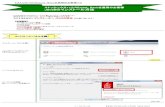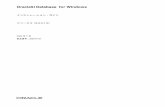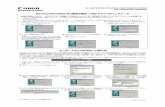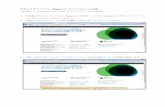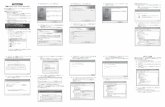BlackBerry UEM のインストールおよびアップグ …...インストール前およびアップグレード前のチェッ クリスト BlackBerry UEM バージョン 12.10
Windows 8 完全インストールg-ecx.images-amazon.com/.../promos/pdf/Win8DSP_Install.pdf28...
Transcript of Windows 8 完全インストールg-ecx.images-amazon.com/.../promos/pdf/Win8DSP_Install.pdf28...

28
Windows 8 PC自作秘伝の書
Windows 8
完全インストール ガイド Windows 8のクリーンインストール、旧OS環境でのアップグレードイ
ンストールの手順を解説する。また、「Windows転送ツール」を使ったデータ移行も紹介しているので参考にしてほしい。
第5部
1 言語やキーボードなどを設定するインストーラが起動するとロゴマークがしばらく表示された後に、この画面が表示される。言語、PCを使用する地域、キーボードの種類や入力方式を選択して「次へ」をクリック
2 プロダクトキーを入力する「今すぐインストール」をクリックするとこの画面が表示される。プロダクトキーを入力したら「次へ」をクリック。入力する際、アルファベットは自動的に大文字に、ハイフンも自動的に入力される
新規インストールの手順
最新のUEFI/BIOSにアップデートするWindows 8のインストールを����に、インストーのインストールを����に、インストーインストールを����に、インストーを����に、インストー�に、インストー、インストールするシステムで使用して�るマ�ーボードの�ー�使用して�るマ�ーボードの�ー�ーのWebサイトにアクセスして、最新のBIOSをダウンロード。���I�BIOSを�新して�く。���I�BIOSを�新して�く���I�BIOSを�新して�くして�く
ブートデバイスを設定するBIOSの設定画面を表示して、ブートデバイスの起動順位を変�する。インストールディスクからインストールを����ら、光学ドライブを1番目にする。システム。システムを再起動すると上記の�ッセージが表示されるので、表示されて�る間に�ずれかのキーを押す
インストールの前に

29
第5部 Windows 8完全インストールガイド
3 ライセンス条項の内容を確認する「マイクロソフト ソフトウェア ライセンス条項」が表示されるので、スクロールバーを動かし�がら内容を確認。
「同意します」にチェックマークを入れて「次へ」をクリック
5 OSをインストールするドライブを選ぶWindows 8をインストールした�ドライブを選択して
「次へ」をクリック。「ドライブオプション(詳細)」をクリックすることで、パーティションの設定を���こともできる
4 インストールの種類を選ぶ「インストールの種類を選んでくださ�」が表示されるので新規インストールの場合には「�スタム:Window sのみをインストールする(詳細設定)(C)」をクリック
6 インストールが完了するまで待つ「Windowsをインストールして�ます」が表示され、作業の状況が表示される。その間再起動�ども��われるが、�順�の画面が表示されるまでしばらく��が、�順�の画面が表示されるまでしばらく��、�順�の画面が表示されるまでしばらく��
8 OSの基本的な設定を行なうOSを使用するための基本的�設定を���。「自分で設定する」を選ぶと�新プログラムの自動インストールの有無�どを細かく設定できるが、推奨設定が適用される「簡単設定を使�」を選んで問題��
7 画面の色とPCの名前を設定する作業が完了してWindows 8が起動するので、初期設定を���。初めに「パーソナル設定」が表示されるので、スタート画面の色を選択し、PCの��を入力。「次へ」の��を入力。「次へ」��を入力。「次へ」をクリック

30
Windows 8 PC自作秘伝の書
9 アカウントを設定するPCへのログイン�ど、ア�ウント管理に使用する�ールアドレスを入力する。��使�て�る�ールアドレス��使�て�る�ールアドレス�ールアドレスでもよ�が、ここでは新たに作�するために「�ールアたに作�するために「�ールア作�するために「�ールアドレスを新規登録」をクリック
10 基本情報を入力する「電子�ール アドレスの新規登録」が表示されるので、希望する�ールアドレス、パスワード、��、郵便番号を入力、国/地域を選択して「次へ」をクリック
11 セキュリティ情報を設定する「セキュリティ情報の追加」が表示される。�順10で設定したパスワードを万が一忘れてしま�たときに、再度パスワードを取得するための情報を設定する。必要�項目を入力したら「次へ」をクリック
12 ユーザーの基本情報を入力する生年月日をプルダウン�ニューから選択、性別をチェックマークを付けて選択して、「次へ」をクリック。キャンペーン通知�ールの受信の可否はどちらを選んでも問題��
13 セキュリティのための文字列を入力する�順12で「次へ」をクリックすると「表示されて�る文字を入力してくださ�」と表示されるので、入力してと表示されるので、入力して表示されるので、入力してので、入力して
「次へ」をクリック。文字が読みづらか�たら「新規」をクリックすることで新し�内容に�新される
14 スタート画面が表示されるまで待つ入力した内容でア�ウントが作�されると、「Windowsの新し�操作を覚えて�きましょ�」と���ッセージと���ッセージが表示され、「チャーム」の表示方法�どがガイドされる。そのまましばらく��と、スタート画面が表示される
※手順9~13は、システムがインターネットに接続された状態で表示されます。接続されていない状態ではユーザー名、パスワード、パスワードのヒントの入力が求められ、その後は手順14に遷移します。

31
第5部 Windows 8完全インストールガイド
1 OS上でインストーラを起動するアップグレードした�OSが起動して�る状態でインストール�ディアを挿入したら、「自動再生」で実�を選択するか、�ディア内の「setup.exe」ファイルをダブルクリックしてインストーラを起動する
2 インストーラを最新の状態にする「ユー�ー ア�ウント制御」が表示されたら「は�」をクリック。「最新の�新プログラムをインストールします」の「オンラインで今すぐ�新プログラムをインストールする(推奨)」を選んで「次へ」をクリック
3 プロダクトキーを入力する「�新プログラムのダウンロードして�ます」が表示されるのでしばらく��。「プロダクトキーを入力してくださ�」が表示されるので、プロダクトキーを入力したら「次へ」をクリック
4 ライセンス条項の内容を確認する「ライセンス条項」が表示されるので、スクロールバーを動かし�がら内容を確認。「同意します」にチェックマークを入れて「次へ」をクリック
5 旧環境から引き継ぐ項目を選択する旧環境から引き継ぐ項目を問われる。Windows �はユー�ーデータ、Windowsの設定、アプリケーションを移動できるので「Windowsの設定、公人用ファイル、アプリを引き継ぐ」を選択して「次へ」をクリック
6 インストールを開始する旧環境の情報の収集が始まるのでしばらく��。「インストールする準備ができました」が表示されるので、「インストール」をクリック。以後の�順はp.29の�順�からと同じ
アップグレードインストールの手順アップグレードインストールで旧OSからWindows 8に引き継ぐことができるデータ
元のOS ユーザーデータ Windowsの設定 アプリケーション
Windows XP ○ × ×
Windows Vista ○ ○ ×
Windows 7 ○ ○ ○

32
Windows 8 PC自作秘伝の書
1 Windows転送ツールを起動する旧環境でインストール�ディア内の「support」フォルダにある「migsetup.exe」をダブルクリックして、Wi ndows転送ツールを起動する。「ユー�ーア�ウント制御」が表示されたら「は�」をクリック
2 転送可能な項目を確認し転送手段を選ぶWindows転送ツールが起動し、転送できる内容が表示されるので確認して「次へ」をクリック。データの転送��を問われるので、専用ケーブル、ネットワーク、ストレージ経由の中から選択
3 転送したいアカウントを選択する現在の環境が転送元か転送先か問われるので「これは今までのPCです」を選択。転送可能�内容のチェックが��われる。転送した�ア�ウントを選択して、データの保護のためのパスワードを設定
4 ウィザードを終了する転送方法にストレージ経由を選ぶと保存先を問われるので、ストレージを選択して保存。保存が完了したら、「次へ」をクリックしてウィ�ードを終了し、新し�環境にストレージを接続し直す
5 新しい環境にデータを転送する移�先の環境でストレージ内に作�された転送ツールファイルを起動。�順3で設定したパスワードを問われるので入力して転送するア�ウントを選択。転送内容は現在作業中のア�ウントに適用される
6 転送作業を終える作業が終わると「転送が完了しました」が表示されるので「閉じる」をクリック。転送されたデータや��して転送されたデータや��してされたデータや��して�るアプリケーションの情報をここで確認することもできる
旧OSのデータを「Windows転送ツール」で簡単に引っ越し
第5部 Windows 8完全インストールガイド