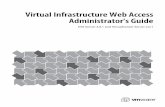VirtualCenter 2.0.1 Patch 2 - VMware Virtualization for Desktop
VMware VirtualCenter Templates ESX Server · PDF fileVMware VirtualCenter Templates ESX Server...
Transcript of VMware VirtualCenter Templates ESX Server · PDF fileVMware VirtualCenter Templates ESX Server...


VMware VirtualCenter Templates ESX Server 3/VirtualCenter 2
Contents i
Table of Contents
Introduction....................................................................................................................1
Why Use Virtual Machine Templates?...................................................................................................................................1
Overview of VirtualCenter 2 Templates ....................................................................3
Differences from Prior Versions..................................................................................4
Creating Templates.......................................................................................................4
Managing Templates ....................................................................................................5
Viewing Templates in VirtualCenter 2...................................................................................................................................5 Keeping Templates Current ........................................................................................................................................................5 Securing Templates .........................................................................................................................................................................6 Transferring Templates to Other VirtualCenter Servers .............................................................................................6
Deploying Virtual Machines from Templates ..........................................................6
Microsoft Deployments .................................................................................................................................................................6 Setting Up Sysprep............................................................................................................................................................................................6 Joining a Domain ...............................................................................................................................................................................................7
Linux Deployments ..........................................................................................................................................................................7 Using and Managing Guest Customizations....................................................................................................................8
Upgrading Legacy Templates .....................................................................................8
Best Practices for Templates .......................................................................................9

VMware VirtualCenter Templates ESX Server 3/VirtualCenter 2
Introduction 1
Introduction VMware Infrastructure 3 is the industry’s first full Infrastructure virtualization suite that empowers enterprises and small businesses alike to transform, manage and optimize their IT systems infrastructure through virtualization. VMware Infrastructure 3 delivers comprehensive virtualization, management, resource optimization, application availability and operational automation capabilities in an integrated offering.
The only production-ready virtualization suite, VMware Infrastructure is proven to deliver results at more than 20,000 customers of all sizes, used in a wide variety of environments and applications. VMware Infrastructure is fully optimized, rigorously tested and certified for the widest range of hardware, operating systems and software applications allowing for enterprise-wide standardization independent of operating systems and hardware.
This document will focus on the use of virtual machine templates in VMware Infrastructure 3. Virtual machine template functionality was redesigned in VMware Infrstructure 3 which includes VirtualCenter 2. In this context, a virtual machine template (usually referred to as simply “a template”) is a reusable image created from a virtual machine. The template, as a derivative of the source virtual machine, typically includes virtual hardware components, an installed guest operating system (with any applicable patches) and software application(s). New to VirtualCenter 2 is the ability to keep templates current with OS and application updates.
Why Use Virtual Machine Templates? The first and simplest reason for using virtual machine templates is efficiency. With templates, many repetitive installation and configuration tasks can be avoided. The result is a fully installed, ready to operate (virtual) server in less time than manual installation. Consider this example: Suppose you wish to create four virtual machines all running Windows 2000 Server, and three of the four virtual machines are intended for production use, one for development purposes. Of the three production machines, one does not require a backup agent. Your effort, then, would involve no less than 17 steps, most of which are time consuming and repetitive (refer to Figure 1, Manual Installation of Several Virtual Machines, below).

VMware VirtualCenter Templates ESX Server 3/VirtualCenter 2
Introduction 2
Figure 1, Manual Installation of Several Virtual Machines This approach is not only very time and labor intensive, but also highly error prone due to the many steps that must be repeated during the installation of each virtual machine. A more efficient method is to create a base template containing the essentials of your server image, and create an additional template containing the production environment elements (the Management Agents, in this example), and simply manually install other required software upon final deployment. In our example, by using virtual machines templates, the total number of steps can be reduced from 17 to 7.

VMware VirtualCenter Templates ESX Server 3/VirtualCenter 2
Overview of VirtualCenter 2 Templates 3
Figure 2, Template Based Deployment of Various Virtual Machines
Templates are also used to help enforce consistency and standards. Deploying from templates ,helps to enforce corporate standards such as including Antivirus and management software in any machine connected to the network.
Overview of VirtualCenter 2 Templates Templates have been redesigned to fit into the new VMware Infrastructure inventory model and have been updated to address the need to keep virtual machines updated with the most recent operating systems and application patches. Instead of saving virtual machine templates in a completely separate inventory, VirtualCenter 2 stores templates into the main inventory with other virtual machines. However, templates are identified by a different icon and by the ability to prevent them from powering on. As such, templates can now be:
• Viewed from the "Virtual Machines and Templates" or the "Hosts and Clusters" inventory views.
• Quickly converted back and forth between virtual machines that can be powered on and receive updates and templates that cannot powered on, but can be used as the source images from which to deploy new virtual machines.
• Stored in monolithic (runnable) virtual disk format for quick template–t- virtual machine conversions or stored in sparse (non-runnable) virtual disk format to conserve storage space.

VMware VirtualCenter Templates ESX Server 3/VirtualCenter 2
Differences from Prior Versions 4
Differences from Prior Versions The ability to create templates to customize and deploy virtual machines was far simpler than cloning virtual machines and was an important feature in VirtualCenter 1. The strategic importance of virtual machine templates was aptly recognized, and the template functionality received a major update in VirtualCenter 2.0. Probably the single most important upgrade in functionality is the ability to power on templates, which enables the template administrator to keep them current with OS patches, antivirus updates, and other guest OS related configuration changes. The benefits of this feature are that new virtual machines are deployed with the latest protection from security exploits and require fewer changes once deployed.
The summary of differences from VirtualCenter 1 virtual machine templates are as follows:
• In VirtualCenter 1, templates were managed in an area a separate from virtual machines. In VirtualCenter 2 virtual machines and templates now appear in one inventory view
• VirtualCenter 1 supported a local template repository and a SAN datastore. VirtualCenter 2 no longer supports a local repository
• New to VirtualCenter 2, templates can be stored on NAS shared storage
• VirtualCenter 1 did not offer the ability to power on a template once created. Now in VirtualCenter 2., templates can be converted to virtual machines and powered on without deploying them
• With VirtualCenter 2, virtual machines can be directly converted to templates, or cloned to templates (ESX Server 2.x style)
• In VirtualCenter 2, template configuration files can be registered and unregistered, therefore templates can more easily be transferred between ESX Server hosts
• VirtualCenter 2 offers improved management of templates, such as the ability for non-VirtualCenter admins to create, deploy, and delete templates
• Guest customization .xml files are now stored in the within VirtualCenter 2. Customization files created previously can be imported into VirtualCenter 2.
Although virtual machine templates stored on the VirtualCenter Management Server are no longer supported in VirtualCenter 2 (they must reside on an ESX Server datastore), an upgrade wizard is provided to upgrade and keep all pre-existing VirtualCenter 1 templates. VMware added support in ESX Server for NAS shared storage, which is an effective replacement for the template repository maintained on the previous version of VirtualCenter Management Server.
Creating Templates The process of creating a virtual machine template begins with a source virtual machine. Ideally, the source of a template should be a new install, a pristine source built specifically for use as a template. Once the source virtual machine is ready to become a template, there are two options for creating the template:
• Clone to Template – This process resembles the template ESX Server 2.x/VirtualCenter 1 functionality. The source virtual machine remains intact, and a new template is created by copying the virtual disks and creating a new configuration file
• Convert to Template – The virtual machine is converted directly to a template. The operation is completed very quickly, as no files are copied.

VMware VirtualCenter Templates ESX Server 3/VirtualCenter 2
Managing Templates 5
Managing Templates Templates are flexible, powerful, and easy to create. With some careful planning, templates can save you time and effort, enforce corporate standards, and play an important role in maintaining security.
Viewing Templates in VirtualCenter 2 Virtual machines and virtual machine templates are visible in two different views in the Inventory panel, the Hosts & Clusters view, and the Virtual Machines and Templates view (see Figure 3, Different Views for Managing VMs and Templates, below). As you can see, the Virtual Machines & Templates view provides a view more suitable to managing templates than the Hosts & Clusters view.
Figure 3, Different Views for Managing VMs and Templates
Because virtual machines and templates appear in the same views and are by default sorted by
name, it is important to note that virtual machines and templates have different icons; is used
for templates, and is used for virtual machines.
Keeping Templates Current One of the most powerful new features of the redesigned virtual machine templates is the ability to convert a template to a virtual machine and power it on. This enables you to update the antivirus software signatures, apply guest OS patches and hotfixes, apply security policies, add or update software, and make any other conceivable change you can think of in relation to managing an operating system.
The process for converting a virtual machine template to a virtual machine is very simple:
1. Right-click the template you wish to update
2. Select Convert to virtual machine
3. The Convert Template to Virtual Machine wizard appears.

VMware VirtualCenter Templates ESX Server 3/VirtualCenter 2
Deploying Virtual Machines from Templates 6
4. Enter a name for the virtual machine
5. Select a Host / Cluster to run the virtual machine, and click Next
6. Select a datastore in which to place the virtual machine files (for a recommendation, see Best Practices, below)
7. At the Ready to Complete page, review the summary, and click Finish
Securing Templates The security subsystem of VirtualCenter 1 has been significantly redesigned, and VirtualCenter 2 now features over 110 privileges applicable to 13 objects and 8 standard roles. In fact, there are thirteen privileges dedicated to provisioning virtual machines.
In VirtualCenter 1, certain template operations, such as deleting templates, could only be performed if the user had VirtualCenter Administrator privilege at the topmost level of the VirtualCenter hierarchy. Security privileges are not only more granular in VirtualCenter 2, you can assign privileges directly to objects to parent objects and have them propagate down, or assign privileges to objects directly. This security structure also ensures that administrators can only deploy templates to ESX Server and virtual infrastructure objects to which they have permissions.
The granular security model and the ability to apply privileges at group containers enables you to delegate template management to a separate team from other aspects of virtual infrastructure management. For example, it is possible to enable an administrator to deploy a new virtual machine from template, but not create a template from a virtual machine. Since VirtualCenter 2, like the previous version of VirtualCenter, integrates with Microsoft Active Directory, you can create multiple groups that map to VirtualCenter roles, and easily manage a complex security structure from one place.
Transferring Templates to Other VirtualCenter Servers In the previous release of VirtualCenter, there was no simple means of transferring or exporting templates for use with other VirtualCenter Management servers. The redesigned templates are essentially a slight variation of a virtual machine, and therefore can be transferred (copied) to any ESX Server 3.0 datastore and then registered. The template can be managed by VirtualCenter, once registered on the ESX Server (assuming the ESX Server itself is being managed by VirtualCenter).
Deploying Virtual Machines from Templates Deploying a virtual machine from template generally refers to two steps: The process of creating a copy of the template’s disks and virtual hardware configuration, and running the guest customization wizard. After some one-time setup tasks are required in order to run the guest customization wizard, the process of deploying and customizing virtual machines is seamless and efficient.
Microsoft Deployments
Setting Up Sysprep
The Microsoft System Preparation (Sysprep) tool is used by VirtualCenter to automate the deployment of various Microsoft operating systems. Because this tool is supplied and maintained by Microsoft, you must obtain the tool and copy it to a specific folder on the VirtualCenter 2 server. Use this procedure to obtain and extract the sysprep tool for use with VirtualCenter:

VMware VirtualCenter Templates ESX Server 3/VirtualCenter 2
Deploying Virtual Machines from Templates 7
1. Download and extract the sysprep 1.1 (Q257813_W2K_spl_X86_EN.exe) from http://www.microsoft.com/windows2000/downloads/tools/sysprep/default.asp, as well as the Windows Server 2003 Service Pack 1 32-bit Deployment Tools (WindowsServer2003-KB892778-SP1-DeployTools-x86-ENU.cab) from http://www.microsoft.com/downloads/details.aspx?familyid=A34EDCF2-EBFD-4F99-BBC4-E93154C332D6&displaylang=en
2. Logon to the VirtualCenter Server console (not the VI client)
3. Locate or create the sysprep files folder on the Windows server where VirtualCenter 2 Server is installed: <ALLUSERSPROFILE>\Application Data\Vmware\VMware VirtualCenter\sysprep\
4. Copy extracted files and folders from step 1 to the appropriate sysprep files folder. All the extracted files and folders must be copied into the appropriate folder. The result must appear like this:
5. Sysprep is now ready to customize VMware supported Windows guest operating systems
Joining a Domain
Using sysprep to customize a Windows guest OS to join a domain after installation is complete will fail when a static IP address is required. This is due to the fact that sysprep sets the IP address after the server has booted, and during the interval between boot and static IP assignment, the network cards are configured to use DHCP. It is also usually during this interval that the sysprep script to join the domain is executed, and this process fails because the server is unable to reach a domain controller. The static IP address is eventually set, and an additional reboot also ensures the IP assignment is completed.
The simplest means of joining the domain is to logon to the guest OS and join the domain manually. The process can easily be automated using several different scripting methods, but this approach and the configuration required to make it successful is outside the scope of this document.
Linux Deployments No advance setup is required to customize Linux virtual machines during deployment. The Open Source tools used to configure the host name, domain suffix, network configuration, and other pertinent Linux configuration settings are included with the installation of VirtualCenter 2.

VMware VirtualCenter Templates ESX Server 3/VirtualCenter 2
Upgrading Legacy Templates 8
Using and Managing Guest Customizations VirtualCenter 2 features an updated means of creating and managing Guest Customization specifications, a dedicated section called the Customization Specification Manager. In the prior version of VirtualCenter, the guest customizations were stored in individual .xml files, and these were external to VirtualCenter and consequently, often very quickly lost or misplaced.
Figure 4, Customization Specification Manager
New customizations can be created during the Deploy Virtual Machine from Template action, or by launching the manager separately by clicking Edit > Customization Specifications… from the VirtualCenter menu bar. Customizations can also be easily modified from the manager; by right-clicking and selecting Edit, the Guest Customization Wizard is launched.
Upgrading Legacy Templates Legacy templates are not supported in VirtualCenter 2, so to leverage existing templates they must first be upgraded. Local template repositories are also not supported, and therefore template files must be relocated.
Legacy templates are upgraded using the Legacy Template Upgrade Wizard. Choose Administration > Upgrade Legacy Templates, and then proceed through the wizard's panels (see the Legacy Template Upgrade Wizard screen shot, below).
The process for upgrading legacy templates is as follows:
1. Select a template from the list.
2. Click Next.
3. On the Select Host panel, select a host from the list.
4. Click Next.
5. On the Select Datastore panel, select a datastore from the list.
6. Click Next.

VMware VirtualCenter Templates ESX Server 3/VirtualCenter 2
Best Practices for Templates 9
7. On the Select Folder panel, select a folder from the list.
8. Click Next.
9. On the Ready to Complete panel, click Finish Legacy Template
Best Practices for Templates Virtual machine templates are very powerful and versatile. The following best practices, culled from many different areas of IT infrastructure management, will enable you to derive the most value from templates and avoid starting ineffective habits.
• Install Antivirus software and keep it up to date: In today’s world of viruses that are hyper efficient at exploitation and replication, an OS installation routine has to merely initialize the network subsystem to be vulnerable to attack. By deploying virtual machines with up to date antivirus protection, this exposure is limited. Keep the antivirus software current every month by converting the templates to VMs, powering on, and updating the signature files.
• Install the latest operating system patches, and stay current with the latest releases: Operating system vulnerabilities and out of date antivirus software can increase exposure to exploitation significantly, and current antivirus software isn’t enough to keep exposure to a minimum. When updating a templates antivirus software, apply any relevant OS patches and hotfixes.
• Use the template notes field to store update records: A good habit to get into is to keep information about the maintenance of the template in the template itself, and the Notes field is a great place to keep informal update records.
• Plan for ESX Server capacity for template management: The act of converting a template to virtual machine, powering it on, accessing the network to obtain updates, shutting down, and converting back to template requires available ESX Server resources. Make sure there are ample resources for this very important activity.
• Use a quarantined network connection for updating templates: The whole point of keeping antivirus and operating systems up to date is to avoid exploitation, so leverage the ability of ESX Server to segregate different kinds of network traffic and apply updates in a quarantined network.
• Use the same datastore for storing templates and for powered on templates: During the process of converting templates to virtual machines, do not deploy the template to another datastore. It is faster and more efficient to keep the template’s files in the same place before and after the update.
• Install the VMware Tools in the template: The VMware Tools include optimized drivers for the virtualized hardware components that use fewer physical host resources. Installing the VMware Tools in the template saves time and reduces the chance that a sub optimally configured virtual machine will be deployed to your production ESX Server infrastructure.
• Use a standardized naming convention for templates: Some inventory panel views do not offer you the opportunity to sort by type, so create a standard prefix for templates to help you intuitively identify them by sorting by name. Also, be sure to include enough descriptive information in the template name to know what is contained in the template.
• Defragment the guest OS filesystem before converting to template: Most operating system installation programs create a highly fragmented filesystem even before the system begins its useful life. Defragment the OS and convert to template, and that way you won’t have to worry about it again until the system has been in production for a while.
• Remove Nonpresent Hidden Devices from Templates: This problem will likely occur only if you convert existing physical images to templates. Windows will store configuration information

VMware VirtualCenter Templates ESX Server 3/VirtualCenter 2
Best Practices for Templates 10
about certain devices, notably network devices, even after they are removed from the system. Refer to Microsoft TechNet article 269155 for removal instructions
• Use Folders to Organize and Manage Templates: Folders can be both an organizational and security container. Use them to keep templates organized and secure.
• Create Active Directory groups that map to VirtualCenter roles: Rather than assign VirtualCenter roles to individual user accounts, create dedicated Active Directory groups, and place user accounts in those groups.
About the Author
John Dodge is CIO of Foedus Group, LLC, a VCP, MCSE, CCNA, and Solution Architect for infrastructure solutions. John has twenty years technical and management experience in IT infrastructure and is considered a subject matter expert for Pharmaceutical Virtual Infrastructure qualification.