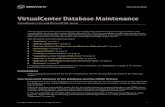VirtualCenter Database Maintenance: … Database Maintenance VirtualCenter 2.0.x and Microsoft SQL...
-
Upload
duongthien -
Category
Documents
-
view
256 -
download
1
Transcript of VirtualCenter Database Maintenance: … Database Maintenance VirtualCenter 2.0.x and Microsoft SQL...
Technical Note
Copyright © 2008 VMware, Inc. All rights reserved. 1
VirtualCenter Database MaintenanceVirtualCenter 2.0.x and Microsoft SQL Server
This document discusses ways to maintain the VirtualCenter database for increased performance and manageability. It covers all versions of VirtualCenter 2.0.x. The recommendations in this document pertain specifically to Microsoft SQL Server 2000, but the concepts and practices work equally well with SQL Server 2005. This document assumes the reader has a working knowledge of SQL Server.
This document covers the following topics:
“Installation” on page 1
“Backup and Recovery” on page 6
“Reducing Database Privileges after Installation for Higher Security” on page 17
“Performance” on page 17
“Purging Old Data” on page 21
“Enabling Automatic Statistics” on page 21
“Upgrading to a New Version of SQL Server” on page 21
“Appendix A: Purging Old Database Records” on page 21
“Appendix B: Automating Connections to ESX Server Hosts” on page 21
“References” on page 21
For further information on maintaining a SQL Server database, see “References” on page 21 or consult a trained SQL Server database administrator.
InstallationWhen setting up the database for use by VirtualCenter, observe the principles described in the following sections.
Use Supported Versions of the Database and the ODBC DriversIt is important to use only supported versions of Microsoft SQL Server with VirtualCenter. Be sure that both the database version and the ODBC driver version are supported for the particular version of VirtualCenter you are using.
Check the product compatibility guides for the latest information on supported database and ODBC driver versions. Support for new versions is often added with patch or update releases of VirtualCenter, so be sure to check the compatibility guide and release notes whenever you upgrade VirtualCenter.
If you are using SQL Server 2005, follow the special setup instructions in VMware knowledge base article 6565318, “Requirements for Running VirtualCenter with MS SQL 2005.” For a link to this article, see “References” on page 21.
Copyright © 2008 VMware, Inc. All rights reserved. 2
VirtualCenter Database Maintenance
Separating Critical Files onto Separate DrivesWhen creating the SQL Server databases, make sure the database and transaction log files are placed on separate physical drives. You should also place the tempdb database on a separate physical drive if possible. This arrangement distributes the I/O to the database and dramatically improves its performance. If a third drive is not feasible, place the tempdb files on the transaction log drive.
Sizing the Database Using the VirtualCenter Database Sizing CalculatorThe VirtualCenter Database Sizing Calculator is an Excel‐format spreadsheet that estimates the size of the database according to specifications you enter. You need to specify the number of hosts and virtual machines you expect your installation to include plus some additional information on the number of devices per host and virtual machine. You much also specify which statistics collection level you plan to use, because this has an extremely large impact on the size of the database. The spreadsheet uses this data to estimate the size to which the database is expected to grow after one year. The spreadsheet also provides upper and lower bounds on this estimate, as well as the expected maximum size of the tempdb database, which is used during the calculation of averages and other roll‐up values.
VMware recommends that you leave the autogrow option on and periodically monitor the size of the database, to ensure that you can detect any problems with database growth without terminating VirtualCenter unexpectedly. VMware does not recommend operating at statistics collection level 3 or 4 for extended periods of time. For more information, see the paper “VirtualCenter Monitoring and Performance Statistics.”
To check the status of statistics rollup, you can download a script from the VMware Web site. When you run the script against your database, it tells you if there are any outstanding records that were not rolled up during the appropriate rollup period. You can use this script to determine if database performance or configuration issues are preventing statistics rollups from operating properly. For details and a download link, see VMware knowledge base article 3034858, “Statistics Rollup Stored Procedures‐Optional Parameters and Diagnostics.” For a link to this article, see “References” on page 21.
Selecting the Appropriate Database Recovery ModelSQL Server uses transaction logs to record changes made to the database. In the event of failure, it uses these logs to recover the latest state of the database. When any information in a database is changed, SQL Server first writes the change to the transaction log, then commits the transaction. It writes the change to the database itself only when a checkpoint occurs. SQL Server periodically initiates a checkpoint for each database. During a checkpoint, SQL Server writes all committed transactions to the database itself.
The recovery model you use in SQL Server affects the number of changes that are recorded. The setting also greatly affects the size of the transaction logs. Set the database recovery model according to your business continuity needs, operational procedures, and disk space limitations.
When you set the recovery model to full, SQL Server fully logs all operations of the database. The transaction logs continue growing until you perform a backup of the database and the transaction logs. The rate of growth depends on the transaction volume of the database. In the VirtualCenter database, the transaction volume is determined by the number of hosts and virtual machines you are managing with VirtualCenter. If you set the recovery model to full, you must back up your database and transaction logs regularly, or the transaction logs continue to grow without any limit. You can recover the database either to the point of failure or to a specific point, depending upon the configuration. This recovery model is usually appropriate for a production installation of VirtualCenter.
When you set the recovery model to simple, SQL Server limits the size of the transaction logs and rotates the data in the logs to maintain a specific size. However, in the case of a database crash, you can recover only the last full or differential backup. This mode might be appropriate if you are using VirtualCenter in a demonstration environment or have no intention of backing up transaction logs regularly.
For more information on SQL Server recovery models, see the Microsoft reference “Designing a Backup and Restore Strategy” as well as VMware knowledge base article 1001046, “SQL Server Recovery Model Affects Transaction Log Disk Space Requirements.” For links to these articles, see “References” on page 21.
Copyright © 2008 VMware, Inc. All rights reserved. 3
VirtualCenter Database Maintenance
Do Not Use the Master Database for VirtualCenterWhen you configure SQL Server, be sure to create a separate database for VirtualCenter. Beginning with VirtualCenter 2.0.2, the VirtualCenter installer checks to determine if the chosen data source name (DSN) points to the master database. You cannot continue if it does. However, earlier versions of VirtualCenter do not perform this check. If you do not create a separate database, VirtualCenter creates its tables in the master database. This is a bad practice because it mixes the VirtualCenter tables with the SQL Server system‐related tables.
Setting Up a New Database for VirtualCenter1 1.Go to Start > All Programs > Microsoft SQL Server > Enterprise Manager.
2 Expand the tree, right‐click Databases, and select New Database from the context menu.
3 Enter the name of your database in the Name field (VCDB in this example).
4 Verify that your data and transaction log files are located on the proper partitions. See “Separating Critical Files onto Separate Drives” on page 2 for more information. After confirming the locations, click OK.
5 Right‐click the VirtualCenter database (VCDB in this example) and select Properties from the context menu.
6 Click the Options tab and select the proper recovery model for your environment. See “Selecting the Appropriate Database Recovery Model” on page 2 for more information. After making this selection, click OK.
Copyright © 2008 VMware, Inc. All rights reserved. 4
VirtualCenter Database Maintenance
7 In Enterprise Manager, expand the Security folder, right‐click Logins, and select New Login from the context menu.
8 Enter the new log‐in name in the Name field (VClogin in this example), select SQL Server Authentication, and enter a password in the Password field, then click OK.
NOTE Microsoft Windows NT authentication is not supported with remote SQL Server installations. SQL Server authentication works equally well on both local and remote installations. This means that if you decide at a later time to move the database to a remote SQL Server host, SQL Server authentication allows you to do so in far fewer steps by following the backup and restore procedure in this document and changing the VirtualCenter System DSN to point to the new server.
Copyright © 2008 VMware, Inc. All rights reserved. 5
VirtualCenter Database Maintenance
9 Click the Database Access tab, select the VirtualCenter database (VCDB in this example) and the db_owner database role, then click OK.
10 Re‐enter the password, then click OK.
Creating a VirtualCenter System DSN on the VirtualCenter Server Host1 Go to Start > All Programs > Administrative Tools > Data Sources (ODBC).
2 Click the System DSN tab, click Add, select SQL Server, then click Finish.
3 Enter appropriate values in the Name, Description, and Server fields, then click Next.
Copyright © 2008 VMware, Inc. All rights reserved. 6
VirtualCenter Database Maintenance
4 Select With SQL Sever authentication using a login ID and password entered by a user, enter the VirtualCenter database login and password created during the database setup, then click Next.
5 Select Change the default database to and choose the VirtualCenter database, click Next, then click Finish.
6 Click Test Data Source. If the test is successful, a dialog box appears stating “Test completed successfully.” Click OK, then click OK again to exit Data Sources.
Your VirtualCenter database is now ready for use.
Backup and RecoveryProper backups are critical to database maintenance. This section covers both regular, day‐to‐day backups and those that involve saving and restoring the entire database all at once, a procedure that is useful for disaster recovery or migration.
Scheduling Regular BackupsTo schedule backups of the database, launch the Database Maintenance Plan Wizard on SQL Server Enterprise Manager or Management Studio. The recommended backup strategy for VirtualCenter databases is to have a full backup daily and an hourly transaction log backup if you are using the full recovery model. Define the backup retention policy according to your local needs. For more information on backup strategies, see “Designing a Backup and Restore Strategy” on the Microsoft Web site. For a link to this article, see “References” on page 21.
Copyright © 2008 VMware, Inc. All rights reserved. 7
VirtualCenter Database Maintenance
What You Need to Restore the VirtualCenter Server and Database After a Disaster. You may need some or all of the items listed below to restore VirtualCenter and its components in the event of a system failure or disaster. Follow your company disaster recovery guidelines for storage and handling of these items.
Installation media for the same version of VirtualCenter you are restoring
VMware Infrastructure 3 license file or running license server
SQL Server backup files
SSL files found in: C:\Documents and Settings\All Users\Application Data\VMware\VMware VirtualCenter\SSL on the VirtualCenter host
Notes from the original installation regarding the selections, settings, and information used
Steps for Backup and Recovery of the VirtualCenter DatabaseThis section provides instructions for creating a backup of the VirtualCenter database, then restoring that database to another SQL Server host. The use cases for this two‐stage process include:
Disaster recovery—If the primary VirtualCenter site, including database, fails catastrophically, you can bring up a second instance of VirtualCenter Server with the most recent copy of the database, all running at a secondary site. This document also covers recovering the VirtualCenter database and VirtualCenter Server independently depending on the situation.
Database migration—If you need to move the VirtualCenter database to another server—for example, to take advantage of better hardware—you can restore the data on the new server, then establish a connection form your existing VirtualCenter installation.
You can copy data from one database to another in several ways:
Back up from within SQL Server, then restore to the new location—This method maintains all database optimizations and allows you to specify the database user, thus avoiding any problems with user rights. This is the method described in this paper for the backup and restore procedure. These instructions assume both servers are running the same version of SQL Server.
Use the Database Copy Wizard—This method carries over the database optimizations but assumes that the original database user exists on the target system with all the same permissions as on the original system
Creating a Backup of the VirtualCenter Database1 Make sure all users are disconnected from VirtualCenter Server.
2 On the VirtualCenter Sever host, go to Start > All Programs > Administrative Tools > Computer Management > Services.
Copyright © 2008 VMware, Inc. All rights reserved. 8
VirtualCenter Database Maintenance
3 Choose the VMware VirtualCenter Server service and click the Stop button.
4 On the SQL Server host, go to Start > All Programs > Microsoft SQL Server > Enterprise Manager.
5 Expand the server tree and choose Databases.
6 Right‐click the VirtualCenter database (VCDB in this example) and choose All Tasks > Backup Database from the context menu.
Copyright © 2008 VMware, Inc. All rights reserved. 9
VirtualCenter Database Maintenance
7 In the SQL Server Backup dialog box, select Database ‐ complete, then under Destination click Add.
8 Enter the backup filename and location (C:\Backup.bak for this example), then click OK.
9 Click OK in the SQL Server Backup dialog box. A progress indicator appears, followed by a completion notification.
10 Verify the file exists in the location you specified.
11 On the VirtualCenter Sever host, go to Start > All Programs > Administrative Tools > Computer Management > Services.
12 Choose the VMware VirtualCenter Server service and click the Start button.
Restoring a Backup Copy of the VirtualCenter Database to a Different Server
1 Copy your backup file to the new SQL Server host (C:\Backup.bak in this example).
2 On the VirtualCenter Sever host, go to Start > All Programs > Administrative Tools > Computer Management > Services.
Copyright © 2008 VMware, Inc. All rights reserved. 10
VirtualCenter Database Maintenance
3 Choose the VMware VirtualCenter Server service and click the Stop button.
4 On the new SQL Server host, go to Start > All Programs > Microsoft SQL Server > Enterprise Manager.
5 Expand the tree, right‐click Databases, and choose All Tasks > Restore Database from the context menu.
Copyright © 2008 VMware, Inc. All rights reserved. 11
VirtualCenter Database Maintenance
6 Type over the name shown to enter the name of the database you are restoring (in this example, clearing master and entering VCDB), under Restore select From device, then click Select Devices.
7 Under Restore from select Disk, then click Add.
8 Enter the name and location of the backup file you copied to this server in step 1 (in this example C:\Backup.bak), click OK, then click OK again.
9 In the Restore database dialog box, click the Options tab and select Force restore over existing database.
Copyright © 2008 VMware, Inc. All rights reserved. 12
VirtualCenter Database Maintenance
10 Click OK. A progress indicator appears, followed by a completion notification.
11 Right‐click the VirtualCenter database and choose Properties. Click the Options tab and select the proper recovery model for your environment. Refer to your original installation notes or see “Selecting the Appropriate Database Recovery Model” on page 2 for more information. After selecting the recovery model, click OK.
Creating a Login for an Existing VirtualCenter Database UserBecause the database was restored from another server, the users and permissions still exist within the database but have no corresponding login on this new server, leaving the users orphaned. If the original VirtualCenter database login was created using the steps outlined in “Setting Up a New Database for VirtualCenter” on page 3, your original login and user have the same name, because this is the SQL Server default (see the examples below).
Reassociating the VirtualCenter Database User and LoginIf you do not know your VirtualCenter database user name, see “Finding Orphaned VirtualCenter Database User Names” on page 13.
1 Open SQL Query Analyzer from the Tools menu in Enterprise Manager.
2 Type the following commands into the Query input box, replacing <login>, <password>, <database_name>, and <user> with the appropriate entries for your organization (vcdb is the database and VClogin is the user in the example shown in the screen shot), then click Execute Query.
USE MASTERGOEXEC SP_ADDLOGIN '<login>', '<password>', '<database_name>'GOUSE <database_name>EXEC SP_CHANGE_USERS_LOGIN 'AUTO_FIX', '<user>'GO
Copyright © 2008 VMware, Inc. All rights reserved. 13
VirtualCenter Database Maintenance
3 Close and reopen SQL Server Enterprise Manager to refresh the data throughout the console.
Finding Orphaned VirtualCenter Database User Names1 Open SQL Query Analyzer from the Tools menu in Enterprise Manager.
2 Type the following commands into the Query input box, replacing <database_name> with the appropriate entry for your organization (vcdb is the database in the example shown in the screen shot), then click Execute Query.
USE <database_name>GOEXEC SP_CHANGE_USERS_LOGIN 'REPORT'
3 The output lists any orphaned users and their associated SIDs.
4 Use this information to recreate the VirtualCenter login using the steps described in “Reassociating the VirtualCenter Database User and Login” on page 12.
Testing the VirtualCenter Database User1 On the SQL Server host, go to Start > All Programs > Microsoft SQL Server > Query Analyzer. Do not
open Query Analyzer from within Enterprise Manager.
2 Type the name of your server if it is not already listed.
3 Select SQL Server authentication and enter your VirtualCenter database login and password.
4 Type the following commands into the Query input box, replacing <database_name> with the appropriate entry for your organization (vcdb is the database in the example shown in the screen shot), then click Execute Query.
USE <database_name>GOSELECT * FROM VPX_SEQUENCE
Copyright © 2008 VMware, Inc. All rights reserved. 14
VirtualCenter Database Maintenance
5 The results should look similar to those below and should not include any errors.
Reestablishing the VirtualCenter System DSN to Use a Restored DatabaseFollow the steps in this section if you need to reestablish the DSN so VirtualCenter uses a restored database.
1 On the VirtualCenter Server host, go to Start > All Programs > Administrative Tools > Data Source (ODBC).
2 Click the System DSN tab, choose the data source created during the original VirtualCenter installation, and click Configure.
3 In the Server field, choose the database server that contains your restored database, then click Next.
NOTE If the VirtualCenter database was originally set up to use SQL Server authentication and the login and password are unchanged, updating the VirtualCenter system DSN to use the restored database is all that is required.
Copyright © 2008 VMware, Inc. All rights reserved. 15
VirtualCenter Database Maintenance
4 Be sure that SQL Server authentication is selected, update the entries in the Login ID and Password fields if necessary, then click Next.
5 Select Change the default database to, choose your restored database, and click Next, then click Finish.
The SQL Server ODBC Data Source Test box opens.
6 Click Test Data Source. If the test completes successfully, click OK, then clock OK again to exit the Data Sources dialog box.
7 On the VirtualCenter Sever host, go to Start > All Programs > Administrative Tools > Computer Management > Services.
8 Choose the VMware VirtualCenter Server service and click the Start button.
Copyright © 2008 VMware, Inc. All rights reserved. 16
VirtualCenter Database Maintenance
Installing a New Instance of VirtualCenter to be Used with an Existing DatabaseYou may need to install a new instance of VirtualCenter to be used with an existing database if you lose your original server or if you want to move VirtualCenter to different hardware. The installation described here uses the typical setup. The custom setup options are beyond the scope of this document. For information about custom setups, refer to the VMware Infrastructure 3 Installation and Upgrade Guide. For a link to this guide, see “References” on page 21.
If the IP address of the new instance of VirtualCenter Server is different from the original, connect the appropriate ESX Server hosts to the new instance of VirtualCenter Server. To establish the connections manually, re‐enter the authorization password for each server. To establish the connections automatically, use the script discussed in “Appendix B: Automating Connections to ESX Server Hosts” on page 21. To use the automatic process, you must install an exact copy of the SSL certificates from the original VirtualCenter Server host on the new VirtualCenter Server host. Copy the files found in the following directory from the original server to the new one:
C:\Documents and Settings\All Users\Application Data\VMware\VMware VirtualCenter\SSL
1 On your VirtualCenter Server host, set up the system DSN as described in “Creating a VirtualCenter System DSN on the VirtualCenter Server Host” on page 5.
2 Start the VirtualCenter Server installation using the same version that was previously installed.
3 Read and accept the license agreement, then click Next.
4 Enter the user name and organization, then click Next.
5 Verify the destination folder, then click Next.
6 Select Typical, then click Next.
7 Select Use an existing database server, then click Next.
8 Enter the VirtualCenter DSN name you created before starting this installation. Enter the VirtualCenter database login and password, then click Next.
9 If your DSN, login, and password are correct, a message about reinitializing the database appears. Click No.
Copyright © 2008 VMware, Inc. All rights reserved. 17
VirtualCenter Database Maintenance
10 If your database is set to the full recovery model (see “Selecting the Appropriate Database Recovery Model” on page 2 for details) a message appears. Click OK.
11 Select your license model, then click Next.
12 Verify the license server settings or browse to your license file, then click Next.
13 Verify that the Web service ports are correct, then click Next.
14 Verify your Web server settings, then click Next, Install, and Finish.
15 On the VirtualCenter Sever host, go to Start > All Programs > Administrative Tools > Computer Management > Services.
16 Select the VMware VirtualCenter Server service and click the Start button if it is not already started.
Reducing Database Privileges after Installation for Higher SecurityWhen you install VirtualCenter, the database user you assign to it must have full privileges to create and modify tables. You can grant the appropriate privileges by assigning this user the db_owner role.
During normal operations, in order to increase security, you may restrict this userʹs permissions to the following:
Invoke/execute stored procedures
Select, update, insert
Drop
PerformanceThis section covers approaches to improving the performance of a VirtualCenter database that has been running for an extended period of time.
Fragmentation Fragmentation is a phenomenon in which the logical order of pages within an index deviates from the physical order of the pages on the disk. Fragmentation in the VirtualCenter database occurs mostly as a result of statistics updates and rollup—that is, the calculation of the daily, weekly, monthly, and yearly averages. When excessive fragmentation exists, transactions with the database can suffer performance degradation, thus slowing down the overall performance of VirtualCenter.
There are two primary options for dealing with fragmented indexes—defragmentation and reindexing. The following sections use examples to explain the steps for determining index fragmentation and defragmenting the indices.
Index DefragmentationThe defragmentation procedure rebuilds the index for a specific table. It is an online operation—that is, you can perform it while VirtualCenter is running without major impact to performance. The process occurs
NOTE If you need to perform an upgrade to VirtualCenter, you must reinstate the db_owner role, because upgrades often involve changes to the database schema.
Copyright © 2008 VMware, Inc. All rights reserved. 18
VirtualCenter Database Maintenance
incrementally, which means that if it is stopped before it is complete, whatever work has been done up to that point is in effect, and the next time you run the command, the process picks up where it left off.
Use the Microsoft SQL Query Analyzer tool to perform the following steps.
1 Check the statistics on fragmentation.
Enter the following commands:
USE <VirtualCenter database name>GODBCC SHOWCONTIG (VPX_HIST_STAT,VPXII_HIST_STAT)GO
SQL Query Analyzer displays its results in the following format:
DBCC SHOWCONTIG scanning 'VPX_HIST_STAT' table...Table: 'VPX_HIST_STAT' (805577908); index ID: 3, database ID: 6LEAF level scan performed.- Pages Scanned................................: 173933- Extents Scanned..............................: 21904- Extent Switches..............................: 79082- Avg. Pages per Extent........................: 7.9- Scan Density [Best Count:Actual Count].......: 27.49% [21742:79083]- Logical Scan Fragmentation ..................: 38.79%- Extent Scan Fragmentation ...................: 84.35%- Avg. Bytes Free per Page.....................: 5174.1- Avg. Page Density (full).....................: 36.07%DBCC execution completed. If DBCC printed error messages, contact your system administrator.
The above example shows a scan density of 27.49 percent. Ideally, this should be close to 100 percent. The logical scan fragmentation is at 38.79 percent. For good performance, this number should be below 30 percent. Both these metrics indicate that the database is underperforming and you should defragment its index.
2 Defragment the index.
Enter the following command:
DBCC INDEXDEFRAG ('VirtualCenter', 'VPX_HIST_STAT', 'VPXII_HIST_STAT')GO
SQL Query Analyzer displays its response in the following format:
DBCC execution completed. If DBCC printed error messages, contact your system administrator.Pages Scanned Pages Moved Pages Removed173941 63527 110406
3 Check the statistics on fragmentation again.
Enter the following command:
DBCC SHOWCONTIG (VPX_HIST_STAT,VPXII_HIST_STAT)GO
SQL Query Analyzer displays its results in the following format:
DBCC SHOWCONTIG scanning 'VPX_HIST_STAT' table...Table: 'VPX_HIST_STAT' (805577908); index ID: 3, database ID: 6LEAF level scan performed.- Pages Scanned................................: 63592- Extents Scanned..............................: 8038- Extent Switches..............................: 8141- Avg. Pages per Extent........................: 7.9- Scan Density [Best Count:Actual Count].......: 97.63% [7949:8142]- Logical Scan Fragmentation ..................: 1.22%- Extent Scan Fragmentation ...................: 92.77%- Avg. Bytes Free per Page.....................: 99.9- Avg. Page Density (full).....................: 98.77%DBCC execution completed. If DBCC printed error messages, contact your system administrator.
The results show improvements in three key areas.
Copyright © 2008 VMware, Inc. All rights reserved. 19
VirtualCenter Database Maintenance
The number of pages has been reduced from 173331 to 63592, indicating the database is smaller because the indices are ordered more efficiently.
The scan density is up to 97.63 percent.
The logical scan fragmentation has been reduced to 1.22 percent.
The database should be much more responsive to queries. This means VirtualCenter performance should be greatly improved.
Although you can perform this defragmentation process online—that is, while VirtualCenter is still running—you may occasionally encounter a deadlock issue that causes the INDEXDEFRAG session to terminate. If the session terminates in this way, there is no adverse impact on the database, and the database continues running normally. You can issue the INDEXDEFRAG command again and the operation resumes where it left off.
4 After the index defragmentation is complete, update the statistics to continue providing accurate metrics.
Enter the following command:
UPDATE STATISTICS VPX_HIST_STAT WITH FULLSCANGO
ReindexingThe INDEXDEFRAG command does not fix indexes that have become interleaved within a data file, nor does it correct extent fragmentation on indexes.
Interleaving occurs when index pages for an index are not completely contiguous within the data file. Interleaving can occur even when there is no logical fragmentation, because index pages are not necessarily contiguous, even when logical ordering matches physical ordering.
To address this problem, you must re‐create the indexes for a table. The DBREINDEX command provides a way to do this automatically. This operation rebuilds statistics automatically, thus preserving the performance optimizations. However, this is an offline operation. While it is running, the underlying table is unavailable to users of the database. If, after you run the INDEXDEFRAG command, SHOWCONTIG still shows a value for logical scan fragmentation of more than 30 percent, or when you suspect that indexes might be interleaved on the disk, consider reindexing.
Use the Microsoft SQL Query Analyzer tool to perform the following steps.
1 Shut down VirtualCenter Server.
On the VirtualCenter Server host, go to Start > All Programs > Administrative Tools > Computer Management > Services.
Copyright © 2008 VMware, Inc. All rights reserved. 20
VirtualCenter Database Maintenance
Choose the VMware VirtualCenter Server service and click the Stop button.
2 Reindex the table.
Enter the following command:
USE <VirtualCenter database name>GODBCC DBREINDEX ('VPX_HIST_STAT', '', 70)GO
Comparison of Defragmentation and ReindexingIf you can schedule downtime for the VirtualCenter server to be offline, DBREINDEX generally rebuilds indexes faster than INDEXDEFRAG. DBREINDEX takes advantage of multiprocessor systems by creating the index in parallel across the available processors. By contrast, INDEXDEFRAG is designed to be less intrusive to a production environment. The following table compares the two options for handling index fragmentation.Table 1. Reindexing compared to defragmenting indices
Defragmentation Option DBCC DBREINDEX DBCC indexdefrag
Online operation No Yes
Fixes out‐of‐order pages Yes Yes
Fixes out‐of‐order extents Yes No
If stopped, remembers where it left off No Yes
Automatically updates statistics Yes No
Allows changing the fill factor Yes Yes
Log usage Moderate log usage Fully logged; generates the most amount of log
Space Usage Can use the existing space Will re‐arrange pages with in the same Extent
General Rule: (should be used with what level of fragmentation)
Over 30% Logical Fragmentation or less than 70% Scan Density
Between 10% and 30% Logical fragmentation
Copyright © 2008 VMware, Inc. All rights reserved. 21
VirtualCenter Database Maintenance
Purging Old DataIn certain situations, you might find it appropriate to purge the database of old data on tasks, events, and statistics. For example, your time window for maintaining a record of events and tasks might extend back only a few months, or you might have archived these records already and so do not need to keep them in the live database. In these cases, you can run SQL commands that remove data older than a specified number of days. When you remove old data, you can reduce the size of the database, thus improving overall performance.
A script that removes records of events, tasks, and performance statistics samples is discussed in “Appendix A: Purging Old Database Records” on page 21. Before you run this script, make sure to perform a full backup of the VirtualCenter database.
Enabling Automatic StatisticsSQL Server contains a cost‐based optimizer. To take advantage of the optimizer, you should enable automatic creation and updating of statistics. These statistics allow the database to optimize queries based on observed patterns of access, greatly improving performance. The overhead cost of enabling this feature is very minimal compared with the potential benefits. SQL Server enables Auto update statistics by default, the setting for which can be found on the database Properties, Options tab.
Upgrading to a New Version of SQL ServerThe procedure to upgrade to a new version of SQL Server is beyond the scope of this document. For information on upgrading to SQL Server 2005, see the Microsoft documentation at http://www.microsoft.com/sql/solutions/upgrade/default.mspx.
Appendix A: Purging Old Database RecordsVMware knowledge base article 1000125 includes a SQL script you can use to purge the VirtualCenter database of records for events, tasks, and performance statistics samples that are older than 180 days. You can modify the number of days into the past beyond which data is deleted by editing the CUTOFF_DATE variable. Before you run this script, make sure to do a full backup of the VirtualCenter database. The knowledge base article provides full details on using the script. For a link to this article, see “References” on page 21.
Appendix B: Automating Connections to ESX Server HostsVMware knowledge base article 1003343 includes a script you can use to reconnect VirtualCenter Server to the ESX Server hosts that are already listed in the VirtualCenter database. This script works only if the SSL certificate originally used to connect the hosts is in place on the VirtualCenter Server host. The script takes advantage of this SSL certificate to avoid a duplicate authorization step, because the ESX Server hosts are already authorized with this certificate.
To run this script, you must have the VMware Infrastructure Perl Toolkit installed on a system that also has Perl installed. For more information, see knowledge base article 1003343. See “References” on page 21 for a link to the toolkit and the article.
ReferencesDesigning a Backup and Restore Strategyhttp://msdn2.microsoft.com/en‐us/library/aa173660(SQL.80).aspx
How can I purge old data from the database used by VirtualCenter Server?http://kb.vmware.com/kb/1000125
Installation and Upgrade Guidehttp://www.vmware.com/pdf/vi3_301_201_installation_guide.pdf
Requirements for Running VirtualCenter with MS SQL 2005http://kb.vmware.com/kb/6565318
22
VirtualCenter Database Maintenance
VMware, Inc. 3401 Hillview Ave., Palo Alto, CA 94304 www.vmware.comCopyright © 2008 VMware, Inc. All rights reserved. Protected by one or more of U.S. Patent Nos. 6,397,242, 6,496,847, 6,704,925, 6,711,672, 6,725,289, 6,735,601, 6,785,886, 6,789,156, 6,795,966, 6,880,022, 6,944,699, 6,961,806, 6,961,941, 7,069,413, 7,082,598, 7,089,377, 7,111,086, 7,111,145, 7,117,481, 7,149, 843, 7,155,558, 7,222,221, 7,260,815, 7,260,820, 7,269,683, 7,275,136, 7,277,998, 7,277,999, 7,278,030, 7,281,102, and 7,290,253; patents pending. VMware, the VMware “boxes” logo and design, Virtual SMP and VMotion are registered trademarks or trademarks of VMware, Inc. in the United States and/or other jurisdictions. Microsoft, Windows and Windows NT are registered trademarks of Microsoft Corporation. Linux is a registered trademark of Linus Torvalds. All other marks and names mentioned herein may be trademarks of their respective companies. Revision 20080115
SQL Server 2000 Setuphttp://support.microsoft.com/kb/257716
SQL Server Recovery Model Affects Transaction Log Disk Space Requirementshttp://kb.vmware.com/kb/1001046
Statistics Rollup Stored Procedures‐Optional Parameters and Diagnosticshttp://kb.vmware.com/kb/3034858
Upgrading to SQL Server 2005http://www.microsoft.com/sql/solutions/upgrade/default.mspx
VI Perl Toolkit Script to Reconnect Non‐Responding Hostshttp://kb.vmware.com/kb/1003343
VirtualCenter Monitoring and Performance Statisticshttp://www.vmware.com/resources/techresources/771
VMware Infrastructure Perl Toolkithttp://www.vmware.com/support/developer/viperltoolkit/