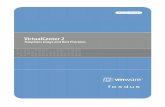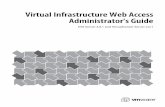ESX Server 3 Installation Guide - vmware.com · ESX Server 3 Installation Guide ESX Server 3.5 and...
Transcript of ESX Server 3 Installation Guide - vmware.com · ESX Server 3 Installation Guide ESX Server 3.5 and...
ESX Server 3 Installation GuideESX Server 3.5 and VirtualCenter 2.5
This document supports the version of each product listed andsupports all subsequent versions until the document is replacedby a new edition. To check for more recent editions of thisdocument, see http://www.vmware.com/support/pubs.
VI-ENG-Q407-434
VMware, Inc.3401 Hillview Ave.Palo Alto, CA 94304www.vmware.com
2 VMware, Inc.
ESX Server 3 Installation Guide
You can find the most up-to-date technical documentation on the VMware Web site at:
http://www.vmware.com/support/
The VMware Web site also provides the latest product updates.
If you have comments about this documentation, submit your feedback to:
Copyright © 2007–2010 VMware, Inc. All rights reserved. This product is protected by U.S. and international copyright and intellectual property laws. VMware products are covered by one or more patents listed at http://www.vmware.com/go/patents.
VMware is a registered trademark or trademark of VMware, Inc. in the United States and/or other jurisdictions. All other marks and names mentioned herein may be trademarks of their respective companies.
VMware, Inc. 3
Contents
About This Book 7
1 Introduction to VMware Infrastructure 11VMware Infrastructure at a Glance 12
What’s New for Installation 15
What’s New About Installing VirtualCenter Version 2.5 15
What’s New About Installing ESX Server 3.5 15
2 System Requirements 17VMware Infrastructure Requirements 17
VirtualCenter Server Requirements 17
Hardware Requirements 17
VirtualCenter Server Software Requirements 18
VirtualCenter Database Requirements 19
End of Support Life for Microsoft Access Databases 19
VI Client Requirements 20
VI Client Hardware Requirements 20
VI Client Software Requirements 20
VirtualCenter VI Web Access Requirements 20
License Server Requirements 21
License Server Hardware Requirements 21
License Server Software Requirements 21
ESX Server 3 Requirements 21
Minimum Server Hardware Requirements 21
Enhanced Performance Recommendations 24
Hardware and Software Compatibility 25
Supported Guest Operating Systems 25
Virtual Machine Requirements 26
ESX Server 3 Installation Guide
4 VMware, Inc.
3 VirtualCenter and ESX Server 3 Licensing Overview 27Licensing Terminology 28
ESX Server 3 Editions 28
VirtualCenter Server Editions 30
VirtualCenter and ESX Server 3 Licensing Model 30
Single‐Host and Centralized License Types 30
Centralized Licensing 31
Single‐Host Licensing 32
License Key Functionality 33
Per‐Processor Licensing 33
Per‐Instance Licensing 35
License Expiration Considerations 35
License Server Availability 35
Using an Existing FLEXnet License Server 39
Contacting Support 40
4 Running VMware VirtualCenter and VMware ESX Server in Evaluation Mode 41
Using ESX Server and VirtualCenter in Evaluation Mode 41
Licensing VirtualCenter and ESX Server After the Evaluation Period Expires 42
Considerations When You Switch ESX Server and VirtualCenter to Licensed Modes 43
5 Licensing VirtualCenter and ESX Server 45Licensing Process 46
Obtaining License Files 48
Setting Up Centralized Licensing 49
Installing License Files 49
Location of the License Server 49
Configuring License Server Licensing 50
Changing the Default License Server Ports 52
Changing from Single‐Host to Centralized Licensing 53
Setting Up Single‐Host Licensing 53
Configuring an ESX Server Machine for Single‐Host Licensing 53
Single‐Host and Centralized Licensing in the Same Environment 54
Configuring Licensing for a Mixed ESX Server 2.x and ESX Server 3.x Environment 55
Changing from Centralized to Single‐Host Licensing 56
VMware, Inc. 5
Contents
License File Contents 56
License File Locations 58
Adding New License Files to License Servers 59
Adding New License Files to Single Hosts 60
Installing a License Server 60
Troubleshooting Licensing 61
Receiving License Activation Codes 62
Checking the License Server 62
Checking the License File 64
Checking License Configuration 64
6 Installing VMware Infrastructure Management 65Preparing the VirtualCenter Server Database 66
Configuring an Oracle Connection to Work Locally 66
Configuring an Oracle Connection to Work Remotely 67
Configuring a SQL Server ODBC Connection 68
Configuring Microsoft SQL Server 2005 Express 71
Maintaining Your VirtualCenter Database 71
Installing VMware Infrastructure Management Software 71
VirtualCenter Server Prerequisites 72
Components Installed 72
Installation Procedure 73
Configuring Communication Between VirtualCenter Components 76
Connecting to Your VirtualCenter Server Through a Firewall 76
Connecting to Your Managed Hosts Through a Firewall 77
Connecting Hosts with the License Server Through a Firewall 77
Uninstalling VMware Infrastructure Components 77
Installing VirtualCenter in a Virtual Machine 78
7 Installing VMware ESX Server Software 81Preparing to Install 81
Installed Components 81
Installation Methods 82
Using Remote Management Applications 82
Installation on SATA Drives 82
LUN Requirements 83
Installing ESX Server 83
Navigation in the Installer 84
ESX Server 3 Installation Guide
6 VMware, Inc.
ESX Server Installation Procedure 84
Mouse Selection 88
Recommended Partitioning 88
Advanced Partitioning 89
Setting Your Time Zone 92
Postinstallation Considerations 93
Locating the Installation Logs 93
Assigning New Hardware on the Server 93
Installing Additional Drivers from the VMware Driver Disk 93
Verifying Your Device Driver Mappings 94
Downloading the VI Client 94
A ESX Server Partitioning 95Required Partitions 95
Optional Partitions 99
B Remote and Scripted Installations 101Scripting Your Installations 101
Enabling Scripted Installation 102
Setting Up the Script 103
Creating a Script Using VI Web Access 103
Running a Scripted Installation from the Kickstart File 107
Editing the Kickstart Configuration File 107
%include Section 107
Command Section 108
%packages Section 112
%pre Section 112
%post Section 112
%vmlicense_text Section 113
Sample Kickstart File 113
Index 115
VMware, Inc. 7
This manual, the Installation Guide, describes how to install new configurations of
VMware® VirtualCenter and ESX Server 3.
The Installation Guide covers ESX Server 3.5. To read about ESX Server 3i version 3.5,
see http://www.vmware.com/support/pubs/vi_pubs.html.
For ease of discussion, this book uses the following product naming conventions:
For topics specific to ESX Server 3.5, this book uses the term “ESX Server 3.”
For topics specific to ESX Server 3i version 3.5, this book uses the term
“ESX Server 3i.”
For topics common to both products, this book uses the term “ESX Server.”
When the identification of a specific release is important to a discussion, this book
refers to the product by its full, versioned name.
When a discussion applies to all versions of ESX Server for VMware
Infrastructure 3, this book uses the term “ESX Server 3.x.”
Intended AudienceThis manual is intended for anyone who needs to install ESX Server 3.5 and
VirtualCenter 2.5. The information in this manual is written for experienced Windows
or Linux system administrators who are familiar with virtual machine technology and
datacenter operations.
About This Book
ESX Server 3 Installation Guide
8 VMware, Inc.
Document Feedback VMware welcomes your suggestions for improving our documentation. If you have
comments, send your feedback to:
VMware Infrastructure DocumentationThe VMware Infrastructure documentation consists of the combined VMware
VirtualCenter and ESX Server documentation set.
Abbreviations Used in FiguresThe figures in this manual use the abbreviations listed in Table 1.
Technical Support and Education ResourcesThe following sections describe the technical support resources available to you. You
can access the most current versions of this manual and other books by going to:
http://www.vmware.com/support/pubs
Table 1. Abbreviations
Abbreviation Description
database VirtualCenter database
datastore Storage for the managed host
dsk# Storage disk for the managed host
hostn VirtualCenter managed hosts
SAN Storage area network type datastore shared between managed hosts
tmplt Template
user# User with access permissions
VC VirtualCenter
VM# Virtual machines on a managed host
VMware, Inc. 9
About This Book
Online and Telephone Support
Use online support to submit technical support requests, view your product and
contract information, and register your products. Go to
http://www.vmware.com/support.
Customers with appropriate support contracts should use telephone support for the
fastest response on priority 1 issues. Go to
http://www.vmware.com/support/phone_support.html.
Support Offerings
Find out how VMware support offerings can help meet your business needs. Go to
http://www.vmware.com/support/services.
VMware Education Services
VMware courses offer extensive hands‐on labs, case study examples, and course
materials designed to be used as on‐the‐job reference tools. For more information about
VMware Education Services, go to http://mylearn1.vmware.com/mgrreg/index.cfm.
VMware, Inc. 11
1
This book describes each separate installer for setting up VMware ESX Server 3 and
VirtualCenter components. This chapter describes the components individually, so you
know which you need to install.
This chapter contains the following topics:
“VMware Infrastructure at a Glance” on page 12
“What’s New for Installation” on page 15
Introduction to VMware Infrastructure 1
ESX Server 3 Installation Guide
12 VMware, Inc.
VMware Infrastructure at a GlanceFigure 1‐1 illustrates the six basic components of VMware Infrastructure.
Figure 1-1. VMware Infrastructure Components
One VirtualCenter Server manages multiple ESX Server hosts.
Each shaded block represents a separate installer or procedure. The VI Client appears
twice, because you can download it from a VirtualCenter Server or ESX Server host.
VMware Infrastructure Client
Web browser
license server
ESXServerhosts
VirtualCenter
database
VMware, Inc. 13
Chapter 1 Introduction to VMware Infrastructure
The major components of VMware Infrastructure are:
ESX Server – ESX Server provides a virtualization layer that abstracts the
processor, memory, storage, and networking resources of the physical host into
multiple virtual machines.
ESX Server 3 installation includes documentation in the form of man pages
available from the service console. See “Installing VMware ESX Server Software”
on page 81.
VirtualCenter Server – This server installs on a Windows machine, either physical
or virtual, to centrally manage your VMware ESX Server hosts. The
VirtualCenter Server allows the use of advanced VMware Infrastructure features
such as VMware DRS, VMware HA, and VMotion™.
A VMware SDK Web service is installed with the VirtualCenter Server.
See “Installing VMware Infrastructure Management Software” on page 71.
VirtualCenter Plugins – Optional applications that provide additional capabilities
and features to VirtualCenter. Generally, plugins are released separately, install on
top of VirtualCenter, and can be upgraded independently. You can install server
components of plugins on the same computer where the VirtualCenter Server
resides, or on a separate one. After the server component of a plugin is installed,
you can activate the plugin’s client component, which enhances the VI Client with
appropriate UI options.
Documentation provided with each plugin offers information on how server
components of plugins are installed.
For information on how to install the client component, verify which plugins are
installed, and how to disable or uninstall plugins that you are not using, see Basic
System Administration.
ESX Server 3 Installation Guide
14 VMware, Inc.
The following plugins are available:
VMware Converter – Enables you to convert physical or virtual machines into
ESX Server virtual machines. After converting the virtual machines, you can
add them to your VirtualCenter inventory.
VMware Update Manager – Provides security monitoring and patching
support for ESX Server hosts and virtual machines.
In addition to an independent server component installation, this release
supports the combined installation for the VirtualCenter Server and Update
Manager. See “Installing VMware Infrastructure Management Software” on
page 71. If you are upgrading, see the Upgrade Guide. For information on
Update Manager, see the Update Manager Administration Guide.
VI Client – The VI Client installs on a Windows machine and is the primary
method of interaction with VMware Infrastructure. The VI Client acts as:
A console to operate virtual machines.
An administration interface into the VirtualCenter Servers and ESX Server
hosts.
The VI Client is downloadable from the VirtualCenter Server and ESX Server
hosts. The VI Client installation includes documentation for administrators and for
console users. See “Installing VMware Infrastructure Management” on page 65.
Web Access – A browser lets you download the VI Client from the
VirtualCenter Server or ESX Server hosts. When you have appropriate login
credentials, Web Access also lets you perform limited management of your
VirtualCenter Server and ESX Server hosts.
License server – This server installs on a Windows system to authorize the
VirtualCenter Servers and ESX Server hosts appropriately for your licensing
agreement. Administrators make changes to software licenses using the VI Client.
See “Setting Up Centralized Licensing” on page 49.
Database – The VirtualCenter Server uses a database to organize all the
configuration data for the VMware Infrastructure environment. For small
deployments, the bundled Microsoft SQL Server 2005 Express database lets you set
up a limited numbers of hosts and virtual machines (5 hosts and 50 virtual
machines). VirtualCenter supports several other database products for larger
deployments. See “Preparing the VirtualCenter Server Database” on page 66.
VMware, Inc. 15
Chapter 1 Introduction to VMware Infrastructure
What’s New for InstallationThis section describes procedures for installing and upgrading previous versions of
VirtualCenter and ESX Server. This section is not a comprehensive list of new features.
What’s New About Installing VirtualCenter Version 2.5
New features introduced in VirtualCenter 2.5 include:
An installation wizard that installs VirtualCenter, the VI Client, and plug‐in
components
New evaluation mode
New license server support of a multiple license file directory
A feature that detects plugins installed on a VirtualCenter Server during a
VI Client installation
Other new features do not have an impact on any installation or upgrade processes.
What’s New About Installing ESX Server 3.5
New features introduced in ESX Server 3.5 include:
New evaluation mode offering full access to all ESX Server features for a limited
time
SATA disk drives support for ESX Server 3.5 installation
New features introduced in ESX Server version 3.0.1 include a new upgrade feature
that allows migration upgrades without virtual machine downtime.
New features introduced in ESX Server version 3.0 include:
Onscreen Help no longer in the installer
VMFS3, a new file system
VM3, a new virtual machine format
Updated VMware Tools
New VI Client installation, downloadable from a changed Web interface
Other new features do not have an impact on any installation or upgrade processes.
VMware, Inc. 17
2
This chapter describes the hardware and operating system requirements for hosts
running VirtualCenter and ESX Server 3. Use the information in this chapter to ensure
that your environment meets the requirements for installation.
This chapter contains the following topics:
“VMware Infrastructure Requirements” on page 17
“ESX Server 3 Requirements” on page 21
“Supported Guest Operating Systems” on page 25
VMware Infrastructure RequirementsVirtualCenter manages ESX Server hosts using a server and three types of remote
management clients.
VirtualCenter Server Requirements
The VirtualCenter Server is a physical machine or virtual machine configured with
access to a supported database.
Hardware Requirements
The VirtualCenter Server hardware must meet the following requirements:
Processor – 2.0GHz or higher Intel or AMD x86 processor. Processor requirements
can be larger if your database is run on the same hardware.
Memory – 2GB RAM minimum. RAM requirements can be larger if your database
is run on the same hardware.
System Requirements 2
ESX Server 3 Installation Guide
18 VMware, Inc.
Disk storage – 560MB minimum, 2GB recommended. You must have 245MB free
on the destination drive for installation of the program, and you must have 315MB
free on the drive containing your %temp% directory.
Microsoft SQL Server 2005 Express disk requirements – The bundled database
requires up to 2GB free disk space to decompress the installation archive.
However, approximately 1.5GB of these files are deleted after the installation is
complete.
Networking – Gigabit recommended.
VirtualCenter Server Software Requirements
The VirtualCenter Server is supported as a service on the 32‐bit versions of these
operating systems:
Windows 2000 Server SP4 with Update Rollup 1 (download Update Rollup 1 from
http://www.microsoft.com/windows2000/server/evaluation/news/bulletins/rollu
p.mspx)
Windows XP Pro SP2
Windows 2003 Server SP1 (all releases except 64‐bit)
Windows 2003 Server R2
VirtualCenter 2.x installation is not supported on 64‐bit operating systems.
The VirtualCenter installer requires Internet Explorer 5.5 or higher to run.
NOTE Storage requirements can be larger if your database runs on the same
hardware as the VirtualCenter Server machine. The size of the database varies with
the number of hosts and virtual machines you manage. Using default settings for
a year with 25 hosts and 8 to 16 virtual machines each, the total database size can
consume up to 2.2GB (SQL) or 1.0GB (Oracle).
NOTE For any operating system except Windows Server 2003 SP1, install Microsoft
Windows Installer 3.1, otherwise your VirtualCenter installation can fail.
See http://support.microsoft.com/?id=893803 for information on downloading
Windows Installer 3.1.
VMware, Inc. 19
Chapter 2 System Requirements
VirtualCenter Database Requirements
VirtualCenter supports the database formats listed in Table 2‐1.
Each database requires some configuration adjustments in addition to the basic
installation. See “Preparing the VirtualCenter Server Database” on page 66.
End of Support Life for Microsoft Access Databases
Support for Microsoft Access was discontinued with VMware VirtualCenter
version 2.0. VirtualCenter 2.5 comes with a bundled version of Microsoft SQL Server
2005 Express for small deployments (up to 5 hosts and 50 virtual machines).
Table 2-1. Supported Database Formats (SEE UPDATE)
Database Type Service Pack, Patch, and Driver Requirements
Microsoft SQL Server 2000 Standard SP4 For Windows 2000 and Windows XP, apply MDAC 2.8 SP1 to the client. Use SQL Server driver for the client.
Microsoft SQL Server 2000 Enterprise
Microsoft SQL Server 2005 Enterprise SP1 or SP2 For Windows 2000 and Windows XP, apply MDAC 2.8 SP1 to the client. Use SQL native client driver for the client.
Microsoft SQL Server 2005 Express SP2 For Windows 2000 and Windows XP, apply MDAC 2.8 SP1 to the client. Use SQL native client driver for the client.
Oracle 9i release 2 Standard
Oracle 9i release 2 Enterprise
Apply patch 9.2.0.8.0 to the server and client.
Oracle 10g Standard Release 1 (10.1.0.3.0)
Oracle 10g Enterprise Release 1 (10.1.0.3.0)
None
Oracle 10g Standard Release 2 (10.2.0.1.0)
Oracle 10g Enterprise Release 2 (10.2.0.1.0)
First apply patch 10.2.0.3.0 to the client and server. Then apply patch 5699495 to the client.
ESX Server 3 Installation Guide
20 VMware, Inc.
VI Client Requirements
The following sections list VI Client hardware and software requirements.
VI Client Hardware Requirements
The VI Client hardware must meet the following requirements:
Processor – 266MHz or higher Intel or AMD x86 processor (500MHz
recommended).
Memory – 256MB RAM minimum, 512MB recommended.
Disk Storage – 150MB free disk space required for basic installation. You must
have 55MB free on the destination drive for installation of the program, and you
must have 100MB free on the drive containing your %temp% directory.
Networking – Gigabit recommended.
VI Client Software Requirements
The VI Client is designed for the 32‐bit versions of these operating systems:
Windows 2000 Pro SP4
Windows 2000 Server SP4 with Update Rollup 1 (download Update Rollup 1 from
http://www.microsoft.com/windows2000/server/evaluation/news/bulletins/rollu
p.mspx)
Windows XP Pro SP2
Windows 2003 SP1 (all releases except 64‐bit)
Windows 2003 Server R2
Windows Vista Business
Windows Vista Enterprise
The VI Client requires the Microsoft .NET 2.0 Framework. If your system does not have
it installed, the VI Client installer installs it.
VirtualCenter VI Web Access Requirements
The VI Web Access client is designed for these browsers:
Windows – Internet Explorer 6.0 or higher, Netscape Navigator 7.0, Mozilla 1.X,
Firefox 1.0.7 and higher.
Linux – Netscape Navigator 7.0 or later, Mozilla 1.x, Firefox 1.0.7 and higher.
VMware, Inc. 21
Chapter 2 System Requirements
License Server Requirements
This section describes the license server requirements.
License Server Hardware Requirements
The license server hardware must meet the following requirements:
Processor – 266MHz or higher Intel or AMD x86 processor.
Memory – 256MB RAM minimum, 512MB recommended.
Disk Storage – 25MB free disk space required for basic installation.
Networking – Gigabit recommended.
VMware recommends that you install the license server on the same machine as your
VirtualCenter Server to ensure connectivity. The VMware Infrastructure Management
Installation CD installs a license server when you install VirtualCenter.
License Server Software Requirements
The license server software is supported on the 32‐bit versions of the following
operating systems:
Windows 2000 Server SP4
Windows XP Pro (at any SP level)
Windows 2003 (all releases except 64‐bit)
ESX Server 3 RequirementsThis section discusses the minimum and maximum hardware configurations
supported by ESX Server 3 version 3.5.
Minimum Server Hardware Requirements
You need the following hardware and system resources to install and use ESX Server 3.
At least two processors:
1500 MHz Intel Xeon and later, or AMD Opteron (32‐bit mode) for
ESX Server 3
1500 MHz Intel Xeon and later, or AMD Opteron (32‐bit mode) for Virtual
SMP™
1500 MHz Intel Viiv or AMD A64 x2 dual‐core processors
ESX Server 3 Installation Guide
22 VMware, Inc.
1GB RAM minimum.
One or more Ethernet controllers. Supported controllers include:
Broadcom NetXtreme 570x gigabit controllers
Intel PRO/100 adapters
For best performance and security, use separate Ethernet controllers for the service
console and the virtual machines.
A SCSI adapter, Fibre Channel adapter, or internal RAID controller:
Basic SCSI controllers are Adaptec Ultra‐160 and Ultra‐320, LSI Logic
Fusion‐MPT, and most NCR/Symbios SCSI controllers.
Fibre Channel. See the Storage / SAN Compatibility Guide.
RAID adapters supported are HP Smart Array, Dell PercRAID (Adaptec
RAID and LSI MegaRAID), and IBM (Adaptec) ServeRAID controllers.
A SCSI disk, Fibre Channel LUN, or RAID LUN with unpartitioned space. In a
minimum configuration, this disk or RAID is shared between the service console
and the virtual machines.
For hardware iSCSI, a disk attached to an iSCSI controller, such as the QLogic
qla405x.
For SATA, a disk connected through supported dual SAS‐SATA controllers that are
using SAS drivers.
ESX Server 3 supports installing and booting from the following storage systems:
ATA disk drives – Installing ESX Server 3 on an ATA drive or ATA RAID is
supported. However, ensure that your specific drive controller is included in the
supported hardware.
Storage of virtual machines is currently not supported on ATA drives or RAIDs.
Virtual machines must be stored on VMFS volumes configured on a SCSI or SATA
drive, a SCSI RAID, or a SAN.
NOTE The 3Com 3c990 driver does not support all revisions of the 3c990.
For example, 3CR990B is incompatible.
VMware, Inc. 23
Chapter 2 System Requirements
Serial ATA (SATA) disk drives – SATA disk drives, plugged into dual SATA/SAS
controllers, are supported for installing ESX Server 3 and for storing virtual
machines on VMFS partitions. Ensure that your SATA drives are connected
through supported SATA/SAS controllers:
mptscsi_pcie — LSI1068E (LSISAS3442E)
mptscsi_pcix — LSI1068 (SAS 5)
aacraid_esx30 — IBM serveraid 8k SAS controller
cciss — Smart Array P400/256 controller
megaraid_sas—Dell PERC 5.0.1 controller
SCSI disk drives – SCSI disk drives are supported for installing ESX Server 3.
They can also store virtual machines on VMFS partitions.
Storage area networks (SANs) – SANs, both Fibre Channel and iSCSI, are
supported for installing ESX Server 3. They can also store virtual machines on
VMFS datastores. For information about pre‐installation and configuration tasks
and known issues with installing and booting from Fibre Channel SANs, see the
SAN Configuration Guide at www.vmware.com/support/pubs/vi_pubs.html.
Before deploying ESX Server 3 on a SAN, see the latest version of the ESX Server SAN
Compatibility Guide at www.vmware.com/support/pubs/vi_pubs.html.
NOTE Sharing VMFS datastores on SATA disks across multiple ESX Server 3 hosts
is not supported.
NOTE The minimum supported LUN capacity for VMFS3 is 1200MB.
ESX Server 3 Installation Guide
24 VMware, Inc.
Enhanced Performance Recommendations
The lists in previous sections suggest a basic ESX Server 3 configuration. In practice,
you can use multiple physical disks, which include SCSI disks, Fibre Channel LUNs,
RAID LUNs, and so on.
Here are some recommendations for enhanced performance:
RAM – Having sufficient RAM for all your virtual machines is important to
achieving good performance. ESX Server 3 hosts require more RAM than typical
servers. An ESX Server 3 host must be equipped with sufficient RAM to run
concurrent virtual machines, plus run the service console.
For example, operating four virtual machines with Red Hat Enterprise Linux or
Windows XP requires your ESX Server 3 host be equipped with over a gigabyte of
RAM for baseline performance:
1024MB for the virtual machines (256MB minimum per operating system as
recommended by vendors × 4)
272MB for the ESX Server 3 service console
Running these example virtual machines with a more reasonable 512MB RAM
requires the ESX Server 3 host to be equipped with at least 2.2GB RAM.
2048MB for the virtual machines (512MB × 4)
272MB for the ESX Server 3 service console
These calculations do not take into account variable overhead memory for each
virtual machine. See the Resource Management Guide.
Dedicated fast Ethernet adapters for virtual machines – Dedicated gigabit
Ethernet cards for virtual machines, such as Intel PRO/1000 adapters, improve
throughput to virtual machines with high network traffic.
Disk location – For best performance, all data used by your virtual machines
should be on physical disks allocated to virtual machines. These physical disks
should be large enough to hold disk images to be used by all the virtual machines.
VMFS3 partitioning – For best performance, use VI Client or VI Web Access to set
up your VMFS3 partitions rather than the ESX Server 3 installer. Using VI Client or
VI Web Access ensures that the starting sectors of partitions are 64K‐aligned,
which improves storage performance.
NOTE The ESX Server 3 host might require more RAM for the service console if
you are running third‐party management applications or backup agents.
VMware, Inc. 25
Chapter 2 System Requirements
Processors – Faster processors improve ESX Server 3 performance. For certain
workloads, larger caches improve ESX Server 3 performance.
Hardware compatibility – To ensure the best I/O performance and workload
management, VMware ESX Server 3 provides its own drivers for supported
devices. Be sure that the devices you use in your server are supported. For
additional details on I/O device compatibility, download the ESX Server I/O
Compatibility Guide from www.vmware.com/support/pubs/vi_pubs.html.
Hardware and Software Compatibility
For more information on supported hardware and software, download the ESX Server
Compatibility Guides from www.vmware.com/support/pubs/vi_pubs.html.
Systems compatibility – Lists the standard operating systems and server
platforms against which VMware tests.
I/O compatibility – Lists devices that are accessed directly through device drivers
in the ESX Server host.
Storage compatibility – Lists the combinations of HBAs and storage devices
currently tested by VMware and its storage partners.
Backup software compatibility – Describes the backup packages tested by
VMware.
Supported Guest Operating SystemsThe VMware Guest Operating System Installation Guide includes information on
supported guest operating systems. You can download this document at:
http://www.vmware.com/support/pubs/vi_pubs.html
ESX Server offers support for a number of 64‐bit guest operating systems. See the Guest
Operating System Installation Guide for a complete list.
There are specific hardware requirements for 64‐bit guest operating system support.
For AMD Opteron‐based systems, the processors must be Opteron Rev E and later. For
Intel Xeon‐based systems, the processors must include support for Intel Virtualization
Technology (VT). Many servers that include CPUs with VT support might ship with VT
disabled by default, and VT must be enabled manually. If your CPUs support VT but
you do not see this option in the BIOS, contact your vendor to request a BIOS version
that lets you enable VT support.
To determine whether your server has the necessary support, you can use a CPU
Compatibility Tool at http://www.vmware.com/download/vi/drivers_tools.html.
ESX Server 3 Installation Guide
26 VMware, Inc.
Virtual Machine RequirementsEach ESX Server machine has the following requirements.
Virtual processor
Intel Pentium II or later (dependent on system processor)
One, two, or four processors per virtual machine
Virtual chip set — Intel 440BX‐based motherboard with NS338 SIO chip
Virtual BIOS — PhoenixBIOS 4.0 Release 6
NOTE If you create a two‐processor virtual machine, your ESX Server machine
must have at least two physical processors. For a four‐processor virtual machine,
your ESX Server machine must have at least four physical processors.
VMware, Inc. 27
3
This chapter describes the licensing models available with ESX Server 3 and
VirtualCenter.
This chapter contains the following topics:
“Licensing Terminology” on page 28
“ESX Server 3 Editions” on page 28
“VirtualCenter Server Editions” on page 30
“VirtualCenter and ESX Server 3 Licensing Model” on page 30
“License Key Functionality” on page 33
“License Expiration Considerations” on page 35
“License Server Availability” on page 35
“Using an Existing FLEXnet License Server” on page 39
“Contacting Support” on page 40
VirtualCenter and ESX Server 3 Licensing Overview 3
ESX Server 3 Installation Guide
28 VMware, Inc.
Licensing TerminologyTerms you might encounter during the license redemption and configuration process
are defined below:
License activation code – A license activation code (LAC) is a unique code that is
associated with one or more VMware products purchased. You receive this code
after your order is processed, unless you purchased your products from an
authorized VMware reseller, in which case you receive a partner activation code.
Partner activation code – A partner activation code is a unique code identifying
orders placed through VMware partners. If you purchased VMware
Infrastructure 3 from an authorized VMware reseller, use this code to register your
purchase to your VMware store account.
License activation portal – The license activation portal is a self‐service Web portal
that you can use to redeem your license activation codes and download license files
for VMware Infrastructure 3.
Partner activation portal – A partner activation portal is a self‐service Web portal
you use to register a purchase made from an authorized VMware reseller to your
VMware store account. You enter your partner activation code into the portal and
download your license files from the license activation portal.
ESX Server 3 Editions Depending on the edition of VMware Infrastructure software you purchased, you
might be entitled to different ESX Server 3 licence types.
A few editions include limited access to the feature set of ESX Server 3. Certain
standard functionality is available only with an optional add‐on license, at additional
cost. Other editions include full access to the full feature set of ESX Server 3.
ESX Server editions require FLEXnet license files that can be centralized or on a single
host. When configuring your host, specify the licence type for your ESX Server 3. For
instructions, see “To configure centralized licensing for an ESX Server host” on page 51.
Licenses from previous releases of ESX Server work with ESX Server 3.5. However,
licensing capabilities added to ESX Server 3.5 editions (for example, VMware
Consolidated Backup) are not supported with previous editions of ESX Server.
VMware, Inc. 29
Chapter 3 VirtualCenter and ESX Server 3 Licensing Overview
Table 3‐1 displays ESX Server 3 features arranged by edition.
Table 3-1. Edition Features for ESX Server 3 Machines
Feature VI Foundation VI Standard VI Enterprise
License type Flex license files (centralized or single host)
Flex license files (centralized or single host)
Flex license files (centralized or single host)
VMFS Yes Yes Yes
Virtual SMP support Yes Yes Yes
VMware Consolidated Backup (VCB)
Yes Yes Yes
VMware Update Manager Yes Yes Yes
VMware HA Add‐on Yes Yes
Server VMotion and Storage VMotion
Add‐on Add‐on Yes
VMware DRS and DPM
(Distributed Resource Management and Distributed Power Management)
Add‐on Add‐on Yes
Guided server consolidation, with purchase of VirtualCenter Server
Yes Yes Yes
Manageable by the VI Client Yes Yes Yes
Remote CLI access Yes Yes Yes
Manageable by VirtualCenter in production mode
Yes Yes Yes
Manageable by VirtualCenter in evaluation mode
Yes Yes Yes
VirtualCenter Management Agent
Yes Yes Yes
ESX Server 3 Installation Guide
30 VMware, Inc.
VirtualCenter Server Editions At least one instance of a VirtualCenter license is required for VI Foundation,
VI Standard, and VI Enterprise editions. The following VirtualCenter editions are
available:
VirtualCenter Foundation – This edition lets you manage up to three ESX Server
hosts. If you need to manage more than three hosts, upgrade to VirtualCenter
edition.
VirtualCenter – This is an enterprise level edition that lets you manage up to the
system maximum number of hosts. For information about system maximums, see
Configuration Maximums for VMware Infrastructure 3.
Two types of FLEXnet licensing are available: single‐host and centralized.
For VirtualCenter, all licenses must be centralized.
You can convert VirtualCenter Foundation edition to VirtualCenter edition by adding
an appropriate license file and switching the editions. The software does not need to be
re‐installed. For information on switching between the editions, see “To configure
centralized licensing for the VirtualCenter Server” on page 50.
VirtualCenter and ESX Server 3 Licensing ModelUnless you are using evaluation mode, software licenses are required for most
operations in VirtualCenter and ESX Server 3, such as adding hosts to your
VirtualCenter inventory. However, you can install, launch, and configure VirtualCenter
and ESX Server without a software license. See “Running VMware VirtualCenter and
VMware ESX Server in Evaluation Mode” on page 41. Two modes of licensing are
available: single‐host and centralized.
Single-Host and Centralized License Types
For single‐host licenses, the license files are stored on individual ESX Server hosts.
Centralized licenses are stored on a license server, which makes these licenses available
to one or more hosts. You can run a mixed environment using both single‐host and
centralized licensing.
VirtualCenter and features that require VirtualCenter, such as VMotion, must be
licensed in centralized mode. ESX Server features can be licensed in either centralized
or single‐host mode.
VMware, Inc. 31
Chapter 3 VirtualCenter and ESX Server 3 Licensing Overview
Figure 3‐1 illustrates the three types of license environments.
Figure 3-1. License File Locations in Single-Host, Mixed, and Centralized Environments
Centralized Licensing
Centralized licensing simplifies license management in large, dynamic environments
by allowing a VMware license server to administer licenses. With centralized licensing,
you maintain all your VirtualCenter Server and ESX Server licenses from one console.
Centralized licensing is based on FLEXnet mechanisms. With centralized licensing, a
license server manages a license pool, which is a central repository holding your entire
licensed entitlement.
ESX host
licensefile
ESX host
licensefile
VI Clients
host-basedlicensing
mixed: host-based &server-based licensing
ESX host
licensefile
ESX host
licensefile
VI Clients
ESX host
ESX host
VirtualCenter (recommended)*
licenseserver
licensefile
server-basedlicensing
VI Clients
ESX host
ESX host
VirtualCenter (recommended)*
licenseserver
licensefile
* Features such as VMotion and VMware HA require VirtualCenter.
ESX Server 3 Installation Guide
32 VMware, Inc.
When a host requires a particular licensed functionality, the license for that entitlement
is checked out from the license pool. License keys are released back to the pool when
they are no longer being used and are available again to any host.
The advantages of centralized licensing include:
You administer all licensing from a single location.
New licenses are allocated and reallocated using any combination of ESX Server
form factors. For example, you can use the same 32‐processor license for sixteen
2‐processor hosts, eight 4‐processor hosts, four 8‐processor hosts, two 16‐processor
hosts, or any combination totaling 32 processors.
Ongoing license management is simplified by allowing licenses to be assigned and
reassigned as needed. Assignment changes as the needs of an environment
change, such as when hosts are added or removed, or premium features like
VMotion, DRS, or HA are transferred among hosts.
During periods of license server unavailability, although new licenses cannot be
issued, existing VirtualCenter Server licensed functionality continues to operate
indefinitely and existing ESX Server licensed functionality continues to operate
within a 14‐day grace period. See “License Server Availability” on page 35.
VMware recommends using the centralized license type for large, changing
environments.
Single-Host Licensing
With single‐host licensing, your total entitlement for purchased features is divided
among separate license files residing on ESX Server hosts and the VirtualCenter Server.
With single‐host licensing, when someone activates a licensed feature, the feature for
that entitlement must reside in the license file on that host. With single‐host licensing,
you maintain separate license files on each ESX Server host. Distribution of unused
licenses is not automatic, and there is no dependence on an external connection for
licensing. Single‐host license files are placed directly on individual ESX Server hosts
and replace the serial numbers used by previous versions of ESX Server version 2.x.
The advantages of single‐host licensing include:
Single‐host files require no license server to be installed for ESX Server host‐only
environments.
In a VirtualCenter and license server environment, single‐host licensing allows
ESX Server host licenses to be modified during periods of license server
unavailability.
VMware, Inc. 33
Chapter 3 VirtualCenter and ESX Server 3 Licensing Overview
License Key Functionality Specific entitlement to run VMware software is determined by license keys. Depending
on the ESX Server and VirtualCenter features you want to use, purchase keys based on
one of the following:
Per‐processor basis – To activate a feature, a host requires a feature license for each
of its processors.
Per‐instance basis – To activate a single instance of certain feature, a single license
is required regardless of how many processors are used.
Licensed features also differ in their operation based on whether they are considered to
be ESX Server or VirtualCenter features. ESX Server features can be licensed using
either single‐host or centralized licensing mechanisms. They do not require
VirtualCenter or a license server to use. VirtualCenter features require centralized
licensing. ESX Server features and VirtualCenter features also differ in their behavior
when the license server is not available. See “License Server Availability” on page 35.
Table 3‐2 summarizes the license feature types for VMware Infrastructure 3.
Per-Processor Licensing
For most VMware Infrastructure products, you purchase licenses on a per‐processor
basis, which means that you need to indicate the total number of processors, not hosts,
that will run the products. You can deploy and redeploy the purchased processor
capacity, sold in increments of two processors, on any combination of hosts.
Table 3-2. Summary of License Feature Types
FeatureESX Server or VirtualCenter
Per-Processor or Per-Instance
ESX Server ESX Server Per‐Processor
VirtualCenter Server VirtualCenter Per‐Instance
VirtualCenter Agent for ESX Server VirtualCenter Per‐Processor
VMware Consolidated Backup (VCB) ESX Server Per‐Processor
Server VMotion and Storage VMotion VirtualCenter Per‐Processor
VMware HA VirtualCenter Per‐Processor
VMware DRS and DPM VirtualCenter Per‐Processor
ESX Server 3 Installation Guide
34 VMware, Inc.
For example, you purchase ESX Server licenses for ten processors and VMotion licenses
for six processors. You can then deploy those licenses on any of the following
combinations of servers:
ESX Server on five 2‐processor hosts. Enable VMotion on three hosts.
ESX Server on three 2‐processor hosts and one 4‐processor host. Enable VMotion
on three 2‐processor hosts, or on one 2‐processor host and a 4‐processor host.
ESX Server on two 4‐processor hosts and one 2‐processor host. Enable VMotion on
one 4‐processor host and one 2‐processor host.
ESX Server on one 8‐processor host and one 2‐processor host. VMotion between
these two hosts cannot be enabled unless you purchase an additional 4‐processor
VMotion license.
Special considerations include:
Dual‐core and quad‐core processors, such as Intel x86 processors that combine two
or four independent central processing units on a single chip, count as one
processor.
You cannot partially license a multiprocessor host. For example, a 4‐CPU host
requires a license with the capacity for four processors.
Single‐processor licensing is supported for server‐based licenses. In general, for
server‐based licensing, checkout of licenses in odd quantities is supported.
However, host‐based files cannot be generated with odd quantities. They must be
generated in multiples of two.
The following features are licensed on a per‐processor basis:
ESX Server – To power on a virtual machine, a host must have licensing on a
per‐processor basis. This means a dual‐processor host requires two matching
ESX Server licenses. A four‐processor machine requires four matching ESX Server
licenses. See “ESX Server 3 Editions” on page 28.
VMware Consolidated Backup (VCB) – To leverage the new Consolidated
Backup capabilities—and backup of all virtual machines running on an ESX Server
host—a VCB license key must be available for each processor within that host.
See the Virtual Machine Backup Guide for a description of this feature.
VirtualCenter Agent for ESX Server – This agent is installed on an ESX Server
host when it is added to your VirtualCenter Server. You must have one agent
license key for each ESX Server processor to be added to your
VirtualCenter Server.
VMware, Inc. 35
Chapter 3 VirtualCenter and ESX Server 3 Licensing Overview
Server VMotion and Storage VMotion – To migrate a powered‐on virtual
machine between hosts, each ESX Server processor involved must have a VMotion
license key. For example, if you use VMotion from a dual‐processor ESX Server
host to another dual‐processor host, you must have four VMotion licenses.
See Basic System Administration.
VMware HA – To restart virtual machines whose ESX Server host has failed, the
VirtualCenter Server must have an HA license key for each ESX Server processor
in the HA cluster. See the Resource Management Guide.
VMware DRS and DPM – To provide load balancing of virtual machines among
hosts and distributed power management, the VirtualCenter Server must have a
DRS license key for each ESX Server processor in the DRS cluster. See the Resource
Management Guide. As a prerequisite, DRS requires appropriate VMotion license
keys for all hosts in the DRS cluster.
Per-Instance Licensing
Features that are licensed on a per‐instance basis require only one license key per
feature instance, regardless of the number of processors used. The VirtualCenter Server
is currently the only feature licensed on a per‐instance basis.
For information on different editions of VirtualCenter, see “VirtualCenter Server
Editions” on page 30.
License Expiration ConsiderationsWhen the FLEXnet license server expires a license, the VI Client does not immediately
display a message informing you that the license is expiring. The message can appear
anytime in the 24 hours after the FLEXnet license server expires the license.
If you change the license server system time while the VI Client is running, the
VI Client might not report the license expiration.
License Server AvailabilityVMware provides the following mechanisms that help prevent the license server from
being a single point of failure. The license server acts primarily as a license distribution
mechanism. If your license server becomes unavailable, you cannot issue any new
licenses to enable new hosts or new features.
ESX Server 3 Installation Guide
36 VMware, Inc.
However, all licensed functionality currently operating at the time the license server
becomes unavailable continues to operate as follows:
All VirtualCenter licensed features continue to operate indefinitely, relying on a
cached version of the license state. This includes not only basic VirtualCenter
operation, but licenses for VirtualCenter add‐ons, such as VMotion and DRS.
For ESX Server licensed features, there is a 14‐day grace period during which hosts
continue operation, relying on a cached version of the license state, even across
reboots. After the grace period expires, certain ESX Server operations, such as
powering on virtual machines, become unavailable.
During the ESX Server grace period, when the license server is unavailable, the
following operations are unaffected:
Virtual machines continue to run. VI Clients can configure and operate virtual
machines.
ESX Server hosts continue to run. You can connect to any ESX Server host in the
VirtualCenter inventory for operation and maintenance. Connections to the
VirtualCenter Server remain. VI Clients can operate and maintain virtual
machines from their host even if the VirtualCenter Server connection is also lost.
During the grace period, restricted operations include:
Adding ESX Server hosts to the VirtualCenter inventory. You cannot change
VirtualCenter agent licenses for hosts.
Adding or removing hosts from a cluster. You cannot change host membership for
the current VMotion, HA, or DRS configuration.
Adding or removing license keys.
When the grace period has expired, cached license information is no longer stored. As
a result, virtual machines can no longer be powered on. Running virtual machines
continue to run but cannot be rebooted.
When the license server becomes available again, hosts reconnect to the license server.
No rebooting or manual action is required to restore license availability. The grace
period timer is reset whenever the license server becomes available again.
VMware, Inc. 37
Chapter 3 VirtualCenter and ESX Server 3 Licensing Overview
Table 3‐3 displays ESX Server licensed operations permitted while the license server is
unavailable.
Operations that are not permitted are operations that require the acquisition of new
licenses from the license server.
Table 3-3. Permitted ESX Server Operations When the License Server Is Unavailable
Component Attempted ActionDuring Grace Period
After Grace Period Expires
Virtual machine Power on. Permitted Not Permitted
Create and delete. Permitted Permitted
Suspend and resume. Permitted Permitted
Configure virtual machine with VI Client.
Permitted Permitted
ESX Server host Continue operations. Permitted Permitted
Power on and power off. Permitted Permitted
Configure ESX Server host with VI Client.
Permitted Permitted
Modify license file for single‐host licensing.
Permitted Permitted
Restart virtual machines within the failed host’s HA cluster.
Permitted Not Permitted
Add or remove license keys. Not Permitted Not Permitted
ESX Server 3 Installation Guide
38 VMware, Inc.
Table 3‐4 lists VirtualCenter licensed operations that are permitted when the license
server is unavailable.
Operations that are not permitted are operations that require the acquisition of new
licenses from the license server.
Table 3-4. Permitted VirtualCenter Operations When the License Server Is Unavailable
Component Attempted Action
When License Server Is Unavailable
VirtualCenter Server Remove an ESX Server host from inventory (see next entry).
Permitted
Add an ESX Server host to inventory. Not Permitted
Connect/reconnect to an ESX Server host in inventory.
Permitted
Move a powered‐off virtual machine between hosts in inventory (cold migration).
Permitted
Move an ESX Server host among folders in inventory.
Permitted
Move an ESX Server host out of a VMotion‐DRS‐HA cluster (see next entry).
Permitted
Move an ESX Server host into a VMotion‐DRS‐HA cluster.
Not Permitted
Configure the VirtualCenter Server with VI Client. Permitted
Start VMotion between hosts in inventory. Permitted
Continue load balancing within a DRS cluster. Permitted
Add or remove license keys. Not Permitted
NOTE If you release licenses for licensed features while the license server is
unavailable, the released licenses cannot be redistributed until the license server
becomes available again. For example, if you remove the network adapter associated
with VMotion while the license server is unavailable, that VMotion license is released
and is unavailable until the license server is available again. Removing a host from the
VirtualCenter inventory or removing a host from a cluster has a similar effect.
VMware, Inc. 39
Chapter 3 VirtualCenter and ESX Server 3 Licensing Overview
The VirtualCenter Server uses a “heartbeat” mechanism to check whether the license
server is reachable and to determine if there have been any changes in the license file.
The heartbeat interval is five minutes. It might take the VirtualCenter Server up to five
minutes to detect if there are license changes or if the license server has become
unavailable.
When the license server becomes unavailable, or if a change in the license file causes a
checked‐out license to be removed, the VirtualCenter Server marks the affected licenses
as “Unlicensed Use,” and the licensed features continue to operate as described above.
When the license server becomes available again, or when licenses are re‐added to the
license file, the VirtualCenter Server checks out the licenses again and reverts them to
the Licensed state. If a license cannot be checked out, the license remains in the
Unlicensed Use state.
If license server availability is a concern in your environment, consider one of the
following strategies:
Install the license server on the same machine as the VirtualCenter Server. This is
the default option provided by the VirtualCenter installer.
Install the license server in a virtual machine, and place that virtual machine in an
HA cluster. VMware HA restarts the license server machine on another ESX Server
host in case of failure.
Use single‐host license files on ESX Server hosts.
Using an Existing FLEXnet License ServerIn most cases, VMware recommends installing the license server on the same machine
as the VirtualCenter Server. However, if you have a FLEXnet license server in your
environment providing licenses for other products, install the VMware license server
on that system.
To install the VMware license server on your existing FLEXnet server, use the
standalone license server installer as described in “Installing a License Server” on
page 60. This installs the VMware license server vendor daemon, which can coexist
with other vendor daemons installed on the server.
NOTE The VMware license server is supported only on Windows operating systems.
You cannot install the VMware license server on a Linux‐based FLEXnet server.
See “License Server Software Requirements” on page 21.
ESX Server 3 Installation Guide
40 VMware, Inc.
Contacting SupportIf you require assistance with licensing, contact VMware for support as follows:
If you have not received license activation codes for your VI3 purchase or have
difficulties using your license activation codes to obtain license files, send email to
If you obtain license files and have difficulties configuring or troubleshooting
licensed features, file a support request at http://www.vmware.com/support.
VMware, Inc. 41
4
This chapter provides information on how to install and run VirtualCenter 2.5 and
ESX Server 3.5 in an evaluation mode and how to obtain licenses when the evaluation
mode expires.
This chapter contains the following topics:
“Using ESX Server and VirtualCenter in Evaluation Mode” on page 41
“Licensing VirtualCenter and ESX Server After the Evaluation Period Expires” on
page 42
Using ESX Server and VirtualCenter in Evaluation ModeBefore purchasing and activating licenses for your ESX Server 3.5 and
VirtualCenter 2.5, you can install both products and run them in evaluation mode.
When run in evaluation mode, intended for demonstration and evaluation purposes,
your software is completely operational immediately after installation, does not require
any licensing configuration, and provides full functionality of ESX Server and
VirtualCenter for 60 days from the time you install them.
During the 60‐day evaluation period, the software notifies you of the time remaining
until the evaluation expires. The evaluation period cannot be paused and it cannot be
restarted.
Running VMware VirtualCenter and VMware ESX Server in Evaluation Mode 4
ESX Server 3 Installation Guide
42 VMware, Inc.
Licensing VirtualCenter and ESX Server After the Evaluation Period Expires
After the 60‐day evaluation period expires, unless you obtain licenses for your
software, you are no longer able to perform most operations in VirtualCenter and
ESX Server. For example, you cannot power on virtual machines, add new hosts, or use
advanced ESX Server and VirtualCenter features.
If you do not license VirtualCenter before the evaluation period expires, all of the hosts
in the VirtualCenter inventory are disconnected.
Table 4‐1 details the ESX Server behavior after evaluation mode expires. The operations
that are not permitted require the acquisition of new licenses.
NOTE Reinstalling the VirtualCenter Server after the 60‐day evaluation expires does
not restart the evaluation period from the beginning.
Table 4-1. ESX Server Operations After the 60-Day Evaluation Period
Component Attempted Action After 60 Days
Virtual machine Power on Not Permitted
Create/delete Permitted
Suspend/resume Permitted
Configure virtual machine with VI Client Permitted
ESX Server host Continue operations on existing hosts Permitted
Power on/power off Permitted
Configure ESX Server host with VI Client Permitted
Restart virtual machines within the failed host’s HA cluster
Not Permitted
Add or remove license keys Permitted
VMware, Inc. 43
Chapter 4 Running VMware VirtualCenter and VMware ESX Server in Evaluation Mode
Considerations When You Switch ESX Server and VirtualCenter to Licensed Modes
When you switch your VirtualCenter and ESX Server from evaluation mode to the
licensed mode, consider the following:
If the number of ESX Server hosts you add to your inventory exceeds the number
allowed by your current licensing type, you can no longer manage the excess hosts.
Delete the extra hosts from the VirtualCenter inventory or use the VI Client to
directly access the hosts and configure their licensing.
Have all required licenses on your license server, otherwise you will not be able to
use all features available to you during the 60‐day evaluation.
VMware, Inc. 45
5
This chapter provides procedures for redeeming license files and configuring license
options.
This chapter contains the following topics:
“Licensing Process” on page 46
“Obtaining License Files” on page 48
“Setting Up Centralized Licensing” on page 49
“Setting Up Single‐Host Licensing” on page 53
“License File Contents” on page 56
“License File Locations” on page 58
“Adding New License Files to License Servers” on page 59
“Adding New License Files to Single Hosts” on page 60
“Installing a License Server” on page 60
“Troubleshooting Licensing” on page 61
Licensing VirtualCenter and ESX Server 5
ESX Server 3 Installation Guide
46 VMware, Inc.
Licensing ProcessFigure 5‐1 summarizes the license configuration processes for ESX Server 3.
Figure 5-1. License Configuration Process for ESX Server 3
ESX Server 3 host is licensed
Purchase and install ESX Server 3
Power on the host
Use in evaluation mode
Set the edition and add-on licenses
Install a local file on the disk
(/etc/vmware/)
Change to licensed mode?
Install a license server or
enter path to .lic file
Served Local
VMware, Inc. 47
Chapter 5 Licensing VirtualCenter and ESX Server
Figure 5‐2 summarizes the license configuration processes for the VirtualCenter Server.
Figure 5-2. License Configuration Process for the VirtualCenter Server
Purchase licenses
Yes
Yes
No Receive email from VMware or VMware
partner
VirtualCenter is licensed
Follow email instructions to redeem licenses
Run installer
Deselect Evaluation check box
Acquire VirtualCenter installer
Run installer
Select Evaluation check box
Install license server
Select license file containing purchased
licenses
(optional)Change license server
configuration
Enter path to existing license server and your
VirtualCenter Server edition
Copy purchased licenses to license
directory
Evaluate VirtualCenter?
Install license server?
VirtualCenter60-day evaluation
No
ESX Server 3 Installation Guide
48 VMware, Inc.
After you purchase VMware Infrastructure software, do the following to obtain and use
your licenses:
1 Decide which licensing model to use.
VMware Infrastructure 3 uses FLEXnet licensing, which offers a choice of license
types: centralized, single‐host, or mixed. See “Single‐Host and Centralized License
Types” on page 30.
2 Register your purchase.
Whether you purchased VMware Infrastructure 3 from an authorized VMware
reseller or directly from VMware, register your purchase to your VMware store
account. See “Obtaining License Files” on page 48.
3 Obtain license files.
After you register your purchase, use the Web‐based license activation portal to
generate and download license files appropriate to the licensing model you chose
in Step 1. See “Obtaining License Files” on page 48.
4 Install VirtualCenter and ESX Server.
5 Configure your licensing according to the license type you chose in Step 1:
To configure centralized licensing, see “Setting Up Centralized Licensing” on
page 49.
To configure single‐host licensing, see “Setting Up Single‐Host Licensing” on
page 53.
To configure a mixed license environment, see “Single‐Host and Centralized
Licensing in the Same Environment” on page 54.
Obtaining License Files The process of obtaining license files varies depending on how you made your
purchase of VMware Infrastructure 3. The first step in obtaining license files is to obtain
one or more license activation codes, which you receive in one of three ways:
If you purchased VMware Infrastructure 3 from an authorized VMware reseller,
such as Dell, Hewlett‐Packard, or IBM, you receive an email message containing
instructions on how to redeem and activate your licenses. Enter the partner
activation code into the partner activation portal to register your purchase.
For other new purchases of VMware Infrastructure 3, you receive an email
containing a license activation code.
VMware, Inc. 49
Chapter 5 Licensing VirtualCenter and ESX Server
When you receive the email containing your activation codes, follow the instructions in
the email to register license activation codes and generate license files through the
Web‐based license activation portal.
For additional information on the license activation process, see the license activation
portal online Help.
Setting Up Centralized Licensing You can configure centralized licensing at installation time. After installation, you can
make changes to licensing through the VI Client.
Installing License Files
After you obtain your license files, save them as plain text ASCII files in a directory you
can access from your license server machine. Use the .lic extension when saving your
license files.
When the VMware license server is installed, you can import the files into your license
server. Centralized license files are placed at the following default location on the
machine running the license server:
C:\Program Files\VMware\VMware License Server\Licenses
See “Installing a License Server” on page 60 for instructions on installing a standalone
license server.
See “Installing VMware Infrastructure Management Software” on page 71 for
instructions regarding the recommended license server installation.
Location of the License Server
VMware recommends that you follow the default installation and place your license
server on the same machine as your VirtualCenter Server. This has the advantage of
simplicity of setup, as well as guaranteeing VirtualCenter‐to‐license server
communications. Change this only if you have a good reason, such as an existing
FLEXnet license server. To access the license server documentation, choose:
Start > Programs > VMware > VMware License Server > VMware License Server User
Guide.
NOTE The file extension .lic is required.
ESX Server 3 Installation Guide
50 VMware, Inc.
Configuring License Server Licensing
The first procedure in this section describes VirtualCenter centralized licensing
configuration. If your environment uses the default VirtualCenter installation, or if you
have no VirtualCenter Server, go directly to “To configure centralized licensing for an
ESX Server host” on page 51.
To configure centralized licensing for the VirtualCenter Server
1 From the VI Client, choose Administration > VirtualCenter Management Server
Configuration.
2 Click License Server in the list on the left.
3 Click the Use the Following License Server button.
4 To set the license server:
a Click Edit to the right of License Sources.
b Click Use License Server.
This is the default configuration.
c Enter the port number and license server machine name in the Address field,
as in port@host.
For example, with the default license server port 27000 on a license server
called license‐1, your entry might look like this:
d Click OK to close the dialog box and save your changes.
5 (Optional) If you do not want VirtualCenter to override the host’s current license
setting, deselect the check box for Change host license server settings to match
VirtualCenter’s setting when they are added to inventory.
Selecting this check box causes the VirtualCenter Server to override the host’s
current license setting and instead use the license server used by VirtualCenter.
6 Click OK to save your changes.
You do not have to change any other settings to enable centralized licensing.
The total number of licenses consumed and available on the license server are
summarized on the Licenses tab in the Admin view of the VI Client connected to the
VirtualCenter Server. (This tab was labeled “License Viewer” in earlier versions of
VirtualCenter.)
VMware, Inc. 51
Chapter 5 Licensing VirtualCenter and ESX Server
If you did not select the check box for the optional setting, follow the procedure in the
next section to manually configure ESX Server hosts to use centralized licensing.
To configure centralized licensing for an ESX Server host
1 From the VI Client, select the host in the inventory.
2 Click the Configuration tab.
3 Under Software, click Licensed Features.
4 To set the license server:
a Click Edit to the right of License Sources.
The License Sources dialog box appears.
b Click the Use License Server button.
This is the default configuration.
c Enter the license server machine name and, optionally, a port into the Address
field. If you do not specify a port, the default port, 27000, is used.
For example, with the default license server port 27000 on a license server called license-1, your entry might look like this:
license-1.vmware.com:27000
d Click OK to close the dialog box and save your changes.
5 Set the ESX Server edition:
a Click Edit to the right of ESX Server License Type.
b Specify the edition for the host, or select Unlicensed to release this host’s
licenses back to the license server. The ESX Server License Type dialog box
displays only those editions that are available to your ESX Server host.
c Click OK to close the dialog box and save your changes.
6 To configure add‐on licenses:
a Click Edit to the right of Add‐Ons.
The Add‐Ons dialog box appears.
b Select the add‐on products you want to use and click OK.
The total number of licenses consumed and available on the license server are
summarized on the Licenses tab in the Admin view of the VI Client connected to the
VirtualCenter Server. (This tab was labeled “License Viewer” in earlier versions of
VirtualCenter.)
ESX Server 3 Installation Guide
52 VMware, Inc.
To configure local license server licensing for the VirtualCenter Server
1 From the VI Client, choose Administration > VirtualCenter Management Server
Configuration.
2 Click License Server in the list on the left.
3 Click the Use license services on this VirtualCenter Server button.
4 (Optional) If you do not want VirtualCenter to override the host’s current license
setting, deselect the check box for Change host license server settings to match
VirtualCenter’s setting when they are added to inventory.
Selecting this check box causes the VirtualCenter Server to override the host’s
current license setting and instead use the license server used by VirtualCenter.
Make sure that you use an IP address that is accessible from the ESX Server host.
If you configure VirtualCenter to use a local license server and the host name of the
local license server (VirtualCenter’s host) is not resolvable from the ESX Server
host, the ESX Server host is not able to acquire licenses from the local license server.
5 Click OK to save your changes.
You do not have to change any other settings to enable local license server
licensing.
The total number of licenses consumed and available on the license server are
summarized on the Licenses tab in the Admin view of the VI Client connected to the
VirtualCenter Server. (This tab was labeled “License Viewer” in earlier versions of
VirtualCenter.)
Changing the Default License Server Ports
By default, VirtualCenter and ESX Server software is configured to use TCP/IP ports
27000 and 27010 to communicate with the license server. If you did not use the default
ports during license server installation, you must update the configuration on each
ESX Server host.
If you change the default ports for the license server, log in to the ESX Server host
service console and open the ports you want.
NOTE If you did not select the check box for the optional setting, follow the procedure
in “To configure centralized licensing for an ESX Server host” on page 51 to manually
configure ESX Server hosts to use license server licensing.
VMware, Inc. 53
Chapter 5 Licensing VirtualCenter and ESX Server
To open a specific port in the service console firewall
1 Log in to the service console as the root user.
2 Execute this command:
esxcfg-firewall --openPort <portnumber>,tcp,out,"License Server"
Changing from Single-Host to Centralized Licensing
You can change your ESX Server hosts from single‐host licensing to centralized
licensing. You must generate a new license file, install a license server (if you do not
have one installed), and configure your hosts to use the new license type.
To change ESX Server hosts from single-host licensing to centralized licensing
1 Use the VMware license activation portal to generate and download a new
centralized license file containing all the licenses for your ESX Server hosts and any
associated VirtualCenter Server features.
The license activation portal lets you generate both single‐host and centralized
license files from the same license activation code.
2 If you have not installed a license server, do so as follows:
To use a FLEXnet license server installed in your environment, see “Using an
Existing FLEXnet License Server” on page 39.
To install a standalone license server, see “Installing a License Server” on
page 60.
To install a license server as part of a VirtualCenter installation, see Chapter 6,
“Installing VMware Infrastructure Management,” on page 65.
3 Configure your VirtualCenter Server and ESX Server hosts as described in
“Configuring License Server Licensing” on page 50.
Setting Up Single-Host Licensing Single‐host licensing requires a valid license file on each ESX Server host.
Configuring an ESX Server Machine for Single-Host Licensing
When you receive your license file, rename it to vmware.lic and place it on a file system you can access from your VI Client.
NOTE The file extension .lic is required.
ESX Server 3 Installation Guide
54 VMware, Inc.
To use the VI Client to configure single-host licensing
1 From the VI Client, select the host in the inventory.
2 Click the Configuration tab.
3 Under Software, click Licensed Features.
4 Click Edit to the right of License Sources.
The License Sources dialog box appears.
5 Click the Use Host License File button.
6 Click Browse and locate the license file.
This file must be located on the client machine, not on the ESX Server host. License
files must have a .lic extension appear in the file browser.
7 Click OK to save your changes.
Single-Host and Centralized Licensing in the Same Environment
Using single‐host licenses for ESX Server features and centralized licensing for
VirtualCenter features in the same environment is permitted. However, doing so
requires changes to the default VirtualCenter configuration settings. If you do not
change the VirtualCenter settings, the settings can override single‐host license files:
When the VirtualCenter Server restarts.
When the single‐host ESX Server machines are added to inventory again.
Any single‐host license file on the ESX Server machine remains unchanged but ignored.
To change VirtualCenter settings to allow single-host ESX Server licensing
1 From the VI Client, choose Administration > Server Settings.
2 Click License Server in the list on the left.
3 Deselect the check box for Change host license server settings to match
VirtualCenter’s setting when they are added to inventory.
CAUTION If you restore an ESX Server machine to single‐host licensing without
changing the VirtualCenter default configuration, the VirtualCenter Server settings
might override the single‐host settings on the ESX Server machine.
VMware, Inc. 55
Chapter 5 Licensing VirtualCenter and ESX Server
4 Click OK to save your changes.
5 Remove and Add any affected ESX Server machine in the inventory.
Now it is safe to reconfigure single‐host licensing on any changed ESX Server
machines.
Configuring Licensing for a Mixed ESX Server 2.x and ESX Server 3.x Environment
You can use the VirtualCenter Server 2.x to manage a mixed environment of both
ESX Server 2.x and ESX Server 3.x hosts. You receive license activation codes with
purchases of VMware Infrastructure 3 Standard edition and VMware Infrastructure 3
Enterprise edition that can be redeemed for both ESX Server 2.x serial numbers and for
VMware Infrastructure 3 license files.
To configure licensing for the ESX Server 2.x hosts in the mixed environment
1 Leave the licensing on existing ESX Server 2.x hosts using serial numbers
unchanged.
2 For new ESX Server 2.x installations, redeem your license activation code(s) on the
license activation portal for ESX Server 2.x serial numbers.
Provide these serial numbers at the time of installation or configuration.
3 Redeem your license activation code(s) to generate a centralized license file
containing licenses for VirtualCenter Server, VirtualCenter Management Agents,
VMotion, and ESX Server 3.x.
Your generated license file can include ESX Server 3.x licenses for the
ESX Server 2.x hosts for which you obtained ESX Server 2.x serial numbers in
Step 2. This lets you distribute licenses to these hosts if they are later upgraded to
ESX Server 3.x.
4 Install and configure the VirtualCenter Server 2.x to use the centralized license file
you generated.
See Chapter 6, “Installing VMware Infrastructure Management,” on page 65.
ESX Server 3 Installation Guide
56 VMware, Inc.
Changing from Centralized to Single-Host Licensing
You can change your ESX Server hosts from the centralized license type to the
single‐host license type. The VirtualCenter Server and additional features such as
VMotion, VMware DRS, and VMware HA must remain in centralized mode. To change
the license type for your ESX Server hosts, generate new license files for each host and
configure the hosts to use the new license type.
To change ESX Server hosts from a centralized license to a single-host license
1 Use the VMware license activation portal to generate and download new
single‐host license files for each ESX Server host.
The license activation portal lets you generate both single‐host and centralized
license files from the same license activation code. For single‐host licensing, you
need one license file for each individual ESX Server host.
2 If you are using the VirtualCenter Server, change your VirtualCenter Server
settings so that the VirtualCenter Server does not override host license settings, as
described in “Single‐Host and Centralized Licensing in the Same Environment” on
page 54.
3 Configure your ESX Server host as described in “Configuring an ESX Server
Machine for Single‐Host Licensing” on page 53.
License File ContentsLicense files are text files containing two types of information: license type and license
keys.
License type – Specifies the TCP/IP ports the license server uses to communicate with
ESX Server hosts. VMware recommends that you not modify these default ports. If you
do need to edit the ports, use an ASCII text editor and validate your edited license at
http://www.vmware.com/checklicense/.
A license type header looks similar to the following:
SERVER this_host ANY 27000VENDOR VMWARELM port=27010USE SERVER
This section appears only in a license server file and indicates that license keys should
be served on a license server. There is no mode section in single‐host license files.
VMware, Inc. 57
Chapter 5 Licensing VirtualCenter and ESX Server
License key – Contains encrypted license keys, one for each feature to which you are
entitled. Table 5‐1 lists the available license keys.
Centralized files and single‐host files are differentiated by two features:
Single‐host license files contain no license type section. Centralized files contain a
license type section as the file header.
Single‐host license files contain the string ‘licenseType=Host’ as part of each license key block in the file. Centralized license files contain the string
‘licenseType=Server’ as part of each license key block in the file, as shown in the
examples below.
Example 5‐1 shows a typical single‐host license key.
Table 5-1. License Keys
Feature Name License File Key License Type Available
ESX Server Foundation edition PROD_ESX_STARTER Centralized or single‐host
ESX Server Standard editionESX Server Enterprise edition
PROD_ESX_FULL Centralized or single‐host
VMware Consolidated Backup ESX_FULL_BACKUP Centralized or single‐host
VirtualCenter Server Foundation PROD_VC_EXPRESS Centralized only
VirtualCenter Server PROD_VC Centralized only
VirtualCenter Management Agent VC_ESXHOST Centralized only
VMware Server VMotion VMware Storage VMotion
VC_VMOTION Centralized only
VMware DRS VMware DPM
VC_DRS Centralized only
VMware HA VC_DAS Centralized only
Example 5-1. Single-Host License Key
INCREMENT PROD_ESX_FULL VMWARELM 2005.05 31-dec-2008 uncounted \ VENDOR_STRING="licenseType=Host;vmodl=esxFull;desc=ESX Server \ Enterprise;capacityType=cpuPackage;gp=14;exclude=BACKUP;count=8" \ HOSTID=ANY ISSUED=06-AUG-2007 \ NOTICE="FulfillmentId=777;Name=VMware Internal" TS_OK \ SIGN="095A 14A7 ..."
ESX Server 3 Installation Guide
58 VMware, Inc.
Example 5‐2 shows a typical centralized license key.
License File LocationsA license file resides on every ESX Server machine or every license server, depending
on whether you use centralized or single‐host licensing:
Centralized license files are placed at the following default location on the
machine running the VMware license server:
C:\Program Files\VMware\VMware License Server\Licenses
You can add new license files to the license directory. See “Adding New License
Files to License Servers” on page 59.
Single‐host license files are placed at the following default location on the
machine running ESX Server.
/etc/vmware/vmware.lic
You can add new licenses to the single‐host by using the license activation portal.
See “Adding New License Files to Single Hosts” on page 60.
Example 5-2. Centralized License Key
INCREMENT PROD_ESX_FULL VMWARELM 2005.05 31-dec-2008 8 \ VENDOR_STRING="licenseType=Server;vmodl=esxFull;desc=ESX Server \ Enterprise;capacityType=cpuPackage;gp=14;exclude=BACKUP" \ ISSUED=06-AUG-2007 NOTICE="FulfillmentId=1201;Name=VMware \ Internal" TS_OK SIGN="1F7F 98D5 ..."
NOTE In VirtualCenter 2.0, the default location of the license file was
C:\Documents and Settings\All Users\Application Data\VMware\ VMware License Server\vmware.lic. This location no longer exists.
NOTE In centralized mode, this file exists on the ESX Server machine but contains
no license keys.
VMware, Inc. 59
Chapter 5 Licensing VirtualCenter and ESX Server
Adding New License Files to License Servers The license server supports a license directory for multiple license files. If you obtained
multiple license files (for example, from separate orders) and want to manage all these
licenses from the same license server, add them to the license server directory and
restart the server.
To add new licenses to the license server directory
1 Add the new license file to the following default directory on the machine running
the VMware license server:
C:\Program Files\VMware\VMware License Server\Licenses
2 Restart the VMware License Server service.
The following sequence is for Windows 2000 Professional. The menus and commands
for other versions of Windows can vary.
To restart the license server Windows Service
1 Choose Start > Settings > Control Panel.
2 Double‐click Administrative Tools.
3 Double‐click Services.
4 Scroll and right‐click VMware License Server.
5 Choose Restart from the pop‐up menu.
You can change the default location of your centralized directory, or your license file.
To change the default location of the license directory
1 On the computer that runs the license server application, launch VMware License
Server Tools by choosing Start > Programs > VMware > VMware License Server >
VMware License Server Tools.
2 Click the Config Services tab.
3 Click Browse next to the Path to license file field, and choose a license file from
the license directory.
If you want the license server to use the entire license directory, manually remove
the name of the file leaving only the name of the directory.
4 Click the Start/Stop/Reread tab.
5 Click Stop.
ESX Server 3 Installation Guide
60 VMware, Inc.
6 Click Start.
7 Click ReRead License File to load the new license files.
Adding New License Files to Single HostsHost‐based licensing does not support a multiple‐license‐file directory. If you have
multiple license files, you need to combine them into a single license file by using the
license activation portal. For example, you can add newly purchased licenses to an
existing license file, or combine entitlements from two separate purchases into a single
license file. You can combine evaluation licenses and production licenses in a single file,
but products might require configuration changes when the evaluation licenses expire.
You can combine the files by using the VMware Web‐based license activation portal.
For example, you can combine two ESX Server license files into a single license file.
See “Obtaining License Files” on page 48.
Installing a License Server This section describes an independent installation of the license server. Skip this section
if you are using the VMware Infrastructure Management installer, as described in
“Installing VMware Infrastructure Management Software” on page 71. The VMware
Infrastructure Management installer installs a license server.
To check whether a license server is installed, select Start > Programs > VMware and
look for VMware License Server. If a license server is installed, VMware recommends
reinstalling or upgrading the license server to the latest version.
Install the license server on the same machine where the VirtualCenter Server resides,
or on a separate machine. To ensure the best license pool availability, VMware
recommends installing the license server on the same machine where the
VirtualCenter Server resides.
Use this procedure with any installation when you want to have a standalone license
server on a machine other than your VirtualCenter Server host.
To install the VMware license server software, you must have:
Hardware that meets “System Requirements” on page 17.
A static IP address or machine name to be used by your license server.
The following procedure assumes that you have Administrator privileges on a
Windows system.
VMware, Inc. 61
Chapter 5 Licensing VirtualCenter and ESX Server
To install a VMware license server
1 Insert the VMware Infrastructure Installation CD.
If the VMware Infrastructure Management Installer appears, click cancel to exit.
2 Navigate to the \vpx folder on the installation CD and double‐click
VMware‐licenseserver.exe.
3 Verify that you are installing the license server and click Next.
4 To accept the license agreement, select I accept the terms in the license agreement
and click Next.
5 Select the folder in which you want to install the license server and click Next.
6 Type the full path to your license file or click Browse to locate this file and click
Next.
The license file should be located in a directory you can access from your license
server machine.
7 Click Install to begin the installation.
8 Click Finish to complete the license server installation.
After you install the license server, you can access information about using and
configuring the server by clicking Start > Programs > VMware > VMware License
Server > VMware License Server User Guide.
See also “Obtaining License Files” on page 48 and “Installing License Files” on page 49.
Troubleshooting LicensingThis section provides guidelines for troubleshooting your license setup. If you cannot
resolve your problems using the information given in this section, contact VMware for
support as follows:
If you have not received license activation codes for your VI3 purchase or have
difficulties in using your license activation codes to obtain license files, send email
to vi‐[email protected].
If you obtained license files and have difficulties in configuring or troubleshooting
licensed features, file a support request at http://www.vmware.com/support.
ESX Server 3 Installation Guide
62 VMware, Inc.
Receiving License Activation Codes
VMware sends license activation codes and licensing information to the license
administrator listed for a particular purchase. If you are not the license administrator,
contact your organization’s license administrator for your license activation codes.
If you need to change the license administrator for your order, contact
vi‐[email protected]. Include the relevant order numbers in your email.
If you purchases VMware Infrastructure 3 from an authorized VMware reseller,
register your purchase using the partner activation code(s) supplied by the partner to
generate your license files.
Checking the License Server
If you are having trouble communicating with your license server, check the following:
Check that the license server Windows service is running.
Check that license server is listening.
Check the license server status.
To check that the license server Windows service is running
1 On the machine on which the license server is installed, choose Start > Control
Panel > Administrative Tools > Services to display the Services control panel.
2 Verify that the Status column for the VMware License Server entry reads Started.
3 If the VMware License Server is not started, right‐click the service and choose
Start.
VMware, Inc. 63
Chapter 5 Licensing VirtualCenter and ESX Server
To check that the license server is listening
1 On the machine on which the license server is installed, choose Start > Command
Prompt.
2 Type netstat -ab at the command line.
3 Verify that the lmgrd.exe process is listening on port 27000 and that the VMWARELM.exe process is listening on port 27010.
If not, the license server might not be installed or might not be started.
To check the license server status
1 On the machine on which the license server is installed, choose Start > Programs >
VMware > VMware License Server > VMware License Server Tools to launch the
LMTOOLS utility.
2 Click the Server Status tab to display the Server Status page.
3 Click Perform Status Inquiry.
License server information, including the location of the license file, appears at the
bottom of the page.
ESX Server 3 Installation Guide
64 VMware, Inc.
Checking the License File
If your license server is operating properly or if you are using single‐host licensing, but
you cannot use licensed features, you have a problem with your license file. Check the
following:
Validate your license file at http://www.vmware.com/checklicense/.
Ensure that you are using the correct type of license file. If you are using a license
server, use a centralized file. If you are using single‐host licensing, make sure that
you are using a single‐host license file on each host.
Centralized files contain a block of header text at the top, and the string
‘VENDOR_STRING=licenseType=Server’ appears in each license key in the file. Single‐host license files have no header text, and the string
‘VENDOR_STRING=licenseType=Host’ appears in each license key in the file.
If you are using a centralized license file, check that the license type header
information appears only once and at the top of the file.
Check that the license file contains the correct keys for the features you want to use.
See Table 5‐1, “License Keys,” on page 57 for a list of keys.
If you edited the license file, check that you did not mix centralized and single‐host
keys in a single file.
Checking License Configuration
If your license server (if used) is working correctly, and your license file is correct, check
that you correctly configured licensing for your hosts using the VI Client:
If you are using centralized licensing, follow the instructions in “Configuring
License Server Licensing” on page 50.
If you are using single‐host licensing, follow the instructions “Configuring an
ESX Server Machine for Single‐Host Licensing” on page 53.
VMware, Inc. 65
6
This chapter describes how to prepare your VirtualCenter database, install VMware
Infrastructure Management software, and configure communication between
components. You can install VMware Infrastructure Management software on a
physical system or on a virtual machine running on an ESX Server 3 host.
You can install VMware Infrastructure on a physical system or in a virtual machine
running on an ESX Server host.
This chapter contains the following topics:
“Preparing the VirtualCenter Server Database” on page 66
“Installing VMware Infrastructure Management Software” on page 71
“Configuring Communication Between VirtualCenter Components” on page 76
“Uninstalling VMware Infrastructure Components” on page 77
“Installing VirtualCenter in a Virtual Machine” on page 78
Installing VMware Infrastructure Management 6
ESX Server 3 Installation Guide
66 VMware, Inc.
Preparing the VirtualCenter Server DatabaseThe VMware VirtualCenter Server requires a database to store and organize server
data. VirtualCenter version 2 server supports Oracle, SQL Server, and Microsoft SQL
Server 2005 Express.
VirtualCenter requires administration credentials (ID and password) to log in to an
Oracle or SQL database. Contact your DBA for these credentials, or install the bundled
Microsoft SQL Server 2005 Express database.
The database topics are covered in the following sections:
“Configuring an Oracle Connection to Work Locally” on page 66
“Configuring an Oracle Connection to Work Remotely” on page 67
“Configuring a SQL Server ODBC Connection” on page 68
“Configuring Microsoft SQL Server 2005 Express” on page 71
“Maintaining Your VirtualCenter Database” on page 71
Configuring an Oracle Connection to Work Locally
To use an Oracle database as your VirtualCenter database and have VirtualCenter
access the database locally, use the following procedure.
Before you begin this procedure, review the required database patches specified in
Table 2‐1, “Supported Database Formats (SEE UPDATE),” on page 19. If you do not
prepare your database correctly, the VirtualCenter installer might display error and
warning messages.
To prepare an Oracle database to work locally with VirtualCenter
1 Download Oracle 9i or Oracle 10g from the Oracle Web site, install it, and create a
database (VirtualCenter).
2 Download Oracle ODBC from the Oracle Web site if you are using Oracle 9i. If you
downloaded Oracle 10g, the ODBC is included in the product media.
3 Install the Oracle ODBC corresponding driver through the Oracle Universal
Installer (directions are provided with the driver).
4 (SEE UPDATE) Increase the number of open cursors for the database. Add the entry
open_cursors = 300 to the C:\Oracle\ADMIN\VPX\pfile\init.ora file.
NOTE Microsoft SQL Server 2005 Express is intended to be used for small deployments
of up to 5 hosts and 50 virtual machines.
VMware, Inc. 67
Chapter 6 Installing VMware Infrastructure Management
To connect Oracle locally
1 Create a new tablespace specifically for VirtualCenter using the following SQL
statement:
CREATE TABLESPACE "VPX" DATAFILE 'C:\Oracle\ORADATA\VPX\VPX.dat' SIZE 1000M AUTOEXTEND ON NEXT 500K;
2 Create a user, such as vpxAdmin, for accessing this tablespace through ODBC:
CREATE USER vpxAdmin IDENTIFIED BY vpxadmin DEFAULT TABLESPACE vpx;
3 Either grant dba permission to the user, or grant the following permissions to the
user:
grant connect to <user>grant resource to <user>grant create view to <user>grant create any sequence to <user> # For VirtualCenter upgrade onlygrant create any table to <user> # For VirtualCenter upgrade onlygrant execute on dbms_job to <user>grant execute on dbms_lock to <user>grant unlimited tablespace to <user> # To ensure space limitation is not
an issue
4 Create an ODBC connection to the database. The following are example settings:
Data Source Name: VMware VirtualCenter TNS Service Name: VPX User Id: vpxAdmin
Configuring an Oracle Connection to Work Remotely
To use an Oracle database as your VirtualCenter database and have VirtualCenter
access the database remotely, use the following procedure.
Before you begin this procedure, review the required database patches specified in
Table 2‐1, “Supported Database Formats (SEE UPDATE),” on page 19. If you do not
prepare your database correctly, the VirtualCenter installer might display error and
warning messages.
To prepare an Oracle database to work remotely with VirtualCenter
1 Install the Oracle client on the VirtualCenter Server machine.
2 (SEE UPDATE) Download and install the ODBC driver.
3 Edit the tnsnames.ora file located at Ora9I or 10g, as appropriate.
C:\Oracle\Oraxx\NETWORK\ADMIN
In this example, xx is either 9I or 10g.
ESX Server 3 Installation Guide
68 VMware, Inc.
4 Use the Net8 Configuration Assistant to add the following entry:
VPX =(DESCRIPTION =(ADDRESS_LIST =(ADDRESS=(PROTOCOL=TCP)(HOST=vpxd-Oracle)(PORT=1521)))(CONNECT_DATA =(SERVICE_NAME = VPX)))HOST =
In this example, HOST is the managed host to which the client needs to connect.
Configuring a SQL Server ODBC Connection
When you install the VirtualCenter Server, you can establish a connection with a SQL
Server database. The following procedure describes how to configure a SQL Server
ODBC connection.
See your Microsoft SQL ODBC documentation for specific instructions regarding
configuring the SQL Server ODBC connection.
If you use SQL Server for VirtualCenter, do not use the master database.
Before you begin this procedure, review the required database patches specified in
Table 2‐1, “Supported Database Formats (SEE UPDATE),” on page 19. If you do not
prepare your database correctly, the VirtualCenter installer might display error and
warning messages.
To prepare a SQL Server database to work with VirtualCenter
1 On your Microsoft SQL Server, create a SQL Server database using Enterprise
Manager on the SQL Server.
2 On your Microsoft SQL Server, create a SQL Server database user with database
operator (DBO) rights.
The default database for the DBO user is what you defined in Step 1.
Make sure the database user has either a sysadmin server role or the
db_owner fixed database role on the VirtualCenter database and the MSDB
database. (SEE UPDATE)
NOTE Microsoft Windows NT authentication is not supported with remote SQL
Server.
VMware, Inc. 69
Chapter 6 Installing VMware Infrastructure Management
The db_owner role on the MSDB database is required for installation and upgrade
only. This role can be revoked after the installation or upgrade process is
completed.
3 On your VirtualCenter Server, open the Windows ODBC Data Source
Administrator.
4 Select Settings > Control Panel > Administrative Tools > Data Sources (ODBC).
5 Select the System DSN tab.
6 To modify an existing SQL Server ODBC connection:
a Select the appropriate ODBC connection from the System Data Source list
and click Configure.
b Proceed with Step 8.
7 To create a new SQL Server ODBC connection:
a Click Add.
b For SQL Server 2000, select SQL Server and click Finish.
For SQL Server 2005, select SQL Native Client and click Finish.
8 Type an ODBC data store name (DSN) name in the Name field.
For example, type VMware VirtualCenter.
9 (Optional) Type an ODBC DSN description in the Description field.
10 Select the server name from the Server drop‐down menu.
Type the SQL Server machine name in the text field if you cannot find it in the
drop‐down menu.
11 Click Next.
12 Select one of the authentication methods:
If you are using local SQL Server, select Windows NT authentication. It is also
known as “trusted authentication” and is supported only if the SQL Server is
running on the same system as the VirtualCenter Server.
If you are using remote SQL Server, select SQL Server authentication.
Windows NT authentication is not supported on remote SQL servers.
13 Type your SQL Server login name and password and click Next.
Ask your database administrator for this information.
ESX Server 3 Installation Guide
70 VMware, Inc.
14 Select the database created for VirtualCenter from the Change the default
database to menu and click Next.
15 Click Finish.
16 From the ODBC Microsoft SQL Server Setup menu, choose Test Data Source.
If the test data source is acceptable, click OK. If it is not acceptable, return and
reconfigure any incorrect items.
To close the ODBC Data Source Administrator, click Close.
17 Ensure that the SQL Agent is running on your database server.
This applies to SQL Server 2000 and SQL Server 2005 editions.
To identify the authentication type
1 Open SQL Server Enterprise Manager.
2 Click the Properties tab to view properties.
3 Check the mode.
The mode indicates either Windows NT or SQL Server authentication type.
VMware, Inc. 71
Chapter 6 Installing VMware Infrastructure Management
Configuring Microsoft SQL Server 2005 Express
The Microsoft SQL Server 2005 Express database package is installed and configured
when you select Microsoft SQL Server 2005 Express as your database during
VirtualCenter installation or upgrade. This is shown in “Installing VMware
Infrastructure Management Software” on page 71. No additional configuration is
required.
If Microsoft SQL Server 2005 Express is already installed, review the required database
patches specified in Table 2‐1, “Supported Database Formats (SEE UPDATE),” on page 19.
If you do not prepare your database correctly, the VirtualCenter installer might display
error and warning messages.
See www.microsoft.com/sql/editions/express/default.mspx.
Maintaining Your VirtualCenter Database
After your VirtualCenter database instance and VirtualCenter are installed and
operational, perform standard database maintenance processes. These include:
Monitoring the growth of the log file and compacting the database log file, as
needed. See the documentation for the database type you are using.
Scheduling regular backups of the database.
Backing up the database before any VirtualCenter upgrade.
See your database documentation for information on backing up your database.
Installing VMware Infrastructure Management SoftwareThis section describes how to install management software by using the VMware
Infrastructure Management CD or download package. The VMware Infrastructure
Management CD allows you to choose the components you want to install and installs
all selected components in a single procedure.
NOTE VMware recommends Microsoft SQL Server 2005 Express for small
deployments only (up to 5 hosts and 50 virtual machines).
ESX Server 3 Installation Guide
72 VMware, Inc.
VirtualCenter Server Prerequisites
Before you begin the installation procedure, ensure that you have done the following:
Ensure that your hardware meets “System Requirements” on page 17.
Make sure that the system you use for your VirtualCenter installation belongs to a
domain rather than a workgroup. If assigned to a workgroup, the
VirtualCenter Server is not able to discover all domains and systems available on
the network when using such features as VirtualCenter Consolidation. To
determine whether the system belongs to a workgroup or a domain, right‐click
My Computer and click Properties and the Computer Name tab. The Computer
Name tab displays either a Workgroup label or a Domain label.
Create a VirtualCenter database, unless you want to use SQL Server 2005 Express.
See “Preparing the VirtualCenter Server Database” on page 66.
Obtain and assign a static IP address and host name to the Windows server that
will host the VirtualCenter Server and the license server. This IP address must have
a valid (internal) DNS registration that resolves properly from all managed
ESX Server hosts. For best results, ensure that the Windows server name is exactly
the same as the DNS host name.
You can deploy VirtualCenter behind a firewall. However, make sure there is no
Network Address Translation (NAT) firewall between VirtualCenter and the hosts
it will manage.
The installer automatically installs a license server for you, unless you enter a path
to an existing license server.
If you want to use an existing license server, obtain the host name or IP
address.
If you are going to allow the installer to install a license server, you need a
valid served license file.
Because the license server does not support license files on a network share,
place your license files in a directory on a system where you are installing the
license server.
Components Installed
The VMware Infrastructure Management installer includes the following components:
VMware VirtualCenter Server – A Windows service to manage ESX Server hosts.
VI Client – A client application used to connect directly to an ESX Server or
indirectly to an ESX Server through a VirtualCenter Server.
VMware, Inc. 73
Chapter 6 Installing VMware Infrastructure Management
Microsoft.NET Framework – Software used by the VirtualCenter Server, Database
Upgrade wizard, and the VI Client.
Microsoft SQL Server 2005 Express – A free version of the Microsoft SQL Server
database for smaller‐scale applications. If you enter a path to an existing database,
the installer does not install Microsoft SQL Server 2005 Express.
VMware Update Manager (optional) – A VirtualCenter plugin that provides
security monitoring and patching support for ESX Server hosts and virtual
machines.
VMware Converter Enterprise for VirtualCenter Server (optional) – A
VirtualCenter plugin that enables you to convert your physical machines to virtual
machines.
VMware license server – A Windows service allowing all VMware products to be
licensed from a central pool and managed from one console. If you enter a path to
an existing license server, the installer does not install a license server.
Installation Procedure
This procedure describes how to install all VMware Infrastructure management
components.
To install VMware Infrastructure Management
1 As Administrator on the Windows system, insert the installation CD.
2 When the VMware Infrastructure Management Installer screen appears, click
Next.
If the VMware Infrastructure Management Installer screen does not appear,
double‐click the autorun.exe icon.
3 Read the Introduction page and click Next.
4 Select I accept the terms in the license agreement and click Next.
5 Type your user name and company name and click Next.
6 Select one of the installation types and click Next.
The choices are:
Install the VI Client.
Install the VirtualCenter Server.
Choose a custom installation to install multiple components.
ESX Server 3 Installation Guide
74 VMware, Inc.
7 Select the option corresponding with the database you configured.
If you have not configured a supported database, click Install Microsoft SQL
Server 2005 Express. This database is suitable for small deployments of up to 5
hosts and 50 virtual machines.
If you have configured a supported database, click Use an existing database and
enter your database connection information:
a Type the DSN associated with your database.
This must be a system DSN.
b If your database is a local SQL Server database using Windows NT
authentication, leave the user name and password fields blank. Otherwise,
type the user name and password associated with the datasource name and
click Next.
If your connection fails, a warning appears. Click OK and re‐enter your
database connection information until you can continue.
8 Select one of the following options:
To use VirtualCenter in evaluation mode, select I want to evaluate
VirtualCenter Server and click Next.
If you choose this option, the enterprise‐level edition of VirtualCenter is
installed in evaluation mode. The VMware License Server is also installed so
that you can switch to licensed mode during or after the evaluation period.
To use VirtualCenter in licensed mode with an existing license server:
i Select Use an existing License Server.
ii Enter the path to your existing license server.
iii Select the VirtualCenter edition that you purchased and click Next.
If you choose this option, the VMware License Server is not installed.
To use VirtualCenter in licensed mode when you do not have an existing
license server:
i Leave both check boxes unselected.
ii Select the VirtualCenter edition that you purchased and click Next.
If you choose this option, the VMware License Server is installed.
VMware, Inc. 75
Chapter 6 Installing VMware Infrastructure Management
9 Enter the port and proxy information that you want to use or accept the default
information shown on screen and click Next. This step applies only to custom
installations.
The default port for HTTPS is 443. If you configure VirtualCenter to use a different
port for HTTPS, you must use the configured port number when you log in to
VirtualCenter.
10 Enter information about the system on which you are installing VirtualCenter and
click Next.
Enter:
The IP address or domain name of the system on which you are installing
VirtualCenter.
The login and password that you use to login to the system on which you are
installing VirtualCenter.
11 For VMware Update Manager, you can use the same database that you use for
VirtualCenter, or you can use another database. See Step 7.
12 For VMware Update Manager, enter the port and proxy information that you want
to use or accept the default information shown on screen. This step applies only to
custom installations.
13 For VMware Converter, enter the port information that you want to use or accept
the default information shown on screen. This step applies only to custom
installations.
Click Next to continue through the deployment options screens.
14 Accept the default destination folders and click Next.
If you do not want to accept the default destination folders:
For VMware Infrastructure, click Change to select another location and click
Next.
For downloading patches, click Change to select another location and click
Next.
CAUTION To install the VMware Infrastructure components on a drive other than
the C: drive, verify there is enough space in the C:\WINDOWS\Installer folder to install the Microsoft Windows Installer .msi file. If you do not have enough space, because of a known issue with Windows Installer, your VMware Infrastructure
installation might fail.
ESX Server 3 Installation Guide
76 VMware, Inc.
15 Click Install.
Installation might take several minutes. Multiple progress bars appear during
installation of the selected components.
16 Click Finish to complete the VMware Infrastructure installation.
Configuring Communication Between VirtualCenter Components
The VirtualCenter Server must be able to send data to every VirtualCenter managed
host and receive data from each VI Client. To enable any migration or provisioning
activities between VirtualCenter managed hosts, the source and target hosts must be
able to receive data from each other. (SEE UPDATE)
During normal operations, VirtualCenter is listening for data from its managed hosts
and clients on designated ports. Additionally, the managed hosts are listening for data
from VirtualCenter on designated ports. If a firewall exists between any of these
elements, a hole must be created to allow data transfer to these designated ports.
The following sections describe how to facilitate this communication. For information
on SDK communications, see the VMware SDK documentation. For a more thorough
discussion of firewall configuration, see the Server Configuration Guide.
Connecting to Your VirtualCenter Server Through a Firewall
The default ports that the VirtualCenter Server uses to listen for connections from the
VI Client are ports 80, 443, and 902. The VirtualCenter Server also uses port 443 to listen
for data transfer from the VI Web Access Client and other SDK clients.
If you have a firewall between your VirtualCenter Server and its clients, you must
configure a means for the VirtualCenter Server to receive data from them.
To enable the VirtualCenter Server to receive data from the VI Client, open ports 80,
443, and 902 in the firewall to allow data transfer from the VI Client to the
VirtualCenter Server. To enable the VirtualCenter Server to receive data from the VI
Web Access Client, open port 443 in the firewall. Consult your firewall system
administrator for additional information on configuring ports in a firewall.
If you want the VirtualCenter Server to use a different port to receive VI Client data, see
Basic System Administration.
To tunnel the VI Client data through the firewall to the receiving port on the
VirtualCenter Server, see Basic System Administration. VMware does not recommended
this method because it disables the VirtualCenter console function.
VMware, Inc. 77
Chapter 6 Installing VMware Infrastructure Management
Connecting to Your Managed Hosts Through a Firewall
Port 902 is the default port that VirtualCenter uses to send data to the managed hosts.
If you have a firewall between your VirtualCenter Server and VirtualCenter managed
host, you must configure a means for the VirtualCenter Server to send data to the
VirtualCenter managed host.
If you have a firewall between two VirtualCenter managed hosts and you want to
perform any source or target activities, such as migration or cloning, you must
configure a means for the managed hosts to receive data.
Managed hosts also send a regular heartbeat over UDP port 902 to the
VirtualCenter Server. This port must not be blocked by firewalls.
To enable a VirtualCenter managed host to receive data on the default port
(SEE UPDATE) Open port 902 in the firewall to allow data transfer to the VirtualCenter
managed host from the VirtualCenter Server or another VirtualCenter managed host.
Consult your firewall system administrator for additional information on configuring
the ports.
Connecting Hosts with the License Server Through a Firewall
Ports 27000 and 27010 are the default ports that the license server uses to communicate
with ESX Server hosts. If you are using centralized licensing with your ESX Server hosts
and have a firewall between your ESX Server hosts and your license server, open these
ports.
You can change the default ports by editing the license file. When you edit the license
file, use an ASCII text editor. Validate the edited license file at
http://www.vmware.com/checklicense/. After changing the ports, open the new ports
you chose in the firewall. Consult your firewall system administrator for additional
information on configuring the ports. For information on configuring the ESX Server
firewall, see the Server Configuration Guide.
Uninstalling VMware Infrastructure ComponentsThe VMware Infrastructure components are uninstalled separately, even if they are on
the same machine. You must have Administrator privileges to uninstall the
VirtualCenter component.
CAUTION If you try to uninstall the VirtualCenter Server while it is running, you must
confirm that you want to take action. Uninstalling in this way causes a disruption to any
VI Clients connected to the service. This can cause data loss.
ESX Server 3 Installation Guide
78 VMware, Inc.
Uninstalling the VMware Infrastructure components does not uninstall the Microsoft
.NET Framework. Do not uninstall the Microsoft .NET Framework if you have other
applications on your system that depend upon it.
To uninstall a VMware Infrastructure Component using the Add/Remove Programs Tool
1 As Administrator on the Windows system, choose Start > Settings > Control Panel
> Add/Remove Programs.
2 To select a VMware Infrastructure component, scroll through the list of installed
programs, select the component to remove, and click Change or Remove.
3 Click Yes to confirm that you want to remove the program.
4 Click Finish.
Installing VirtualCenter in a Virtual MachineYou can install your VirtualCenter components in a Windows virtual machine, which
runs on an ESX Server host. Deploying your VirtualCenter in the virtual machine has
the following advantages:
Rather than dedicating a separate server to your VirtualCenter, you can place it in
a virtual machine running on the same ESX Server host where your other virtual
machines run.
You can provide high availability for the VirtualCenter Server by using
VMware HA.
You can migrate the virtual machine containing your VirtualCenter from one host
to another, enabling maintenance and other activities.
You can create snapshots of the VirtualCenter virtual machine and use them for
backups, archiving, and so on.
To install VirtualCenter in a Virtual Machine
1 On a standalone server, install the ESX Server.
See “Installing VMware ESX Server Software” on page 81.
2 On any machine that has network access to your ESX Server host, install the
VI Client.
To install only the VI Client, perform a custom installation as described in “To
install VMware Infrastructure Management” on page 73.
VMware, Inc. 79
Chapter 6 Installing VMware Infrastructure Management
3 Using the VI Client, access the ESX Server host directly to create the virtual
machine for hosting VirtualCenter.
For information on creating virtual machines, see Basic System Administration.
4 In the virtual machine, install VirtualCenter following procedures described in this
chapter.
For more details on installing and running VirtualCenter in a virtual machine, see
Running VirtualCenter in a Virtual Machine at www.vmware.com/pdf/vi3_vc_in_vm.pdf
VMware, Inc. 81
7
This chapter describes how to install and configure ESX Server.
This chapter contains the following topics:
“Preparing to Install” on page 81
“Installing ESX Server” on page 83
“Postinstallation Considerations” on page 93
“Downloading the VI Client” on page 94
Preparing to InstallThis section describes the components that are installed during ESX Server installation,
describes the two available installation methods. It also details how to select a boot
drive for installation.
Installed Components
The VMware ESX Server 3.5 installation includes the following components:
VMware ESX Server – Software to manage and serve virtual machines.
VMware VI Web Access – Software to allow Web browser access to the ESX Server
host.
Installing VMware ESX Server Software 7
ESX Server 3 Installation Guide
82 VMware, Inc.
Installation Methods
Two installation modes are available for installing VMware ESX Server software:
Graphical mode – This is a graphical, mouse‐based installation program to install
or upgrade ESX Server. This is the recommended installation method.
See “Installing ESX Server” on page 83.
Text mode — This is a text‐based interface to install or upgrade ESX Server. Choose
this installation method if your video controller, keyboard, or mouse does not
function properly using the graphical installer. See “Installing ESX Server” on
page 83.
Using Remote Management Applications
If you use remote management applications—such as Integrated Lights‐Out (iLO), Dell
Remote Access Card (DRAC), IBM management module (MM), or Remote Supervisor
Adapter II (RSA II)—to install ESX Server, be careful using the virtual CD feature. You
might encounter corruption problems if you use this installation method with systems
under load. If you must use this method, run the media test provided by the ESX Server
Installer.
If a remote installation from an ISO image fails, carry out the remote installation from
the physical CD‐ROM media.
Installation on SATA Drives
When installing ESX Server SATA drives, consider the following situations:
Ensure that your SATA drives are connected through supported SAS controllers:
mptscsi_pcie — LSI1068E (LSISAS3442E)
mptscsi_pcix — LSI1068 (SAS 5)
aacraid_esx30 — IBM serveraid 8k SAS controller
cciss — Smart Array P400/256 controller
megaraid_sas — Dell PERC 5.0.1 controller
Do not use SATA disks to create VMFS datastores shared across multiple
ESX Server hosts.
See “ESX Server 3 Requirements” on page 21 for complete hardware requirements.
See “ESX Server Partitioning” on page 95 for a description of partitioning
requirements.
VMware, Inc. 83
Chapter 7 Installing VMware ESX Server Software
LUN Requirements
Although ESX Server supports up to 256 LUNs for operation, the installer supports a
maximum of 128 LUNs. If you have more than 128 LUNs, connect them after the
installation is complete. The minimum supported LUN capacity for VMFS3 is 1200MB.
(SEE UPDATE) An ESX Server host supports only the first 256 LUNs loaded at boot time.
Your boot volume must be encountered in the first 256 LUNs, or the ESX Server host
can hang at startup. If you have a controller loading 256 LUNs before the boot volume,
reduce the number of LUNs on that controller to 256 or less.
If you have not installed ESX Server software, arrange PCI controller cards to determine
the LUN order.
VMware recommends that you do not rearrange drive controllers among PCI slots after
you install the ESX Server software.
If you want an ESX Server host to boot from a SAN, allocate an entire LUN to each
ESX Server host. See the SAN Configuration Guide for post‐installation configuration.
See “Required Partitions” on page 95 for a description of VMFS.
ESX Server software does not support booting from a shared LUN. If you install
ESX Server software onto a shared LUN, you might overwrite the data on the shared
LUN.
You must determine the status of your available LUNs. The installer cannot determine
if a LUN is shared.
Installing ESX Server See the Upgrade Guide to upgrade from a previous ESX Server version.
Prepare for this installation by reading “Preparing to Install” on page 81.
CAUTION VMware recommends that you disconnect the SAN before you begin the
ESX Server install process. There is one exception: If you are booting from a SAN, then
only the system LUN should be presented to the ESX Server. All other LUNs should not
be presented to the ESX Server during the install process.
ESX Server 3 Installation Guide
84 VMware, Inc.
Navigation in the Installer
To navigate and perform actions in the ESX Server installer, press the Tab key, spacebar,
directional arrows, or Enter key. You can:
Move the highlight between selection fields with the Tab key.
Make a selection within a field using the arrow keys or by typing a value.
Press Tab until the highlight is in the OK box, and press either the spacebar or
Enter key.
ESX Server Installation Procedure
This section describes how to install the ESX Server software on your server machine
using either the graphical or text installer.
Verify the network cable is plugged into the Ethernet adapter that you are using for the
service console.
The ESX Server installer needs a live network connection to properly detect certain
network settings, such as the machine name under DHCP.
To install ESX Server
1 Power on the machine with the VMware ESX Server CD in the CD drive.
The ESX Server begins its boot process until the mode selection page appears.
If this page does not appear:
a Reboot the machine.
b Press the key required to enter your machine’s BIOS Setup page.
This key is often F1, F2, or F10.
c Set the CD drive as the first boot device.
d Reboot the machine.
2 Press Enter to start the graphical installer, or type esx text and press Enter to start the text installer.
A series of installation messages scroll past until the CD Media Test page appears.
VMware, Inc. 85
Chapter 7 Installing VMware ESX Server Software
3 Click Test to have the installer inspect the installation CD media for errors.
If you click Skip, continue now with Step 4.
If you click Test, a progress bar appears. The CD media is being tested for
errors. When testing is complete, a Media Check Result dialog box appears
and click OK.
The Welcome page appears.
4 Click Next (graphical installer) or OK (text installer).
The Select Keyboard page appears.
5 Select your keyboard language from the list and click Next (graphical installer) or
OK (text installer).
The Mouse Configuration page appears.
6 Select your mouse and click Next (graphical installer) or OK (text installer).
Mouse configuration is not a critical setting. After ESX Server is installed, the
setting is ignored. See “Mouse Selection” on page 88.
7 Select the type of installation.
The Select Installation Type dialog box appears only if the installer detects a
previous ESX Server installation.
Install – For a clean installation preserving no ESX Server configuration data,
select Install and click Next (graphical installer) or OK (text installer).
Upgrade – If you are upgrading, see the Upgrade Guide. Do not continue with
this procedure.
8 Accept the VMware license agreement.
You cannot install this product unless you accept the license agreement.
If you are using the graphical installer, read through the end user license
agreement and select I accept the terms of the license agreement and click
Next.
If you are using the text installer, read through the end user license agreement
and select Accept End User License and click OK.
If any drives or LUNs are initialized, a warning dialog box appears.
If you do not have data on the drive, click OK to allow partitioning to occur. You
must initialize a drive to use it during installation.
ESX Server 3 Installation Guide
86 VMware, Inc.
9 Select a partitioning option.
Recommended – Configures default partitions, based on the capacity of the
hard drive. Continue with “Recommended Partitioning” on page 88.
Advanced – You specify all partition settings. Continue with “Advanced
Partitioning” on page 89.
10 Select how the ESX Server will boot:
From a drive (install on the MBR of the drive) – Use this option for most
installations.
This drive must match the first boot device set in the host BIOS. If these
settings do not match, the host cannot boot into the ESX Server software.
To boot an ESX Server host from a SAN, choose a SAN‐based LUN from the
drop‐down menu. If you are using the text installer, click OK.
From a partition – Use this option for legacy hardware that stores BIOS
information in the MBR.
If you are using the text installer, click OK.
11 To add default options to the boot command, enter them into the General kernel
parameters field.
Any options you enter are passed to the ESX Server kernel every time it boots.
12 Click Next (graphical installer) or OK (text installer) to continue the installation.
13 Select the network interface for use by the ESX Server console. If you are using the
text installer, click OK.
Virtual machine network traffic shares this network adapter until you configure a
virtual switch for another network adapter. You can configure other network
adapters at a later time from the VI Client.
14 Configure the ESX Server host network IP address. If you are using the text
installer, click OK.
VMware recommends that you use a static IP address to simplify client access.
If you do not have the required network configuration information, see your
network administrator for assistance.
VMware, Inc. 87
Chapter 7 Installing VMware ESX Server Software
15 Enter the ESX Server host name. Type the complete machine name, including the
domain where appropriate.
This option is available only if you use a static IP address.
VI Clients can use either the host name or the IP address to access the ESX Server
host.
16 If your network requires a VLAN ID, enter a VLAN ID.
17 Select Create a default network for virtual machines to create a default port group
for virtual machines. This option is selected by default.
If you select Create a default network for virtual machines, your virtual machines
share a network adapter with the service console, which is not the recommended
configuration for optimum security. If you do not select this option, create a
network connection for your virtual machines as described in the Server
Configuration Guide.
18 Click Next (graphical installer) or OK (text installer).
19 Set your time zone. See “Setting Your Time Zone” on page 92.
20 Enter a root password.
Type the same password into both fields and click Next (graphical installer) or OK
(text installer).
The root password must contain at least six characters. A warning appears if the
passwords do not match.
21 Confirm your installation configuration and click Next (graphical installer) or OK
(text installer).
Progress bars appear to show the status of the installation, and a dialog box
informs you when the installation completes.
22 Click Finish to exit.
CAUTION This is your last opportunity to cancel and return to your previous
configuration. When you click Next or OK, the installer begins partitioning and
formatting the file system.
ESX Server 3 Installation Guide
88 VMware, Inc.
Mouse Selection
Here are some mouse identification hints:
If the connector is round, your mouse is a PS/2 or a bus mouse.
If the connector is trapezoidal with nine holes, it is a serial mouse.
If the connector is a flat rectangle with a slot, it is a USB mouse.
Try to find an exact match – If you cannot find an exact match, choose a mouse type
that is compatible with yours. Otherwise, choose the appropriate generic mouse type.
Three‐button mouse emulation – During the installation, selecting this box enables
you to use middle‐mouse button functionality by clicking both mouse buttons at once.
Recommended Partitioning
Follow this procedure to select Recommended as a partitioning option in “To install
ESX Server” on page 84.
To partition your hard drive using the recommended partitioning
1 Select a volume on which to install the ESX Server software.
2 To preserve existing VMFS partitions with existing virtual machines, select Keep
virtual machines and the VMFS.
This usually applies only if you are installing on top of a previous version of
ESX Server.
3 Select Recommended partitioning and click Next (graphical installer) or OK (text
installer).
A warning dialog box appears.
4 Click Yes to continue with your partitioning selection.
5 (Optional) Change the partition settings:
New – Select a disk and click this button to create a new partition.
Edit – Select a partition and click this button to change an existing partition.
Delete – Select a partition and click this button to remove an existing partition.
Reset – Click this button to restore the default partitioning scheme.
6 Click Next (graphical installer) or OK (text installer), and continue with “To install
ESX Server” on page 84.
VMware, Inc. 89
Chapter 7 Installing VMware ESX Server Software
Advanced Partitioning
With advanced or manual partitioning, the installer lists the drives with existing
partitions and the amount of available space. You must create all partitions,
determining a specific mount point, file system, and capacity.
Each ESX Server host requires five specific partitions. If the host has network storage,
only the first three required partitions must be configured on local storage.
See “ESX Server Partitioning” on page 95 for descriptions of required and optional
partitions.
Follow this procedure to select Advanced as a partitioning option in “To install
ESX Server” on page 84. This procedure describes how to partition your hard drive
using manual partitioning.
To partition local storage
1 Select a volume on which to install the ESX Server software.
2 To preserve existing VMFS partitions with existing virtual machines, select Keep
virtual machines and the VMFS.
This usually applies only if you are installing on top of a previous version of
ESX Server.
3 Select Advanced partitioning and click Next (graphical installer) or OK (text
installer).
A warning dialog box appears.
4 Click Yes to continue with your partitioning selection.
5 To create a partition, click New.
The Add Partition dialog box appears.
6 To create a boot partition, use the following settings:
Mount Point – /boot
File System – ext3
Size (MB) – VMware recommends 100MB
Additional Size Options – Fixed size
ESX Server 3 Installation Guide
90 VMware, Inc.
7 To create a swap partition, use the following settings:
Mount Point – Not applicable. This drop‐down menu is disabled when you
select swap for file system.
File System – swap
Size (MB) – VMware recommends 544MB.
Additional size options – Fixed size
8 To create a root partition, use the following settings:
Mount Point – /
File System – ext3
Size (MB) – VMware recommends at least 5GB for the root partition, but you
can fill the remaining capacity of the drive.
Additional size options – Fill all space up to (MB)
9 (Optional) To create a log partition (recommended), use the following settings:
Mount Point – /var/log
File System – ext3
Size (MB) – 500MB is the minimum size. VMware recommends 2000MB for
the log partition
Additional size options – Fill all space up to (MB)
10 (Optional) Create additional logical partitions.
For best performance, use VI Client or VI Web Access to set up your VMFS3
partitions rather than the ESX Server installer. Using VI Client or VI Web Access
ensures that the starting sectors of partitions are 64K‐aligned, which improves
storage performance.
CAUTION If you do not format a / partition, the installation fails at the last step. Format
all necessary partitions before proceeding to the next step of the installation.
VMware, Inc. 91
Chapter 7 Installing VMware ESX Server Software
If your ESX Server host has no network storage and one local disk, you must create
two more required partitions on the local disk (for a total of five required
partitions):
vmkcore – A vmkcore partition is required to store core dumps for
troubleshooting. VMware does not support ESX Server host configurations
without a vmkcore partition.
vmfs3 – A vmfs3 partition is required to store your virtual machines.
These vmfs and vmkcore partitions are required on a local disk only if the ESX Server host has no network storage.
11 Click Next (graphical installer) or OK (text installer) to continue with “To install
ESX Server” on page 84.
ESX Server 3 Installation Guide
92 VMware, Inc.
Setting Your Time Zone
The graphical installer lets you select your time zone using a map, a list of locations, or
a list of time zones.
To set the time zone using the map
1 Click the Map tab to display the map.
2 Click the map on the city nearest to your location.
3 Select the check box for using UTC (Coordinated Universal Time) if appropriate.
(This option is selected by default.)
4 Click Next to continue the installation with Step 20 on page 87.
To set the time zone using a location
1 Click the Location tab to display a list of cities.
2 Select a city in your time zone from the scrolling list.
3 Select the check box for using UTC, if appropriate.
4 Click Next to continue the installation with Step 20 on page 87.
To set the time zone based on UTC offset from GMT
1 Click the UTC Offset tab.
2 Select an offset from the list.
3 Select the check box to compensate for daylight saving time (if appropriate).
4 Select the check box for using UTC, if appropriate.
5 Click Next to continue the installation with Step 20 on page 87.
To set the time zone using the text installer
1 Select the check box for using UTC, if appropriate.
2 Select a city in your time zone from the scrolling list.
3 Click OK to continue the installation with Step 20 on page 87.
VMware, Inc. 93
Chapter 7 Installing VMware ESX Server Software
Postinstallation ConsiderationsThis section discusses installation logs and hardware and driver additions.
Locating the Installation Logs
After you install and reboot, log in to the service console to read the installation logs:
/root/install.log is a complete log of the installation.
/root/anaconda-ks.cfg is a kickstart file containing the selected installation.
Assigning New Hardware on the Server
After you install the new hardware on your system, use VirtualCenter to assign the
hardware to the virtual machines. See Basic System Administration.
Booting or rebooting the machine does not make the service console detect newly
installed hardware. To make the service console detects newly installed hardware, log
in to the service console as root, and do one of the following:
Run the command kudzu at a command prompt.
Manually edit the /etc/modules.conf file.
To run kudzu
1 Log in as root on the service console.
2 At a command prompt, type kudzu.
3 The kudzu utility detects any new hardware and adds appropriate entries to the
/etc/modules.conf file.
To edit modules.conf
If you edit the /etc/modules.conf file by hand, add an alias line for the new device. For example, if you are adding a new SCSI adapter that uses a driver named
adapXXXX, add this line:
alias scsi_hostadapter adapXXXX
Installing Additional Drivers from the VMware Driver Disk
VMware provides a driver disk for a device that is not handled by drivers in this release
of ESX Server. Use driver disks to upgrade the drivers on an existing system or install
new drivers onto an existing system.
ESX Server 3 Installation Guide
94 VMware, Inc.
Verifying Your Device Driver Mappings
During the upgrade, the ESX Server installer renames the
/etc/vmware/vmware-device.map.local file to /etc/vmware/vmware-device.map.local.orig.
After the upgrade, compare the vmware-device.map.local.orig file with the newly
created vmware-device.map.local file and make any necessary changes. The
locations of some drivers have changed in ESX Server 3.5. With the addition of new
drivers in ESX Server 3.5, further customization of vmware-device.map.local might
not be necessary.
Downloading the VI ClientThe VI Client is a Windows program that you can use to configure the ESX Server host
and to operate its virtual machines. You can download VI Client from any ESX Server 3
host.
You must obtain the URL of an ESX Server host. This is the IP address or machine name.
To download the client
1 From a Windows machine, open a Web browser.
2 Enter the URL for the ESX Server host.
For example, enter http://testserver.vmware.com/
The VMware ESX Server welcome page appears.
3 Click the Download the VI Client link under Getting Started.
A security warning dialog box appears.
4 Click Yes.
5 Install the client.
See “To install VMware Infrastructure Management” on page 73.
VMware, Inc. 95
A
ESX Server hosts have required and optional partitions.
This appendix contains the following topics:
“Required Partitions” on page 95
“Optional Partitions” on page 99
Required PartitionsAn ESX Server local boot volume requires three specific partitions for operation. In
addition, a local or remote VMFS partition is required to store your virtual machines,
and a vmkcore partition is required to provide core dumps for technical support.
For /var/log, VMware recommends a separate partition to prevent unexpected disk
space constraints from compromising ESX Server operations. Increase this partition by
512MB if you use Kickstart, or to perform a remote or scripted installation from the ESX
Server machine.
ESX Server Partitioning A
ESX Server 3 Installation Guide
96 VMware, Inc.
Table A‐1 describes the required partitions.
Table A-1. ESX Server Required Partitions
Mount Point Type
Recommended Storage by Host Disk Configuration
Partition Description
Internal Disk with External SAN, NAS, or iSCSI SAN Only
Internal Disk Only
/boot ext3 100MB
Location: internal disk
100MB
Location: LUN0
100MB Stores information required to boot the ESX Server host system. For example, this is where the grub and LILO boot loaders reside.
The boot drive usually defaults to the specified /boot partition location.
Not applicable swap 544MB
Location: internal disk
544MB
Location: LUN0
544MB Allows ESX Server to use disk space when more memory is needed than the physical RAM allows.
The minimum value is 100MB.
Note: Do not confuse the ESX Server swap partition with virtual machine swap space. See the Resource Management Guide.
/ ext3 5GB
Location: internal disk
5GB
Location: LUN0
5GB Contains the ESX Server operating system and services, accessible through the service console. Also contains third‐party add‐on services or applications you install.
Note: Running the installation script to copy the contents of the ESX Server installation CD requires about 460MB of space.
VMware, Inc. 97
Appendix A ESX Server Partitioning
Not applicable VMFS3 1.2GB 1.2GB 1.2GB A VMFS partition is required. However, VMFS partitions do not need to be located on a local or boot drive.
VMFS partitions can be located on a:
Local SCSI volume
Networked SCSI volume
SAN
Used to store virtual machine virtual disks. VMware recommends 8GB storage per virtual machine.
Notes:
Any number of VMFS volumes can be created on each LUN as long as the space is available.
VMFS2 is supported in read‐only mode to import legacy virtual machines.
If you want the ESX Server host to boot from a SAN, read “LUN Requirements” on page 83 for VMFS partitioning requirements.
Table A-1. ESX Server Required Partitions (Continued)
Mount Point Type
Recommended Storage by Host Disk Configuration
Partition Description
Internal Disk with External SAN, NAS, or iSCSI SAN Only
Internal Disk Only
ESX Server 3 Installation Guide
98 VMware, Inc.
Not applicable vmkcore 100MB
Location:
any disk
100MB per host sharing the SAN
Location: Core LUN
100MB A 100MB vmkcore partition is required for each ESX Server host.
Can be located on a local SCSI volume, a networked SCSI volume, or a SAN. It cannot be located on a software iSCSI volume.
Used to store core dumps for debugging and technical support.
Each ESX Server host must have a vmkcore partition of 100MB. If multiple ESX Server hosts share a SAN, configure a vmkcore partition with 100MB for each host.
/var/log ext3 2000MB
Location: internal disk
2000MB
Location: LUN0
2000MB Optional.
Used to store log files.
Table A-1. ESX Server Required Partitions (Continued)
Mount Point Type
Recommended Storage by Host Disk Configuration
Partition Description
Internal Disk with External SAN, NAS, or iSCSI SAN Only
Internal Disk Only
VMware, Inc. 99
Appendix A ESX Server Partitioning
Optional Partitions Table A‐2 describes the optional partitions.
For /tmp and /home, VMware recommends separate partitions to prevent unexpected
disk space constraints from compromising ESX Server operations.
Table A-2. ESX Server Optional Partitions
Mount Point Type
Recommended Storage by Host Disk Configuration
Partition Description
Internal Disk with External SAN/NAS/iSCSI
SAN Only
Internal Disk Only
/home ext3 512MB Optional.
Used for storage by individual users.
/tmp ext3 1024MB 1024MB
Location: LUN0
1024MB Optional.
Used to store temporary files.
Not applicable vfat any disk Optional.
Used to store a virtual machine using a RAW disk format.
Not applicable LVM NA Obsolete with ESX Server 3.0. Remove from upgraded servers.
/vmimages ext3 NA Obsolete with ESX Server 3.0. Remove from upgraded servers.
VMware, Inc. 101
B
You can install ESX Server using remote and scripted installations.
This appendix contains the following topics:
“Scripting Your Installations” on page 101
“Enabling Scripted Installation” on page 102
“Setting Up the Script” on page 103
“Editing the Kickstart Configuration File” on page 107
Scripting Your Installations After you install ESX Server on a system, you can quickly deploy or provision more
ESX Server systems that share the same or similar configurations. You can set up a
script to aid in the installation. The ESX Server scripted installation method is based on
Red Hat’s kickstart installation method. The script is a kickstart configuration file,
which consists of the choices you want to make during the installation of the ESX Server
software.
For all of your servers to have the same configuration as the original ESX Server system,
make the same choices for the script that you made when you installed ESX Server on
the original system.
The installation can run unattended as in the original installation, but if the installer
encounters an unspecified setting for the system, you must respond to the prompt that
appears.
Remote and Scripted Installations B
ESX Server 3 Installation Guide
102 VMware, Inc.
After you set up the script, you can use it to install ESX Server files in either of the
following ways:
From the ESX Server CD in the local CD‐ROM drive of the new system.
Across the network, using installation files that are hosted on a remote server.
Enabling Scripted InstallationAfter you install ESX Server on a system, you must enable the scripted installation
feature before you can use Web Access to create an installation script.
To enable scripted installation
1 Log in to the ESX Server service console as root.
2 Open the following file in a text editor such as vi:
/usr/lib/vmware/webAccess/tomcat/apache-tomcat-5.5.17/webapps/ui/WEB-INF/struts-config.xml
3 Locate the scripted section.
4 Comment out the line reading:
<action path="/scriptedInstall" type="org.apache.struts.actions.ForwardAction" parameter="/WEB-INF/jsp/scriptedInstall/disabled.jsp" />
5 Uncomment the following lines:
<!--<action path="/scriptedInstall"
type="com.vmware.webcenter.scripted.ProcessAction"><forward name="scriptedInstall.form1"
path="/WEB-INF/jsp/scriptedInstall/form1.jsp" /><forward name="scriptedInstall.form2"
path="/WEB-INF/jsp/scriptedInstall/form2.jsp" /><forward name="scriptedInstall.form3"
path="/WEB-INF/jsp/scriptedInstall/form3.jsp" /><forward name="scriptedInstall.form4"
path="/WEB-INF/jsp/scriptedInstall/form4.jsp" /><forward name="scriptedInstall.form5"
path="/WEB-INF/jsp/scriptedInstall/form5.jsp" /><forward name="scriptedInstall.form6"
path="/WEB-INF/jsp/scriptedInstall/form6.jsp" /><forward name="scriptedInstall.form7"
path="/WEB-INF/jsp/scriptedInstall/form7.jsp" /></action>
-->
VMware, Inc. 103
Appendix B Remote and Scripted Installations
6 Save and close the file.
7 Type service vmware-webAccess restart.
Setting Up the Script After you install ESX Server on one system and enable scripted installations on that
system, you can set up a script necessary for performing a scripted installation of
ESX Server on other systems.
When you set up the script, choose the networking method (static IP or DHCP) for the
server on which you will install ESX Server. You can specify unique network
identification information, including the static IP address and host name of each
system, or you can use DHCP initially to quickly set up a number of ESX Server
systems. In addition, you can edit the kickstart configuration file to comment out the
network command, which causes the installer to prompt you for network information
during the installation. See “Editing the Kickstart Configuration File” on page 107.
If you use DHCP initially to create one installation script that is used to deploy new
ESX Server systems, you must then configure each system separately and assign a
unique host name and IP address. This requirement is in addition to configuring the
server with the Management Interface wizard.
You can also create multiple scripts, each containing unique network identification
information you specify when you set up the script.
You must copy the script generated at the end of the setup process to a floppy disk or
to a network‐accessible server.
In addition, you must access the ESX Server installation files. The files can be on the
ESX Server CD‐ROM or stored on a separate server and accessed across the network.
To create your script, you can either use the VI Web Access graphical interface to specify
your script options, or you can manually create and edit a kickstart configuration file.
Creating a Script Using VI Web Access
The VI Web Access interface lets you create a kickstart configuration file using a
graphical interface.
To set up the script
1 Launch a supported Web browser and enter the URL of your ESX Server
installation to open VI Web Access.
The Welcome page appears.
ESX Server 3 Installation Guide
104 VMware, Inc.
2 Click Log in to the Scripted Installer.
The Scripted Install page appears.
3 Enter the information that the script needs to configure another ESX Server system:
a In the Installation Type list, select Initial Installation to perform a new
installation. Select Upgrade to upgrade an existing ESX Server system.
b In the Installation Method list, select from the following options:
Select Remote to perform a remote network install option from a HTTP or FTP
server that contains the ESX Server installation files. In the Remote Server
URL field, type the default directory location of your root folder along with
the name of the server that contains the ESX Server installation files, like this:
http://<hostname>:/default location ftp://<hostname>:/default location
For example:
ftp://<hostname>:/var/ftp/pub/build
where <hostname> is the name assigned to the HTTP or FTP server.
Select CD‐ROM to install from the CD on the local CD‐ROM drive on the new
system.
Select NFS to perform a network install using the Network File System (NFS)
application. In the Remote Server URL entry field, type the host machine
name along with the mount point, like this:
<hostmachine>:<mountpoint>
VMware, Inc. 105
Appendix B Remote and Scripted Installations
c In the Network Method list, select DHCP if the ESX Server system will have
a dynamic IP address. Select Static IP if the ESX Server system will have a
static IP address.
VMware recommends that each ESX Server system have its own static IP
address. However, you can use DHCP to deploy new ESX Server systems
from the same floppy image, and configure each system separately and assign
a unique host name and IP address. Or you can create multiple floppy images
containing the network identification information you specify here.
d If your network requires a VLAN ID, type one in the VLAN ID field.
e Select Create a default network for VMs to create a default network for
virtual machines.
Select this option to create a port group for the service console and a port
group for the virtual machines. If you do not select this option, only the service
console port group is created, and you must create the port group for the
virtual machines manually.
f In the Time Zone list, select the time zone for the server you will install.
The list defaults to setting of the original ESX Server machine.
g In the Reboot After Installation list, select Yes to have the system reboot after
the installation is complete.
h Under Root Password, specify the root password. Type the root password in
the Password field. Type this password a second time in the Again field.
4 Read through the end user license agreement and select the I have read and accept
the terms in the license agreement check box.
If the ESX Server system will have a static IP address, the Networking Options
page appears.
If the ESX Server system will use DHCP, skip to Step 7.
5 Enter the host name in the Hostname field, the IP address in the IP Address field,
the netmask in the Netmask field, the network gateway in the Gateway field, and
the domain name server in the Nameserver field.
Include the full domain name if you are running with domains.
6 Click Next to continue.
The Partition Configuration page appears.
ESX Server 3 Installation Guide
106 VMware, Inc.
7 Under Partition Configuration, specify the following for each partition in the
service console:
In the Drive list, select from the list of disks.
In the Mount Point field, specify the mount point.
At a minimum, you should specify the boot (/boot) and root (/) mount
points.
In the Size field, specify the size of the partition in megabytes (MB). Specify
an integer value here, such as 500. Do not append the number with MB.
See Appendix A, “ESX Server Partitioning,” on page 95 for recommended
partition sizes.
In the Type list, select the type of file system. Choose from vmfs, vmcore, ext3,
and swap. Select swap if the partition is a swap partition. You must create a
swap partition.
Select the Grow check box if you want the partition to grow until it fills the
available space on the disk (if any), or up to the maximum size setting.
VMware recommends you do not let your boot and swap partitions grow.
8 From the Licensing Mode list, specify one of the following:
Post Install – Choose this option to configure licensing manually after
installation.
Use License Server – Choose this option to retrieve licenses from a license
server.
Use Host License File – Choose this option to upload a license file.
9 Click Next to continue.
10 If you selected the License Server licensing type, enter the centralized licensing
information.
License Server – Enter the license server to use.
Port – Enter the port to which to connect.
ESX Server Edition – Select the edition you purchased.
11 If you selected File Based licensing, specify or browse for the license to upload.
12 Click Next to continue to the next configuration screen.
13 Click Download Kickstart File to create a kickstart configuration file.
VMware, Inc. 107
Appendix B Remote and Scripted Installations
Running a Scripted Installation from the Kickstart File
After you create a kickstart file, use one of the following procedures to run your
scripted installation, depending on whether you selected to install from an ESX Server
installation CD‐ROM or from installation files hosted on a remote server.
To run a scripted installation using a CD
1 Copy your kickstart file to a floppy disk.
2 Insert the floppy disk into the floppy drive of the machine on which you want to
install ESX Server.
3 Insert the ESX Server Installation CD into the CD‐ROM drive.
4 Boot up the machine.
The mode selection page appears.
5 Type esx ks=floppy.
6 Press Enter to start the scripted installation.
To run a scripted installation using a PXE server
1 Upload your kickstart file to an NFS or HTTP server.
2 Specify the installation method in the PXE server boot options, where <ks url> is
the URL to access the kickstart file and <method url> is the URL to access the
uploaded installation files.
Editing the Kickstart Configuration FileThe kickstart configuration file is a text file containing the options specified for the
ESX Server installation. You can edit your kickstart configuration file to modify the
options you specified using the VI Web Access interface, or to specify additional
options not available in that interface.
See the Red Hat Enterprise Linux 3: System Administration Guide available at
www.redhat.com/docs/manuals/enterprise/RHEL‐3‐Manual/pdf/rhel‐sag‐en.pdf.
%include Section
Use the %include section to direct the kickstart parser to additional kickstart files that
might include more kickstart commands. The section contains the following command:
%include </path/to/file>
You can add several %include sections to your kickstart file.
ESX Server 3 Installation Guide
108 VMware, Inc.
Command Section
The command section contains the options specified for the ESX Server installation.
This section is required and must appear first in the kickstart file.
Most of the commands that can be included in this section are standard Red Hat
kickstart commands. Some commands are VMware specific. The VMware specific
commands are listed in Table B‐1. See the Red Hat Enterprise Linux 3: System
Administration Guide for information on optional commands that are not VMware
specific.
Table B-1. Kickstart Commands for ESX Server Installation
Command Description
autostep (optional) Similar to interactive. Use mostly for debugging.
auth or authconfig (required) Set up authentication for the system.
--enablemd5 Uses md5 based user passwords.
--enablenis Enables NIS support. By default, this command uses whatever domain it finds on the network.
--nisdomain=<domain> Sets the NIS domain. Requires --enablenis.
--nisserver Sets the NIS server (broadcasts by default.) Requires --enablenis.
--useshadow or --enableshadow
Enables shadow password file.
--enablekrb5 Enables Kerberos 5 to authenticate users.
--krb5realm= Specifies the Kerberos 5 realm to which your system belongs.
--krb5kdc= Specifies the KDCs that serve requests for the realm. Separate the names of multiple KDCs with commas.
--krb5adminserver= Specifies the KDC in your realm that is also running the KADM5 administration server.
bootloader (required) Sets up the GRUB loader.
--append= Specifies extra kernel parameters for when the system is booting.
--driveorder= Specifies which drive is first in the BIOS boot order.
--location=[mbr|partition|none]
Specifies where the boot loader is installed. The values are: mbr (for the master boot record), partition (for the first sector of the partition with the vmnix kernel), or none (do not install the boot loader).
--md5pass= Sets the GRUB boot loader password with the md5 encrypted password.
--password= Sets the GRUB boot loader password.
VMware, Inc. 109
Appendix B Remote and Scripted Installations
--upgrade Upgrades the existing boot loader configuration and preserves any old entries.
clearpart (optional) Removes partitions from the system before creating new partitions. Not required if you use the upgrade command.
--linux Removes all Linux partitions.
--all Removes all partitions from the system.
--drives= Specifies which drives to clear partitions from.
--initlabel Initializes the disk label to the default for your architecture.
firewall (optional) Configures firewall options in kickstart.
--enabled Rejects all incoming connections unless they are a response to outbound requests.
--disabled Allows all incoming connections.
--high Deprecated; same as --enabled.
--medium Deprecated; same as --enabled.
--trust= Specifies devices whose traffic is allowed to go through the firewall.
--ssh Allows the specified service to pass through the firewall.
--telnet Allows the specified service to pass through the firewall.
--smtp Allows the specified service to pass through the firewall.
--http Allows the specified service to pass through the firewall.
--ftp Allows the specified service to pass through the firewall.
--port= Specifies ports allowed through the firewall.
install (optional) Specifies that this is a fresh installation rather than an upgrade.
<cdrom|nfs|url> Specifies the type of installation. The values are:
cdrom installs from the CD‐ROM drive
nfs installs from the specified NFS server
url downloads across the network
--server= Specifies which NFS server to connect to. Use with nfs.
--dir= Specifies which directory on the NFS server to mount. Use with nfs.
<url> Defines the location of the Weasel runtime environment. Used with url (http/ftp).
Table B-1. Kickstart Commands for ESX Server Installation (Continued)
Command Description
ESX Server 3 Installation Guide
110 VMware, Inc.
interactive (optional) Uses the information provided in the kickstart file during the installation, but allows for inspection and modification of the given values.
keyboard (required) Sets the keyboard type for the system.
<keyboardType> Specifies the keyboard map for the selected keyboard type.
lang (required) Sets the language to use during installation.
<languageType> Specifies the value for the selected language, for example lang en_US.
langsupport (required) Sets the language(s) to install on the system.
<languageType> Specifies the value for the language support. Use the same language codes you used with lang.
--default Specifies which language will be a default when installing more than one language.
mouse (required) Configures the mouse for the system, both in GUI and text modes.
<mouseType> Specifies the type of mouse.
--device= Specifies the device the mouse is on.
--emulthree Lets you use a two‐button mouse as a three‐button mouse. Simultaneous clicks on the left and right mouse buttons are recognized as the middle mouse button by the X Window System.
network (optional) Configures network information for the system.
--addvmportgroup=<1 or 0> (VMware specific)
If set to 1 (default), creates a port group for virtual machines. If you do not want to create a port group, set the value to 0.
--vlanid=<vlanid> (VMware specific)
Specifies a VLAN to use for networking. Set to an integer between 0 and 4095.
--bootproto=[dhcp|static]
Specifies network settings.
--device= Specifies an Ethernet device for installation.
--ip= Sets an IP address for the machine to be installed.
--gateway= Designates the default gateway as an IP address.
--nameserver= Designates the primary name server as an IP address.
--nodns Directs not to configure a DNS server.
--netmask= Specifies netmask for the installed system.
--hostname= Specifies the host name for the installed system.
Table B-1. Kickstart Commands for ESX Server Installation (Continued)
Command Description
VMware, Inc. 111
Appendix B Remote and Scripted Installations
part or partition Creates a partition on the system.
Not required if the upgrade command is used.
<mntpoint> Specifies where the partition will be mounted.
--size= Defines the minimum partition size in megabytes.
--grow Specifies that the partition can grow to fill any available space or up to the maximum size setting.
--maxsize= Specifies the maximum size in megabytes for a partition to grow.
--ondisk= or --ondrive= Specifies the disk on which partitions will be created. For example, part --ondisk=sda creates partitions on the first SCSI drive on the system.
--fstype= Sets the file system type for the partition.
--badblocks Specifies that the partition should be checked for bad sectors.
reboot (optional) Reboots the system after scripted installation is finished.
rootpw (required) Sets the root password for the system.
[--iscrypted] Specifies that the password is encrypted.
<password> Specifies the password value.
text (optional) Performs the kickstart installation in text mode.
timezone (required) Sets the time zone for the system.
[--utc] Sets the system hardware clock to UTC (Greenwich Mean) time.
<timezone> Specifies the time zone for the system.
upgrade (optional) Upgrades the system.
vmaccepteula (required) Accepts the ESX Server license agreement.
Table B-1. Kickstart Commands for ESX Server Installation (Continued)
Command Description
ESX Server 3 Installation Guide
112 VMware, Inc.
%packages Section
This section specifies packages for installation. The %packages section is required for
successful installation and must follow the commands section. The section consists of
the following two lines:
%packages@ base
%pre Section
The %pre section lets you specify a script to run prior to installation. This section is
optional and must come after the commands section. See the Red Hat Enterprise Linux 3:
System Administration Guide for more information on preinstallation scripting.
%post Section
The %post section lets you specify a script to run after installation. This section is
optional and must come after the commands section. See the Red Hat Enterprise Linux 3:
System Administration Guide for more information on postinstallation scripting.
vmlicense (optional) Specifies license information. If you specify centralized licensing, the command takes the form:
vmlicense --mode=server --server=<server>
[--features=<features>] [--edition=<edition>]
where <server> is the host name or IP address of the license server in the format port@hostname. <features> is an optional, comma‐separated list of features to request from the licensing server, and <edition> is the ESX Server edition.
If you specify single‐host licensing, the command takes the form:
vmlicense --mode=file [--features=<features>]
[--edition=<edition>]
The contents of the license file must be included in the %vmlicense_text section of the kickstart file.
zerombr (optional) Zeroes out the master boot record.
Table B-1. Kickstart Commands for ESX Server Installation (Continued)
Command Description
VMware, Inc. 113
Appendix B Remote and Scripted Installations
%vmlicense_text Section
This section contains the license file for the ESX Server installation. Omit this section if
you did not specify single‐host licensing. This section must come after the commands
section.
Sample Kickstart File
The following is a sample kickstart file for an ESX Server installation using a license
server:
# Installation Methodcdrom# root Passwordrootpw --iscrypted $1$MpéRëÈíÌ$n9sgFQJweS1PeSBpqRRu..# Authconfigauthconfig --enableshadow --enablemd5# BootLoader ( The user has to use grub by default )bootloader --location=mbr# Timezonetimezone America/Los_Angeles# X windowing Systemskipx# Install or Upgradeinstall# Text Modetext# Network install typenetwork --device eth0 --bootproto dhcp# Languagelang en_US# Language Supportlangsupport --default en_US# Keyboardkeyboard us# Mousemouse generic3ps/2 --device psaux# Reboot after install ?reboot# Clear Partitionsclearpart --all --initlabel --drives=sda# Partitioningpart /boot --fstype ext3 --size=100 --ondisk=sdapart / --fstype ext3 --size=1500 --ondisk=sdapart None --fstype vmkcore --size=100 --ondisk=sdapart None --fstype vmfs3 --size=900 --grow --maxsize=2500 --ondisk=sdapart swap --size=256 --grow --maxsize=512 --ondisk=sda#VMware Specific Commandsvmaccepteula
ESX Server 3 Installation Guide
114 VMware, Inc.
vmlicense --mode=server [email protected] --edition=esxFull --features= backup
%packages@ base
%post
VMware, Inc. 115VMware, Inc. 115
Index
Numerics27000, port 52
27010, port 52
Aactivation code, license 48
ATA disks 22
Bbacking up
virtual machines 29
backup 34
Consolidated Backup 34
BIOS 86
boot device 86
boot loader options 86
booting
from SAN 83, 86
kernel parameters 86
Ccentralized licensing
configuring 50
description 31
clients, firewall 76
configuring, ports 76
Consolidated Backup 34
Consolidated Backup, licensing 29
Ddatabases
Oracle 66
preparing 66
SQL Server 68
device driver mappings 94
device drivers 94
DPM, by edition 29
DRAC 82
driver disks 93
DRS, by edition 29
Eeditions 34
end user license agreement 85
ESX Server, editions 34
EULA 85
evaluation licenses 60
Ffirewall 76
Ggrace period, license server 35
guest operating systems 25
HHA, by edition 29
hosts firewall 76
ESX Server 3 Installation Guide
116 VMware, Inc.
IIDE disks 23
ILO 82
installation logs 93
installation script, creating 103
installing
ESX Server 83
license server 60
on SANs 23
Oracle database 66
VirtualCenter Server 71
iSCSI
licensing 29
Kkernel parameters, boot 86
kickstart commands 108
kickstart file, creating 103
kudzu utility 93
LLAC 28
license activation code 28, 48
license files
installing 49
locations of 58
obtaining 40, 48
license keys 32
license pool 31
license server
availability 35
grace period 35
install 60
licenses, evaluation 60
licensing
centralized 31
single host 32
listening ports 76
local Oracle database 66
logs, installation 93
LUNs, shared 83
Mmappings, device driver 94
master boot record 86
memory, server requirements 22
Microsoft Access database
end of support life 19
modules.conf file 93
MSDE, preparing database 71
NNAS, licensing 29
OODBC databases 68
operating systems, guest 25
Oracle, preparing database 66
PPAC 28
partitioning
advanced 89
optional 99
options 86
recommended 88
required 95
partner activation code 28
partner activation portal 28
ports
27000 52
27010 52
configuring 76
firewall 76
license server 52
VMware, Inc. 117
Index
Rreinstalling VirtualCenter 77
remote Oracle database 66
removing VirtualCenter 77
RSA II 82
SSANs
booting from 83, 86
SATA disks 23, 82
scripted installation 107
SCSI 22
SCSI adapters 93
SCSI disks 23
SDK 13
shared LUNs 83
single-host licensing
configuring 53
description 32
SMP, licensing 29
specifications
ESX Server system minimum 21
performance recommendations 24
SQL Server, preparing database 68
support, guest operating system 25
system requirements
ESX Server 21
license server 21
VI Client 20
VI Web Access 20
VirtualCenter database 19
VirtualCenter Server 17
TTCP/IP ports
27000 52
27010 52
Uuninstalling VirtualCenter 77
upgrading device drivers 94
VVCB 29, 34
VI Client, downloading 94
VMFS3 91
vmkcore 91
VMotion, licensing 34
VMware Consolidated Backup 29, 34
VMware DRS, licensing 35
VMware HA, licensing 35
VMware, Inc. Update–1
Updates for the ESX Server 3 Installation Guide
Last Updated: May 14, 2010
This document provides updates to the ESX Server 3.5 and VirtualCenter 2.5 version of
the ESX Server 3 Installation Guide. Updated descriptions, procedures, and graphics are
organized by page number so that you can easily locate the areas of the guide that have
changes. If the change spans multiple sequential pages, this document provides the
starting page number only.
The following is a list of updates to the ESX Server 3 Installation Guide:
Updates for the Table of Supported Database Formats on Page 19
Update to the To prepare an Oracle database to work locally with VirtualCenter
Procedure on Page 66
Update for the To prepare an Oracle database to work remotely with VirtualCenter
Procedure on Page 67
Updates for the To prepare a SQL Server database to work with VirtualCenter
Procedure on Page 68
Updates for the Configuring Communication Between VirtualCenter Components
Section on Page 76
Update for the To enable a VirtualCenter managed host to receive data on the
default port Procedure on Page 77
Updates for the ESX Server 3 Installation Guide
Update–2 VMware, Inc.
Updates for the Table of Supported Database Formats on Page 19
The following row should appear in Table 2‐1:
Table 2‐1 does not mention support for versions later than 10.2.0.3.0 of Oracle 10g
Enterprise Release 2, and the support for two new Oracle patches. The row should
appear as follows:
Update to the To prepare an Oracle database to work locally with VirtualCenter Procedure on Page 66
Step 4 in the To prepare an Oracle database to work locally with VirtualCenter
procedure is applicable only if you are using Oracle 9i. If you are using Oracle 10g, the
database is configured to use 300 open cursors by default.
Update for the To prepare an Oracle database to work remotely with VirtualCenter Procedure on Page 67
The To prepare an Oracle database to work remotely with VirtualCenter procedure
should be replaced with the following steps:
1 Install the Oracle client on the VirtualCenter Server machine.
2 Edit the tnsnames.ora file located in Ora9i or 10g, as appropriate.
C:\Oracle\Oraxx\NETWORK\ADMIN
In this example, xx is either 9i or 10g.
Microsoft SQL Server 2005 Standard Install SP1 or SP2 for Microsoft SQL Server 2005.For Windows 2000 and Windows XP, apply MDAC 2.8 SP1 to the client. Use the SQL Native Client driver for the client.
Oracle Database10g Release 2 (10.2.0.1.0) Standard Edition
Oracle Database 10g Release 2 (10.2.0.1.0) Enterprise Edition
After applying patch 10.2.0.3.0 to the client and server, apply patch 5699495 to the client. Also apply patches 6085625 and 6452485 to the server.
Note: VMware supports 10.2.0.3.0 and later versions of Oracle Database 10g Release 2.
VMware, Inc. Update–3
Updates for the ESX Server 3 Installation Guide
3 Create a new tablespace specifically for VirtualCenter by running the following
SQL statement:
CREATE TABLESPACE "VPX" DATAFILE 'C:\Oracle\ORADATA\VPX\VPX.dat' SIZE 1000M AUTOEXTEND ON NEXT 500K;
4 Create a user (for example, vpxAdmin), for accessing the tablespace through
ODBC:
CREATE USER vpxAdmin IDENTIFIED BY vpxadmin DEFAULT TABLESPACE vpx;
5 Either grant dba permission to the user, or grant the following permissions to the
user:
grant connect to <user>grant resource to <user>grant create view to <user>grant execute on dbms_job to <user>grant execute on dbms_lock to <user>grant unlimited tablespace to <user> # To ensure space limitation is not
an issue
6 Use the Net8 Configuration Assistant to add the following entry:
VPX =(DESCRIPTION =(ADDRESS_LIST =(ADDRESS=(PROTOCOL=TCP)(HOST=vpxd-Oracle)(PORT=1521)))(CONNECT_DATA =(SERVICE_NAME = VPX)))
In this example, HOST is the managed host to which the client needs to connect.
7 Create an ODBC connection to the database.
The following are example settings:
Data Source Name: VMware VirtualCenter TNS Service Name: VPX User Id: vpxAdmin
Updates for the ESX Server 3 Installation Guide
Update–4 VMware, Inc.
Updates for the To prepare a SQL Server database to work with VirtualCenter Procedure on Page 68
The following text should appear in the To prepare a SQL Server database to work with
VirtualCenter procedure:
Make sure that the database user has the following permissions:
Microsoft SQL Server 2000 – Make sure that the database user has the db_owner
fixed database role on the VirtualCenter database and the MSDB database.
The db_owner role on the MSDB database is required for installation and upgrade
only. You can revoke this role after the installation or upgrade process is
completed. Do not grant the System Administrators server role to the database
user. However, if the System Administrators role was previously granted while the
database was used with VirtualCenter Server 2.0.x, do not revoke the System
Administrators role. Leave it as is.
Microsoft SQL Server 2005 – Make sure that the database login has either the
sysadmin server role or the db_owner fixed database role on the VirtualCenter
database and on the MSDB database. The db_owner role on the MSDB database is
required for installation and upgrade only. You can revoke this role after the
installation or upgrade process is complete.
Updates for the Configuring Communication Between VirtualCenter Components Section on Page 76
The following text should appear in the Configuring Communication Between
VirtualCenter Components section:
Port 443 is required for communication from VirtualCenter to ESX Server hosts.
Update for the To enable a VirtualCenter managed host to receive data on the default port Procedure on Page 77
The To enable a VirtualCenter managed host to receive data on the default port
procedure should contain the following information about the type of ports that must
be opened to enable data reception:
To allow data transfer to the VirtualCenter managed host from the VirtualCenter Server
or another VirtualCenter managed host, open port 902 in the firewall for incoming TCP
connections and outgoing UDP connections.
VMware, Inc. Update–5
Updates for the ESX Server 3 Installation Guide
Update for the LUN Requirements Section on Page 83In the LUN Requirements section, information provided on the number of LUNs
supported during the boot time should be as follows:
When an ESX Server host is restarting, it supports only the first 256 LUNs loaded at
boot time. If your boot volume is not one of the first 256 LUNs, the ESX Server host
might stop responding at startup. The total number of LUNs in the system should not
be more than 256. If you have controllers loading 256 LUNs before the boot volume,
reduce the number of LUNs on the controllers to 256 or less.