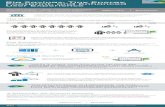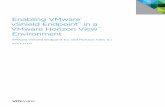VMware Horizon Client for iOS User Guide - VMware Horizon ... · VMware Horizon Client for iOS User...
Transcript of VMware Horizon Client for iOS User Guide - VMware Horizon ... · VMware Horizon Client for iOS User...

VMware Horizon Clientfor iOS User Guide
JUL 2019VMware Horizon Client for iOS 5.1

You can find the most up-to-date technical documentation on the VMware website at:
https://docs.vmware.com/
If you have comments about this documentation, submit your feedback to
VMware, Inc.3401 Hillview Ave.Palo Alto, CA 94304www.vmware.com
Copyright © 2010-2019 VMware, Inc. All rights reserved. Copyright and trademark information.
VMware Horizon Client for iOS User Guide
VMware, Inc. 2

Contents
1 VMware Horizon Client for iOS User Guide 5
2 How Do I Log In? 6
3 Connecting to Remote Desktops and Published Applications 7Set the Certificate Checking Mode 7
Connect to a Remote Desktop or Published Application 8
Disconnecting from a Remote Desktop or Published Application 11
Log Off from a Remote Desktop 11
Disconnecting from a Server 11
4 Using Remote Desktops and Published Applications 12Using the Unity Touch Sidebar with a Remote Desktop 12
Using the Unity Touch Sidebar with a Published Application 14
Using the Horizon Client Tools on a Mobile Device 15
Gestures 18
Using Native Operating System Gestures with Touch Redirection 19
Using DPI Synchronization 19
Using the Real-Time Audio-Video Feature 20
Configure Camera Settings for the Real-Time Audio-Video Feature 20
Copying and Pasting Text and Images 21
Dragging Text and Images 22
Saving Documents in a Published Application 22
Enable Multi-Session Mode for Published Applications 22
Multitasking 23
Configure Horizon Client to Support Reversed Mouse Buttons 23
Suppress the Cellular Data Warning Message 24
5 Using Shortcuts 25Manage Saved Servers 25
Manage Remote Desktop and Published Application Shortcuts 26
Select a Favorite Remote Desktop or Published Application 26
Dragging Shortcuts and URIs 27
Configure the Horizon Client Default View 27
6 Using External Devices 29External Keyboards and Input Devices 29
Enable the Japanese 106/109 Keyboard Layout 30
VMware, Inc. 3

Enable a Swiftpoint GT Mouse in Horizon Client 30
Screen Resolutions and Using External Displays 31
7 Using iOS Features with Horizon Client 33Using 3D Touch with Horizon Client 33
Using Spotlight Search with Horizon Client 34
Using Split View and Slide Over with Horizon Client 34
Using the Horizon Client Widget 35
8 Troubleshooting Horizon Client 36Restart a Remote Desktop 36
Reset a Remote Desktop or Published Applications 37
Uninstall Horizon Client 38
Collecting and Sending Logging Information to VMware 38
Enable Horizon Client Log Collection 38
Manually Retrieve and Send Horizon Client Log Files 39
Disable Horizon Client Log Collection 40
Report Horizon Client Crash Data to VMware 40
Horizon Client Stops Responding or the Remote Desktop Freezes 40
Problem Establishing a Connection When Using a Proxy 41
Connecting to a Server in Workspace ONE Mode 41
VMware Horizon Client for iOS User Guide
VMware, Inc. 4

VMware Horizon Client for iOSUser Guide 1This document, VMware Horizon Client for iOS User Guide, explains how to use VMware Horizon®
Client™ for iOS to connect to and use remote desktops and published applications.
Horizon Client communicates with a server, which acts as a broker between the client device and remotedesktops and published applications. You enter credentials into Horizon Client, the server authenticatesyour credentials, and then the server finds the remote desktops and published applications that you areentitled to use.
For information about the software installed on your remote desktops, contact your system administrator.
This document assumes that Horizon Client for iOS is already installed and configured on your device.For information about installing and configuring Horizon Client for iOS, see the VMware Horizon Client foriOS Installation and Setup Guide document.
VMware, Inc. 5

How Do I Log In? 2Before you can log in and connect to a remote desktop or published application, a system administrator atyour company must set up your user account. If your system administrator has not set up your useraccount, you cannot use Horizon Client or HTML Access.
If Horizon Client prompts you for a server name and domain name, your system administrator must tellyou the server name to type and the domain to select. At some companies, Horizon Client connects tothe correct server and selects the correct domain automatically.
If you do not know your user name or password or how to reset your password, contact the systemadministrator at your company.
When you are ready to log in and get started, see Chapter 3 Connecting to Remote Desktops andPublished Applications.
VMware, Inc. 6

Connecting to Remote Desktopsand Published Applications 3Horizon Client makes it easy to work on remote desktops and published applications from your local clientdevice, giving you on-the-go access from any location.
This chapter includes the following topics:
n Set the Certificate Checking Mode
n Connect to a Remote Desktop or Published Application
n Disconnecting from a Remote Desktop or Published Application
n Log Off from a Remote Desktop
n Disconnecting from a Server
Set the Certificate Checking ModeYour system administrator might ask you to set the certificate checking mode in Horizon Client to makesure that you can successfully connect to a server. At some companies, an administrator might set thecertificate checking mode and prevent you from changing it in Horizon Client.
Server certificate checking occurs for connections between Horizon Client and a server. A certificate is adigital form of identification, similar to a passport or a driver's license.
Procedure
1 Open the Horizon app.
2 Tap Settings at the bottom of the Horizon Client window and tap Certificate Verification Mode.
VMware, Inc. 7

3 Select the certificate checking mode.
Option Description
Never connect to untrusted servers This setting means that you cannot connect to the server if any of the certificatechecks fail. An error message lists the checks that failed.
Warn before connecting to untrustedservers
This setting means that you can click Continue to ignore the warning if a certificatecheck fails because the server uses a self-signed certificate. For self-signedcertificates, the certificate name is not required to match the server name that youentered in Horizon Client.
Do not verify server identitycertificates
This setting means that no certificate checking occurs.
4 To save your changes, click OK.
What to do next
If you receive a certificate error after setting the certificate checking mode, contact your systemadministrator.
Connect to a Remote Desktop or Published ApplicationTo connect to a remote desktop or published application, you must provide the name of a server andsupply credentials for your user account.
Prerequisites
Obtain the following information from your system administrator:
n Instructions about whether to turn on a VPN (virtual private network) connection.
n Server name to use for connecting to the server.
n If the port is not 443, the port number to use for connecting to the server.
n Credentials for logging in, such as an Active Directory user name and password, RSA SecurID username and passcode, RADIUS authentication user name and passcode, or smart card personalidentification number (PIN).
n Domain name for logging in.
n Instructions about whether you can use Touch ID authentication.
n Instructions about whether you can use Face ID authentication.
If your system administrator sent you an email that contains a URL to use for setting up an RSA SecurIDsoftware token on your client device, open that email and verify that you also have the activation code orthat the activation code appears at the end of the URL.
If your system administrator instructs you to configure the certificate checking mode, see Set theCertificate Checking Mode.
VMware Horizon Client for iOS User Guide
VMware, Inc. 8

Procedure
1 If a VPN connection is required, turn on the VPN.
2 Open the Horizon app.
3 Connect to a server.
Option Action
Connect to a new server Enter the name of a server as instructed by your system administrator, enter adescription (optional), and tap Add Server. If a server has already been added, tapNew in the upper-right corner of the window instead.
Connect to an existing server Tap the server shortcut in the Servers window. Connections between Horizon Client and servers always use TLS. The default port for TLSconnections is 443. If the server is not configured to use the default port, use the formatservername:port, for example, view.company.com:1443.
4 If a smart card is required or optional, select the smart card certificate to use and enter your PIN.
If the smart card has only one certificate, that certificate is already selected. If there are manycertificates, you can scroll through the certificates.
5 If you are prompted for RSA SecurID credentials or RADIUS authentication credentials, type yourcredentials, or, if you plan to use an embedded RSA SecurID token, install an embedded token.
Option Action
Use an existing token If you use a hardware authentication token or software authentication token on asmart phone, enter your user name and passcode. The passcode might includeboth a PIN and the generated number on the token.
Install a software token a Tap External Token.
b In the Install Software Token dialog box, paste the CT-KIP URL or CTFStringURL that your system administrator sent to you in email. If the URL contains anactivation code, you do not need to enter a value in the Password orActivation Code text box.
6 If you are prompted a second time for RSA SecurID credentials or RADIUS authentication
credentials, enter the next generated number on the token.
Do not enter your PIN, and do not enter the same generated number that you entered before. Ifnecessary, wait until a new number is generated.
7 (Optional) To use Touch ID to authenticate, tap the Touch ID (fingerprint) icon on the right-side of thePassword text box.
When Touch ID is disabled, the icon is grey. When Touch ID is enabled, the icon turns green. TouchID authentication is available only if biometric authentication is enabled on the server and you havenot previously authenticated with Touch ID.
VMware Horizon Client for iOS User Guide
VMware, Inc. 9

8 (Optional) To use Face ID to authenticate, tap the Face ID (face) icon on the right-side of thePassword text box.
When Face ID is disabled, the icon is grey. When Face ID is enabled, the icon turns green. Face IDauthentication is available only if biometric authentication is enabled on the server and you have notpreviously authenticated with Face ID.
9 If you are prompted for a user name and password, supply your Active Directory credentials.
a Type the user name and password as instructed by your system administrator.
b Select a domain as instructed by your system administrator.
If the Domain drop-down menu is hidden, type the user name as username@domain ordomain\username.
c (Optional) Tap to toggle the Remember this Password option to on if your system administratorhas enabled this feature and if the server certificate can be fully verified.
d Tap Login.
If Touch ID or Face ID is enabled and you are logging in for the first time, your Active Directorycredentials are stored securely in the iOS device's Keychain for future use.
10 If you are prompted for Touch ID authentication, place your finger on the Home button.
11 If you are prompted for Face ID authentication, glance at the device.
The first time Horizon Client tries to use Face ID to authenticate, iOS prompts you to allow HorizonClient to use Face ID. If you do not want to use Face ID authentication, tap Don't Allow to enter auser name and password instead.
12 (Optional) To select the display protocol to use, tap Settings at the bottom of the Horizon Clientwindow and tap Preferred Protocol.
VMware Blast provides better battery life and is the best protocol for high-end 3D and mobile deviceusers.
13 Tap a remote desktop or published application to connect to it.
If you are connecting to a published desktop, and if the desktop is already set to use the MicrosoftRDP display protocol, you cannot connect immediately. You are prompted to have the system log youoff the remote operating system so that a connection can be made with the PCoIP display protocol orthe VMware Blast display protocol.
After you connect to a remote desktop or published application for the first time, Horizon Client saves ashortcut for the remote desktop or published application on the Recent window. The next time youconnect to the remote desktop or published application, you can tap the shortcut instead of tapping theserver shortcut.
If you receive a certificate error when you try to connect to a remote desktop or published application, seeSet the Certificate Checking Mode.
VMware Horizon Client for iOS User Guide
VMware, Inc. 10

Disconnecting from a Remote Desktop or PublishedApplicationWhen you are logged in to a remote desktop, you can disconnect without logging off so that applicationsremain open in the remote desktop. You can also disconnect from a published application so that thepublished application remains open.
To disconnect from a remote desktop or published application, tap the Horizon Client Tools radial menuicon and tap the Disconnect icon. The Horizon Client Tools radial menu icon appears in the middle of thewindow when you are connected to a remote desktop or published application. For more information, seeUsing the Horizon Client Tools on a Mobile Device.
Note A Horizon administrator can configure a remote desktop to log off when it is disconnected. In thatcase, any open applications in the remote desktop are closed.
Log Off from a Remote DesktopYou can log off from a remote desktop, even if the remote desktop is not open in Horizon Client. If theremote desktop is open in Horizon Client, you can use the Windows Start menu to log off.
Prerequisites
Obtain credentials for logging in, such as an Active Directory user name and password, RSA SecurIDuser name and passcode, or RADIUS authentication user name and passcode.
Procedure
1 Tap Servers (cloud icon) at the bottom of the Horizon Client window and tap the server shortcut.
2 If prompted, supply an RSA user name and passcode, an Active Directory user name and password,or both.
3 Touch and hold the remote desktop shortcut until the context menu appears.
4 Tap Log Off in the context menu.
The remote desktop is disconnected after you are logged off. Any unsaved files that are open on theremote desktop are closed during the log out operation.
What to do next
Disconnect from the server. See Disconnecting from a Server.
Disconnecting from a ServerAfter you have finished using a remote desktop or published application, you can disconnect from theserver.
To disconnect from a server, tap the Logout button in the upper-left corner of the Horizon Client window.
VMware Horizon Client for iOS User Guide
VMware, Inc. 11

Using Remote Desktops andPublished Applications 4Horizon Client includes additional features to help you use remote desktops and published applicationson your local client device.
This chapter includes the following topics:
n Using the Unity Touch Sidebar with a Remote Desktop
n Using the Unity Touch Sidebar with a Published Application
n Using the Horizon Client Tools on a Mobile Device
n Gestures
n Using Native Operating System Gestures with Touch Redirection
n Using DPI Synchronization
n Using the Real-Time Audio-Video Feature
n Copying and Pasting Text and Images
n Dragging Text and Images
n Saving Documents in a Published Application
n Enable Multi-Session Mode for Published Applications
n Multitasking
n Configure Horizon Client to Support Reversed Mouse Buttons
n Suppress the Cellular Data Warning Message
Using the Unity Touch Sidebar with a Remote DesktopYou can quickly navigate to an application or file in a remote desktop from the Unity Touch sidebar. Fromthis sidebar, you can open files and applications, switch between running applications, and minimize,maximize, restore, or close windows and applications in a remote desktop.
The Unity Touch feature is available only if a Horizon administrator has enabled it. A Horizonadministrator might have also created a default Favorite Applications list. You see this list only the firsttime you log in to the remote desktop. You can create your own list after you log in.
VMware, Inc. 12

If the Unity Touch feature is enabled, the sidebar appears on the left side of the window when you firstconnect to a remote desktop.
If the Unity Touch sidebar is closed, a tab appears on the left side of the window. You can swipe this tabto the right to open the sidebar. You can also slide the tab up or down.
From the Unity Touch sidebar, you can perform many actions in a remote desktop.
Table 4-1. Unity Touch Sidebar Actions for a Remote Desktop
Action Procedure
Show the sidebar Swipe the tab to the right. When the sidebar is open, you cannot perform actions on theremote desktop window or the Horizon Client Tools radial menu.
Hide the sidebar Swipe the tab to the left to close the sidebar. When the sidebar is open, you cannot performactions on the remote desktop window or the Horizon Client Tools radial menu.
You can also touch the remote desktop window, including the Horizon Client Tools radialmenu, to hide the sidebar.
Navigate to an application Tap All Programs and navigate to the application just as you would from the Windows Startmenu.
Navigate to a file Tap My Files to access the User folder, and navigate to the file. My Files includes folderssuch as My Pictures, My Documents, and Downloads.
My Files includes the folders in the user profile (%USERPROFILE% directory). If you relocate thesystem folder in the %USERPROFILE% directory, the My Files menu can also display contentfrom the relocated folder, whether it is a local relocated folder or a network share folder.
Search for an application or file n Tap in the Search box and type the name of the application or file.
n To use voice dictation, tap the microphone on the keyboard.
n To launch an application or file, tap the name of the application or file in the search results.
n To return to the home view of the sidebar, tap the X to close the Search box.
Open an application or file Tap the name of the file or application in the sidebar. The application starts and the sidebarcloses.
Switch between runningapplications or open windows
Tap the application name under Running Applications. If more than one file is open for oneapplication, tap the chevron (>) next to the application to expand the list.
Minimize a running application orwindow
1 Touch the application name under Running Applications and swipe from right to left.
2 Tap the More button that appears.
3 Tap Minimize.
Maximize a running application orwindow
1 Touch the application name under Running Applications and swipe from right to left.
2 Tap the More button that appears.
3 Tap Maximize.
Close a running application orwindow
Touch the application name under Running Applications and swipe from right to left. Tap theClose button that appears.
Restore a running application orwindow to its previous size andposition
1 Touch the application name under Running Applications and swipe from right to left.
2 Tap the More button that appears.
3 Tap Restore.
VMware Horizon Client for iOS User Guide
VMware, Inc. 13

Action Procedure
Create a list of favoriteapplications or files
1 Search for the application or file, or tap Manage under the Favorite Applications orFavorite Documents list.
If the Manage bar is not visible, tap the chevron (>) next to Favorite Applications orFavorite Files.
2 Tap the check box next to the names of your favorites in the search results or in the list ofavailable applications or files.
The favorite that you add last appears at the top of your favorites list.
Your favorites are remembered across all of your mobile devices so that, for example, youhave the same list whether using your smart phone or your tablet.
Remove an application or file fromthe favorites list
1 Search for the application or file, or tap Manage under the Favorite Applications orFavorite Dcuments list.
If the Manage bar is not visible, tap the chevron (>) next to Favorite Applications orFavorite Documents.
2 Tap to remove the check mark next to the name of the application or file in the favoriteslist.
Reorder an application or file inthe favorites list
1 Tap Manage under the Favorite Applications or Favorite Documents list.
If the Manage bar is not visible, tap the chevron (>) next to Favorite Applications orFavorite Documents.
2 In the favorites list, touch and hold the handle on the left side of the application or filename and drag the favorite up or down the list.
Using the Unity Touch Sidebar with a PublishedApplicationYou can quickly navigate to a published application from the Unity Touch sidebar. From this sidebar, youcan start published applications, switch between running published applications, and minimize, maximize,restore, or close published applications. You can also switch to a remote desktop.
The Unity Touch feature is available only if a Horizon administrator has enabled it.
If the Unity Touch feature is enabled, the Unity Touch sidebar appears on the left side of the window whenyou first connect to a published application. If the Unity Touch sidebar is closed, a tab appears on the leftside of the window. You can swipe this tab to the right to reopen the sidebar. You can also slide the tab upor down.
From the Unity Touch sidebar, you can perform many actions on a published application.
VMware Horizon Client for iOS User Guide
VMware, Inc. 14

Table 4-2. Unity Touch Sidebar Actions for a Published Application
Action Procedure
Show the sidebar Swipe the tab to the right to open the sidebar. When the sidebar is open, you cannotperform actions on the published application window.
Hide the sidebar Swipe the tab to the left to close the sidebar. When the sidebar is open, you cannot performactions on the published application window.
You can also touch the published application window, including the Horizon Client Toolsradial menu, to hide the sidebar.
Switch between running publishedapplications
Tap the application under Current Connection.
Note To avoid losing data, save your data before switching from a published applicationthat is in multi-session mode.
Open a published application Tap the name of the published application under Available Applications in the sidebar. Thepublished application starts and the sidebar closes.
Close a running publishedapplication
1 Touch the published application name under Current Connection and swipe from rightto left.
2 Tap the Close button that appears.
Minimize a running publishedapplication
1 Touch the published application name under Current Connection and swipe from rightto left.
2 Tap the More button that appears.
3 Tap Minimize.
Maximize a running publishedapplication
1 Touch the published application name under Current Connection and swipe from rightto left.
2 Tap the More button that appears.
3 Tap Maximize.
Restore a running publishedapplication
1 Touch the published application name under Current Connection and swipe from rightto left.
2 Tap the More button that appears.
3 Tap Restore.
Switch to a remote desktop Tap the remote desktop name under Desktops.
Using the Horizon Client Tools on a Mobile DeviceOn a mobile device, the Horizon Client Tools include buttons for displaying the onscreen keyboard, virtualtouchpad, configuration settings, and a virtual keypad for arrow keys and function keys.
The Horizon Client Tools radial menu icon appears in the middle of the window when you are connectedto a remote desktop or published application. Tap to expand the radial menu and display icons for eachtool, which you can tap to select. Tap outside the tool icons to collapse the icons back into the radialmenu icon.
The radial menu includes several tools.
VMware Horizon Client for iOS User Guide
VMware, Inc. 15

Table 4-3. Radial Menu Icons
Icon Description
Horizon Client Tools radial menu
Disconnect
Onscreen keyboard (toggles to show or hide)
Settings
Navigation keys
Virtual touchpad
Gesture help
Onscreen KeyboardThe onscreen keyboard has more keys than the standard onscreen keyboard, for example, Control keysand function keys are available. To display the onscreen keyboard, tap the screen with three fingers at thesame time or tap the Keyboard icon.
You can also use the feature that displays the onscreen keyboard whenever you tap a text field, such asin a note or new contact. If you then tap in an area that is not a text field, the keyboard is dismissed.
Important To use the three-finger tap, make sure the iOS accessibility feature for zooming is turned off.When the zoom accessibility feature is turned on, you zoom by double-tapping with three fingers, andtapping once with three fingers does nothing.
Even if you use an external keyboard, a one-row onscreen keyboard might still appear, which containsfunction keys, and the Ctrl, Alt, Win, and arrow keys. Some external keyboards do not have all thesekeys.
Sending a String of CharactersFrom the onscreen keyboard, tap the pen icon on the left side of the Ctrl key to display the local inputbuffer. Text that you type into this text box is not sent to an application until you tap Send. For example, ifyou open an application such as Notepad and tap the pen icon, the text that you type does not appear inthe Notepad application until you tap Send.
VMware Horizon Client for iOS User Guide
VMware, Inc. 16

Use this feature if you have a poor network connection. That is, use this feature if, when you type acharacter, the character does not immediately appear in the application. With this feature, you can quicklytype up to 1,000 characters and then either tap Send or tap Return to have all 1,000 characters appearat once in the application.
Navigation KeysTap the Ctrl/Page icon in the Horizon Client Tools or onscreen keyboard to display the navigation keys.These keys include Page Up, Page Down, arrow keys, function keys, and other keys that you often use inWindows environments, such as Alt, Del, Shift, Ctrl, Win, and Esc. You can press and hold arrow keys forcontinuous key strokes. For a picture of the Ctrl/Page icon, see the table at the beginning of this topic.
Use the Shift key on this keypad when you need to use key combinations that include the Shift key, suchas Ctrl+Shift. To tap a combination of these keys, such as Ctrl+Alt+Shift, first tap the onscreen Ctrl key.After the Ctrl key turns blue, tap the onscreen Alt key. After the Alt key turns blue, tap the onscreen Shiftkey. A single onscreen key is provided for the key combination Ctrl+Alt+Del.
Onscreen Touchpad and Full-Screen TouchpadThe virtual touchpad can be either regular-size, to resemble a touchpad on a laptop computer, or fullscreen, so that the entire device screen is a touchpad.
By default, when you tap the touchpad icon, you can touch anywhere on the screen to move the mousepointer. The screen becomes a full-screen touchpad.
n Moving your finger around the touchpad creates a mouse pointer that moves around the remotedesktop or published application.
n You can use the regular-size and full-screen virtual touchpad for single-clicking and double-clicking.
n The regular touchpad also contains left-click and right-click buttons.
n To simulate holding down the left-click button while dragging, double-tap with one finger and thendrag.
To enable this feature, use the Horizon Client Tools to display the Options dialog box, and click totoggle the Touchpad Tap & Drag option to on.
n You can tap with two fingers and then drag to scroll vertically.
You can drag the regular-size virtual touchpad to the side of the device so that you can use your thumb tooperate the touchpad while you are holding the device.
You can make the virtual touchpad resemble the touchpad on a laptop, including right-click and left-clickbuttons. Tap to expand the Horizon Client Tools radial menu icon, tap the Settings (gear) icon, tapTouch, and toggle the Full Screen Touchpad Mode setting to off.
To adjust how quickly the pointer moves when you use the touchpad, tap to expand the Horizon ClientTools radial menu icon, tap the Settings (gear) icon, tap Touch, and drag the slider in the TouchpadSensitivity option.
VMware Horizon Client for iOS User Guide
VMware, Inc. 17

You can also set the Full Screen Touchpad Mode and Touchpad Sensitivity settings from the HorizonClient Settings window. Tap Settings at the bottom of the Horizon Client window and tap Touch to displaythe touchpad settings.
If you are logged in to a remote desktop or published application when you change the touchpad settings,your touchpad settings are retained the next time you connect to the remote desktop or publishedapplication from the same iOS device.
GesturesVMware has created user interaction aids to help you navigate conventional Windows user interfaceelements on a non-Windows device.
ClickingAs in other applications, you tap to click a user interface element.
In a remote desktop, if you tap and hold for a second, a magnifying glass appears, along with a mousepointer, for precise placement. This feature is especially helpful when you want to resize a window.
Note If the remote desktop is configured for a left-handed user, see Configure Horizon Client to SupportReversed Mouse Buttons.
Right-ClickingThe following options are available for right-clicking:
n Use the Horizon Client Tools to display the regular virtual touchpad and use the touchpad's right-clickbutton.
n On a touch screen, tap with two fingers at nearly the same time. The right-click occurs where the firstfinger tapped.
Scrolling and ScrollbarsThe following options are available for vertical scrolling.
n On a touch screen, tap with one or two fingers and then drag to scroll. The text under your fingersmoves in the same direction as your fingers.
Important Scrolling with one finger does not work if you have zoomed in, or when the onscreenkeyboard is displayed, or when you are using the full-screen touchpad.
n Use the Horizon Client Tools to display the touchpad, tap the touchpad with two fingers, and thendrag to scroll.
n Use the onscreen touchpad to move the mouse pointer and click scroll bars.
Zooming In and OutAs in other applications, pinch your fingers together or apart to zoom on a touch screen.
VMware Horizon Client for iOS User Guide
VMware, Inc. 18

Window ResizingIf you use the full screen touchpad to resize a window, touch and hold one finger at the corner or side ofthe window and drag to resize, or double-tap with one finger and then drag.
If you use the regular-size virtual touchpad, to simulate holding down the left-click button while draggingthe corner or side of a window, double-tap with one finger and then drag.
If you are not using either type of virtual touchpad, tap and hold until the magnifying glass appears at thecorner or side of the window. Move your finger around until the resizing arrows appear. Lift your finger offthe screen. The magnifying glass is replaced by a resizing circle. Tap this resizing circle and drag it toresize the window.
Sound, Music, and VideoIf sound is turned on for your device, you can play audio in a remote desktop.
Using Native Operating System Gestures with TouchRedirectionWith the touch redirection feature, you can use native operating system gestures from a touch-basedmobile device in a remote desktop or published application. For example, you can touch, hold, andrelease an item on a Windows 8 remote desktop to display the item's context menu.
When touch redirection is enabled, Horizon Client local gestures, such as double-click and pinch, nolonger work. You must drag the Unity Touch tab button to display the Unity Touch sidebar.
Touch redirection is enabled by default when you connect to a Windows 8, Windows 10, or WindowsServer 2012 remote desktop, or to a published application that is hosted on a Windows Server 2012server.
To disable touch redirection, tap Settings at the bottom of the Horizon Client window, tap Touch, andtoggle the Windows Native Touch Gestures setting to off. If you are connected to a remote desktop orpublished application, tap the Settings (gear) icon in the Horizon Client Tools radial menu.
Using DPI SynchronizationThe DPI Synchronization feature ensures that the DPI setting in a remote desktop or publishedapplication matches the client system's DPI setting.
A Horizon administrator can disable the DPI synchronization feature.
If DPI synchronization is disabled, display scaling is used. The Display Scaling feature scales the remotedesktop or published application appropriately.
Following are tips for using the DPI Synchronization feature.
n If you change the DPI setting on the client system, but the DPI setting does not change in the remotedesktop, you might need to log out and log in again to make Horizon Client aware of the new DPIsetting on the client system.
VMware Horizon Client for iOS User Guide
VMware, Inc. 19

n If you start a remote session on a client system that has a DPI setting of more than 100 percent, andthen use the same session on another client system that has a different DPI setting of more than 100percent, you might need to log out and log back in to the remote session on the second client systemto make DPI synchronization work on the second client system.
Using the Real-Time Audio-Video FeatureWith the Real-Time Audio-Video feature, you can use the client device's built-in cameras andmicrophones in a remote desktop or published application. Real-Time Audio-Video is compatible withstandard audio devices and with standard conferencing applications such as Skype, WebEx, and GoogleHangouts.
The first time you use a camera or microphone, Horizon Client prompts you for permission to access it.You must grant permission for the microphone or camera to work with the remote desktop or publishedapplication. You can enable and disable access to the microphone by changing the Microphone privacysetting for Horizon Client in the iOS Settings app. You can enable and disable access to the camera bychanging the Camera privacy setting for Horizon Client in the iOS Settings app. If you deny access toboth the microphone and the camera, Horizon Client disables the Real-Time Audio-Video feature.
Horizon Client gives up control of the microphone and camera when Horizon Client is in the background,for example, when you switch to another app.
Note Because Horizon Client does not adjust the remote desktop orientation in Presentation mode whenyou rotate the client device, the Real-Time Audio Video feature does not adjust the camera directionwhen you rotate the client device.
If the client device has both a front and a back camera, you can select the camera to use in the remotedesktop or published application. You can also select the video resolution to use. For information aboutconfiguring these camera settings in Horizon Client, see Configure Camera Settings for the Real-TimeAudio-Video Feature.
Configure Camera Settings for the Real-Time Audio-Video FeatureWith the Real-Time Audio-Video feature, you can use the client device's built-in cameras in a remotedesktop or published application. If the client device has both a front and a back camera, you can selectthe camera to use in the remote desktop or published application. You can also select the video resolutionto use.
Prerequisites
To change the video resolution, you must not be connected to a remote desktop or published application.
Procedure
1 In Horizon Client, open Settings and tap Camera.
n If you are not connected to a remote desktop or published application, tap Settings at the bottomof the Horizon Client window.
VMware Horizon Client for iOS User Guide
VMware, Inc. 20

n If you are connected to a remote desktop or published application, tap the Settings (gear) icon inthe Horizon Client Tools radial menu.
2 To select the camera to use with the Real-Time Audio-Video feature, tap Front or Rear.
3 To set the video resolution, select one of the video resolution settings.
You cannot change the video resolution if you are connected to a remote desktop or publishedapplication.
If you select the Default setting, the video resolution is based on the image resolution settings thatare configured for the webcam on the remote desktop. If you select High, Medium, or Low, the videoresolution on the remote desktop is overridden.
Copying and Pasting Text and ImagesBy default, you can copy and paste from the iOS device to a remote desktop or published application. Youcan also copy and paste from a remote desktop or published application to the iOS device, or betweentwo remote desktops or published applications, if a Horizon administrator enables these features.Supported file formats include plain text, images, and Rich Text Format (RTF).
Data that you copy to the clipboard on the iOS device is copied to the clipboard on the remote desktopwhen you log in to the remote desktop. If you are logged in to a remote desktop, data that you copy to theclipboard on the remote desktop is copied to the clipboard on the iOS device.
The copy and paste feature has the following limitations.
n If RTF data contains images, the images are lost when Horizon Client synchronizes the RTF data inthe clipboard on the remote desktop with the data in the clipboard on the iOS device.
n If the text and RTF data together use less than maximum clipboard size, the formatted text is pasted.Often RTF data cannot be truncated. If the text and formatting use more than the maximum clipboardsize amount, the RTF data is discarded, and plain text is pasted. If you are unable to paste all theformatted text you selected in one operation, you might need to copy and paste smaller amounts ineach operation.
n You might not be able to copy and paste a certain image, even though it does not exceed theclipboard size. This problem occurs when Horizon Client converts the image to PNG format and thePNG image exceeds the clipboard size. Horizon Client converts all images to PNG format during thecopy and paste operation.
A Horizon administrator can configure this feature so that copy and paste operations are allowed onlyfrom the iOS device to a remote desktop or published application, or only from a remote desktop orpublished application to the iOS device, or both, or neither.
A Horizon administrator can configure how much data, and the type of data, that you can copy and paste.A Horizon administrator can also disable the copy and paste feature.
VMware Horizon Client for iOS User Guide
VMware, Inc. 21

Dragging Text and ImagesIf you have an iPad that is running iOS 11 or later, you can drag text and images from the client device toa published application or an open application in a remote desktop. For example, you can drag text fromSafari on the iPad and drop it into the WordPad application in a remote desktop. Both plain text and RichText Format (RTF) text are supported.
A Horizon administrator can configure how much data, and the type of data, that you can drag. A Horizonadministrator can also disable this feature.
This feature has the following limitations.
n You cannot drag multiple images at the same time.
n You cannot drag text and images at the same time.
n You might not be able to drag a certain image, even though it does not exceed the clipboard size.This problem occurs when Horizon Client converts the image to PNG format and the PNG imageexceeds the clipboard size. Horizon Client converts all images to PNG format during the drag anddrop operation.
n You cannot drag text and images from a remote desktop or published application to the client device.
Saving Documents in a Published ApplicationWith certain published applications, such as Microsoft Word or WordPad, you can create and savedocuments. Where these documents are saved depends on your company's network environment. Forexample, your documents might be saved to a home share mounted on your local computer.
Contact your system administrator to find out where documents created in published applications aresaved in your environment.
Enable Multi-Session Mode for Published ApplicationsWhen multi-session mode is enabled for a published application, you can use multiple sessions of thesame published application when you log on to the server from different client devices.
For example, if you open a published application in multi-session mode on client A, and then open thesame published application on client B, the published application remains open on client A and a newsession of the published application opens on client B. By comparison, when multi-session mode isdisabled (single-session mode), the published application session on client A disconnects and reconnectson client B.
The multi-session mode feature has the following limitations.
n Multi-session mode does not work for applications that do not support multiple instances, such asSkype for Business.
n If the application session is disconnected while you are using a published application in multi-sessionmode, you are logged off automatically and any unsaved data is lost.
VMware Horizon Client for iOS User Guide
VMware, Inc. 22

Prerequisites
A Horizon administrator must enable multi-session mode for the published application. You cannot enableor change the multi-session mode for a published application unless a Horizon administrator allows it.
Procedure
1 Connect to a server.
2 Tap Settings at the bottom of the Horizon Client window and tap Multi-Launch.
If no published applications are available to use in multi-session mode, the Multi-Launch settingdoes not appear.
3 To use a published application in multi-session mode, tap the toggle next to the publishedapplication's name to on.
If a Horizon administrator has enforced multi-session mode for a published application, you cannotchange this setting.
MultitaskingYou can switch between Horizon Client and other apps without losing a remote desktop or publishedapplication connection.
Horizon Client suspends data transmission when you switch to another app. Data transmission resumeswhen you switch back to Horizon Client.
By default Horizon Client runs in the background for up to three minutes on iOS 9.0 and later devices.After three minutes, you can resume Horizon Client and continue using the previous remote desktop orpublished application session without having to reenter your credentials. You must reenter yourcredentials only if the server's session timeout, or idle session timeout, limit is exceeded.
Configure Horizon Client to Support Reversed MouseButtonsIf the primary and secondary mouse buttons are switched in a remote desktop, you can configure HorizonClient to support reversed mouse buttons.
If you set the mouse properties inside the remote desktop so that the primary mouse button is on the rightside, as many left-handed people do, you must turn on the Left Handed Mode option in Horizon Client. Ifyou do not turn on this option when the mouse buttons are reversed, a single tap acts as a click of thesecondary mouse button. For example, a single tap might display a context menu rather than selectingtext or inserting a cursor.
VMware Horizon Client for iOS User Guide
VMware, Inc. 23

Procedure
u If you are already connected to the remote desktop, perform these steps.
a Tap to expand the Horizon Client Tools radial menu icon and tap the Settings (gear) icon to openthe Settings window.
b Tap Touch on the Settings window.
c Tap Left Handed Mode to toggle the option to on.
d Tap Done to close the Settings window.
u If you are not connected to the remote desktop, perform these steps.
a Tap Settings at the bottom of the Horizon Client window.
b Tap Touch on the Settings window.
c Tap Left Handed Mode to toggle the option to on.
A single tap now acts as a click with the primary mouse button.
Suppress the Cellular Data Warning MessageWhen Horizon Client detects that you are using a cellular data connection, the Network Usage dialog boxappears to notify you that your remote desktop or published application connection might use asubstantial portion of your data plan.
The Network Usage dialog box appears after you connect to a server and try to start a remote desktop orpublished application, after you tap a recent remote desktop or published application shortcut, and afteryou connect to a published application and try to start another published application or remote desktopfrom the Unity Touch sidebar. The Network Usage dialog box appears only when you start Horizon Client.
You can suppress the Network Usage dialog box after it appears. You can also set an option that alwayssuppresses the Network Usage dialog box.
Procedure
u To suppress the Network Usage dialog box after it appears in Horizon Client, tap Never Remind inthe Network Usage dialog box.
u To set an option to always suppress the Network Usage dialog box, tap Settings at the bottom of theHorizon Client window and toggle the Cellular Data Warning option to off.
VMware Horizon Client for iOS User Guide
VMware, Inc. 24

Using Shortcuts 5You can create and use shortcuts for servers, remote desktops, and published applications in HorizonClient. You can also select favorite remote desktops and published applications.
This chapter includes the following topics:
n Manage Saved Servers
n Manage Remote Desktop and Published Application Shortcuts
n Select a Favorite Remote Desktop or Published Application
n Dragging Shortcuts and URIs
n Configure the Horizon Client Default View
Manage Saved ServersWhen you connect to a server, Horizon Client saves a shortcut for the server to the Servers window.Horizon Client saves a server shortcut, even if you mistype the name or type the wrong IP address. Youcan edit and remove server shortcuts.
Procedure
1 Tap Servers (cloud icon) at the bottom of the window to display the saved servers.
2 Touch and hold the server shortcut until the context menu appears.
Option Action
Change the user name, domain,server name, or description
a Tap Edit Server in the context menu.
b Make your changes on the Edit Server window.
c Tap Update to save your changes.
Remove a server shortcut Tap Delete Server in the context menu.
When you remove a server shortcut, the remote desktop and published applicationshortcuts associated with the server are also deleted.
Forget a saved password Tap Forget Password in the context menu. This option is available only if youpreviously saved your password.
Disable Touch ID Tap Sign Out. This option is available only if you previously enabled Touch ID.
Disable Face ID Tap Sign Out. This option is available only if you previously enabled Face ID.
VMware, Inc. 25

Manage Remote Desktop and Published ApplicationShortcutsAfter you connect to a remote desktop or published application, Horizon Client saves a shortcut for theitem. You can rearrange and remove these shortcuts.
If you have many remote desktop and published application shortcuts, the shortcuts might appear onmultiple pages. You can swipe across the pages to see more shortcuts. Horizon Client creates pages, asneeded, to accommodate all your shortcuts.
Procedure
u To remove a remote desktop or published application shortcut from the Recent window, performthese steps.
a Touch and hold the shortcut.
b Tap the X button.
u To move a remote desktop or published application shortcut, touch and hold the shortcut, drag it tothe new location, and tap Done.
You cannot drag a shortcut to another page unless that page exists.
Select a Favorite Remote Desktop or PublishedApplicationYou can select favorite remote desktops and published applications. Shortcuts for favorite items areidentified by a star and appear on the Favorites tab. Favorite items are saved after you log off from theserver.
Prerequisites
Obtain the credentials for connecting to the server, such as a user name and password or RSA SecurIDand passcode.
Procedure
1 To connect to the server, tap Servers (cloud icon) at the bottom of the window and tap the servericon.
2 If prompted, supply your RSA user name and passcode, your Active Directory user name andpassword, or both.
VMware Horizon Client for iOS User Guide
VMware, Inc. 26

3 To select or deselect a favorite remote desktop or published application, perform these steps.
Option Action
Select a favorite Touch and hold the remote desktop or published application shortcut until thecontext menu appears and tap Mark as Favorite. A star appears in the upper-rightcorner of the shortcut and the shortcut appears on the Favorites window.
Deselect a favorite Touch and hold the remote desktop or published application shortcut until thecontext menu appears and tap Unmark Favorite. A star no longer appears in theupper-right corner of the shortcut and the shortcuts disappears from the Favoriteswindow.
4 (Optional) To see only favorite remote desktops or published applications, tap Favorites (star icon) at
the bottom of the window.
You can tap All (cloud icon) at the bottom of the window to display all the available remote desktopsand published applications.
Dragging Shortcuts and URIsYou can drag server, remote desktop, and published application shortcuts and Uniform ResourceIdentifiers (URIs).
This feature requires an iPad that is running iOS 11 or later.
You can drag a server shortcut from the Horizon Client Servers window into another app, such as Notes.The server shortcut appears as a URI in the other app, for example, vmware-view://server-address.You can drag a server address or URI from another app into the Servers window. You can also use thisfeature to reorder the server shortcuts on the Servers window.
After you connect to a server, you can drag a remote desktop or published application shortcut from theHorizon Client desktop and application selection window or the Favorites window into another app, suchas Notes. The shortcut appears as a URI in the other app, for example, vmware-view://server-name/item-name. You can also drag a remote desktop or published application URI from another app into thedesktop and application selection window, the Favorites window, or the Recent window.
For information about URI syntax, see the VMware Horizon Client for iOS Installation and Setup Guidedocument.
Configure the Horizon Client Default ViewYou can configure whether recently used remote desktops and published applications shortcuts, or servershortcuts, appear when you start Horizon Client.
Procedure
1 Tap Settings at the bottom of the Horizon Client window.
2 Tap Default View.
VMware Horizon Client for iOS User Guide
VMware, Inc. 27

3 To select the default view, tap an option.
Option Description
Recent The Recent window appears when you start Horizon Client. The Recent windowcontains shortcuts to recently used remote desktops and published applications.This is the default setting.
Servers The Servers window appears when you start Horizon Client. The Servers windowcontains shortcuts to the servers that you added to Horizon Client.
The default view that you selected takes effect immediately.
VMware Horizon Client for iOS User Guide
VMware, Inc. 28

Using External Devices 6You can use keyboards, displays, microphones, and other external devices with remote desktops andpublished applications.
This chapter includes the following topics:
n External Keyboards and Input Devices
n Enable the Japanese 106/109 Keyboard Layout
n Enable a Swiftpoint GT Mouse in Horizon Client
n Screen Resolutions and Using External Displays
External Keyboards and Input DevicesYou can use the iPad Keyboard Dock and Apple Wireless Keyboard (Bluetooth) external keyboards withremote desktops and published applications. On an iPad Pro, you can use the Apple Pencil as a pointerdevice, and you can use the Swiftpoint GT mouse on any iOS device that supports the Swiftpoint GTmouse.
Using an External KeyboardHorizon Client automatically detects the iPad Keyboard Dock external keyboard.
To use the Apple Wireless Keyboard (Bluetooth) with a remote desktop or published application, you mustfirst pair the keyboard with the iPad. To make the iPad detect the wireless keyboard, tap the screen withthree fingers at the same time, or tap the Keyboard button in the Horizon Client Tools. Do not use theonscreen keyboard in split keyboard mode when you attempt to make the iPad detect the Apple WirelessKeyboard (Bluetooth) keyboard.
After the iPad detects the Apple Wireless Keyboard (Bluetooth), you cannot use the Horizon Client Toolsor three-finger tap to display the onscreen keyboard. To use these features, deactivate the externalkeyboard by pressing its Eject key.
Note The Apple Wireless Keyboard (Bluetooth) does not input the Japanese full-width tilde correctly inremote desktops.
Using the Swiftpoint GT MouseTo use the Swiftpoint GT Mouse with Horizon Client, see Enable a Swiftpoint GT Mouse in Horizon Client.
VMware, Inc. 29

Using International KeyboardsYou can input characters for English, Japanese, French, German, Simplified Chinese, TraditionalChinese, Korean, and Spanish.
For a remote desktop that uses a Korean or Japanese input method editor (IME), you must use anEnglish keyboard on the iOS device. If you use a Korean or Japanese keyboard, the remote desktopWindows IME English/Korean or English/Japanese mode is not synchronized with the iOS keyboardlocale.
Enable the Japanese 106/109 Keyboard LayoutIf you are connected to a Windows XP remote desktop, you can configure Horizon Client to use theJapanese 106/109 keyboard layout.
Prerequisites
Use Horizon Client to connect to a Windows XP remote desktop that has the Japanese keyboard layoutenabled.
Procedure
1 Use the Horizon Client Tools to display the Options dialog box.
2 Tap to toggle the Japanese 106/109 Keyboard option to on.
This setting is disabled if the keyboard layout on the Windows XP remote desktop is not set toJapanese. This setting is hidden if the remote desktop is not running Windows XP.
3 Tap Done.
Enable a Swiftpoint GT Mouse in Horizon ClientIf you have a Swiftpoint GT mouse, you can enable it to work with remote desktops and publishedapplications in Horizon Client.
Prerequisites
n Turn on the Swiftpoint GT mouse.
n Turn on Bluetooth on the client device.
Procedure
1 Tap Settings at the bottom of the Horizon Client window.
2 Tap Mouse on the Settings window.
3 Tap Swiftpoint GT Mouse and toggle the option to on.
Horizon Client shows the Swiftpoint GT mouse and an option to connect to it. If Bluetooth is notturned on, Horizon Client prompts you to go to the iOS settings and turn on Bluetooth before you pairthe mouse with the client device.
VMware Horizon Client for iOS User Guide
VMware, Inc. 30

4 (Optional) To learn more about using the Swiftpoint GT mouse with Horizon Client, click the http://www.swiftpoint.com/vmware link.
After you pair the mouse with the device, mouse actions are redirected to remote desktops and publishedapplications that you open with Horizon Client
Screen Resolutions and Using External DisplaysYou can use Horizon Client with external displays and you can change screen resolutions.
When you connect a client device to an external display or projector, Horizon Client supports certainmaximum display resolutions. You can change the screen resolution that the client device uses to allowscrolling a larger screen resolution.
Enlarging the Screen Resolution for a Remote DesktopBy default, the display resolution is set so that the entire remote desktop fits inside the client device, andthe remote desktop icons and task bar icons are a certain size. If you use a larger resolution, the remotedesktop still fits inside the client device, but the remote desktop and taskbar icons become smaller.
You can pinch your fingers apart to zoom in and make the remote desktop larger than the device screen.You can then tap and drag to access the edges of the remote desktop.
Changing the Display Resolution SettingTo change the resolution from a remote desktop or published application, tap to expand the HorizonClient Tools radial menu icon, tap the Settings (gear) icon, and tap Resolution. You can also change theresolution from the Horizon Client Settings window. Tap Settings at the bottom of the Horizon Clientwindow and tap Resolution.
Note Certain options, including 3/4 Scaling and No Scaling, are not available on iPhone 6 when thedevice is in zoomed mode. To display these options, you must exit zoomed mode.
Using High Resolution ModeYou can use the High Resolution Mode feature to obtain the best display quality in remote desktops andpublished applications.
To enable High Resolution Mode from the Horizon Client Settings window, tap Settings at the bottom ofthe Horizon Client window, tap Resolution, and tap to toggle the High Resolution Mode setting to on. Toenable High Resolution Mode from a remote desktop or published application, tap to expand the HorizonClient Tools radial menu icon, tap the Settings (gear) icon, tap Resolution, and tap to toggle the HighResolution Mode setting to on.
The High Resolution Mode feature has the following requirements and limitations.
n You cannot use the High Resolution Mode feature for existing sessions. You must log out and log into a new session for the feature to take effect.
VMware Horizon Client for iOS User Guide
VMware, Inc. 31

n You must have an iPad Pro, or an iPad or iPad mini with Retina display, to use the High ResolutionMode feature.
n The remote desktop or published application must support the High Resolution Mode feature.
High Resolution Mode is disabled by default.
Using External Monitors and ProjectorsYou can use the Resolution setting to set a larger resolution for external monitors and projectors.
To display the keyboard and an expanded onscreen touchpad on the device while displaying the remotedesktop on the projector or attached monitor, enable the Presentation Mode setting. The expandedtouchpad and keyboard appear when you plug the device into the external monitor. The device detectsthe maximum resolution provided by the external display.
You can mirror the entire device display on a projector or attached monitor, including the Unity Touchsidebar, by turning off the Presentation Mode setting. If you are connected to a remote desktop and thePresentation Mode setting is enabled, you can click Done to switch to mirror mode.
You can use the Keep the screen alive during Presentation setting to keep the display from turning offafter a period of inactivity while in presentation mode.
You can configure these settings from a remote desktop or published application by tapping to expand theHorizon Client Tools radial menu icon and tapping the Settings (gear) icon. You can also configure thesesettings by tapping the Settings (gear) icon at the bottom of the Horizon Client window.
Hiding Sensitive Information on External DisplaysWhen you use Horizon Client with an external monitor or projector, sensitive information, such aspasswords and passcodes, is hidden to protect user data security.
VMware Horizon Client for iOS User Guide
VMware, Inc. 32

Using iOS Features with HorizonClient 7You can use certain iOS features, such as 3D Touch, Spotlight Search, Split View, and Slide Over, withHorizon Client. You can also add the Horizon Client widget to the iOS Search screen.
This chapter includes the following topics:
n Using 3D Touch with Horizon Client
n Using Spotlight Search with Horizon Client
n Using Split View and Slide Over with Horizon Client
n Using the Horizon Client Widget
Using 3D Touch with Horizon ClientIf you have a 3D Touch-enabled iPhone 6s or iPhone 6s Plus, you can use Peek and Pop gestures tointeract with Horizon Client.
Using Peek and Pop with the Horizon appYou can Peek at the Horizon app on the iOS device's Home screen to show a quick action menu. In thequick action menu, you can tap Connect to Most Recent Server to connect to the most recently usedserver. If a recent server does not exist, you can tap the Connect to Most Recent Server item to add anew server.
After you connect to a remote desktop or published application, Horizon Client adds a shortcut to theremote desktop or published application to the quick action menu. For example, if you connect to aremote desktop named Win7, Horizon Client adds Connect to Win7. You can tap a shortcut to connect toa remote desktop or published application.
The Horizon icon quick action menu can contain up to three shortcuts.
Using Peek and Pop Inside Horizon ClientOn the desktop and application selection window, you can Peek at a remote desktop or publishedapplication to show a quick action menu. You can tap items in the quick action menu to connect, log off,mark a favorite, and perform other actions, depending on the remote desktop or published application.You can also Pop into a remote desktop or published application to connect to it.
VMware, Inc. 33

Quick action menus are also available on the Servers, Recent, and Favorites windows. For example, onthe Servers window, you can Peek at a saved server and tap items in the quick action menu to edit,remove, or connect to the server. On the Recent window, you can Peek at a remote desktop or publishedapplication shortcut and tap items in the quick action menu to remove the shortcut or connect to theremote desktop or published application. You can also Pop into a saved server or remote desktop orpublished application shortcut to connect to it.
Enabling Peek for the Horizon Client ToolsBy default, the Horizon Client Tools radial menu icon appears in the middle of the window when you areconnected to a remote desktop or published application. You can tap the radial menu icon to expand themenu and display icons for each tool, which you tap to select. For pictures of the radial menu icon andtools icons, see Using the Horizon Client Tools on a Mobile Device.
If you enable Peek for the Horizon Client Tools, the Horizon Client Tools radial menu icon does notappear. To display the icons for each tool, press deeply on any place on the window.
To enable Peek for the Horizon Client Tools, tap Settings at the bottom of the Horizon Client window, tapTouch, and toggle the Peek for the menu setting to on. If you are connected to a remote desktop orpublished application, you can access settings by tapping the Settings (gear) icon in the Horizon ClientTools radial menu.
Using Spotlight Search with Horizon ClientOn an iOS 9 or later device, you can use Spotlight search to search for and connect to remote desktopsand published applications.
When you log in to a server in Horizon Client, the remote desktops and published applications on theserver are added to the Spotlight index. Only the remote desktops and published applications on the lastserver to which you logged in are indexed.
To use Spotlight search to find a particular remote desktop or published application, type its name or apartial name in the Spotlight search field. For example, to find the remote desktop named Win 2008 RDSDesktop, you might type Win or RDS.
To use Spotlight search to find your favorite remote desktops and published applications, type favoritein the Spotlight search field. To search for any remote desktop or published application, type vmware orhorizon in the Spotlight search field.
The search results can contain up to 10 items.
To connect to a remote desktop or published application, tap its name in the search results. If you are notcurrently connected to the server, the Horizon Client login window appears and you can log in.
Using Split View and Slide Over with Horizon ClientYou can use Split View and Slide Over with Horizon Client on any iPad model that supports thesefeatures and is running iOS 9 or later.
VMware Horizon Client for iOS User Guide
VMware, Inc. 34

With Split View and Slide Over, you can open Horizon Client and another app at the same time. You canrun Horizon Client as the primary or secondary app.
If you rotate the device or slide the vertical divider that separates the primary and secondary apps,Horizon Client adjusts to fit the size of the window. If you are connected to a remote desktop and theResolution setting is set to Auto - Fit, the remote desktop adjusts to fit the size of the window. Forinformation about setting the resolution, see Changing the Display Resolution Setting.
Horizon Client does not support Picture in Picture.
Using the Horizon Client WidgetIf you have an iOS 10 or later device, you can add the Horizon Client widget to the iOS device's Searchscreen.
To add the Horizon Client widget to the Search screen, click Edit on the Search screen, tap the greenplus (+) button next to Horizon Client in the widget list, and click Done.
If you have never connected to a remote desktop or published application, the Horizon Client widgetdisplays No desktop/application was launched yet. After you connect to a remote desktop orpublished application, a shortcut for the recently used remote desktop or published application appears inthe widget. You can tap this shortcut to open the remote desktop or published application from the Searchscreen.
If you have a 3D Touch-enabled device, the Horizon Client widget appears in the quick action menu whenyou apply pressure to the Horizon app on the iOS device's Home screen.
VMware Horizon Client for iOS User Guide
VMware, Inc. 35

Troubleshooting Horizon Client 8You can solve most Horizon Client problems by restarting or resetting remote desktops or publishedapplications, or by reinstalling Horizon Client.
You can also enable log collection and send log files to VMware for troubleshooting.
This chapter includes the following topics:
n Restart a Remote Desktop
n Reset a Remote Desktop or Published Applications
n Uninstall Horizon Client
n Collecting and Sending Logging Information to VMware
n Report Horizon Client Crash Data to VMware
n Horizon Client Stops Responding or the Remote Desktop Freezes
n Problem Establishing a Connection When Using a Proxy
n Connecting to a Server in Workspace ONE Mode
Restart a Remote DesktopIf the remote desktop operating system stops responding, you might need to restart a remote desktop.Restarting a remote desktop is similar to using the Windows operating system restart command. Theremote desktop operating system usually prompts you to save any unsaved data before it restarts.
You can restart a remote desktop only if a Horizon administrator has enabled the restart feature for theremote desktop.
Procedure
1 To connect to the server, tap Servers (cloud icon) at the bottom of the window and tap the servericon.
2 If prompted, supply your RSA user name and passcode, your Active Directory user name andpassword, or both.
3 Touch and hold the remote desktop shortcut until the context menu appears.
4 Tap Restart in the context menu.
VMware, Inc. 36

The operating system in the remote desktop restarts and Horizon Client disconnects and logs off from theremote desktop.
What to do next
Wait an appropriate amount of time for the system to restart before you attempt to reconnect to theremote desktop.
If restarting the remote desktop does not solve the problem, you might need to reset the remote desktop.See Reset a Remote Desktop or Published Applications.
Reset a Remote Desktop or Published ApplicationsYou might need to reset a remote desktop if the desktop operating system stops responding andrestarting the remote desktop does not solve the problem. Resetting published applications quits all openpublished applications.
Resetting a remote desktop is similar to pressing the Reset button on a physical PC to force the PC torestart. Any files that are open on the remote desktop are closed and are not saved.
Resetting published applications quits the applications without saving any unsaved data. All openpublished applications are closed.
You can reset a remote desktop only if a Horizon administrator has enabled the reset feature for theremote desktop.
Prerequisites
Obtain login credentials, such as an Active Directory user name and password, RSA SecurID user nameand password, or RADIUS authentication user name and password.
Procedure
1 Tap Servers (cloud icon) at the bottom of the window and tap the server icon to connect to the server.
2 If prompted, supply your RSA user name and passcode, your Active Directory user name andpassword, or both.
3 Touch and hold the remote desktop or published application shortcut until the context menu appears.
4 Tap Reset in the context menu.
When you reset a remote desktop, the operating system in the remote desktop reboots and HorizonClient disconnects and logs off from the remote desktop. When you reset a published application, allpublished applications quit.
What to do next
Wait an appropriate amount of time for system startup before attempting to reconnect to the remotedesktop or published application.
VMware Horizon Client for iOS User Guide
VMware, Inc. 37

Uninstall Horizon ClientYou can sometimes resolve problems with Horizon Client by uninstalling and reinstalling Horizon Client.
Procedure
1 If you have Horizon Client in iTunes on your Mac or PC, browse or search the Apps Library for theHorizon Client app and remove it.
Use the same procedure that you would use to remove any iTunes app.
2 Connect your device to your computer and allow the device to synchronize with iTunes on your Macor PC.
3 If the Horizon Client app is not removed from your device, touch and hold the Horizon app icon until itwiggles and tap the X icon to delete the app.
What to do next
Reinstall the Horizon Client app.
See the VMware Horizon Client for iOS Installation and Setup Guide document.
Collecting and Sending Logging Information to VMwareYou can configure Horizon Client to collect log information and send log files to VMware fortroubleshooting.
If Horizon Client quits unexpectedly while log collection is enabled, it prompts you to send log files toVMware when you restart Horizon Client.
If you send log files to VMware, Horizon Client sends a message from the email account configured onthe client device and attaches a GZ file that contains the last five log files. The file name contains a timestamp, for example, Horizon_View_Client_logs_timestamp.log.gz.
You can also manually retrieve and send log files at any time.
Enable Horizon Client Log CollectionWhen you enable log collection, Horizon Client creates log files that contain information that can helpVMware troubleshoot problems with Horizon Client.
Because log collection affects the performance of Horizon Client, enable log collection only if you areexperiencing a problem.
Prerequisites
Verify that an email account is configured on the device. Horizon Client uses this email account to sendlog files.
VMware Horizon Client for iOS User Guide
VMware, Inc. 38

Procedure
1 If you are already connected to a remote desktop or published application, perform these steps:
a Tap to expand the Horizon Client Tools radial menu icon and tap the Settings (gear) icon to openthe Settings window.
b Tap Log Collection on the Settings window.
c Tap to toggle the Logging option to on.
d Tap Done to close the Settings window.
2 If you are not connected to a remote desktop or published application, perform these steps:
a Tap Settings at the bottom of the Horizon Client window to open the Settings window.
b Tap Log Collection on the Settings window.
c Tap to toggle the Logging option to on.
After log collection is enabled, Horizon Client generates several log files. When Horizon Client quitsunexpectedly or is exited and restarted, the log files are merged and compressed into a single GZ file. Ifyou choose to send the log, Horizon Client attaches the GZ file to an email message.
If you switch from a running remote desktop to settings, enable log collection, and switch back to theremote desktop, you must reconnect to the remote desktop to collect a complete log file.
Manually Retrieve and Send Horizon Client Log FilesWhen Horizon Client log collection is enabled on the client device, you can manually retrieve and sendlog files at any time.
This procedure explains how to retrieve and send log files through Horizon Client. If the client device isconnected to a PC or Mac, you can also use iTunes to retrieve log files.
Prerequisites
n Verify that an email account is configured on the client device. Horizon Client sends log files from thisemail account.
n Enable Horizon Client log collection. See Enable Horizon Client Log Collection.
Procedure
1 In Horizon Client, tap the email icon at the top of the window.
2 Type the address of the email recipient in the To: line and click Send to send the message.
The email account configured on the client device appears in the From: line.
The existing GZ log file is attached to the message. Horizon Client saves a maximum of five GZ logfiles. It deletes the oldest files when the GZ log file count is greater then five.
VMware Horizon Client for iOS User Guide
VMware, Inc. 39

Disable Horizon Client Log CollectionBecause log collection affects the performance of Horizon Client, disable log collection if you are nottroubleshooting a problem.
Procedure
1 If you are already connected to a remote desktop or published application, perform these steps.
a Tap to expand the Horizon Client Tools radial menu icon and tap the Settings (gear) icon to openthe Settings window.
b Tap Log Collection on the Settings window.
c Tap to toggle the Logging option to off.
d Tap Done to close the Settings window.
2 If you are not connected to a remote desktop or published application, perform these steps.
a Tap Settings at the bottom of the Horizon Client window to open the Settings window.
b Tap Log Collection on the Settings window.
c Tap to toggle the Logging option to off.
Report Horizon Client Crash Data to VMwareYou can configure Horizon Client to report crash data to VMware.
Procedure
1 Tap Settings at the bottom of the Horizon Client window.
2 Tap Crash Reporting.
3 Tap to toggle the Crash Reporting option to on or off.
The setting is enabled by default.
If Horizon Client stops responding, a crash log file is uploaded to the server the next time Horizon Clientstarts.
Horizon Client Stops Responding or the Remote DesktopFreezesHorizon Client stops responding or a remote desktop freezes.
Problem
Horizon Client does not work or repeatedly exits unexpectedly, or the remote desktop freezes.
VMware Horizon Client for iOS User Guide
VMware, Inc. 40

Cause
If the server is configured properly and the correct firewall ports are open, the cause of the problemusually relates to Horizon Client on the device or to the remote desktop operating system.
Solution
u If the remote desktop operating system freezes, use Horizon Client on the client device to reset thedesktop.
This option is available only if a Horizon administrator has enabled the desktop reset feature.
u Uninstall and reinstall the Horizon Client app on the client device.
u If resetting the remote desktop and reinstalling Horizon Client do not help, you can reset the clientdevice, as described in the client device user guide from Apple.
u If you receive a connection error when you attempt to connect to the server, you might need tochange your proxy settings.
What to do next
If the problem is with the remote desktop operating system, see Reset a Remote Desktop or PublishedApplications.
Problem Establishing a Connection When Using a ProxyWhen you attempt to connect to a server by using a proxy while on the LAN, an error sometimes occurs.
Problem
If your Horizon environment is set up to use a secure connection from a remote desktop to a server, and ifthe client device is configured to use an HTTP proxy, you might not connect.
Cause
Unlike Windows Internet Explorer, the client device does not have an Internet option to bypass the proxyfor local addresses. When an HTTP proxy is used for browsing external addresses, and you try toconnect to a server by using an internal address, you might see the error message Could notestablish connection.
Solution
u Remove the proxy settings so that the client device no longer uses a proxy.
Connecting to a Server in Workspace ONE ModeYou cannot connect to a server directly through Horizon Client, or your remote desktop and publishedapplication entitlements are not visible in Horizon Client.
VMware Horizon Client for iOS User Guide
VMware, Inc. 41

Problem
n When you try to connect to the server directly through Horizon Client, Horizon Client redirects you tothe Workspace ONE portal.
n When you open a remote desktop or published application through a URI or shortcut, or when youopen a local file through file association, the request redirects you to the Workspace ONE portal forauthentication.
n After you open a remote desktop or published application through Workspace ONE and HorizonClient starts, you cannot see or open other entitled remote desktops or published applications inHorizon Client.
Cause
Beginning with Horizon 7 version 7.2, a Horizon administrator can enable Workspace ONE mode on aConnection Server instance. This behavior is normal when Workspace ONE mode is enabled on aConnection Server instance.
Use Workspace ONE to connect to a Workspace ONE enabled server and access your remote desktopsand published applications.
VMware Horizon Client for iOS User Guide
VMware, Inc. 42