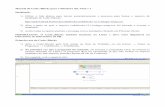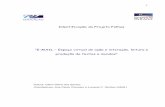Vinculando dados no Calc - The Document Foundation Wiki · ou, renomear as folhas existentes,...
Transcript of Vinculando dados no Calc - The Document Foundation Wiki · ou, renomear as folhas existentes,...
Direitos autorais
Este documento é protegido por Copyright © 2005-2011 por seus contribuidores listados abaixo.Pode-se distribuir e/ou modificar este trabalho, tanto sob os termos da Licença Pública Geral GNU(http://www.gnu.org/licenses/gpl.html), versão 3 ou posterior, ou da Licença de Atribuição CreativeCommons (http://creativecommons.org/licenses/by/3.0/), versão 3.0 ou posterior.
Todas as marcas comerciais dentro desse guia pertencem aos seus respectivos donos.
ContribuidoresBarbara Duprey Hal ParkerAlípio da Silva Resende Raul Pacheco da Silva
Comentários e contribuiçõesPor favor, direcione qualquer comentário ou sugestão sobre este documento para:[email protected]
CréditosEste capítulo é baseado no Capítulo 10 do Guia do Calc 3.3 do OpenOffice.org. Os contribuidoresdo capítulo são:
John Kane Peter Kupfer Iain RobertsRob Scott Nikita Telang Jean Hollis WeberJames Andrew Claire Wood
Data de publicação e versão do softwarePublicado em 29 de abril de 2011. Baseado no LibreOffice 3.3.
Nota para usuários de Mac
Algumas combinações de teclas e menus são diferentes no Mac, em comparação com asutilizadas no Windows e Linux. A tabela abaixo mostra algumas substituições mais comuns paraas instruções deste capítulo. Para uma lista mais detalhada, acesse o menu Ajuda do aplicativo.
Windows/Linux Equivalente no Mac Resultado
Ferramentas → Opçõesmenu de seleção
LibreOffice → Preferências Acessa as opções de configuração
Clique com botão direito Control+clique Abre um menu de contexto
Ctrl (Control) ⌘ (Command) Utilizada com outras teclas
F5 Shift+⌘+F5 Abre o Navegador
F11 ⌘+T Abre a janela de Estilos eFormatação
Documentação do LibreOffice está disponível em http://pt-br.libreoffice.org/suporte/documentação/
Conteúdo
Direitos autorais...............................................................................................................................2
Nota para usuários de Mac..............................................................................................................2
Por que utilizar várias folhas?..........................................................................................................4
Configurando várias folhas..............................................................................................................4
Identificando as folhas.................................................................................................................4
Inserindo novas folhas.................................................................................................................4
Inserindo folhas de uma planilha diferente..................................................................................6
Renomeando folhas....................................................................................................................6
Referenciando outras folhas............................................................................................................7
Criando uma referência com o mouse.........................................................................................7
Criando a referência com o teclado.............................................................................................9
Referenciando outros documentos..................................................................................................9
Criando a referência com o mouse..............................................................................................9
Criando a referência com o teclado...........................................................................................10
Hiperlinks e URLs..........................................................................................................................10
Hiperlinks relativos e absolutos.................................................................................................10
Criando hiperlink........................................................................................................................11
Editando hiperlinks....................................................................................................................13
Removendo hiperlinks...............................................................................................................13
Vinculando dados externos............................................................................................................14
Utilizando a caixa de diálogo Dados externos...........................................................................14
Utilizando o Navegador.............................................................................................................15
Como encontrar o intervalo de dados ou tabela desejada.........................................................16
Vinculando registros de uma fonte de dados.................................................................................18
Exibindo as fontes de dados......................................................................................................20
Editando as fontes de dados.....................................................................................................20
Iniciando o Base para trabalhar na fonte de dados...................................................................20
Utilizando fonte de dados em planilhas do Calc........................................................................21
Incorporando planilhas...................................................................................................................22
Vinculação e incorporação de objetos (OLE).............................................................................22Outros objetos OLE..............................................................................................................23Objeto OLE não vinculado....................................................................................................24Vinculando objetos OLE........................................................................................................24
Intercâmbio de dados dinâmico (DDE)......................................................................................24Vinculando DDE no Calc.......................................................................................................25Vinculo DDE no Writer..........................................................................................................25
Vinculando dados no Calc 3
Por que utilizar várias folhas?
O Capítulo 1 introduziu os conceitos de várias folhas em uma planilha. Várias folhas ajudam amanter a informação organizada: uma vez que você vincule estas folhas umas às outras, temosem mãos todo o poder do Calc. Considere este caso.
João está tendo problemas para manter o acompanhamento de suas finançaspessoais. Ele tem conta em diversos bancos e a informação está dispersa edesorganizada. Ele não consegue ter um bom domínio de suas finanças a menos queele possa ver tudo de uma só vez.
Para resolver isso, João decidiu acompanhar suas finanças no LibreOffice Calc. Johnsabe que o Calc pode fazer cálculos matemáticos simples para ajudá-lo a manteratualizada uma guia de suas contas, e ele pode configurar uma folha de resumo paraele poder ver todos os balanços de suas contas de uma só vez.
Isto pode ser conseguido facilmente.
NotaPara usuários com experiência usando o Microsoft Excel, uma folha Calc é chamadade folha ou folha de trabalho. O que o Excel chama de Pasta de trabalho, o Calcchama de Planilha (todo o documento).
Configurando várias folhas
O capítulo 1 oferece uma explicação detalhada de como configurar várias folhas em uma planilha.Aqui está uma rápida revisão.
Identificando as folhasQuando abrimos uma nova planilha ela tem, por padrão, três folhas nomeadas Planilha1,Planilha2 e Planilha3. As folhas no Calc são gerenciadas utilizando as guias abaixo da planilha.
Inserindo novas folhasExistem várias maneiras para se inserir uma nova folha. O método mais rápido é clicar no botãoIncluir folha . Isto insere uma nova folha neste local, sem abrir a caixa de diálogo Inserirplanilha.
Utilize um dos outros métodos para inserir mais que uma folha, para renomear a folha ao mesmotempo, ou inserir a folha em outro local na sequência. O primeiro passo para este método éselecionar a folha em que a nova folha será inserida ao lado. Então faça um dos seguintespassos:
• Selecione Inserir → Planilha na barra de menu, ou
• Clique com o botão direito do mouse na guia e selecione Inserir Planilha, ou
• Clique em um espaço vazio após as linhas das guias de folhas.
Configurando várias folhas 4
Figura 1: Criando uma nova folha
Cada um dos métodos abre a caixa de diálogo “Inserir planilha”. Aqui se pode escolher colocar anova folha antes ou depois da folha selecionada e definir quantas folhas a serem inseridas.
Figura 2: Caixa de diálogo "Inserir planilha"
Precisamos de 6 folhas, 5 para cada uma das contas e uma como folha de resumo, por issovamos adicionar mais 3. Será preciso também nomear cada uma destas folhas com as contas queelas representam: Resumo, Conta-Corrente, Conta Poupança, Cartão de Crédito 1, Cartão deCrédito 2, e Aluguel de Carro.
Existem duas opções para fazer isso: inserir 3 folhas novas e renomear todas as 6 folhas depois;ou, renomear as folhas existentes, então inserir as 3 folhas novas, uma por vez, renomeando cadanova folha durante a sua inclusão.
Para inserir folhas e renomear depois:
1) No diálogo “Inserir planilha”, escolha a posição da nova planilha (neste exemplo, seráutilizado Após a planilha atual).
2) Selecionar “Nova planilha” e definir 3 no Nº de planilhas. (três planilhas já estão noarquivo por padrão). Por causa de incluir mais de uma planilha, o campo “Nome” não estáhabilitado.
3) Clique OK para inserir as folhas.
4) Para o concluir o próximo passo, consulte “Renomeando folhas” na página 6.
Configurando várias folhas 5
Para inserir folhas e nome ao mesmo tempo:
1) Renomear as planilhas existentes como “Resumo”, “Conta-Corrente”, e “Conta Poupança”,como descrito em “Renomeando folhas” na página 6.
2) Na caixa de diálogo Inserir planilha, escolha a posição para a primeira nova folha.
3) Escolha Nova planilha e deixar 1 no campo “Nº de planilhas”. O campo nome fica entãodisponível.
4) Na caixa Nome, digite o nome para esta nova planilha, por exemplo, “Cartão de Crédito1”
5) Clique OK para inserir a folha.
6) Repetir os passos 1–4 para cada nova planilha, definindo seus nomes como: “Cartão deCredito 2” e “Aluguel de Carro”.
Inserindo folhas de uma planilha diferenteNo diálogo Inserir planilha, também é possível incluir uma folha de um arquivo planilha diferente(por exemplo, outro arquivo de planilha Calc ou Excel), para isto escolha a opção “Do arquivo”.Clique no botão Procurar e selecione o arquivo; uma lista das folhas disponíveis aparecem nacaixa. Selecione a folha para importar. Se, depois de selecionar o arquivo, nenhuma folhaaparece, provavelmente você selecionou um tipo de arquivo inválido (por exemplo, não é umaplanilha).
DicaUm atalho para inserir uma folha de outro arquivo, escolha Inserir → Planilha doarquivo na barra de menu. A caixa de diálogo Inserir planilha abre com a opção Doarquivo pré selecionada, e então a caixa de diálogo Inserir abre por cima dela.
Se preferir, selecione a opção Vincular para inserir uma folha externa como um vínculo em vez deuma cópia. Esta é uma das várias maneiras de incluir dados “ao vivo” de outra planilha. (vertambém “Vinculando dados externos” na página 14). Os vínculos podem ser atualizadosmanualmente para mostrar o conteúdo atual do arquivo externo, ou, dependendo da opção que foidefinida em Ferramentas → Opções → LibreOffice Calc → Geral → Atualizações, sempre que oarquivo for aberto.
Renomeando folhasFolhas podem ser renomeadas a qualquer momento. Para dar a uma folha um nome maissignificativo:
• Digite o nome na caixa Nome quando criar a folha, ou
• Clique duas vezes na guia folha, ou
• Clique com o botão direito do mouse em uma guia de folha, selecione Renomear planilhano menu suspenso e substitua o nome existente.
NotaSe você quiser salvar a planilha para o formato Microsoft Excel, os seguintescaracteres não são permitidos no nome das folhas: \ / ? * [ ] : e ' como o primeiro ouúltimo caractere do nome.
Sua área de guia de folhas deve estar parecida com esta.
Figura 3: As seis folhas renomeadas
Configurando várias folhas 6
Agora podemos configurar a contabilidade. Isto será apenas um resumo simples que inclui o saldoanterior acrescido do montante da transação atual. Para retiradas, entramos na transação atualcomo um número negativo, de modo que o saldo se torne menor. A contabilidade básica émostrada na Figura 4.
Esta contabilidade é configurada na folha chamada Conta Corrente. O saldo total é adicionado nacélula F3. Podemos ver a equação para ela na barra de fórmulas. É o resumo do saldo deabertura, a célula C3, e todas as transações subsequentes.
Figura 4: Verificando a contabilidade
Referenciando outras folhas
Na folha Resumo exibiremos o saldo de cada uma das folhas. Se copiarmos o exemplo da Figura4 para cada conta, os saldos atuais estarão na célula F3 de cada folha.
Existem duas maneiras para referenciar células em outras folhas: inserindo a fórmula diretamenteusando o teclado ou usando o mouse. Veremos o método com o mouse primeiro.
Criando uma referência com o mouseNa folha Resumo, configure um local para todos os cinco saldos das contas, por isso, sabemosonde colocar a referência da célula. A Figura 5 mostra uma folha resumo com a coluna Saldo embranco. Será colocado neste local a referência do saldo da Conta-Corrente na célula B3.
Figura 5: Resumo em branco
Para criar uma referência na célula B3, selecione a célula e siga os seguintes passos:
1) Clique no ícone “=” ao lado da linha de entrada. Os ícones mudam e um sinal de igualaparece na linha de entrada, como na Figura 6.
Referenciando outras folhas 7
Figura 6: Sinal de igual na linha de entrada
2) Agora, clique na aba de folha que contém a célula a ser referenciada. Neste caso, a folhaConta-Corrente como mostrado na Figura 7.
Figura 7: Clique na aba Conta Corrente
3) Clique na célula F3 (onde o balanço está) na folha Conta-Corrente. A frase 'ContaCorrente'.F3 deve aparecer na linha de entrada como na Figura 8.
Figura 8: Selecionando célula referenciada
4) Clique no ícone verde de confirmação na linha de entrada para finalizar.
5) A folha Resumo deve agora se parecer como na Figura 9.
Figura 9: Finalizada a referência ao saldo da conta
Referenciando outras folhas 8
Criando a referência com o tecladoNa Figura 9, podemos deduzir como a célula de referência é construída. A referência tem duaspartes: o nome da folha ('Conta-Corrente') e a célula de referência (F3). Note que elas sãoseparadas por um ponto.
NotaO nome da folha é entre aspas simples porque contém um espaço, e o pontoobrigatório (.) sempre fica fora de quaisquer aspas.
Então, podemos preencher a referência da célula da Conta Poupança apenas digitando-a ládentro. Assumindo que o saldo está na mesma célula (F3) na planilha Conta Poupança, areferência para a célula será ='Conta Poupança'.F3 (ver Figura 10).
Figura 10: Referência Conta Poupança
Referenciando outros documentos
João decidiu manter as informações das contas de sua família em um arquivo de planilhadiferente do seu próprio resumo. Felizmente o Calc pode vincular diferentes arquivos juntos. Oprocesso é o mesmo descrito para as diferentes folhas em uma mesma planilha, mas queadiciona mais um passo que indicará qual arquivo a folha está.
Criando a referência com o mousePara criar a referência com o mouse, ambas as planilhas devem estar abertas. Selecione a célulana qual a fórmula será inserida.
1) Clique o ícone = ao lado da linha de entrada.
2) Alterne para a outra planilha (o processo para fazer isso variará conforme o sistemaoperacional que se está utilizando).
3) Selecione a folha (Conta Poupança) e então a célula de referência (F3). Ver Figura 11.
4) Volte para a planilha original.
5) Clique na marca de confirmação verde na linha de entrada.
A planilha ficará como mostrado na Figura 12.
Referenciando outros documentos 9
Figura 11: Selecionando a célula de referẽncia na folha Conta Poupança
Figura 12: Vinculando arquivos
Agora temos uma boa ideia de como é o formato da referência, se olharmos atentamente para alinha de entrada. Com base nesta linha podemos criar referência utilizando o teclado.
Criando a referência com o tecladoDigitar a referência é simples quando que se sabe o formato correto que a referência tem. Areferência tem três partes:
• Caminho e o nome do arquivo
• Nome da folha
• Célula
Olhando a Figura 12 podemos ver o formato geral para a referência é:
=’file:///Caminho e nome do arquivo’#$NomeDaFolha.NomeDaCélula
NotaA referência para um arquivo tem três barras “///” e a referência para um hiperlinktem duas barras “//”.
Hiperlinks e URLs
Hiperlinks podem ser utilizados no Calc para saltar para um local diferente dentro de uma planilhae pode levar a outras partes do arquivo atual, para diferentes arquivos ou até mesmo para sites.
Hiperlinks relativos e absolutosHiperlinks podem ser armazenados dentro de seu arquivo como relativo ou absoluto.
Um hiperlink relativo diz: Aqui está como chegar lá a partir de onde você está agora (ou seja, apartir da pasta em que o seu documento atual está salvo), enquanto um hiperlink absoluto diz:Aqui está como chegar lá, não importa de onde você começar.
Hiperlinks e URLs 10
Um vínculo absoluto parará de funcionar somente se o destino for movido. Um vínculo relativo nãofuncionará somente se a localização relativa da origem e do destino forem alteradas. Por exemplo,se duas planilhas em uma mesma pasta e vinculadas uma a outra e for movimentada a pastainteira para outro local, um hiperlink relativo não vai ser destruído.
Para alterar o modo que o LibreOffice armazena os hiperlinks nos arquivos, selecioneFerramentas → Opções → Carregar/Salvar → Geral e escolha se as URLs deverão ser salvasde forma relativa quando referenciando o sistema de arquivo, ou a Internet, ou ambos.
O Calc sempre mostrará um hiperlink absoluto. Não precisa se preocupar com isto, pois mesmoque definido como um hiperlink relativo – este endereço de destino “absoluto” em relação seráatualizado se for alterada a localização do arquivo.
Nota
Certifique-se que a estrutura de pastas de seu computador é a mesma que existeno espaço hospedado pelo provedor da Internet, se você salvar seus links comorelativos ao sistema de arquivos e você está indo para carregar páginas para ainternet.
Dica
Quando posicionar o ponteiro do mouse em um hiperlink, uma dica de ajuda exibea referência absoluta, desde que o LibreOffice utilize nomes de caminhosabsolutos internamente. O caminho e endereços completos só podem ser vistosquando você exibe o resultado da exportação de HTML(salvando uma planilhacomo um arquivo HTML), carregando o arquivo HTML como "Texto" ou abrindo-ocom um editor de texto.
Criando hiperlinkQuando se digita um texto que pode ser utilizado como um hiperlink (como um endereço de siteou URL), o Calc formata isto automaticamente, criando um hiperlink e aplicando ao texto, atributosde fonte como cor e sombra de fundo. Se isto não acontece, pode ser habilitado este recursoutilizando o menu Ferramentas → Opções de autocorreção → Opções e selecionarReconhecimento do URL.
Dicas
Para alterar a cor do hiperlink, vá em Ferramentas → Opções → LibreOffice →Aparência, role até Links não visitado e/ou Links visitados no quadro “corespersonalizadas”, escolha a nova cor e clique OK. Atenção: isto alterará as cores detodos os hiperlinks em todos componentes do LibreOffice – isto pode não ser o quese deseja.
Podemos inserir e modificar um vínculo utilizando a caixa de diálogo Hiperlink. Para exibir a caixade diálogo, clique no ícone Hiperlink na barra de ferramenta padrão ou através da barra de
menu Inserir → Hiperlink. Para torna um texto que já existe em um vínculo, marque o texto antesde abrir a caixa de diálogo.
No lado esquerdo, selecione uma das quatro categorias de hiperlinks:
• Internet: O vínculo aponta para um endereço web, normalmente iniciando com “http://”;
• Correio e Notícias: o vínculo abre uma mensagem de correio que já está endereçadapara um destinatário específico;
Hiperlinks e URLs 11
Figura 13: Caixa de diálogo Hiperlink exibindo detalhes para vínculos de Internet
• Documento: o vínculo aponta para um local no documento em uso ou outro documentoexistente;
• Novo Documento: o vínculo cria um novo documento
Na parte direita superior da caixa de diálogo modifica conforme a escolha feita na categoria dohiperlink no painel da esquerda. A seguir um resumo dos tipos de hiperlinks mais comunsutilizados em um arquivo de planilha:
Para um vínculo Internet, escolha o tipo de hiperlink (Web, FTP, ou Telnet), e digite o endereço daweb desejado (URL).
Para um vínculo Correio e Notícias, especifique qual é o endereço de e-mail ou o endereço danotícia, o endereço do destinatário e para correio, também o assunto.
Para um vínculo Documento, defina o caminho do documento (o botão Abrir arquivo abre umgerenciador de arquivos); deixe este campo em branco se quiser ligar para um alvo na mesmaplanilha. Opcionalmente pode ser especificado o destino no documento (por exemplo uma folhaespecífica). Clique no ícone Destino no documento para abrir o navegador onde pode-seselecionar o destino, ou se for conhecido o nome do destino, pode ser digitado na caixa de texto.
Para um vínculo Novo documento, especifique se deseja editar o novo documento imediatamente(Editar agora), ou apena criar (Editar mais tarde), e digite o nome do arquivo e defina o tipo dedocumento a ser criado (planilha, texto, etc.). O botão Selecionar caminho abre uma caixa dediálogo que pode ser selecionado um diretório.
A seção Configurações adicionais, à direita da parte inferior da caixa de diálogo é comum a todosas categorias de hiperlink, entretanto algumas definições são mais relevantes para alguns tipos devínculos.
• Definir o valor de Quadro para determinar como o hiperlink será aberto. Isto se aplica adocumentos que são abertos em um navegador web.
• Formulário especifica se o vínculo é para ser apresentado como texto ou como um botão.A Figura 14 mostra um vínculo formatado como um botão.
Hiperlinks e URLs 12
Figura 14: Hiperlink como um botão
• Texto especifica o texto que estará visível para o usuário. Se não for digitado nada nestelocal, o Calc usurá a URL completa ou o caminho como o texto do link. Note que se o linké relativo e o arquivo for trocado de lugar, este texto não será alterado, porém o destinoserá.
• Nome é aplicável a documentos HTML. Ele especifica o texto que será adicionado comoatributo Nome no código HTML atrás do hiperlink.
• O botão Eventos: este botão será ativado para permitir o Calc reagir a eventos os quais ousuário escreveu algum código (macro). Esta função não está no escopo deste capítulo.
Nota
Um botão de hiperlink é um tipo de controle de formulário. Como qualquer outrocontrole de formulário, este pode ser ancorado ou posicionado clicando com o botãodireito do mouse no botão em modo de design. Mais informações sobre formuláriospodem ser encontradas no Capítulo 15 do Guia do Writer.
Para o botão funcionar, o arquivo da planilha não pode estar em modo de design.Para alternar o modo de design ligado e desligado, verifique a barra de ferramentaControles de formulários (Exibir → Barra de ferramentas → Controles deformulários) e clique no botão Ativar/Desativar modo de design .
Editando hiperlinksPara editar um vínculo existente, coloque o cursor do mouse em qualquer lugar do vínculo e cliqueo ícone de Hiperlink na barra de ferramenta padrão ou selecione Editar → Hiperlink na barrade menu. A caixa de diálogo do Hiperlink (Figura 13) abre. Se o Hiperlink está em um botão deformulário, a planilha deve estar no modo Design para que se possa editar o Hiperlink. Faça asalterações necessárias e clique no botão Aplicar. Se for preciso editar vários hiperlinks, pode-sedeixar a caixa de diálogo Hiperlink até serem editados todos os itens. Certifique-se que foi clicadoo botão Aplicar depois de cada item modificado. Quando finalizar, clique o botão Fechar.
Removendo hiperlinksPode-se remover um vínculo clicável de um texto vinculado – deixando apenas o texto – com ouso do botão direito do mouse no vínculo e selecionando Limpar Formatação Direta. Esta opçãoestá também disponível no menu Formatar. Pode ser necessário refazer alguma formataçãoanterior após este comando de forma a manter o formato coerente com o resto do documento.
Para apagar o texto de vínculo ou o botão do documento totalmente, selecione-o e pressione atecla Backspace ou Delete.
Hiperlinks e URLs 13
Vinculando dados externos
Pode ser inserida tabelas de documentos HTML, e dados localizados em intervalos com nome deuma planilha do LibreOffice Calc ou Microsoft Excel, para uma planilha Calc. (Para usar outrasfontes de dados, incluindo arquivos de banco de dados do LibreOffice Base, veja “Vinculandoregistros de uma fonte de dados” na página 18.)
Isto pode ser feito de duas maneiras: utilizando a caixa de diálogo Dados externos ou oNavegador. Se o arquivo tem intervalo com nome ou tabela com nome, e o intervalo ou tabela aser vinculado é conhecido, utilizar a caixa de diálogo Dados Externos é o método mais rápido efácil. Entretanto, se o arquivo tem diversas tabelas, e somente será necessário pegar uma delas,pode ser que não seja fácil determinar qual é qual, neste caso, o método Navegador pode sermais fácil.
Utilizando a caixa de diálogo Dados externos1) Abra um documento Calc onde os dados externos serão inseridos. Este é o documento
destino;
2) Selecione as células onde a célula superior esquerda dos dados externos devem serinseridos;
3) Escolha Inserir → Vincular a dados externos;
4) Na caixa de diálogo Dados externos, digite o caminho (URL) do documento de origem ouclique no botão para abrir a caixa de diálogo diálogo de seleção de arquivo. PressioneEnter para o Calc carregar a lista das tabelas disponíveis;
Figura 15: Selecionando uma tabela ou intervalo em um documento de origem a partir da web
5) Na lista de tabelas/intervalos disponíveis, selecione nome do intervalo ou tabela queprecisa ser inserido. Pode-se também especificar que o intervalo ou tabela será atualizadoa cada (número de) segundos;
6) Clique OK para fechar a caixa de diálogo e inserir os dados vinculados.
Vinculando dados externos 14
Notas
1) A lista Tabelas/intervalos disponíveis permanece vazia depois de digitar ocaminho(URL) da fonte de dados até que seja pressionado a tecla Enter. Se forselecionado a origem de dados de um documento utilizando o botão , não énecessário pressionar a tecla Enter para visualizar a lista.
2) O botão OK permanece indisponível (cinza) até que seja selecionada uma oumais tabelas/intervalos na lista. Podem ser selecionadas mais de umatabela/intervalo segurando a tecla Ctrl enquanto são selecionados os itensnecessários.
3) As imagens não são importadas.
Utilizando o Navegador1) Abra a planilha do Calc na qual os dados externos devem ser inseridos (documento
destino).
2) Abra o documento do qual os dados externos serão pegos (documento origem). Se odocumento é uma página da WEB, selecione Consulta de Página Web (LibreOfficeCalc) como o tipo de arquivo.
Figura 16: Abrindo um arquivo utilizando o filtro de Consulta de página Web
3) No documento de destino, pressione a tecla F5 para abrir o Navegador.
4) Na parte inferior do Navegador, selecione o documento de origem. (Na Figura 17, a origemé o nome Cotações “diarias.html-indices(inativo)”)
O Navegador agora mostra os nomes de intervalos ou das tabelas contidas no documentode origem (o exemplo contém intervalos com nomes, outros documentos pode ter lista detabelas). Clique no + próximo ao nome do intervalo para mostrar a lista.
5) No Navegador, clique com o botão direito do mouse no nome desejado (HTML_2, noexemplo) e selecione Modo arrastar → Inserir como vínculo, como apresentado naFigura 17.
6) Selecione o intervalo desejado ou tabela e arraste do navegador para o documento dedestino, na célula onde deseja que fique o canto superior esquerdo do intervalo de dados.
Vinculando dados externos 15
Figura 17: Selecionando um intervalo de dados no documento de origem, para ser inserido como um vínculo
7) No documento de destino, verifique o Navegador. Em vez de adicionar um novo item emNomes de intervalos, este é incluído no item Áreas vinculadas. Clique o item para ver omesmo nome do intervalo (ver Figura 18).
Figura 18: Área vinculada na planilha de destino
Como encontrar o intervalo de dados ou tabela desejadaO exemplo acima mostra que o filtro de importação deu nomes para os intervalos de dados(tabelas) de uma página Web simples, iniciando em HTML_1. Isto também criou dois nomes deintervalos adicionais (não visível na ilustração):
HTML_all – indica o documento inteiro
Vinculando dados externos 16
HTML_tables – indica todas as tabelas do documento
Se as tabelas de dados no documento fonte HTML tiver sido nomeada (utilizando o atributo ID natag TABLE), ou a planilha externa inclui intervalos nomeados, estes nomes aparecem na listajunto com os intervalos Calc numerados sequencialmente.
Se o intervalo de dados ou tabela que se pretende utilizar não está com nome, como pode serselecionada a correta?
Vá para o documento de origem, o qual foi aberto pelo Calc. No navegador, clique duas vezes nonome do intervalo: este intervalo é selecionado na planilha (verFigura 19).
Se a barra de fórmula está visível, o nome do intervalo é também mostrado no campo nome, àesquerda da barra (ver Figura 20).
Figura 19: Utilizando o Navegador para encontrar o nome do intervalo de dados
Vinculando dados externos 17
Figura 20: Usando a Caixa de nome para encontrar um nome de intervalo de dados
Vinculando registros de uma fonte de dados
Sim, podem ser acessados uma variedade de base de dados e outras fontes de dados e vincularem um documento Calc.
Primeiro, precisa ser registrada a fonte de dados com o LibreOffice (Registrar é a maneira de dizerao LibreOffice qual o tipo de fonte de dados é e onde os arquivos estão localizados). A maneira defazer isso é independente se a origem dos dados é um banco de dados com formato ODB ou não.
Para registrar uma fonte de dados que está no formato ODB:
1) Selecione o menu Ferramentas → Opções → LibreOffice Base → Banco de dados.
2) Clique no botão Novo (abaixo da lista de Banco de dados registrados) para abrir a caixade diálogo Criar vínculo de banco de dados (Figura 21).
Figura 21: Registrando banco de dados
3) Digite a localização do arquivo de banco de dados, ou clique no botão Procurar para abrira caixa de diálogo Abrir arquivo e selecione o arquivo do banco de dados.
Vinculando registros de uma fonte de dados 18
4) Digite o nome que será usado como nome registrado para o banco de dados e clique OK.O banco de dados é adicionado na lista de banco de dados registrado. O botão OK ficahabilitado somente quando ambos os campos estão preenchidos.
Registrar uma fonte de dados que não está no formato ODB:
1) Selecione o menu Arquivo → Novo → Banco de dados para abrir o Assistente de bancode dados.
2) Selecione Conectar a um banco de dados existente. A escolha do tipo de banco dedados depende do sistema operacional do computador. Por exemplo, Microsoft Access eoutros produtos Microsoft não estão disponíveis se estiver utilizando Linux. Nesteexemplo, selecionamos MySQL.
Figura 22: Registrando um banco de dados utilizando o Assistente de banco de dados
3) Clique Próximo. Digite o caminho do arquivo do banco de dados ou clique no botãoProcurar para utilizar o diálogo Abrir arquivo e selecionar o arquivo do banco de dadosantes de clicar Abrir.
4) Clique Próximo. Selecione Sim, registrar o banco de dados para mim, mas desmarque ocampo Abrir o banco de dados para edição.
5) Clique Concluir. Defina um nome e salve o banco de dados na localização de suaescolha. Nota: alterações feitas no arquivo ODB não afetam o arquivo original dBASE.
A partir que a fonte de dados foi registrada, esta pode ser utilizada por qualquer componente doLibreOffice (por exemplo o Calc).
Vinculando registros de uma fonte de dados 19
Exibindo as fontes de dadosAbra um documento no Calc. Para exibir as fontes de dados disponíveis, pressione F4 ou acesseo menu Exibir → Fontes de dados. O painel de visualização de Fontes de dados abre acima daplanilha. Na área esquerda do painel será mostrada uma lista de banco de dados registrados (Obanco de dados interno Bibliography está incluído na lista).
Para exibir cada banco de dados, clique na esquerda do nome do banco de dados (Isto foi feito nobanco de dados baseTeste na Figura 23). Clique na seta do item Tabela para exibir as tabelasindividualmente.
Figura 23: Base de dados
Ao clicar em uma as tabelas será visualizado todos os seus registros, esses dados armazenadossão apresentados na direita do painel visualizador de Fonte de dados. Para ter uma melhorvisualização das colunas de uma tabela, pode-se clicar no botão (Ativar/desativar Explorer)para esconder a área do Explorador de dados.
No topo do painel de Fonte de dados, abaixo da barra de ferramentas do Calc, está a barra deferramentas para as Tabelas do banco de dados. Esta ferramenta inclui botões para gravarregistros, editar dados, procurar registros, ordenar, filtrar, e outras funções. Para mais detalhessobre esta barra de ferramentas, consulte a ajuda do LibreOffice em fonte de dados.
Abaixo dos registros está a barra de Navegação do formulário, a qual mostra qual registro estáselecionado e o número total de registros. Na direita estão cinco pequenos botões; os quatroprimeiros movimentam para frente e para trás nos registros, ou para o primeiro ou último.
Figura 24: Botões de navegação no painel Fonte de dados
Editando as fontes de dadosAlgumas fontes de dados (como planilhas) não podem ser editadas no visualizador de fonte dedados.
Em fonte de dados editáveis, registro pode ser editado, adicionado, ou excluídos. Se não forpossível salvar suas alterações, será preciso abrir o banco de dados no LibreOffice Base e editarnele; ver “Iniciando o Base para trabalhar na fonte de dados”. Também é possível ocultar colunase fazer outras mudanças na visualização do banco de dados.
Iniciando o Base para trabalhar na fonte de dadosPode-se iniciar o LibreOffice Base a qualquer momento a partir do visualizador de Fonte de dados.Clique com o botão direito do mouse no ícone do Banco de dados, Tabela ou Consulta e selecioneEditar arquivo de banco de dados. Dentro do Base é possível editar, adicionar, e excluir tabelas,consultas, formulários e relatórios.
Vinculando registros de uma fonte de dados 20
Para mais informação sobre o uso do Base, ver Capítulo 8, Introdução ao Base, no Guia doIniciante do LibreOffice.
Utilizando fonte de dados em planilhas do CalcOs Dados de uma tabela no painel de fonte de dados podem ser colocados no documento Calc dediversas maneiras.
Pode-se selecionar uma célula ou uma linha inteira no painel de fonte de dados e arrastar e soltarna planilha. Os dados são inseridos no local onde se soltar o botão do mouse.
Um método alternativo utiliza o ícone Dados para texto que incluirá a coluna de cabeçalhoacima de onde forem incluídos os dados:
1) Clique na célula da planilha a qual se deseja que fique o canto superior esquerdo dosdados a serem incluídos, incluindo o cabeçalho das colunas;
2) Pressione F4 para abrir o painel de fonte de dados e selecione a tabela contendo os dadosque desejamos utilizar;
3) Selecione as linhas dos dados que se deseja adicionar na planilha:
• Clique na caixa cinza à esquerda da linha que precisa ser selecionada se desejaincluir somente uma linha. Esta linha será destacada
• Para selecionar várias linhas adjacentes, pressione a tecla Shift enquanto clicar nacaixa cinza das linhas que serão utilizadas
• Para selecionar várias linhas não adjacentes, pressione a teclar Ctrl enquantoseleciona as linhas desejadas. As linhas selecionadas serão destacadas.
• Para selecionar todas as linhas, clique na área cinza da tabela no canto superioresquerdo. Todas as linhas são destacadas.
4) Clique no ícone Dados para texto para inserir os dados selecionados nas células daplanilha.
Pode-se também arrastar os títulos das colunas da fonte de dados (nomes dos campos) na planilha para criar um formulário para visualizar e editar registros individualmente, seguindo estes passos:
1) Clique na caixa cinza no topo da coluna (contendo o nome do campo que se desejautilizar) para marcá-lo;
2) Arraste e solte a caixa cinza para o local onde deseja que os registros apareçam naplanilha;
3) Repita até que todos os campos necessários estejam onde se deseja;
4) Feche a janela de Fonte de dados: pressione F4;
5) Salve a planilha e clique no botão Editar arquivo na barra de ferramenta padrão, paracolocar a planilha em modo de leitura somente. Todos os campos mostrarão o valor dosdados do primeiro registro que foi selecionado;
6) Adicione a barra de ferramenta de Navegação de formulários: Exibir → Barra deferramentas → Navegação de formulários. Por padrão, esta barra de ferramenta abrena parte inferior da janela do Calc, acima da barra de status;
7) Clique nas setas da barra de ferramenta Navegação de formulários para visualizar osoutros registros da tabela. O número na caixa Registro absoluto altera conforme semovimenta através dos registros. Os dados nos campos modificam-se de forma acorresponder ao número do registro. Pode-se também procurar por um específico registro,ordenar e filtrar registros, e fazer outras tarefas utilizando esta barra de ferramenta.
Vinculando registros de uma fonte de dados 21
Incorporando planilhas
Planilhas podem ser incorporados em outros arquivos do LibreOffice. Isto pode ser feito utilizandoum documento Writer (texto) ou o Impress (apresentação) de forma a utilizar os dados de umdocumento Calc em um documento texto. Pode-se incorporar uma planilha como um objeto OLEou DDE. A diferença entre um objeto vinculado DDE e um Objeto OLE é que um objeto OLE podeser editado a partir do documento que está adicionado como se fosse um vínculo, porém com oobjeto DDE não é possível.
Por exemplo, se uma planilha Calc é colocada em um documento do Writer como um objeto DDE,então a planilha não pode ser editada diretamente no documento Writer. Entretanto, se a planilhaCalc original é atualizada, as mudanças são atualizadas automaticamente no documento doWriter. Se a planilha é inserida como um objeto vinculado OLE no documento Writer, então aplanilha pode ser editada no próprio documento Writer, bem como no documento Calc original eambos os documentos estarão sincronizados.
Vinculação e incorporação de objetos (OLE)O maior benefício de um incorporar e vincular objetos (OLE - “Object Linking and Embedding”) éque são rápidos e fáceis para editar seu conteúdo, bastando para isso apena um duplo clique domouse. Pode-se também inserir um vínculo para o objeto que aparecerá como um ícone em vezuma área apresentando todo seu conteúdo.
Objetos OLE podem ser vinculados a um documento de destino ou ser incorporado no documentode destino. O vínculo insere informações que serão atualizados com qualquer alteração posteriorao arquivo original, enquanto a incorporação insere uma cópia estática dos dados. Se você quisereditar a planilha incorporado, clique duas vezes sobre o objeto.
Para incorporar uma planilha como um objeto OLE em uma apresentação:
1) Coloque o cursor na localização do documento que deseja posicionar o objeto OLE;
2) Selecione o menu Inserir → Objeto → Objeto OLE. A caixa de diálogo abaixo abre.
Figura 25: Caixa de diálogo Inserir objeto OLE
3) Podemos criar um objeto OLE novo ou criar a partir de um arquivo;
Para criar um objeto novo:
1) Selecione Criar novo e escolha o tipo de objeto nas opções disponíveis;
2) Clique OK. Uma área vazia é colocada no slide.
3) Clique duas vezes no objeto OLE para entrar em modo de edição do objeto. A aplicaçãoque manipula o tipo selecionado de arquivo abrirá o objeto.
Incorporando planilhas 22
Nota
Se o objeto inserido é manipulado pelo LibreOffice, então a transição para oprograma que o manipula será silenciosa. Em outros casos o objeto abre uma novajanela e uma opção no menu Arquivo fica disponível para atualizar o objeto que foiinserido.
Para inserir um objeto existente:
1) Para criar a partir de um arquivo, selecione a opção Criar a partir do arquivo. A caixa dediálogo é alterada, ficando como na Figura 26;
2) Para inserir o objeto como um vínculo, selecione a opção Vínculo para o arquivo. Casocontrário, o objeto será incorporado ao arquivo;
3) Clique Pesquisar, selecione o arquivo que se deseja na caixa de diálogo Abrir arquivo,então clique Abrir. Uma seção de inserção de arquivo é mostrada no documento.
Figura 26: Inserindo um objeto como um vínculo
Outros objetos OLENo Windows, a caixa de diálogo de Inserir objeto OLE tem uma entrada extra, Objetos adicionais:
1) Clique duas vezes na entrada Objetos adicionais abre a caixa de diálogo apresentado naFigura 27;
Figura 27: Inserindo objetos OLE no Windows
2) Selecione Criar novo, para inserir um novo objeto de um tipo selecionado na lista Tipo deobjeto, ou selecione Criar do arquivo para inserir um objeto de um arquivo;
Incorporando planilhas 23
3) Se for escolhido Criar do arquivo, a caixa de diálogo abaixo será aberta. Clique emProcurar e escolha o arquivo a ser inserido. O objeto inserido é editável pelo programaWindows que o criou.
Se em vez de inserir um objeto, você deseja inserir um vínculo para um objeto, selecione aopção Exibir como ícone.
Figura 28: Inserir objeto de um arquivo
Objeto OLE não vinculado
Se o objeto OLE não está vinculado, ele pode ser editado no novo documento. Porexemplo, se for inserida uma planilha em um documento Writer, essencialmente este itemserá tratado como uma tabela do Writer (com um pouco mais de poder). Para editá-lo, dêum duplo clique sobre ele.
Vinculando objetos OLEQuando um objeto OLE do tipo planilha é vinculado, se forem feitas alterações no Writer estasserão atualizadas no Calc; Se alterar no Calc, isto será atualizado no Writer. Isto pode ser umaferramenta poderosa se estiver criando relatórios no Writer utilizando dados do Calc, e quiserfazer rápidas atualizações sem abrir o Calc.
NotaPode-se editar somente uma cópia de uma planilha por vez. Se tiver vinculadoobjeto OLE do tipo planilha em um documento Writer aberto e então abrir a mesmaplanilha no Calc, a planilha Calc será aberta em modo de leitura somente.
Intercâmbio de dados dinâmico (DDE)DDE é a sigla de Dynamic Data Exchange, um mecanismo pelo qual os dados selecionados nodocumento A pode ser colado no documento B como um vínculo, cópia "fiel" do original. Seriautilizado, por exemplo, em um relatório escrito no Writer contendo variáveis de dados que sealteram com o passar do tempo de dados, como os resultados das vendas provenientes de umaplanilha eletrônica Calc. O link DDE garante que, assim que a planilha de origem é atualizada orelatório também serão, reduzindo assim as possibilidades de erro e o trabalho envolvido paramanter o documento do Writer atualizado.
Incorporando planilhas 24
DDE é um antecessor da OLE. Com DDE, os objetos são ligados através de referência dearquivo, mas não são incorporadas. Pode-se criar links DDE nas células do Calc em uma folha deplanilha do Calc, ou, em células do Calc em outro documento LibreOffice como no Writer.
Vinculando DDE no CalcA criação de um vínculo DDE no Calc é similar a criar uma referência de célula. O processo é umpouco diferente, mas o resultado é o mesmo:
1) No Calc , selecione as células que você deseja fazer o vínculo DDE;
2) Copie-os: Editar→Copiar ou Ctrl+C.
3) Vá para o local da planilha onde se deseja que o vínculo fique posicionado;
4) Selecione Editar→Colar especial ou Ctrl+shift+v
5) Quando a caixa de diálogo Colar especial abrir, selecione a opção Vincular na parteinferior esquerda da caixa de diálogo (Figura 29). Clique em OK.
As células agora referenciam os dados copiados, e na barra de fórmula mostra um começo dereferência com {= DDE.
Se forem editadas as células originais, as células vinculadas serão atualizados instantaneamente.
Figura 29: Localização da opção Vincular na caixa de diálogo Colar especial do Calc
Vinculo DDE no WriterO processo para criar um vínculo DDE do Calc para o Writer é semelhante à criação de umvínculo dentro de Calc:
1) No Calc, selecione as células para fazer o vínculo DDE. Copie todos eles;
2) Vá para o lugar em seu documento do Writer onde deseja que o vínculo DDE fiqueposicionado. Selecione Editar→Colar especial;
3) Selecione o vínculo DDE (Figura 30). Clique em OK.
Agora o link foi criado no Writer. Quando a planilha Calc for atualizada, a tabela no Writer seráatualizada automaticamente.
Incorporando planilhas 25