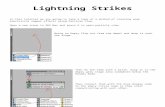tutorials.render-test.comtutorials.render-test.com/worddocs/Splash1.docx · Web viewSet the...
Transcript of tutorials.render-test.comtutorials.render-test.com/worddocs/Splash1.docx · Web viewSet the...
Splash 1- MediumIn this tutorial we are going to use Particle Flow to create a splash of a decent size, not huge ... but not small either!
In order to focus on the Particle System I will be providing a file to start with, which can be downloaded here:http://tutorials.diclementi.com/start_files/splash_start.max
Once you have downloaded the file open it up and take a look at what I have created ahead of time. Inside you will find a Deflector, 2 Winds, and a Gravity. We will use these spacewarps in the creation of our water splash. If you do not understand how to create and modify a spacewarp than I suggest you try a tutorial geared towards a beginner before this one. There is also a plane which will represent the surface of our water where the splash emanates from.
The two winds in the scene have no strength and will be utilized only for the turbulence factor to vary our splash, the gravity is set to a middle ground of 0.4, and the deflector is mostly default values except for the Friction % which has been raised to 25. So our particles don't slide on forever but eventually fade back into the water where the splash originated.
To get this party started lets open up Particle View by pressing 6 on your keyboard, or by finding it in the Graph Editors menu at the top of your screen.
1
Drag and drop an empty flow from the Depot at the bottom of Particle View into the empty light grey stage area. Then select the title bar of the box it creates labeled PF Source 001 and adjust the systems settings to the right in the command panel.
Increase the Viewport % to 100 so we can see what our splash will look like exactly in the viewport. You might also want to put a couple extra 0's in the Particle Amount Upper Limit: field. Just to be on the safe side!
Water droplets traveling quickly like those in a splash, a fountain, or a waterfall do so at such a rate that they are blurred by the human eye. In order to simulate this effect correctly we will be using Mental Ray and motion blur for our effect. So before we start, right click on the title bar of the PF Source 001 box and go down to properties.
At the bottom of the dialogue window that opens, find the Motion Blur settings and mark Object to turn it on for our particle system, then click on OK.
Good, that will save us some trouble at the end.
2
Next, drag and drop a Birth operator from the depot to the empty light grey stage area below the PF Source 001 box and then connect the first and second boxes by connecting the blue node to the empty circle node like so:
A splash is quite similar to an explosion as it happens almost entirely at once and projects bits outward.
So we will set our Emit Start and Stop times very close together just like we would with an explosion.
I have opted to have my splash begin at frame 5 and end at frame 6.
This will give our system 2 frames to create all 200 particles.
Next, add a Position Icon operator between the Birth and the Display to tell the system to use the orange icon on our scene as the actual particle emitter.
Set the Location drop down to Pivot, so that all our particles come from a central location instead of all over the icon.
3
Now would also be a good time to adjust your Display 001 operator that came along with the Birth.I have made mine white, and set it for lines as that will give me a better understanding of how the particles will look with Motion blur.
Next, we will get our particles moving by adding a Speed operator below the Position Icon.
I have found that a speed of around 150, with a large variation of near 200. does this effect quite nicely.
Be sure to check the Reverse box, or point the arrow of your icon upwards. Either works fine.
The width of the original splash is determined by adjusting your Divergence at this stage.
I have chosen 38, increase if you wish it to be broader, decrease if you'd like it to shoot straight up into the air.
4
Next, what goes up must come down ... and meet a bit of wind resistance in doing so! So we will add a Force operator below the Speed.
Using the By List button, add the Gravity and our Second wind002 to the space warps list.
This will get our particles arcing back towards the surface.
Next we will kill off our original particles and make way for some new ones, in fact these first particles don't even have to be seen in the final result... we just need them to make the rest!
So add a Delete operator to the list below the force.
Set it to By Particle Age,
Give the particles a relatively short life span as this is only our initial burst.
Life Span of 5, and a Variation of 7 does pretty well.
5
I like to add a collision here just to keep my particles above board, add one now below the Delete and add our deflector to it. The default of Collides and Bounce will do fine.
Next we will create a A spawn to lead us into the next event which will be the main body of our splash. I recommend moving your timeline slider to Frame 0 before you add the Spawn to avoid any unnecessary crashing of the program.
Mark the By Travel Distance option, the defaults below that are ok
In the Speed settings lower the Inherited to about 45, and give them a variation of about 45 as well ... adjust as you like, but be careful as we have not added a delete and we are currently spawning a huge amount of particles.
Set the divergence something fairly low like 10 so they aren't streamers but they also aren't firework explosions if you catch my drift.
6
Then, drag and drop a delete operator to the empty light grey stage area below our Event 001 box, and connect the new blue node from the Spawn operator, to the new empty circle node on the new Event 002 box.
Set this delete to By Particle Age as well, but leave the Life spawn quite a bit longer. This is the main body of our splash.
I have chosen 24 with a variation of 18. Adjust as you like.
I have also gone ahead and set the new displays top dropdown to Lines, you can match the white color or let it stay a different color if you'd like to see exactly where the new particles are in the system vs. the original ones.
7
Now that we have our delete you can scrub down your timeline a little easier and see the results. These new particles are clearly continuing on up towards space, so we need to bring them down to earth. Add a new force operator above the Delete 002.
Using the By List button, add the Gravity only to this force, and set the Influence% to 500 down from 1000. This will let our particles rise farther and fall slower than the original ones. Varying our effect nicely.
8
Next, grab another new Force operator from the depot, and deposit it between the Force we just made, and the Delete modifier in Event 002.
Using the By List button add only the First wind to this Force operator, and leave the Influence at 1000% so we get the full range of the wind properties.
It is at about this point that we need to give our particles a shape other than lines so that we have something to actually render. Add a Shape below the Delete operator in Event 002.
Here is an interesting thing, it is easy to assume that we wish to make our water droplets in the shape of a sphere here, but many effects artists have discovered that due to the motion blur in an effect like this that a sphere with all its polys is unwise. Also, something more like the shape of a Diamond, a Cube, or a Tetra gives you sharp faceted edges that help our water sparkle as it flies through the air.
I prefer the diamond shape at a Size of 1.0 here.I have also marked the Scale% checkbox, and given the diamonds a 35% variation for size.
9
You can change your display from lines to geometry if you wish to see the diamonds in the viewport and adjust the size to your own liking, but when you are finished I recommend setting them back to lines as this will get messier before the end!
Next, we will add a Rotation operator below the Shape and leave it at the default of Random 3D to get these diamonds pointing in different directions for added sparkle.
Finally, to finish out this event we will copy down our collision from the first event. Hold shift until you see a + sign above your mouse cursor, and then click and drag the collision from Event 001 to Event 002:
10
Good, the main body of our splash is complete, now to make new smaller splashes and particles as the droplets touch back down to the surface of the water.
Move your timeline slider back to frame 0 for this next part, then drag and drop a new spawn operator from the depot to the empty light grey stage area below the Event 002 box. Then connect the blue node from our copied collision to the new empty circle node in Event 003.
This time leave the spawn at Once
and change the Offspring # to 3 or so.
The rest can remain default.
We are going to add yet another spawn below this one, which will add more particles and spread things out a little further. One of these spawns will lead to a ripple type effect, and the other will finish out here as splashes.
11
Before we get too carried away, lets create the delete for this spawn and then come back to Event 003 to finish up.Add a Delete operator to the empty light grey stage area to the left of the Event 003 box.
Set the By Particle Age Life spawn to 50, and a variation of 10 or so to your liking. You can also change the new Display operators to Lines so we stay with our blurred theme.
12
Now that we have our Delete in place we can finish out the ripple effect of particles. Add a Speed By Surface operator above the new Delete.
Set their speed to about 40.
Using the By List button add in the plane from the scene.
Then be sure to set the Direction dropdown to Parallel to Surface
Good, we are finished with that piece. Now we can go back to Event 003 and finish out the secondary splashes, as well as tame our original ripple splashes.
13
Add another Spawn underneath the one we just made.
This one should also be set to Once
Reduce the Spawnable % to about 25% this time, and create 5 new offspring with this spawn.
Now, hold down the shift key again and copy the Gravity Force operator from Event 002 to Event 003 below the second Spawn.
This will keep them grounded.
14
Then hold shift again and copy down the Shape from Event 002 to Event 003 below that.
Set the copy of the Shape to about 50% of the original this time.
Do the same thing to copy down the Rotation from Event 002 to Event 003.
15
Good, now add a new Speed By Surface below that.
good, now our secondary splashes ripple outwards from the center as our splash grows and falls.
16
Finally, we need to add one more Delete operator to the bottom of Event 003.
give this event a life of 15 with a variation of 5
Now our secondary splashes don't go out of control.
Last, but not least so we can texture our droplets, add a Material Static to the very top box in our system under the Render operator in PF Source 001.
17
In the material editor you will find a Water droplet texture in the First Texture Slot, Go ahead and assign this texture to our Material Static None Channel Button.
Good,
All that's left is to turn on Motion Blur and make some changes to the settings. Go to your Render Setup (F10).Then navigate to the Renderer Tab.
Scroll down till you find the Motion Blur settings.
The shutter Duration tells you how long the blur will be I have set mine to 1 frame. The Offset leave default
The Motion Segments will smooth the blur out and allow for arcing and the Time samples will make it smoother.
For added sparkle I like to set the Glare Shader in the Output channel to checked!
18
That's it! Your splash is finished, add an ocean texture to the plane and throw some lights and a sky in the background and Wallah! Oceany Splashy Goodness!
See a Preview Animation of the finished effect via my viewport here:http://animation.diclementi.com/splash.mov
19