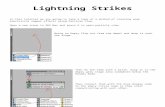tutorials.render-test.comtutorials.render-test.com/worddocs/Manipulators.docx · Web viewAs soon...
Transcript of tutorials.render-test.comtutorials.render-test.com/worddocs/Manipulators.docx · Web viewAs soon...

Control ManipulatorsSliders for Easy Animation Control
In this tutorial we will look at animating by linking objects in our scene and their movements to Manipulators called Sliders.
Sliders can help you animate by taking the movement of an object in your scene, or several of them and assigning those movements to a Manipulator which is nothing more than a little scrubber bar that you can move from left to right.
First things first, we need something to control. We'll use the good old fashioned example - Eyelids. Just remember this can be done with any object in your scene, and can be tied to position, rotation, scale, etc. So as always, the possibilities are endless.
Create a sphere in your front viewport and name it Eyeball.
I have given my sphere a radius of 30, but it really doesn't matter.
Next Create a second sphere in your Top Viewport this time, and make it slightly larger than the first sphere.
1

Place it directly on top of your first sphere. I have made the radius of this one 2points higher at 32, and also put a 0.5 in the Hemisphere: field.
You should end up with a half sphere sitting on top of the first sphere like a hat, see above.
Name this sphere TopEyelid.
Once your scene looks like the one above, select your TopEyelid in your perspective viewport and click on the mirror button on the main toolbar at the top of your screen.
The Mirror Settings Dialogue box will appear.
Mark the "Z" axis radial button.
and be sure to mark "Copy"
Then click OK.
2

It should make an exact copy of your upper eyelid, only opposite side of the original sphere.
Name this one LowerEyelid or something similar so you can tell them apart in a list.
Good.
Next, we need to create our Manipulator called a Slider.
Go to your create tab, find the helpers button, and then in the drop down menu select Manipulators like below:
----------------------------->
You will see the Slider button. Click it to turn it on, and then in your scene wherever you would like to put it, click in any viewport.
3

The slider appears on your screen, and will appear in the same location in all of your viewports. Select it, and go to the Modify tab to adjust its settings.
Give it a Label so you know which slider will control which object.
Make the Minimum 0.0Make the Maximum 1.5
Because we are going to be controlling the eyelids rotation, we need a smaller number than the default of 100. If however you wanted to control the position of an object, a much larger number would be needed in our maximum field.
4

Next, select your TopEyelid sphere in your scene, and right click to bring up the quad menu.
Select Wire Parameters... from the quad menu list.
A popup menu should immediately appear:
Move your mouse over Transform in the menu, then Rotation, and finally ... click on X Rotation. We are going to have this slider control the top eyelids rotation around the X axis. Think about the X axis as the Earth's Poles, and the earth spins around them.
The menu will vanish, and a dotted line will appear, one end is attached to your mouse pointer, and the other is attached to our top eyelid.
5

Drag the dotted line to your slider, and click on the slider. The same menu will pop up again, only this time we will define the sliders role.
Roll your mouse over the Object (Slider) selection, and then click on the word "value"
This action defines how the slider will control the rotation of our eyelid. Via the value between the minimum and maximum on our sliders.
As soon as you click the word "value" A new dialogue box will appear, with the selections highlighted that we just defined with our mouse clicks.
The Parameter Wiring dialogue tells us what we are asking the slider to control, and vice versa. On the left is our Eyelid object and on the right is our Slider. Notice that value is highlighted already in the right column, and X Rotation: Bezier Float is highlighted in the left column. It knows this because these are the things we chose in the popup menus before.
6

Now look at the arrow buttons in the center, between the two columns. Mouse over them to see what each does. The two way arrow says that if you rotate the eyelid manually, the value on the slider will change, as well as if you change the value on the slider, the rotation of the eyelid will occur. The second arrow down, the one that points to the left, states that it is the slider that will be controlling the eyelid only. The third arrow, pointing to the right, states the opposite.
We want to click on the arrow pointing towards the left, to define the slider as the controller for the eye lid object.
Click the arrow in the middle, then notice the two buttons below the arrows: Connect and Disconnect.
7

As soon as you click on one of the arrows and define what is controlling what, the Connect button becomes available.
Click Connect, and notice that the value in the right column now shows up green as the controller, and the X Rotation in the left column shows up red as the controlled.
8

You can now click the X button in the top right corner of the window to close this dialogue box.
Your top eyelid is now being controlled by the sliders location along the line, but before you can use the slider you have to turn them on by clicking the "Select and Manipulate" button on the main toolbar at the top of your screen.
It is the one that looks like our move tool, only instead of arrows at the ends it has circles. See above.
As soon as this button shows depressed, you can now select the slide rule on your slider and move it back and forth to see your results.
Grab your move tool, and turn the Select and Manipulate button toggled on like above, then go down to your slider in your viewport and click and drag the slider to see if your manipulator works.
Your top eyelid should rotate back revealing the eyeball object underneath as you scrub the slider back and forth.
You can now simply rinse and repeat the steps, possibly needing to adjust the placement and numbers a bit for the lower eyelid.
9

This slider can be animated by simply using your AutoKey, moving your timeline scrubber to a new frame, and then adjusting your sliders position.
10