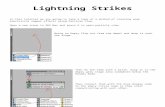tutorials.render-test.comtutorials.render-test.com/worddocs/Sludge.docx · Web viewWe want to...
Transcript of tutorials.render-test.comtutorials.render-test.com/worddocs/Sludge.docx · Web viewWe want to...

SludgeIn this tutorial we are going to use particle flow, and a couple of fun animation techniques to create an effect with objects being dropped into a sludge or mud of some kind.
You can see a preview animation of the effect we will create here: http://animation.diclementi.com/sludge.mov
I am going to provide you with a starter scene so we can jump right into the particles and animation stuff, the scene can be downloaded from here: http://tutorials.diclementi.com/start_files/sludge_start.max
Inside you will find 2 planes, one named "sludgesurface" with many segments and a noise applied to it to make the surface uneven (like sludge should be!) and another smaller plane named "COLLISIONObject" with fewer segments and a noise modifier on it to act as our collision surface with less polygons needing to be calculated. There is a UDeflector in the scene with default settings, and it is using the "COLLISIONObject" as its surface. The smaller plane has been made un-renderable in the Object Properties button. You will also find a box (which is just simulating a wall holding in the sludge, a Camera positioned in a nice location, a Gravity set to Strength of 0.5, and a couple of lights to help shiny up our sludge.
If you do not understand how these items were created you may not be ready for this kind of advanced particle simulation just yet, and I recommend you try one more geared towards beginners.
If this all makes sense to you, then you are in the right place to push forward and learn some fun... and kind of gross techniques combining animation and Particles to create a full effect.
1

To get started we can open up Particle View by pressing 6 on your keyboard or by finding it in the Graph Editors menu at the top of the screen.
Drag and drop an Empty flow from the Depot at the bottom of Particle View into the empty light grey stage area. Then select the title bar labeled PF Source 001 and change the settings for the system in the command panel off to the right.
We want to increase the size of our icon so we create objects all over the area with sludge below it. I have made my icon just a little smaller than our collisionobject plane. 200x200.
Also increase the Viewport % to 100.0 so we can see all of our particles.
Then drag and drop a Birth operator from the depot, and place it in the empty light grey stage area below the PF Source 001 box. Drag the blue node from the first box into the empty circle node on the second box to tie them together.
Then select the birth and adjust its settings.
We will have our objects falling between frame 0 and 50.
I have chosen a total amount of 25, you can always increase or decrease as you need.
2

Next, add a Position Icon operator below the Birth inside the Event 001 box.
Default Location of Volume will do fine,
You should see some particles showing up in your scene now if you scrub down the timeline a bit. Notice where they are, and click the Uniqueness Seed "New" button a few times until you are happy with their placement.
The particles are all sitting on the surface of our sludge already, and the point of this tutorial is to drop objects into it ... so next we will need to lift our particles up above the slude and just out of the upper portion of the camera's view.
3

Toggle on your Select and Move tool, and click on the orange PFSource001 Icon in your viewport, then simply drag up along the Z axis to move it up and out of the view of the camera.
Then go back to Particle View to continue... Next add a Shape operator below the Position Icon we just made.
I have chosen to use a Dodecahedron, but really any shape will do fine. If you wish to use this effect with something you modeled, use a Shape Instance operator instead of a Shape.
I have set my shape to a size of 15, and checked the Scale% box so I could allow them to vary by 35%
This is also a good time to change your Display 001 operator that came attached to the Birth to Geometry in its top dropdown menu.
4

Next we will make them fall, add a Force below the Shape operator we just created.
Using the By List button add in our Gravity.
Next, we will add some variety to our currently straight up and down Geodes ... add a Rotation below the force.
Default values for the Rotation are fine, Random 3D is what we need.
Then we can add a bit of spin to them as they fall for even more variety... add a Spin operator below the rotation we just created.
If we lower the spin rate to about 100, and give it a fairly high variation of 75..
Set the Spin Axis to Speed Space Follow so they spin in the direction they are already moving and rotated for reality sake.
and allow them to move in all 3 Axis by setting each one to 1.0.
5

We get a very subtle spin that looks more like a natural fall for our objects.Last thing we need in the current event is for them to actually hit the surface.... so we can move on to creating the event for the bob up and down sludge interaction, and finally the splash of goo.
Add a collision operator to the very bottom of our Event 001 box.
Use your By List button to add the UDeflector which is assigned to our second, smaller plane to the Deflectors list.
Mark the Collides radial button and set the speed to Continue.
We will use a new event to control how our particles interact with the surface rather than depend on the few settings the deflector can offer us.
Hold shift until you see the + sign above your mouse cursor, and then click and drag the Force operator from our event 001 box to the empty light grey stage area below it. You can set it to either copy or Instance for this, and hit OK.
---------> Then connect the blue node that came with our Collision operator, to the new empty circle node on the Event 002 box.
6

You can also change the new Display 002 operator, from Ticks to Geometry like we did the first one. Next comes the fun part, add a Lock/Bond operator below the Force we just copied into Event 002.
Up till now, we have used the lock bond to force particles to stay on the surface for things like ants, or animals. It is capable of a lot more though.
Use your By List button to add the Smaller collisionobject plane to the list.Lock to Object should be marked for you, but if not mark it.
Check the box next to the Speed Limit in the Position Lock/Bond: settingsGive the particles a limited speed of 200, then reduce the force but only a little. We want our sludge to feel thick so 99% actually works quite well.The dropdown for Dampening should be set to Air/FluidResistance set to 100.0, and Speed Unit set to about 85.0
This will make your particles go completely under the sludge, and then pop back up like a basketball that was pushed under water.... and then they will settle back down to sit on the surface. We aren't using real physics here, but giving our particles the illusion that physics is working on them.
This works much better than having them stop or bounce off the surface of our sludge with the deflector.
Last we need to define the small splash of goop that happens as they hit the surface, add a Spawn operator to the bottom of the Event 002 box.
The Default of Once is good for this
Set the offspring amount to about 35 or so, give it a small variation if you like.
7

The rest of the settings may remain at default.Next, we are going to copy down our Force yet again, so hold shift till you see the + sign above your mouse cursor. Then click and drag it to the empty grey stage area below our Event 002 box to create an Event 003.
Then tie the new blue node attached to our Spawn we just made in Event 002, to the empty circle node on the new Event 003 box we just copied down.
Then, add A speed operator under the newest Force in the Event 003 box.
Set the speed to something fairly slow, this is sludge not water ... I chose 60, and gave it the chance to vary rather large at 75.
Mark the Reverse Arrow, or rotate your icon so the arrow points up, and give it a Divergence of 35 or so.
8

this will make a small splash move slowly up and out a little ways. Only problem is that the size of our particles is still rather large just like our original particles. So we will need to make them smaller so our splash isn't too big.
Add a Scale operator below the Speed.
The default of Overwrite Once will do fine.
I have reduced the size of the main particles down to 60% of their original size. Reduce this further if you think your splash is too big or thick.
I also gave them a variation % of 25 in each axis so they aren't all the same.
Last but not least, we will delete the particles after they fall back under the surface of our sludge. Add a delete operator to the bottom of the Event 003 box.
Set this delete to By Particle Age, and give it a lifespan just long enough to allow your particles to slip below the surface again from the splash.
A variation is not needed as they will not be visible when they vanish.
I have chosen 12 which seems to work pretty well for me.
9

That does it for the Event creation part of our effect. You should see splashes of tick marks show up once the objects hit the sludge.
We didn't bother changing our Display in the final Event 003 box, so they show as tick marks in our viewport, but don't be fooled... in a render they will still show up as whatever shape you have chosen for this effect, Dodecahedrons in my case, they will just be smaller. We don't want them to actually show in this event at all as we will use a Blob Mesh later to form our splashes around the particles.
So in particle view, right click on the title bar of Event 003 box, and go down to the Properties selection.
10

This will bring up the properties dialogue for only Event 003 (our splashes)
In the Rendering Control settings, simply uncheck the box next to the word Renderable.
Now our dodecahedrons in our splash won't show up, but we can still use them to coat in a blobmesh.
When Renderable is no longer check marked, hit OK on the dialogue window.
One last thing to do before we leave Particle View and work on the next half of our effect.
Add a Material Static to the very first box in our particle system, the one labeled PF Source 001. Then make and give your objects a texture to your liking by dragging and dropping the texture from the Material Editor to the None channel button in the Material Static settings.
There! Now we can close down Particle View entirely and finish animating the rest of our scene ... the change in the mud surface and adding the blobmesh to our splashes.
11

Go to your Create Tab, and in the Geometry set the dropdown menu to Compound Objects.
Toggle the BlobMesh button to on, and then click somewhere in your scene to create it.
Then with it still selected, go to the Modify tab and adjust the settings for the blob.
I have set my size to 1.0 because the particles are pretty close together in our splashes, increase this if you want them to reach farther for the next blob over.
I have set my Render Evaluation Coarseness to 1.0 so it is smoother with more polygons, but I have set my viewport a little higher at 3.0 so that it doesn't choke my computer to death. Lowering these settings will get you smoother resulting blobs, raising them leaves them coarse and jagged.
Mark the Use Soft Selection box and make your minimum size about 10.0
I'd recommend leaving Large Data Optimization checked to help your machine out.
12

Then move down to the Blobmesh settings below the first ones.
Use the Add button, and find PF Source001 in the list to add it to the Blob Objects.
Uncheck the All Particle Flow Events box, we only want the 3rd event which is our splashes.
Then use the Add button at the very bottom to Add only "Event 003" to the Particle Flow Events box.
You should now be seeing some big goopy splurts and splashes as the objects hit our surface. Just drag the sludge texture to the blobs to make them the same texture as the sludge surface.
13

Now we need to make the surface of our sludge kind of wrap around our objects and hug them as though they are getting stuck in the mud.
Select the "sludgesurface" object in your scene, the larger ... green plane for this one.
Then go to the Modify tab to add some modifiers and adjust some settings.
On the modify tab you will see that what I have done for us is simply made a Plane large enough to fit our scene, and given it quite a few length and width segments.
The dimensions of this plane are 225 L x 300 W, with 60 segments in each field.
We need a lot of segments in order to make this sludge look like it can ripple and move and bend like real sludge can.
The noise modifier on top of it, is just to make the surface uneven like it would probably be in the real world.
In order to get this surface to listen to our particles we are going to use a few modifiers from the Modifier List. The first one we need to add is a Vol. Select.
The settings in a Vol. Select will give us the opportunity to make a sub object selection based on what another object touches.
Add a Vol. Select and then we will take a look at the settings.
14

Mark the radial button for Vertex, as we wish for the smallest sub object to be used for more detail.
Change the Selection Method to Add, so that when our objects get close to the surface, the vertices will be selected when they touch the surface of our sludge.
Finally select the Mesh Object setting in the Select By list. This setting comes with a None channel button... If you click it now, you will notice that our Particles don't show up as useable... this is because particles are not actually mesh objects at all. In order to use the objects in our particle system, we need to turn them into mesh objects and then come back to this and add it to the None channel button here.
Go to your Create Tab again, and back under the geometry dropdown to compound objects ... where we created the blobmesh.
In the compound objects, we have a special object we can create called a Mesher, which sole purpose is to turn things that aren't meshes ... into meshes!
Toggle the Mesher button to on, and then draw out an icon in your Top Viewport.
15

We draw it in our top view so that the mesh is pointing the same direction as our PFSource Icon so they will match up.
Then with the Mesher Icon still selected go back to your Modify Tab to add our particles to it.
Click the very top channel button that says None, and add your PFSource 001 icon to it.
Uncheck the Use All PFlow Events box, as we only need the second event to simulate this.
Then using the Add button at the bottom of the screen,
16

add the PF Source 001 -> Event 002.
If you look in your screen you will see some clones in a different color of your shapes from the particle system. Now we have to move them over so they sit right on top of our particles, and make them un-renderable just like we did to our 3rd event particle system.
Set your timeline to frame 100 so all the particles are sitting on the surface of the mud, and then with your move tool simply select the mesher object, and move it over until it sits right on top of the other particles.
You will probably have to do this in your Front View, and your Top or Side view in order to make sure the new Mesher objects are sitting right on top of the particle objects as close as you can possibly get them.
17

Then right click on the mesher object, and go to the Object Properties.
The Object Properties dialogue looks exactly like the one we saw for our particle Event 003, just find and uncheck the box next to "Renderable" So that we only see the particles in the final render and not the new mesher object that we only need for the animation of our sludge surface.
When it is unchecked, hit the OK button at the bottom.
Great, now we have a mesh that we can use with our Vol. Select that we already added to our "sludgesurface" object.
18

Click on the sludgesurface object and return to the Modify tab to add it to the Vol. Select modifier.
Click on the None channel button under the Mesh Object setting we made, and then click on the Mesher object to add it to the button. Mesher001 will show up and replace the word None when you have added it correctly.
Then down at the bottom we will make our final settings for the Soft Selection.
Check the box to turn on Soft Selection, and make the following changes.
A setting of 8 will spread our Vol. Select out a little ways away from the object,A higher value in Pinch will try to pull the mud in closer,
and the bubble of 2.0 will give us some nice rounded edges hugging the sides of our objects.
See the rainbow colors appear on the vertices of the sludge surface... the warmer colors
19

indicate a bigger reaction to the object, and cooler colors indicate less of a reaction as it gets farther away from the objects.
Now we need to add a couple more modifiers in order to tell the sludge to do something with this selection.
With your "sludgesurface" still selected, go to the Modifier List and add a Push modifier.
After you have added a Push modifier, give it a Push Value of negative 5 or so ....
In your viewport you will notice that around the objects the sludge has puffed up a bit.
Now all we have to do is smooth it out a little more, so add a Turbosmooth modifier to the "sludgesurface" object on top of the Push.
give the turbosmooth an Iteration amount of 1 or 2, but don't go any higher ... this creates a lot more polygons and we don't need that many more than we had initially... just enough to smooth the bulges in the mud out around our objects.
20

That's it! Hide the "COLLISIONobject", Unselect your "sludgesurface" objects by clicking somewhere else in your scene and you can see what we just accomplished by playing the timeline back.
I hope you enjoyed this one, you can view a preview of the animation here: : http://animation.diclementi.com/sludge.mov
21

What else can you think of using the Vol. Select method for? ... Try footprints, sinking anything, making craters? etc!
22