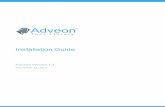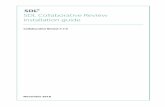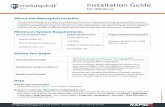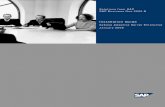Version2.0 InstallationGuide
49
Page 1 of 49 RM MONITOR Version 2.0 Installation Guide For Restaurant Manager builds starting with Version 17 dated 17.0.2010.03110 or later 9/4/12 JR Copyright 1998-2012 Action Systems, Incorporated All Rights Reserved RESTAURANT MANAGER is a registered trademark of Action Systems, Inc. 1734 Elton Road, # 219, Silver Spring, MD 20903 Email: [email protected] Website: www.rmpos.com
Transcript of Version2.0 InstallationGuide
My DocumentRM MONITOR
Version 2.0
Installation Guide For Restaurant Manager builds starting with Version 17 dated 17.0.2010.03110 or later
9/4/12 JR
All Rights Reserved
RESTAURANT MANAGER is a registered trademark of Action Systems, Inc.
1734 Elton Road, # 219, Silver Spring, MD 20903
Email: [email protected]
Website: www.rmpos.com
Page 2 of 49
INTRODUCTION RM Monitor is a web based information service that allows you observe real time data and make critical
business decisions in an efficient manner. You can monitor one site or several sites from a single loca-
tion. You can use an iPod Touch, a smart phone such as an iPhone, Blackberry, Android, or a computer
whether it be a desktop or laptop. The main element needed for remote access is availability to the
internet.
With RM Monitor, you can view summary data for the current day’s business including sales, customer
counts and averages, along with labor costs presented in dollar amounts, percentages, and ratios. You
can also receive details on open tables, tabs, and details on individual employee ordering, customer
counts, in addition to hours worked for both day and week. You can monitor suspicious POS activity
using the Alerts, Deletions, and Audit reports. The Historical Reports offer three different comparison
reports putting data in perspective. Introduced in Version 1.3, you can now download any of over the 135
reports available in the RM Report module in PDF format.
With a few simple requirements, RM Monitor is relatively easy to setup. The first step is to register RM
Monitor. All registration requires is filling out information six lines on the registration form. You can
then enter the RM Monitor Admin page on the internet to set up users and control access to the program.
The last step is to setup the device you are going to use for remote access. It is as simple as that.
Page 3 of 49
REQUIREMENTS The following are system requirements needed to install RM Monitor.
l RM Monitor can only be installed on systems with a valid security key: RM Monitor will work
with a dealer demo software key on demo software but not on demo software not utilizing a secu-
rity key.
l RM Monitor ver 1.3 is only compatible with Restaurant Manager Version 17 on builds dated
17.0.2009.03110 and later. You can verify you RM build by going into RM BackOffice module
and clicking the “Help” option located on the windows menu at the top of the screen and then
select the “About Restaurant Manager” option.
l It is also suggested that you use RM Alert.exe dated 3/11/10 or after. RmAlerts must be running
at all times and it is suggested you make this executable part of the startup program (rmstart.exe).
l Internet access on all devices. The host computer at restaurant site (i.e. where RMAlert is run-
ning) must have unencumbered access to the internet. Important: using internet proxy address
settings to restrict internet access will result in RM Monitor failure.
l Enrollment in SMP or purchase of service: Note: new licenses have one year of free service start-
ing on software purchase date.
Page 4 of 49
RM MONITOR REGISTRATION
SINGLE STORE Once you have verified you have the Restaurant Manager correct build and RM Alert executable, you
may proceed to download and install the registration form from the RM Monitor “Getting Started “web
page (http://rmmonitor.rmpos.com- new users). It is important that RMAlerts.exe must be running during
the download and registration process. If not and depending on the browser you use, you may receive a
message on your internet browser that the current page cannot be displayed (IE) or can't establish a con-
nection to the server at localhost:9645 (Firefox). In addition, you must register from the computer Res-
taurant Manager is installed on (i.e. rmserver). You may also access the Registration form through the
RM BackOffice module by going to Setup > General > RM Monitor Registration. An alternative method
is to open RM Alerts, click on Setup, and then select the RM Monitor Registration option.
To begin the registration process from the RM Monitor web site, click on the “New Users Register Your
Establishment Now!” option on the Getting Started page. The following web page will appear (you will
not see this message if accessing the Registration form from RM BackOffice or RM Alerts):
The next screen will be:
Page 5 of 49
The following registration fields will need to be filled out:
Chain Name- Place the name of the chain in this field. If this is a single store operation
(not part of a chain), enter the name of the restaurant itself (store name).
Chain E-mail Address- Enter the email address of the person who will be administrating
user information or those who will have access to the store information. Separate users are
setup under the RM Monitor Admin page for your chain.
Chain Admin Username- The name entered in this field will be used when accessing and
managing the various aspects on the RM Monitor Admin page.
Chain Admin Password- The information entered in this field will be used when access-
ing the RM Monitor Admin page.
Serial Number- This field will be automatically filled in.
Store Name- This field will be automatically filled in based on the user license. However,
you may edit the name if necessary as might be the case to denote a specific store in a
chain.
Store E-mail Address- Enter the store’s email address in this field. This information
placed here will appear in the Manage restaurant section of RM Monitor Admin
Once the necessary fields have been completed you will need to submit the registration by clicking on
the “Register Store to New Chain” button. Use this button even if you are registering a single store for
the first time. Upon pressing the “Register Store to New Chain” button, you will receive the following
status screen a successful registration:
Clicking the “OK” button on the “Success” window will begin the uploading process:
Next, you will receive the following screen upon a successful registration:
Page 6 of 49
Your store has now been created on-line and is ready to be used. The next step will be to setup the
device that will be receiving the store data. You will do this by clicking on the “Launch web-site” button
on the screen or go to the RM Monitor web site and click on the “Get Data” tab and then choose from
among the device options.
MULTIPLE STORES You are first required to set up the chain information and add one store before you can add additional
stores. You will have to be on-site or have remote access to the store to perform this process. The
sequence of steps will be similar to adding a single store with a few exceptions:
First, you must go to the RM Monitor web page and access the registration form. Click on the “New
Users Register Your Establishment Now!” option on the Getting Started page. Fill out the following
fields:
Chain Name- Place the name of the existing chain in this field.
Chain E-mail Address- Enter the email address of the person who will be administrating
user information or those who will have access to the store information.
Chain Admin Username- The name entered in this field must be the existing admin-
istrator.
Chain Admin Password- Use the existing Chain Admin Password.
Serial Number- This field will be automatically filled in.
Store Name- This field will be automatically filled in based on the user license. However,
you may edit the name if necessary as might be the case to denote a specific store in a
chain.
Store E-mail Address- Enter the store’s email address in this field. This information
placed here will appear in the Manage restaurant section of RM Monitor Admin
Once the necessary fields have been completed you will need to submit the registration by clicking on
the “Add Store to Existing Chain” button. Complete the process by answering the affirmative option in
the successive prompts. Once a store has been added to a chain, you may restrict access to a store in the
chain’s RM Monitor Admin page under the Manage Restaurant Access tab.
Page 7 of 49
REMOTE DEVICE SETUP You can proceed with setting up the devices that will be used to retrieve data once a chain or single
store account has been registered and setup. Your options of devices to view data are listed on the RM
Monitor web page under the “Get Data” option. Your three options are:
A local computer
Android Phone
A Smart Phone Device Running Windows Mobile Device (i.e. Blackberry)
The benefit to RM monitor is that you are not limited to one device. You can access the same data via
any or all of these devices.
Note: Blackberries requires OS 4.7.1 and later versions or use Opera Mini browser for earlier ver-
sions.
INTERNET BROWSER To get data on a local computer, click on the http://rmmonitor.rmpos.com/RMMonitor hyperlink under
the Internet Browser option. Once you are at the web page you can “bookmark” or “save to favorites”
the page.
Page 8 of 49
IPOD TOUCH/ I PHONE There are two methods you can incorporate to download the RM Monitor application. One method is
using the Apple APP Store and the other uses the I Tunes Store. The application is free but you will need
an ITunes Store account to download the app.
APP STORE Use the following steps to download the RM Monitor App:
1. On the I Phone/IPod Touch select the App Store icon
2. Type in “rmpos” in the search bar, and the hit search.
3. Select the “Action Systems, Inc / RM Monitor in the results window.
4. Touch the “free” button on the screen. The icon will change to “install”; touch the icon.
Page 9 of 49
5. You will receive a prompt for your ITunes Password.
6. Enter your password and hit the “OK” button. Answer the affirmative to any other questions you
may receive. You will notice the RM Monitor on the default page of your device as it is installing.
7. The below APP image will appear on your device, Press the APP button to access the store data.
8. You will notice “Store 42: Los Angeles on the “Restaurants” screen. Do not worry as this is a
default screen.
9. However, you will need to load your restaurant settings on the device. We do this by selecting the
“settings” option at the bottom of the device.
Page 10 of 49
10. Under the Authentication options you will need to place the Login ID and Password for the user.
Hit the “Done” button while in the setting screen followed by the “Update” icon on the bottom of
the screen.
11. You may now proceed to the restaurant screen by pressing the named icon at the bottom of the
screen.
You are now able to select a restaurant(s) to view data
I TUNES STORE The second download method is to go to the iTunes Store from a local computer and then sync your
device. You must first go to the Apple web site and download the iTunes computer application. It is from
this application you will sync your device. Again, you will need an iTunes store account to download the
Page 11 of 49
RM Monitor App even though it is free. Once you have downloaded the application, click on the iTunes
icon on your desktop and follow these steps:
1. Type “rmpos” in the search filed in the upper right hand corner and the hit enter on your keyboard.
2. Click on the “GET APP” in the APPLICATIONS section.
3. A prompt will appear asking for your iTunes (Apple ID) account and password. Enter the data in
the appropriate fields (you can also create an account at this time) and select the “Get Option”
4. Wait until the download process is complete before moving to the next step.
5. Within the iTunes program, go to the “Applications” tab, select the RM Monitor application, and
then click on the “Sync” option. Make sure your device is connected to the computer.
Page 12 of 49
6. Your RM Monitor App should now be visible on the device and you can now continue with the fol-
lowing steps:
7. Now press the RM Monitor app icon.
8. You will notice “Store 42: Los Angeles on the “Restaurants” screen. Do not worry as this is a
default screen.
9. However, you will need to load your restaurant settings on the device. We do this by selecting the
“settings” option at the bottom of the device.
10. Under the Authentication options you will need to place the Login ID and Password for the user.
Hit the done button while in the setting screen followed by the “Update” icon on the bottom of the
screen.
Page 13 of 49
11. You may now proceed to the restaurant screen by pressing the named icon at the bottom of the
screen.
You are now able to select a restaurant(s) to view data aiding
ANDROID DEVICE SETUP The RMMonitor app is available for download at the Google Play Store. The owner of the device will
need a Google account to download the RMMonitor app. Gmail or Chrome accounts can be used for
downloading. The app may be downloading directly on the device or pushing the download from the
Google Play web page via a desktop computer. Internet connection is on the smartphone required.
INSTALLING ON ANDROID DEVICE
The steps below work for installing the RM Monitor app directly on the Android device or from a com-
puter pushing to the Android device.
Installing From Computer
1. Access the Google Play App on using computers internet browser
(https://play.google.com.store/apps)a
2. Sign into Google with your account info (i.e Gmail Account). You will be asked to sign in at the
Check out window if you skip this step.
Page 14 of 49
3. Type "rmmonitor in the Search field and tap the Search Glass icon.
4. Optional: Click on the ASI RM Monitor icon to view detailed information regarding app and to
verify the phone is compatible with the app.
5. Click on the Install option below the ASI RM Monitor icon.
6. Verify the correct device is being used and click the "Install" button in the Check Out window.
7. Click the "OK" button in the Check Out window
8. Exit the Google play webpage.
Note: You can click on the RM Monitor icon to get detailed information regarding the app.
Within a few minutes you can check your device to make sure the to verify the RM Monitor has been
installed by going to the Apps page on device. At this point you may move the RM Monitor app to a
more convenient location (i.e. front screen) on the device using the manufactures recommendations.
Installing from Android Unit
1. Access the Google Play App on the phone's Internet browser (https://play.google.com.store/apps)
2. Sign into Google with your account info (i.e Gmail Account). You will be asked to sign in at the
Check out window if you skip this step.
Page 16 of 49
4. Click on the Accept & download option.
Note: The RM Monitor Android app will be downloaded on the device within a few min-
utes. Use the phone's manufactures instruction to move the app to the default phone screen.
Accessing Options on Android
Android phones act slightly different from an iPhone. Example: iPhone's have an on board "Back" button
to navigate to a previous screen. User of Android devices use the phones "back" option to achieve the
same results. Additional RM Monitor app options are available using the Android devices "menu" button
while in the RM Monitor screen:
Restaurants- Use this option to return to the default Restaurants screen
Update- Use this option to retrieve the restaurants most recent activity
Settings- Use this option to log into the application
About- This screen will list the current version installed on the device
WINDOWS MOBILE/ BLACKBERRY SETUP Downloading the RM Monitor application is a relatively easy process.
Page 17 of 49
Note: Blackberries require OS 4.7.1 or later versions.Earlier versions of Blackberries should use
Opera Mini .
1. Open your internet browser and type in the following;
http://rmmonitor.rmpos.com/rmmonitor/mobile/login.aspx
2. Add the web page to favorites or bookmark once you are at the site and the above screen is
shown.
3. Return to the main login screen and enter the user name and password that you have set up in the
RM Monitor Admin page for the chain and then select the “Login” button on the screen.
Note: Blackberries require OS 4.7.1 or later versions.Earlier versions of Blackberries and Droid
based phones should use Opera Mini .
Page 19 of 49
RM MONITOR ADMINISTRATION After your chain/restaurant has been registered you can begin to administrate users and your RM Mon-
itor account. From the RM Monitor Admin page you can:
l Add/delete users
l Manage chain information
l View Store Data
RM Monitor only allows one administrator to make changes and requires the administrator account to do
so. Administrators may access the RM Monitor Admin page for the chain by going to:
l http:/rmmonitor.rmpos.com and selecting the “Manage Account” option and then enter in the
administrator name and password.
name and password.
When using the admin user name and password from a desktop to access RM Monitor, the program will
lead you directly to the Admin page. If you are trying to make changes from a mobile device (i.e. Black-
berry or iPhone) you must go to the internet browser on the device and enter http:/rmmonitor.rmpos.com
(Windows Mobile) or rmmonitor.rmpos.com (iPhone) and then enter the administrator name and pass-
word.
MANAGE USERS RM Monitor allows for a virtually unlimited amount of users to access available chain/restaurant data.
Using the options under the Manage User tab allows you to add or delete users and change login in
names and passwords.
ADD NEW USER
To make these changes you will need to select the Manager User tab on the RM Monitor Admin page.
Use the “Add New” button when adding a new user for the first time.
Page 20 of 49
Within the Add New User Window you must fill in all the fields including:
l First and last name of user
l Create a Login Name
l Create and confirm a user password- it is suggested but not necessary that you use an alpha-
numeric code.
EDIT/DELETE CURRENT USER
If you are seeking to change a user’s information you can employ either of the following methods to find
and select an employee:
l Names are listed alphabetically first name-last. Find the name by scrolling down the list and click
on the “select” option in the cell corresponding with the name.
l Use the “Search for New User by First Name” function at the bottom of the window. Type in the
first name and the selection fields will be limited to those with the typed name. Click on the
“select” option in the cell corresponding with the name.
EDIT INFO Within the Edit User window you may change the information on any of the fields and the click on save.
Page 21 of 49
DELETE USER Use the delete option within the Edit User window if you are deleting an employee. After selecting this
option you will receive a confirmation prompt. When complete you will receive a statement “The user
has been deleted successfully”.
You must return to the “Manage User” tab to return to the user list if editing several employees at once.
MANAGE RESTAURANT ACCESS RM Monitor can be programmed to restrict/allow users access to one, several, or all locations within a
chain. For example, if you have several locations in a chain, you may want the regional managers to
have access for data belonging to all stores in the chain but want to restrict the store manager to access
only the data for their store. By default, any new user will have access to all locations until programmed
otherwise. The “Manage Restaurant Access” function is typically used when for chains with multiple
locations. Single store users will have little need for this function. Access and restrictions to restaurants
are programmed under the Manage Restaurant Access tab in the RM Monitor Admin page.
The Setup Restaurant Access form is broken into three sections:
Users- The drop down menu in this field alphabetically lists
Allow/deny- The option will toggle allowing you to deny or allow access to restaurants.
Choosing the toggle option largely depends on the how many stores you have in the chain.
If you have several stores in the chain and want to restrict a user access to a single loca-
tion, you would want to select the deny option to restrict access for all restaurants except
for the stores selected in the “Restaurants “section below. Conversely, it will be easier to
allow access to all restaurants except the selected ones (restaurant section) if you want to
grant access to multiple stores with the exception of a few.
Restaurants- This section will be populated with all restaurants belonging to the chain.
You may select one restaurant or several by clicking and dragging the mouse across the list
Page 22 of 49
of restaurants or using the standard windows option of holding down the “ctrl” key while
clicking on the selection from the list.
EXAMPLE As an example, we will take a user and restrict access to only one location:
1. First we will start by selecting the Manage Restaurant Access tab on the Admin page
2. We will continue by clicking on the drop down menu on the User field setting in the Setup Res-
taurant Access form. In our example we will use Mike Johnson by clicking on his name with the
cursor.
3. Next we will limit access using the Deny/Allow toggle option. We will use the “deny” option by
clicking on the word (or using the up/down arrows):
4. We will finish our exercise by denying Michael Johnson access to John’s Cafe East by selecting
and highlighting the restaurants’ name in the Restaurants field and click on “Save”.
MANAGE RESTAURANT You can change some data for a particular restaurant if needed. If the restaurant name has change or
was misspelled at initial setup you can make your changes here. Likewise, you can make adjustments to
a restaurants e-mail if the restaurants e-mail has changed for any reason. You can also delete a res-
taurant if needed. You can make these changes by selecting the “Manage Restaurant” tab at the top of
the RM Monitor Admin page. Click on the field, delete the current information, enter the new data, and
click on the “Save” button to save your changes.
Page 23 of 49
The grayed out fields cannot be changed. The serial number field is automatically filled in at the time of
setup.
MANAGE CHAIN The options under the Manage Chain tab allow you to change the chain e-mail account and the chain
login details including the administrator login name and password. You may want to change this infor-
mation periodically or if the existing administrator leaves the company for security purposes.
These changes are made under the “Manage Chain” tab at the top of the RM Monitor Admin page.
Select the field to be changed, delete the current information, enter the new data, and click on the
“Save” button to save your changes. The chain name is hard coded and cannot be changed in the RM
Monitor Admin page. You must contact ASI to obtain instructions for this special consideration.
Page 24 of 49
VIEWING DATA When setting up your device used to view data, you should have setup a bookmark (or favorite) leading
you to the RM Monitor login page. This shortcut will make it an easy process to view your data. Using
the shortcut will lead you to the login screen of your RM Monitor account. You will need to enter your
user name and password to access the Data Browser screen you will find a list of restaurants within the
chain. Single restaurant users will have just one restaurant listed. You must select the restaurant from
the list to view the different report options. You must use the Update function on RM Monitor to get the
most up to date information. The Update icon may be different colors between devices. The Update Icon
below is from a local computer:
The last update time will appear on the bottom portion of the screen:
Accessing Options on Android
Android phones act slightly different from an iPhone. Example: iPhone's have an on board "Back" button
to navigate to a previous screen. User of Android devices use the phones "back" option to achieve the
same results. Additional RM Monitor app options are available using the Android devices "menu" button
while in the RM Monitor screen:
Restaurants- Use this option to return to the default Restaurants screen
Update- Use this option to retrieve the restaurants most recent activity
Settings- Use this option to log into the application
About- This screen will list the current version installed on the device
NAVIGATING DATA ON DEVICE Navigating the information on devices will vary as well. The report categories on a computer are listed
as a menu tree. You can navigate the different categories by clicking on the category itself.
Page 25 of 49
Navigating data on a Windows Mobile device or iPhone/iPod differs slightly due to the limited screen
size inherent in these devices. The report lists on these devices are for the most part similar in pre-
sentation. However, you will have to use the “back” option on the device to return to the default report
list.
On a mobile device (i.e. IPhone or Blackberry) you can use the arrow on the right side of the report cat-
egory to drill down the information as shown above.
You can drill down even further on some reports. In the screen shot below we are drilling down to get
specific details on the deletion alert found in our Alerts report:
Page 26 of 49
This same information can be viewed on the RM Monitor Desktop format by hitting the magnifying glass
icon (View) usually found on the last column of the report category:
ARRANGING INFORMATION You may arrange the way columns on a desktop or rows on a mobile device can be arranged. Due to the
inherent difference between devices (i.e. screen size) the methodology to achieve this task differs.
Desktop- Computer- On the desktop of a computer, the columns can be arranged by
Page 27 of 49
clicking and dragging the column headers into position. In addition you may sort the data
by clicking on the column header. This option is not available from mobile devices.
IPhone/iPod Touch- To sort information on a mobile device (iPhone, Blackberry) you
must first select a report category. Next, press “Edit” option on the title bar (top of screen).
A pop up screen will appear allowing you to choose a filter. Scroll through the filters until
your choice appears in the selection bar and the press “Done”.
Note: This option is not yet available on Windows Mobile devices
REPORT DEFINITIONS RM Monitor has eight data categories to help you run your business more effectively. Each category will
contain sets of information specific to the selected category. An example is the hourly report will break
sales, customers, and various other informational data broken down by each hour. In this section we will
breakdown the information contained in each category.
Page 28 of 49
SALES SUMMARY The Sales Summary Report gives a basic snapshot of the sales for a current session. The report has 15
columns (on desktop) that can be navigated using the scroll bar on the bottom of the page or rows
(mobile devices). Below is a breakdown of the information listed on the Sales Summary Report.
Sales Totals- Net dollar amount of all sales including both closed checks and the dollar
amount of checks still open.
Sales (Closed) - Net dollar totals belonging to checks that are closed (settled)
Sales (Open) - Net dollar totals belonging to checks that are still open (not settled)
Customers (Totals) Customer counts belonging to both closed checks and checks still
open.
Customers (Closed) - Customer counts associated with checks that are closed (settled)
Customers (Open) - Customer counts associated with checks still open (not settled)
Checks (Totals) - Total number of checks that have been opened during the session
Checks (Closed) - Number have checks that have been closed during the session
Checks (Open) - Number of checks that have been and remained unsettled.
Sales per Hour- Total Sales divided by hours open.
Avg. Spend/Cust- Total sales divided by total customer count
Avg. Check- Total Sales divided by total number of checks (includes discounts)
Labor Cost- Total labor dollars (sum of hours multiplied by wage per employee)
Labor % of Sales- Labor cost divided by total sales
View (Available on Desktop only)- When selected, this option produces a summary
screen with all the totals as shown below:
Page 29 of 49
Note: Net Sales do not include taxes or tips. Net sales do include discounts.
ALERTS
The Alerts Report gives you key real time data aiding you to manage your business. The alerts appearing
in this report are configurable through RM Alerts. Some of the information available is:
l Employees nearing overtime for today for the week or day
l Large deletions or voids
l High spending tables
l Labor Cost and Labor Cost as percent of sales
l Table status including number for minutes between a check being open without items being sent
or printed. You can also monitor the time between when a check has been printed but not sent.
The Alerts Report is broken down into nine categories:
Alert Type – the information in this category reflects the name of the alert triggered.
Ref Value- Reflects the default threshold value set up in RM Alerts
Actual Value- The value is dependent on the trigger mechanism unique to the alert. As
example the # Deletions may reflect the actual number of deletions where the trigger may
have been five deletions.
Employee- This reflects the employee name whom the check belongs to or who may have
affected the alert.
Table/ Tab- The table or tab number that was affected.
Page 30 of 49
Comment- A brief summary of the alert. Each comment is unique to the programmed
alert.
Subject- The alert title
EmployeeID- The employee number whom the check belongs to or who may have
affected the alert.
Alert Type Number- the alert number as defined in the Alerts setup form in the RM
BackOffice (Setup > General > Alerts)
View (Available on Desktop only) -When selected, this option produces a summary
screen for the alert with the information below:
TABLES The Tables report gives the user summary information for open tables. The report is broken down is
broken down into six categories:
Table # - The table number of open check. Note table alias do not transport to RM Mon-
itor.
Server#/ Name- shows the employee number and name who opened the check or who
owns the table
Duration- The length of time the check has been open.
Check Total- The net sales of the check
Time Seated- The time the check was opened.
Customer count- the amount of customers assigned to check
Avg Spend- Net sales divided by customers
View (Desktop Only) - A summary of categories for the particular table selected.
In the desktop screen shot below we could ask why Ellen was seated three tables at once or question
why the average spend on table 18 is so low:
Note: Net Sales do not include taxes or tips. Net sales do include discounts.
Page 31 of 49
TABS Similar to the Tables report, the Tabs reports list all the open tabs for the session. The Tabs report is
broken down into eight categories:
Tab#- The number in this category is the sequential number assigned to the tab when
opened.
Tab Name- The name/ reference assigned to the tab (manually typed or CC Swipe)
Duration- The amount of time the tab has been open.
Server#/Name- The employee number and name that open the tab or who the tab belongs
to.
Time Seated- The time the tab was opened
Customer Count- Customer account assigned to tab (dependent on customer prompt).
Avg Spend- This number is the net sales (check total) divided by customer count
View (Desktop Only)- A summary of categories for the particular table selected.
The Screen Shot below is the desktop version of the tab report:
Note: Net Sales do not include taxes or tips. Net sales do include discounts.
EMPLOYEES The Employee reports lists all employees who have logged in for the week. The report will give you
daily as well cumulative weekly hours making this an excellent source to monitor one of your largest con-
trollable expenses. The report grid consists of six categories:
Name- The employee’s name taken from the POS name from the Employee Setup form
Emp#- The employee associated with the employee and taken from the Employee Setup
form.
Orders- The cumulative number of order the employee has started in the current session.
Page 32 of 49
Customers- The cumulative customer count for all checks open by the employee during
the current session
Week Hours- Cumulative weekly hours for the employee
View (Desktop Only)- A summary of categories for the particular employee selected.
The Screen Shot below is the desktop version of the Employee report:
HOURLY
The Hourly report breaks down sales and labor information at 60 minute intervals. This report is ideal for
checking trends in customer counts and labor percentages along with other important information. The
Hourly report is broken into seven categories:
Time- denotes the time slot. The beginning time (top of report) reflect the hour in which
the first sale was rung.
$Sales- Net dollar figure for the hour
Cust- Customer count for the hour slot
Avg- Net sales divided by customer count
F/C- Dollar amount of food cost for the hour
Lab$- Cumulative dollar amount of labor (wages) for the hour slot
Lab%- Labor dollars divided by net sales
View (desktop only)- A summary of categories for the particular hour selected.
The Screen Shot below is the desktop version of the Employee report:
Page 33 of 49
In the report above, we can see our most profitable hour is 10-11. A manager may want to cut back on
labor in the opening hour depending on the circumstance.
Note: Net Sales do not include taxes or tips. Net sales do include discounts.
AUDIT
The Audit report will track information on checks that may be peculiar to normal operations. The infor-
mation displayed (or not displayed) is contingent on the Audit Trail settings found in the station con-
figuration in the RM BackOffice module. As example, an option marked “No Audit” in Audit Trail
Levels of station configuration will not appear on this report. The Audit report is broken down into ten
categories:
Order #- Restaurant Manager automatically assigns an order number every time a new
transaction is started. The number in this category is associated with the transactions order
number.
Type- The type refers to the specific audit number as defined in the audit.dbf.
Description- The description is associated with the name of the audit defined in Audit Lev-
els in station configuration of the RM BackOffice module.
Time- The time the action took place at the POS.
Amount- The figure in this category reflects the dollar amount of the transaction at the time
of the auditable auction.
Stn- This number reflects the POS station number where the auditable action occurred.
Emp- Shows the employee number of the employee who owns the check.
Pass Emp- The employee number of the employee whose password was used to affect the
auditable action.
New Value- The number in this category is determined by the action performed at the POS
and the audit itself. An example might be when an employee transfers a check. The new
value will be the employee number who received the check or who is the new owner of the
check. Likewise, if a check is discounted, the number in this column would be the number
of discounts applied.
Reference- The reference is subject to the type of action being audited. A transferred
checked will list the table being affected where an item discount will list the specific item
discounted.
Page 34 of 49
Table/Tab- This category shows the table or tab number being affected.
View (desktop only) - A summary of categories for the particular audit line selected.
The Screen Shot below is the desktop version of the Audit report:
Using this report a manager may question why employee 1 has so many changes or why employee two
changed the tax table on a transaction.
DELETIONS
The Deletions report list items taken off a check using the “Delete” function at the POS or using the
“Guest” form of payment. This report is ideal for monitoring mis-rings or potential theft. The report is
broken down into six categories:
Amount- Lists the dollar amount of item being deleted
Reason- Lists the reason for the deletion. The deletion reasons are configurable in the RM
BackOffice module under Setup > General > Deletion Codes.
Employee- This category lists the employee name and number to whom the check belongs
to.
Deleted by- The value will reflect the employee name and number whose password was
used to delete the items.
Deletion Type- This category lists the method used to delete items from the check (i.e. Dis-
count function button or “Guest settlement option when enabled).
Table/Tab- This category shows the table, tab, or delivery number being affected
View (desktop only)- A summary of categories for the particular deletion selected.
The Screen Shot below is the desktop version of the Deletion report:
Page 35 of 49
HISTORICAL REPORTS Reports under the Historical Reports menu are used to compare like period sales, labor costs, and other
operational data. The Historical Reports gives a basic snapshot of the sales for the period associated
with each report. There are three categorical reports:
l Weekly
l Monthly
l Yearly
Each report will take data from the named period and compare it to the previous period. Example: the
Weekly Historical report will take the current week data and compare it against the previous week’s
data.
The data format for all Historical report is the same .The reports have seven rows of data listed below.
The data is sorted into four columns on the desktop version of RM Monitor. The same data on is avail-
able on mobile devices but is presented in a summary format on each row. Detailed information on
mobile devices is accessible by pressing the “>” on each row. Below is a breakdown of the information
listed on the on all Historical Report:
ROWS
Sales – net sales totals (open checks not included in totals).
Customers – Total of customer counts entered into POS.
Checks - Total number of checks that were opened during period
Avg. Spend/Cust- Total net sales divided by total customer count
Avg. Check- Total net sales divided by total number of checks (includes discounts)
Labor Cost- Total labor dollars (sum of hours multiplied by wage per employee)
Labor % of Sales- Labor cost divided by total sales
Note: Net Sales do not include taxes or tips. Net sales do include discounts.
Page 36 of 49
Current- data in column reflects totals for current period
Previous- data in this column reflects totals for previous time period.
Difference- numeric difference subtracting current period from previous period. Number
will appear as a negative if previous totals are greater than current period totals.
% Difference- Numbers (in percentages)in this column is the numeric difference divided
by previous totals. Number will appear as negatives when current totals are less than pre-
vious totals.
HISTORICAL REPORTS CALCULATIONS
The followings lists how RM Monitor calculates Historical Reports based on time period:
Weekly Data- Weekly historical data is from Mondays thru Sundays
Monthly Data- This is not a month to date report. Instead, monthly historical data is cal-
culations are based on rolling 30 day periods. The example below illustrates the dates used
when running the Monthly Historical Report if the date was Oct 1st:
l Current Month- Sept 1st - Oct 1st
l Last Month- Aug 1st- Sept 1st.
In another example when running the Historical Monthly report on Aug 23:
l Current month: July 24 - Aug 22
l Previous month: June 23 - July 23
Note a current open session is not included for current month
Yearly Data- This is not a year to date report. Rather, yearly historical data calculations
are based on rolling 365 day periods. The example below illustrates the dates used when
running the Yearly Historical Report if the date was Oct 1st:
l Current year: Oct 1, 2009 - Oct 1, 2010
l Previous year: Oct 1, 2008 - Oct 1, 2009
In another example when running the Historical Yearly report on Aug 23:
l Current year: Aug 23, 2009 - Aug 22, 2010
l Previous year: Aug 23, 2008 - Aug 22, 2009
Note a current open session is not included for current month
Page 37 of 49
BALANCING HISTORICAL REPORTS AGAINST RESTAURANT MANAGER REPORTS
It will always be difficult to get the RM Monitor Historical Reports reports to match the
Comparison Reports in the RMReports Module because they have two different purposes
and are thus calculated differently. Comparison Reports in found in the RMReports Module
are calculated as month to date when using the "Current Month" filter. RM Monitor's
Monthly Historical Report is calculated using a rolling date period (i.e. last thirty days). In
addition, the date calculations will vary depending when a session and an order is open and
closed:
l RMReports is session driven (i.e. when the order was opened). Example:Monthly
totals in RM Monitor do not include totals for current open session: RM Reports
includes open sessions.
l RMMonitor is based more on the date the order was closed. Example:If orders are
opened and closed across a month date timeline and a session has been open and
closed (i.e.orders opened on Aug 31 but closed on Sept 1st). In this scenario, August
31 must be must be included in the date range filter when running a report of Sep-
tember in RMReports to balance to RM Monitor.
It is suggest that you do not use Current Week, Month, or Year filters in RM Reports to bal-
ance to the RM Monitor Historical Reports. Instead, try using date ranges or the order open
date filters.
PDF REPORTS RM Monitor v 1.3 now offers the capability of downloading any report available in the RM Report in a
PDF format. This added capability allows the end user to view up to the minute data offered in the pow-
erful report module to make precise and critical business decision. The PDF Reports function requires an
RM version 17 build dated 17.0.2010.03110 or later and RMAlertd (exe) dated 3/11/10 or later. Some
additional setup is required and is covered in the section Upgrading RM Monitor for PDF Reports. PDF
reports must be set up in the RM Report module. After setup, you will be amazed by the ease to retrieve
the pre-configured reports.
SETTING UP PDF REPORTS IN BACKOFFICE (RMREPORTS) Reports to be displayed on the PDF Report list must be configured in the RM Report Module of the host
computer (at store location). Reports cannot be added from the RM Monitor interface. When first
installed or upgraded, by default, a “RM Monitor” folder is created. In this folder you can add or delete
reports for the folder using standard report procedures. More information on creating report groups can
be found in the document: RM Reports Guide. Note that report specific filters do not have to be entered
if retrieving data for the current session. RM Monitor will intuitively fill in the filter and convert the
selected reports to a PDF format when the “View” command is used from RM Monitor. Report filters
are only needed when data from previous sessions or date are required.
Page 38 of 49
Reports will be added to all viewing devices at next login or when the system “Update” option is imple-
mented.
RETRIEVING PDF REPORTS
Once in the stores default data screen, select the “PDFReports” option found in the default report list,
The PDF Reports default screen differs depending which device you are using. The following sections
will detail how you can view, update and change the default PDF Reports shown using both mobile and
desktop options.
PDF REPORT DATA ON AMOBILE DEVICE
Changing Default Reports on Screens for Mobile Devices With RM Monitor you can adjust the default reports shown on a mobile device by adding or deleting the
reports made available with the RM Report Module.
Note: Refreshing or Adding reports will cause some activity (brief) on the host computer while the
RM repot Modules generates reports.
Deleting Default Reports for Mobile Devices You can delete default reports using the following steps:
1. Select the “Edit” function button at the top right of the PDF Reports screen
Page 39 of 49
2. Click on the symbol next to the report name. The symbol should change to ;
3. Click on the “Delete” button on the report row to remove the report from the default screen.
4. Answer “OK” to the deletion confirmation prompt.
5. Repeat steps 1-5 if you are deleting several reports.
6. Click on the “Done” button (pictured above) when finished. Reports will not be accessible until
the “Done” button is selected.
Adding Default Reports for Mobile Devices Occasionally the need may arise to add PDF reports to the default PDF Report screen. Perhaps you have
added reports in the RM Monitor folder in the RM Reports or you want to add previously deleted reports.
Regardless the reason, adding reports is a simple process using the following steps:
1. Click on the “New…” option located in the upper left corner of the default PDF Report screen.
2. Select the reports from the list. A check mark will appear next to the report name after being
selected.
1. Repeat step two if choosing multiple reports.
2. Clicking on the “Submit” button (pictured in step 2) when finished with selections.
3. You will receive the message below: answer “OK” to return to the default PDF report screen.
Page 40 of 49
Viewing PDF Reports onMobile Devices Current available reports are listed in order of last refreshed. Each row list the report name in addition to
the time and date the report was last refreshed.
You can view the report by using the greater than (>) image on the report row. Pictured below is a sam-
ple Cash Tray report:
Page 41 of 49
From the report viewing screen you can view or refresh (update) the report. The “Refresh” button on the
top of the report view screen is used to update the report. Immediately after the using the “Refresh” but-
ton in the upper right corner of the viewing screen you will receive the following message:
The I phone / IPod Touch device will automatically push the information and send the following message
when the report has been updated:
Page 42 of 49
VIEWING PDF REPORTS ON DESK TOP
Changing Default PDF Reports on Desktops With RM Monitor you can adjust the default reports shown for viewing on a desktop computer by adding
or deleting the reports.
Note: Refreshing or Adding reports will cause some activity (brief) on the host computer while the RM
repot Modules generates reports.
Deleting Default Reports on Desktops You can delete default reports using the following steps:
1. Click on the “Delete” in the PDF default report screen. Toy will move transported to the next
screen showing the current list of viewable reports.
2. Place a check in the box next to the report(s) you wish to remove from the view list.
3. Click on the “Submit” button.
4. Click “OK” on the confirmation prompt.
5. You will receive the message pictured below: answer “OK” on the prompt.
Adding Default Reports on Desktops Occasionally the need may arise to add PDF reports to the default PDF Report screen. Perhaps you have
added reports in the RM Monitor folder in the RM Reports or you want to add previously deleted reports.
Regardless the reason, adding reports is a simple process using the following steps:
Page 43 of 49
1. Click on the “New” button on the PDF default report screen. You will be transferred to the new
report screen with a list of reports made available in the RM Reports module.
2. Place a check mark in one or several boxes next to the reports you wish to include on the default
PDF Report screen.
3. Hit the “Submit” button located under the New Reports list.
4. Hit “OK” in the confirmation prompt (pictured below). The reports may take a few minutes to
download. You will be returned to the PDF Reports default screen
5. Click on the system “Update” button to refresh the screen and view the newly added reports.
TheDesktop Default PDF Report (Viewing Reports) Viewing PDF reports in RM Monitor is accomplished by using the report grid. The two active areas are
the cells found under the View and Refresh Columns. The cells under the Name and Date columns are
both static. The report grid is broken down into four columns.
Name- this column list all the current available reports
Date- lists the last time and date the report on the corresponding row was run (viewed) or
refreshed. The date will not appear on reports run on the current day.
View- Press the icon in the grid cell to view the corresponding report. The report will show
data from the last time shown in the date column.
Page 44 of 49
Refresh- Pressing the icon in the grid cell associated with a report to update the report
with up to date information. After pressing this option, you will receive the message pic-
tured below on screen:
Once the “refresh” process is complete you may view the report. Refresh times may vary depending on
bandwidth. You will have to use the RM Monitor system “Refresh” function to update the screen with
the current time before viewing the report.
Sample Desktop Report Grid
Note: Reports are listed in the order they are last refreshed.
Page 45 of 49
UPGRADING RM MONITOR VERSION FOR PDF REPORTS If running an older version of RM Monitor, you will need to upgrade your RMWIN build on your server
if you wish to take advantage of the PDF Reports. The RM Version 17 build needed should be dated
17.0.2010.03110. You can verify your current version by opening the RM BackOffice Module and go to
Help on the Menu options > About Restaurant Manager > and verify the version shown on screen.
Downloading this version will install the RMAlertd(exe) needed to run PDF Reports and automatically
create a RM Monitor folder with default reports in the RM report Module.
UPDATING RM MONITOR Once the proper RM Build has been installed you will needed to update the RM Monitor Admin page
using the following steps:
1. Access the RM Monitor Registration form using one of the methods below
l Method 1- In the RM BackOffice: go Setup > General > RM Monitor Registration
l Method 2- Open the RM Alert Manger Form: go to Setup > RM Monitor Registration
Page 46 of 49
2. Select the “Re-register anyway” option in the Monitor Confirmation prompt (you should receive
this message when open RM Registration form).
3. Fill in the chain and store fields with the account information.
Page 47 of 49
4. Click on the “Add Store to Existing Chain” button in the registration form (pictured above).
5. If successful, you can presses the “OK” button in the Success prompt to continue to upload the
data and access the RM Monitor admin page if desired.
UPDATING I PHONE/IPOD TOUCH Updating you I phone or IPod Touch device simply requires going to the App Store and downloading the
latest version of the RM monitor App. Most I Phones and IPods come with a PDF reader and do not
require a third party PDF reader.
Page 48 of 49
UPDATING DESKTOPS ANDMOBILE DEVICES There is no additional setup required to use PDF Reports on your desktop or mobile device. Browser
based devices get the upgrade automatically because it's server based and their accessing the server
through the URL. However, you may have to install a PDF reader on the desk or mobile device if such
software is not present.
Page 49 of 49
TROUBLE SHOOTING
Registration Problems-
Make sure RM Alerts.exe is running. If not, you may receive the following messages:
l The current page cannot be displayed (IE)
l Can't establish a connection to the server at localhost:9645 (Firefox)
Upgrading from a previous RM Monitor version
If you receive the following error: Error registration- there was an error registering your store”
l Make sure RM Services is running
l Make sure the RM Alertd (exe) is running in the systray.
l Trying restarting the computer and run the re-registration process again
Update Problems-
l Make sure RMAlertd (.exe) is running at the store on the RM Server
l Make sure only one instance of RMAlerts is running
l Make sure there is an internet connect at the store
l Make sure access to internet is unencumbered. Use of erroneous internet proxy internet addresses
will prevent data from updating.
l Some data will not upload to RM Monitor if disabled in station config (i.e. Audit Trail Updates)
l RM Monitor will only update five minutes after last update.
Requesting Tech Support
Click on the link to see the tech support article on RM Monitor to send the appropriate files or enter the
ASI Dealers page and use the ASI Search (Type in RM Monitor).
Blackberries
Blackberry use requires a device operating system of 4.7.1 or later. If you a running previous version on
your Blackberry, you can download, install, and use the Opera Mini browser. The Opera mini browser
can be downloaded here: http://www.opera.com/mini/
PDF Reports
Retrieving PDF Reports
Changing Default Reports on Screens for Mobile Devices
Deleting Default Reports for Mobile Devices
Adding Default Reports for Mobile Devices
Viewing PDF Reports on Mobile Devices
Viewing PDF Reports on Desk Top
Changing Default PDF Reports on Desktops
Deleting Default Reports on Desktops
Adding Default Reports on Desktops
The Desktop Default PDF Report (Viewing Reports)
Upgrading RM Monitor version for PDF Reports
Updating RM Monitor
Trouble Shooting
Version 2.0
Installation Guide For Restaurant Manager builds starting with Version 17 dated 17.0.2010.03110 or later
9/4/12 JR
All Rights Reserved
RESTAURANT MANAGER is a registered trademark of Action Systems, Inc.
1734 Elton Road, # 219, Silver Spring, MD 20903
Email: [email protected]
Website: www.rmpos.com
Page 2 of 49
INTRODUCTION RM Monitor is a web based information service that allows you observe real time data and make critical
business decisions in an efficient manner. You can monitor one site or several sites from a single loca-
tion. You can use an iPod Touch, a smart phone such as an iPhone, Blackberry, Android, or a computer
whether it be a desktop or laptop. The main element needed for remote access is availability to the
internet.
With RM Monitor, you can view summary data for the current day’s business including sales, customer
counts and averages, along with labor costs presented in dollar amounts, percentages, and ratios. You
can also receive details on open tables, tabs, and details on individual employee ordering, customer
counts, in addition to hours worked for both day and week. You can monitor suspicious POS activity
using the Alerts, Deletions, and Audit reports. The Historical Reports offer three different comparison
reports putting data in perspective. Introduced in Version 1.3, you can now download any of over the 135
reports available in the RM Report module in PDF format.
With a few simple requirements, RM Monitor is relatively easy to setup. The first step is to register RM
Monitor. All registration requires is filling out information six lines on the registration form. You can
then enter the RM Monitor Admin page on the internet to set up users and control access to the program.
The last step is to setup the device you are going to use for remote access. It is as simple as that.
Page 3 of 49
REQUIREMENTS The following are system requirements needed to install RM Monitor.
l RM Monitor can only be installed on systems with a valid security key: RM Monitor will work
with a dealer demo software key on demo software but not on demo software not utilizing a secu-
rity key.
l RM Monitor ver 1.3 is only compatible with Restaurant Manager Version 17 on builds dated
17.0.2009.03110 and later. You can verify you RM build by going into RM BackOffice module
and clicking the “Help” option located on the windows menu at the top of the screen and then
select the “About Restaurant Manager” option.
l It is also suggested that you use RM Alert.exe dated 3/11/10 or after. RmAlerts must be running
at all times and it is suggested you make this executable part of the startup program (rmstart.exe).
l Internet access on all devices. The host computer at restaurant site (i.e. where RMAlert is run-
ning) must have unencumbered access to the internet. Important: using internet proxy address
settings to restrict internet access will result in RM Monitor failure.
l Enrollment in SMP or purchase of service: Note: new licenses have one year of free service start-
ing on software purchase date.
Page 4 of 49
RM MONITOR REGISTRATION
SINGLE STORE Once you have verified you have the Restaurant Manager correct build and RM Alert executable, you
may proceed to download and install the registration form from the RM Monitor “Getting Started “web
page (http://rmmonitor.rmpos.com- new users). It is important that RMAlerts.exe must be running during
the download and registration process. If not and depending on the browser you use, you may receive a
message on your internet browser that the current page cannot be displayed (IE) or can't establish a con-
nection to the server at localhost:9645 (Firefox). In addition, you must register from the computer Res-
taurant Manager is installed on (i.e. rmserver). You may also access the Registration form through the
RM BackOffice module by going to Setup > General > RM Monitor Registration. An alternative method
is to open RM Alerts, click on Setup, and then select the RM Monitor Registration option.
To begin the registration process from the RM Monitor web site, click on the “New Users Register Your
Establishment Now!” option on the Getting Started page. The following web page will appear (you will
not see this message if accessing the Registration form from RM BackOffice or RM Alerts):
The next screen will be:
Page 5 of 49
The following registration fields will need to be filled out:
Chain Name- Place the name of the chain in this field. If this is a single store operation
(not part of a chain), enter the name of the restaurant itself (store name).
Chain E-mail Address- Enter the email address of the person who will be administrating
user information or those who will have access to the store information. Separate users are
setup under the RM Monitor Admin page for your chain.
Chain Admin Username- The name entered in this field will be used when accessing and
managing the various aspects on the RM Monitor Admin page.
Chain Admin Password- The information entered in this field will be used when access-
ing the RM Monitor Admin page.
Serial Number- This field will be automatically filled in.
Store Name- This field will be automatically filled in based on the user license. However,
you may edit the name if necessary as might be the case to denote a specific store in a
chain.
Store E-mail Address- Enter the store’s email address in this field. This information
placed here will appear in the Manage restaurant section of RM Monitor Admin
Once the necessary fields have been completed you will need to submit the registration by clicking on
the “Register Store to New Chain” button. Use this button even if you are registering a single store for
the first time. Upon pressing the “Register Store to New Chain” button, you will receive the following
status screen a successful registration:
Clicking the “OK” button on the “Success” window will begin the uploading process:
Next, you will receive the following screen upon a successful registration:
Page 6 of 49
Your store has now been created on-line and is ready to be used. The next step will be to setup the
device that will be receiving the store data. You will do this by clicking on the “Launch web-site” button
on the screen or go to the RM Monitor web site and click on the “Get Data” tab and then choose from
among the device options.
MULTIPLE STORES You are first required to set up the chain information and add one store before you can add additional
stores. You will have to be on-site or have remote access to the store to perform this process. The
sequence of steps will be similar to adding a single store with a few exceptions:
First, you must go to the RM Monitor web page and access the registration form. Click on the “New
Users Register Your Establishment Now!” option on the Getting Started page. Fill out the following
fields:
Chain Name- Place the name of the existing chain in this field.
Chain E-mail Address- Enter the email address of the person who will be administrating
user information or those who will have access to the store information.
Chain Admin Username- The name entered in this field must be the existing admin-
istrator.
Chain Admin Password- Use the existing Chain Admin Password.
Serial Number- This field will be automatically filled in.
Store Name- This field will be automatically filled in based on the user license. However,
you may edit the name if necessary as might be the case to denote a specific store in a
chain.
Store E-mail Address- Enter the store’s email address in this field. This information
placed here will appear in the Manage restaurant section of RM Monitor Admin
Once the necessary fields have been completed you will need to submit the registration by clicking on
the “Add Store to Existing Chain” button. Complete the process by answering the affirmative option in
the successive prompts. Once a store has been added to a chain, you may restrict access to a store in the
chain’s RM Monitor Admin page under the Manage Restaurant Access tab.
Page 7 of 49
REMOTE DEVICE SETUP You can proceed with setting up the devices that will be used to retrieve data once a chain or single
store account has been registered and setup. Your options of devices to view data are listed on the RM
Monitor web page under the “Get Data” option. Your three options are:
A local computer
Android Phone
A Smart Phone Device Running Windows Mobile Device (i.e. Blackberry)
The benefit to RM monitor is that you are not limited to one device. You can access the same data via
any or all of these devices.
Note: Blackberries requires OS 4.7.1 and later versions or use Opera Mini browser for earlier ver-
sions.
INTERNET BROWSER To get data on a local computer, click on the http://rmmonitor.rmpos.com/RMMonitor hyperlink under
the Internet Browser option. Once you are at the web page you can “bookmark” or “save to favorites”
the page.
Page 8 of 49
IPOD TOUCH/ I PHONE There are two methods you can incorporate to download the RM Monitor application. One method is
using the Apple APP Store and the other uses the I Tunes Store. The application is free but you will need
an ITunes Store account to download the app.
APP STORE Use the following steps to download the RM Monitor App:
1. On the I Phone/IPod Touch select the App Store icon
2. Type in “rmpos” in the search bar, and the hit search.
3. Select the “Action Systems, Inc / RM Monitor in the results window.
4. Touch the “free” button on the screen. The icon will change to “install”; touch the icon.
Page 9 of 49
5. You will receive a prompt for your ITunes Password.
6. Enter your password and hit the “OK” button. Answer the affirmative to any other questions you
may receive. You will notice the RM Monitor on the default page of your device as it is installing.
7. The below APP image will appear on your device, Press the APP button to access the store data.
8. You will notice “Store 42: Los Angeles on the “Restaurants” screen. Do not worry as this is a
default screen.
9. However, you will need to load your restaurant settings on the device. We do this by selecting the
“settings” option at the bottom of the device.
Page 10 of 49
10. Under the Authentication options you will need to place the Login ID and Password for the user.
Hit the “Done” button while in the setting screen followed by the “Update” icon on the bottom of
the screen.
11. You may now proceed to the restaurant screen by pressing the named icon at the bottom of the
screen.
You are now able to select a restaurant(s) to view data
I TUNES STORE The second download method is to go to the iTunes Store from a local computer and then sync your
device. You must first go to the Apple web site and download the iTunes computer application. It is from
this application you will sync your device. Again, you will need an iTunes store account to download the
Page 11 of 49
RM Monitor App even though it is free. Once you have downloaded the application, click on the iTunes
icon on your desktop and follow these steps:
1. Type “rmpos” in the search filed in the upper right hand corner and the hit enter on your keyboard.
2. Click on the “GET APP” in the APPLICATIONS section.
3. A prompt will appear asking for your iTunes (Apple ID) account and password. Enter the data in
the appropriate fields (you can also create an account at this time) and select the “Get Option”
4. Wait until the download process is complete before moving to the next step.
5. Within the iTunes program, go to the “Applications” tab, select the RM Monitor application, and
then click on the “Sync” option. Make sure your device is connected to the computer.
Page 12 of 49
6. Your RM Monitor App should now be visible on the device and you can now continue with the fol-
lowing steps:
7. Now press the RM Monitor app icon.
8. You will notice “Store 42: Los Angeles on the “Restaurants” screen. Do not worry as this is a
default screen.
9. However, you will need to load your restaurant settings on the device. We do this by selecting the
“settings” option at the bottom of the device.
10. Under the Authentication options you will need to place the Login ID and Password for the user.
Hit the done button while in the setting screen followed by the “Update” icon on the bottom of the
screen.
Page 13 of 49
11. You may now proceed to the restaurant screen by pressing the named icon at the bottom of the
screen.
You are now able to select a restaurant(s) to view data aiding
ANDROID DEVICE SETUP The RMMonitor app is available for download at the Google Play Store. The owner of the device will
need a Google account to download the RMMonitor app. Gmail or Chrome accounts can be used for
downloading. The app may be downloading directly on the device or pushing the download from the
Google Play web page via a desktop computer. Internet connection is on the smartphone required.
INSTALLING ON ANDROID DEVICE
The steps below work for installing the RM Monitor app directly on the Android device or from a com-
puter pushing to the Android device.
Installing From Computer
1. Access the Google Play App on using computers internet browser
(https://play.google.com.store/apps)a
2. Sign into Google with your account info (i.e Gmail Account). You will be asked to sign in at the
Check out window if you skip this step.
Page 14 of 49
3. Type "rmmonitor in the Search field and tap the Search Glass icon.
4. Optional: Click on the ASI RM Monitor icon to view detailed information regarding app and to
verify the phone is compatible with the app.
5. Click on the Install option below the ASI RM Monitor icon.
6. Verify the correct device is being used and click the "Install" button in the Check Out window.
7. Click the "OK" button in the Check Out window
8. Exit the Google play webpage.
Note: You can click on the RM Monitor icon to get detailed information regarding the app.
Within a few minutes you can check your device to make sure the to verify the RM Monitor has been
installed by going to the Apps page on device. At this point you may move the RM Monitor app to a
more convenient location (i.e. front screen) on the device using the manufactures recommendations.
Installing from Android Unit
1. Access the Google Play App on the phone's Internet browser (https://play.google.com.store/apps)
2. Sign into Google with your account info (i.e Gmail Account). You will be asked to sign in at the
Check out window if you skip this step.
Page 16 of 49
4. Click on the Accept & download option.
Note: The RM Monitor Android app will be downloaded on the device within a few min-
utes. Use the phone's manufactures instruction to move the app to the default phone screen.
Accessing Options on Android
Android phones act slightly different from an iPhone. Example: iPhone's have an on board "Back" button
to navigate to a previous screen. User of Android devices use the phones "back" option to achieve the
same results. Additional RM Monitor app options are available using the Android devices "menu" button
while in the RM Monitor screen:
Restaurants- Use this option to return to the default Restaurants screen
Update- Use this option to retrieve the restaurants most recent activity
Settings- Use this option to log into the application
About- This screen will list the current version installed on the device
WINDOWS MOBILE/ BLACKBERRY SETUP Downloading the RM Monitor application is a relatively easy process.
Page 17 of 49
Note: Blackberries require OS 4.7.1 or later versions.Earlier versions of Blackberries should use
Opera Mini .
1. Open your internet browser and type in the following;
http://rmmonitor.rmpos.com/rmmonitor/mobile/login.aspx
2. Add the web page to favorites or bookmark once you are at the site and the above screen is
shown.
3. Return to the main login screen and enter the user name and password that you have set up in the
RM Monitor Admin page for the chain and then select the “Login” button on the screen.
Note: Blackberries require OS 4.7.1 or later versions.Earlier versions of Blackberries and Droid
based phones should use Opera Mini .
Page 19 of 49
RM MONITOR ADMINISTRATION After your chain/restaurant has been registered you can begin to administrate users and your RM Mon-
itor account. From the RM Monitor Admin page you can:
l Add/delete users
l Manage chain information
l View Store Data
RM Monitor only allows one administrator to make changes and requires the administrator account to do
so. Administrators may access the RM Monitor Admin page for the chain by going to:
l http:/rmmonitor.rmpos.com and selecting the “Manage Account” option and then enter in the
administrator name and password.
name and password.
When using the admin user name and password from a desktop to access RM Monitor, the program will
lead you directly to the Admin page. If you are trying to make changes from a mobile device (i.e. Black-
berry or iPhone) you must go to the internet browser on the device and enter http:/rmmonitor.rmpos.com
(Windows Mobile) or rmmonitor.rmpos.com (iPhone) and then enter the administrator name and pass-
word.
MANAGE USERS RM Monitor allows for a virtually unlimited amount of users to access available chain/restaurant data.
Using the options under the Manage User tab allows you to add or delete users and change login in
names and passwords.
ADD NEW USER
To make these changes you will need to select the Manager User tab on the RM Monitor Admin page.
Use the “Add New” button when adding a new user for the first time.
Page 20 of 49
Within the Add New User Window you must fill in all the fields including:
l First and last name of user
l Create a Login Name
l Create and confirm a user password- it is suggested but not necessary that you use an alpha-
numeric code.
EDIT/DELETE CURRENT USER
If you are seeking to change a user’s information you can employ either of the following methods to find
and select an employee:
l Names are listed alphabetically first name-last. Find the name by scrolling down the list and click
on the “select” option in the cell corresponding with the name.
l Use the “Search for New User by First Name” function at the bottom of the window. Type in the
first name and the selection fields will be limited to those with the typed name. Click on the
“select” option in the cell corresponding with the name.
EDIT INFO Within the Edit User window you may change the information on any of the fields and the click on save.
Page 21 of 49
DELETE USER Use the delete option within the Edit User window if you are deleting an employee. After selecting this
option you will receive a confirmation prompt. When complete you will receive a statement “The user
has been deleted successfully”.
You must return to the “Manage User” tab to return to the user list if editing several employees at once.
MANAGE RESTAURANT ACCESS RM Monitor can be programmed to restrict/allow users access to one, several, or all locations within a
chain. For example, if you have several locations in a chain, you may want the regional managers to
have access for data belonging to all stores in the chain but want to restrict the store manager to access
only the data for their store. By default, any new user will have access to all locations until programmed
otherwise. The “Manage Restaurant Access” function is typically used when for chains with multiple
locations. Single store users will have little need for this function. Access and restrictions to restaurants
are programmed under the Manage Restaurant Access tab in the RM Monitor Admin page.
The Setup Restaurant Access form is broken into three sections:
Users- The drop down menu in this field alphabetically lists
Allow/deny- The option will toggle allowing you to deny or allow access to restaurants.
Choosing the toggle option largely depends on the how many stores you have in the chain.
If you have several stores in the chain and want to restrict a user access to a single loca-
tion, you would want to select the deny option to restrict access for all restaurants except
for the stores selected in the “Restaurants “section below. Conversely, it will be easier to
allow access to all restaurants except the selected ones (restaurant section) if you want to
grant access to multiple stores with the exception of a few.
Restaurants- This section will be populated with all restaurants belonging to the chain.
You may select one restaurant or several by clicking and dragging the mouse across the list
Page 22 of 49
of restaurants or using the standard windows option of holding down the “ctrl” key while
clicking on the selection from the list.
EXAMPLE As an example, we will take a user and restrict access to only one location:
1. First we will start by selecting the Manage Restaurant Access tab on the Admin page
2. We will continue by clicking on the drop down menu on the User field setting in the Setup Res-
taurant Access form. In our example we will use Mike Johnson by clicking on his name with the
cursor.
3. Next we will limit access using the Deny/Allow toggle option. We will use the “deny” option by
clicking on the word (or using the up/down arrows):
4. We will finish our exercise by denying Michael Johnson access to John’s Cafe East by selecting
and highlighting the restaurants’ name in the Restaurants field and click on “Save”.
MANAGE RESTAURANT You can change some data for a particular restaurant if needed. If the restaurant name has change or
was misspelled at initial setup you can make your changes here. Likewise, you can make adjustments to
a restaurants e-mail if the restaurants e-mail has changed for any reason. You can also delete a res-
taurant if needed. You can make these changes by selecting the “Manage Restaurant” tab at the top of
the RM Monitor Admin page. Click on the field, delete the current information, enter the new data, and
click on the “Save” button to save your changes.
Page 23 of 49
The grayed out fields cannot be changed. The serial number field is automatically filled in at the time of
setup.
MANAGE CHAIN The options under the Manage Chain tab allow you to change the chain e-mail account and the chain
login details including the administrator login name and password. You may want to change this infor-
mation periodically or if the existing administrator leaves the company for security purposes.
These changes are made under the “Manage Chain” tab at the top of the RM Monitor Admin page.
Select the field to be changed, delete the current information, enter the new data, and click on the
“Save” button to save your changes. The chain name is hard coded and cannot be changed in the RM
Monitor Admin page. You must contact ASI to obtain instructions for this special consideration.
Page 24 of 49
VIEWING DATA When setting up your device used to view data, you should have setup a bookmark (or favorite) leading
you to the RM Monitor login page. This shortcut will make it an easy process to view your data. Using
the shortcut will lead you to the login screen of your RM Monitor account. You will need to enter your
user name and password to access the Data Browser screen you will find a list of restaurants within the
chain. Single restaurant users will have just one restaurant listed. You must select the restaurant from
the list to view the different report options. You must use the Update function on RM Monitor to get the
most up to date information. The Update icon may be different colors between devices. The Update Icon
below is from a local computer:
The last update time will appear on the bottom portion of the screen:
Accessing Options on Android
Android phones act slightly different from an iPhone. Example: iPhone's have an on board "Back" button
to navigate to a previous screen. User of Android devices use the phones "back" option to achieve the
same results. Additional RM Monitor app options are available using the Android devices "menu" button
while in the RM Monitor screen:
Restaurants- Use this option to return to the default Restaurants screen
Update- Use this option to retrieve the restaurants most recent activity
Settings- Use this option to log into the application
About- This screen will list the current version installed on the device
NAVIGATING DATA ON DEVICE Navigating the information on devices will vary as well. The report categories on a computer are listed
as a menu tree. You can navigate the different categories by clicking on the category itself.
Page 25 of 49
Navigating data on a Windows Mobile device or iPhone/iPod differs slightly due to the limited screen
size inherent in these devices. The report lists on these devices are for the most part similar in pre-
sentation. However, you will have to use the “back” option on the device to return to the default report
list.
On a mobile device (i.e. IPhone or Blackberry) you can use the arrow on the right side of the report cat-
egory to drill down the information as shown above.
You can drill down even further on some reports. In the screen shot below we are drilling down to get
specific details on the deletion alert found in our Alerts report:
Page 26 of 49
This same information can be viewed on the RM Monitor Desktop format by hitting the magnifying glass
icon (View) usually found on the last column of the report category:
ARRANGING INFORMATION You may arrange the way columns on a desktop or rows on a mobile device can be arranged. Due to the
inherent difference between devices (i.e. screen size) the methodology to achieve this task differs.
Desktop- Computer- On the desktop of a computer, the columns can be arranged by
Page 27 of 49
clicking and dragging the column headers into position. In addition you may sort the data
by clicking on the column header. This option is not available from mobile devices.
IPhone/iPod Touch- To sort information on a mobile device (iPhone, Blackberry) you
must first select a report category. Next, press “Edit” option on the title bar (top of screen).
A pop up screen will appear allowing you to choose a filter. Scroll through the filters until
your choice appears in the selection bar and the press “Done”.
Note: This option is not yet available on Windows Mobile devices
REPORT DEFINITIONS RM Monitor has eight data categories to help you run your business more effectively. Each category will
contain sets of information specific to the selected category. An example is the hourly report will break
sales, customers, and various other informational data broken down by each hour. In this section we will
breakdown the information contained in each category.
Page 28 of 49
SALES SUMMARY The Sales Summary Report gives a basic snapshot of the sales for a current session. The report has 15
columns (on desktop) that can be navigated using the scroll bar on the bottom of the page or rows
(mobile devices). Below is a breakdown of the information listed on the Sales Summary Report.
Sales Totals- Net dollar amount of all sales including both closed checks and the dollar
amount of checks still open.
Sales (Closed) - Net dollar totals belonging to checks that are closed (settled)
Sales (Open) - Net dollar totals belonging to checks that are still open (not settled)
Customers (Totals) Customer counts belonging to both closed checks and checks still
open.
Customers (Closed) - Customer counts associated with checks that are closed (settled)
Customers (Open) - Customer counts associated with checks still open (not settled)
Checks (Totals) - Total number of checks that have been opened during the session
Checks (Closed) - Number have checks that have been closed during the session
Checks (Open) - Number of checks that have been and remained unsettled.
Sales per Hour- Total Sales divided by hours open.
Avg. Spend/Cust- Total sales divided by total customer count
Avg. Check- Total Sales divided by total number of checks (includes discounts)
Labor Cost- Total labor dollars (sum of hours multiplied by wage per employee)
Labor % of Sales- Labor cost divided by total sales
View (Available on Desktop only)- When selected, this option produces a summary
screen with all the totals as shown below:
Page 29 of 49
Note: Net Sales do not include taxes or tips. Net sales do include discounts.
ALERTS
The Alerts Report gives you key real time data aiding you to manage your business. The alerts appearing
in this report are configurable through RM Alerts. Some of the information available is:
l Employees nearing overtime for today for the week or day
l Large deletions or voids
l High spending tables
l Labor Cost and Labor Cost as percent of sales
l Table status including number for minutes between a check being open without items being sent
or printed. You can also monitor the time between when a check has been printed but not sent.
The Alerts Report is broken down into nine categories:
Alert Type – the information in this category reflects the name of the alert triggered.
Ref Value- Reflects the default threshold value set up in RM Alerts
Actual Value- The value is dependent on the trigger mechanism unique to the alert. As
example the # Deletions may reflect the actual number of deletions where the trigger may
have been five deletions.
Employee- This reflects the employee name whom the check belongs to or who may have
affected the alert.
Table/ Tab- The table or tab number that was affected.
Page 30 of 49
Comment- A brief summary of the alert. Each comment is unique to the programmed
alert.
Subject- The alert title
EmployeeID- The employee number whom the check belongs to or who may have
affected the alert.
Alert Type Number- the alert number as defined in the Alerts setup form in the RM
BackOffice (Setup > General > Alerts)
View (Available on Desktop only) -When selected, this option produces a summary
screen for the alert with the information below:
TABLES The Tables report gives the user summary information for open tables. The report is broken down is
broken down into six categories:
Table # - The table number of open check. Note table alias do not transport to RM Mon-
itor.
Server#/ Name- shows the employee number and name who opened the check or who
owns the table
Duration- The length of time the check has been open.
Check Total- The net sales of the check
Time Seated- The time the check was opened.
Customer count- the amount of customers assigned to check
Avg Spend- Net sales divided by customers
View (Desktop Only) - A summary of categories for the particular table selected.
In the desktop screen shot below we could ask why Ellen was seated three tables at once or question
why the average spend on table 18 is so low:
Note: Net Sales do not include taxes or tips. Net sales do include discounts.
Page 31 of 49
TABS Similar to the Tables report, the Tabs reports list all the open tabs for the session. The Tabs report is
broken down into eight categories:
Tab#- The number in this category is the sequential number assigned to the tab when
opened.
Tab Name- The name/ reference assigned to the tab (manually typed or CC Swipe)
Duration- The amount of time the tab has been open.
Server#/Name- The employee number and name that open the tab or who the tab belongs
to.
Time Seated- The time the tab was opened
Customer Count- Customer account assigned to tab (dependent on customer prompt).
Avg Spend- This number is the net sales (check total) divided by customer count
View (Desktop Only)- A summary of categories for the particular table selected.
The Screen Shot below is the desktop version of the tab report:
Note: Net Sales do not include taxes or tips. Net sales do include discounts.
EMPLOYEES The Employee reports lists all employees who have logged in for the week. The report will give you
daily as well cumulative weekly hours making this an excellent source to monitor one of your largest con-
trollable expenses. The report grid consists of six categories:
Name- The employee’s name taken from the POS name from the Employee Setup form
Emp#- The employee associated with the employee and taken from the Employee Setup
form.
Orders- The cumulative number of order the employee has started in the current session.
Page 32 of 49
Customers- The cumulative customer count for all checks open by the employee during
the current session
Week Hours- Cumulative weekly hours for the employee
View (Desktop Only)- A summary of categories for the particular employee selected.
The Screen Shot below is the desktop version of the Employee report:
HOURLY
The Hourly report breaks down sales and labor information at 60 minute intervals. This report is ideal for
checking trends in customer counts and labor percentages along with other important information. The
Hourly report is broken into seven categories:
Time- denotes the time slot. The beginning time (top of report) reflect the hour in which
the first sale was rung.
$Sales- Net dollar figure for the hour
Cust- Customer count for the hour slot
Avg- Net sales divided by customer count
F/C- Dollar amount of food cost for the hour
Lab$- Cumulative dollar amount of labor (wages) for the hour slot
Lab%- Labor dollars divided by net sales
View (desktop only)- A summary of categories for the particular hour selected.
The Screen Shot below is the desktop version of the Employee report:
Page 33 of 49
In the report above, we can see our most profitable hour is 10-11. A manager may want to cut back on
labor in the opening hour depending on the circumstance.
Note: Net Sales do not include taxes or tips. Net sales do include discounts.
AUDIT
The Audit report will track information on checks that may be peculiar to normal operations. The infor-
mation displayed (or not displayed) is contingent on the Audit Trail settings found in the station con-
figuration in the RM BackOffice module. As example, an option marked “No Audit” in Audit Trail
Levels of station configuration will not appear on this report. The Audit report is broken down into ten
categories:
Order #- Restaurant Manager automatically assigns an order number every time a new
transaction is started. The number in this category is associated with the transactions order
number.
Type- The type refers to the specific audit number as defined in the audit.dbf.
Description- The description is associated with the name of the audit defined in Audit Lev-
els in station configuration of the RM BackOffice module.
Time- The time the action took place at the POS.
Amount- The figure in this category reflects the dollar amount of the transaction at the time
of the auditable auction.
Stn- This number reflects the POS station number where the auditable action occurred.
Emp- Shows the employee number of the employee who owns the check.
Pass Emp- The employee number of the employee whose password was used to affect the
auditable action.
New Value- The number in this category is determined by the action performed at the POS
and the audit itself. An example might be when an employee transfers a check. The new
value will be the employee number who received the check or who is the new owner of the
check. Likewise, if a check is discounted, the number in this column would be the number
of discounts applied.
Reference- The reference is subject to the type of action being audited. A transferred
checked will list the table being affected where an item discount will list the specific item
discounted.
Page 34 of 49
Table/Tab- This category shows the table or tab number being affected.
View (desktop only) - A summary of categories for the particular audit line selected.
The Screen Shot below is the desktop version of the Audit report:
Using this report a manager may question why employee 1 has so many changes or why employee two
changed the tax table on a transaction.
DELETIONS
The Deletions report list items taken off a check using the “Delete” function at the POS or using the
“Guest” form of payment. This report is ideal for monitoring mis-rings or potential theft. The report is
broken down into six categories:
Amount- Lists the dollar amount of item being deleted
Reason- Lists the reason for the deletion. The deletion reasons are configurable in the RM
BackOffice module under Setup > General > Deletion Codes.
Employee- This category lists the employee name and number to whom the check belongs
to.
Deleted by- The value will reflect the employee name and number whose password was
used to delete the items.
Deletion Type- This category lists the method used to delete items from the check (i.e. Dis-
count function button or “Guest settlement option when enabled).
Table/Tab- This category shows the table, tab, or delivery number being affected
View (desktop only)- A summary of categories for the particular deletion selected.
The Screen Shot below is the desktop version of the Deletion report:
Page 35 of 49
HISTORICAL REPORTS Reports under the Historical Reports menu are used to compare like period sales, labor costs, and other
operational data. The Historical Reports gives a basic snapshot of the sales for the period associated
with each report. There are three categorical reports:
l Weekly
l Monthly
l Yearly
Each report will take data from the named period and compare it to the previous period. Example: the
Weekly Historical report will take the current week data and compare it against the previous week’s
data.
The data format for all Historical report is the same .The reports have seven rows of data listed below.
The data is sorted into four columns on the desktop version of RM Monitor. The same data on is avail-
able on mobile devices but is presented in a summary format on each row. Detailed information on
mobile devices is accessible by pressing the “>” on each row. Below is a breakdown of the information
listed on the on all Historical Report:
ROWS
Sales – net sales totals (open checks not included in totals).
Customers – Total of customer counts entered into POS.
Checks - Total number of checks that were opened during period
Avg. Spend/Cust- Total net sales divided by total customer count
Avg. Check- Total net sales divided by total number of checks (includes discounts)
Labor Cost- Total labor dollars (sum of hours multiplied by wage per employee)
Labor % of Sales- Labor cost divided by total sales
Note: Net Sales do not include taxes or tips. Net sales do include discounts.
Page 36 of 49
Current- data in column reflects totals for current period
Previous- data in this column reflects totals for previous time period.
Difference- numeric difference subtracting current period from previous period. Number
will appear as a negative if previous totals are greater than current period totals.
% Difference- Numbers (in percentages)in this column is the numeric difference divided
by previous totals. Number will appear as negatives when current totals are less than pre-
vious totals.
HISTORICAL REPORTS CALCULATIONS
The followings lists how RM Monitor calculates Historical Reports based on time period:
Weekly Data- Weekly historical data is from Mondays thru Sundays
Monthly Data- This is not a month to date report. Instead, monthly historical data is cal-
culations are based on rolling 30 day periods. The example below illustrates the dates used
when running the Monthly Historical Report if the date was Oct 1st:
l Current Month- Sept 1st - Oct 1st
l Last Month- Aug 1st- Sept 1st.
In another example when running the Historical Monthly report on Aug 23:
l Current month: July 24 - Aug 22
l Previous month: June 23 - July 23
Note a current open session is not included for current month
Yearly Data- This is not a year to date report. Rather, yearly historical data calculations
are based on rolling 365 day periods. The example below illustrates the dates used when
running the Yearly Historical Report if the date was Oct 1st:
l Current year: Oct 1, 2009 - Oct 1, 2010
l Previous year: Oct 1, 2008 - Oct 1, 2009
In another example when running the Historical Yearly report on Aug 23:
l Current year: Aug 23, 2009 - Aug 22, 2010
l Previous year: Aug 23, 2008 - Aug 22, 2009
Note a current open session is not included for current month
Page 37 of 49
BALANCING HISTORICAL REPORTS AGAINST RESTAURANT MANAGER REPORTS
It will always be difficult to get the RM Monitor Historical Reports reports to match the
Comparison Reports in the RMReports Module because they have two different purposes
and are thus calculated differently. Comparison Reports in found in the RMReports Module
are calculated as month to date when using the "Current Month" filter. RM Monitor's
Monthly Historical Report is calculated using a rolling date period (i.e. last thirty days). In
addition, the date calculations will vary depending when a session and an order is open and
closed:
l RMReports is session driven (i.e. when the order was opened). Example:Monthly
totals in RM Monitor do not include totals for current open session: RM Reports
includes open sessions.
l RMMonitor is based more on the date the order was closed. Example:If orders are
opened and closed across a month date timeline and a session has been open and
closed (i.e.orders opened on Aug 31 but closed on Sept 1st). In this scenario, August
31 must be must be included in the date range filter when running a report of Sep-
tember in RMReports to balance to RM Monitor.
It is suggest that you do not use Current Week, Month, or Year filters in RM Reports to bal-
ance to the RM Monitor Historical Reports. Instead, try using date ranges or the order open
date filters.
PDF REPORTS RM Monitor v 1.3 now offers the capability of downloading any report available in the RM Report in a
PDF format. This added capability allows the end user to view up to the minute data offered in the pow-
erful report module to make precise and critical business decision. The PDF Reports function requires an
RM version 17 build dated 17.0.2010.03110 or later and RMAlertd (exe) dated 3/11/10 or later. Some
additional setup is required and is covered in the section Upgrading RM Monitor for PDF Reports. PDF
reports must be set up in the RM Report module. After setup, you will be amazed by the ease to retrieve
the pre-configured reports.
SETTING UP PDF REPORTS IN BACKOFFICE (RMREPORTS) Reports to be displayed on the PDF Report list must be configured in the RM Report Module of the host
computer (at store location). Reports cannot be added from the RM Monitor interface. When first
installed or upgraded, by default, a “RM Monitor” folder is created. In this folder you can add or delete
reports for the folder using standard report procedures. More information on creating report groups can
be found in the document: RM Reports Guide. Note that report specific filters do not have to be entered
if retrieving data for the current session. RM Monitor will intuitively fill in the filter and convert the
selected reports to a PDF format when the “View” command is used from RM Monitor. Report filters
are only needed when data from previous sessions or date are required.
Page 38 of 49
Reports will be added to all viewing devices at next login or when the system “Update” option is imple-
mented.
RETRIEVING PDF REPORTS
Once in the stores default data screen, select the “PDFReports” option found in the default report list,
The PDF Reports default screen differs depending which device you are using. The following sections
will detail how you can view, update and change the default PDF Reports shown using both mobile and
desktop options.
PDF REPORT DATA ON AMOBILE DEVICE
Changing Default Reports on Screens for Mobile Devices With RM Monitor you can adjust the default reports shown on a mobile device by adding or deleting the
reports made available with the RM Report Module.
Note: Refreshing or Adding reports will cause some activity (brief) on the host computer while the
RM repot Modules generates reports.
Deleting Default Reports for Mobile Devices You can delete default reports using the following steps:
1. Select the “Edit” function button at the top right of the PDF Reports screen
Page 39 of 49
2. Click on the symbol next to the report name. The symbol should change to ;
3. Click on the “Delete” button on the report row to remove the report from the default screen.
4. Answer “OK” to the deletion confirmation prompt.
5. Repeat steps 1-5 if you are deleting several reports.
6. Click on the “Done” button (pictured above) when finished. Reports will not be accessible until
the “Done” button is selected.
Adding Default Reports for Mobile Devices Occasionally the need may arise to add PDF reports to the default PDF Report screen. Perhaps you have
added reports in the RM Monitor folder in the RM Reports or you want to add previously deleted reports.
Regardless the reason, adding reports is a simple process using the following steps:
1. Click on the “New…” option located in the upper left corner of the default PDF Report screen.
2. Select the reports from the list. A check mark will appear next to the report name after being
selected.
1. Repeat step two if choosing multiple reports.
2. Clicking on the “Submit” button (pictured in step 2) when finished with selections.
3. You will receive the message below: answer “OK” to return to the default PDF report screen.
Page 40 of 49
Viewing PDF Reports onMobile Devices Current available reports are listed in order of last refreshed. Each row list the report name in addition to
the time and date the report was last refreshed.
You can view the report by using the greater than (>) image on the report row. Pictured below is a sam-
ple Cash Tray report:
Page 41 of 49
From the report viewing screen you can view or refresh (update) the report. The “Refresh” button on the
top of the report view screen is used to update the report. Immediately after the using the “Refresh” but-
ton in the upper right corner of the viewing screen you will receive the following message:
The I phone / IPod Touch device will automatically push the information and send the following message
when the report has been updated:
Page 42 of 49
VIEWING PDF REPORTS ON DESK TOP
Changing Default PDF Reports on Desktops With RM Monitor you can adjust the default reports shown for viewing on a desktop computer by adding
or deleting the reports.
Note: Refreshing or Adding reports will cause some activity (brief) on the host computer while the RM
repot Modules generates reports.
Deleting Default Reports on Desktops You can delete default reports using the following steps:
1. Click on the “Delete” in the PDF default report screen. Toy will move transported to the next
screen showing the current list of viewable reports.
2. Place a check in the box next to the report(s) you wish to remove from the view list.
3. Click on the “Submit” button.
4. Click “OK” on the confirmation prompt.
5. You will receive the message pictured below: answer “OK” on the prompt.
Adding Default Reports on Desktops Occasionally the need may arise to add PDF reports to the default PDF Report screen. Perhaps you have
added reports in the RM Monitor folder in the RM Reports or you want to add previously deleted reports.
Regardless the reason, adding reports is a simple process using the following steps:
Page 43 of 49
1. Click on the “New” button on the PDF default report screen. You will be transferred to the new
report screen with a list of reports made available in the RM Reports module.
2. Place a check mark in one or several boxes next to the reports you wish to include on the default
PDF Report screen.
3. Hit the “Submit” button located under the New Reports list.
4. Hit “OK” in the confirmation prompt (pictured below). The reports may take a few minutes to
download. You will be returned to the PDF Reports default screen
5. Click on the system “Update” button to refresh the screen and view the newly added reports.
TheDesktop Default PDF Report (Viewing Reports) Viewing PDF reports in RM Monitor is accomplished by using the report grid. The two active areas are
the cells found under the View and Refresh Columns. The cells under the Name and Date columns are
both static. The report grid is broken down into four columns.
Name- this column list all the current available reports
Date- lists the last time and date the report on the corresponding row was run (viewed) or
refreshed. The date will not appear on reports run on the current day.
View- Press the icon in the grid cell to view the corresponding report. The report will show
data from the last time shown in the date column.
Page 44 of 49
Refresh- Pressing the icon in the grid cell associated with a report to update the report
with up to date information. After pressing this option, you will receive the message pic-
tured below on screen:
Once the “refresh” process is complete you may view the report. Refresh times may vary depending on
bandwidth. You will have to use the RM Monitor system “Refresh” function to update the screen with
the current time before viewing the report.
Sample Desktop Report Grid
Note: Reports are listed in the order they are last refreshed.
Page 45 of 49
UPGRADING RM MONITOR VERSION FOR PDF REPORTS If running an older version of RM Monitor, you will need to upgrade your RMWIN build on your server
if you wish to take advantage of the PDF Reports. The RM Version 17 build needed should be dated
17.0.2010.03110. You can verify your current version by opening the RM BackOffice Module and go to
Help on the Menu options > About Restaurant Manager > and verify the version shown on screen.
Downloading this version will install the RMAlertd(exe) needed to run PDF Reports and automatically
create a RM Monitor folder with default reports in the RM report Module.
UPDATING RM MONITOR Once the proper RM Build has been installed you will needed to update the RM Monitor Admin page
using the following steps:
1. Access the RM Monitor Registration form using one of the methods below
l Method 1- In the RM BackOffice: go Setup > General > RM Monitor Registration
l Method 2- Open the RM Alert Manger Form: go to Setup > RM Monitor Registration
Page 46 of 49
2. Select the “Re-register anyway” option in the Monitor Confirmation prompt (you should receive
this message when open RM Registration form).
3. Fill in the chain and store fields with the account information.
Page 47 of 49
4. Click on the “Add Store to Existing Chain” button in the registration form (pictured above).
5. If successful, you can presses the “OK” button in the Success prompt to continue to upload the
data and access the RM Monitor admin page if desired.
UPDATING I PHONE/IPOD TOUCH Updating you I phone or IPod Touch device simply requires going to the App Store and downloading the
latest version of the RM monitor App. Most I Phones and IPods come with a PDF reader and do not
require a third party PDF reader.
Page 48 of 49
UPDATING DESKTOPS ANDMOBILE DEVICES There is no additional setup required to use PDF Reports on your desktop or mobile device. Browser
based devices get the upgrade automatically because it's server based and their accessing the server
through the URL. However, you may have to install a PDF reader on the desk or mobile device if such
software is not present.
Page 49 of 49
TROUBLE SHOOTING
Registration Problems-
Make sure RM Alerts.exe is running. If not, you may receive the following messages:
l The current page cannot be displayed (IE)
l Can't establish a connection to the server at localhost:9645 (Firefox)
Upgrading from a previous RM Monitor version
If you receive the following error: Error registration- there was an error registering your store”
l Make sure RM Services is running
l Make sure the RM Alertd (exe) is running in the systray.
l Trying restarting the computer and run the re-registration process again
Update Problems-
l Make sure RMAlertd (.exe) is running at the store on the RM Server
l Make sure only one instance of RMAlerts is running
l Make sure there is an internet connect at the store
l Make sure access to internet is unencumbered. Use of erroneous internet proxy internet addresses
will prevent data from updating.
l Some data will not upload to RM Monitor if disabled in station config (i.e. Audit Trail Updates)
l RM Monitor will only update five minutes after last update.
Requesting Tech Support
Click on the link to see the tech support article on RM Monitor to send the appropriate files or enter the
ASI Dealers page and use the ASI Search (Type in RM Monitor).
Blackberries
Blackberry use requires a device operating system of 4.7.1 or later. If you a running previous version on
your Blackberry, you can download, install, and use the Opera Mini browser. The Opera mini browser
can be downloaded here: http://www.opera.com/mini/
PDF Reports
Retrieving PDF Reports
Changing Default Reports on Screens for Mobile Devices
Deleting Default Reports for Mobile Devices
Adding Default Reports for Mobile Devices
Viewing PDF Reports on Mobile Devices
Viewing PDF Reports on Desk Top
Changing Default PDF Reports on Desktops
Deleting Default Reports on Desktops
Adding Default Reports on Desktops
The Desktop Default PDF Report (Viewing Reports)
Upgrading RM Monitor version for PDF Reports
Updating RM Monitor
Trouble Shooting