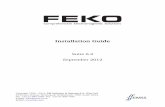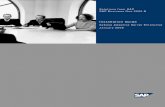InstallationGuide - Abila · Chapter1:GettingStarted MIPFundAccounting InstallationGuide 2...
Transcript of InstallationGuide - Abila · Chapter1:GettingStarted MIPFundAccounting InstallationGuide 2...

Installation Guide
MIP Fund Accounting

This is a publication of Community Brands HoldCo, LLC.
Version 2020.x
© 2020 Community Brands HoldCo, LLC. and its affiliated entities. All rights reserved.
MIP®, the MIP logos, and the MIP product and service names mentioned herein are registered trademarks or
trademarks of Community Brands HoldCo, LLC. or its affiliated entities. All other trademarks are the property
of their respective owners.

Contents
Chapter 1: Getting Started 1
System Requirements 2
Before You Begin 2
Chapter 2: New User - Server Install 5
Server Install Overview 5
Local Server Configuration 6
Directory Structure Overview 7
Data Files and Directory Structure 7
MIP Share Directory 8
SQL Server (Express Download) 9
SQL Server Express (Can be downloaded by following a link) 9
MIP Fund Accounting Server Install 10
Granting Access to theMIP Share Directory 15
Chapter 3: New User - Workstation Install 17
Ensuring Access to “All Users” Folder 17
Data Files and Directory Structure 18
MIP Directory 18
MIP Fund AccountingWorkstation Install 18
Chapter 4: Existing User - Upgrading 23
Upgrading from a Previous Version 23
Changing Your Database Engine 24
Updating Your Organization Database to Version 2020.x 24
Activating Your License 24
MIP Fund Accounting
Installation Guide
iii

Contents
Adding aModule to anOrganization 25
Setting Up Security 26
Chapter 5: Existing User - Server Install 27
Server Install Overview 27
Directory Structure Overview 28
Data Files and Directory Structure 28
MIP Share Directory 28
SQL Server Install 29
SQL Server (Express Downloaded) 30
MIP Fund Accounting Server Install 31
Chapter 6: Existing User - Workstation Install 36
Ensuring Access to “All Users” Folder 36
Data Files and Directory Structure 36
MIP Directory 37
MIP Fund AccountingWorkstation Install 37
Chapter 7: Alerts IIS Install 43
DownloadMIP Fund Accounting 43
Begin Installation Process 44
MIP Fund Accounting Alerts Server Install 45
Setting Up Alerts 48
Chapter 8: Uninstalling MIP Fund Accounting 51
Uninstalling Steps 51
Chapter 9: Help Documentation 53
MIP Fund Accounting
Installation Guide
iv

Contents
Accessing Documentation 53
Chapter 10: Supplemental Maintenance 54
Backing UpOrganization Database 54
Restoring Organization Database 54
Compressing Organization Database 55
MIP Fund Accounting
Installation Guide
v

Chapter 1: Getting Started
This guide includes combined instructions for both New and Upgrade installations of MIP Fund Accounting.
New Installation Scenarios
You are installing a one-user version of MIP (programs and database) on a single computer. The
computer may or may not be part of a network, but the programs and database reside on the local hard
drive of this computer. In this scenario, there are no network files involved, and no other computers have
access to the system/database. Optional, IIS Web Server running on the single computer* or separately
if connected to your network.
You have a network comprised of a server machine with one or more local computers attached, and you
want to install the database on the server machine so that other users can access it from their local
computers (either one at a time or simultaneously depending on your license). Optional, IIS Web Server
running on separate server on your network.
You have a network comprised of two or more local computers that can access each other's shared
drives, and you want to install the database on one computer's shared drive so that other users can
access it from their local computers (either one at a time or simultaneously depending on your license).
Optional, IIS Web Server running on separate server on your network.
You have a network and want to install the database on a server machine for backup and security
purposes, even though only one user accesses it from a single local computer. Optional, IIS Web Server
running on separate server on your network.
You are installing theMIP programs and database in a virtual environment. Youmust use a virtual service
client, such as VMWare's Infrastructure Client Console, instead of a Remote Desktop Connection.
Optional, IIS Web Server running on a separate server within the virtual environment.
Upgrade Installation Scenarios
You are upgrading an existing Stand Alone or Network installation. Your installation will upgrade if you
have a previous version installed.
You are upgrading theMIP programs and database in a virtual environment. Youmust use a virtual
service client, such as VMWare's Infrastructure Client Console, instead of a Remote Desktop
Connection.
MIP Fund Accounting
Installation Guide
1

Chapter 1: Getting Started
MIP Fund Accounting
Installation Guide
2
For specific information regarding existing users, see "Existing User - Upgrading" (page 23), "Existing
User - Server Install" (page 27), and "Existing User -Workstation Install" (page 36).
Optional Alerts IIS Server Installation Scenarios
The Alerts installation will work with any of the above scenarios for Stand Alone or Network installation.
It is a common practice to have a separate IIS Web server as a part of your network so that your
SQL Server will not experience additional performance delays when processing transactions or running
reports.
If the IIS Web Server is installed on the same computer along with theMIP programs and database, you
could experience connection limitations and possible performance delays when processing transactions
and running reports.
If IIS Web Server is on amachine using aWindows 7, 8.1, or 10 Operating System, the system has a 10
concurrent connection limitation. This is a knownMicrosoft restriction when usingWindows 7, 8.1, or 10
as the Alerts Server. It is recommended that you use a separate server on your network as your IIS Web
Server. Ideally, it could have an older server version Operating System running, such as Windows
Server 2008 R2. Note that having a local machine withWindows 7, 8.1, or 10 as aMIP workstation will
not cause any problems.
System RequirementsYou shouldmeet or exceed theMIP Fund Accounting system requirements before you install the
application.
Important! Our System Requirements have changed; Microsoft .NET Framework 4.8.0, Full Profile
must be installed on the server and each workstation prior to installingMIP v2019.3.0.
Before You Begin
For optimum results, perform the following tasks on the workstation and server before running the
installation program:
1. Verify that your current environment meets the new system requirements.
Important! Our System Requirements have changed; Microsoft .NET Framework 4.8.0, Full Profile
must be installed on the server and each workstation prior to installingMIP v2019.3.0.

Before You Begin
Important! Before installing or upgrading to the current software version, verify that you are a user with
Administrator rights on the SQL Server or have access to the SQL Server System Admin (SA)
password. Upon upgrade, theMIP software will be uninstalled. If you are not an Administrator on the
SQL Server nor have the SA password, you will not be able to install any version of the software.
2. Shut down all applications that are currently running, and restart the computer.
3. AfterWindows has restarted, shut down any applications that have opened at start-up and turn off the
User Account Controls. Additionally, youmay need to disable some applications, such as Norton
AntiVirus©.
Press CTRL-ALT-DELETE to open theWindows Security form. Click the Task Manager button to
open theWindows Task Manager form. On the Applications tab, select each program listed in the
form, and click End Task.
Note: The above processes only shut down the applications for the purposes of the installation. The
next time the computer is rebooted, the programs and all Windows services are restored.
4. If theWindows Firewall is turned on, youmust configure exceptions in the firewall for SQL Server or the
client computer(s) will not be able to connect. For specific instructions on setting up the exceptions, see
article 5156 in the Knowledgebase.
Note: Windows Firewall is turned on by default withWindows 2008 R2 Server and is set to block
remote connections.
5. Delete all files in the local TEMP directory, such as C:\Documents and Settings\<Current User>\Local
Settings\Temp. Since the computer has just rebooted and any unnecessary applications are closed,
there should be few files in the Temp directory. Nevertheless, delete any files or folders that remain
there.
6. If you are runningMIP on a laptop, set your hibernation settings to Never (Start>Settings>Control
Panel>Power Options>Power Schemes tab). Otherwise, when the computer times out, your seat will
become inactive.
7. Before you begin the server install:
The user logged on to the server machinemust be amember of the Local Administrators group and a
user with Administrator rights on the SQL Server or have access to the SQL Server System Admin
(SA) password.
MIP Fund Accounting
Installation Guide
3

Chapter 1: Getting Started
MIP Fund Accounting
Installation Guide
4
Youmust haveMicrosoft .NET Framework 4.5.2 installed. You can verify your .NET version using
Control Panel>Programs and Features. For specific instructions on installing this version of
Microsoft.NET Framework, see article 7416 in the Knowledgebase.
Important! If the .NET framework is not installed, theMIP Fund Accounting installation wizard
cannot continue. Youmust exit the wizard and restart it after you install the .NET framework version
4.8.0, Full Profile.
To install or upgradeMIP on a virtual environment, youmust use a virtual service client, such as
VMWare's Infrastructure Client Console, instead of a Remote Desktop Connection.
For specific instructions for SQL Server 2012 Standard Edition configuration, see article 3156 in the
Knowledgebase. It details how to check an existing instance of SQL Server 2012 Standard Edition
to ensure proper functionality before installingMIP.
SQL Server 2014, SQL Server 2012, SQL Server 2008 R2, Windows 10, 8.1, and 7 Users:
Be sure to start the SQL Server Browser and consider setting the Start Mode to Automatic to ensure
that the workstation can access theMIP system database.
Access the email sent to you by MIP which contains the link and download theMIP software to the
computer functioning as theMIP Fund Accounting Server.
8. Before you begin the workstation install, youmust ensure the following:
The user logged on to the server machinemust be amember of the Local Administrators group.
Each workstation has at the very least read-write access to the “ProgramData” folder--<local drive
letter:>\ProgramData. Also verify that each user that uses Aatrix® (for 1099s, W-2s, 990s, 1095s,
etc.) has rights.
MIP cannot install successfully without these folders and rights.
9. Before you begin the Alerts Setup install, verify that the following are installed:
Internet Information Server (IIS) 7.5must be installed on the web server. TheMIP Fund Accounting
Alerts installation will attempt to install IIS if it is not already installed.
10. Close any open windows.
After performing these steps, you are ready to run the Installation program.TheGetting Started guide assists in setting up the chart of accounts once the system is successfully
installed, and Help is always available at the click of a button in the context-sensitive online help system.

Chapter 2: New User - Server Install
This chapter describes the installation process for a stand-alone, virtual, or network server. Youmust select
a database engine prior to installing theMIP Fund Accounting Server. Once you have completed these
steps, follow the instructions in New User -Workstation Install to install the workstation.
This chapter explains the following:
"Server Install Overview" (page 27)
"Local Server Configuration" (page 6)
"Directory Structure Overview" (page 28)
"SQL Server (Express Download)" (page 9)
"MIP Fund Accounting Server Install" (page 10)
"Granting Access to theMIP Share Directory" (page 15)
Server Install OverviewThe Server install is comprised of the following:
SQL Server Express- DownloadMicrosoft SQL Server 2014 Express with Advanced Services from the
SQL Server Express Installation link on the Setup tab of theMIP Fund Accounting Install on theMIP
Fund Accounting AutoRun.exe or use an already installed version of Microsoft SQL Server 2008 R2
Express Edition with Advanced Services, SQL Server 2008 R2 (Full Version), SQL Server 2012 (Full
Version), or SQL Server 2014 (Full Version).
MIP Fund Accounting Server - TheMIP Fund Accounting Server installation creates theMIP Share
directory. We recommend accepting the default path when installing the server component.
The necessary files related to theMIP Fund Accounting Server Install are copied to the SQL server. To
download theMicrosoft SQL Server 2014 Express Edition with Advanced Services from theMicrosoft
website, click the SQL Server Express Installation link that displays on the Setup tab of theMIP Fund
Accounting Install on theMIP Fund Accounting AutoRun.exe.
Important! Our System Requirements have changed; Microsoft .NET Framework 4.8.0, Full Profile must
be installed on the server and each workstation prior to installingMIP v2019.3.0.
MIP Fund Accounting
Installation Guide
5

Chapter 2: New User - Server Install
MIP Fund Accounting
Installation Guide
6
Important! Before installing the software, verify that you are a user with Administrator rights on the SQL
Server or have access to the SQL Server System Admin (SA) password. Otherwise, you will not be able
to install the software.
Local Server ConfigurationIn order to successfully install and runMIP on a stand-alonemachine, verify that the File and Printer
Sharing Service is installed, the TCP/IP protocol is installed, and the Server Service is enabled. Then, you
need to complete the instructions in this chapter to ensure that theMIP Fund Accounting Server is installed
correctly. Once you have completed these steps, follow the instructions in New User -Workstation Install
to install the workstation.
Note: If you do not have a network adapter driver installed, you cannot continue theMIP install. You need
to install theMicrosoft Loopback Adapter first (follow the instructions below).
To Activate File and Printer Sharing Service:
1. Right-click Network and then select Properties. The Network and Sharing Center displays.
2. Under Sharing and Discovery, verify that File Sharing and Printer sharing are listed as On.
3. If Off displays, expand the down arrow and select the Turn on option.
To Enable the Server Service:
1. Go to Start>Settings>Control Panel>Administrative Tools>Services.
2. Double-click the Server Manager.
3. Expand Configuration, and click Services.
4. Make sure that the Startup type is Automatic and the Server Status is Started. If those settings are
not in place, implement them, and then click OK.
To Install TCP/IP:
1. Right-click Network and then select Properties.
2. Click View Status for Local Area Connection and then click Properties.
3. If Internet Protocol Version 4 or 6 (TCP/IPv4/v6) is not selected in the list, check the box and click theInstall button. If it is listed, click OK and skip to step 6.
4. Select Protocol, and then click Add.

Directory Structure Overview
5. Select Internet Protocol (TCP/IP), and then click OK.
6. Click Close to close the Local Area Connection Status window.
Note: If you are actually using TCP/IP to connect to your network, make sure that it is configured properly.
Directory Structure OverviewTheMIP Fund Accounting Server executable (SETUP.EXE) creates theMIP Share directory. We
recommend accepting the default path when installing the server component.
Data Files and Directory Structure
When installing theMIP Fund Accounting Server, the data files and workstation share files are stored on the
machine that is functioning as the server. The workstation installation stores theMIP system and program
files on each client machine.
After the server installation, the following directory structure exists on the drive and in the directory that was
specified during installation.
MIP Fund Accounting
Installation Guide
7

Chapter 2: New User - Server Install
MIP Fund Accounting
Installation Guide
8
MIP Share Directory
Note: Do not Password Protect theMIP Share Directory.
This directory contains the following folders:
AATRIX contains the drafts and historical forms created by Aatrix, for each federal tax ID in the
Companies folder.
CONSOLIDATION FILES contains CONTEMP.TXT, which will be altered when consolidating data.
DATA contains a copy of the NPSSQLSYS.NPS and NTO.NPS files. These are the system and sample
database files that comewith the system.
DDEPOSIT contains ACH.TXT, which will be altered when using the Direct Deposit module.
EPAYAP contains ACHAP.TXT, which will be altered when using the Electronic Funds Transfer for A/P
module.
FORMATS contain the files needed to print custom forms in the system. This is where you should store
custom formats created by the Forms Designer module.
GRANTADMIN contains scanned images of sample grant documentation for the Grant Administration
module.
IMPORT includes sample DEF and data files that can be used with the Data Import/Export module.
LOG contains ABILALOGACCT.LOG, ABILALOGADMIN.LOG, and ABILALOGPAYROLL.LOG files
that document when an error occurs related to the Alerts module, such as, failure to connect to the Alert
Server.
MIP DOCUMENTATION includes the product guides available in PDF format.
{ORGANIZATION DATABASE NAME} contains all folders for attachments. This folder is not actually
created until the attachments feature is activated in the system (Organization>Attachments>Set Up
Locations).
REPORT PDF FILES contains *.PDF files saved while using the Print to PDF feature.
SETUP contains the files necessary to run theMIP Fund AccountingWorkstation installation. Each of
the client machines will need to access this folder in order to install theWorkstation component. The
SETUP.EXE file launches theMIP Fund AccountingWorkstation installation.

SQL Server (Express Download)
SQLSCRIPTS contains SQL scripts necessary for the system to function properly.
SUPPORT contains support related folders.
SQL Server (Express Download)Select one of the following that best describes your current setup, and then follow the instructions below for
installation:
SQL Server Express (can be downloaded by following a link) - Microsoft SQL Server 2014 Express
Edition with Advanced Services can be downloaded from the SQL Server Express Installation link on yourMIP Fund Accounting Version 2020.x Setup tab.
SQL 2014, SQL 2012, SQL 2008 R2, SQL Express (Already installed) - Either theMicrosoft SQL
Server or SQL Express has already been installed as your server using theMicrosoft website at
www.microsoft.com. Or SQL Server 2008 R2, 2012, or 2014 has already been installed as your server.
The SQL installation creates the \Program Files\Microsoft SQL Server directory. By default, this directory is
located on the local drive in which your operating system is installed. Use the browser to change this
destination during the installation.
All users have the option to install their own instance of SQL Express or SQL Server. This gives you the
ability to administer it according to your practices.
SQL Server Express (Can be downloaded by following a link)
This section describes the installation process for theMicrosoft SQL Server 2016 Express Edition with
Advanced Services from theMIP Fund Accounting Version 2020.x Setup Tab. Please carefully read each
panel of the wizard during installation.
Important! Before you begin, verify that Microsoft .NET Framework 4.8.0 Full Profile or higher is
installed before you try to Install MIP Fund Accounting Server. Go to Start>Settings>Control
Panel>Programs and Features.
1. Download theMIP software to the computer functioning as theMIP Fund Accounting Server. To get the
latest download, see the Knowledgebase.
Once complete, the system automatically launches autorun.exe and the Abila MIP Fund Accounting
Setup window displays.
MIP Fund Accounting
Installation Guide
9

Chapter 2: New User - Server Install
MIP Fund Accounting
Installation Guide
10
2. Select SQL Server Express Installation and follow the steps to download SQL Server Express from the
Microsoft website. Upon completion, be sure to install the SQL Server's latest service pack updates
before continuing the installation process.
Note: Click the Here link to open a browser to access instructions for installing the SQL Server 2016Express on the Knowledgebase.
MIP Fund Accounting Server InstallWhen installing theMIP Fund Accounting Server, a directory is created by default—<Server Name>:\MIP
SHARE. TheMIP Fund Accounting Server must be installed before proceeding to the "MIP Fund
AccountingWorkstation Install" (page 18).
Note: To install or upgrade in a virtual environment, youmust use a virtual service client, such as
VMWare's Infrastructure Client Console, instead of a Remote Desktop Connection.
Please carefully read each panel of the wizard during installation.

MIP Fund Accounting Server Install
1. Be sure you are logged in as a user who has local administrator rights to perform the install. Also, verify
that you are a user with Administrator rights on the SQL Server or have access to the SQL Server
System Admin (SA) password. (If you are not an Administrator on the SQL Server nor have the SA
password, you will not be able to install the software.)
2. If you have not already done so, download theMIP software to the computer functioning as theMIP Fund
Accounting Server.
The system automatically launches autorun.exe and the Abila MIP Fund Accounting Setup window
displays.
3. After reviewing the provided documentation, select the Begin Installation Process option. The system
begins extracting the setup.exe file.
4. The Abila MIP Fund Accounting Server InstallShieldWizard prepares to install. TheWelcome panel
displays. Click Next.
MIP Fund Accounting
Installation Guide
11

Chapter 2: New User - Server Install
MIP Fund Accounting
Installation Guide
12
5. The End User License Agreement displays. Select the “I accept the terms in the license agreement”
option to continue with the Server Installation.
6. Click Next. The system displays the Product Registration panel. Enter the Serial Number and
Activation Code.
The activation code is case sensitive, so it must be entered exactly as it appears on the notification
included with the system. (Store the activation code in a safe place in case your system needs to
be reinstalled.)

MIP Fund Accounting Server Install
Activation
Codes
The activation code is determined by the system’s license. The system uses the
activation code to determine whichmodules you own, how many additional databases
you have purchased, and how many concurrent users you will have available. Later, if
you decide to add amodule or increase your users or databases, you need to enter a
new activation code. To enter a new license, with Administrative user rights open the
System>Activate License form. To add amodule to an existing database, use the
Organization>Add A Module form.
7. Click Next. Accept the default MIP Share destination folder (recommended), or use the Change button to
navigate to a different location.
MIP Fund Accounting
Installation Guide
13

Chapter 2: New User - Server Install
MIP Fund Accounting
Installation Guide
14
8. Click Next. Select the database server that you are installing to by using the drop-down arrow, or
Browse to the database location.
Then, select how you want to connect to this server. If Server authentication is chosen, enter the Login
ID and Password.
9. Click Next. You are now ready to Install MIP Fund Accounting.
10. Click Install to begin, or use the Back button tomake changes.
11. Proceed through theMIP Server setup. This process may take several minutes.
12. When the installation is complete, the InstallShieldWizard Completed panel displays.

Granting Access to the MIP Share Directory
This is the final panel of the server installation. It verifies that theMIP Fund Accounting Server installed
successfully.
Select the “Install Abila MIP Workstation” check box, and then click Finish to continue through the
installation program by launching theMIP Fund AccountingWorkstation Installation wizard. For
instructions, proceed to New User -Workstation Install.
Alternatively, if you do not select the check box, you can install later from theMIP Share directory. For
more information, see "Granting Access to theMIP Share Directory" (page 15).
Optional, install Alerts on your IIS Web Server. For more information, see "Alerts IIS Install" (page 43)
13. Click Finish to complete the install.
14. If applicable, click the Exit button on theMIP Fund Accounting Installation Startup form.
15. Navigate to theMIP Share directory on the Server and set it to share with Full control permissions to
Everyone.
Granting Access to the MIP Share DirectoryTheMIP Share directory (which the Server installation created) contains the files necessary to install MIP's
program files at each workstation. First, theMIP Share directory must be shared so that the workstations will
have access to it.
1. Right-click theMIP Share directory at the server and select Share. . . If you do not see Shared, you will
need to log on as a user account that is amember of the Local Administrators or Power Users group.
2. On the Sharing tab, click Advanced Sharing. And then select the Share this folder check box.
MIP Fund Accounting
Installation Guide
15

Chapter 2: New User - Server Install
MIP Fund Accounting
Installation Guide
16
3. Click the Permissions button.
4. Add the desired users/groups.
Note: If you share to specific users/groups and not the “Everyone” group, you will need to add the
“System” account with full rights on the Security tab. If you give the “Everyone” group full rights, then
it is not necessary to add “System.”
5. Grant each user/group Full Control and click OK. A minimum of Change and Read permissions are
required. NTFS formatted servers will display a Security tab, in which case youmust grant NTFS
Permissions. You need to allow System with Full Control. The Security tab will not be available if the
drive is formatted using FAT32.
6. Click OK to close the Advanced Sharing window.
7. Click the Security tab.
8. Add the desired users/groups. Typically, the default NTFS permission is all you will need. However,
you can grant the users/groups Full Control access.
9. Click OK to apply these settings.
10. Click Close to close theMIP Share Properties window.
Note: Youmust allow inheritable permissions.

Chapter 3: New User - Workstation Install
Before starting the Workstation installation, you must have already completed the "MIP Fund
Accounting Server Install" (page 10) and "Granting Access to the MIP Share Directory" (page 15), if
there is a network.
This chapter describes the installation process for theMIP Fund AccountingWorkstation. This installation
provides the program files needed to run the system. During the installation, you can choose which shortcut
and executable files to install for each system, such as Administration, Accounting, Payroll, or the entire
system. Please carefully read each panel of the wizard during installation.
The necessary files related to this installation are copied to theMIP Share directory of the server during the
MIP Fund Accounting Server installation. There is only one executable (SETUP.EXE) for the workstation
install.
Note: The user logged on to the workstationmachinemust be amember of the Local Administrators
group.
Ensuring Access to “All Users” FolderBefore you begin the workstation install and you are using Aatrix®, youmust ensure that the workstation
has access to the “All Users” directory. The following steps should be completed for each workstation
running onWindows 7.
1. Click Start>Run.
2. Enter the <local drive letter:> in the Open box.
3. Click OK. The system displays an explore window.
4. Open the Program Data folder.
5. Ensure that the “All Users” and <user name> folders are listed. Also verify that each user that uses
Aatrix® (for 1099s, W-2s, 990s, etc.) has “Full Control” rights (right-click on folder>Properties>Security
tab). MIP Fund Accounting cannot install successfully without these folders and rights. These steps
should be completed for each workstation running onWindows 7, 8.1, or 10.
MIP Fund Accounting
Installation Guide
17

Chapter 3: New User - Workstation Install
MIP Fund Accounting
Installation Guide
18
Data Files and Directory StructureWhen installing theMIP Fund AccountingWorkstation, the system and program files are stored on each
computer. After the workstation installation, the following directory structure exists on the drive and in the
directory that was specified during installation.
MIP Directory
TheMIP Fund AccountingWorkstation installation creates aMIP directory on the local disk partition with
themost space. This directory contains the following folders:
HELP contains all the files associated with the online help system.
PROGS contains the executable (*.EXE) files required to run the system. Specific *.DLL files are
included in the PROGS directory. Do NOT delete any of these files.
MIP Fund Accounting Workstation InstallThis section describes the workstation install. There are two ways to access this install:
If you selected the Install Abila MIP Workstation check box at the end of the Server Install, the system
automatically launches theWelcome panel of theMIP Fund AccountingWorkstation install.
If you are installing the workstation only, go to the workstationmachine and log on as a user with local
administrator rights. Navigate to theMIP Share directory (\\MIP Share) on the Server, open the Setup
sub directory, and select Setup.exe.

MIP Fund Accounting Workstation Install
1. The Abila MIP Fund AccountingWorkstation install Welcome panel displays.
2. Click Next. Review the End User License Agreement and select the “I accept the terms in the license
agreement” option.
3. Click Next. Accept the default MIP destination folder (recommended), or use the Change button to
navigate to a different location.
MIP Fund Accounting
Installation Guide
19

Chapter 3: New User - Workstation Install
MIP Fund Accounting
Installation Guide
20
4. Click Next. The Custom Setup panel displays, which allows you to select the systems you would like
to install. By default, the system installs the start menu shortcuts and program files for all systems,
even if they are not part of the license.
To prevent a system from being installed, ensure that the “X” (Entire feature will be unavailable) is
selected. This designation prevents the installation of the program files and the start menu shortcuts for
that system. Youmay find this useful when you need to restrict a user from launching a specific
system.

MIP Fund Accounting Workstation Install
Note: If you do not install all systems now, but later decide you want to install the program files or start
menu shortcuts, you can do so using Start>Settings>Control Panel>Add or Remove Programs. Select
Abila MIP Workstation and the Change button. The system displays theWelcome panel of the Install
wizard. Click Next. Then, on the ProgramMaintenance panel, select theModify option button, followed
by the Next button.
5. Click Next. The Install Wizard is ready to install the program.
6. Click Install to begin the installation, or click Back tomake changes to your installation settings.
7. Proceed through theMIP Fund AccountingWorkstation setup. This process may take several minutes.
The InstallShieldWizard Completed panel displays.
MIP Fund Accounting
Installation Guide
21

Chapter 3: New User - Workstation Install
MIP Fund Accounting
Installation Guide
22
8. Click Continue to complete theWorkstation Install.
9. Additional installs launch after you click Continue to complete theWorkstation Install. Allow any
additional installs to complete, and then click OK on the “Your install completed successfully” window
message.
10. This is the final window of the workstation installation. It verifies that theMIP Fund Accounting
Workstation installed successfully.
Optional, install Alerts on your IIS Web Server. For more information, see "Alerts IIS Install" (page
43)
If applicable, click the Exit button on theMIP Fund Accounting Installation Setup form.
At the end of theWorkstation install, reboot your computer only if prompted to do so.
Note: Remember, a workstation installationmust be performed on each workstation that needs to run
MIP Fund Accounting.

Chapter 4: Existing User - Upgrading
This chapter provides information that only existing users might need. It explains:
"Upgrading from a Previous Version" (page 23)
"Changing Your Database Engine" (page 24)
"Updating Your Organization Database to Version 2020.x" (page 24)
"Activating Your License" (page 24)
"Adding aModule to anOrganization" (page 25)
"Setting Up Security" (page 26)
Upgrading from a Previous VersionYou can only upgrade your program files to version 2019.x from versions 2018.x through 2016.2. If you are
not currently running one of these versions, youmust upgrade to one of them before you can upgrade the
application files to 2019.x.
Important! Our System Requirements have changed; Microsoft .NET Framework 4.8.0, Full Profile must
be installed on the server and each workstation prior to installingMIP v2019.3.0.
Important! Before upgrading to the current software version, verify that you are a user with Administrator
rights on the SQL Server or have access to the SQL Server System Admin (SA) password. Upon
upgrade, theMIP software will be uninstalled. If you are not an Administrator on the SQL Server nor have
the SA password, you will not be able to install any version of the software.
1. Follow the instructions in Existing User - Server Install to upgrade the organizational database on a
server from a previous version.
2. Once you have installed theMIP Fund Accounting Server, you will need to install the workstation.
Open the setup.exe from the \\MIP Share\Setup directory on your server, to launch the "MIP Fund
AccountingWorkstation Install" (page 37).
If theMIP Fund AccountingWorkstation component is already installed on the server or you wish to
install theWorkstation on the server for the first time, you will need to open the application on the
server to complete the upgrade process before proceeding to the next step.
MIP Fund Accounting
Installation Guide
23

Chapter 4: Existing User - Upgrading
MIP Fund Accounting
Installation Guide
24
3. Follow the instructions in Existing User -Workstation Install, to upgrade each user’s workstation.
4. Finally, follow the instructions to complete the Alerts installation on your IIS Web Server.
Changing Your Database EngineIf you are upgrading andmoving your database to a different instance of SQL Express or SQL Server, back
up your system and organization databases, and then uninstall MIP and your current instance of SQL.
After you complete the installation process, restore your system database, NPSSQLSYS, along with your
organization database. For specific instructions on uninstalling, see "UninstallingMIP Fund Accounting"
(page 51) and see "Supplemental Maintenance" (page 54) for instructions on backing up and restoring a
database.
For specific instructions onmoving theMIP Fund Accounting Server to a new server/computer, see article
876 in the Knowledgebase.
Updating Your Organization Database to Version 2020.xYou can only update your organization database after the server and workstation have been upgraded to
version 2020.x. To do so:
1. Log on to any system (Start>Programs>Abila>MIP Fund Accounting), and select an Organization.
2. The system displays amessage stating that the organization databasemust be updated to the current
version.
Select Yes, to begin the backup process to back up your organization database and then upgrade it.This is strongly recommended.
Select No, if you have a current backup of the database and want to begin the update processimmediately.
3. A utility program runs. Click Finish.
4. When complete, amessage displays informing you that your database has been updated successfully.
5. Click OK.
Activating Your LicenseWhen you initially purchase the system, an activation code that activates any and all modules that have
been purchased is included with the software. You are prompted to enter that code during installation, and

Adding a Module to an Organization
do not need to enter it any other time. However, if you are currently using the system and decide to add a
module (or add users or databases), a new activation code will be sent to you.
Enter the new code in the system in order to use the new features:
1. Open the System>Activate License form.
2. On theOwned tab (or Evaluation tab if evaluating a new module), enter the new activation code. Note
that the activation code is case sensitive, so it must be entered exactly as it appears on the notification.
3. Click OK, and then the new features are registered in the system.
4. Exit the system (File>Exit), and then reopen it.
Note: If you were evaluating or adding the Scheduler module, and you did not include the program files and
start menu shortcut, you can do so now. Click Start>Settings>Control Panel>Add or Remove Programs.
Select MIP Fund AccountingWorkstation and the Change button. The system displays theWelcome panel
of the Install wizard. Click Next. Then, on the ProgramMaintenance panel, select theModify option button,
followed by the Next button.
Adding a Module to an OrganizationA module can be added to the current organization, but first ensure that there are no users currently logged on
to the system.
Note: The activation codemust be changed (MIP Fund Accounting>System>Activate License) to include
Scheduler, Electronic Requisitions, and Payroll modules before thesemodules can be added.
To add a module:
1. Open theMIP Fund Accounting>System>Current Activity form to ensure that no one (except yourself)
is currently using the organization being updated.
2. Open the organization (File>Open Organization) in which to add themodule.
3. Open theOrganization>Add a Module wizard. On the first panel, select themodule to add by selecting
the appropriate check box.
4. Follow the instructions on the screen and continue through the wizard.
5. Click Finish, and then the system adds the designatedmodule to the current organization. This process
may take several minutes.
6. To add amodule to another organization, repeat this process.
MIP Fund Accounting
Installation Guide
25

Chapter 4: Existing User - Upgrading
MIP Fund Accounting
Installation Guide
26
Note: For more information about the Add aModule wizard, see the online help or the Administrationguide.
Setting Up SecurityUser security needs to be set up for each new module. To do so:
1. Open the Security>Set Up Organization Menus form to grant rights to users. This includes granting
rights to new menu selections that are part of the new module.
2. Remember, this process must be repeated for each separate organization in which themodule was
added and requires exclusive access to the system database.
Note: For more information about the Set UpOrganizationMenus form, see the online help or the
Administration guide.

Chapter 5: Existing User - Server Install
This chapter describes the installation process for a stand-alone or network server. Prior to upgrading the
MIP Fund Accounting Server Install, youmust close all workstations. Once you have completed the steps
in this chapter, follow the instructions in Existing User -Workstation Install to install the workstation.
This chapter explains the following:
"Server Install Overview" (page 27)
"Directory Structure Overview" (page 28)
"SQL Server Install " (page 29)
"MIP Fund Accounting Server Install" (page 31)
Server Install OverviewThe Server install is comprised of the following:
SQL Server Express- DownloadMicrosoft SQL Server 2014 Express with Advanced Services from the
SQL Server Express Installation link on the Setup tab of theMIP Fund Accounting Install on theMIP
Fund Accounting AutoRun.exe or use an already installed version of Microsoft SQL Server 2008 R2
Express Edition with Advanced Services, SQL Server 2008 R2 (Full Version), SQL Server 2012 (Full
Version), or SQL Server 2014 (Full Version).
MIP Fund Accounting Server - TheMIP Fund Accounting Server installation creates theMIP Share
directory. We recommend accepting the default path when installing the server component.
The necessary files related to theMIP Fund Accounting Server Install are copied to the SQL server. To
download theMicrosoft SQL Server 2014 Express Edition with Advanced Services from theMicrosoft
website, click the SQL Server Express Installation link that displays on the Setup tab of theMIP Fund
Accounting Install on theMIP Fund Accounting AutoRun.exe.
Important! Our System Requirements have changed; Microsoft .NET Framework 4.8.0, Full Profile must
be installed on the server and each workstation prior to installingMIP v2019.3.0.
Important! Before installing the software, verify that you are a user with Administrator rights on the SQL
Server or have access to the SQL Server System Admin (SA) password. Otherwise, you will not be able
to install the software.
MIP Fund Accounting
Installation Guide
27

Chapter 5: Existing User - Server Install
MIP Fund Accounting
Installation Guide
28
Directory Structure OverviewTheMIP Fund Accounting Server executable (SETUP.EXE) creates theMIP Share directory. We
recommend accepting the default path when installing the server component.
Data Files and Directory Structure
When installing theMIP Fund Accounting Server, the data files and workstation share files are stored on
themachine that is functioning as the server. The workstation installation stores theMIP system and
program files on each client machine.
After the server installation, the following directory structure exists on the drive and in the directory that
was specified during installation.
MIP Share Directory
Note: Do not Password Protect theMIP Share Directory.
This directory contains the following folders:
AATRIX contains the drafts and historical forms created by Aatrix, for each federal tax ID in the
Companies folder.
CONSOLIDATION FILES contains CONTEMP.TXT, which will be altered when consolidating data.

SQL Server Install
DATA contains a copy of the NPSSQLSYS.NPS and NTO.NPS files. These are the system and sample
database files that comewith the system.
DDEPOSIT contains ACH.TXT, which will be altered when using the Direct Deposit module.
EPAYAP contains ACHAP.TXT, which will be altered when using the Electronic Funds Transfer for A/P
module.
FORMATS contain the files needed to print custom forms in the system. This is where you should store
custom formats created by the Forms Designer module.
GRANTADMIN contains scanned images of sample grant documentation for the Grant Administration
module.
IMPORT includes sample DEF and data files that can be used with the Data Import/Export module.
LOG contains ABILALOGACCT.LOG, ABILALOGADMIN.LOG, and ABILALOGPAYROLL.LOG files
that document when an error occurs related to the Alerts module, such as, failure to connect to the Alert
Server.
MIP DOCUMENTATION includes the product guides available in PDF format.
{ORGANIZATION DATABASE NAME} contains all folders for attachments. This folder is not actually
created until the attachments feature is activated in the system (Organization>Attachments>Set Up
Locations).
REPORT PDF FILES contains *.PDF files saved while using the Print to PDF feature.
SETUP contains the files necessary to run theMIP Fund AccountingWorkstation installation. Each of the
client machines will need to access this folder in order to install theWorkstation component. The
SETUP.EXE file launches theMIP Fund AccountingWorkstation installation.
SQLSCRIPTS contains SQL scripts necessary for the system to function properly.
SUPPORT contains support related folders.
SQL Server Install
Important! Our System Requirements have changed; Microsoft .NET Framework 4.8.0, Full Profile must
be installed on the server and each workstation prior to installingMIP v2019.3.0.
Select one of the following that best describes your current setup, and then follow the instructions below for
installation:
MIP Fund Accounting
Installation Guide
29

Chapter 5: Existing User - Server Install
MIP Fund Accounting
Installation Guide
30
SQL Server Express (can be downloaded by following a link on the AutoRun.exe) - Microsoft SQL
Server 2014 Express Edition with Advanced Services can be downloaded from the SQL Server ExpressInstallation link on theMIP AutoRun.exe.
SQL 2014, SQL 2012, SQL 2008 R2, SQL Express (Already installed) - Either theMicrosoft SQL
Server or SQL Express have already been installed as your server using theMicrosoft website at
www.microsoft.com. Or, SQL Server 2008 R2, 2012, 2014 has already been installed as your server.
The SQL installation creates the \Program Files\Microsoft SQL Server directory. By default, this directory
is located on the local drive in which your operating system is installed. Use the browser to change this
destination during the installation.
Important! Before installing the software, verify that you are a user with Administrator rights on the SQL
Server or have access to the SQL Server System Admin (SA) password. Otherwise, you will not be able
to install the software.
All users have the option to install their own instance of SQL Express or SQL Server. This gives you the
ability to administer it according to your practices.
SQL Server (Express Downloaded)
This section describes the download process for theMicrosoft SQL Server 2014 Express Edition with
Advanced Services from theMIP AutoRun.exe. Please carefully read each panel of the wizard during
installation.
Important! Before you begin, verify that Microsoft .NET Framework 4.8.0 Full Profile or higher is
installed before you try to Install MIP Server. Go to Start>Settings>Control Panel> Programs and
Features.
1. On the computer functioning as theMIP Server, log on as a user with local administrator rights.
Note: With the release of version 2016.2, the Auto Update program was discontinued and was
uninstalled during that MIP installation process.
2. Download and extract the latest MIP software updates to the computer functioning as theMIP MIP
Server. To get the latest download, see the Knowledgebase.
Important! Before upgrading to the current software version, verify that you are a user with
Administrator rights on the SQL Server or have access to the SQL Server System Admin (SA)
password. Upon upgrade, theMIP software will be uninstalled. If you are not an Administrator on the
SQL Server nor have the SA password, you will not be able to install any version of the software.

MIP Fund Accounting Server Install
Once the download is complete, the system automatically launches autorun.exe and theMIP Setup
window displays.
3. Select SQL Server Express Installation and follow the steps to download SQL Server Express from the
Microsoft website. Upon completion, be sure to install the SQL Server's latest service pack updates
before continuing the installation process.
Note: Click the Here link to open a browser to access instructions for installing the SQL Server 2014 -SP1 Express on the Knowledgebase.
MIP Fund Accounting Server InstallThis section describes the install process by continuing to use your existing database server.
TheMIP Server must be upgraded before proceeding to the "Existing User -Workstation Install" (page 36). It
is very important to perform a backup of your database before performing the upgrade.
Please carefully read each panel of the wizard during installation.
Note: To install or upgrade in a virtual environment, youmust use a virtual service client, such as
VMWare's Infrastructure Client Console, instead of a Remote Desktop Connection.
MIP Fund Accounting
Installation Guide
31

Chapter 5: Existing User - Server Install
MIP Fund Accounting
Installation Guide
32
1. On the computer functioning as theMIP Server and log on as a user with local administrator rights.
Important! Before upgrading to the current software version, verify that you are a user with
Administrator rights on the SQL Server or have access to the SQL Server System Admin (SA)
password. Upon upgrade, theMIP software will be uninstalled. If you are not an Administrator on the
SQL Server nor have the SA password, you will not be able to install any version of the software.
2. If you have not already done so, download and extract the latest MIP Fund Accounting software to the
computer functioning as theMIP Server. To get the latest download, see the Knowledgebase.
3. Once complete, the system automatically launches autorun.exe and theMIP Fund Accounting Setup
window displays. After reviewing the provided documentation, select the Begin Installation Process
option.
The system begins extracting the setup.exe file.
4. The Abila MIP Fund Accounting Server InstallShieldWizard prepares to install. TheWelcome panel
displays. Click Next.

MIP Fund Accounting Server Install
5. The End User License Agreement displays. Select the “I accept the terms in the license agreement”
option to continue with the Server Installation.
6. Click Next. You are now ready to Install MIP Fund Accounting.
7. Click Install to begin, or use the Back button tomake changes.
MIP Fund Accounting
Installation Guide
33

Chapter 5: Existing User - Server Install
MIP Fund Accounting
Installation Guide
34
8. The system begins upgrading theMIP Fund Accounting Server software. This process may take
several minutes.
9. When the upgrade is complete, the InstallShieldWizard Completed panel displays.
This is the final panel of the server installation. It verifies that theMIP Fund Accounting Server installed
successfully.
Select the “Install Abila MIP Workstation” check box, and then click Finish to continue through the
installation program by launching theMIP Fund AccountingWorkstation Installation wizard. For
instructions, proceed to "Existing User -Workstation Install" (page 36).

MIP Fund Accounting Server Install
Alternatively, if you do not select the check box, you can install later from theMIP Share directory. For
more information, see "Granting Access to theMIP Share Directory" (page 15).
Optional, install Alerts on your IIS Web Server. For more information, see "Alerts IIS Install" (page 43)
10. Click Finish to complete the install.
11. If applicable, click the Exit button on theMIP Fund Accounting Installation Startup form.
12. Navigate to theMIP Share directory on the Server and set it to share with Full control permissions to
Everyone.
Note: Reboot your computer only if prompted to do so.
MIP Fund Accounting
Installation Guide
35

Chapter 6: Existing User - Workstation Install
Before starting the Workstation Installation, you must have already completed the MIP Fund
Accounting Server Install and Granting Access to the MIP Share Directory, if there is a network.
This chapter describes the installation process for theMIP Fund AccountingWorkstation. This installation
provides the program files needed to run the system. During the installation, theMIP Fund Accounting
shortcut and executable files install and you can choose for each system, such as Scheduler or the entire
system. Please carefully read each panel of the wizard during installation.
The necessary files related to this installation are copied to theMIP Share directory of the server during the
MIP Fund Accounting Server installation. There is only one executable (SETUP.EXE) for the workstation
install.
Note: The user logged on to the workstationmachinemust be amember of the Local Administrators
group.
Ensuring Access to “All Users” FolderBefore you begin the workstation install and you are using Aatrix®, youmust ensure that the workstation
has access to the “All Users” directory. The following steps should be completed for each workstation
running onWindows 7.
1. Click Start>Run.
2. Enter the <local drive letter:> in the Open box.
3. Click OK. The system displays an explore window.
4. Open the Program Data folder.
5. Ensure that the “All Users” and <user name> folders are listed. Also verify that each user that uses
Aatrix® (for 1099s, W-2s, 990s, etc.) has “Full Control” rights (right-click on folder>Properties>Security
tab). MIP Fund Accounting cannot install successfully without these folders and rights. These steps
should be completed for each workstation running onWindows 7, 8.1, or 10.
Data Files and Directory StructureWhen installing theMIP Fund AccountingWorkstation, the system and program files are stored on each
computer. After the workstation installation, the following directory structure exists on the drive and in the
MIP Fund Accounting
Installation Guide
36

Chapter 6: Existing User - Workstation Install
MIP Fund Accounting
Installation Guide
37
directory that was specified during installation.
MIP Directory
TheMIP Fund AccountingWorkstation installation creates aMIP directory on the local disk partition with
themost space. This directory contains the following folders:
HELP contains all the files associated with the online help system.
PROGS contains the executable (*.EXE) files required to run the system. Specific *.DLL files are
included in the PROGS directory. Do NOT delete any of these files.
MIP Fund Accounting Workstation InstallTheMIP Fund Accounting Server must be upgraded prior to upgrading the MIP Fund Accounting
Workstation.
If you selected the Install MIP Fund AccountingWorkstation check box at the end of the Server Install, the
system automatically launches theWelcome panel of theMIP Fund AccountingWorkstation install.
When the existing data engine configuration is kept on each workstation, select
Start>Programs>MIP>MIP>{any application}. The system displays amessage indicating a new version
is required; select Yes to automatically launch theMIP Fund AccountingWorkstation Installation.

MIP Fund Accounting Workstation Install
If the auto launch fails, due to the data engine configuration changing orWindows OS users with User
Account Control turned on, follow the steps below to launch theMIP Fund AccountingWorkstation Install.
Note: Youmust access \MIP SHARE using a UNC Path, not amapped drive. Mapped drives are okay as
long as they are consistent and persistent across all workstations, such as everyone having aG:\drive
mapped toMIP Share.
Click Start>Run.
Enter the <\\server name> in the Open box.
Click OK. The system displays an explore window with all the shared folders listed.
Open theMIP Share directory on the server.
Open the Setup folder and run SETUP.EXE.
Important!Windows OS Users - If the User Account Control is turned on, amessage displays that “A
program needs your permission to continue,” click Continue to proceed.
The system automatically launches theWelcome panel of theMIP Fund AccountingWorkstation install, if
you selected the Install MIP Fund AccountingWorkstation check box at the end of the Server Install or
opened an application after the Server was updated.
If you are installing the workstation only, go to the workstationmachine and log on as a user with local
administrator rights. Navigate to theMIP Share directory (\\MIP Share) on the Server, open the Setup sub
directory, and select Setup.exe.
MIP Fund Accounting
Installation Guide
38

Chapter 6: Existing User - Workstation Install
MIP Fund Accounting
Installation Guide
39
1. The Abila MIP Fund AccountingWorkstation InstallShieldWelcome panel displays.
2. Click Next. Review the End User License Agreement and select the “I accept the terms in the license
agreement” option.
3. Click Next. Accept the default MIP destination folder (recommended), or use the Change button to
navigate to a different location.

MIP Fund Accounting Workstation Install
4. Click Next. The Custom Setup panel displays, which allows you to select the systems you would like to
install.
The Scheduler system is not merged intoMIP Fund Accounting because it is an application used to
monitor scheduler activities. To prevent the Scheduler system from being installed, ensure that the “X”
(Entire feature will be unavailable) is selected. This designation prevents the installation of the program
files and the start menu shortcut for that system. Youmay find this useful when you need to restrict a
user from launching the Scheduler system.
MIP Fund Accounting
Installation Guide
40

Chapter 6: Existing User - Workstation Install
MIP Fund Accounting
Installation Guide
41
Note: If you do not install all systems now, but later decide you want to install the Scheduler program
files or start menu shortcut, you can do so using Start>Settings>Control Panel>Add or Remove
Programs. Select Abila MIP Workstation and the Change button. The system displays theWelcome
panel of the Install wizard. Click Next. Then, on the ProgramMaintenance panel, select theModify
option button, followed by the Next button.
5. Click Next. The Install Wizard is ready to install the program.
6. Click Install to begin the installation, or click Back tomake changes to your installation settings.
7. The system begins upgrading theMIP Fund AccountingWorkstation software. This process may take
several minutes. The InstallShieldWizard Completed panel displays.

MIP Fund Accounting Workstation Install
8. Click Continue to complete theWorkstation upgrade.
9. Additional installs launch after you click Continue to complete theWorkstation upgrade. Allow any
additional installs to complete, and then click OK on the “Your install completed successfully” form.
10. This is the final window of the workstation installation. It verifies that theMIP Fund Accounting
Workstation installed successfully. If applicable, click the Exit button on theMIP Fund Accounting
Installation Setup form.
Note: At the end of theWorkstation install, reboot your computer only if prompted to do so.
11. If theMIP Fund AccountingWorkstation component is already installed on the server or you have
installed theWorkstation on the server for the first time, you will need to open the application on the
server to complete the upgrade process, which allows the system to automatically update this
component.
Note: If theMIP Fund AccountingWorkstation component is not installed on the server, a workstation
installationmust be performed on each workstation that needs to runMIP Fund Accounting.
12. Open theOrganization>Add a Module wizard. Run through this wizard to add any new modules.
13. Open the Security>Set Up Organization Menus form to grant rights to new menu selections that are
part of any new modules that were added.
14. Optional, install Alerts on your IIS Web Server. For more information, see "Alerts IIS Install" (page 43)
MIP Fund Accounting
Installation Guide
42

Chapter 7: Alerts IIS Install
This chapter includes specific instructions on how to install theMIP Fund Accounting Alerts on a web
server.
Download MIP Fund Accounting1. To downloadMIP Fund Accounting, click the link in the email received from your MIP sales
representative to open theMIP Fund Accounting download page. To install Version 2020.x, select the
appropriate download link.
2. The system automatically runs SETUP.EXE. The Abila MIP Fund Accounting installationmenu
displays the Setup tab.
3. Review the following documents: Quick Start, Installation Guide, and System Requirements. You canprint these documents or review them online.
MIP Fund Accounting
Installation Guide
43

Chapter 7: Alerts IIS Install
MIP Fund Accounting
Installation Guide
44
Begin Installation Process
Before you begin, you must ensure the following:
The user logged on the server machinemust be amember of the Local Administrators group, as well as
an Administrator on the database server.
Verify that Microsoft .NET Framework of 4.5.2 Full or higher and Internet Information Services (IIS) 7.5
or higher are installed.
Verify that you haveMIP Fund Accounting installed and have accessed the system at least once.
Confirm the location and access to theMIP Fund Accounting database server.
Caution! If IIS Web Server is on amachine using aWindows 7, 8.1, or 10 Operating System, the
system has a 10 concurrent connection limitation. This is a knownMicrosoft restriction when using
Windows 7, 8.1. or 10 as the Alerts Server. It is recommended that you use a separate server on your
network as your IIS Web Server. Note that, having a local machine withWindows 7, 8.1, or 10 as aMIP
workstation, will not cause any problems.
Important! If the IIS Web Server is installed on the same computer along with theMIP programs and
database, you could experience connection limitations and possible performance delays when
processing transactions and running reports.

MIP Fund Accounting Alerts Server Install
MIP Fund Accounting Alerts Server Install
Complete the following steps to install MIP Fund Accounting Alerts on the web server.
1. After reviewing the provided documentation, select the Setup Alerts tab.
2. Select the Begin Alerts Installation Process option. The system begins extracting the setup.exe file.
3. The system verifies theMicrosoft .NET Framework and Internet Information Services (IIS) versions. If
your web server does not have the latest versions, theMIP Fund Accounting Alerts installation wizard
cannot continue. Youmust exit the wizard and restart it after you install the .NET Framework version
4.5.2 and/or IIS version 7.5.
Note: If IIS or .NET is updated to a newer version, youmight be prompted to restart your server.
Important! If the User Account Control is not turned off, click Yes to allow the changes to the
computer.
4. The Abila MIP Fund Accounting Alerts IIS InstallShieldWizard prepares to install. TheWelcome panel
displays. Click Next.
MIP Fund Accounting
Installation Guide
45

Chapter 7: Alerts IIS Install
MIP Fund Accounting
Installation Guide
46
5. The End User License Agreement displays. Select the “I accept the terms in the license agreement”
option to continue with the Alerts IIS Installation.
6. Click Next. Select the database server that you are installing to by using the drop-down arrow, or
Browse to the database location.
Then, select how you want to connect to this server. If Server authentication is chose, enter the Login
ID and Password.

MIP Fund Accounting Alerts Server Install
7. Click Next. You are now ready to Install MIP Fund Accounting Alerts IIS.
8. Click Install to begin, or use the Back button tomake changes.
9. During the installation process, a progress bar displays, as well as several windows will open and close.
This process may take several minutes to complete.
10. When the installation is complete, the InstallShieldWizard Completed panel displays.
MIP Fund Accounting
Installation Guide
47

Chapter 7: Alerts IIS Install
MIP Fund Accounting
Installation Guide
48
11. Click Finish to complete the install.
12. If applicable, click the Exit button on theMIP Fund Accounting Installation Startup form.
Before you begin creating Real-time Alert notices, you will need tomake sure everything is setup in
Administration. For more information about setting up Alerts, see How Do I Set Up Alerts? and for stepsto create themany different Alert notifications, see How Do I Create an Alert? These are available aschecklists for Administration in theMIP Fund Accounting system's Online Help (Help>Checklists).
Setting Up AlertsComplete these steps in the following order to be begin creating Real-time Alert notices:
1. Complete the Optional Alerts Install:
On the server functioning as your network's web server,
The user logged on the server machinemust be amember of the Local Administrators group, as
well as an Administrator on the database server.
Verify that Microsoft .NET Framework of 4.5.2 Full or higher and Internet Information Services
(IIS) 7.5 or higher are installed.
Confirm the location and access to theMIP Fund Accounting database server.
Download and extract theMIP Fund Accounting installation, select the Setup Alerts tab, and
complete the Alerts Installation process. To get the latest download, see the Knowledgebase.

Setting Up Alerts
Caution! If IIS Web Server is on amachine using aWindows 7, 8.1, or 10 Operating System, the
system has a 10 concurrent connection limitation. This is a knownMicrosoft restriction when using
Windows 7, 8.1, or 10 as the Alerts Server. It is recommended that you use a separate server on your
network as your IIS Web Server. Note that having a local machine withWindows 7, 8.1, or 10 as a
MIP workstation will not cause any problems.
Important! If the IIS Web Server is installed on the same computer along with theMIP programs and
database, you could experience connection limitations and possible performance delays when
processing transactions and running reports.
2. Review the Setting Up Your Organization checklist to ensure that the organization is set up properly.
3. As a user with Administration rights, perform the following steps:
a. Ensure all of your users have email addresses and have been added to the organization using the
Security>Maintain Users form.
b. Ensure that the SMTP Email is set up and configured using the following steps:
i. Enter the Set Up SMTP Connection information using the Organization>Organization
Information>SMTP Email tab. (To view examples of how to set up your SMTP connection, see
Configuring SMTP.)
ii. Enter the From and To email addresses to test your connection is set up correctly.
iii. Click the Send Test Email button.
iv. Click Save.
c. Create an Alert and assign users using the Organization>Set Up Alerts form. (To view examples of
how to create an alert, see How Do I Create an Alert? The Administration checklist is available in the
MIP Fund Accounting system's Online Help (Help>Checklists)
d. UseOptions>System Preferences to enter a default From email address for Alerts, However, if the
Use Custom Credentials check box is selected on theOrganization>Organization
Information>SMTP Email tab; the User email address entered theremust be the default From email
address.
MIP Fund Accounting
Installation Guide
49

Chapter 7: Alerts IIS Install
MIP Fund Accounting
Installation Guide
50
Note: System Users have the ability to turn off the Real-time In-product notifications, by clearing the
Connect to the Alert Server check box on theOptions>User Preferences form. If not selected, the
alerts will continue to collect in theMessage Center and Real-time Email Alert Notices will be sent,
but the number count on theMessage Center will not reflect accurately.

Chapter 8: Uninstalling MIP Fund Accounting
This chapter describes how to uninstall theMIP Fund Accounting system.
Uninstalling StepsThe following components must be uninstalled in this order:
1. MIP Fund AccountingWorkstation
2. MIP Fund Accounting Server
Before uninstalling, make a backup of the organization database; see Supplemental Maintenance for more
information. Uninstall only removes the files that the installation process copied to your computer.
Data Import/Export,
Direct Deposit, EFT
for A/P, and Forms
Designer Users
When installing, the system copies files to the \MIP SHARE\IMPORT,
DDEPOSIT, EPAYAP, and FORMATS directories. During the uninstall process
these files are removed. If changes have beenmade to these files, either change
the names of the files or move them to another directory.
To Remove the MIP Fund Accounting Workstation:
1. Go to Start>Settings>Control Panel.
2. Click Programs and Features.
3. Select Abila MIP Workstation, and then click Uninstall.
–OR–
If you are uninstalling aMIP Fund AccountingWorkstation on a computer, which acts as a client only (it is
not on theMIP Fund Accounting Server), run the Uninstall on the Server through a UNC path (<server
name>\MIP Share\Setup\Uninstall).
To Remove the MIP Fund Accounting Server:
1. Go to Start>Settings>Control Panel.
2. Click Programs and Features.
3. Select Abila MIP Server, and then click Uninstall.
MIP Fund Accounting
Installation Guide
51

Chapter 8: Uninstalling MIP Fund Accounting
MIP Fund Accounting
Installation Guide
52
To Remove the MIP Fund Accounting System including all Third Party Applications:
1. Use the Uninstall shortcut on <local drive letter:>\MIP Share\Setup folder.

Chapter 9: Help Documentation
This chapter describes how to access theMIP help documentation.
Accessing DocumentationThe Installation andGetting Started guides are provided with your new system. Other guides and help files
are automatically installed as part of the Server Installation process. Therefore, documentation is now
easily accessible to all workstations through the \MIP Share\MIP Documentation\PDFs directory and the
\Program Files\MIP\Help directory.
Some product guides are available in PDF format. You can access these PDF files using Help>Product
Guides or click Help and Support>Resource Center>Product Guides on the Navigation pane. These PDF
files can be viewed and printed using a program, such as the Adobe® Reader®. To install Adobe Reader,
you can download it for free from http://www.adobe.com/.
The online help's “context-sensitive” feature is an easy way to get help when you need it most. Context-
sensitivemeans that the system knows where you are working within the system so when you need
help, you can press the F1 key or click the Help button. There is a wealth of information available that you
can use daily to help you in your work. By experimenting with online help, you learn to use the system
quickly, effectively, and efficiently.
MIP Fund Accounting
Installation Guide
53

Chapter 10: Supplemental Maintenance
The following information is useful for backing up, restoring, and compressing your organizational database.
Backing Up Organization DatabaseYou can back up and restore all organization databases and the system database (NPSSQLSYS) for the
current version. When running a backup, the system creates an uncompressed copy of the database.
You can back up any database while users are in the system. However, to restore a database, all users
must exit the system.
1. As the Administrator, log on toMIP Fund Accounting (Start>All Programs>Abila>MIP Fund
Accounting). You do not have to select an Organization.
2. Open the File>Backup form.
3. Select the database you want to back up from the Database to Backup drop-down list.
4. Accept the default name (the database name, date, and time) or enter another name in the Backup to
File box.
5. If needed, click the Browse button and select the backup directory.
6. Click the Start button. The system backs up the database.
7. A dialog box will indicate the location of the backup when the process is finished.
Restoring Organization Database1. As the Administrator, log on toMIP Fund Accounting (Start>All Programs>Abila>MIP Fund
Accounting). You do not have to select an Organization.
2. Open the File>Restoreform.
3. Select the database to restore from the drop-down list. If this is the first time a database has been
restored, its name is not available in the drop-down list; youmust enter a name here.
4. Enter the name in the Restore to File box.
5. Click the Browse button to locate the file.
6. Click the Start button.
MIP Fund Accounting
Installation Guide
54

Chapter 10: Supplemental Maintenance
MIP Fund Accounting
Installation Guide
55
The path to theMDF file that you backed up is stored in the backup file. When attempting to restore the
backup file, the system looks for the same path.
Compressing Organization DatabaseBefore starting the compress process, all users must exit the system.
1. As the Administrator, log on toMIP Fund Accounting (Start>All Programs>Abila>MIP Fund
Accounting), but do not select an Organization.
2. Open the File>Compress form.
3. Select the database to compress from the drop-down list.
4. Click the Start button.
Note: Compressing large databases can take quite some time. If the actual database file has spaces in
the name, the compression program will not work.