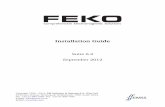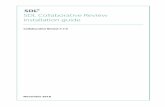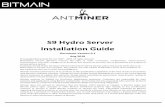PC 861 InstallationGuide
-
Upload
get2mahesh -
Category
Documents
-
view
61 -
download
3
description
Transcript of PC 861 InstallationGuide

Informatica® PowerCenter®
(Version 8.6.1)
Installation Guide

Informatica PowerCenter Installation Guide
Version 8.6.1 December 2008
Copyright (c) 1998–2008 Informatica Corporation. All rights reserved.
This software and documentation contain proprietary information of Informatica Corporation and are provided under a license agreement containing restrictions on use and disclosure and are also protected by copyright law. Reverse engineering of the software is prohibited. No part of this document may be reproduced or transmitted in any form, by any means (electronic, photocopying, recording or otherwise) without prior consent of Informatica Corporation. This Software may be protected by U.S. and/or international Patents and other Patents Pending.
Use, duplication, or disclosure of the Software by the U.S. Government is subject to the restrictions set forth in the applicable software license agreement and as provided in DFARS 227.7202-1(a) and 227.7702-3(a) (1995), DFARS 252.227-7013(c)(1)(ii) (OCT 1988), FAR 12.212(a) (1995), FAR 52.227-19, or FAR 52.227-14 (ALT III), as applicable.
The information in this product or documentation is subject to change without notice. If you find any problems in this product or documentation, please report them to us in writing.
Informatica, PowerCenter, PowerCenterRT, PowerCenter Connect, PowerCenter Data Analyzer, PowerExchange, PowerMart, Metadata Manager, Informatica Data Quality, Informatica Data Explorer, Informatica B2B Data Exchange and Informatica On Demand are trademarks or registered trademarks of Informatica Corporation in the United States and in jurisdictions throughout the world. All other company and product names may be trade names or trademarks of their respective owners.
Portions of this software and/or documentation are subject to copyright held by third parties, including without limitation: Copyright DataDirect Technologies. All rights reserved. Copyright © 2007 Adobe Systems Incorporated. All rights reserved. Copyright © Sun Microsystems. All rights reserved. Copyright © RSA Security Inc. All Rights Reserved. Copyright © Ordinal Technology Corp. All rights reserved. Copyright © Platon Data Technology GmbH. All rights reserved. Copyright © Melissa Data Corporation. All rights reserved. Copyright © Aandacht c.v. All rights reserved. Copyright 1996-2007 ComponentSource®. All rights reserved. Copyright Genivia, Inc. All rights reserved. Copyright 2007 Isomorphic Software. All rights reserved. Copyright © Meta Integration Technology, Inc. All rights reserved. Copyright © Microsoft. All rights reserved. Copyright © Oracle. All rights reserved. Copyright © AKS-Labs. All rights reserved. Copyright © Quovadx, Inc. All rights reserved. Copyright © SAP. All rights reserved. Copyright 2003, 2007 Instantiations, Inc. All rights reserved. Copyright © Intalio. All rights reserved.
This product includes software developed by the Apache Software Foundation (http://www.apache.org/), software copyright 2004-2005 Open Symphony (all rights reserved) and other software which is licensed under the Apache License, Version 2.0 (the “License”). You may obtain a copy of the License at http://www.apache.org/licenses/LICENSE-2.0. Unless required by applicable law or agreed to in writing, software distributed under the License is distributed on an “AS IS” BASIS, WITHOUT WARRANTIES OR CONDITIONS OF ANY KIND, either express or implied. See the License for the specific language governing permissions and limitations under the License.
This product includes software which was developed by Mozilla (http://www.mozilla.org/), software copyright The JBoss Group, LLC, all rights reserved; software copyright, Red Hat Middleware, LLC, all rights reserved; software copyright © 1999-2006 by Bruno Lowagie and Paulo Soares and other software which is licensed under the GNU Lesser General Public License Agreement, which may be found at http://www.gnu.org/licenses/lgpl.html. The materials are provided free of charge by Informatica, “as-is”, without warranty of any kind, either express or implied, including but not limited to the implied warranties of merchantability and fitness for a particular purpose.
The product includes ACE(TM) and TAO(TM) software copyrighted by Douglas C. Schmidt and his research group at Washington University, University of California, Irvine, and Vanderbilt University, Copyright (c) 1993-2006, all rights reserved.
This product includes software copyright (c) 2003-2007, Terence Parr. All rights reserved. Your right to use such materials is set forth in the license which may be found at http://www.antlr.org/license.html. The materials are provided free of charge by Informatica, “as-is”, without warranty of any kind, either express or implied, including but not limited to the implied warranties of merchantability and fitness for a particular purpose.
This product includes software developed by the OpenSSL Project for use in the OpenSSL Toolkit (copyright The OpenSSL Project. All Rights Reserved) and redistribution of this software is subject to terms available at http://www.openssl.org.
This product includes Curl software which is Copyright 1996-2007, Daniel Stenberg, <[email protected]>. All Rights Reserved. Permissions and limitations regarding this software are subject to terms available at http://curl.haxx.se/docs/copyright.html. Permission to use, copy, modify, and distribute this software for any purpose with or without fee is hereby granted, provided that the above copyright notice and this permission notice appear in all copies.
The product includes software copyright 2001-2005 (C) MetaStuff, Ltd. All Rights Reserved. Permissions and limitations regarding this software are subject to terms available at http://www.dom4j.org/license.html.
The product includes software copyright (c) 2004-2007, The Dojo Foundation. All Rights Reserved. Permissions and limitations regarding this software are subject to terms available at http://svn.dojotoolkit.org/dojo/trunk/LICENSE.
This product includes ICU software which is copyright (c) 1995-2003 International Business Machines Corporation and others. All rights reserved. Permissions and limitations regarding this software are subject to terms available at http://www-306.ibm.com/software/globalization/icu/license.jsp
This product includes software copyright (C) 1996-2006 Per Bothner. All rights reserved. Your right to use such materials is set forth in the license which may be found at http://www.gnu.org/software/kawa/Software-License.html.
This product includes OSSP UUID software which is Copyright (c) 2002 Ralf S. Engelschall, Copyright (c) 2002 The OSSP Project Copyright (c) 2002 Cable & Wireless Deutschland. Permissions and limitations regarding this software are subject to terms available at http://www.opensource.org/licenses/mit-license.php.
This product includes software developed by Boost (http://www.boost.org/) or under the Boost software license. Permissions and limitations regarding this software are subject to terms available at http://www.boost.org/LICENSE_1_0.txt.
This product includes software copyright © 1997-2007 University of Cambridge. Permissions and limitations regarding this software are subject to terms available at http://www.pcre.org/license.txt.
This product includes software copyright (c) 2007 The Eclipse Foundation. All Rights Reserved. Permissions and limitations regarding this software are subject to terms available at http://www.eclipse.org/org/documents/epl-v10.php.
The product includes the zlib library copyright (c) 1995-2005 Jean-loup Gailly and Mark Adler.
This product includes software licensed under the terms at http://www.tcl.tk/software/tcltk/license.html.
This product includes software licensed under the terms at http://www.bosrup.com/web/overlib/?License.
This product includes software licensed under the terms at http://www.stlport.org/doc/license.html.
This product includes software licensed under the Academic Free License (http://www.opensource.org/licenses/afl-3.0.php). This product includes software copyright © 2003-2006 Joe WaInes, 2006-2007 XStream Committers. All rights reserved. Permissions and limitations regarding this software are subject to terms available at http://xstream.codehaus.org/license.html. This product includes software developed by the Indiana University Extreme! Lab. For further information please visit http://www.extreme.indiana.edu/.
This Software is protected by U.S. Patent Numbers 6,208,990; 6,044,374; 6,014,670; 6,032,158; 5,794,246; 6,339,775; 6,850,947; 6,895,471; 7,254,590 and other U.S. Patents Pending.
DISCLAIMER: Informatica Corporation provides this documentation “as is” without warranty of any kind, either express or implied, including, but not limited to, the implied warranties of non-infringement, merchantability, or use for a particular purpose. Informatica Corporation does not warrant that this software or documentation is error free. The information provided in this software or documentation may include technical inaccuracies or typographical errors. The information in this software and documentation is subject to change at any time without notice.
Part Number: PC-ING-86100-0001

Table of Contents
Preface . . . . . . . . . . . . . . . . . . . . . . . . . . . . . . . . . . . . . . . . . . . . . . . . . . . . . . . . . . . . . viiInformatica Resources . . . . . . . . . . . . . . . . . . . . . . . . . . . . . . . . . . . . . . . . . . . . . . . . . . . . vii
Informatica Customer Portal . . . . . . . . . . . . . . . . . . . . . . . . . . . . . . . . . . . . . . . . . . . . vii
Informatica Documentation . . . . . . . . . . . . . . . . . . . . . . . . . . . . . . . . . . . . . . . . . . . . . vii
Informatica Web Site . . . . . . . . . . . . . . . . . . . . . . . . . . . . . . . . . . . . . . . . . . . . . . . . . . vii
Informatica How-To Library . . . . . . . . . . . . . . . . . . . . . . . . . . . . . . . . . . . . . . . . . . . . vii
Informatica Knowledge Base . . . . . . . . . . . . . . . . . . . . . . . . . . . . . . . . . . . . . . . . . . . . viii
Informatica Global Customer Support . . . . . . . . . . . . . . . . . . . . . . . . . . . . . . . . . . . . . viii
Chapter 1: PowerCenter Installation Overview . . . . . . . . . . . . . . . . . . . . . . . . . . . . . . 1Overview . . . . . . . . . . . . . . . . . . . . . . . . . . . . . . . . . . . . . . . . . . . . . . . . . . . . . . . . . . . . . . 1
Installing PowerCenter for the First Time . . . . . . . . . . . . . . . . . . . . . . . . . . . . . . . . . . . . 1
Upgrading PowerCenter . . . . . . . . . . . . . . . . . . . . . . . . . . . . . . . . . . . . . . . . . . . . . . . . . 2
Upgrading the PowerCenter Client . . . . . . . . . . . . . . . . . . . . . . . . . . . . . . . . . . . . . . . . . 3
Installation and Upgrade Process . . . . . . . . . . . . . . . . . . . . . . . . . . . . . . . . . . . . . . . . . . . . . 3
PowerCenter Installation Process . . . . . . . . . . . . . . . . . . . . . . . . . . . . . . . . . . . . . . . . . . 3
PowerCenter Upgrade Process for Single-Version Domain . . . . . . . . . . . . . . . . . . . . . . . . 4
PowerCenter Upgrade Process for Mixed-Version Domain . . . . . . . . . . . . . . . . . . . . . . . . 5
PowerCenter Client Installation Process . . . . . . . . . . . . . . . . . . . . . . . . . . . . . . . . . . . . . 5
PowerCenter Client Upgrade Process . . . . . . . . . . . . . . . . . . . . . . . . . . . . . . . . . . . . . . . 5
PowerCenter Server and Client Components . . . . . . . . . . . . . . . . . . . . . . . . . . . . . . . . . . . . . 6
PowerCenter Server Components . . . . . . . . . . . . . . . . . . . . . . . . . . . . . . . . . . . . . . . . . . 6
PowerCenter Client Components . . . . . . . . . . . . . . . . . . . . . . . . . . . . . . . . . . . . . . . . . . 7
Chapter 2: Before You Install . . . . . . . . . . . . . . . . . . . . . . . . . . . . . . . . . . . . . . . . . . . . 9Pre-Installation Tasks . . . . . . . . . . . . . . . . . . . . . . . . . . . . . . . . . . . . . . . . . . . . . . . . . . . . . . 9
Installation Quick Start Guides . . . . . . . . . . . . . . . . . . . . . . . . . . . . . . . . . . . . . . . . . . 10
Verifying Prerequisites . . . . . . . . . . . . . . . . . . . . . . . . . . . . . . . . . . . . . . . . . . . . . . . . . . . . 10
License Key . . . . . . . . . . . . . . . . . . . . . . . . . . . . . . . . . . . . . . . . . . . . . . . . . . . . . . . . . 11
Minimum System Requirements . . . . . . . . . . . . . . . . . . . . . . . . . . . . . . . . . . . . . . . . . . 11
Database Requirements . . . . . . . . . . . . . . . . . . . . . . . . . . . . . . . . . . . . . . . . . . . . . . . . 12
Temporary Disk Space Requirements . . . . . . . . . . . . . . . . . . . . . . . . . . . . . . . . . . . . . . 12
Third-Party Software . . . . . . . . . . . . . . . . . . . . . . . . . . . . . . . . . . . . . . . . . . . . . . . . . . 13
Creating the Domain Configuration Database . . . . . . . . . . . . . . . . . . . . . . . . . . . . . . . . . . . 13
Preparing the PowerCenter Domain . . . . . . . . . . . . . . . . . . . . . . . . . . . . . . . . . . . . . . . . . . 14
Establishing the Installation Environment . . . . . . . . . . . . . . . . . . . . . . . . . . . . . . . . . . . . . . 14
Establish the Number of Nodes . . . . . . . . . . . . . . . . . . . . . . . . . . . . . . . . . . . . . . . . . . 14
Establish Port Numbers . . . . . . . . . . . . . . . . . . . . . . . . . . . . . . . . . . . . . . . . . . . . . . . . 14
Information Required During Installation . . . . . . . . . . . . . . . . . . . . . . . . . . . . . . . . . . . 15
Preparing the PowerCenter Repository for Upgrade . . . . . . . . . . . . . . . . . . . . . . . . . . . . . . . 15
Step 1. Optimize Upgrade Performance . . . . . . . . . . . . . . . . . . . . . . . . . . . . . . . . . . . . 16
Step 2. Configure PowerCenter Sessions . . . . . . . . . . . . . . . . . . . . . . . . . . . . . . . . . . . . 16
i i i

Step 3. Create a Copy of a Repository . . . . . . . . . . . . . . . . . . . . . . . . . . . . . . . . . . . . . . 17
Step 3. Stop Services . . . . . . . . . . . . . . . . . . . . . . . . . . . . . . . . . . . . . . . . . . . . . . . . . . 17
Creating a System User Account . . . . . . . . . . . . . . . . . . . . . . . . . . . . . . . . . . . . . . . . . . . . . 17
Windows User Account . . . . . . . . . . . . . . . . . . . . . . . . . . . . . . . . . . . . . . . . . . . . . . . . 18
UNIX User Account . . . . . . . . . . . . . . . . . . . . . . . . . . . . . . . . . . . . . . . . . . . . . . . . . . 18
Configuring Environment Variables . . . . . . . . . . . . . . . . . . . . . . . . . . . . . . . . . . . . . . . . . . 18
JRE_HOME . . . . . . . . . . . . . . . . . . . . . . . . . . . . . . . . . . . . . . . . . . . . . . . . . . . . . . . . 19
Locale Environment Variables . . . . . . . . . . . . . . . . . . . . . . . . . . . . . . . . . . . . . . . . . . . 19
X Window Server . . . . . . . . . . . . . . . . . . . . . . . . . . . . . . . . . . . . . . . . . . . . . . . . . . . . 19
Clearing Environment Variables . . . . . . . . . . . . . . . . . . . . . . . . . . . . . . . . . . . . . . . . . . . . . 20
Version 7.x . . . . . . . . . . . . . . . . . . . . . . . . . . . . . . . . . . . . . . . . . . . . . . . . . . . . . . . . . 20
Version 8.1.1, 8.5.x, or 8.6 . . . . . . . . . . . . . . . . . . . . . . . . . . . . . . . . . . . . . . . . . . . . . 20
Setting Up the Keystore File . . . . . . . . . . . . . . . . . . . . . . . . . . . . . . . . . . . . . . . . . . . . . . . . 20
Using the Keystore File when Upgrading PowerCenter . . . . . . . . . . . . . . . . . . . . . . . . . . 20
Generating a Keystore File . . . . . . . . . . . . . . . . . . . . . . . . . . . . . . . . . . . . . . . . . . . . . . 21
Backing Up and Uninstalling the Web Services Provider . . . . . . . . . . . . . . . . . . . . . . . . . . . 22
Stopping Informatica Services . . . . . . . . . . . . . . . . . . . . . . . . . . . . . . . . . . . . . . . . . . . . . . 22
Chapter 3: PowerCenter Installation . . . . . . . . . . . . . . . . . . . . . . . . . . . . . . . . . . . . . 23Overview . . . . . . . . . . . . . . . . . . . . . . . . . . . . . . . . . . . . . . . . . . . . . . . . . . . . . . . . . . . . . 23
Installing in Graphical Mode . . . . . . . . . . . . . . . . . . . . . . . . . . . . . . . . . . . . . . . . . . . . . . . 24
Installing in Console Mode . . . . . . . . . . . . . . . . . . . . . . . . . . . . . . . . . . . . . . . . . . . . . . . . 28
Upgrading in Graphical Mode . . . . . . . . . . . . . . . . . . . . . . . . . . . . . . . . . . . . . . . . . . . . . . 32
Upgrading in Console Mode . . . . . . . . . . . . . . . . . . . . . . . . . . . . . . . . . . . . . . . . . . . . . . . 34
Chapter 4: Client Installation . . . . . . . . . . . . . . . . . . . . . . . . . . . . . . . . . . . . . . . . . . . 37Overview . . . . . . . . . . . . . . . . . . . . . . . . . . . . . . . . . . . . . . . . . . . . . . . . . . . . . . . . . . . . . 37
PowerCenter Client Options . . . . . . . . . . . . . . . . . . . . . . . . . . . . . . . . . . . . . . . . . . . . 37
Installing Mapping Architect for Visio . . . . . . . . . . . . . . . . . . . . . . . . . . . . . . . . . . . . . 38
Installing in Graphical Mode . . . . . . . . . . . . . . . . . . . . . . . . . . . . . . . . . . . . . . . . . . . . . . . 38
Installing in Silent Mode . . . . . . . . . . . . . . . . . . . . . . . . . . . . . . . . . . . . . . . . . . . . . . . . . . 39
Step 1. Create the Properties File . . . . . . . . . . . . . . . . . . . . . . . . . . . . . . . . . . . . . . . . . 39
Step 2. Run the Installer . . . . . . . . . . . . . . . . . . . . . . . . . . . . . . . . . . . . . . . . . . . . . . . 40
Upgrading in Graphical Mode . . . . . . . . . . . . . . . . . . . . . . . . . . . . . . . . . . . . . . . . . . . . . . 40
Upgrading in Silent Mode . . . . . . . . . . . . . . . . . . . . . . . . . . . . . . . . . . . . . . . . . . . . . . . . . 41
Step 1. Create the Properties File . . . . . . . . . . . . . . . . . . . . . . . . . . . . . . . . . . . . . . . . . 42
Step 2. Run the Installer . . . . . . . . . . . . . . . . . . . . . . . . . . . . . . . . . . . . . . . . . . . . . . . 42
Chapter 5: Troubleshooting a PowerCenter Installation . . . . . . . . . . . . . . . . . . . . . . 45Overview . . . . . . . . . . . . . . . . . . . . . . . . . . . . . . . . . . . . . . . . . . . . . . . . . . . . . . . . . . . . . 45
Installation Log Files . . . . . . . . . . . . . . . . . . . . . . . . . . . . . . . . . . . . . . . . . . . . . . . . . . . . . 46
Debug Log Files . . . . . . . . . . . . . . . . . . . . . . . . . . . . . . . . . . . . . . . . . . . . . . . . . . . . . 46
Summary Log File . . . . . . . . . . . . . . . . . . . . . . . . . . . . . . . . . . . . . . . . . . . . . . . . . . . . 46
File Installation Log File . . . . . . . . . . . . . . . . . . . . . . . . . . . . . . . . . . . . . . . . . . . . . . . 47
Service Manager Log Files . . . . . . . . . . . . . . . . . . . . . . . . . . . . . . . . . . . . . . . . . . . . . . 47
iv Table of Contents

Troubleshooting Domains and Nodes . . . . . . . . . . . . . . . . . . . . . . . . . . . . . . . . . . . . . . . . . 47
Creating the Domain Configuration Database . . . . . . . . . . . . . . . . . . . . . . . . . . . . . . . . 48
Creating or Joining a Domain . . . . . . . . . . . . . . . . . . . . . . . . . . . . . . . . . . . . . . . . . . . 48
Starting Informatica Services . . . . . . . . . . . . . . . . . . . . . . . . . . . . . . . . . . . . . . . . . . . . 48
Pinging the Domain . . . . . . . . . . . . . . . . . . . . . . . . . . . . . . . . . . . . . . . . . . . . . . . . . . 49
Adding a License . . . . . . . . . . . . . . . . . . . . . . . . . . . . . . . . . . . . . . . . . . . . . . . . . . . . . 49
Troubleshooting the PowerCenter Client . . . . . . . . . . . . . . . . . . . . . . . . . . . . . . . . . . . . . . . 49
Installation Error Messages . . . . . . . . . . . . . . . . . . . . . . . . . . . . . . . . . . . . . . . . . . . . . . . . 49
Chapter 6: Uninstalling PowerCenter . . . . . . . . . . . . . . . . . . . . . . . . . . . . . . . . . . . . . 53Overview . . . . . . . . . . . . . . . . . . . . . . . . . . . . . . . . . . . . . . . . . . . . . . . . . . . . . . . . . . . . . 53
Uninstallation Rules and Guidelines . . . . . . . . . . . . . . . . . . . . . . . . . . . . . . . . . . . . . . . 53
Running the Uninstaller . . . . . . . . . . . . . . . . . . . . . . . . . . . . . . . . . . . . . . . . . . . . . . . . . . 54
Before You Uninstall . . . . . . . . . . . . . . . . . . . . . . . . . . . . . . . . . . . . . . . . . . . . . . . . . . 54
Uninstallation Options . . . . . . . . . . . . . . . . . . . . . . . . . . . . . . . . . . . . . . . . . . . . . . . . 54
Running the Uninstaller on UNIX . . . . . . . . . . . . . . . . . . . . . . . . . . . . . . . . . . . . . . . . 54
Running the Uninstaller on Windows . . . . . . . . . . . . . . . . . . . . . . . . . . . . . . . . . . . . . . 55
Uninstalling in Graphical Mode . . . . . . . . . . . . . . . . . . . . . . . . . . . . . . . . . . . . . . . . . . . . . 55
Uninstalling in Console Mode . . . . . . . . . . . . . . . . . . . . . . . . . . . . . . . . . . . . . . . . . . . . . . 56
Chapter 7: PowerCenter Documentation Installation . . . . . . . . . . . . . . . . . . . . . . . . 57Overview . . . . . . . . . . . . . . . . . . . . . . . . . . . . . . . . . . . . . . . . . . . . . . . . . . . . . . . . . . . . . 57
Installing PowerCenter Documentation . . . . . . . . . . . . . . . . . . . . . . . . . . . . . . . . . . . . . . . 57
Viewing PowerCenter Documentation . . . . . . . . . . . . . . . . . . . . . . . . . . . . . . . . . . . . . . . . 58
Chapter 8: PowerCenter Utilities Installation . . . . . . . . . . . . . . . . . . . . . . . . . . . . . . . 59Overview . . . . . . . . . . . . . . . . . . . . . . . . . . . . . . . . . . . . . . . . . . . . . . . . . . . . . . . . . . . . . 59
PowerCenter Command Line Programs and Utilities . . . . . . . . . . . . . . . . . . . . . . . . . . . . . . 59
Rules and Guidelines . . . . . . . . . . . . . . . . . . . . . . . . . . . . . . . . . . . . . . . . . . . . . . . . . . 60
Metadata Manager Command Line Programs . . . . . . . . . . . . . . . . . . . . . . . . . . . . . . . . . . . 60
Chapter 9: Informatica Development Platform Installation . . . . . . . . . . . . . . . . . . . . 61Overview . . . . . . . . . . . . . . . . . . . . . . . . . . . . . . . . . . . . . . . . . . . . . . . . . . . . . . . . . . . . . 61
Installing the Informatica Development Platform . . . . . . . . . . . . . . . . . . . . . . . . . . . . . . . . 62
Index . . . . . . . . . . . . . . . . . . . . . . . . . . . . . . . . . . . . . . . . . . . . . . . . . . . . . . . . . . . . . . 63
Table of Contents v

vi Table of Contents

Preface
The Installation Guide is written for the system administrators who are responsible for installing the PowerCenter product. This guide assumes you have knowledge of operating systems, relational database concepts, and the database engines, flat files, or mainframe systems in your environment. This guide also assumes you are familiar with the interface requirements for your supporting applications.
Informatica Resources
Informatica Customer PortalAs an Informatica customer, you can access the Informatica Customer Portal site at http://my.informatica.com. The site contains product information, user group information, newsletters, access to the Informatica customer support case management system (ATLAS), the Informatica How-To Library, the Informatica Knowledge Base, Informatica Documentation Center, and access to the Informatica user community.
Informatica DocumentationThe Informatica Documentation team takes every effort to create accurate, usable documentation. If you have questions, comments, or ideas about this documentation, contact the Informatica Documentation team through email at [email protected]. We will use your feedback to improve our documentation. Let us know if we can contact you regarding your comments.
Informatica Web SiteYou can access the Informatica corporate web site at http://www.informatica.com. The site contains information about Informatica, its background, upcoming events, and sales offices. You will also find product and partner information. The services area of the site includes important information about technical support, training and education, and implementation services.
Informatica How-To LibraryAs an Informatica customer, you can access the Informatica How-To Library at http://my.informatica.com. The How-To Library is a collection of resources to help you learn more about Informatica products and features. It includes articles and interactive demonstrations that provide solutions to common problems, compare features and behaviors, and guide you through performing specific real-world tasks.
vii

Informatica Knowledge BaseAs an Informatica customer, you can access the Informatica Knowledge Base at http://my.informatica.com. Use the Knowledge Base to search for documented solutions to known technical issues about Informatica products. You can also find answers to frequently asked questions, technical white papers, and technical tips.
Informatica Global Customer SupportThere are many ways to access Informatica Global Customer Support. You can contact a Customer Support Center through telephone, email, or the WebSupport Service.
Use the following email addresses to contact Informatica Global Customer Support:
♦ [email protected] for technical inquiries
♦ [email protected] for general customer service requests
WebSupport requires a user name and password. You can request a user name and password at http://my.informatica.com.
Use the following telephone numbers to contact Informatica Global Customer Support:
North America / South America Europe / Middle East / Africa Asia / Australia
Informatica Corporation Headquarters100 Cardinal WayRedwood City, California 94063United States
Toll Free +1 877 463 2435
Standard RateBrazil: +55 11 3523 7761 Mexico: +52 55 1168 9763 United States: +1 650 385 5800
Informatica Software Ltd.6 Waltham ParkWaltham Road, White WalthamMaidenhead, BerkshireSL6 3TNUnited Kingdom
Toll Free 00 800 4632 4357
Standard RateBelgium: +32 15 281 702France: +33 1 41 38 92 26Germany: +49 1805 702 702Netherlands: +31 306 022 797Spain and Portugal: +34 93 480 3760United Kingdom: +44 1628 511 445
Informatica Business Solutions Pvt. Ltd.Diamond DistrictTower B, 3rd Floor150 Airport RoadBangalore 560 008India
Toll Free Australia: 1 800 151 830Singapore: 001 800 4632 4357
Standard RateIndia: +91 80 4112 5738
viii Preface

C H A P T E R 1
PowerCenter Installation Overview
This chapter includes the following topics:
♦ Overview, 1
♦ Installation and Upgrade Process, 3
♦ PowerCenter Server and Client Components, 6
OverviewUse the PowerCenter installer to install PowerCenter for the first time or to upgrade from a previous version. The following table describes how you can use the installer for installation or upgrade:
Installing PowerCenter for the First TimeYou can run the installer multiple times to install PowerCenter on more than one machine. When you install PowerCenter for the first time, you must create a PowerCenter domain and node. When you install on subsequent machines, you can create additional nodes and join the domain. After you install PowerCenter, use the Administration Console to create and configure services.
Install the PowerCenter Client on a Windows machine to access the PowerCenter services. You can install the PowerCenter Client on more than one machine.
Version Task
Installing for the first time Use the installer to perform an installation. Run the PowerCenter installer and select the option to install PowerCenter.
Upgrading PowerCenter to run a single version of application services
Use the installer to upgrade the PowerCenter 8.1.1, 8.5.x, or 8.6 to run version 8.6.1 of application services. You can upgrade PowerCenter to the same directory or a different directory.
Upgrading PowerCenter to run multiple versions of application services
Use the installer to upgrade the PowerCenter 8.6 to run version 8.6 and 8.6.1 of application services.You must upgrade PowerCenter to a different directory. If the PowerCenter domain contains multiple nodes, you must upgrade a gateway node before you upgrade the worker nodes.
Upgrading from PowerCenter 7.x Use the installer to perform a complete installation. Run the PowerCenter installer and select the option to install PowerCenter. Then use the Administration Console to upgrade the PowerCenter Server and Repository Server. For more information, see the PowerCenter Configuration Guide.
1

Before you start the installation, verify that your system meets the prerequisites and that you complete the pre-installation steps.
To install PowerCenter, complete the following tasks:
1. Complete the pre-installation tasks. The pre-installation tasks include verifying prerequisites, creating the domain configuration database, and setting up a database user. For more information, see “Before You Install” on page 9.
2. Install PowerCenter. You can install PowerCenter on more than one Windows or UNIX machine. For more information, see “PowerCenter Installation” on page 23.
3. Install the PowerCenter Client. Install the PowerCenter Client on a Windows machine. For more information, see “Client Installation” on page 37.
4. Create repositories and configure services. Complete the post-installation and configuration tasks. For more information, see the PowerCenter Configuration Guide.
You can also install Informatica documentation, PowerCenter and Metadata Manager command line utilities, and the Informatica Development Platform (IDP).
Upgrading PowerCenterTo upgrade PowerCenter 7.x, use the installer to perform a new installation of PowerCenter and then upgrade the server and repository in the Administration Console.
Use the installer to upgrade from PowerCenter 8.1.1, 8.5.x, or 8.6. If the PowerCenter domain contains multiple nodes, you must upgrade each node separately.
You can select the following upgrade options:
♦ Upgrade the node to run a single service version.
♦ Upgrade the node to multiple service versions.
Upgrading PowerCenter to Run a Single Service VersionUse the following guidelines when you upgrade a node to run a single version of PowerCenter services:
♦ You can select this option when you upgrade from PowerCenter version 8.11, 8.5x, or 8.6.
♦ The domain will run version 8.6.1 of all application services.
♦ You can upgrade PowerCenter into the same directory or into a new directory.
Upgrading PowerCenter to Run Multiple Service VersionsUse the following guidelines when you upgrade a node to run multiple versions of PowerCenter services:
♦ You can select this option when you upgrade from PowerCenter version 8.6.
♦ You must upgrade PowerCenter into a new directory.
♦ If the domain contains a Metadata Manager Service, Reference Table Manager, Reporting Service, or SAP BW Service, all application services in the domain will be upgraded to version 8.6.1.
♦ If the PowerCenter domain contains multiple nodes, the first node you upgrade must be a gateway node. You must upgrade the gateway node to run multiple service versions.
♦ After you upgrade the first node in the domain to run multiple service versions, you can upgrade the other nodes in the domain to run single or multiple service versions.
♦ Select the same upgrade option for nodes that belong to the same grid. For example, Node01 and Node02 belong to the same grid. If you upgrade Node01 to run a single version of services, you must also upgrade Node02 to run a single version of services.
♦ Verify that the upgrade of the first gateway node is successful before you upgrade the other nodes in the domain.
2 Chapter 1: PowerCenter Installation Overview

Upgrade StepsTo upgrade PowerCenter to version 8.6.1, complete the following tasks:
1. Complete the pre-installation tasks. Complete the pre-installation tasks for the version you are upgrading. For more information, see “Pre-Installation Tasks” on page 9.
2. Upgrade PowerCenter. Run the installer and select from the following upgrade options:
♦ Upgrade the node to tun version 8.6.1 of application services.
♦ Upgrade the node to run version 8.6 or 8.6.1 versions of the application services.
The installer performs the upgrade based on the options you select.
3. Upgrade the PowerCenter Client. Run the installer and select the upgrade option for the Client installer. If you skip upgrading the Mapping Architect for Visio component of the Client, the component will not work after the upgrade. To upgrade the component later, contact Informatica Global Customer Support. For more information, see “Client Installation” on page 37.
4. Complete the pre-upgrade tasks for components. Complete the pre-upgrade tasks for each PowerCenter component that you upgrade. For more information, see the PowerCenter Configuration Guide.
5. Upgrade PowerCenter components. Use the Administration Console to upgrade PowerCenter components. For more information, see the PowerCenter Configuration Guide.
6. Complete the post-upgrade tasks. Complete the post-upgrade tasks for each PowerCenter component that you upgrade. For more information, see the PowerCenter Configuration Guide.
After you run the installer to upgrade the PowerCenter node, use the Administration Console to upgrade the PowerCenter services in the domain.
You can also install the new version of the Informatica documentation, PowerCenter and Metadata Manager command line utilities, and the Informatica Development Platform (IDP).
Upgrading the PowerCenter ClientTo upgrade PowerCenter Client 8.5.x or 8.6, use the client upgrade option in the installer. The installer upgrades the PowerCenter Client in the same directory.
To upgrade the PowerCenter Client 7.x or 8.1.1, uninstall the previous version, and then install the new version of the PowerCenter Client.
Installation and Upgrade ProcessWhen you install or upgrade PowerCenter, the installer performs a series of actions to create and configure the PowerCenter components based on the options you select during the installation or upgrade.
PowerCenter Installation ProcessTo perform a new PowerCenter installation, run the Server installer and then select Install. The installer performs different actions based on the license key and the options you select.
The following table describes the actions performed during the PowerCenter installation:
Action Description
Install PowerCenter. Copies directories and files into the installation directory.
Set up the domain. Adds the domain configuration metadata to a database that you specify.
Installat ion and Upgrade Process 3

PowerCenter Upgrade Process for Single-Version DomainWhen you upgrade the node to run in a single-version domain, you can upgrade PowerCenter in the same directory as the previous version or upgrade it to a different directory.
The following table describes the actions that the installer performs when you upgrade PowerCenter in the same directory:
The following table describes the actions that the installer performs when you upgrade PowerCenter to a different directory:
Create or join a domain. Creates a domain and gateway node or creates a node and adds it to a domain.
Start Informatica Services. Starts Informatica Services on the node.
Ping the domain. Verifies that the domain you created or are joining is available before it continues the installation.
Add a license object to the domain.
Uses the PowerCenter license key that you enter during installation to create a license object in the PowerCenter domain.
Action Description
Rename the server directory. Renames the existing /server directory to Server_Bak_From_<NewVersion> and installs PowerCenter files in the new /server directory.
Rename the java directory. Renames the existing /java directory to java_Bak_From_<NewVersion> and installs new libraries into the new /java directory.
Rename the ODBC5.2 directory. Renames the existing /ODBC5.2 directory to ODBC5.2_bak_from_<NewVersion> if you upgrade from PowerCenter 8.5.x or 8.6. The installer includes updated ODBC drivers.
Removes the Windows service. Removes the existing Informatica Services <version> service.
Install PowerCenter. Installs the new version of PowerCenter files and directories in to the installation directory. Also installs a new version of the Apache Tomcat server.
Copy infa_shared directory. Copies the infa_shared directory from the backed up server directory into the new server directory.
Copy nodemeta.xml and creates server.xml.
Copies nodemeta.xml into the new server directory and creates server.xml in the new server directory.
Upgrade domain. Upgrades the domain to run version 8.6.1 application services. The upgrade creates a new default Administrator account to the domain.
Start Informatica Services. Starts Informatica Services on the node.
Tasks Description
Installs PowerCenter. Installs PowerCenter directories and files into the new directory.
Copies infa_shared directory. Copies the infa_shared directory from the existing server directory into the new server directory.
Copies nodemeta.xml and creates server.xml.
Copies nodemeta.xml into the new server directory and creates server.xml in the new server directory.
Action Description
4 Chapter 1: PowerCenter Installation Overview

PowerCenter Upgrade Process for Mixed-Version DomainWhen you upgrade the node to run in a mixed-version domain, you must upgrade PowerCenter to a different directory.
The following table describes the actions that the installer performs when you upgrade PowerCenter to run in a mixed-version domain:
PowerCenter Client Installation ProcessThe installer creates a /Client directory in the PowerCenter installation directory and copies PowerCenter Client directories and files into the installation directory. It installs the Java SDK and run-time environment and ODBC drivers for use with the PowerCenter Client. When the installation completes, the installer updates the Windows registry.
PowerCenter Client Upgrade ProcessIn the directory that contains the previous version of the PowerCenter Client, the upgrade renames the /Client directory to /Client_Bak_From_<NewVersion>. The upgrade creates a new /Client directory and installs the new PowerCenter Client libraries into the new directory. Similarly, the upgrade renames the /CMD_Utilities and /MappingSDK directories and installs the PowerCenter Client 8.6.1 files into the new directories.
The PowerCenter Client 8.6.x uses the same version of the Java SDK and run-time environment as 8.5.x. The upgrade does not update the Java files. The upgrade updates the ODBC 5.2 drivers. As a final step, the upgrade updates the Windows registry.
Upgrades domain. Upgrades the domain to run version 8.6.1 application services.- Upgrade from 8.1.1. The upgrade creates a new default Administrator
user account in the domain. - Upgrade from 8.5.x or 8.6. The upgrade retains the user and
administrator accounts in the domain.
Starts Informatica Services. Starts Informatica Services on the node.
Tasks Description
Installs PowerCenter. Installs PowerCenter directories and files into the new directory.
Keeps the infa_shared directory as is.
Leaves the infa_shared directory in the PowerCenter 8.6 server directory.
Copies nodemeta.xml and creates server.xml.
Copies nodemeta.xml into the new server directory and creates server.xml in the new server directory.
Removes the infacmd and infasetup commands from the 8.6 directory
Removes the infacmd and infasetup commands from the PowerCenter 8.6 directory and replaces them with placeholder files that direct users to run the 8.6.1 version of the commands. You cannot run the 8.6 version of the infacmd and infasetup commands.
Upgrades domain. The installer upgrades the domain to run version 8.6 and 8.6.1 application services. The upgrade retains the user and administrator accounts in the domain. If the domain contains a Metadata Manager Service, Reference Table Manager, Reporting Service, or SAP BW Service, the installer upgrades all application services in the domain to version 8.6.1.
Starts Informatica Services. Starts Informatica Services on the node.
Tasks Description
Installat ion and Upgrade Process 5

PowerCenter Server and Client Components To use PowerCenter, you must install the PowerCenter server and client components. You can install the PowerCenter server components on Windows or UNIX. Install the PowerCenter Client on a Windows machine.
PowerCenter Server ComponentsThe main administrative unit of PowerCenter is the domain. The domain contains nodes and application services that you manage in the PowerCenter Administration Console.
When you install PowerCenter on a single machine, you create a domain with one node. All application services run on the node.
When you install PowerCenter on multiple machines, you create a domain with multiple nodes. Install PowerCenter on one machine to create the domain and a node. Then install PowerCenter on other machines and add those machines as gateway or worker nodes in the domain. You can run the Integration Service and Repository Service on separate nodes. You manage each domain through a separate Administration Console.
For more information about the PowerCenter domain, see the PowerCenter Administrator Guide.
The PowerCenter installation process creates a service named Informatica Services. Informatica Services runs as a service on Windows and as a daemon on UNIX. When you start Informatica Services, Informatica Services starts the Service Manager, which manages all domain operations.
The following table describes the components installed with PowerCenter:
Component Description
Informatica Services Starts the Service Manager on a node. Installed as a service on Windows and as a daemon on UNIX.
Service Manager Manages domain operations on a node. Includes authentication, authorization, configuration, domain, licensing, and log functions.
Repository Service An application service that manages connections to the PowerCenter repository.
Integration Service An application service that extracts, transforms, and loads data to PowerCenter targets. If Metadata Manager is installed, the Integration Service extracts and loads metadata based on Metadata Exchange workflows.
Metadata Manager Service An application service that runs the Metadata Manager application in a PowerCenter domain and manages access to metadata in the Metadata Manager warehouse.
Reporting Service An application service that runs the Data Analyzer application in a PowerCenter domain. Use Data Analyzer to create and run reports on data in a relational database or to run PowerCenter reports.
Web Services Hub An application service that allows client applications to access PowerCenter workflows as web services.
SAP BW Service An application service that listens for RFC requests from SAP BW, initiates workflows to extract from or load to SAP BW, and sends log events to the PowerCenter Log Manager.
Reference Table Manager Service
An application service that runs the Reference Table Manager application in a PowerCenter domain.
PowerCenter Orchestration* Application that models business processes with standard Business Process Modeling Notation (BPMN). Includes the Orchestration server, Human Workflow, Administration Console, and run-time repository components.
Java Runtime Environment Required by the Service Manager and some PowerCenter components.
DataDirect ODBC Drivers ODBC drivers used by the Integration Service and the PowerCenter Client.
6 Chapter 1: PowerCenter Installation Overview

PowerCenter Client ComponentsThe PowerCenter Client installation includes the PowerCenter and Metadata Manager client tools. You can use graphical or silent installation to install the PowerCenter Client components.
The following table describes the components installed with the PowerCenter Client:
DataDirect JDBC Drivers JDBC drivers used by the Reporting Service to connect to the Data Analyzer repository and used by the Metadata Manager Service to verify metadata source connection information.
* If you have PowerCenter Real Time Edition, configure the Orchestration Server after you install PowerCenter or upgrade PowerCenter from a previous version. For more information, see the PowerCenter Orchestration Guide.
Component Description
PowerCenter Client Use the PowerCenter Client to define sources and targets, create transformations and build mappings, and create workflows to run the mappings.The PowerCenter Client installation includes the following tools:- Designer- Repository Manager- Workflow Manager- Workflow Monitor- Data Stencil- Custom Metadata Configurator
Orchestration Designer Development environment to define business processes, interface business processes with web services, and generate Business Process Executable Language (BPEL) processes.
DataDirect ODBC Drivers ODBC drivers for use with the PowerCenter Client.
Component Description
PowerCenter Server and Client Components 7

8 Chapter 1: PowerCenter Installation Overview

C H A P T E R 2
Before You Install
This chapter includes the following topics:
♦ Pre-Installation Tasks, 9
♦ Verifying Prerequisites, 10
♦ Creating the Domain Configuration Database, 13
♦ Preparing the PowerCenter Domain, 14
♦ Establishing the Installation Environment, 14
♦ Preparing the PowerCenter Repository for Upgrade, 15
♦ Creating a System User Account, 17
♦ Configuring Environment Variables, 18
♦ Clearing Environment Variables, 20
♦ Setting Up the Keystore File, 20
♦ Backing Up and Uninstalling the Web Services Provider, 22
♦ Stopping Informatica Services, 22
Pre-Installation TasksThe following table describes the pre-installation steps to perform based on your PowerCenter installation requirements:
Install Upgrade 7.x
Upgrade 8.1.1
Upgrade 8.5.x
Upgrade 8.6 Description
1 1 1 1 1 Review the installation prerequisites and verify that the environment meets the requirements. For more information, see “Verifying Prerequisites” on page 10.
2 2 Create the PowerCenter domain configuration database. For more information, see “Creating the Domain Configuration Database” on page 13.
2 Back up the domain and the metadata configuration files. For more information, see “Preparing the PowerCenter Domain” on page 14.
9

Installation Quick Start GuidesInformatica provides Quick Start guides for PowerCenter, Data Analyzer, and Metadata Manager. You can use the Quick Start guides to track the required installation information as you complete the pre-installation steps. The Quick Start guides contain the required information for databases, user accounts, system accounts, and environment variables. You need this information when you install PowerCenter.
You can get the Quick Start guides from the Documentation Center at http://my.informatica.com or by installing PowerCenter documentation. For more information about installing PowerCenter documentation, see “PowerCenter Documentation Installation” on page 57.
Verifying Prerequisites
Verify that you meet the prerequisites to install the PowerCenter services and the PowerCenter Client.
3 3 Determine the machines and port numbers to run PowerCenter in the domain. For more information, see “Establishing the Installation Environment” on page 14.
4 3 Prepare the PowerCenter repository for upgrade. For more information, see “Preparing the PowerCenter Repository for Upgrade” on page 15.
4 Create a system user account to run the installation. For more information, see “Creating a System User Account” on page 17.
5 5 4 2 2 Configure environment variables to install PowerCenter. For more information, see “Configuring Environment Variables” on page 18.
6 6 5 3 3 Clear environment variables. For more information, see “Clearing Environment Variables” on page 20.
7 7 6 4 4 Create a keystore file to use a secure connection with HTTPS. For more information, see “Setting Up the Keystore File” on page 20.
8 Back up the Web Services Hub configuration and uninstall. For more information, see “Backing Up and Uninstalling the Web Services Provider” on page 22.
7 5 5 Stop Informatica Services on each node in the PowerCenter domain. For more information, see “Stopping Informatica Services” on page 22.
Step 1. InstallStep 1. Upgrade 7.xStep 1. Upgrade 8.1.1Step 1. Upgrade 8.5.xStep 1. Upgrade 8.6
Install Upgrade 7.x
Upgrade 8.1.1
Upgrade 8.5.x
Upgrade 8.6 Description
10 Chapter 2: Before You Install

License KeyBefore you install the software, verify that you have the license key available. You can get the license key in the following ways:
♦ Installation DVD. If you receive the PowerCenter installation files in a DVD, the license key file is included on the PowerCenter License Key CD.
♦ FTP download. If you download the PowerCenter installation files from the Informatica FTP site, the license key is in an email message. Copy the license key file to a directory accessible to the user account installing PowerCenter.
Contact Informatica Global Customer Support if you do not have a license key or if you have an incremental license key and you want to create a domain.
PowerCenter Real-Time EditionIf you purchase PowerCenter Real-Time Edition, you receive two license keys. The PowerCenter Real-Time Edition requires a license key for the PowerCenter real-time components and a separate license key for the PowerCenter Orchestration Server. To use the license key for the Orchestration Server, copy the license key file to the following directory:
<PowerCenterInstallationDir>/OrchestrationServer/var/config
Minimum System RequirementsThe following table lists the minimum system requirements to run PowerCenter:
Component Processor RAM Disk Space Operating System
PowerCenter (Domain and all services)
2 CPU 4 GB 3 GB Windows 2000 / 2003 / 2008Sun SolarisHP-UXIBM AIXRed Hat LinuxSUSE Linuxz/Linux
PowerCenter domain Repository Service Integration ServiceReference Table Manager Service
1 CPU 2 GB 3 GB Windows 2000 / 2003 / 2008Sun SolarisHP-UXIBM AIXRed Hat LinuxSUSE Linuxz/LinuxMetadata Manager
Service2 CPU 2 GB
Reporting Service 1 CPU 512
Orchestration Server 1 CPU 512 MB
Metadata Manager Agent*
1 CPU 512 MB 220 MB Windows 2000 / 2003 / 2008
PowerCenter Client 1 CPU 512 MB 1.2 GB Windows 2000 / 2008 / XPWindows Vista (PowerCenter Client only)
* For more information about the Metadata Manager Agent, see the Metadata Manager Administrator Guide.
Verifying Prerequisites 11

Database RequirementsThe following table lists the database requirements for the PowerCenter components:
Temporary Disk Space RequirementsThe following table lists the temporary disk space requirements for installation:
PowerCenter Component Database Type Disk
Space Comments
PowerCenter domain IBM DB2 UDBMicrosoft SQL ServerOracleSybase ASE
2 MB
PowerCenter Repository IBM DB2 UDBMicrosoft SQL ServerOracleSybase ASE
35 MB Allocate more space based on the amount of metadata you want to store.
Data Profiling Warehouse IBM DB2 UDBInformixMicrosoft SQL ServerOracleSybase ASETeradata
256 MB Allocate more space based on the following factors:- The amount of data you intend to
profile.- Mode you run profile sessions: verbose
or normal.- Types of tables: full or sampling.- Frequency you purge the Data Profiling
warehouse.
Data Analyzer Repository IBM DB2 UDBMicrosoft SQL ServerOracleSybase ASE
60 MB
Metadata Manager Repository
IBM DB2 UDBMicrosoft SQL Server OracleSybase ASE
1 GB
Reference Table Manager Repository
IBM DB2 UDBMicrosoft SQL Server Oracle
200 MB
Product Operating System Disk Space
Installer Windows or UNIX 1 GB
PowerCenter server components
UNIX 1 GB
Windows 605 MB
PowerCenter Client Windows 550 MB
12 Chapter 2: Before You Install

Third-Party SoftwareThe following table describes third-party software you need to install PowerCenter Mapping Architect for Visio with the PowerCenter Client installation:
If Microsoft Visio and .NET are not available when you install the PowerCenter Client, Mapping Architect for Visio is not installed. You can run the PowerCenter Client installation again after you install the required third-party software.
Creating the Domain Configuration Database
Create a domain configuration database and set up a database user account. The domain configuration database stores metadata for the domain.
Use the following rules and guidelines when you set up the domain configuration database:
♦ The database must be accessible by all gateway nodes in the PowerCenter domain.
♦ The database code page must be compatible with the code page of the PowerCenter repository and the Metadata Manager repository.
♦ The PowerCenter installer uses JDBC to communicate with the domain configuration database.
♦ On IBM DB2, make sure the primary tablespace for the domain configuration database has a default page size of 16k and a temp tablespace size of 16k.
♦ On Sybase ASE, enable the ‘DDL in trans’ option for the database.
Use the following rules and guidelines when you set up a database user account:
♦ The database user account must have permissions to create and drop tables, indexes, and views, and to select, insert, update, and delete data from tables.
♦ When you create the password for the account, use 7-bit ASCII.
♦ You can store the domain configuration in the same database as the PowerCenter, Metadata Manager, or Data Analyzer repository if you use the same database user name.
♦ If you create more than one domain, each domain configuration database must have a separate user account.
Note: Write down the database and user account information for reference during the installation.
Third-Party Software Description
Microsoft Visio 2003 Mapping Architect for Visio allows you to create PowerCenter mapping templates in Microsoft Office Visio.
Microsoft .NET Framework 1.1
Mapping Architect for Visio on Windows 2000 requires Microsoft .NET Framework 1.1. Service Pack 1. Download Microsoft .NET Framework 1.1 from the following web site:http://msdn2.microsoft.com/en-us/netframework/aa569264.aspx
Download Microsoft .NET Framework 1.1 Service Pack 1 from the following web site:http://www.microsoft.com/downloads/details.aspx?familyid=A8F5654F-088E-40B2-BBDB-A83353618B38&displaylang=en
Install the Security Update for Microsoft .NET Framework, Version 1.1 Service Pack 1 (KB886903).
Download the security update from the following web site:http://www.microsoft.com/downloads/details.aspx?familyid=8EC6FB8A-29EB-49CF-9DBC-1A0DC2273FF9&displaylang=en
Step 2. InstallStep 2. Upgrade 7.x
Creating the Domain Configuration Database 13

Preparing the PowerCenter Domain
Complete the following tasks to prepare the PowerCenter domain for upgrade:
♦ Back up the domain configuration database. To back up the domain configuration, use the infasetup BackupDomain command.
♦ Back up the metadata configuration files. Back up the configuration files to any directory accessible by the machines where you install PowerCenter.
The following table describes the metadata files and the locations where you can find them:
Establishing the Installation Environment
For each domain you create, establish the number of nodes in the domain and the port numbers available on each node. The domain and services in the domain must have unique names.
Note for 7.x upgrade: The new domain cannot have the same name as any PowerCenter Server you upgrade. When you create a domain, verify that it does not use the same name as the PowerCenter Server.
Establish the Number of NodesEstablish the number of nodes in each domain. In a single machine installation, the domain consists of a single node. In a multiple machine installation, you can create multiple domains and multiple nodes in each domain. If you create multiple domains, decide which domain will contain your existing PowerCenter repositories.
When you upgrade PowerCenter 7.x, you assign the Repository Service and Integration Service to run on a node in a domain. You need to identify the nodes to run the application services and install PowerCenter on the nodes before you can upgrade an existing Repository Server or PowerCenter Server.
Establish Port NumbersWhen you install PowerCenter, you can use the default port numbers for the services, or you can use other available port numbers. Determine the port numbers to use, and verify that the ports are available on the machines where you install PowerCenter.
Step 2. Upgrade 8.1.1
Metadata File Description Location
nodemeta.xml Contains metadata for a node.
Stored in the server/config directory on each node in the domain. If you use the same backup directory name on all the nodes, rename nodemeta.xml before copying it to the backup location. For example, you back up nodemeta.xml to the /nodebak directory on nodeA and nodeB. Rename the configuration files so that on nodeA the file is backed up to /nodebak/nodemeta_A.xml and on nodeB the file is backed up to /nodebak/nodemeta_B.xml.
domains.infa Contains connectivity information for the gateway nodes.
Stored in one of the following locations:- The PowerCenter installation directory on the PowerCenter
Client and PowerCenter machines.- The location configured through the INFA_DOMAINS_FILE
environment variable.
Step 3. InstallStep 3. Upgrade 7.x
14 Chapter 2: Before You Install

The following table describes the default port numbers used by PowerCenter:
Information Required During InstallationWhen you install PowerCenter, you need to enter information about the domain. Use the following table to note the values for your installation environment:
Preparing the PowerCenter Repository for Upgrade
Complete the following steps to prepare a PowerCenter repository for upgrade:
1. Optimize repository upgrade performance. You can optimize the repository to increase performance when you upgrade a repository.
2. Configure PowerCenter sessions that contain custom transformations.
Port Type Default Value Description
Node 6001 Port for a gateway node or a worker node in a domain. When you create a domain, the node port is the gateway port. When you join a domain, the node port is a worker node port. If you promote a worker node to a gateway node, the gateway port retains the node port number.If the node is a gateway node, the Service Manager listens for incoming connection requests on this port. All client applications use this port to communicate with the domain.If the node is a worker node, the Service Manager on the gateway node uses this port to communicate with the worker node. To update the port number after the installation, use the infasetup UpdateGatewayNode or UpdateWorkerNode command.
Application Service Processes
6005 - 6105 Range of port numbers used by client applications to communicate with the Repository Service, Integration Service, and SAP BW Service processes on gateway and worker nodes. When the Service Manager starts an application service, it starts the service process on the first available port in this range.At a minimum, the range must be equal to the number of application service processes that will run on the node. This port range is similar to the PowerCenter Server and Repository Server port numbers in PowerCenter 7.x.
Service Manager
6002 TCP/IP port used by the Service Manager. The Service Manager listens for shutdown commands on this port. The installer sets the shutdown port number to the node port number plus one.
Parameter Value
Domain Name (must be unique)
Domain Host Name
Node Name
Domain Port Number
User Name for Domain Administrator
Password for Domain Administrator
Port Number Range for Services on Node
Step 4. Upgrade 7.xStep 3. Upgrade 8.1.1
Preparing the PowerCenter Repository for Upgrade 15

3. Create a copy of the repository. Use the existing version of PowerCenter to create a copy or restore a backup of the existing repository to the database.
4. Stop services. If you are upgrading from 8.1.1, stop the Repository Service and Integration Service.
Note: You cannot upgrade a PowerCenter repository in Sybase 12.5. If you have a PowerCenter repository in Sybase 12.5, upgrade the database version to version 12.5.1 before you upgrade the PowerCenter repository. Otherwise, workflows in the repository can fail during run time.
Step 1. Optimize Upgrade PerformanceComplete the following tasks to optimize the repository and increase performance when you upgrade:
♦ Purge unnecessary versions from the repository. If your repository is enabled for version control, the repository can quickly grow very large depending on the frequency and number of versions added to the repository. Each version of an object occupies the same amount of space in the repository database. If the repository is very large, determine if there are versions that you do not need and purge these versions.
♦ Truncate the workflow and session log file. Use the Repository Manager or the pmrep TruncateLog command to truncate the workflow and session log file and delete run-time information you do not need. For example, you can delete all log events older than one month before upgrading the repository.
♦ Update statistics. PowerCenter identifies and updates the statistics of all repository tables and indexes when you upgrade a repository. You can update the statistics before upgrading the repository to increase upgrade performance.
For more information about completing the required tasks for optimizing the repository, see the documentation for the PowerCenter version you are upgrading.
Step 2. Configure PowerCenter SessionsIf the PowerCenter repository contains sessions with Custom transformations and if the deterministic property for the transformation and the session recovery strategy are not configured correctly, the sessions will not run after you upgrade. Sessions that will not run meet the following conditions:
♦ The session contains a Custom transformation or a transformation built on the Custom transformation. Transformations built on the Custom transformation include Complex Data Exchange, HTTP, Java, SQL, Union, Web Services Consumer, XML Generator and XML Parser transformations.
♦ The Output is Deterministic property for a Custom transformation is not enabled.
♦ The session is configured to resume from last checkpoint.
To resume a session, a recovery session must be able to produce the same data in the same order as the original session from the resume checkpoint. If a session can be resumed, and you do not enable the Output is Deterministic property for a Custom transformation, the sessions will not run after you upgrade.
To correctly configure the session recovery strategy and deterministic property, complete the following tasks before you upgrade:
1. Get the nondeterministic_resumable_pre860.sql SQL script from Informatica Global Customer Support.
2. Run the SQL script on the PowerCenter repository you want to upgrade.
The script generates a list of sessions that contain Custom transformations with the Output is Deterministic property disabled and the session recovery strategy configured to resume from last checkpoint.
3. For each session, determine if the output is deterministic. Make the following changes on the PowerCenter repository objects:
♦ If the output is deterministic, enable the Output is Deterministic property in the custom transformations for the session.
♦ If the output is not deterministic, configure the session recovery strategy to restart or fail the session and continue the workflow.
16 Chapter 2: Before You Install

Step 3. Create a Copy of a RepositoryYou can create a copy of a repository by copying the repository to another database or by restoring a backup of the repository to another database.
You cannot upgrade a repository or Repository Service that has the same name as the domain or that uses the following characters in the name:
? " : < > * / \ |
If you are upgrading a repository that has the same name as the domain or that has any of these characters in the name, back up the repository and restore it using a different name.
Note: To copy or restore a Sybase ASE repository, set allow nulls by default to TRUE at the database level. Set this option to change the default null type of the column to null in compliance with the SQL standard.
Copy the RepositoryUse the following steps to copy the repository to another database:
1. Have all users close all PowerCenter Client repository connections.
2. Release residual locks.
3. Use the existing version of PowerCenter to copy the repository to another database.
4. When you copy multiple repositories in a repository domain, register the local repositories with the global repository after you copy the repositories.
Back Up and Restore the RepositoryUse the following steps to back up and restore the repository:
1. Have all users close all PowerCenter Client repository connections.
2. Release residual locks.
3. Use the existing version of PowerCenter to back up the existing repository.
4. Use the existing version of PowerCenter to restore the repository backup file to another database.
5. When you restore multiple repositories in a repository domain, register the local repositories with the global repository after you restore the repositories.
Step 3. Stop ServicesIf you are upgrading from PowerCenter 8.1.1, stop the Repository Service and Integration Service.
Creating a System User Account
Create a system user account to perform the installation and to run the Informatica Services service or daemon.
Note: When you upgrade PowerCenter, use the same account to upgrade and run the new version as the accounts that you used to install and run the previous version.
Step 4. Install
Creating a System User Account 17

Windows User AccountOn Windows, you can install Informatica Services with the user account logged in to the machine and run Informatica Services with another user account. You can create a local account or a domain account to install PowerCenter or run the Informatica Services service.
Note: To access a repository on Microsoft SQL Server that uses Windows integrated security, create a domain account.
The user accounts require the following permission to run the installer or run the Informatica Services service:
♦ Logged in user account. The user account must be a member of the Administrators group and have the Log on as a service permission. Log in with this user account before you install PowerCenter.
♦ Another user account. The user account must be a member of the Administrators group and have Log on as a service and Act as operating system permissions. You do not have to log in with this user account before you install PowerCenter. During installation, you can specify the user account to run the Informatica Services service.
UNIX User AccountOn UNIX, create a user account specifically to run Informatica Services.
Configuring Environment Variables
Configure the environment variables before you install the PowerCenter server components. When you upgrade PowerCenter server components, verify that the environment variables are configured correctly before you start the upgrade process. When you install PowerCenter, the installer appends variable\folder\files to the PATH environment variable. Make sure that the length of the PATH environment variable does not meet or exceed the system limits.
The following table describes environment variables you can configure before you install:
When you configure environment variables on UNIX, create the environment variables with the system user account you will use for installation:
Step 5. InstallStep 5. Upgrade 7.xStep 4. Upgrade 8.1.1Step 2. Upgrade 8.5.xStep 2. Upgrade 8.6
Variable Operating System Description
IATEMPDIR (InstallAnywhere) WindowsUNIX
Location of temporary files created during installation. PowerCenter requires 1 GB disk space for temporary files.Configure the environment variable if you do not want to create temporary files in the following locations:- /tmp directory on UNIX- default drive on Windows
JRE_HOME SUSE LinuxLinux EMT64
Clear the JRE_HOME environment variable.
Locale Environment Variables UNIX Use LANG and LC_ALL to set the UNIX code page.
X Window Server UNIX Location of graphics display server. Configure to install PowerCenter in graphical mode.
18 Chapter 2: Before You Install

♦ For new installations, log on with the account you created for the installation. For more information, see “Creating a System User Account” on page 17.
♦ For upgrades, log on with the account that was used to install the previous version.
JRE_HOMEIf you install or upgrade the PowerCenter server components on a machine with 32-bit or 64-bit SUSE Linux or Linux EMT64 operating system, clear the JRE_HOME environment variable before you start the installation or upgrade process.
Locale Environment VariablesUse LANG and LC_ALL to set the UNIX code page for the installer.
The following table lists the values for the locale environment variables to run the installer in a specific language:
After you install, update the locale setting to one that is compatible with the code page of the repository.
X Window ServerWhen you install in graphical mode, you must use a graphics display server. On UNIX, the graphics display server is typically an X Window server. If you do not have the X Window server installed on the machine where you want to install PowerCenter, you can install PowerCenter using an X Window server installed on another machine. Use the DISPLAY variable to redirect output of the X Window server to another UNIX machine.
The following table describes the command to set the DISPLAY environment variable:
If you do not know the IP address of a UNIX machine where the X Window server is installed, ask your network administrator. For more information about redirecting the DISPLAY variable, see the documentation from the UNIX vendor.
If the X Window server does not support the font that the PowerCenter installer uses, the installer can display incorrect labels on the buttons. For example, the button labeled Test Connection can appear as Test Connecti....
Environment Variable Language Value
LC_ALL All Languages C
LANG English C
Japanese ja_JP.SJIS or ja_JP.PCK
Shell Command Example
C setenv DISPLAY <TCP/IP node of XWindow server>:0 setenv DISPLAY 10.1.50.23:0
Bash/Korn export DISPLAY=”<TCP/IP node of XWindow server>:0” export DISPLAY=”10.1.50.23:0”
Bourne DISPLAY=”<TCP/IP node of XWindow server>:0”export display
DISPLAY=”10.1.50.23:0”export display
Configuring Environment Variables 19

Clearing Environment Variables
Clear environment variables from previous PowerCenter versions before you install or upgrade.
Note: Incorrectly configured environment variables can cause the PowerCenter domain or nodes to fail to start or can cause connection problems between the PowerCenter Client and the domain.
Version 7.x♦ Clear PATH statements. Verify that the existing environment variables do not contain earlier versions of
PowerCenter in the PATH or library path environment variables and that the path does not contain double quotes.
Version 8.1.1, 8.5.x, or 8.6♦ Clear PATH statements. Verify that the existing environment variables do not contain earlier versions of
PowerCenter in the PATH or library path environment variables and that the path does not contain double quotes.
♦ Clear INFA_HOME. Designates the PowerCenter installation directory.
♦ Clear INFA_DOMAINS_FILE. Designates the location of domains.infa on the machine where you install the PowerCenter server components or the PowerCenter Client.
Setting Up the Keystore File
During installation, you can configure PowerCenter to use SSL certificates for secure communication between the Administration Console and the Service Manager. The installer can generate a self-signed certificate, or you can provide a certificate signed by a certification authority. You can use the keytool utility to generate a keystore file to store the SSL keys and certificates. For more information about the keytool utility, see “Generating a Keystore File” on page 21.
Note: The installer can set up a secure connection for the Administration Console. To set up a secure connection for Data Analyzer, Metadata Manager, and the Web Services Hub, use the Administration Console to specify the keystore files for the Reporting Service, Metadata Manager Service, and the Web Services Hub. For more information, see the PowerCenter Administrator Guide.
Using the Keystore File when Upgrading PowerCenterThe option to use a secure connection for the Administration Console was available effective PowerCenter 8.1.1 SP2. If you are upgrading from version 8.1.1 SP2 or later, you can set up a secure connection for PowerCenter 8.6.x using the keystore file from the previous version or a new keystore file.
Step 6. InstallStep 6. Upgrade 7.xStep 5. Upgrade 8.1.1Step 3. Upgrade 8.5.xStep 3. Upgrade 8.6
Step 7. InstallStep 7. Upgrade 7.xStep 6. Upgrade 8.1.1Step 4. Upgrade 8.5.xStep 4. Upgrade 8.6
20 Chapter 2: Before You Install

To use a secure connection to the Administration Console when you upgrade from PowerCenter version 8.1.1 SP2 or later, complete the following tasks:
1. Locate the keystore file used in the previous version of PowerCenter.
If the keystore file is stored in the PowerCenter directory, copy the file to a new location before you start the upgrade. Note the new location for the keystore file.
If the previous version of PowerCenter does not use a secure connection, use the keytool utility to create a keystore. For more information, see “Generating a Keystore File” on page 21.
2. Update the server.xml file in the PowerCenter directory with the keystore information. By default, server.xml is located in the following directory:
<PowerCenterInstallationDirectory>/server/tomcat/conf
3. Use a text editor to open server.xml and update the attributes for the Connector element.
If the Administration Console uses a secure connection, the connector element contains the keystorePass and keystoreFile attributes:
<Connector port="PortNumber" scheme="https" secure="true" clientAuth="false" sslProtocol="TLS" URIEncoding="UTF-8" acceptCount="500" connectionTimeout="40000" debug="0" disableUploadTimeout="true" enableLookups="false" maxSpareThreads="75" maxThreads="150" minSpareThreads="25" keystorePass="KeystorePassword" keystoreFile="AbsolutePathToKeystoreFile" />
4. Update the following attributes for the Connector element:
5. Save server.xml.
Generating a Keystore Filekeytool is a key and certificate management utility to generate and administer SSL keys and certificates. The keys and certificates are stored in a keystore file. You can use keytool to generate a keystore for use with the Administration Console. You can use a self-signed certificate or one signed by a certification authority (CA). To use a certificate signed by a CA, use keytool to generate a Certificate Signing Request (CSR) and apply for a digital identity certificate from a CA.
You can find the keytool utility in one of the following directories:
♦ %JAVA_HOME%\jre\bin
♦ <PowerCenterInstallDir>\java\bin
For more information about using keytool, see the documentation on the Sun web site:
http://java.sun.com/j2se/1.3/docs/tooldocs/win32/keytool.html
Attribute Description
port Port for secure communication between the Administration Console and the Service Manager.
keystorePass A plain-text password for the keystore file.
keystoreFile Absolute path and file name for the keystore file.
Setting Up the Keystore File 21

Backing Up and Uninstalling the Web Services Provider
If the PowerCenter 7.x installation includes the Web Services Hub, back up the Web Services configuration before you upgrade. You create and configure a Web Services Hub in the PowerCenter Administration Console after you install PowerCenter. You cannot upgrade an existing Web Services Hub.
Before you install PowerCenter, complete the following tasks:
♦ Back up the Web Services Hub configuration file. Copy the Web Services Hub configuration file to a temporary directory. Then use the settings in the configuration file as reference when you create another Web Services Hub. The configuration file is named WSHConfig.xml and is located in the WSH_HOME/config directory.
♦ Uninstall the Web Services Provider. After you back up the configuration file, you can uninstall the Web Services Provider.
Use the settings in the Web Services Hub configuration file of PowerCenter 7.x as reference when you configure the new Web Services Hub.
Stopping Informatica Services
Stop Informatica Services on each node in the PowerCenter domain. Shut down each node in the domain to avoid port conflicts when you install. For more information about stopping Informatica Services, see the PowerCenter Configuration Guide.
On Windows, set the Startup Type for the Informatica Services service to Manual or Disabled. Otherwise, the previous version of PowerCenter will start before PowerCenter 8.6.1 if you reboot the machine. For more information about configuring the Informatica Services service on Windows, see the PowerCenter Configuration Guide.
Stop all processes that access the PowerCenter directory and subdirectories, including command prompts and tail logs.
Step 8. Upgrade 7.x
Step 7. Upgrade 8.1.1Step 5. Upgrade 8.5.xStep 5. Upgrade 8.6
22 Chapter 2: Before You Install

C H A P T E R 3
PowerCenter Installation
This chapter includes the following topics:
♦ Overview, 23
♦ Installing in Graphical Mode, 24
♦ Installing in Console Mode, 28
♦ Upgrading in Graphical Mode, 32
♦ Upgrading in Console Mode, 34
OverviewThis chapter provides instructions for the following procedures:
♦ Performing a new installation of PowerCenter
♦ Upgrading from PowerCenter 8.1.1, 8.5.x, or 8.6
Note: If you are upgrading from PowerCenter 7.x, you must perform a new installation. After installation, upgrade the PowerCenter servers in the Administration Console.
Before you start the installation, complete the pre-installation tasks listed in “Before You Install” on page 9.
Run the PowerCenter installer to perform the following tasks:
♦ Install in graphical mode. Install PowerCenter in graphical mode on UNIX or Windows. For more information, see “Installing in Graphical Mode” on page 24.
♦ Install in console mode. Install PowerCenter in console mode on UNIX. For more information, see “Installing in Console Mode” on page 28.
♦ Upgrade in graphical mode. Upgrade PowerCenter in graphical mode on UNIX or Windows. For more information, see “Upgrading in Graphical Mode” on page 32.
♦ Upgrade in console mode. Upgrade PowerCenter in console mode on UNIX. For more information, see “Upgrading in Console Mode” on page 34.
After you run the installer, complete the steps to install or upgrade PowerCenter components. For more information, see the steps for your installation or upgrade in “Overview” on page 1.
23

Installing in Graphical Mode
Use this procedure to install PowerCenter 8.6.1 or to upgrade from PowerCenter 7.x.
To install PowerCenter:
1. Verify that your environment meets the minimum system requirements and complete the pre-installation tasks.
For more information, see “Before You Install” on page 9.
2. Log on to the machine with the user account you want to use to install PowerCenter.
3. Close all other applications.
4. To begin the installation on Windows from a DVD, insert the DVD into the DVD drive. Run install.bat from the DVD root directory.
-or-
To begin the installation on Windows from a hard disk, run install.bat from the root directory in the location where you copied the installer.
-or-
To begin the installation on UNIX, use a shell command line to run install.sh from the DVD root directory or the root directory in the location where you downloaded the installer.
5. On UNIX, select the option for GUI mode installation.
6. Select the language to use during installation and click OK.
The Welcome window introduces the PowerCenter installation.
7. Click Next.
On UNIX, the Configure Environment Variables window appears. Verify that you have configured the required environment variables. The PowerCenter installer gives you the option to stop the installation and modify the environment variables. For more information, see “Configuring Environment Variables” on page 18.
8. Click Next.
The Choose Installation Type window appears.
9. Choose Install PowerCenter 8.6.1
10. Click Next.
The PowerCenter License Key window appears.
11. Enter the location and file name of the PowerCenter license key or click Browse to locate the license key file.
12. Click Next.
The Installation Prerequisites window displays the platforms and databases you can use and the disk space requirements. Verify that all PowerCenter installation requirements are met before you continue the installation. For more information, see “Pre-Installation Tasks” on page 9.
13. Click Next.
The Installation Directory window appears.
New InstallationUpgrade 7.xUNIX or Windows
24 Chapter 3: PowerCenter Installation

14. Enter an absolute path for the installation directory.
Click Browse to find a directory or use the default directory.
On Windows, the default directory is C:\Informatica\PowerCenter8.6.1
On UNIX, the default directory is $HOME/Informatica/PowerCenter8.6.1
Note: On Windows, the installation directory path must be on the current machine. On UNIX, HOME is the user home directory. The name of the installation directory cannot contain spaces.
15. Click Next.
The HTTPS Configuration window appears. By default, HTTPS connection is enabled.
16. To use HTTP connection between the Administration Console and the Service Manager, clear Enable HTTPS. Skip to step 18.
To set up a secure connection between the Administration Console and the Service Manager, select Enable HTTPS and continue to the next step.
17. Select the type of keystore to use and enter the following information based on your selection:
If you use a generated keystore, the installer creates the keystore file in the following directory:
<PowerCenterInstallationDirectory>\server\tomcat\conf
18. Click Next.
19. On the Pre-Installation Summary window, review the installation information, and click Install to continue.
The installer copies the files to the installation directory. When the file copy process completes, the Create or Join Domain window appears.
20. Choose to create a domain if you are installing PowerCenter for the first time or you are installing PowerCenter on a single machine. Continue to the next step.
-or-
Choose to join a domain if you have created a PowerCenter domain on another machine and you want to add the current machine as a node in the domain. On Windows, skip to step 27. On UNIX, skip to step 31.
For more information about the available domain options, click the Help Me Select link.
21. Click Next.
The Configure Domain Database window appears.
PowerCenter stores the PowerCenter domain configuration in a relational database. The domain configuration must be accessible to all gateway nodes in the domain.
Option Description
Use a Keystore Generated by the Installer
Select this option to use a self-signed keystore file generated by the PowerCenter installer. Specify the port number to use.
Use an Existing Keystore File Select this option to use a keystore file you specify. The keystore file can be self signed or signed by a certification authority. Specify the port number and the location and password of the keystore.
HTTPS Port Number Port used by the node to communicate between the Administration Console and the Service Manager.
Keystore Password A plain-text password for the keystore file. Disabled when you use a keystore generated by the installer.
Keystore File Location Path and file name of the keystore file. You can use a self-signed certificate or a certificate signed by a certification authority. Disabled when you use a keystore generated by the installer.
Installing in Graphical Mode 25

22. Enter the following information:
23. Click Test Connection to verify that you can connect to the domain configuration database.
24. Click Next.
The Configure Domain window appears.
25. Enter the following information:
Property Description
Database Type Database for the domain configuration. Select Oracle, Microsoft SQL Server, Sybase ASE, or IBM DB2.
Database URL Host name and port number for the database instance in the format <host name>:<port number>.
Database User ID Domain configuration database user account.
Database User Password Password for the domain configuration database user account.
Database Service Name Service name for Oracle and IBM DB2 databases or database name for Microsoft SQL Server or Sybase ASE databases. Use the following guidelines:- If you want to use an Oracle SID, you can use the Custom String option. - If you want to use another database other than the default Sybase ASE
database for the user account, use the Custom String option.
Custom String JDBC connect string. Select the option and enter custom database URL string.- To use an Oracle SID instead of an Oracle service name, use the following
JDBC connect string: jdbc:informatica:oracle://host_name:port;SID=sid
- To specify a non-default Sybase database, use the following JDBC connect string: DatabaseName=<name of database>
Tablespace (optional) Name of the tablespace in which to create the repository tables. If blank, the installation creates the repository tables in the default tablespace. Define the repository database in a single-node tablespace to optimize performance. Enabled if you select IBM DB2.
Property Description
Domain Name Name of the PowerCenter domain to create. The domain name must be in 7-bit ASCII format and less than 79 characters. The domain name cannot contain spaces or the following characters: \ / : * ? > < " | Note: If you are upgrading from PowerCenter 7.x, the name of the PowerCenter domain cannot be the same as the name of the PowerCenter Server in 7.x.
Domain Host Name Host name of the machine on which to create the PowerCenter domain. If you create a domain on a machine with a single network name, use the default host name. If you create a domain on a machine with multiple network names, you can modify the default host name to use an alternate network name. Optionally, you can use the IP address of the machine on which to create the domain.
Node Name Node name for the current machine. This is the name of the gateway node for the domain. This is not the host name for the machine.
Domain Port No. Port number for the current machine. The installer displays a default port number of 6001. If the port number is not available on the machine, the installer displays the next available port number.
Domain User Name User name of the domain administrator. Use this name to log in to the PowerCenter Administration Console. The user name must be less than 79 alphanumeric characters and cannot contain special characters. Do not use Administrator or administrator as the domain user name. Default is admin.
26 Chapter 3: PowerCenter Installation

To set the range of port numbers for PowerCenter on the node, click Advanced Configuration.
26. Enter the range of port numbers that the PowerCenter installer can use for PowerCenter on the node and click OK.
The default range for the port numbers is 6005 - 6105.
Skip to step 29.
27. Click Next.
The Configure Domain window appears.
Verify that the gateway node for the domain you want to join is available before you continue.
28. Enter the following information:
29. Click Next.
On Windows, the Configure Informatica Services window appears.
Informatica Services is the Windows service that runs PowerCenter. You can specify a different user account to run the service.
30. Enter the following information:
31. Click Next.
Domain Password Password for the domain administrator. The password must be between 3 and 16 characters.
Confirm Password Enter the password again.
Property Description
Domain Name Name of the domain you want to join.
Domain Host Name Host name or IP address of the gateway node for the domain.
Domain Port No. Port number for the gateway node.
Domain User Name User name for a domain administrator in the PowerCenter domain you want to join.
Domain Password Password for the domain administrator user account.
Property Description
Run Informatica Services with a different user account
Indicates whether the current Windows user account that installs Informatica Services also runs Informatica Services. If selected, enter the user name and password of the user account to run Informatica Services. Use a different account to run Informatica Services if PowerCenter needs to access a network location not available to the current Windows user account. You must also use a different account to run Informatica Services to use a trusted connection for authentication with the PowerCenter repository database.If not selected, the current user account that installs Informatica Services also runs Informatica Services.
User name User account used to run the Informatica Services service. Enter the Windows domain and user account in the format <DomainName>\<UserAccount>. This user account must have the Act as operating system permission. For more information, see “Creating a System User Account” on page 17.
Password Password for the Windows user account to run Informatica Services.
Property Description
Installing in Graphical Mode 27

The PowerCenter Post-installation Summary window indicates whether the installation completed successfully. It also shows the configured properties for PowerCenter components and the status of installed components.
32. Click Done.
You can view the log files generated by the installer to get more information about the installation tasks performed by the installer and to view configuration properties for the installed components. For more information, see “Installation Log Files” on page 46.
Installing in Console Mode
Use this procedure to install PowerCenter 8.6 or upgrade from PowerCenter 7.x.
To install PowerCenter:
1. Verify that your environment meets the minimum system requirements, and complete the pre-installation tasks.
For more information, see “Before You Install” on page 9.
2. Log on to the machine as the system user.
3. Close all other applications.
4. On a shell command line, run install.sh located in the root directory of the DVD or the root directory in the location where you downloaded the PowerCenter installation files.
5. Select the option for Console mode installation.
6. Select the language for installation.
The Welcome panel introduces the PowerCenter installation.
7. Press Enter.
The Configure Environment Variables panel appears.
The installer requires specific environment variable settings. Verify that you have configured the required environment variables. For more information, see “Configuring Environment Variables” on page 18.
8. If the environment variables are not set, enter quit to exit the installer and set them as required.
-or-
If the environment variables are set, press Enter.
The Choose Installation Type panel appears.
9. Enter 1 to install PowerCenter 8.6.1
The PowerCenter License Key panel appears.
10. Enter the location and file name of the PowerCenter license key and press Enter.
The Installation Prerequisites panel displays the supported platforms and databases and the disk space requirements. Verify that all PowerCenter installation requirements are met before you continue the installation. For more information, see “Pre-Installation Tasks” on page 9.
11. Press Enter.
The Installation Directory panel appears.
New InstallUpgrade 7.xUNIX
28 Chapter 3: PowerCenter Installation

12. Press enter to use the default directory or enter the absolute path for the installation directory.
The name of the installation directory cannot contain spaces. By default, PowerCenter installs in the following directory:
$HOME/Informatica/PowerCenter8.6.1
HOME is the user home directory.
13. Confirm the installation directory.
The PowerCenter HTTPS Configuration panel appears.
14. Select the HTTPS configuration:
15. Enter the following information at the prompt:
If you use a generated keystore, the installer creates the keystore in the following default directory:
<PowerCenter installation directory>/server/tomcat/conf
16. Press Enter.
Review the information on the Pre-Installation Summary panel and press Enter to continue.
Or, enter back to go back and modify the options.
After you press Enter, the installer copies the PowerCenter files to the installation directory. When the file copy process completes, the Create or Join Domain panel appears.
17. Select the domain option.
18. Press Enter.
The Configure Domain Database panel appears.
PowerCenter stores the PowerCenter domain configuration in a relational database. The domain configuration must be accessible by all gateway nodes in the domain.
Option Description
1 - Do not enable HTTPS If you do not enable HTTPS, skip to step16.
2 - Use a Keystore Generated by the Installer If you generate a keystore, continue to the next step.
3 - Use Existing Keystore File If you use an existing keystore, continue to the next step.
Prompt Description
HTTPS Port Number Port used by the node to communicate between the Administration Console and the Service Manager.
Keystore Password A plain-text password for the keystore file. Not available when you use a keystore generated by the installer.
Keystore File Location Path and file name of the keystore file. You can use a self-signed certificate or a certificate signed by a certification authority. Not available when you use a keystore generated by the installer.
Option Description
1 - Create New Domain Choose this option if you are installing PowerCenter for the first time or if you are installing PowerCenter on a single machine. If you create a domain, continue to the next step.
2 - Join Existing Domain Choose this option if a PowerCenter domain exists on another machine. If you choose to join a domain, skip to step 25.
Installing in Console Mode 29

19. Select the database to use for the domain configuration:
20. Select how you want to specify the database connection URL:
21. Based on your selection, enter the following information at the prompt:
22. Press Enter.
The Configure Domain panel appears.
Prompt Description
Database type Type of database for the domain configuration. Select from the following options:1 - Oracle2 - DB23 - SQLServer4 - Sybase
Option Description
1 - Default Choose this option to enter the host name, port, user ID, password and database name.
2 - Custom String Choose this option to enter a user ID, password, and custom JDBC string.
Prompt Description
Database URL Host name and port number for the database instance in the format <host name>:<port>.
Database user ID Domain configuration database user account.
Database password Password for the domain configuration database user account.
Database service name
Service name for Oracle and IBM DB2 databases or database name for Microsoft SQL Server or Sybase ASE databases. Use the following guidelines:- If you want to use an Oracle SID, you can use the Custom String option. - If you want to use another database other than the default Sybase ASE
database for the user account, use the Custom String option.
Custom string JDBC connect string. - To use an Oracle SID instead of an Oracle service name, use the following
JDBC connect string: jdbc:informatica:oracle://host_name:port;SID=sid
- To specify a non-default Sybase database, use the following JDBC connect string: DatabaseName=<name of database>
Tablespace (optional) Name of the tablespace in which to create the repository tables. If blank, the installation creates the repository tables in the default tablespace. Define the repository database in a single-node tablespace to optimize performance. Available if you select IBM DB2.
30 Chapter 3: PowerCenter Installation

23. Enter the following information at the prompt:
The prompt to configure minimum and maximum port numbers appears.
24. To set the range of port numbers for the PowerCenter services on the node, enter Y and enter the range of available port numbers. Enter N to accept the default values.
The default range for the port numbers is 6005 - 6105.
Skip to step 27.
25. Press Enter.
The Configure Domain panel appears.
Verify that the gateway node for the domain you want to join is available before you continue.
26. Enter the following information at the prompt:
27. Press Enter.
The Post-Installation Summary panel indicates whether the installation completed successfully. It also shows the configured properties for PowerCenter components and the status of installed components.
28. Press Enter.
Prompt Description
Domain name Name of the PowerCenter domain to create. The domain name must be in 7-bit ASCII format and must be less than 79 characters. The domain name cannot contain spaces or the following characters: \ / : * ? > < " | Note: If you are upgrading from PowerCenter 7.x, the name of the PowerCenter domain cannot be the same as the name of the PowerCenter Server in 7.x.
Domain host name Host name of the machine on which to create the PowerCenter domain. If you create a domain on a machine with a single network name, do not change the default host name. If you create a domain on a machine with multiple network names, you can modify the default host name to use an alternate network name. Optionally, you can use the IP address of the machine on which to create the domain.
Node name Node name for the current machine. This is the name of the gateway node for the domain. This is not the host name for the machine.
Domain port no. Port number for the current machine. The installer displays a default port number of 6001. If the port number is not available on the machine, the installer displays the next available port number.
Domain user name User name of the domain administrator. Use this name to log in to the PowerCenter Administration Console. The user name must be less than 79 alphanumeric characters and cannot contain special characters. Do not use Administrator or administrator as the domain user name. Default is admin.
Domain password Password for the domain administrator. The password must be between 3 and 16 characters.
Confirm password Enter the password again.
Property Description
Domain Name Name of the domain you want to join.
Domain Host Name Host name or IP address of the gateway node for the domain.
Domain Port No. Port number for the gateway node.
Domain User Name User name for a domain administrator in the PowerCenter domain you want to join.
Domain Password Password for the domain administrator user account.
Installing in Console Mode 31

You can view the log files generated by the installer to get more information about the installation tasks performed by the installer and to view configuration properties for the installed components. For more information, see “Installation Log Files” on page 46.
Upgrading in Graphical Mode
Use this procedure to upgrade from PowerCenter 8.1.1, 8.5.x, or 8.6. If the PowerCenter domain contains multiple nodes, upgrade a gateway node before you upgrade the worker nodes.
To upgrade PowerCenter:
1. Verify that your environment meets the minimum system requirements, and complete the pre-installation tasks.
For more information, see “Before You Install” on page 9.
2. Log on to the machine with the same user account you that you used to install the previous version of PowerCenter.
If this is the first node you upgrade, verify that it is a gateway node.
3. Close all other applications.
4. To begin the upgrade on Windows from a DVD, insert the DVD into the DVD drive. Run install.bat from the DVD root directory.
-or-
To begin the upgrade on Windows from a hard disk, run install.bat from the root directory in the location where you copied the installer.
-or-
To begin the upgrade on UNIX, use a shell command line to run install.sh from the DVD root directory or the root directory in the location where you downloaded the installer.
5. On UNIX, select the option for GUI mode installation.
6. Select the language to use during installation and click OK.
The Welcome window introduces the PowerCenter installation.
7. Click Next.
On UNIX, the Configure Environment Variables window appears. Verify that you have configured the required environment variables. The PowerCenter installer gives you the option to stop the installation and modify the environment variables. For more information, see “Configuring Environment Variables” on page 18.
8. Click Next.
The Choose Installation Type window appears.
9. Choose Upgrade to PowerCenter 8.6.1.
10. Click Next.
The warning to stop Informatica Services appears. Verify that the Informatica Services service in Windows or the Informatica Services daemon in UNIX is shut down.
11. Click OK.
Upgrade 8.1.1 / 8.5.x / 8.6UNIX or Windows
32 Chapter 3: PowerCenter Installation

The Upgrade Type window displays the upgrade options. You can select from the following upgrade options:
♦ Upgrade the node to run a single version of the application services. If you upgrade the node to run a single version of services, you can run only the 8.6.1 version of application services in the domain. You can select this option if you upgrade from PowerCenter 8.1.1, 8.5.x, or 8.6.
♦ Upgrade the node to run multiple versions of the application services. If you upgrade the node to run mixed versions of application services, you can run 8.6 or 8.6.1 versions of application services in the same domain. You can select this option if you upgrade from PowerCenter 8.6.
For more information, see “Upgrading PowerCenter” on page 2.
12. Click Next.
If you upgrade to a single version domain, skip to step 15.
If you upgrade to a mixed version domain, the warning to upgrade a gateway node first appears. If this is the first node you upgrade, verify that it is a gateway node.
13. Click OK.
The installer displays the information that all application services will be upgraded to version 8.6.1 if the domain contains any of the following application services:
♦ Metadata Manager
♦ Reference Table Manager
♦ Reporting Service
♦ SAP BW Service
14. Click OK.
The Installation Prerequisites window displays the platforms and databases you can use and the disk space requirements. Verify that all PowerCenter installation requirements are met before you continue the installation. For more information, see “Pre-Installation Tasks” on page 9.
15. Click Next.
The Installation Directory window appears.
16. Specify the directory where the previous version of PowerCenter is installed.
Enter the path to the directory that contains PowerCenter or click Browse to locate the directory. If the previous installation directory contains spaces, the installer does not upgrade into the previous installation directory.
If you upgrade to a single version domain, you can select the option to upgrade into a new directory and then enter the path to a new directory or click Browse to locate a new directory.
If you upgrade to a mixed version domain, you must upgrade into a new directory. Enter the path to a new directory or click Browse to locate a new directory.
The name of the new directory cannot contain spaces.
17. Click Next.
The installer verifies that the directory of the previous version of PowerCenter contains a valid installation. You cannot upgrade PowerCenter if the directory of the previous version does not contain a valid PowerCenter installation. You cannot upgrade to a mixed version domain if the previous version of PowerCenter is not version 8.6.
18. On the Pre-Installation Summary window, review the installation information, and click Install to continue.
On Windows, the Configure Informatica Services window appears.
Informatica Services is the Windows service that runs PowerCenter. You can specify a different user account to run the service.
Upgrading in Graphical Mode 33

19. Enter the following information:
20. Click Next.
The Post-Installation Summary window indicates whether the upgrade completed successfully and lists the PowerCenter components that were updated.
21. Click Done.
You can view the log files generated by the installer to get more information about the upgrade tasks performed by the installer and to view configuration properties for the upgraded components. For more information, see “Installation Log Files” on page 46.
Upgrading in Console Mode
Use this procedure to upgrade from PowerCenter 8.1.1, 8.5.x, or 8.6. If the PowerCenter domain contains multiple nodes, upgrade a gateway node before you upgrade the worker nodes.
To upgrade PowerCenter:
1. Verify that your environment meets the minimum system requirements, and complete the pre-installation tasks.
For more information, see “Before You Install” on page 9.
2. Log on to the machine with the same user account you that you used to install the previous version of PowerCenter.
3. Stop all processes that access the PowerCenter directory and subdirectories, including command prompts and tail logs.
4. On a shell command line, run install.sh located in the root directory of the DVD or the root directory in the location where you downloaded the PowerCenter installation files.
5. Select the option for Console mode upgrade.
6. Select the language for installation.
The Welcome panel introduces the PowerCenter upgrade.
7. Press Enter.
The Configure Environment Variables panel appears.
Property Description
Run Informatica Services with a Different User Account
Indicates whether the current Windows user account that upgrades Informatica Services also runs Informatica Services. If selected, enter the user name and password of the user account to run Informatica Services. Use the same user account to run the upgraded PowerCenter as the account that ran the previous version.If not selected, the current user account that installs Informatica Services also runs Informatica Services.
User name User account used to run the Informatica Services service. Enter the Windows domain and user account in the format <DomainName>\<UserAccount>. This user account must have the Act as operating system permission. For more information, see “Creating a System User Account” on page 17.
Password Password for the Windows user account to run Informatica Services.
Upgrade 8.1.1 / 8.5.x / 8.6UNIX
34 Chapter 3: PowerCenter Installation

The installer requires specific environment variable settings. Verify that you have configured the required environment variables. For more information, see “Configuring Environment Variables” on page 18.
8. If the environment variables are not set, enter quit to exit the installer and set them as required.
-or-
If the environment variables are set, press Enter.
The Choose Installation Type panel appears.
9. Enter 2 to upgrade to PowerCenter 8.6.1
10. Press Enter.
The Stop PowerCenter panel appears. Verify that the Informatica Services process is stopped. If Informatica Services is running, the installer will stop the service during the upgrade process and can cause unexpected behavior.
11. Enter 1 to continue.
The Upgrade Type panel displays the upgrade options.
12. Select the upgrade option:
For more information, see “Upgrading PowerCenter” on page 2.
If you select 1 to upgrade to a single version domain, skip to step 15.
If you select 2 to upgrade to a mixed version domain, the warning to upgrade a gateway node first appears. If this is the first node you upgrade, verify that it is a gateway node.
13. Press Enter.
The installer displays the information that all application services will be upgraded to version 8.6.1 if the domain contains any of the following application services:
♦ Metadata Manager
♦ Reference Table Manager
♦ Reporting Service
♦ SAP BW Service
14. Press Enter.
The Installation Prerequisites panel displays the supported platforms and databases and the disk space requirements. Verify that all PowerCenter installation requirements are met before you continue the installation.
15. Press Enter.
The Installation Directory panel appears.
16. Enter the directory where the previous version of PowerCenter is installed.
The installer verifies that the directory of the previous version of PowerCenter contains a valid installation. You cannot upgrade PowerCenter if the directory of the previous version does not contain a valid PowerCenter installation. You cannot upgrade to a mixed version domain if the previous version of PowerCenter is not version 8.6.
Option Description
1 - Upgrade the node to run a single version of the application services
If you upgrade the node to run a single version of services, you can run only the 8.6.1 version of application services in the domain. You can select this option if you upgrade from PowerCenter 8.1.1, 8.5.x, or 8.6.
2 - Upgrade the node to run multiple versions of the application services
If you upgrade the node to run mixed versions of application services, you can run 8.6 or 8.6.1 versions of application services in the same domain. You can select this option if you upgrade from PowerCenter 8.6.
Upgrading in Console Mode 35

17. Press Enter.
If you upgrade to a mixed version domain, you must upgrade into a new directory. Skip to step 20.
The Upgrade Choice panel appears.
18. Select the option for the installation location:
19. Enter the directory for installation.
20. Press Enter.
21. Review the installation information on the Pre-Installation Summary panel and press Enter to continue.
Or, enter back to go back and modify the options.
The installer upgrades the previous version of PowerCenter.
Option Description
1 - Upgrade to Existing Directory
Choose this option to install PowerCenter in the same installation directory as the previous version. If you choose this option, skip to step 20.If the previous installation directory contains spaces, the installer does not upgrade into the previous installation directory.
2 - Upgrade to Different Location
Choose this option to install PowerCenter in a different directory. If you choose this option, continue to the next step.
36 Chapter 3: PowerCenter Installation

C H A P T E R 4
Client Installation
This chapter includes the following topics:
♦ Overview, 37
♦ Installing in Graphical Mode, 38
♦ Installing in Silent Mode, 39
♦ Upgrading in Graphical Mode, 40
♦ Upgrading in Silent Mode, 41
OverviewWhen you install the PowerCenter Client, you install the following PowerCenter Client tools and components:
♦ PowerCenter Client tools. A set of tools you can use to manage the PowerCenter repository, mappings, and sessions. The PowerCenter Client installation also includes the Custom Metadata Configurator, the Orchestration Designer, and Mapping Architect for Visio.
♦ DataDirect ODBC drivers. Drivers designed for PowerCenter and Metadata Manager to connect the PowerCenter Client to data sources and targets.
♦ Java Runtime Environment. Software that PowerCenter uses for the Java transformation, PowerExchange for JMS, and PowerExchange for webMethods.
The PowerCenter Client tools requires the Windows operating system.
PowerCenter Client OptionsYou can install the PowerCenter Client 8.6.1 or upgrade from the PowerCenter Client 8.5.x or 8.6.1.
Note: To upgrade the PowerCenter Client 7.x or 8.1.1, uninstall the previous version of the PowerCenter Client and then install the PowerCenter Client 8.6.1.
You can select one of the following options:
♦ Install in Graphical Mode. Installs the PowerCenter Client in graphical mode. For more information, see “Installing in Graphical Mode” on page 38.
♦ Install in Silent Mode. Installs the PowerCenter Client using a properties file that contains the installation options. For more information, see “Installing in Silent Mode” on page 39.
♦ Upgrade in Graphical Mode. Upgrades the PowerCenter Client from 8.5 or 8.5.1 to 8.6 in graphical mode. For more information, see “Upgrading in Graphical Mode” on page 40.
37

♦ Upgrade in Silent Mode. Upgrades the PowerCenter Client from 8.5 or 8.5.1 to 8.6 using a properties file that contains the upgrade options. For more information, see “Upgrading in Silent Mode” on page 41.
Installing Mapping Architect for VisioIf you install or upgrade the PowerCenter Client on a machine where a previous version of the PowerCenter Client and Mapping Architect for Visio is installed, the installer prompts you to skip or install the Mapping Architect for Visio.
If you install Mapping Architect for Visio, the installer uninstalls the previous version of Mapping Architect for Visio and installs the new version.
If you skip the installation, the installer does not install or upgrade the Mapping Architect for Visio. The previous version of Mapping Architect for Visio does not work with the new version of PowerCenter. To upgrade Mapping Architect for Visio later, contact Informatica Global Customer Support.
Installing in Graphical ModeInstall the PowerCenter Client on a Windows machine.
To run the graphical client installation:
1. Verify that your environment meets the minimum system requirements, and complete the pre-installation tasks.
For more information, see “Before You Install” on page 9.
2. Close all other applications before running the installation.
3. To install the PowerCenter Client from the DVD, run the installer from the following location:
<DVD_Root>\install.bat
-or-
To install the PowerCenter Client from a download, run the installer from the following location:
<DownloadLocation>\install.bat
4. Select the language to use during installation and click OK.
The Welcome window introduces the PowerCenter installation.
5. Click Next.
6. Select Install PowerCenter Client 8.6.1 and click Next.
If the installer detects a previous version of Mapping Architect for Visio, it prompts you to skip or install the new version. If you skip the Mapping Architect for Visio installation, the installer does not install the new version of Mapping Architect for Visio. If you install Mapping Architect for Visio, the installer uninstalls the previous version of Mapping Architect for Visio and installs the new version.
7. Click Skip to skip the installation or click Install to install Mapping Architect for Visio version 8.61.
The Installation Prerequisites window lists the disk space and software requirements. Verify that the installation requirements are met before you continue the installation.
8. Click Next.
The Installation Directory window appears.
9. Enter an absolute path for the installation directory.
Click Browse to find a directory, or use the default directory.
10. Click Next.
38 Chapter 4: Client Installation

The Pre-Installation Summary window summarizes the installation information.
11. Review the installation information, and click Install to continue.
The installer shows the progress of the installation. When the installation is complete, the Installation Summary window displays the status of the installation.
12. Click Next.
Select the PowerCenter Client applications to launch after you complete the installation.
13. Click Done.
You can view the log files generated by the installer to get more information about the installation tasks performed by the PowerCenter Client installer and to view configuration properties for the installed components. For more information, see “Installation Log Files” on page 46.
Installing in Silent ModeYou can install the PowerCenter Client without user interaction. Create a properties file that the PowerCenter Client installer reads to determine the installation options.
Perform a silent installation to install the PowerCenter Client on multiple machines on the network or to standardize the installation across all machines in the environment.
Complete the following tasks to install the PowerCenter Client in silent mode:
1. Create the installation properties file. Specify the installation options in the properties file. For more information, see “Step 1. Create the Properties File” on page 39.
2. Run the silent installer. Run the installer batch file with the installation properties file. For more information, see “Step 2. Run the Installer” on page 40.
Step 1. Create the Properties FileInformatica provides a sample properties file that includes the PowerCenter Client installation properties. Customize the sample properties file to specify the options for your installation and then run the silent installation.
The sample installer.properties is located in the /Client/Disk1 directory on the PowerCenter installation DVD or the directory where you downloaded the PowerCenter Client installer.
The following example shows the contents of the sample installer.properties file:
# Installation mode (Silent)INSTALLER_UI=SILENT
# Installation directory - use "\\" to separate directories.USER_INSTALL_DIR=C:\\Informatica\\PowerCenter8.6.1
# Installation set (Complete/Upgrade)CHOSEN_INSTALL_SET=Complete
# PowerCenter Client components (PowerCenter Client/Metadata Manager Client)CHOSEN_INSTALL_BUNDLE_LIST=PowerCenter Client,Metadata Manager Client
Installing in Silent Mode 39

To edit the installer.properties file:
1. If you are installing from the PowerCenter installation DVD, copy the sample properties file from the DVD to the hard disk.
2. Use a text editor to open and modify the values of the properties in the file.
The following table describes the installation properties to modify:
3. To uninstall the current version of Mapping Architect for Visio and install the 8.6.1 version, add the following line to the properties file:
VISIO_INSTALL=true
4. Save the properties file on the machine where you install the PowerCenter Client.
Step 2. Run the InstallerAfter you create the properties file, run the silent installation.
Complete the following steps to install the PowerCenter Client in silent mode:
1. If you install on a remote machine, verify that you can access and create files on the remote machine.
2. Copy the Client directory and subdirectories from the installation DVD or installation download location to the hard disk on the PowerCenter Client machine.
3. Open a command window.
4. Go to the /Disk1 directory of the PowerCenter installer:
<PowerCenterInstallerDir>\Client\Disk1
5. Use the following command to run the silent installation:
silentinstall -f "<PropertiesFileAbsolutePath>\installer.properties"
Note: Include the absolute path before the installer.properties file. If you do not include the absolute path for the properties file, the graphical client installation starts.
The silent installer runs in the background. The process may take a while. The silent installation is complete when the summary_client.htm is created in the installation directory.
The silent installation fails if you incorrectly configure the properties file or if the installation directory is not accessible. View the installation log files and correct the errors. Then run the silent installation again. For more information, see “Installation Log Files” on page 46.
Upgrading in Graphical ModeUse this procedure to upgrade the PowerCenter Client 8.1.1, 8.5.x, or 8.6.
To run the graphical client installation:
1. Verify that your environment meets the minimum system requirements, and complete the pre-installation tasks.
For more information, see “Before You Install” on page 9.
Property Name Description
INSTALLER_UI Installation mode for the installer. Set the value to Silent for silent mode.
USER_INSTALL_DIR PowerCenter Client installation directory. Use \\ to separate directories.For example: C:\\Informatica\\PowerCenter8.6.1
CHOSEN_INSTALL_SET Install or upgrade option for the installer. Set the value to Complete.
40 Chapter 4: Client Installation

2. Close all PowerCenter Client tools before upgrading.
3. Run install.bat from the root directory of the installation DVD or the root directory in the location where you downloaded the installer.
4. Select the language to use during installation and click OK.
The Welcome window introduces the PowerCenter installation.
5. Click Next.
6. Select Upgrade to PowerCenter Client 8.6.1 and click Next.
If the installer detects a previous version of Mapping Architect for Visio, it prompts you to skip or install the new version. If you skip the Mapping Architect for Visio installation, the installer upgrades the PowerCenter Client but does not upgrade Mapping Architect for Visio. If you install Mapping Architect for Visio, the installer upgrades Mapping Architect for Visio.
Note: The previous version of Mapping Architect for Visio does not work with the new version of PowerCenter.
7. Click Skip to skip the installation or click Install to uninstall the previous version of Mapping Architect for Visio and install the 8.6.1 version.
The Installation Prerequisites window lists the disk space and software requirements. Verify that the installation requirements are met before you continue the upgrade.
8. Click Next.
The Installation Directory window appears.
9. Specify the directory where the previous version of the PowerCenter Client is installed.
Enter the absolute path to the directory that contains the PowerCenterClient or click Choose to locate the directory.
10. Click Next.
The Pre-Installation Summary window summarizes the installation information.
11. Review the installation information, and click Install to continue.
The installer shows the progress of the upgrade. When the upgrade is complete, the Installation Summary window displays the status of the upgrade.
12. Click Done.
You can view the log files generated by the installer to get more information about the upgrade process. For more information, see “Installation Log Files” on page 46.
Upgrading in Silent ModeYou can upgrade the PowerCenter Client without user interaction. Create a properties file that the PowerCenter Client installer reads to determine the upgrade options.
Perform a silent installation to upgrade the PowerCenter Client on multiple machines on the network or to standardize the upgrade across all machines in the environment.
Complete the following tasks to upgrade the PowerCenter Client in silent mode:
1. Create the upgrade properties file. Specify the options in the properties file. For more information, see “Step 1. Create the Properties File” on page 42.
2. Run the silent installer. Run the installer batch file with the upgrade properties file. For more information, see “Step 2. Run the Installer” on page 42.
Upgrading in Silent Mode 41

Step 1. Create the Properties FileInformatica provides a sample properties file that includes the PowerCenter Client upgrade properties. Customize the sample properties file to specify the options for your upgrade and then run the silent installer.
Informatica provides a sample properties file that you can customize. Set the upgrade options and then run the silent installation.
The sample installer.properties is located in the /Client/Disk1 directory on the PowerCenter installation DVD or the directory where you downloaded the PowerCenter Client installer.
The following example shows the contents of the sample installer.properties file:
# Installation mode (Silent)INSTALLER_UI=SILENT
# Installation directory - use "\\" to separate directories.USER_INSTALL_DIR=C:\\Informatica\\PowerCenter8.6.1
# Installation set (Complete/Upgrade)CHOSEN_INSTALL_SET=Complete
# PowerCenter Client components (PowerCenter Client/Metadata Manager Client)CHOSEN_INSTALL_BUNDLE_LIST=PowerCenter Client,Metadata Manager Client
To edit the installer.properties file:
1. If you are upgrading from the PowerCenter installation DVD, copy the sample properties file from the DVD to the hard disk.
2. Use a text editor to open the properties file.
3. Modify the values of the properties in the file and set it for upgrade.
The following table describes the properties to modify for upgrade:
4. Save the properties file on the machine where you are upgrading the PowerCenter Client.
Step 2. Run the InstallerAfter you create the properties file, run the silent installer.
Complete the following steps to upgrade the PowerCenter Client in silent mode:
1. If you upgrade a PowerCenter Client installed on a remote machine, verify that you can access and create files on the remote machine.
2. Copy the Client directory and subdirectories from the installation DVD or installation download location to the hard disk on the PowerCenter Client machine.
3. Open a command window.
4. Go to the /Disk1 directory of the PowerCenter installer:
<PowerCenterInstallerDir>\Client\Disk1
5. Use the following command to run the silent installation:
silentinstall -f "<PropertiesFileAbsolutePath>\installer.properties"
Property Name Description
INSTALLER_UI Upgrade mode for the installer. Set the value to Silent for silent mode.
USER_INSTALL_DIR PowerCenter Client installation directory. Set this property to the directory where the previous version of PowerCenter is installed.Use \\ to separate directories. For example: C:\\Informatica\\PowerCenter8.6.1
CHOSEN_INSTALL_SET Install or upgrade option for the installer. Set the value to Upgrade.
42 Chapter 4: Client Installation

Note: Include the absolute path before the installer.properties file. If you do not include the absolute path for the properties file, the graphical client installation starts.
The silent installer runs in the background. The process may take a while. The silent upgrade is complete when the summary_client.htm is created in the upgrade directory.
Upgrade in silent mode fails if you incorrectly configure the properties file or if the upgrade directory is not accessible. View the installation log files and correct the errors. Then run the silent installer again. For more information, see “Installation Log Files” on page 46.
Upgrading in Silent Mode 43

44 Chapter 4: Client Installation

C H A P T E R 5
Troubleshooting a PowerCenter Installation
This chapter includes the following topics:
♦ Overview, 45
♦ Installation Log Files, 46
♦ Troubleshooting Domains and Nodes, 47
♦ Troubleshooting the PowerCenter Client, 49
♦ Installation Error Messages, 49
OverviewThis chapter provides information about the PowerCenter installation process and the cause and resolution of errors that occur during the installation of PowerCenter. The examples included in this chapter are intended to describe general troubleshooting strategies and are not a comprehensive list of possible causes of installation issues.
This chapter provides information on the following topics:
♦ Installation logs. For more information about the logs generated during the PowerCenter installation, see “Installation Log Files” on page 46.
♦ PowerCenter domain and nodes. For more information about troubleshooting problems related to domain and node creation, see “Troubleshooting Domains and Nodes” on page 47.
♦ PowerCenter Client. For more information about troubleshooting problems during the PowerCenter Client installation, see “Troubleshooting the PowerCenter Client” on page 49.
♦ Installation error messages. For more information about the error messages generated by the installer, see “Installation Error Messages” on page 49.
45

Installation Log FilesYou can use the following log files to troubleshoot a PowerCenter installation:
♦ Installation log files. The installer produces log files during and after the installation. You can use these logs to get more information about the tasks completed by the installation and errors that occurred during installation. The installation log files include the following logs:
− Debug logs. For more information, see “Debug Log Files” on page 46.
− Summary logs. For more information, see “Summary Log File” on page 46.
− File installation logs. For more information, see “File Installation Log File” on page 47.
♦ Service Manager log files. Log files generated when the Service Manager starts on a node. For more information, see “Service Manager Log Files” on page 47.
Debug Log FilesThe installer writes actions and errors to the debug log file. The name of the log file depends on the PowerCenter component you install.
The following table describes the properties of the debug log files:
The debug log contains output from the infacmd and infasetup commands used to create the domain, node, and application services. It also contains information about starting the application services. You can find more information about errors generated by these commands in the PowerCenter Message Reference.
Summary Log FileThe summary log file contain summary information about the PowerCenter component you install.
The following table describes the properties of the summary log files:
Property Description
Log File Name - Informatica_Installation_Server_Debug.log- Informatica_Installation_Client_Debug.log- Informatica_Installation_Server_Upgrade_Debug.log- Informatica_Installation_Client_Upgrade_Debug.log
Location Installation directory.
Usage Get more information about the actions performed by the installer and get more information about installation errors. The installer writes information to this file during the installation. If the installer generates an error, you can use this log to troubleshoot the error.
Contents Detailed summary of each action performed by the installer, the information you entered in the installer, each command line command used by the installer, and the error code returned by the command.
Property Description
Log File Name - summary_server.htm (Windows)- summary_client.htm (Windows)- summary_server.txt (UNIX)
Location Installation directory.
Usage Determine the status of the installation and the installed components. Get more information about properties for the installed components.
Contents Installation status, date, installation set, installation directory, shortcut folder, and configuration properties. The configuration properties include URLs, user names, and passwords.
46 Chapter 5: Troubleshooting a PowerCenter Installation

File Installation Log FileThe file installation log file contains information about the installed files.
The following table describes the properties of the installation log file:
Service Manager Log FilesThe installer starts Informatica Services during installation. Informatica Services starts the Service Manager for the node. The Service Manager generates log files that indicate the startup status of a node. Use these files to troubleshoot issues when Informatica Services fails to start after the installation and you cannot log in to the PowerCenter Administration Console. The Service Manager log files are in the /server/tomcat/logs directory on each node.
The following table describes the files generated by the Service Manager:
Note: The Service Manager also uses node.log to record events when the Log Manager is unavailable. For example, if the machine where the Service Manager runs does not have enough available disk space to write log event files, the Log Manager is unavailable. For more information, see the PowerCenter Administrator Guide.
Troubleshooting Domains and NodesThe installer can generate errors when creating and configuring domains and nodes during the PowerCenter installation. Use the information in this section to help determine the cause of the error and the corrective action.
You can encounter errors with the following installer tasks:
♦ Adding the domain configuration database. The installer adds the domain configuration metadata to a database. For more information about troubleshooting errors for the domain configuration database, see “Creating the Domain Configuration Database” on page 48.
♦ Creating or joining a domain. The installer creates a domain and gateway node or creates a node and adds it to a domain. For more information about troubleshooting errors when the installer creates or joins a domain, see “Creating or Joining a Domain” on page 48.
Property Description
Log File Name - PowerCenter_Services_<Version>_InstallLog.log- PowerCenter_Client_<Version>_InstallLog.log
Location Installation directory.
Usage Get information about files installed and registry entries created.
Contents Directories created, names of the files installed and commands run, and status for each installed file.
Property Description
catalina.out Log events from the Java Virtual Machine (JVM) that runs the Service Manager. For example, a port is available during installation, but is in use when the Service Manager starts. Use this log to get more information about which port was unavailable during startup of the Service Manager.
node.log Log events generated during the startup of the Service Manager on a node. You can use this log to get more information about why the Service Manager for a node failed to start. For example, if the Service Manager cannot connect to the domain configuration database after 30 seconds, the Service Manager fails to start.
localhost_log.<date>.txt Internal log events from the Service Manager running on a node. Log events are written to this file during startup and shutdown of a node.
Troubleshooting Domains and Nodes 47

♦ Starting Informatica Services. The installer starts Informatica Services on the node. For more information about troubleshooting errors when the installer starts Informatica Services, see “Starting Informatica Services” on page 48.
♦ Pinging the domain. The installer verifies that the domain you created or are joining is available before it continues the installation. For more information about troubleshooting errors when the installer pings the domain, see “Pinging the Domain” on page 49.
♦ Adding a license. The installer uses the PowerCenter license key that you enter during installation to create a license object in the PowerCenter domain. For more information about troubleshooting errors when the installer adds the license to the domain, see “Adding a License” on page 49.
Creating the Domain Configuration DatabaseIf you create a domain, the installer adds the domain configuration metadata to the domain configuration database. The installer uses the options you enter in the Configure Domain Database window to add the domain configuration metadata to the domain configuration database. You can store the domain configuration database and the PowerCenter repository in one database if you use the same database user name. The installer uses JDBC to communicate with the database. You do not need to configure ODBC or native connectivity on the machine where you install the PowerCenter server component.
The installer creates and drops a table in the domain configuration database to verify the connection information. The user account for the domain configuration database must have Create privileges on the database. You must use a separate user account to store the configuration of each domain in the database.
For more information about the domain configuration database, see the PowerCenter Administrator Guide.
Creating or Joining a DomainThe installer completes different tasks depending on whether you create a domain or join a domain:
♦ Creating a domain. The installer runs the infasetup DefineDomain command to create the domain and the gateway node for the domain on the current machine based on the information you enter in the Configure Domain window.
♦ Joining a domain. The installer runs the infasetup DefineWorkerNode command to create a node on the current machine, and runs the infacmd AddDomainNode command to add the node to the domain. The installer uses the information you enter in the Configure Domain window to run the commands.
The infasetup and infacmd commands fail if the gateway node is unavailable. If the gateway node is unavailable, you cannot log in to the PowerCenter Administration Console.
For example, the DefineDomain command fails if you click Test Connection and the connection test passes but the database becomes unavailable before you click Next. The DefineDomain command can also fail if the host name or IP address does not belong to the current machine. Verify that the database for the domain configuration is available and that the host name is correct and try again.
If the AddDomainNode command fails, verify that Informatica Services is running on the gateway node and try again.
Starting Informatica ServicesOn Windows, the installer first removes the Informatica Services service if it exists. On Windows and UNIX, the installer runs infaservice to start Informatica Services. To troubleshoot issues when Informatica Services fails to start, use the information in the installation debug log and the node.log and catalina.out Service Manager log files to identify the cause of the error.
If you create a domain, log in to the PowerCenter Administration Console after Informatica Services starts to verify the domain is available. If you join a domain, log in to the Administration Console after Informatica Services starts to verify the node was successfully created and started. For more information, see the PowerCenter Administrator Guide.
48 Chapter 5: Troubleshooting a PowerCenter Installation

Informatica Services can fail to start for the following reasons:
♦ The Service Manager is out of system memory. The Java Runtime Environment (JRE) that starts Informatica Services and runs the Service Manager may not have enough system memory to start. Set the INFA_JAVA_OPTS environment variable to configure the amount of system memory used by PowerCenter. On UNIX, you can set the memory configuration when you start Informatica Services.
♦ The domain configuration database is not available. Informatica Services fails to start on a node if the Service Manager on a gateway node cannot connect to the domain configuration database within 30 seconds. Verify that the domain configuration database is available.
♦ You incorrectly configure the Informatica Services user account. Informatica Services fails to start if you incorrectly configure the Windows domain, user name, or password when you configure the user account to start Informatica Services on Windows. In addition, the user account must have the Act as operating system permission.
Pinging the DomainThe installer runs the infacmd Ping command to verify that the domain is available before it continues the installation. The domain must be available so that license objects can be added to the domain. If the Ping command fails, start Informatica Services on the gateway node.
Adding a LicenseThe installer runs the infacmd AddLicense command to read the PowerCenter license key file and create a license object in the domain. To enable the Repository Service and Integration Service in the Administration Console, a valid license object must exist in the domain.
If you use an incremental license and join a domain, the serial number of the incremental license must match the serial number for an existing license object in the domain. If the serial numbers do not match, the AddLicense command fails.
You can get more information about the contents of the license key file used for installation, including serial number, version, expiration date, operating systems, and PowerCenter and connectivity options in the installation debug log. You can get more information about existing licenses for the domain in the Administration Console. For more information, see the PowerCenter Administrator Guide.
Troubleshooting the PowerCenter ClientI installed the PowerCenter Client, but Mapping Architect for Vision does not appear in the Windows Start menu, and the MappingTemplate folder in the client directory is empty.You must have the correct version and service pack level of the Microsoft .NET Framework for PowerCenter Mapping Architect for Visio to install properly.
Uninstall the PowerCenter Client, install the correct version of the Microsoft .NET Framework, and reinstall the PowerCenter Client. For more information about the correct version of the Microsoft .NET Framework, see “Verifying Prerequisites” on page 10.
Installation Error MessagesCannot add license to domain.Cause: The installer cannot create a license object in the domain or update an existing license with the
selected license key file using the infacmd AddLicense command.
Troubleshooting the PowerCenter Client 49

Action: Review the output message in the error dialog box and the installation debug log to identify why the command failed. Log in to the Administration Console to verify that the gateway node for the domain is available. If you use an incremental license, verify that the serial number in the license key file matches the serial number of an existing domain license object.
For more information, see “Adding a License” on page 49.
Cannot add node to domain.Cause: The infacmd AddDomainNode command failed. The AddDomainNode command adds the
node name to the domain configuration database. The node host name and port number is added to the domain configuration metadata by the Service Manager on the gateway node when Informatica Services is started on the node.
Action: Review the output message in the error dialog box and the installation debug log to identify why the command failed. Correct the error and click Retry.
For more information, see “Creating or Joining a Domain” on page 48.
Cannot create domain.Cause: The infasetup DefineDomain command failed.
Action: Review the output message in the error dialog box to identify why the command failed. Correct the error and click Retry.
For more information, see “Creating or Joining a Domain” on page 48.
Cannot create node.Cause: The infasetup DefineWorkerNode command failed. A domain contains gateway nodes and
worker nodes. When you join a domain, the installer creates a worker node on the current machine.
Action: Review the output message in the error dialog box and the installation debug log to identify why the command failed. Correct the error and click Retry.
For more information, see “Creating or Joining a Domain” on page 48.
Cannot ping domain.Cause: The infacmd Ping command failed to connect to the PowerCenter domain.
Action: Review the output message in the error dialog box and the installation debug log to identify why the command failed. Verify that the domain is available and try again. Start Informatica Services on the gateway node.
For more information, see “Pinging the Domain” on page 49.
Cannot remove Informatica Services service.Cause: On Windows, the installer ran the infaservice remove command to remove an existing
Informatica Services service, but the removal failed.
Action: If you are installing PowerCenter on the current machine for the first time, click Ignore. infaservice reports an error if it could not remove the service when the service does not exist. If the service exists on the machine, verify that the user account installing PowerCenter has permission to remove a service and click Retry. You can get more information about the error in the installation debug log.
For more information, see “Starting Informatica Services” on page 48.
50 Chapter 5: Troubleshooting a PowerCenter Installation

Cannot start Informatica Services.Cause: The infaservice startup command failed to start Informatica Services.
Action: Use the node.log and catalina.out Service Manager log files to identify the reason why Informatica Services could not be started on the machine. After you correct the error, click Retry.
For more information, see “Starting Informatica Services” on page 48.
Installat ion Error Messages 51

52 Chapter 5: Troubleshooting a PowerCenter Installation

C H A P T E R 6
Uninstalling PowerCenter
This chapter includes the following topics:
♦ Overview, 53
♦ Running the Uninstaller, 54
♦ Uninstalling in Graphical Mode, 55
♦ Uninstalling in Console Mode, 56
OverviewOn UNIX, uninstall PowerCenter from the command line. On Windows, uninstall PowerCenter from the Windows Start menu.
When you uninstall PowerCenter, files are deleted and all configuration is cleared. The process does not delete files that are not installed with PowerCenter. For example, the installation process creates temporary directories. The uninstaller does not keep a record of these directories and therefore cannot delete them. You must manually delete these directories for a clean uninstallation.
Uninstallation Rules and GuidelinesUse the following rules and guidelines when you uninstall PowerCenter components:
♦ Uninstalling PowerCenter does not affect the PowerCenter repositories. The uninstaller removes the PowerCenter files. It does not remove repositories from the database. If you need to move the repositories, you can back them up and restore them to another database.
♦ Uninstalling PowerCenter does not remove the metadata tables from the domain configuration database. If you install PowerCenter again using the same domain configuration database and user account, you must manually remove the tables or choose to overwrite the tables.
To remove the metadata tables manually, drop the following tables:
− PCSF_CPU_USAGE_SUMMARY
− PCSF_DOMAIN
− PCSF_DOMAIN_GROUP_PRIVILEGE
− PCSF_DOMAIN_USER_PRIVILEGE
− PCSF_GROUP
− PCSF_MASTER_ELECTION
− PCSF_MASTER_ELECT_LOCK
53

− PCSF_REPO_USAGE_SUMMARY
− PCSF_ROLE
− PCSF_RUN_LOG
− PCSF_SOURCE_AND_TARGET_USAGE
− PCSF_USER
To back up the domain configuration database before you remove the metadata tables, use the infasetup BackupDomain command.
♦ The uninstaller does not create a log of the uninstallation process. At the end of the uninstallation process, the uninstaller displays the names of the files and directories that could not be removed.
♦ If you install the PowerCenter server component and the PowerCenter Client in the same directory, and then uninstall the PowerCenter server component, the uninstaller removes the ODBC directory. The ODBC directory is required by the PowerCenter Client. You must reinstall the PowerCenter server component or the PowerCenter Client to reinstall the ODBC drivers.
Running the UninstallerTo uninstall PowerCenter Services or the PowerCenter Client, use the uninstaller created during the installation. On Windows, do not use the Control Panel to remove the PowerCenter program. Uninstalling with the Control Panel does not completely remove PowerCenter components.
When you install PowerCenter Services or the PowerCenter Client components, the installer creates an uninstallation directory in the PowerCenter installation directory. The uninstallation directory name depends on the installation you perform.
Table 6-1 describes the uninstallation directory for each type of installation:
Before You UninstallBefore you uninstall PowerCenter, stop Informatica services. The uninstallation process cannot remove the files that are being used by a service that is running.
Uninstallation OptionsThe method you use to uninstall depends on your operating system:
♦ UNIX. Use the console mode interface or graphical mode interface to uninstall PowerCenter.
♦ Windows. Use the graphical mode to uninstall PowerCenter or the PowerCenter Client components.
Running the Uninstaller on UNIXTo uninstall PowerCenter, run the uninstaller in the uninstallation directory. For example, you want to uninstall PowerCenter components that you installed in the /Informatica/PowerCenter8.6.1 directory. To uninstall PowerCenter components, go to the following directory:
Informatica/PowerCenter8.6.1/_uninstallServer
Table 6-1. PowerCenter Uninstallation Directories
Installation Uninstallation Directory Name
PowerCenter Services <InstallationDirectory>/_uninstallServer
PowerCenter Client <InstallationDirectory>/_uninstallClient
54 Chapter 6: Uninstalling PowerCenter

Type the following command to run the uninstaller.
./uninstaller [-console]
For more information about using the console mode interface, see “Uninstalling in Console Mode” on page 56.
Running the Uninstaller on WindowsThe installer creates a shortcut to the uninstaller from the Windows Start menu.
To uninstall PowerCenter on Windows, click Start > Program Files > Informatica PowerCenter [Version] > Services > Uninstaller.
To uninstall the PowerCenter Client on Windows, click Start > Program Files > Informatica PowerCenter [Version] > Client > Uninstaller.
Uninstalling in Graphical ModeWhen you uninstall, the uninstaller removes the PowerCenter or the PowerCenter Client components from the installation directory.
The uninstallers for PowerCenter services and the PowerCenter Client display similar windows. You can use the following procedure to uninstall any PowerCenter component.
To uninstall PowerCenter in graphical mode:
1. On UNIX, go to the uninstallation directory of the PowerCenter component you want to uninstall and type the following command to run the uninstaller:
./uninstaller
- or -
On Windows, click Start > Program Files > Informatica PowerCenter [Version] > Services > Uninstaller.
For the list of uninstallation directories, see Table 6-1 on page 54.
The Uninstall PowerCenter window displays information about the uninstallation process.
2. Click Next.
The uninstaller displays the names of the files as they are deleted. When uninstallation completes, the uninstaller displays the Uninstall Complete window.
If all files are successfully deleted, the Uninstall Complete window displays a message that the uninstallation was successful.
If not all files are deleted, the Uninstall Complete window displays the list of files that were not deleted.
On Windows, when you uninstall PowerCenter, you must restart the machine to complete the uninstallation. When you uninstall the PowerCenter Client you do not need to restart.
3. Select to restart immediately or later and click Done.
If the uninstaller does not delete all files, review the files and directories to determine if it is safe to delete them. Then delete them manually.
Uninstalling in Graphical Mode 55

Uninstalling in Console ModeUninstalling in console mode on UNIX is similar to uninstalling in graphical mode. When you uninstall in console mode, the uninstaller removes the installed PowerCenter files.
To exit the uninstaller running in console mode, enter quit at any prompt.
To uninstall in console mode:
1. Go to the uninstallation directory for the PowerCenter components you want to uninstall.
For the list of uninstallation directories, see Table 6-1 on page 54.
2. To start the uninstaller, type the following command:
./uninstaller -console
Use the -console option if you are running X Window and you want to use console mode. Otherwise, the uninstaller starts in graphical mode.
3. Press Enter.
After the uninstallation completes, the console displays the results of the uninstallation.
56 Chapter 6: Uninstalling PowerCenter

C H A P T E R 7
PowerCenter Documentation Installation
This chapter includes the following topics:
♦ Overview, 57
♦ Installing PowerCenter Documentation, 57
♦ Viewing PowerCenter Documentation, 58
OverviewInformatica provides the PowerCenter Documentation DVD to install and view PowerCenter documentation in PDF format and install online help files for the PowerCenter Client and Administration Console.
The PowerCenter Documentation DVD includes the following components:
♦ PowerCenter documentation. PowerCenter documentation in PDF format. It also includes the Informatica Documentation Start Page which provides an easy way to select and view PowerCenter documents.
♦ PowerCenter Quick Start guides. Diagram and brief descriptions of the PowerCenter installation and upgrade steps. Use the Quick Start guides to track the required installation information as you complete the installation and upgrade of PowerCenter.
Installing PowerCenter DocumentationTo install PowerCenter documentation:
1. On the PowerCenter Documentation DVD or the location where you downloaded the documentation, locate and run the documentation installation file:
\Disk1\install.bat
The Welcome window introduces the PowerCenter Documentation installation.
When you insert the PowerCenter Documentation DVD into the DVD drive, the Informatica Documentation Start Page appears. Click Exit to close the Documentation Start Page. Run the PowerCenter documentation installer.
2. Click Next.
57

The Installation Directory window appears.
3. Enter the full path of the folder where you want to install the PowerCenter documentation.
The PowerCenter documentation installer displays the following default directory:
C:\Informatica\PowerCenter8.6.1
Use the default directory or click Browse to select a directory.
4. Click Next.
The Pre-Installation Summary window appears.
5. Verify the installation information and click Install.
When the documentation installation completes, the Post-Installation Summary window indicates whether the installation completed successfully.
6. Click Done.
The PowerCenter documentation installer creates a documentation shortcut in the Informatica PowerCenter 8.6.1 program group.
Viewing PowerCenter DocumentationTo view PowerCenter documentation:
1. To start PowerCenter documentation, complete one of the following tasks:
♦ From the Start menu, choose Programs > Informatica PowerCenter [Version] > Documentation > Start Documentation.
♦ Insert the PowerCenter Documentation DVD into the DVD drive and run start.bat in the root directory.
The Informatica Documentation Start Page appears.
2. Click the type of documentation you want to view.
Navigate through the selections to locate the document you want to view.
3. Click the name of the document to view the document.
If you want to go back to the Informatica Documentation Start Page while viewing a document, click the last selection in the document bookmarks, Return to Start.
58 Chapter 7: PowerCenter Documentation Installation

C H A P T E R 8
PowerCenter Utilities Installation
This chapter includes the following topics:
♦ Overview, 59
♦ PowerCenter Command Line Programs and Utilities, 59
♦ Metadata Manager Command Line Programs, 60
OverviewInformatica includes PowerCenter utilities with the PowerCenter product. PowerCenter utilities are customer support tools and command line programs and utilities for PowerCenter and Metadata Manager. You can install and run the programs and utilities on any machine without installing PowerCenter.
The PowerCenter utilities are included in a ZIP or TAR file. To install the utilities, unzip or untar and configure the utilities on the machine where you want to run them.
The PowerCenter utilities include the following components:
♦ PowerCenter command line programs and utilities. Command line programs and utilities for use with PowerCenter Services and the PowerCenter Client. For more information about the included programs and utilities, see “PowerCenter Command Line Programs and Utilities” on page 59.
♦ Metadata Manager utilities. Utilities for use with the Metadata Manager application. For more information about installing and configuring the Metadata Manager utilities, see “Metadata Manager Command Line Programs” on page 60.
Note: Data Analyzer command line programs and utilities are installed when you install PowerCenter Services. For more information, see the Data Analyzer documentation.
PowerCenter Command Line Programs and UtilitiesTo install the PowerCenter command line programs and utilities, copy the PowerCenter utilities to the machine where you want to run them. After you unzip or untar the utilities, the programs and utilities are located in the in the following directory:
\CMD_Utilities\PC\server\bin
59

The following table describes the PowerCenter command line programs and utilities:
Rules and GuidelinesUse the following rules and guidelines when you run the PowerCenter command line programs and utilities:
♦ infacmd and pmserverexportreg require the java directory.
♦ On UNIX, to run pmrep, pmcmd, and pmpasswd, you must copy domains.infa for the existing PowerCenter installation directory to the utilities directory, and set INFA_HOME, the PATH environment variable, and library path environment variable to the location of the PowerCenter utilities.
Metadata Manager Command Line ProgramsTo install the Metadata Manager utilities, copy the programs to the machine where you want to run them. After you unzip or untar the programs, they are located in the following directory:
\CMD_Utilities\MM
The following table describes the Metadata Manager utilities:
For more information about running the Metadata Manager command line programs, see the Metadata Manager Administrator Guide.
Program or Utility Name Description
infacmd Administer PowerCenter domains and services. Use infacmd to administer application services and processes, the PowerCenter domain, licenses, log events, and grids. For more information about infacmd, see the PowerCenter Command Reference.
pmcmd Manage workflows. Use pmcmd to start, stop, schedule, and monitor workflows. For more information about pmcmd, see the PowerCenter Command Reference.
pmpasswd Encrypt passwords to use with pmcmd and pmrep environment variables. For more information about pmpasswd, see the PowerCenter Command Reference.
pmrep Performs repository administration tasks. Use pmrep to list repository objects, create and edit groups, and restore and delete repositories. For more information about pmrep, see the PowerCenter Command Reference.
pmserverexportreg Export the PowerCenter Server configuration information from the Windows registry and create a PowerCenter Server configuration file. Use pmserverexportreg to create configuration files for use with the Upgrade Wizard in the PowerCenter Administration Console. For more information about pmserverexportreg, see the PowerCenter Configuration Guide.
Utility Name Description
backupCmdLine Back up and restore the Metadata Manager repository.
mmcmd Load resources, resume failed resource loads, get the status of a resource load, and import and export models in Metadata Manager.
mmwfrundetails Get details about the PowerCenter sessions that load metadata into the Metadata Manager warehouse.
60 Chapter 8: PowerCenter Util ities Installation

C H A P T E R 9
Informatica Development Platform Installation
This chapter includes the following topics:
♦ Overview, 61
♦ Installing the Informatica Development Platform, 62
OverviewThe Informatica Development Platform (IDP) makes the PowerCenter application programming interfaces (APIs) available so you can integrate PowerCenter functionality with any application. You can use the PowerCenter APIs to perform the following tasks:
♦ Create plug-ins for PowerCenter to extend its functionality.
♦ Create custom transformations that call procedures outside of PowerCenter.
♦ Access the Integration Service from a Java or C application and manage workflow, task, reporting, and log requests.
♦ Generate PowerCenter metadata and XML documents containing mappings, sessions, and workflows.
♦ Develop functions written in C and add them to the Expression and Aggregator transformations.
For more information, see the Informatica Development Platform Developer Guide.
You can install the Informatica Development Platform APIs from the following sources:
♦ Informatica Development Platform installation DVD. Run the Informatica Development Platform installer to install the PowerCenter APIs. You can install all the APIs or install only the APIs that you want to use.
♦ Informatica electronic software download site. When you purchase PowerCenter and choose to download the software, you receive a site link, user ID, and password to access the Informatica electronic software download site. Follow the instructions in the download site to download the Informatica Development Platform installation file.
♦ Informatica Technology Network. If you are a registered user of the Informatica Technology Network, you can download the Informatica Development Platform installation file from the Informatica Development Platform page. When you download the file, the Informatica Development Network provides you with a password. Use this password when you extract the files from the download file.
61

Installing the Informatica Development PlatformWhen you run the Informatica Development Platform installer, you can install all the APIs or install only the APIs you want to use. To install all the APIs in one process, select the Complete installation option. To install specific APIs, select the Custom installation option.
You can install the Informatica Development Platform on UNIX or Windows.
To install the PowerCenter APIs:
1. To start the installer on Windows, insert the DVD into the DVD drive. Run install.bat from the DVD root directory or the root directory in the location where you downloaded the installer.
-or-
To start the installer on UNIX, run install.sh at a shell command line from the DVD root directory or the root directory in the location where you downloaded the installer.
The Welcome window introduces the Informatica Development Platform installation.
2. Click Next.
The License Agreement window displays the license agreement for APIs. You must accept the license agreement to continue.
3. Select I accept the terms of the license agreement option and click Next.
The Installation Set window displays the installation options.
4. To install the complete set of PowerCenter APIs, select Complete.
Skip to step 7.
To select PowerCenter APIs to install, select Custom.
5. Click Next.
The Custom Install Set window displays the list of PowerCenter APIs available with the Informatica Development Platform.
6. Select the APIs you want to install.
7. Click Next.
8. On the Choose Installation Folder window, select the folder where you want to install the PowerCenter APIs.
9. Click Next.
The Pre-Installation Summary window summarizes the installation information.
10. Review the installation information, and click Install to continue.
When the installation completes, the installer displays a message about whether the installation completed successfully.
11. Click Done.
62 Chapter 9: Informatica Development Platform Installation

I N D E X
AAddLicense (infacmd)
troubleshooting 49
BbackupCmdLine
Metadata Manager 60
Ccatalina.out
troubleshooting installation 47command line programs
installing for Metadata Manager 60installing for PowerCenter 59
connect stringsetting for database configuration 30
console modeinstalling PowerCenter 28uninstallation 56
Create New Domainconsole mode 29graphical mode 25
DData Analyzer
utilities 59database configuration
setting connect string 30database requirements
installation requirements 12debug log
description 46disk space requirements
installation requirements 12documentation
installing 57viewing 58
domain configuration databaseSee also PowerCenter Administrator Guideaccounts 13configuring with installer 25, 29installation requirements 13, 14requirements 12
troubleshooting 48uninstalling 53
domainmeta.xmlbacking up before upgrade 14
domainsSee PowerCenter domains
domains.infabacking up before upgrade 14
Eenvironment variables
configuring for installation 18DISPLAY 19JRE_HOME 19LANG 19LANG_C 19LC_ALL 19LC_CTYPE 19local 19temporary disk space 18UNIX requirements 24, 32upgrade requirements 20
Ggraphical mode
installation requirements 19installing PowerCenter 24, 32uninstallation 55
HHTTPS
installation requirements 20
IINFA_DOMAINS_FILE
removing before upgrade 20INFA_HOME
configuring for PowerCenter utilities 60removing before upgrade 20
infacmdnodes, adding to domains 48pinging objects 49PowerCenter command line program 60troubleshooting 46
63

infasetupdomains, defining 48troubleshooting 46worker nodes, defining 48
Informatica Developer Platforminstalling 62
Informatica Development Platformdownload and installation 61
Informatica Servicesdescription 6troubleshooting 48
installation logdescription 47
installation requirementsdatabase requirements 12disk space 12domain configuration database 13, 14keystore file 20Mapping Architect for Visio 13minimum system requirements 11system user account 17temporary disk space 18third-party software 13X Window Server 19
installingcreating a domain 25, 29graphical mode 23joining a domain 25, 29PowerCenter 23PowerCenter Client 37PowerCenter documentation 57
Integration Servicedescription 6
JJoin Existing Domain
console mode 29graphical mode 25
JRE_HOMEenvironment variables 19
Kkeystore file
installation requirements 20
LLANG
environment variable 19LC_ALL
environment variable 19LC_CTYPE
environment variable 19license key
verifying 11licenses
adding 49locale
configuring 19
localhost_log.<date>.txttroubleshooting installation 47
log filescatalina.out 47debug log 46installation 46installation log 47localhost_log.<date>.txt 47node.log 47summary log 46types 46
MMapping Architect for Visio
description 13installation prerequisites 13installation requirements 13
Metadata ManagerbackupCmdLine 60installing command line programs 60mmcmd 60mmwfrundetails 60utilities 59, 60
Metadata Manager Clientcomponents 7troubleshooting 49
mmcmdMetadata Manager 60
mmwfrundetailsMetadata Manager 60
Nnode.log
troubleshooting installation 47nodemeta.xml
backing up before upgrade 14nodes
troubleshooting 48
OODBC (Open Database Connectivity)
drivers 37optimizing
repositories 16
Ppermissions
See Administrator GuideSee also Repository Guide
Ping (infacmd)troubleshooting 49
pmcmdPowerCenter command line program 60
pmrepPowerCenter command line program 60troubleshooting 46
64 Index

pmserverexportregPowerCenter command line program 60
port numbersPowerCenter Services 14
PowerCentercomplete installation in graphical mode 23infacmd 60installation in console mode 28installation in graphical mode 24, 32installing command line programs 59pmcmd 60pmrep 60pmserverexportreg 60utilities 59
PowerCenter Advanced Editioncomplete installation in console mode 34uninstalling 53
PowerCenter APIsinstalling 62
PowerCenter Clientcomponents 7installing complete 38, 40troubleshooting 49
PowerCenter domainsdescriptionpinging 49troubleshooting 48
PowerCenter repositoryupdating before upgrade 16
PowerCenter Servicescomponents 6descriptionport numbers 14Service Manager 6
PowerCenter Standard Editionuninstalling 53
PowerCenter utilitiesincluded utilities 59rules and guidelines 60
privilegesSee Administrator Guide
Rrepositories
copying 17optimizing 16
Repository Servicedescription 6
SService Manager
description 6log files 47
sessionsconfiguring 16
Start PageInformatica documentation 58
summary logdescription 46
SUSE LinuxJRE_HOME 19
system requirementsminimum installation requirements 11
system user accountinstallation requirements 17
Ttemporary disk space
environment variables 18third-party software
installation requirements 13troubleshooting
creating a domain 48domain configuration database 48error messages 49infacmd 46infasetup 46Informatica Services 48joining a domain 48licenses 49Metadata Manager Client 49pinging a domain 49pmrep 46PowerCenter Client 49uninstallation 53
Uuninstalling
process 54rules and guidelines 53troubleshooting 53
UNIXuser account 18
upgradingWeb Services Hub 22
user accountsystem user 18
Vviewing
PowerCenter documentation 58
WWeb Services Hub
upgrading 22
XX Window Server
installation requirements 19
Index 65

66 Index

NOTICES
This Informatica product (the “Software”) includes certain drivers (the “DataDirect Drivers”) from DataDirect Technologies, an operating company of Progress Software Corporation (“DataDirect”) which are subject to the following terms and conditions:
1. THE DATADIRECT DRIVERS ARE PROVIDED “AS IS” WITHOUT WARRANTY OF ANY KIND, EITHER EXPRESSED OR IMPLIED, INCLUDING BUT NOT LIMITED TO, THE IMPLIED WARRANTIES OF MERCHANTABILITY, FITNESS FOR A PARTICULAR PURPOSE AND NON-INFRINGEMENT.
2. IN NO EVENT WILL DATADIRECT OR ITS THIRD PARTY SUPPLIERS BE LIABLE TO THE END-USER CUSTOMER FOR ANY DIRECT, INDIRECT, INCIDENTAL, SPECIAL, CONSEQUENTIAL OR OTHER DAMAGES ARISING OUT OF THE USE OF THE ODBC DRIVERS, WHETHER OR NOT INFORMED OF THE POSSIBILITIES OF DAMAGES IN ADVANCE. THESE LIMITATIONS APPLY TO ALL CAUSES OF ACTION, INCLUDING, WITHOUT LIMITATION, BREACH OF CONTRACT, BREACH OF WARRANTY, NEGLIGENCE, STRICT LIABILITY, MISREPRESENTATION AND OTHER TORTS.