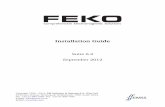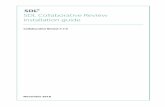InstallationGuide Sybase
description
Transcript of InstallationGuide Sybase
-
Installation Guide: Sybase for SAP Business One Release 2005
July 2005 1
Installation Guide Sybase Adaptive Server Enterprise
January 2006
Solutions from SAP SAP Business One 2005 B
-
SAP Business One Release 2005 B Sybase ASE Installation Guide
Contents 1 Introduction............................................................................................................................................... 3
1.1 Purpose ............................................................................................................................................... 3 1.2 Constraints .......................................................................................................................................... 3
2 SAP Business One Product Version Setup ........................................................................................... 4 2.1 Process Flow....................................................................................................................................... 4 2.2 Installation Checklist ........................................................................................................................... 4 2.3 Installing Sybase Adaptive Server Enterprise..................................................................................... 5
2.3.1 Installating Sybase ASE Server................................................................................................... 5 2.3.2 Installing Sybase ASE Client ....................................................................................................... 6 2.3.3 Configuring Sybase ASE ............................................................................................................. 7
2.4 Installing the SAP Business One Server Application........................................................................ 11 2.4.1 Prerequisites .............................................................................................................................. 11 2.4.2 Procedure................................................................................................................................... 11
2.5 Installing the Server Tools................................................................................................................. 13 2.5.1 Procedure................................................................................................................................... 13
2.6 Installing the SAP Business One Client Application ......................................................................... 14 2.6.1 Prerequisites .............................................................................................................................. 14 2.6.2 Procedure................................................................................................................................... 14
2.7 Installing Optional Components ........................................................................................................ 15 2.7.1 Procedure................................................................................................................................... 15 2.7.2 SDK Integration.......................................................................................................................... 15 2.7.3 SDK Compatibility ...................................................................................................................... 15 2.7.4 Release Planning and Maintenance Strategy............................................................................ 16
2.8 Removing SAP Business One Product Version................................................................................ 16 3 Post-Installation Activities .................................................................................................................... 17
3.1 Configuring the License Service ....................................................................................................... 17 3.2 Keyboard Input Language................................................................................................................. 17
4 Appendix A: Terminal Services ............................................................................................................ 18 4.1 System Requirements....................................................................................................................... 18 4.2 Installation Instructions...................................................................................................................... 18 4.3 Preparing the Network Card and Terminal Server Client ................................................................. 19
4.3.1 Setting Up the Client .................................................................................................................. 19 5 Appendix B: Citrix Server...................................................................................................................... 20
5.1 System Requirements....................................................................................................................... 20 5.2 Recommended Configuration ........................................................................................................... 20
January 2006 2
-
SAP Business One Release 2005 B Sybase ASE Installation Guide
1 Introduction
1.1 Purpose This document describes how to install and set up an SAP Business One system with Sybase Adaptive Server Enterprise 12.5.3 GA database.
1.2 Constraints You can run the SAP Business One Product Version for 31 days without a license. To continue working with the application after 31 days, you must install a valid license key assigned by SAP. For information on requesting a license key, refer to the License Guide on this CD.
SAP Business One does not support Microsoft Windows XP operating system in a server configuration either as the SAP Business One Server or as a standalone system.
As of Release 6.01, SAP Business One does not support the Microsoft Windows 98 operating system.
User Privileges The following table summarizes the requirements and recommendations for group setup according to operating systems:
Windows XP Professional SP2 Operating System
Process Minimum Recommended
Client Install Power Users Power Users
Client Upgrade Power Users Power Users
Runtime Users Power Users
Supported Desktop Environments Microsoft Office XP Professional Microsoft Office 2003 Standard/Professional
3 January 2006
-
SAP Business One Release 2005 B Sybase ASE Installation Guide
2 SAP Business One Product Version Setup
2.1 Process Flow The following figure provides an overview of the installation process.
2.2 Installation Checklist 9 Action Install Sybase ASE 12.5.3, page 5
Install Server application, page 11
Install Server Tools, page 13
Install Client application on workstations, page 14
Install optional components, page 15
January 2006 4
-
SAP Business One Release 2005 B Sybase ASE Installation Guide
2.3 Installing Sybase Adaptive Server Enterprise This chapter provides step-by-step instructions for installing and configuring Sybase Adaptive Server Enterprise (ASE) Version 12.5.3 GA to run with SAP Business One.
This process includes three major steps:
Step 1: Installing Sybase ASE Server
Step 2: Installing Sybase ASE Client
Step 3: Configuring the Sybase ASE System
2.3.1 Installating Sybase ASE Server 1. Put the Sybase installation CD into the CD ROM drive.
The Sybase setup wizard appears automatically. If the setup wizard does not appear, run the setup.exe file from the root directory of the CD.
2. In the Welcome window, choose Next.
3. Select your geographic location and confirm the License Agreement by choosing Next.
4. In the Destination window, confirm the default installation destination (C:\sybase) by choosing Next.
5. In the Setup Type window, select Custom and choose Next.
6. In the Features window, select the ODBC option and leave all other options as is.
7. In the Setup Summary window, choose Next
The setup wizard begins copying files.
8. When the Successful Installation window appears, choose Next.
The Configure New Adaptive Servers window appears.
9. Select Configure Adaptive Server, deselect all other options, and choose Next.
The Configure New XP Server option is selected by default.
The Custom Configure New Servers window appears.
10. Select Custom Configure New Adaptive Server and choose Next.
The Configuration Values window appears.
11. In the Configuration Values window, perform the following changes and choose Next:
Change the Page Size option to 8k. Change the Master Device Size option to 500MB. Change the Master Database Size option to 100MB.
5 January 2006
-
SAP Business One Release 2005 B Sybase ASE Installation Guide
12. In the Configure Summary window, choose Next.
The setup wizard creates databases and performs configuration tasks.
13. When the Installation Complete window appears, choose Next.
14. In the window that appears, select the Yes, restart my computer option and choose Finish.
We recommend that you download the latest patch for Sybase ODBC from http://downloads.sybase.com/. Please refer to SAP Note 955189 for details.
2.3.2 Installing Sybase ASE Client Install the Sybase client on every machine running SAP Business One (except the server machine).
1. Put the Sybase installation CD into the CD ROM drive.
The Sybase setup wizard appears automatically. If the setup wizard does not appear, run the setup.exe file from the root directory of the CD.
2. In the Welcome window, choose Next.
3. Select your geographic location and confirm the License Agreement by choosing Next.
4. In the Destination window, confirm the default installation destination (C:\sybase) by choosing Next.
5. In the Setup Type window, select Custom and choose Next.
6. In the Features window, deselect the Adaptive Server Enterprise option and select the ODBC option.
Leave all other options as is.
7. In the Setup Summary window, choose Next.
The setup wizard begins copying files.
8. When the Successful Installation windows appears, choose Next.
9. In the Installation Completed window, choose Finish.
We recommend that you download the latest patch for Sybase ODBC from http://downloads.sybase.com/. Please refer to SAP Note 955189 for details.
January 2006 6
-
SAP Business One Release 2005 B Sybase ASE Installation Guide
2.3.3 Configuring Sybase ASE After installing the Sybase Server, configure the system as described below. This configuration will ensure optimum performance of the Sybase database with the SAP Business One application.
Prerequisites
1. From the Windows Control Panel, choose Administrative Tools Services.
2. In the Services window, double-click the Sybase SQLServer service.
The Sybase SQLServer Properties window appears.
3. Select the General tab and from the Startup type list, choose Automatic.
4. Restart the computer and in the Services window, verify that the Sybase SQL Server service is started.
5. Change the default character set of the Sybase ASE server:
a. Choose Start Programs Sybase Server Config.
b. Choose Configure Adaptive Server.
In the following window, select the server you want to configure and choose Continue. Then, enter the SA user and password and choose Continue.
The Configure Adaptive Server Change Options window appears.
c. Choose Language.
The Language Options window appears.
d. Under Character Set, click .
The Install Character Sets window appears.
e. Select the Unicode 3.1 UTF-8 Character Set, choose Add and then OK.
The Language Options window reappears.
f. Under Character Set, click .
The Change Default Character Set window appears.
g. Select the Unicode 3.1 UTF-8 Character Set and choose OK.
h. In the Language Options window, choose OK.
i. In the Configure Adaptive Server Change Options window, choose Save.
j. In the Configure Sybase Servers window, choose Exit.
If the system informs you that changing the default character set may result in loss of data, make sure you can recreate your data.
7 January 2006
-
SAP Business One Release 2005 B Sybase ASE Installation Guide
Creating a Sybase Backup Server In this procedure, you create the Sybase Backup Server. A program for creating backups to your Sybase Adaptive Server. The Backup Server runs on the same host as the Adaptive Server.
1. From the Sybase Programs, choose Server Config.
2. Select Backup Server and choose Create Backup Server.
3. In the Backup Server Name window, enter SYB_BACKUP and choose Continue. 4. In the Backup Server Options, change the Character Set to Unicode UTF-8.
5. Choose Network Addresses and then choose Add.
6. Enter the connection information: , 5001 and choose OK.
is the computer on which you install the backup server.
7. In the Network Connections window, choose OK.
8. Choose Continue.
The Server Config starts the Sybase Backup server.
9. To close the Server Config utility, choose Exit.
10. In the Windows Services console (Control Panel Administrative Tools Services), select the Sybase BCKServer _ SYB_BACKUP service and change the Startup type to Automatic.
Connecting to the Sybase Server Database
1. In the Sybase programs group, choose Sybase Central Java Edition.
The Sybase Central window appears.
2. From the Tools menu, choose Connect and enter the administrator user name (sa), password, and server name.
3. To connect, choose OK.
After a successful connection, the server name appears in the Sybase Central.
4. Leave the Sybase Central open and continue with the next section.
January 2006 8
-
SAP Business One Release 2005 B Sybase ASE Installation Guide
Extending Transaction Log Segment of Tempdb Database In this procedure, you extend the transaction log segment of the tempdb database.
1. In the Sybase Central, navigate to the tempdb database in the path:
\Databases\Temporary Databases\List View\tempdb.
2. Right-click the tempdb database and choose Properties.
3. Choose the Devices tab.
4. Select the master device and choose Edit.
5. In the Device Size window that appears, in Add space, increase the current allocation by 50MB.
6. To close the Device Size window, choose OK.
7. In the tempdb Properties window, choose Apply and then choose the Options tab.
8. Select the ddl in tran option.
After installing the SAP Business One application, deselect this option as it is needed only for creating the SBO_Common database.
9. Choose Apply.
10. Close the tempdb Properties window and the Sybase Central.
Modifying the Sybase ASE Default Parameters The following configurations are suggestions suitable for a system with 1 to 15 concurrent users on a machine with 1GB RAM.
If you need to change any of the following parameters, consult a Sybase database administrator.
Using calls to sp_configure in SQL Advantage, modify the following parameters to adjust the Sybase database to SAP Business One needs.
1. In the Sybase programs group, choose SQL Advantage.
2. From the Server menu, choose Connect.
3. Connect using the administrator user name (sa) and password. Then, choose Connect.
4. Run the following statements in the SQL Advantage editor: sp_configure 'max memory', 400000 go sp_configure 'number of open indexes', 100000 go sp_configure 'number of open objects', 100000 go sp_configure 'procedure cache size', 100000 go sp_configure 'number of devices', 256 go sp_configure 'max network packet size', 5120 go sp_configure 'default network packet size', 4096 go sp_configure 'number of locks', 10000 go sp_dboption tempdb, 'allow nulls by default', true go
9 January 2006
-
SAP Business One Release 2005 B Sybase ASE Installation Guide
5. From the Query menu, choose Execute Query.
If the sp_configure fails due to lack of index descriptors, edit the configuration file and restart the machine.
6. Restart the database server after the changes.
Creating AutoExtend Stored Procedures for SBO Device The SAP Business One application creates two devices for each database in the Sybase server. One device is for a log and the other for data. The devices are set to extend automatically when there is lack of memory in the current memory allocation.
To set this option, run the installdbextend script located at ..\Sybase\ASE-12_5\scripts:
1. Open a DOS prompt and use the isql tool to execute the file \isql.exe U P S D The path must be valid. For example, isql.exe -Usa -P -Sserver1 -Dmaster < C:\sybase\ASE-12_5\scripts\installdbextend
2. Ensure that there are no errors reported on the screen.
January 2006 10
-
SAP Business One Release 2005 B Sybase ASE Installation Guide
2.4 Installing the SAP Business One Server Application
2.4.1 Prerequisites You have successfully installed Sybase ASE database.
Hardware and Software Requirements For detailed hardware and software requirements, refer to the SAP Business One Sizing Guide.
2.4.2 Procedure 1. On the Server installation page, choose:
Typical to install the Server application and Server Tools on the same machine. Customize to install the Server application and Server Tools on different machines. The
installation process will stop after installing the Server application allowing you to put the CD into a different machine.
2. Choose Install.
The CD Launcher begins to run the setup wizard of the SAP Business One Server application. It may take a while for the setup wizard to appear. While you are waiting, do not press any window on your Windows desktop.
3. In the Welcome window, choose Next to proceed.
4. In the Customer Information window, enter your user and company information and choose Next.
5. In the Setup Type window, select Custom, and then choose Next.
To install SAP Business One with its defaults and most common options, select Typical and then choose Next.
6. In the Choose Destination Location window, select one of the following:
To accept the default installation location for SAP Business One, choose Next. To select a different location, choose Browse.
7. In the Edit Data window, select the appropriate database software.
8. In the subsequent Edit Data window, enter the following information for the database software:
, . For example, sybaseDB, 5000. Enter user name and password and choose Next.
9. In the Select Features window, select the features you want to install.
System Databases installs the application Common database Demo Databases installs demonstration databases in the selected localizations Help installs help files in the selected languages Server Components installs shared network objects
To continue, choose Next.
10. In the Start Copying Files window, choose Next.
The setup wizard begins copying files.
Copying files may take several minutes depending on the number of demo databases you selected for installation.
11 January 2006
-
SAP Business One Release 2005 B Sybase ASE Installation Guide
11. In the Setup Complete window, choose Finish to complete the installation.
The CD Launcher completes the installation of the Server application.
If you chose Typical installation, the setup wizard of the Server Tools will appear automatically. Wait until the setup wizard of the Server Tools appears and then continue with the next section.
If you chose Custom installation, go back to the Server page, choose Custom Server Tools and then continue with the next section.
January 2006 12
-
SAP Business One Release 2005 B Sybase ASE Installation Guide
2.5 Installing the Server Tools The Server Tools is a package of services used by the SAP Business One Server application. It includes the following services:
License Manager This service is mandatory. It manages the application license mechanism. You can install this service on a machine other than the SAP Business One Server.
SBO Backup This service is optional. It performs database backups and allows scheduling of automatic backups. Must be installed on the SAP Business One Server.
SBO Mailer This service is optional. It enables users to send e-mails, faxes, and SMS messages from SAP Business One. The SMS functionality is available only in Israel. Installed on the SAP Business One Server or one of the workstations depending on whether or not you want fax services.
SBO DI Server This service is optional. It enables multi-session access to- and manipulation of the SAP Business One Company database. Requires a special license. For more information on this service, refer to the SDK Help Center.
The Early Watch Alert service is not supported for the Sybase ASE database.
2.5.1 Procedure 1. When the Welcome window of the setup wizard for the Server Tools appears, choose Next to
continue.
2. In the Customer Information window, enter your name and company details and select whether you want Server Tools to be available only to the current user or any user who logs on to this computer.
3. In the Setup Type window, select Custom and then choose Next.
4. In the Choose Destination Location window, confirm the default location by choosing Next. Alternatively, choose Browse and select a different location.
5. In the Select Features window, select the services you want to install:
To enable e-mail and fax services, make sure that the SBO Mailer service is not selected. Complete this procedure and then refer to the SAP Business One Solution Guide.
6. In the Start Copying Files window, choose Next.
7. When the Complete Installation window appears, choose Finish.
You can now close the CD Launcher and continue with the next section, Server Tools Configuration.
13 January 2006
-
SAP Business One Release 2005 B Sybase ASE Installation Guide
2.6 Installing the SAP Business One Client Application The Client application is installed on every machine that needs to run SAP Business One.
2.6.1 Prerequisites
Hardware and Software Requirements For detailed hardware and software requirements, refer to the SAP Business One Sizing Guide.
2.6.2 Procedure From the SAP Business One Server, run the client setup.exe file located at:
\\SAP Business One\B1_SHR\Clients\Client_Setup\setup.exe.
When the setup wizard of the client appears, continue to Step 1.
From the SAP Business One CD: a. Put the CD in the CD-ROM drive of the workstation and wait for the CD Launcher homepage to
appear.
b. Choose Install Client.
The Client page appears.
c. Select Business One Client Application and choose Install.
d. When the setup wizard for the client appears, continue with Step 1.
1. In the Welcome window, choose Next.
2. In the Customer Information window, enter your User and Company names and then choose Next.
If you have an SA password, the Existing Database Server Login window appears. Enter your SA password and then choose Next.
To avoid security issues, we recommend that you change the default blank password for the SA user.
3. In the Choose Destination Location window, choose Next to accept the default location. Alternatively, choose Browse to select a different location.
4. In the Select Program Folder window, choose Next.
The setup wizard starts copying files.
5. When the Installation Complete window appears, choose Finish.
January 2006 14
-
SAP Business One Release 2005 B Sybase ASE Installation Guide
2.7 Installing Optional Components You can install additional components and tools for each workstation. These include:
Mail and Fax Services Install this component only if you want to enable fax services. For more information, refer to the SAP Business One Solution Guide.
Software Developments Kit Installs documentation and samples for the SAP Business One SDK. Data Transfer Workbench Installs a tool for easy migration of legacy data into SAP Business One Screen Painter Information on how to install the Screen Painter. For more information, see the
Screen Painter Installation Guide in the Documentation folder of the installation CD.
2.7.1 Procedure 1. From the CD Launcher homepage, choose Install Client Optional Components.
2. Select the components you want to install and then choose Install.
The CD Launcher begins running the setup wizards of the selected components one after the other. It may take a few moments until the first setup wizard appears.
3. Follow the instructions of the setup wizard for each component.
Once you complete the setup wizard for the first component, wait until the CD Launcher run the setup wizard of the next component.
4. After installing the optional components, you can close the CD Launcher by choosing Exit on the homepage.
2.7.2 SDK Integration SAP Business One SDK is based on SAP Business One. For details about system requirements, see the Sizing Guide at the internet address: http://service.sap.com/smb/sbo Documentation Resource Cetner.
The SAP Business One SDK is designed to be used with a variety of well-known development environments, such as MS Visual Studio 6.0 and MS Visual Studio .NET. For details about development environments, see the Help Center or SAP Note 615987.
2.7.3 SDK Compatibility For every SAP Business One release, an SDK release is also available. The SAP Business One SDK is compatible with the SAP Business One system of the same or higher release.
This means that the SDK supports the functionality of old APIs. To deprecate interfaces the end of maintenance is required. During two major releases all interfaces and functions are supported.
With one exception: an application build with a SDK runs on a higher SDK and SAP Business One release without the need for changes.
The DI API consists of methods that allow access to business objects and the interface to access raw data (using SQL statements for direct access to the data base). Compatibility, however, can only be assured for the business object part of the interface.
Applications using the UI API depend on the layout of the SAP Business One release it was developed for. As a result, an application may fail when SAP Business One is upgraded. To ensure compatibility, we recommend creating/using your own screens for an application instead of modifying screens in SAP Business One. As a minimum, any modifications to SAP Business One screens should be documented carefully to be able to adjust the application for new releases of SAP Business One.
For details on compatibility of SAP Business One SDK, see the Help Center or SAP Note 626733.
15 January 2006
-
SAP Business One Release 2005 B Sybase ASE Installation Guide
2.7.4 Release Planning and Maintenance Strategy Release Based on Availability (Release to
Customer) End of standard maintenance
SAP Business One SDK 6.01
SAP Business One 6.01 February 2003 All SDK versions are supported as corresponding SAP Business One version (see SAP Note 450603)
SAP Business One SDK 6.2
SAP Business One 6.2 SP1
August 2003
SAP Business One SDK 6.5
SAP Business One 6.5 November 2003
SAP Business One SDK 2004
SAP Business One 2004 October 2004
SAP Business One SDK 2005*
SAP Business One 2005 Q3 2005
In order to obtain the latest corrections, customers need to upgrade to the current release (if they are using a previous release), or apply the current support package.
Support Packages for SAP Business One and SAP Business One SDK are synchronized, but it is possible that an SDK Support Package may not be needed for a SAP Business One SP. Also, a Support Package for SAP Business One SDK may require an SAP Business One Support Package as a prerequisite.
2.8 Removing SAP Business One Product Version To remove SAP Business One and all its components, use the Add/Remove Programs option in the Windows Control Panel.
1. Select SAP Business One Server Tools and choose Change/Remove.
2. Select SAP Business One Client and choose Change/Remove.
3. Select SAP Business One and choose Change/Remove.
4. Select SAP Business One SDK and choose Change/Remove.
5. To remove the DI API:
If you installed the DI API as part of the SAP Business One Client installation, the DI API is uninstalled once you uninstall the SAP Business One Client.
If you installed the DI API using the manual setup program in the B1_SHR/B1DIAPI folder, then you must uninstall it by selecting SAP Business One DI API in the Add/Remove Programs window.
6. To remove the Screen Painter or the Data Transfer Workbench, refer to their respective installation guides on the SAP Business One CD.
This process will only remove SAP Business One entries from the Programs menu and any shortcut that you may have on your Windows desktop.
To remove SAP Business One folders, delete them manually in the Windows Explorer. To remove SAP Business One databases, use the database management application.
January 2006 16
-
SAP Business One Release 2005 B Sybase ASE Installation Guide
3 Post-Installation Activities
3.1 Configuring the License Service Configuring this service is essential for the successful operation of SAP Business One. This service manages license requests and allows you to install a license key. The license key is required to run SAP Business One permanently and contractually.
For new installations, you can use the appliation for a period of 31 days without a license key. After that period, the SAP Business One application will not run. Therefore, we strongly recommend that you request the license key immediately after installing the system.
1. To open the Service Manager, choose Start Programs SAP Business One Server Tools Service Manager.
The Service Manager window appears.
Or, double-click in the Windows Notification area.
2. From the Service list, select License Manager 2005.
3. Choose Start/Continue and select Auto-start service when OS starts.
4. Click . The General Settings window appears.
Server, use localhost if you installed the license service on the SAP Business One server. Alternatively, enter the machine name or its IP address.
Port Number, we recommend that you do not change the default port 30000. 5. Choose Connect.
The details of the License Service machine appear under Settings.
6. To save your settings and close the General Settings window, choose OK.
3.2 Keyboard Input Language SAP Business One recognizes the keyboard settings you establish on the local workstation. To ensure that the system recognizes the keystrokes users make while using SAP Business, you can select a language and country combination that identifies which keyboard is used.
To change the locale or language settings of the keyboard:
1. On the Windows task bar choose, Start Settings Control Panel Keyboard. The Keyboard Properties window appears.
2. Choose Input Locales.
3. Select the language and location combination you want to use. If the language and location you want are not displayed, choose Add to find the appropriate entry. Then choose OK.
4. Choose Apply and then OK.
17 January 2006
-
SAP Business One Release 2005 B Sybase ASE Installation Guide
4 Appendix A: Terminal Services
4.1 System Requirements For detailed hardware and software requirements, refer to the SAP Business One Sizing Guide at the following internet address: http://service.sap.com/smb/sbo Documentation Resource Cetner.
4.2 Installation Instructions Follow the procedure below to install Terminal Services:
1. On the server, open the Control Panel and double-click Add/Remove Programs.
2. In the Add/Remove Programs window, choose Add/Remove Windows Components.
The Windows Components Wizard opens. (You may have to close the Add/Remove Programs window.)
3. In the list of optional Windows components, select both Terminal Services and Terminal Services Licensing.
4. To install the necessary terminal service components, choose Next.
The wizard verifies whether you want to install the terminal services in Remote Administration Mode or in Application Server mode. The wizard will asks you some questions about the location and role of the license server.
We recommend that you use the defaults and not change these values. When you have completed this section, choose Next.
We recommend selecting the Application Server mode, as it supports unlimited number of connections. In contrast, the Remote Administration mode supports only two connections.
In the Application Server mode, install the software from the Windows Control Panel by choosing Add/Remove Programs Add New Programs.
5. The wizard asks you to insert your Windows installation media. After copying a few files, the wizard informs you that the terminal services have been installed. The wizard prompts you to reboot your server.
January 2006 18
-
SAP Business One Release 2005 B Sybase ASE Installation Guide
4.3 Preparing the Network Card and Terminal Server Client
4.3.1 Setting Up the Client You can create the client setup disks from the Terminal Server Client menu on the terminal server.
To install the terminal server client:
1. Run the Setup program on your workstation.
2. On the Windows task bar, choose Start Programs Terminal Server Client.
Beneath this menu, select the option for Client Connection Wizard.
3. When the wizard appears, you are required to enter a description for the connection and the name of the terminal server.
We recommend entering the server name in the description field. If you manage multiple servers with one workstation, this description makes it easy to connect to any of them.
If you experience troubles entering an actual server name in the Server Name field because Windows fails to locate the server by name, enter an IP address as a workaround.
19 January 2006
-
SAP Business One Release 2005 B Sybase ASE Installation Guide
5 Appendix B: Citrix Server
5.1 System Requirements For detailed hardware and software requirements, refer to the SAP Business One Sizing Guide at the following internet address: http://service.sap.com/smb/sbo Documentation Resource Cetner.
5.2 Recommended Configuration When connecting to SAP Business One using a Citrix server, we recommend the following configuration.
In this configuration, the SAP Business One server and the Citrix Server are installed on different machines. The Citrix server machine also includes an SAP Business One client. Sessions to the SAP Business One application are opened from any machine installed with a Citrix client.
In addition, to install SAP Business One properly on the Citrix server, you must have Administrator permissions.
To take full advantage of the SAP Business One application, copy the entire SAP Manage folder from the SAP Business One server machine to the My Documents folder on the Citrix client.
To run add-ons using the Citrix server, register, install or remove add-ons on the Citrix server only. Once an add-on is installed and registered on the Citrix server, you can run it from a Citrix client. The Citrix client is not authorized to install or register add-ons.
January 2006 20
-
SAP Business One Release 2005 B Sybase ASE Installation Guide
Copyright Copyright 2005 SAP AG. All rights reserved. No part of this publication may be reproduced or transmitted in any form or for any purpose without the express permission of SAP AG. The information contained herein may be changed without prior notice. Some software products marketed by SAP AG and its distributors contain proprietary software components of other software vendors. Microsoft, Windows, Outlook, and PowerPoint are registered trademarks of Microsoft Corporation.
IBM, DB2, DB2 Universal Database, OS/2, Parallel Sysplex, MVS/ESA, AIX, S/390, AS/400, OS/390, OS/400, iSeries, pSeries, xSeries, zSeries, z/OS, AFP, Intelligent Miner, WebSphere, Netfinity, Tivoli, and Informix are trademarks or registered trademarks of IBM Corporation in the United States and/or other countries. ORACLE is a registered trademark of ORACLE Corporation. UNIX, X/Open, OSF/1, and Motif are registered trademarks of the Open Group. Citrix, ICA, Program Neighborhood, MetaFrame, WinFrame, VideoFrame, and MultiWin are trademarks or registered trademarks of Citrix Systems, Inc.
HTML, XML, XHTML and W3C are trademarks or registered trademarks of W3C, World Wide Web Consortium, Massachusetts Institute of Technology. JAVA is a registered trademark of Sun Microsystems, Inc. JAVASCRIPT is a registered trademark of Sun Microsystems, Inc., used under license for technology invented and implemented by Netscape. MaxDB is a trademark of MySQL AB, Sweden.
SAP, R/3, mySAP, mySAP.com, xApps, xApp, and other SAP products and services mentioned herein as well as their respective logos are trademarks or registered trademarks of SAP AG in Germany and in several other countries all over the world. All other product and service names mentioned are the trademarks of their respective companies. Data contained in this document serves informational purposes only. National product specifications may vary.
These materials are subject to change without notice. These materials are provided by SAP AG and its affiliated companies ("SAP Group") for informational purposes only, without representation or warranty of any kind, and SAP Group shall not be liable for errors or omissions with respect to the materials. The only warranties for SAP Group products and services are those that are set forth in the express warranty statements accompanying such products and services, if any. Nothing herein should be construed as constituting an additional warranty. SQL Server is a registered trademark of Microsoft Corporation. WinFax is a U.S. registered Trademark from Symantec Corporation. Sybase and SYBASE (logo) are trademarks of Sybase, Inc. Intel and Intel JPEG Library are trademarks of Intel, Inc. SEE4C (SMTP/POP3 Email Engine Library for C/C++) is the copyright of - MarshallSoft Computing, Inc. Victor Image Processing Library and VIC32 are trademarks of Catenary Systems. The Victor Image Processing Library is copyright material. This includes the source code, object code, dlls, examples, and documentation. This material is protected by United States copyright law as well as international copyright treaty provisions.
21 January 2006
-
SAP Business One Release 2005 B Sybase ASE Installation Guide
THE APACHE SOFTWARE LICENSE, VERSION 1.1 Copyright (c) 1999 The Apache Software Foundation. All rights reserved. Redistribution and use in source and binary forms, with or without modification, are permitted provided that the following conditions are met:
Redistributions of source code must retain the above copyright notice, this list of conditions and the following disclaimer.
Redistributions in binary form must reproduce the above copyright notice, this list of conditions and the following disclaimer in the documentation and/or other materials provided with the distribution.
The end-user documentation included with the redistribution, if any, must include the following acknowledgment: "This product includes software developed by the Apache Software Foundation (http://www.apache.org/)." Alternately, this acknowledgment may appear in the software itself, if and wherever such third-party acknowledgments normally appear.
The names "Xerces" and "Apache Software Foundation" must not be used to endorse or promote products derived from this software without prior written permission. For written permission, please contact [email protected].
Products derived from this software may not be called "Apache", nor may "Apache" appear in their name, without prior written permission of the Apache Software Foundation.
THIS SOFTWARE IS PROVIDED ``AS IS'' AND ANY EXPRESSED OR IMPLIED WARRANTIES, INCLUDING, BUT NOT LIMITED TO, THE IMPLIED WARRANTIES OF MERCHANTABILITY AND FITNESS FOR A PARTICULAR PURPOSE ARE DISCLAIMED. IN NO EVENT SHALL THE APACHE SOFTWARE FOUNDATION OR ITS CONTRIBUTORS BE LIABLE FOR ANY DIRECT, INDIRECT, INCIDENTAL, SPECIAL, EXEMPLARY, OR CONSEQUENTIAL DAMAGES (INCLUDING, BUT NOT LIMITED TO, PROCUREMENT OF SUBSTITUTE GOODS OR SERVICES; LOSS OF USE, DATA, OR PROFITS; OR BUSINESS INTERRUPTION) HOWEVER CAUSED AND ON ANY THEORY OF LIABILITY, WHETHER IN CONTRACT, STRICT LIABILITY, OR TORT (INCLUDING NEGLIGENCE OR OTHERWISE) ARISING IN ANY WAY OUT OF THE USE OF THIS SOFTWARE, EVEN IF ADVISED OF THE POSSIBILITY OF SUCH DAMAGE. This product includes software developed by the Apache Software Foundation (http://www.apache.org/) and Info-Zip (http://www.info-zip.org/pub/INFO-ZIP/). This software consists of voluntary contributions made by many individuals on behalf of the Apache Software Foundation and was originally based on software copyright (c) 1999, International Business Machines, Inc., http://www.ibm.com. For more information on the Apache Software Foundation, please see . SAP and/or its distributors may offer, and charge a fee for, warranty, support, indemnity or liability obligations to one or more recipients of the software. However, SAP and/or its distributors may do so only on its/their own behalf, and not on behalf of the Apache Software Foundation or its contributors. UNZIP. This is version 2003-May-08 of the Info-ZIP copyright and license. The definitive version of this document should be available at ftp://ftp.info-zip.org/pub/infozip/license.html indefinitely. Copyright (c) 1990-2003 Info-ZIP. All rights reserved. For the purposes of this copyright and license, "Info-ZIP" is defined as the following set of individuals: Mark Adler, John Bush, Karl Davis, Harald Denker, Jean-Michel Dubois, Jean-loup Gailly, Hunter Goatley, Ian Gorman, Chris Herborth, Dirk Haase, Greg Hartwig, Robert Heath, Jonathan Hudson, Paul Kienitz, David Kirschbaum, Johnny Lee, Onno van der Linden, Igor Mandrichenko, Steve P. Miller, Sergio Monesi, Keith Owens, George Petrov, Greg Roelofs, Kai Uwe Rommel, Steve Salisbury, Dave Smith, Christian Spieler, Antoine Verheijen, Paul von Behren, Rich Wales, Mike White This software is provided "as is," without warranty of any kind, express or implied. In no event shall Info-ZIP or its contributors be held liable for any direct, indirect, incidental, special or consequential damages arising out of the use of or inability to use this software. Permission is granted to anyone to use this software for any purpose, including commercial applications, and to alter it and redistribute it freely, subject to the following restrictions: Redistributions of source code must retain the above copyright notice, definition, disclaimer, and this list of conditions. Redistributions in binary form (compiled executables) must reproduce the above copyright notice, definition, disclaimer, and this list of conditions in documentation and/or other materials provided with the distribution. The sole exception to this condition is redistribution of a standard UnZipSFX binary (including SFXWiz) as part of a self-extracting archive; that is permitted without inclusion of this license, as long as the normal SFX banner has not been removed from the binary or disabled.
January 2006 22
-
SAP Business One Release 2005 B Sybase ASE Installation Guide
Altered versions--including, but not limited to, ports to new operating systems, existing ports with new graphical interfaces, and dynamic, shared, or static library versions--must be plainly marked as such and must not be misrepresented as being the original source. Such altered versions also must not be misrepresented as being Info-ZIP releases--including, but not limited to, labeling of the altered versions with the names "Info-ZIP" (or any variation thereof, including, but not limited to, different capitalizations), "Pocket UnZip," "WiZ" or "MacZip" without the explicit permission of Info-ZIP. Such altered versions are further prohibited from misrepresentative use of the Zip-Bugs or Info-ZIP e-mail addresses or of the Info-ZIP URL(s). Info-ZIP retains the right to use the names "Info-ZIP," "Zip," "UnZip," "UnZipSFX," "WiZ," "Pocket UnZip," "Pocket Zip," and "MacZip" for its own source and binary releases. MarketSet and Enterprise Buyer are jointly owned trademarks of SAP AG and Commerce One. SAP, SAP Logo, R/2, R/3, mySAP, mySAP.com, and other SAP products and services mentioned herein as well as their respective logos are trademarks or registered trademarks of SAP AG in Germany and in several other countries all over the world. All other product and service names mentioned are the trademarks of their respective companies. Copyright and Licensing Information for ACE(TM) and TAO(TM) ACE(TM) and TAO(TM) are copyrighted by Douglas C. Schmidt and his research group at Washington University, University of California, Irvine, and Vanderbilt University Copyright (c) 1993-2003, all rights reserved. Since ACE+TAO are open-source, free software, you are free to use, modify, copy, and distribute--perpetually and irrevocably--the ACE+TAO source code and object code produced from the source, as well as copy and distribute modified versions of this software. You must, however, include this copyright statement along with code built using ACE+TAO. You can use ACE+TAO in proprietary software and are under no obligation to redistribute any of your source code that is built using ACE+TAO. Note, however, that you may not do anything to the ACE+TAO code, such as copyrighting it yourself or claiming authorship of the ACE+TAO code that will prevent ACE+ TAO from being distributed freely using an open-source development model. You needn't inform anyone that you're using ACE+TAO in your software, though we encourage you to let us know so we can promote your project in the ACE+TAO success stories.. ACE+TAO are provided as is with no warranties of any kind, including the warranties of design, merchantability, and fitness for a particular purpose, noninfringement, or arising from a course of dealing, usage or trade practice. Moreover, ACE+TAO are provided with no support and without any obligation on the part of Washington University, UC Irvine, Vanderbilt University, their employees, or students to assist in its use, correction, modification, or enhancement. However, commercial support for ACE is available from Riverace and commercial support for TAO is available from OCI and PrismTech. Both ACE and TAO are Y2K-compliant, as long as the underlying OS platform is Y2K-compliant. Washington University, UC Irvine, Vanderbilt University, their employees, and students shall have no liability with respect to the infringement of copyrights, trade secrets or any patents by ACE+TAO or any part thereof. Moreover, in no event will Washington University, UC Irvine, or Vanderbilt University, their employees, or students be liable for any lost revenue or profits or other special, indirect and consequential damages. The ACE and TAO web sites are maintained by the Center for Distributed Object Computing of Washington University for the development of open-source software as part of the open-source software community. By submitting comments, suggestions, code, code snippets, techniques (including that of usage), and algorithms, submitters acknowledge that they have the right to do so, that any such submissions are given freely and unreservedly, and that they waive any claims to copyright or ownership. In addition, submitters acknowledge that any such submission might become part of the copyright maintained on the overall body of code, which comprises the ACE and TAO software. By making a submission, submitter agrees to these terms. Furthermore, submitters acknowledge that the incorporation or modification of such submissions is entirely at the discretion of the moderators of the open-source ACE+TAO projects or their designees. The names ACE(TM), TAO(TM), Washington University, UC Irvine, and Vanderbilt University, may not be used to endorse or promote products or services derived from this source without express written permission from Washington University, UC Irvine, or Vanderbilt University. Further, products or services derived from this source may not be called ACE(TM) or TAO(TM), nor may the name Washington University, UC Irvine, or Vanderbilt University appear in their names, without express written permission from Washington University, UC Irvine, and Vanderbilt University.
SAP Library document classification: PUBLIC
23 January 2006
Contents1 Introduction1.1 Purpose1.2 ConstraintsUser PrivilegesSupported Desktop Environments
2 SAP Business One Product Version Setup2.1 Process Flow2.2 Installation Checklist2.3 Installing Sybase Adaptive Server Enterprise2.3.1 Installating Sybase ASE Server2.3.2 Installing Sybase ASE Client2.3.3 Configuring Sybase ASEPrerequisitesCreating a Sybase Backup ServerConnecting to the Sybase Server DatabaseExtending Transaction Log Segment of Tempdb DatabaseModifying the Sybase ASE Default ParametersCreating AutoExtend Stored Procedures for SBO Device
2.4 Installing the SAP Business One Server Application2.4.1 PrerequisitesHardware and Software Requirements
2.4.2 Procedure
2.5 Installing the Server Tools2.5.1 Procedure
2.6 Installing the SAP Business One Client Application2.6.1 PrerequisitesHardware and Software Requirements
2.6.2 Procedure
2.7 Installing Optional Components2.7.1 Procedure2.7.2 SDK Integration2.7.3 SDK Compatibility2.7.4 Release Planning and Maintenance Strategy
2.8 Removing SAP Business One Product Version
3 Post-Installation Activities3.1 Configuring the License Service3.2 Keyboard Input Language
4 Appendix A: Terminal Services4.1 System Requirements4.2 Installation Instructions4.3 Preparing the Network Card and Terminal Server Client4.3.1 Setting Up the Client
5 Appendix B: Citrix Server5.1 System Requirements5.2 Recommended Configuration