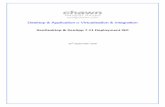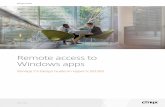VERIPATROL User Guidestorage.vievusolution.com/documents/VERIPATROL User Guide.pdf · Windows...
Transcript of VERIPATROL User Guidestorage.vievusolution.com/documents/VERIPATROL User Guide.pdf · Windows...

VERIPATROL User Guide January 18, 2019
Version 4.30.2.0 Page 1
INTRODUCTION This guide details the installation, configuration, and operation of the VERIPATROL Client and Admin software. It details basic day to day operations as well as best practices for optimal operation of the VERIPATROL evidence management suite. Additional support material is available at http://www.vievu.com/veripatrol-support/
VERIPATROL User Guide
CONTACT US If you need assistance or have any questions, contact us by phone at 888-285-4548 or email [email protected].

VERIPATROL User Guide January 18, 2019
Version 4.30.2.0 Page 2
TABLE OF CONTENTS GETTING STARTED ......................................................... 5
DOMAIN ..................................................................................................... 5 SERVER ..................................................................................................... 5 WORKSTATION ........................................................................................... 5
INSTALLATION INSTRUCTIONS ..................................... 6
SERVER ..................................................................................................... 6 Basic Installation .................................................................................................................. 6
Advanced Installation........................................................................................................... 7
WORKSTATION ......................................................................................... 11 UNATTENDED INSTALLATION/UPGRADE ....................................................... 13
Configuration ......................................................................................................................13
Use .....................................................................................................................................14
UPDATING VERIPATROL .............................................. 15
VERIPATROL UPGRADE INSTRUCTIONS .................................................... 15 MODIFYING VERIPATROL COMPONENTS .................................................. 16 REPAIRING VERIPATROL ........................................................................ 19 REMOVING VERIPATROL ........................................................................ 19
CAMERA FIRMWARE..................................................... 21
AUTOMATIC FIRMWARE UPDATE ................................................................. 21 MANUAL FIRMWARE UPDATE ...................................................................... 22
VERIPATROL ADMIN APPLICATION ............................ 24
STARTING THE APPLICATION ...................................................................... 24 OFFICERS ................................................................................................ 25
Adding Users ......................................................................................................................25
Removing Users .................................................................................................................26
Editing Users ......................................................................................................................27
CAMERAS ................................................................................................. 27

VERIPATROL User Guide January 18, 2019
Version 4.30.2.0 Page 3
Camera Settings .................................................................................................................27
Assigning Cameras ............................................................................................................28
Unassigning Cameras ........................................................................................................33
MASTER LOG ............................................................................................ 34 Viewing the Master Log ......................................................................................................34
Logging Settings .................................................................................................................34
Loading Older Records .......................................................................................................35
Master Log Filtering ............................................................................................................35
SERVER SETUP ........................................................................................ 37 File Storage ........................................................................................................................37
Categories and Retention ...................................................................................................41
VERIPATROL CLIENT APPLICAATION ......................... 45
UPLOADING VIDEOS .................................................................................. 45 Uploading Videos From Cameras .......................................................................................45
Uploading Videos From Computer ......................................................................................47
VIDEOS TAB ............................................................................................. 49 Playing Videos ....................................................................................................................49
Loading Older Videos .........................................................................................................50
Filtering Videos ...................................................................................................................51
Metadata ............................................................................................................................53
COPY FUNCTIONS ..................................................................................... 58 Video Copies ......................................................................................................................58
Audio Only Copies ..............................................................................................................59
Creating Secure Video Links ..............................................................................................59
Deleting Videos ..................................................................................................................59
VIEW PREFERENCES ................................................................................. 60 Changing View Preferences ...............................................................................................60
SERVER CONFIGURATION ........................................... 62

VERIPATROL User Guide January 18, 2019
Version 4.30.2.0 Page 4
SQL INSTANCE ......................................................................................... 62 TCP PORT ............................................................................................... 63 DATE/TIME SETTINGS ................................................................................ 63
NTP Server Settings ...........................................................................................................63
Proxy Server Settings .........................................................................................................64
Camera Time Settings ........................................................................................................64
ACTIVE DIRECTORY SETTINGS ................................................................... 65 AUTOMATIC CAMERA UPDATE .................................................................... 65
APPENDIX A: VERIPATROL APP USER GUIDE ........... 66
CAMERA COMPATIBILITY ............................................................................ 66 PAIRING CAMERAS .................................................................................... 66 LIVE VIEW ................................................................................................ 66 ADDING METADATA ................................................................................... 66 SSID BROADCAST FUNCTION .................................................................... 67

VERIPATROL User Guide January 18, 2019
Version 4.30.2.0 Page 5
GETTING STARTED This section details guidelines and prerequisites prior to installing the VERIPATROL system.
Domain The Server and Client workstations must belong to the same Domain; The network installation
cannot be performed without a Windows domain.
Server Windows compatible server running Windows Server 2008, 2008R2, 2012, 2012R2, or 2016 Database Program: Microsoft SQL Server 2008, 2008R2, 2012, 2014, 2016, or 2017
Note:SQL Server minimum hardware requirements may be higher than the minimum specifications listed above. Please check with Microsoft for the current requirements for the version being installed and the number of concurrent connections.
Firewall exception for TCP Port 43690 and UDP Port 123. Add an exception for TCP 80 and TCP 443 if using VERIPATROL Cloud
Local or Network storage space sufficient to store the amount of video desired 1 Public Static IP address
Workstation Windows compatible computer running Windows 7, 8.1, or 10 2 available USB ports

VERIPATROL User Guide January 18, 2019
Version 4.30.2.0 Page 6
INSTALLATION INSTRUCTIONS This section details the installation operations for the VERIPATROL system.
Server Basic Installation Use the following procedure if opting to use the default installation package. A SQL Express 2014 instance called ‘VIEVU’ will be installed, in addition to the VERIPATROL Server and the Client and Admin applications.
Basic installation: 1. Download the installation file from http://www.vievu.com/support/veripatrol-support/. 2. Run the installation file. 3. Select I Agree and click on the Next button to accept the license agreements after reviewing
them (Figure 1).
Figure 1
4. Select Basic installation (Figure 2).
Figure 2

VERIPATROL User Guide January 18, 2019
Version 4.30.2.0 Page 7
5. Click on the Install button. 6. The application installation will begin.
Note: The installation takes several minutes. If any errors are received, please contact VIEVU support for additional assistance.
7. When the installation is complete, click on the Finish button. 8. A window is displayed providing instructions for obtaining a Login ID and Password (Figure 3).
Figure 3
9. Click on the Yes button to restart the computer.
Advanced Installation Use this procedure if opting to use a preconfigured SQL instance, and/or if using different installation locations for the VERIPATROL system components.
WARNING: Before installing the server component, the Desktop Experience feature must be enabled on the server. Failure to do so will cause system instability as well as the inability to generate thumbnails.
Advanced installation: 1. Download the installation file from http://www.vievu.com/support/veripatrol-support/. 2. Run the installation file. 3. Select I Agree and click on the Next button to accept the license agreements (Figure 4).

VERIPATROL User Guide January 18, 2019
Version 4.30.2.0 Page 8
Figure 4
4. Select Advanced installation and click on the Next button (Figure 5).
Figure 5
5. Select a folder (Figure 6).
Figure 6

VERIPATROL User Guide January 18, 2019
Version 4.30.2.0 Page 9
Note: The default location is C:\Program Files (x86)\VIEVU VERIPATROL\.
6. Select the necessary components (Admin, Client, and/or Server) for installation (Figure 7).
Figure 7
If Server is selected, then Admin is selected automatically, and it will become impossible to unselect Admin.
If a server already exists, select Client and/or Admin as needed.
7. Select SQL Database Location (Figure 8).
Note: A separate SQL Instance is recommended for data isolation. However, an existing instance can be used if desired. Selecting Install SQL Server Express on this Computer will install a SQL Express 2014 instance named ‘VIEVU’
Figure 8
8. Click on the Next button. 9. Configure the Server Logon Configuration (Figure 9).
A local system account may be used, or a specific account can be used to further secure the VERIPATROL system.

VERIPATROL User Guide January 18, 2019
Version 4.30.2.0 Page 10
See the section Securing the System in the VERIPATROL Network Whitepaper for further information.
Figure 9
10. Click on the Install button. 11. The application installation begins.
Note: The installation takes several minutes. Please be patient. If any errors are received, please contact VIEVU support for additional assistance.
12. When the installation is complete, click on the Finish button. 13. A window is displayed providing instructions for contacting VIEVU to obtain a login ID and
password (Figure 10).
Figure 10
Note: Please contact VIEVU for the default login credentials
14. Click on the Yes button to restart the computer. 15. Configure the VIEVU SQL Instance to allow remote network connections using named pipes and
TCP/IP.
If a firewall product is used, add an exception for TCP port 43690 and UDP port 123. If the installation utilizes VERIPATROL Cloud, an exception for TCP ports 80 and 443 must
also be added.

VERIPATROL User Guide January 18, 2019
Version 4.30.2.0 Page 11
Workstation VERIPATROL Client and Admin can be installed and configured on any other computers that need to connect to the VERIPATROL Server.
To configure a VIEVU Client workstation: 1. Download the VERIPATROL Installer from www.vievu.com/veripatrol-support/. 2. Run the installer. 3. Select I Agree and click on the Next button (Figure 11).
Figure 11
4. Select Advanced Installation and click on the Next button (Figure 12).
Figure 12
5. Select the installation path and click on the Next button (Figure 13).

VERIPATROL User Guide January 18, 2019
Version 4.30.2.0 Page 12
Figure 13
Click on the Browse button to select a different location.
6. Select Client and/or Administrator and click on the Next button (Figure 14).
Figure 14
7. Enter the Server IP Address and Server TCP Port and click on the Install button (Figure 15).

VERIPATROL User Guide January 18, 2019
Version 4.30.2.0 Page 13
Figure 15
8. The installation begins. 9. Click on the Finish button when the installation is complete. 10. Click on the Yes button when prompted to restart the computer and complete the process (Figure
16).
Figure 16
Unattended Installation/Upgrade The VERIPATROL installation and upgrade executables files contain the ability to automate the installation or upgrade of the VERIPATROL software on a client computer using a preconfigured answer file – it cannot be used to install the VERIPATROL server. This answer file supplies the executable files with the configuration options you desire for the computer on which it is deployed. When the answer file exists, the GUI is suppressed. An unattended installation is the most reliable option for use with remote installation software to push the VERIPATROL software to computers on the network.
The answer file uses XML format which can be downloaded from www.vievu.com/veripatrol-support/.
The answer file is compatible with the VERIPATROL_Installer executable.
Configuration To configure the answer file, the following sections will be updated with values for your specific installation and network configuration (Figure 17).

VERIPATROL User Guide January 18, 2019
Version 4.30.2.0 Page 14
Figure 17
<LicenseAgreement>: Indicate acceptance of the VERIPATROL EULA.
<IPAddress>: Input the IP Address of the VERIPATROL server.
<Port>: Input the port used by the VERIPATROL server. The default is 43690.
<UpgradeExistingComponentsOnly>:
This option is only valid for upgrading the VERIPATROL software. When this option is set to YES, the Network Upgrade file will upgrade the components currently installed on the computer. Using this option allows the deployment of the same answer file across computers that have different VERIPATROL components installed. If this option is set to YES, the Admin, Client, and Mobile sections are ignored.
<Admin>: Indicate if the Admin component should be installed.
<Client>: Indicate if the Client component should be installed.
<Mobile>: Indicate if the Mobile component should be installed.
Use Once the answer file is configured, place the XML file in the same directory as the VERIPATROL executable. Upon launch, the executable reads the XML file and performs the operation without a GUI.
Note: The VERIPATROL executable must be launched as a user with Administrative permission.

VERIPATROL User Guide January 18, 2019
Version 4.30.2.0 Page 15
UPDATING VERIPATROL The main installer allows the updating of VERIPATROL if components of VERIPATROL have been installed previously. This section describes how to update VERIPATROL. There are four types of actions:
Upgrade VERIPATROL Modify VERIPATROL Repair VERIPATROL Remove VERIPATROL
VERIPATROL Upgrade Instructions To upgrade existing components:
1. Download the installation file from http://www.vievu.com/support/veripatrol-support/. 2. Run the installation file. 3. Select I Agree and click on the OK button to accept the license agreements after review (Figure
18).
Figure 18
4. Choose Upgrade VERIPATROL and click on the Next button (Figure 19).
Figure 19

VERIPATROL User Guide January 18, 2019
Version 4.30.2.0 Page 16
5. The upgrade begins. 6. Click on the Finish button when the upgrade is complete. 7. Click on the Yes button to restart the computer (Figure 20).
Figure 20
Note: The upgrade takes several minutes. Please be patient. If any errors are received, please contact VIEVU support for additional assistance.
Modifying VERIPATROL Components Use the following procedure to modify existing components:
1. Download the installation file from http://www.vievu.com/support/veripatrol-support/. 2. Run the installation file. 3. Select I Agree and click on the Accept button to accept the license agreements after review
(Figure 21).
Figure 21
4. Choose Modify VERIPATROL and click on the Next button (Figure 22).

VERIPATROL User Guide January 18, 2019
Version 4.30.2.0 Page 17
Figure 22
5. Select components to install, remove or upgrade (Figure 23).
Figure 23
Checked components are currently installed, while unchecked components are not. Select a component to install it. Unselect a component to remove it. Each selected component will have the latest version installed.
6. Select the SQL Database Location (Figure 24).

VERIPATROL User Guide January 18, 2019
Version 4.30.2.0 Page 18
Figure 24
7. Configure the Server Logon Configuration (Figure 25).
Figure 25
8. The component modification begins.
Note: The modification takes several minutes. Please be patient. If any errors are received, please contact VIEVU support for additional assistance.
9. Click on the Finish button when the upgrade is complete. 10. Click on the Yes button to restart the computer (Figure 26).
Figure 26

VERIPATROL User Guide January 18, 2019
Version 4.30.2.0 Page 19
Repairing VERIPATROL Use repair flow to restore deleted components of VERIPATROL.
Use the following procedure to repair VERIPATROL components: 1. Run the VERIPATROL installation file. 2. Select Repair VERIPATROL and click on the Next button (Figure 27).
Figure 27
3. The application repair begins.
Note: The repairing takes several minutes. Please be patient. If any errors are received, please contact VIEVU support for additional assistance.
4. Click on the Finish button when the repairs are complete. 5. Click on the Yes button to restart the computer (Figure 28).
Figure 28
Removing VERIPATROL Use the following procedure to remove VERIPATROL:
1. Run the VERIPATROL installation file. 2. Select Remove VERIPATROL and click on the Next button (Figure 29).

VERIPATROL User Guide January 18, 2019
Version 4.30.2.0 Page 20
Figure 29
3. The application removal begins.
Note: The removing takes several minutes. Please be patient. If any errors are received, please contact VIEVU support for additional assistance.
4. Click on the Finish button when the removal is complete. 5. Click on the Yes button to restart the computer (Figure 30).
Figure 30

VERIPATROL User Guide January 18, 2019
Version 4.30.2.0 Page 21
CAMERA FIRMWARE To be certain that VIEVU cameras operate at optimal capacity and ensure that the maximum benefits are experienced from VIEVU camera features, it is critical that camera firmware is regularly updated. VIEVU camera firmware can be updated either:
Automatically (via VERIPATROL or Docking Station) Manually (via the downloadable firmware updater executable)
Automatic Firmware Update To automatically update the firmware of a camera.
1. If automatic camera firmware updates are enabled and there are updates currently available for a camera, the following window is displayed immediately after downloading a video (Figure 31):
Figure 31
2. Click on the Yes, update firmware button to update to the latest firmware version.
Click on the No button to advance the video download process without updating the camera’s firmware.
3. The firmware update progress window is displayed (Figure 32).
Figure 32
4. When firmware update is complete (i.e. the LED light is no longer blinking), the following message is displayed (Figure 33).

VERIPATROL User Guide January 18, 2019
Version 4.30.2.0 Page 22
Figure 33
Note: Do NOT disconnect the camera or turn it off until the LED light on the camera turns off.
5. Click on the OK button to finish the firmware update process.
Manual Firmware Update To manually update VIEVU Camera Firmware:
1. Visit the VIEVU Support page at http://www.vievu.com/support/ 2. Select a camera model by clicking on the appropriate image (Figure 34).
Figure 34
3. Download the Firmware Updater tool (Figure 35).

VERIPATROL User Guide January 18, 2019
Version 4.30.2.0 Page 23
Figure 35
4. Run the Firmware Updater executable file from your computer. 5. Follow the instructions on the screen to update the camera firmware.
Note: All cameras MUST be assigned in the VERIPATROL Admin application before recording any video. Failure to assign a camera before recording video will prevent the videos from being downloaded. If you have any questions about the camera assigning process or VidLock security, please contact VIEVU.

VERIPATROL User Guide January 18, 2019
Version 4.30.2.0 Page 24
VERIPATROL ADMIN APPLICATION This section details the operation of the VERIPATROL Admin application.
Starting the Application To start the VERIPATROL Admin application:
1. Double click on the VIEVU Admin icon.
Alternatively, start the program by navigating to Start> All Programs>VIEVU>VERIPATROL>VERIPATROL Admin.
2. Contact a Program Administrator for login credentials. 3. Click on the OK button after entering a Login and Password (Figure 36).
Figure 36
Recover a password by answering security questions and clicking on the Forgot Password? link.
4. The VERIPATROL Admin Application Console is displayed (Figure 37).
Figure 37

VERIPATROL User Guide January 18, 2019
Version 4.30.2.0 Page 25
Officers This section details the creation of user accounts and the various securities and permissions available to them.
Adding Users Officers are user accounts that are given various security permissions for access to VERIPATROL.
To create a user and provide access to the VERIPATROL system: 1. From the VERIPATROL Admin Application console, click on the Officers tab. 2. Click on the Add User button. 3. The User Settings window is displayed (Figure 38).
Figure 38
Note: The Login ID must be unique. It cannot be associated with another Officer in the system.
4. On the User Settings window, enter a First name, Last name, Officer ID, Login, Password, and configure permissions for each user.
The First name and Last name are for display and management purposes in the software. The Officer ID field can contain up to 32 characters to store a badge number or employee ID. The Login and Password are used to log in to the software.

VERIPATROL User Guide January 18, 2019
Version 4.30.2.0 Page 26
The Reset user questions check box forces the user to select new security questions the next time they log into the system.
The Change password at next log in check box forces the user to choose a new password the next time they log in to the system.
The Account locked can be used to lock a user out of the system if they are suspected of malicious activities. This check box is automatically checked if a user fails to enter their password correctly 5
times in a row as a security measure to prevent unwanted users from accessing the VERIPATROL system.
Note: An Administrator is required to remove the checkmark to unlock the account before a user can log in again.
The Administrator, View Lockdown Videos, Delete Video in Admin, Make Copies in Client, View all Videos in Client, Upload video from Computer in Client, Log in to VERIPATROL Mobile, and Use Active Directory authentication check boxes control the user’s security.
The Use default storage check box controls the default storage location for all videos uploaded by this user. Clear the checkmark to override the default location for a user. If an alternate storage location has already been created, remove the checkmark and
select the storage location from the drop-down menu.
5. Click on the OK button. 6. The VERIPATROL Admin Application Console displays the new user (Figure 39).
Figure 39
Note: If planning on using Active Directory, an Officer must be created with the same first and last name as their active directory credentials.
Removing Users Officers’ user accounts can be removed from VERIPATROL.

VERIPATROL User Guide January 18, 2019
Version 4.30.2.0 Page 27
To remove users from the VERIPATROL system: 1. From the VERIPATROL Application Console, click on the Officers tab (Figure 40).
Figure 40
2. Highlight the user to be removed and click on the Remove User button. 3. A confirmation window will be displayed. 4. Click on the Yes button to remove the user or click on the No button to cancel the operation. 5. The user account is removed.
Note: All videos for the user will remain in the system even after a user is deleted.
Editing Users Existing officer accounts and security permissions may be changed according to agency policy changes.
To edit a user in the VERIPATROL system: 1. From the VERIPATROL Admin Application console, click on the Officers tab. 2. Click on the Edit User button.
Alternatively, double-click on any listed user to display the User Settings window for that user.
3. Make any changes necessary and click on the OK button.
Cameras This section details the cameras tab, camera settings, and the camera assignment process. The LE3, LE4, LE4 mini, LE5, and LE5 LITE cameras are supported by VERIPATROL.
Camera Settings Each camera has configurable device settings.
Note: There are no settings available for the LE2 camera; It records in SD video resolution only and with the microphone On.

VERIPATROL User Guide January 18, 2019
Version 4.30.2.0 Page 28
To select camera settings: 1. From the VERIPATROL Application Console, click on the Cameras tab.
Note: The camera settings should be selected before assigning VIEVU cameras. The camera settings are applied to the VIEVU camera only during the assigning process.
2. Click on the Camera Settings button. 3. The Camera Settings window is displayed (Figure 41).
Figure 41
4. Select the camera model and make the required settings changes.
Note: When the SSID Broadcast option is disabled (feature is enabled by default), only users who can provide the camera’s serial number can connect to this camera via a WiFi network. When the Post-Record option is enabled (feature is disabled by default), the camera will keep recording for 30 seconds after the camera is turned off.
5. Make any necessary changes to the camera settings and click on the OK button.
Assigning Cameras The provided upload cables will be used to perform the assigning procedure. The LE4 upload cable has three connectors and the LE5 upload cable has two connectors (Figure 42).

VERIPATROL User Guide January 18, 2019
Version 4.30.2.0 Page 29
Figure 42
Note: The download cable has 2 standard USB connectors and 1 mini-USB connector for the LE5L and prior cameras (Figure 43). The LE5 has 1 standard USB connectors and 1 USB Type-C connector for LE5 cameras (Figure 44).
Figure 43

VERIPATROL User Guide January 18, 2019
Version 4.30.2.0 Page 30
Figure 44
Connecting the download cable: 1. Connect the two large ends of the supplied USB download cable for LE4 camera and one large
end for LE5 camera to any two/one standard USB ports on your computer (Figure 45).
Figure 45
A USB hub can be used if there aren’t enough ports available on a computer,.
2. Rotate the rubber USB cover on the bottom of the camera to reveal the mini-USB port for LE4 camera (Figure 46).

VERIPATROL User Guide January 18, 2019
Version 4.30.2.0 Page 31
Figure 46
3. Connect mini-USB cable connector to the port on the bottom of the camera (Figure 47).
Figure 47
Note: The mini-USB connector is keyed so that the connected cable has the proper orientation. Do not force this connector, as it could damage the connector or the camera port.
To assign a camera to a User: 1. From the VERIPATROL Admin Application Console, click on the Cameras tab.
Note:Both the USB and RS-232 connectors must be connected to USB ports on the computer.
2. Connect the appropriate ends of the supplied camera download cable to the camera and the computer.
3. Turn the camera ON once it is connected.

VERIPATROL User Guide January 18, 2019
Version 4.30.2.0 Page 32
Note: Only the LE3 and LE2 camera must be powered on before they are able to connect to VERIPATROL. The LE4 and newer models will turn on automatically when connected to a computer or docking station.
4. The Camera Information window is displayed showing the Serial number of the camera currently connected (Figure 48).
Figure 48
5. Click on the Assigned officer drop-down menu and select the User to assign the camera to.
If an error message is received, verify that both standard USB cable connectors are connected to the computer, the mini-USB connector is connected to the camera, and the camera is ON.
6. Select the Set Camera Settings check box to apply changes to camera settings.
Note: To assign a camera, all video files must be removed. This is a security process that prevents video files from being downloaded to any other VERIPATROL installation. Once the camera has been assigned to a VERIPATROL installation, the videos cannot be downloaded anywhere else. Contact VIEVU if assistance is needed.
7. Click on the Assign button.
If a camera was used to record video prior to assigning, the following message is displayed indicating video files were found on the camera (Figure 49).
Figure 49
Click on the Yes button to erase the video files, format the camera, and continue the assignment process.
Click on the No button to cancel the camera assignment.

VERIPATROL User Guide January 18, 2019
Version 4.30.2.0 Page 33
8. A confirmation window is displayed to indicate successful camera assignment (Figure 50).
Figure 50
9. Click on the OK button. 10. Click on the Close button to close the Camera Information window.
CAMERA ASSIGNMENT FIRMWARE UPDATE TRIGGER If automatic camera firmware updates are enabled and updates are currently available for a camera, a window such as the following is displayed prior to completing the camera assignment (Figure 51).
Figure 51
To update the firmware during the camera assignment: 1. Click on the Yes, assign and update button when the updated is triggered.
To skip the firmware update and assign the camera anyway, click on the No, only assign button.
2. The firmware update begins. 3. The camera can now be turned Off and disconnected.
Unassigning Cameras Unassigning a camera removes the camera from the VERIPATROL database and allows it to be assigned to another Officer.
Note: This does not affect any videos that are currently stored in the VERIPATROL system
To unassign a camera from a user: 1. From the VERIPATROL Admin Application Console, click on the Cameras tab. 2. Highlight the camera to be unassigned and click on the Unassign camera button. 3. Click on the Yes button to unassign the camera (Figure 52).

VERIPATROL User Guide January 18, 2019
Version 4.30.2.0 Page 34
Figure 52
Master Log This section details the Master Log where the chain of evidence associations with videos are tracked and managed.
Viewing the Master Log A user with administrator security settings can view all event records recorded by the VERIPATROL system.
To view the Master Log: 1. Click on the Master Log tab.
Logging Settings VERIPATROL allows for the customization of several logging features.
To change the logging settings: 1. Click on the Master Log tab.
Note: The Settings button is only available when the VERIPATROL Admin software is accessed from the server.
2. Click on the Settings button. 3. The Master Log Settings window is displayed (Figure 53).
Figure 53
4. Select or clear check boxes to enable or disable the additional logging actions. 5. When finished, click on the OK button.

VERIPATROL User Guide January 18, 2019
Version 4.30.2.0 Page 35
EXPORTING MASTER LOG WITH VIDEO COPIES When enabled, this feature creates a text file containing all Master Log records related to a video file whenever a copy is made. The text file name is the same as the video file name. This provides a chain of custody record of the time the video was downloaded, when the copy was made, and any additional logging events that may have occurred while the video was stored in the system. This feature is enabled by default and is turned On/Off from the Master Log Settings menu.
Loading Older Records When accessing the Admin application, only the last 7 days of Master Log entries are displayed.
To display older records stored in the system: 1. Click on the Show More Records button (Figure 54).
Figure 54
2. From the Show More … window, select to show entries for the Last Month, the Last Quarter, the Last Six Months, the Last Year, for a specified range of dates, or show All Video.
3. Click on the Load button.
Master Log Filtering Master Log entries can be filtered by Officer and Officer ID.
BY OFFICER
To enable filtering by officer: 1. Select Filtering by officer in the filter box (Figure 55).

VERIPATROL User Guide January 18, 2019
Version 4.30.2.0 Page 36
Figure 55
2. Select the user(s) in the Officer drop-down menu to add to the filtering criteria.
Click on the > button to add a user to the filtering criteria. Highlight a user and click on the < button to remove it from the filtering criteria. The >> and << buttons add all users and remove all users from the filtering criteria.
3. Select the Enable filtering by Officer check box (Figure 56).
Figure 56
4. Once enabled, only actions performed by the selected officer are displayed.
BY ACTIVITY Entries displayed in the Master Log window can be filtered by Activity Type.
To enable filtering by activity: 1. Select Filtering by activity in the filter box (Figure 57).
Figure 57
2. Select the Activity Type(s) from the drop-down menu to add to the filtering criteria.

VERIPATROL User Guide January 18, 2019
Version 4.30.2.0 Page 37
Click on the > button to add an Activity Type to the filtering criteria. Highlight an Activity Type and click on the < button to remove it from the filtering criteria. The >> and << buttons add and remove all activities from the filtering criteria (Figure 58).
Figure 58
3. Select the Enable filtering by activity check box. 4. Once enabled, only entries of the selected type are displayed.
Server Setup This section details the Server Setup tab, files storage creation, categories, and retention periods.
File Storage VERIPATROL server file storage locations are configurable.
ADDING FILE STORAGE LOCATIONS
To add a storage location: 1. Click on the Server Setup tab.
Note: The Server Setup button is only available when accessed on the server.
2. The Server Setup window is displayed (Figure 59).

VERIPATROL User Guide January 18, 2019
Version 4.30.2.0 Page 38
Figure 59
Note: If video files will be stored at another location, the service "VIEVU VERIPATROL Server" log on credentials must be changed to one that has read/write permissions to it.
3. Click on the New Storage button. 4. The Storage Details window is displayed (Figure 60).
Figure 60
5. Enter the Storage Path into the empty field and click on the OK button.
Click on the Browse button to use the Windows Explorer interface to select a location.
Note: If an error is received, the storage location has been entered incorrectly or permissions are not set up correctly.
DELETING FILE STORAGE LOCATIONS
To delete an existing storage location: 1. Click on the Server Setup button. 2. Highlight the video storage to be removed and click on the Delete Storage button. 3. A confirmation window is displayed (Figure 61).

VERIPATROL User Guide January 18, 2019
Version 4.30.2.0 Page 39
Figure 61
4. Click on the Yes button to confirm and remove the selected storage location.
DEFAULT STORAGE LOCATION
To set a default storage location: 1. Click on the Server Setup tab. 2. Highlight the video storage to set as the default and click on the Set Default Storage button
(Figure 62).
Figure 62
3. (Default Storage) is listed to the left of the storage location.
All users configured to use the default storage location are mapped to the new location.
Note: The Default Storage is used by all users unless a specific storage is configured in their user profile.
MOVING EXISTING FILES
WARNING: We have attempted to make the file transfer process as safe and error free as possible; however, there is always a risk of information being lost or corrupted during the transfer. Generating a backup prior to the transfer is always recommended.
To move an existing storage location: 1. Click on the Server Setup tab.

VERIPATROL User Guide January 18, 2019
Version 4.30.2.0 Page 40
Note: The new storage location must be added to the system before files can be transferred to it.
2. Highlight the storage location to be moved and click on the Move Files button. 3. The Select file storage window will be displayed. 4. Click on the Browse… button to select the destination for the files to be moved to and then click
on the OK button (Figure 63).
Figure 63
5. The files will be moved from the default storage location to the highlighted location.
VERIPATROL CLOUD STORAGE VERIPATROL Cloud is a cloud-based storage solution for video files uploaded to the VERIPATROL system. Configuring Cloud storage directs VERIPATROL to store the video files in the Microsoft Azure Cloud. Please contact VIEVU if to purchase VERIPATROL Cloud storage or for assistance completing these steps.
Note: Once the Cloud is activated, any videos currently stored in the Default Storage Location are transferred to the Cloud. If you do not want existing videos to be transferred, change the default storage location to an empty location before configuring the Cloud.
To configure VERIPATROL Cloud Storage: 1. Click on the Server Setup tab. 2. Click on the Configure Cloud Storage button. 3. The Cloud Integration window is displayed (Figure 64).
Figure 64

VERIPATROL User Guide January 18, 2019
Version 4.30.2.0 Page 41
4. Input the Account Name and Access Key received from VIEVU. 5. Click on the Start Integration button. 6. After the integration is finished, click on the Finish Integration button. 7. Video files are automatically transferred to the cloud approximately 1 hour after download.
Note: Video files that have been transferred to the cloud are listed in italics in the video list.
DISABLING THE CLOUD VERIPATROL Cloud can be deactivated at any time. Movement to and from the Cloud is available at any time without any impact on the setup of the VERIPATROL system or user interaction with the system.
Note: In network installations, the Server Setup tab in the Admin application is only accessible from the server. The Server Setup tab is not available from the Admin application on a client workstation.
To disable the cloud: 1. Log in to the Admin application on the server 2. On the Server Setup tab, click on the Configure Cloud Storage button. 3. Click on the Disable Cloud button. 4. Select the location where the video files should be moved to. 5. VERIPATROL will now transfer all video files stored in the Cloud to the local storage location.
If the network connection drops or the file transfer is interrupted, VERIPATROL will display an error message.
When the network connection has recovered, repeat the disable Cloud process again. The transfer process will begin from where it left off.
6. When the file transfer is complete, VERIPATROL confirms that Cloud is now disabled.
Categories and Retention Each category can be assigned a defined retention period in days. This retention time determines how long videos of a particular category remain in VERIPATROL before they are deleted.
There are 6 predefined categories that come with VERIPATROL:
Arrest Ticket Report Contact Interview Other
Note: The default category is a blank entry and has a retention period of 9999 days. This category is assigned to all newly uploaded videos.
ADDING FILE CATEGORIES
To add a file category: 1. Click on the Server Setup button. 2. Click on the Categories & Retention tab (Figure 65).

VERIPATROL User Guide January 18, 2019
Version 4.30.2.0 Page 42
Figure 65
3. Click on the Add Category button. 4. The Add Category window is displayed (Figure 66).
Figure 66
5. Type in a category name and click on the OK button. 6. The new category is now listed on the file category window.
REMOVING FILE CATEGORIES
To remove a file category: 1. Click on the Server Setup tab. 2. Click on the Categories & Retention tab. 3. Highlight the category to be removed and click on the Remove Category button. 4. The category is removed from the file category window.
Note: Any videos set to the removed category return to a blank category status.
RENAMING FILE CATEGORIES The name of a category can be changed in VERIPATROL.
To rename a file category: 1. Click on the Server Setup tab. 2. Click on the Categories & Retention tab.

VERIPATROL User Guide January 18, 2019
Version 4.30.2.0 Page 43
3. Highlight the category to be renamed and click on the Rename Category button. 4. The Rename Category window is displayed. 5. Type in a new category name and click on the OK button (Figure 67).
Figure 67
6. The renamed category is now listed on the File Category window.
Note: Any videos that were set to the old category name will be changed to the new category name.
SETTING RETENTION PERIODS Each File Category has its own retention period. When a video is set to a file category its deletion date is based on the retention value of the category. When VERIPATROL is installed, the default retention period is a blank category with a length of 9999 days.
Note: Use caution whenever you modify the retention policy as any videos that are removed cannot be recovered with the application.
To enable a retention period or to change an existing retention period: 1. Click on the Server Setup tab. 2. Click on the Categories & Retention tab on the top-left corner. 3. Highlight the file category that requires changes. 4. Click on the Edit Retention Period button. 5. The Retention Period window is displayed (Figure 68).
Figure 68
6. Enter the number of days (1-9999) for which the videos should be retained.
Note: If the retention period is modified, all video files that exceed the retention period are removed unless the video is marked Never Delete This Video. The retention period is calculated from the date of upload, not the date of record.
STORAGE CLEANUP SCHEDULE

VERIPATROL User Guide January 18, 2019
Version 4.30.2.0 Page 44
You can schedule the storage cleanup process to run the retention period check routine at a specific time.
To set a cleanup schedule: 1. Click on the Server Setup button. 2. Click on the Categories & Retention tab. 3. Click on the Cleanup Schedule button. 4. The Storages Cleanup window is displayed (Figure 69).
Figure 69
5. Select a Start Time and a desired Interval.
Selecting an interval of 1 day runs the storage cleanup process daily. Selecting an interval greater than 1 day increases the time between storage cleanup events
to the number set. For example, setting a value of 3 runs the storage cleanup every 3 days.
6. Click on the Apply button after defining the interval.
The Force Cleanup button can be used to start the storage cleanup process immediately.

VERIPATROL User Guide January 18, 2019
Version 4.30.2.0 Page 45
VERIPATROL CLIENT APPLICAATION This section details operations performed within the VERIPATROL Client application.
Uploading Videos The primary purpose of the VERIPATROL Client application is for Officers to upload videos. There are two ways to upload videos:
Uploading Videos from Cameras. Uploading Videos from Computer.
Uploading Videos From Cameras To upload video from a camera:
1. Connect all ends of the supplied cable to the camera and the computer. 2. Turn the camera ON.
Note: The LE4, LE4 mini, LE5 and LE5 LITE cameras turn on automatically when connected to the computer.
3. Click on the Upload Videos From Camera button.
Note: The camera must be connected to the computer and in the ON position to be downloaded. The cable require one or two USB ports. You must connect all of the USB and RS-232 connectors to USB ports on the computer. Use a USB hub if needed.
4. The Video annotation window is displayed (Figure 70).
Figure 70
To watch and document the video during download, click on the Yes button. To skip this process, click on the No button. Selecting Do not ask to annotate videos again suppresses the annotation prompt.
Note: This setting can be re-enabled in the File>Settings menu.
5. The VidLock security window is displayed (Figure 71).

VERIPATROL User Guide January 18, 2019
Version 4.30.2.0 Page 46
Figure 71
If a camera has not been assigned prior to download, an error message is displayed (Figure 72).
Contact a program administrator for assistance.
Figure 72
6. If video annotation was selected, the annotation window is displayed (Figure 73).
Figure 73
Select a Category, add a Case Number, add Comments, or select the Never Delete This Video or Lockdown Video options.
7. Click on the Next Video button to move to the next video when finished. 8. If video annotation was not selected, the file download window is displayed (Figure 74).

VERIPATROL User Guide January 18, 2019
Version 4.30.2.0 Page 47
Figure 74
9. Once the download is complete, the video files are removed from the camera. 10. The VERIPATROL Client Application will display all videos that have been uploaded. 11. It is now safe to turn off and disconnect the camera from the computer.
Uploading Videos From Computer To upload videos from computer:
1. Click on the Upload Videos From Computer button (Figure 75).
Figure 75
2. The dialogue window with browse existing .avi files is displayed. 3. The Video annotation window is displayed (Figure 76).

VERIPATROL User Guide January 18, 2019
Version 4.30.2.0 Page 48
Figure 76
To watch and document the video during upload, click on the Yes button. To skip this process, click on the No button.
Note: Placing a checkmark in Do not ask to annotate videos again field stops the annotation question window from appearing in the future. You can re-enable this setting in the File>Settings menu.
4. Select a Category, add a Case Number, add Comments, or select the Never Delete This Video or Lockdown Video options.
5. If video annotation was not selected, the file upload window is displayed (Figure 77).
Figure 77
6. The VERIPATROL Client Application displays a window listing all videos that have been uploaded (Figure 78).

VERIPATROL User Guide January 18, 2019
Version 4.30.2.0 Page 49
Figure 78
Note: The creation date for videos from LE2 and LE3 camera may not correspond to the real date. Users may upload videos from computer even if the video was not recorded to the camera. Video must have correct name format and type - .avi. If a video is uploaded to the VERIPATROL with an unsupported codec, the video will not be playable. The system does not make any checks for duplicate files. Users can upload several videos at once, but not more than 100.
Videos Tab The Videos tab allows users to view videos in VERIPATROL. Videos can be viewed and edited to varying degrees in the Client and Admin applications; The extent to which videos can be viewed and manipulated is controlled by user security settings.
Playing Videos From either VERIPATROL Admin or Client Application Consoles, click on the Videos tab to display a list of videos.
To play a video:
Note: By default, the video list only displays the last 7 days of video. To display older videos, click on the Show More Videos button.
1. Highlight the video and click on the Play Video button.
Alternatively, double-click on a video to play it.
2. The Video Playback window is displayed (Figure 79).

VERIPATROL User Guide January 18, 2019
Version 4.30.2.0 Page 50
Figure 79
Play, fast forward, or rewind the video. Use the slider bar to navigate to any portion of the video. Click on the X button to close the Video Playback window and return to the video list.
Loading Older Videos When accessing the video list, only the last 7 days of video files are displayed.
To display older videos stored in the system: 1. Click on the Show More Videos tab. 2. The Show More window is displayed (Figure 80).
Figure 80
3. Select the appropriate option or define a custom range. 4. Click on the Load button. 5. The older videos are loaded into the system.

VERIPATROL User Guide January 18, 2019
Version 4.30.2.0 Page 51
Filtering Videos The videos displayed on the Videos window can be filtered by Officer, Officer ID, Category, Case Number, or Comment.
To enable filtering by officer: 1. Select Filtering by officer in the filter box (Figure 81).
Figure 81
2. Select the user from the Officer drop-down menu.
Click on the > button to add a user to the filtering criteria. Highlight a user and click on the < button to remove it from the filtering criteria. The >> and << buttons add and remove all users from the filtering criteria.
3. Select the Enable filtering by officer check box (Figure 82).
Figure 82
4. Once enabled, only videos uploaded by the selected officer(s) are displayed.
To enable filtering by Officer ID: 1. Select Filtering by Officer ID in the filter box (Figure 83).
Figure 83
2. Input the Officer ID in the Officer ID field and click on the Search button (Figure 84).

VERIPATROL User Guide January 18, 2019
Version 4.30.2.0 Page 52
Figure 84
To enable filtering by category: 1. Select Filtering by category in the filter box (Figure 85).
Figure 85
2. Select any number of categories from the drop-down menu to add to the filtering criteria.
Click on the > button to add a category to the filtering criteria. Highlight a category and click on the on < button to remove it from the filtering criteria. The >> and << buttons add and remove all categories from the filtering criteria.
3. Select the Enable filtering by category check box (Figure 86).
Figure 86
4. With this check box enabled, only videos that contain the selected categories are displayed.
Select the With uncategorized check box to include videos that have not yet been categorized.
To enable filtering by case number: 1. Select Filtering by case number in the filter box (Figure 87).

VERIPATROL User Guide January 18, 2019
Version 4.30.2.0 Page 53
Figure 87
2. Input the case number into the Case Number field and click on the Search button (Figure 88).
Figure 88
To enable filtering by comment: 1. Select Filtering by comment in the filter box (Figure 89).
Figure 89
2. Input the comment in the Comments field and click on the Search button (Figure 90).
Figure 90
Metadata A variety of searchable and configurable criteria can be added to a video file to further detail its evidentiary nature.
Note: This option is available in both Client and Admin applications.
To add video details: 1. From the VERIPATROL Admin Application Console, click on the Videos tab. 2. Highlight the video and click on the Add Details button (Figure 91).

VERIPATROL User Guide January 18, 2019
Version 4.30.2.0 Page 54
Figure 91
To apply a category: 1. Click on the Videos tab. 2. Highlight the video and click on the Add Details button. 3. The File Information window is displayed.
Note: File Categories are configured on the Server Setup tab. See the Categories and Retention section for additional information.
4. Select the appropriate category from the Category drop-down menu (Figure 92).
Figure 92
5. Click on the Apply button. 6. The selected category will be displayed in the Category column.

VERIPATROL User Guide January 18, 2019
Version 4.30.2.0 Page 55
To add a case number to a video: 1. Click on the Videos button. 2. Highlight the video and click on the Add Details button. 3. The File Information window is displayed. 4. Enter a case number into the Case Number field (Figure 93).
Figure 93
5. Click on the Apply button when finished. 6. The case number is displayed in the Case Number column.
To add comments to a video: 1. Click on the Videos button. 2. Highlight the video and click on the Add Details button. 3. The File Information is displayed. 4. Enter any comments into the comments box (Figure 94).
Figure 94

VERIPATROL User Guide January 18, 2019
Version 4.30.2.0 Page 56
5. Click on the Apply button when finished. 6. The comments entered are now displayed in the Comments column.
To mark a video to never be deleted: 1. Click on the Videos tab.
Note: Videos not marked will be deleted based on the current retention period. Contact a Program Administrator to verify the current retention period settings.
2. Highlight the video and click on the Add Details button. 3. The File Information window is displayed. 4. Select the Never Delete This Video check box (Figure 95).
Figure 95
5. Click on the Apply button when finished. 6. If the Never Delete This Video option is selected, the video will be listed in bold text (Figure 96).

VERIPATROL User Guide January 18, 2019
Version 4.30.2.0 Page 57
Figure 96
To mark a video for lockdown: 1. Click on the Videos tab.
Note: Videos marked for lockdown can only be viewed, modified, or copied by users with View Lockdown Video security. Only users with View Lockdown Video security can remove a video from lockdown status. Any user can mark a video for lockdown status.
2. Highlight the video and click on the Add Details button. 3. The File Information window is displayed. 4. Select the Lockdown Video check box (Figure 97).
Figure 97
Never delete this Video will automatically be selected and greyed out until Lockdown Video becomes unchecked.

VERIPATROL User Guide January 18, 2019
Version 4.30.2.0 Page 58
5. Click on the Apply button.
Note: Videos marked for lockdown can only be viewed, modified, or copied by users with the View Lockdown Video security enabled. Only users with View Lockdown Video security can remove a video from lockdown status. Any user can mark a video for lockdown status.
Copy Functions This section details the copy functions that are available in the VERIPATROL Admin and Client applications.
Note: The Make Copies in Client security is required in order to make copies in the Client application.
Video Copies To make a copy of a video:
1. Click on the Videos tab.
Note: All copies of videos created from the VERIPATROL system require the ffdshow codec to be installed on the computer for the video to be played. You can download this codec from http://www.vievu.com/veripatrol-support/.
2. Highlight the video and click on the Make Copy button. 3. The Make Copy window is displayed (Figure 98).
Figure 98
4. Enter the purpose of the copy into the window.
Enter a target directory where the video copy is to be created or Click on the Browse button to select a location for the copy
5. Click on the Copy button to create the video copy. 6. A new video file will populate in the target directory.

VERIPATROL User Guide January 18, 2019
Version 4.30.2.0 Page 59
Note: If the Export Master Log with Video Copies feature is enabled, a text file is also created. See the “Export Master Log with Video Copies” section in this document for further details.
Audio Only Copies VERIPATROL provides the ability to export an audio-only copy of a video file.
To export an audio only copy: 1. Click on the Videos tab. 2. Highlight the video and click on the Make Copy button. 3. Enter the purpose of the copy into the window. 4. The Target directory field lists the location where the audio-only copy is created. 5. Select the Export Audio Only check box.
By default, they will be saved onto the current user’s desktop. Click on the Browse button to select a different location.
6. Click on the Copy button to create the video copy. 7. A new video file is displayed in the selected target directory.
Creating Secure Video Links Secure links can be created for any video file stored in VERIPATROL Cloud. These secure, expiring links allow for effortless sharing of video files without burning copies onto a disc.
Note: Secure links allow playback of the video from any computer with internet access and the ffdshow codec installed. If you cannot watch the video, you may need to install the ffdshow codec, available for download at www.vievu.com.
To create a video link: 1. Begin playback of a video file. 2. Click on the Pause button. 3. Input the link expiration Date/Time into the Expiration Date field (Figure 99).
Figure 99
4. Click on the Generate Link button. 5. A message will be displayed indicating the link has been copied to the clipboard.
Deleting Videos To delete a video:
1. Click on the Videos tab. 2. Highlight the video and click on the Delete button. 3. The Delete video window is displayed (Figure 100).

VERIPATROL User Guide January 18, 2019
Version 4.30.2.0 Page 60
Figure 100
4. Enter the purpose for the deletion. 5. The deletion notes entered here are recorded in the Master Log. 6. Click on the Delete button to finish the deletion.
View Preferences This section details the view preferences that determine what video information is displayed in the VERIPATROL Admin and Client consoles.
Changing View Preferences The VERIPATROL program allows for customization of the user interface. Each user can decide which columns are displayed as well as how the thumbnails are presented.
To change the view preferences: 1. Click on the File menu button and select Settings (Figure 101).
Figure 101
2. The Settings window is displayed (Figure 102).

VERIPATROL User Guide January 18, 2019
Version 4.30.2.0 Page 61
Figure 102
3. Click on the Video List Columns tab. 4. Select or clear check boxes as necessary. 5. Click on the OK button when finished. 6. The settings changes will be immediately applied.

VERIPATROL User Guide January 18, 2019
Version 4.30.2.0 Page 62
SERVER CONFIGURATION The Server Configuration application is only available where the VIEVU VERIPATROL Server is installed (Figure 103).
Figure 103
The application is used to control the following settings:
SQL Instance selection TCP Port Selection Date/Time Settings:
NTP Server Settings Proxy Server Settings Camera Time Settings
Active Directory Settings Automatic Camera Updates
Note: The VERIPATROL Server Configuration application is located at START>All Programs>VIEVU VERIPATROL>Server Configuration
SQL Instance To select a different SQL instance:
1. Run the Server Configuration application.

VERIPATROL User Guide January 18, 2019
Version 4.30.2.0 Page 63
2. Click on the MS SQL Instance Name dropdown menu. 3. Select the SQL Instance. 4. Click on the Apply button. 5. Click on the Yes button to restart the server and apply the settings (Figure 104).
Figure 104
6. Click on the OK button to complete the process after the services have successfully restarted (Figure 105).
Figure 105
TCP Port To change the TCP Port:
1. In the Server Configuration application console, enter a new port number in the Port to listen field.
2. Click on the Apply button. 3. Click on the OK button to complete the process after the server has been successfully restarted.
Date/Time Settings NTP Server Settings To select a different NTP server:
1. In the Server Configuration application console, click on the Date/Time Settings button. 2. The Date/Time Settings window will open (Figure 106).

VERIPATROL User Guide January 18, 2019
Version 4.30.2.0 Page 64
Figure 106
3. Click on the desired NTP server pool and then click on the OK button. 4. Click on the Apply button in the Server Configuration application console. 5. Click on the OK button to complete the process after the services have successfully restarted.
Proxy Server Settings To enable a proxy server:
1. In the Date/Time settings console click on the checkbox to Enable Proxy Server. 2. Enter the Host Name, User Name, Password, and Port number. 3. Click on the OK button. 4. Click on the Apply button in the Server Configuration console. 5. Click on the OK button to complete the process after the services have successfully restarted.
Camera Time Settings To change camera time settings:
1. In the Date/Time Settings console, select either:
Use GMT

VERIPATROL User Guide January 18, 2019
Version 4.30.2.0 Page 65
Use Computer’s Time Zone Settings
2. Click on the OK button. 3. Click on the Apply button in the Server Configuration console. 4. Click on the OK button to complete the process after the services have successfully restarted.
Active Directory Settings To enable active directory:
1. On the Server Configuration console click on the Active Directory Settings check box. 2. Enter the AD Domain name. 3. Click on the Apply button. 4. Click on the OK button to complete the process after the services have successfully restarted.
Note: Users created in VERIPATROL must have the same names as the users in Active Directory. Only login credentials are influenced, and user security settings must still be edited within VERIPATROL.
Automatic Camera Update To disable or enable automatic camera updates:
1. Open the Server Configuration console (Figure 107).
Figure 107
Check Disable update to disable automatic camera updates. Uncheck Disable update to enable automatic camera updates.
2. Click on the Apply button. 3. Click on the OK button to complete the process after the services have successfully restarted.

VERIPATROL User Guide January 18, 2019
Version 4.30.2.0 Page 66
APPENDIX A: VERIPATROL APP USER GUIDE The VERIPATROL App is an optional addition to the VERIPATROL experience. It offers officers the ability to view a live stream from their compatible VIEVU camera as well as add metadata to recorded videos.
The VERIPTROL app is currently available for download from the Apple App Store, and Google Play Store. You can also access the app from our website.
Camera Compatibility Compatible cameras include:
LE4 LE4 Mini LE5 LE5 LITE
Pairing Cameras To pair a VIEVU camera to a smartphone or tablet for use with the VERIPATROL app:
1. Open Wi-Fi settings on the smart device. 2. Select the Wi-Fi network that matches the Serial Number of the camera. 3. Enter the Password as set up by a VERIPATROL administrator.
Note: The password is set on the camera via Camera Settings in VERIPATROL Admin when the camera is assigned.
Live View VIEVU cameras are capable of real-time streaming high quality, high framerate video and audio over secure Wi-Fi. Live View mode provides a current view of the video you are capturing so positioning can be adjusted if necessary.
To use the Live View feature: 1. On the main screen, select Live View to see the video stream from the camera.
If a connection issue occurs, use the Retry button to attempt reconnection or check the device’s Wi-Fi settings to ensure connection.
Adding Metadata The VERIPATROL App lets you review video stored on VIEVU cameras over a secure, encrypted Wi-Fi connection. You can also add metadata to your video prior to uploading to VERIPATROL.
To annotate a video: 1. On the main screen, select Add Metadata to view a list of videos currently stored on the camera. 2. Select a video to display a screen showing the current metadata. 3. Videos can be played from this screen and metadata can be edited by clicking on the Edit button.
If a connection issue occurs, use the Retry button to attempt reconnection or check the device’s Wi-Fi settings to ensure connection.

VERIPATROL User Guide January 18, 2019
Version 4.30.2.0 Page 67
SSID Broadcast Function The ability to turn SSID Broadcast On or Off is a feature available for LE4, LE4mini, LE5 Lite, and LE5 cameras. When the SSID Broadcast function is disabled, only people who know the camera’s serial number can connect to this camera via a WiFi network.
Note: By default, the SSID Broadcast function is set to On. When SSID Broadcast is set to Off, the camera WiFi network is ‘hidden’ from the list of available networks, for example, when a user tries to connect from the Mobile App.
To turn SSID Broadcast on or off: 1. Click on the Cameras tab. 2. The Camera Settings window is displayed (Figure 108).
Figure 108
3. Click on the Off button for SSID Broadcast. 4. With SSID Broadcast set to Off, only users who know the camera’s serial number will be able to
connect to this camera.
Note: This process is performed from a computer running the VERIPATROL Admin software.




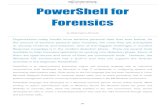





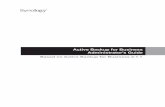
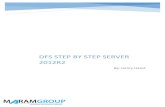



![NEC ESMPRO ServerAgentService Ver. 2.0 Installation Guide (Windows) · 2018. 2. 14. · ♦ Windows Server 2012R2 / Windows Server2016 1. Click [Programs and Features] in [Control](https://static.fdocuments.in/doc/165x107/5fc71b2fa574e75eaf2cbb64/nec-esmpro-serveragentservice-ver-20-installation-guide-windows-2018-2-14.jpg)