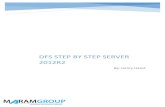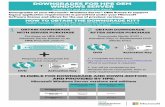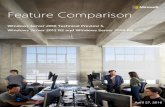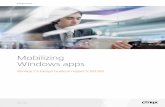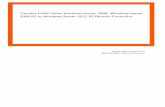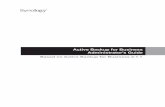P S E D G 12€¦ · to have environments, which consist of the following components: Windows...
Transcript of P S E D G 12€¦ · to have environments, which consist of the following components: Windows...

PHILIPS SPEECH EXTENSION DRIVERS
GENERATION 12.9 Build No. 4.3.431.29
Technical Documentation
Advanced Configuration
For Certified MDC Partners and Support technicians

This page is intentionally left blank

Philips Speech Extension Drivers G12.8 Page 3
Technical Documentation and Advanced Configuration
PHILIPS SPEECH EXTENSION DRIVERS .......................................................................... 1
1. Important ..................................................................................................... 5
1.1. Objective .................................................................................................... 5 1.2. Disclaimer and notices ................................................................................ 5
2. Introduction ................................................................................................. 6
2.1. What’s new? ............................................................................................... 6 2.2. Supported Windows, Citrix and VMware View platforms ............................. 9 2.3. Supported Linux platforms ........................................................................ 10 2.4. Supported hardware ................................................................................. 11 2.5. Known issues ........................................................................................... 12 2.5.1. eLux: dictation files are not deleted from the DPM after download ........................ 12 2.5.2. Igel UD 5 RDP session ........................................................................................... 14 2.5.3. VMware Horizon View ............................................................................................ 14 2.5.4. USB 3.0 ports on Linux clients are not supported .................................................. 15 2.5.5. Miscellaneous issues .............................................................................................. 15
3. Installation ................................................................................................. 16
3.1. System architecture .................................................................................. 16 3.2. Installation on Windows systems .............................................................. 17 3.2.1. Installation on the Windows server ......................................................................... 17 3.2.2. Installation on the Windows client .......................................................................... 17 3.3. Installation on Unicon eLux RP clients (Citrix/RDP) .................................. 20 3.4. Installation Ubuntu clients (Citrix) ............................................................. 21 3.5. Installation on Igel Universal Desktop clients (Citrix/RDP) ........................ 22 3.5.1. Citrix on Igel clients ................................................................................................. 22 3.5.2. Microsoft WTS / Remote Desktop Services on Igel clients .................................... 23 3.6. Installation on HP ThinPro clients (Citrix) .................................................. 24 3.7. Installation on Stratodesk noTouch clients (Citrix/RDP) ............................ 27 3.7.1. Citrix on Stratodesk noTouch clients ...................................................................... 27 3.7.2. Microsoft WTS / Remote Desktop Services on Stratodesk noTouch clients .......... 28
4. General configuration on Linux clients ................................................... 29
4.1. DPM and SpeechAir drive mapping on Citrix clients ................................. 29 4.2. Foot Control button assignment on Linux clients ....................................... 30
5. Windows server / virtual desktop and client driver setup ..................... 31
5.1. General information .................................................................................. 31 5.2. Installation of the server / virtual desktop drivers ...................................... 31 5.2.1. Start ........................................................................................................................ 31 5.2.2. Citrix selection ........................................................................................................ 32 5.2.3. Microsoft WTS / Remote Desktop Services selection ............................................ 33 5.2.4. VMware Horizon selection ...................................................................................... 34 5.2.5. Finish installation .................................................................................................... 35 5.3. Client installation ...................................................................................... 36 5.3.1. Start ........................................................................................................................ 36 5.3.2. Citrix ........................................................................................................................ 37 5.3.3. Microsoft WTS / Remote Desktop Services ........................................................... 39 5.3.4. VMware Horizon ..................................................................................................... 41 5.3.5. Finish installation .................................................................................................... 42 5.4. Command line installation – silent setup ................................................... 43 5.4.1. Examples ................................................................................................................ 44

Philips Speech Extension Drivers G12.8 Page 4
Technical Documentation and Advanced Configuration
6. Trouble shooting Linux ............................................................................ 45
7. Trouble shooting Windows ...................................................................... 47
7.1. General .................................................................................................... 47 7.2. Target side (Server/Virtual Desktop) ......................................................... 47 7.3. Client side ................................................................................................. 47
8. Appendix .................................................................................................... 49
8.1. Installation Desktop Experience ................................................................ 49 8.1.1. Microsoft Windows Server 2012R2 ........................................................................ 49

1. Important
1.1. Objective
This document describes the installation of the Philips Speech Extension Drivers for the usage with
• Microsoft Windows Terminal Services / Remote Desktop Services
• Citrix Virtual Apps and Desktops
• VMware Horizon View
1.2. Disclaimer and notices
Speech Processing Solutions has carried out extensive testing with most popular configurations. However, since computer add-ons and device drivers change very rapidly, we are unable to guarantee conflict-free operation.

2. Introduction
The Philips Speech drivers provide audio1 and control support for Philips applications and integrations on Windows and Linux client platforms in remote desktop environments. Control support is provided for Philips SpeechMike III, SpeechMike Premium (Touch) and SpeechMike Premium Air, Foot Control, Digital Pocket Memo 8000, AirBridge, SpeechAir and SpeechOne series.
If you want to upgrade from a previous version, please follow this upgrade path to ensure trouble free operation:
1) Upgrade all Windows and Linux based thin clients to the new version 2) After you are done with the client upgrades, update the dictation software and extension
drivers on the server(s) or virtual desktops to the new version
The new drivers are compatible with the previous version; however, new functions are only available if both, clients and server, have been updated to the latest version!
2.1. What’s new?
G12.9 (4.3.431.29):
• Philips Device Connector uses this version of Philips Speech drivers in order to support Philips hardware integration in SpeechLive running in a remote session
• Faster and more reliable remote session connection status check to avoid delays in case no extensions are installed on the client
• Shutdown of the PSPDispatcher.exe if it’s not in use anymore
• Support of the NComputing RX-HDX Citrix thin client (except for Philips PocketMemo)
• Support of Windows Virtual Desktop (if connected from a Windows client)
G12.8 (4.3.430.08):
• SpeechMike & Foot Control SDK: o Support of the new Revision2 SpeechMike3 and Revision2 SpeechMike Premium
G12.7 (4.2.420.06):
• SpeechMike & Foot Control SDK: o Support of the new AirBridge ACC4100 o Support of the new combined wireless firmware file, which has been introduced for
SpeechMike Premium Air and SpeechOne devices o DisplayState in SpMikeCtrl returns immediately after it has sent the command to the
dispatcher, it doesn’t wait for the response from the client, which makes DisplayState faster
• Support of Windows Server 2019
• Support of the latest versions of VDI platforms
o Citrix Virtual Apps and Desktops 7 1808
o VMware Horizon 7.7.0
• Support of HP ThinPro 7
G12.6.1 (4.1.410.31):
• Support of eLux RP 6.3 (64-bit)
• Linux drivers: SpeechOne bugfix
• Resolved issue in the SDKs
G12.6 (4.1.410.19):
1 Philips audio support is only used by Philips SpeechExec range and Philips SpeechSDK integrations. Other applications (e.g. SpeechLive recorder/player via Philips Device Connector) rely on audio redirection handled by your virtualization platform technology (Citrix/WTS/VMWare)

• SpeechMike and Foot Control SDK: o Support of the new SpeechOne 6000 series o Switch between button modes o Reset to factory defaults
• DPM SDK: o Updates on the IDPMFileOperation interface:
▪ Retrieving metadata is possible directly from the connected device
▪ Copying files to the connected device is possible
▪ Local functioning is possible
▪ BeginCopyFileToDevice new method has been added
o Updates on the IDPMDevice interface:
▪ enum dpmSupportedFileOperations has been updated with a new value:
dpmSupportedFileOperationsFileInfoAndCopyToDevice
o Updates on the IDPMDeviceFileInfo interface:
▪ FileInfoAvailable new property has been added
▪ FileInfo new property has been added
o All features are also supported on Linux based operating systems
• SpeechAir SDK: o Support of the new SpeechAir 2000 series
• Support of the latest versions of VDI platforms
o Citrix XenApp / XenDesktop 7.18
o VMware Horizon 7.5.0
• Support of Windows 10 IoT Enterprise (64-bit)
G12.5 (4.0.400.22):
• Resolved compatibility issue with SpeechMike firmware version <2.13
G12.5 (4.0.400.20):
• Support of the new SpeechMike Premium Air
• Support of Igel Linux 10 (64-bit)
• Extended 64-bit setup for the new native 64-bit version of VMware Horizon Client (v4.3.0 or
higher)
• Support of
o Citrix XenApp / XenDesktop 7.14.1
o VMware Horizon 7.1
• The DPM SDK provides a new interface IDPMFileOperation which allows to access the
dictation files on the DPM without mapping the local drive to the target session (Windows
clients only)
G12.4 (3.8.380.14):
• Update 03/2017:
o Support of Windows Server 2016
o Support of XenApp / XenDesktop 7.12
• Support of new Philips dictation hardware:
o SpeechMike Premium Touch series
o SpeechAir PSP1100 series
o Foot Control ACC2300 series
• Support of Windows 10 (64-bit)
• Support of XenApp / XenDesktop 7.11
• Support of VMware Horizon RDSH:
o VMware Server Extensions now can also be installed on Windows Server operating
systems
o DPM/SpeechAir folder mapping is now also supported for VMware Horizon

• The content of all mobile dictation devices (DPM and SpeechAir) are now mounted to
C:\SPSMOUNT\
• Support of eLux RP5
• RDP-support on eLux clients
• Support of 3rd party USB audio devices for playback
• Support of IGEL UD3-LX50 thin client
• As Dell/Wyse does not continue maintaining their OS “Wyse enhanced SUSE”, a new G12.4
drivers addon cannot be provided for this platform
G12.3 (3.5.350.05):
• Support of new thin client operating systems:
o HP ThinPro (Citrix)
o Wyse enhanced SUSE (Citrix)
o Stratodesk noTouch (Citrix/WTS)
• Support of the GetLastButtonEvent function introduced in HWSDK 3.5
• Philips extensions for VMware View can now be installed in parallel with SpeechMagic
extensions
G12.2 (3.3.331.09):
• G5 backwards compatibility for the 32-bit SpMikeCtrl in Citrix XenApp environments
• Windows extensions for VMware Horizon View
• Support of the Remote Device Manager in remote environments (Windows + Linux clients)
• Support of RDP 8.1 (UDP and TCP)
• On virtual desktops all required registry entries are now set automatically during the installation process
• Barcode-Scan fix
• Support of the latest Linux client operating systems
- Igel Universal Desktop (4.13.210 / 5.04.100)
- Unicon eLux 4.6.0
- Ubuntu 14.0.4
• Support of XenApp 7.6 and XenDesktop 7.6
G12.1.1 (3.3.330.12):
• Support of feature parameters in the administrative setup (via command line)
• Support of XenDesktop / XenApp 7.5
• Support of the latest thin client operating systems o Igel Universal Desktop (4.13.210 / 5.03.190) o Unicon eLux 4.5.0
• Fixed G5 compatibility issue on x64 WTS clients
G12.1 (3.2.322.16):
• Support of Windows Server 2012R2
• Support of XenDesktop 7.1
• Compatibility of Windows client drivers G12.1 with server drivers G5 to allow an incremental upgrade from G5 to G12.1
• Server drivers can be installed on virtual desktop operating systems to allow connections to virtual machines
• Support of the barcode event mode feature
• Support of the Foot Control Configuration on Windows clients

2.2. Supported Windows, Citrix and VMware View platforms
With this version of the Philips Speech driver extensions for WTS/Citrix/VMware View you are able to have environments, which consist of the following components:
Windows Terminal Server Windows Server 2012R2
Windows Server 2016
Windows Server 2019
Citrix XenApp 6.5
Virtual Apps and Desktops 7
VMware
VMware Horizon 7
Virtual Desktops (Microsoft Remote Desktop / Citrix XenDesktop / VMware Horizon) Windows 10 (64-bit)
Clients Windows 10 (64-bit)
Windows 10 IoT Enterprise (64-bit)
Linux Clients based on Kernel 2.6.32 or higher
Citrix ICA Client for Windows Desktop or Linux >=12.x
VMware Horizon Client >=4.3.0
Note: non-professional versions of Microsoft Windows (e.g. Windows Home) are NOT supported!

2.3. Supported Linux platforms
The following devices and operating systems were used in Philips internal tests, the compatibility with other devices is assumed based on information from the firmware vendor, for an overview of compatible devices please visit the according firmware vendor websites. The Linux drivers can be found in the sub folders of folder \2_LinuxDrivers\
Hardware Operating System Version Driver Folder Supported Terminal System
Website
HP
HP t520/t430 HP ThinPro 1) 7 \HP\ Citrix http://www.hp.com
Igel
UD3-LX50
UD5-LX50
Igel Universal Desktop (32-bit)
>5.13.110 4)
Full integrated Citrix/WTS http://www.igel.com UD3-LX50 Igel Linux 10 (64-bit) >10.06.190 4)
UD3-LX50 Igel OS 11 (64-bit) 11.04.100
Stratodesk
HP t520 noTouch (64-bit) 3.2.10 Full integrated Citrix/WTS
http://www.stratodesk.com NComputing RX-HDX
noTouch (ARM) 2) 3.2.10 Full integrated Citrix
Ubuntu
Desktop PC Ubuntu (32/64-bit) 18.04 \Ubuntu\ Citrix http://www.ubuntu.com
Unicon
Nextreme-IV eLux RP5 (32-bit) 5.7.2000 \Unicon\ Citrix/WTS http://www.myelux.com
Nextreme-IV eLux RP6 (64-bit) 6.6.0 3) \Unicon\ Citrix/WTS http://www.myelux.com
1) Due to limitations of the HP ThinPro system, SpeechAir is not supported on HP ThinPro 2) Digital PocketMemo is not supported 3) Only the 64-bit version of eLux RP6 is supported (>=6.5) 4) Please contact Igel support for more information on the release plan
For more Information regarding thin clients contact your thin client supplier or service provider.

2.4. Supported hardware
Device Category Device Type
SpeechAir PSP1100
PSP2100
Digital Pocket Memo 4
DPM8000
DPM8200
DPM8500
SpeechOne PSM6000
SpeechMike Premium Air SMP4000
SMP4010
SpeechMike Premium Touch
SMP3810
SMP3800
SMP3710
SMP3700
SpeechMike Premium
LFH3610
LFH3600
LFH3520
LFH3510
LFH3500
SpeechMike 3
LFH3310
LFH3300
LFH3220
LFH3210
LFH3200
Foot Control
ACC2330
ACC2320
ACC2310
LFH2330
LFH2320
LFH2310
AirBridge ACC4100

2.5. Known issues
Note: Some known issues listed here are not directly related to Philips Device Connector (PDC) features (e.g. everything related to DPM/SpeechAir file transfer). However, if PDC is used for Philips hardware remote session support, it is likely that tools like SpeechLive Uploader Client are used as well for transferring dictations from a client-side connected DPM to the remote target where the SpeechLive website is running.
SpeechLive Uploader Client in remote sessions relies on DPM redirection provided by Philips Speech Drivers, so any DPM/SpeechAir related issue is also listed here. If you don´t use SpeechLive Uploader Client and/or DPM/SpeechAir devices, you can ignore any related issue (applies to the whole document).
2.5.1. eLux: dictation files are not deleted from the DPM after download
On eLux systems it might happen, that dictation files remain on the DPM device, even if they are deleted. The background for this is that on eLux operating systems it takes up to 20 seconds until the files are deleted from a mass storage device. This behavior is eLux specific and beyond the control of our software and drivers. Work around 1: Wait about 20 seconds before unplugging the device after the delete command
Work around 2:
Define a hotkey to sync and unmount the plugged in mass storage devices manually after the delete command:
1) Open Scout Enterprise and go to Advanced settings of device / Advanced file entries
2) Add the following entries:
File: /setup/terminal.ini Section: Layout Key: UsbUnmountHotKey Value: <Alt><Mod4><Hyper>s
In this example, pressing <Alt>+<Windows>+<s> on the client would sync and unmount the plugged in mass storage devices, and as a consequence the dictation files would be successfully deleted


2.5.2. Igel UD 5 RDP session
When opening an RDP session on an Igel UD 5.x client it might happen, that DPM related functions do not work properly. This problem is related to the Igel RDP client 2.1, to resolve this issue, open the Igel setup, go to RDP – RDP Global – Options and enable “RDP legacy mode”.
2.5.3. VMware Horizon View
• Supported protocols are PCoIP and VMware Blast, however, due to a change in the PCoIP protocol, Digital Pocket Memo and SpeechAir are only supported with the VMware Blast protocol.
• SpeechMike/SpeechOne firmware update is currently not supported in a VMware Horizon View environment.
• Using a Digital Pocket Memo device as a USB microphone is currently not supported in a VMware Horizon View environment.
• VMware Horizon requires the built in DPM AutoPlay suppression to be disabled, which can be done with the following registry key, which has to be created on the target server/desktop:

The following registry value will turn off the feature for 32 bit DPMCtrl on 64 bit OS: [HKEY_LOCAL_MACHINE\SOFTWARE\WOW6432Node\Philips Speech\DPMCtrl]
"CancelAutoPlay"=dword:00000000
The value can also be created in the HKEY_CURRENT_USER (which has precedence) or in the 64 bit registry if necessary for a 64 bit integration. On 32 bit OS the WOW6432Node\
should be omitted, of course.
2.5.4. USB 3.0 ports on Linux clients are not supported
As audio USB devices plugged into USB 3.0 ports on Linux clients can lead to malfunction, USB 3.0 ports are not supported on clients where Linux based operating systems are running. Please use USB 2.0 ports for your dictation devices.
2.5.5. Miscellaneous issues
• SpeechLive Uploader Client does not work properly in remote sessions with StratoDesk clients
• If connecting to a WTS/RDS target running as a Windows Server VM in Microsoft Azure, remote audio recording might not work as expected. A possible solution for this is to modify the RDP file provided by the Azure resource. Try removing the line “administrative session:i:1”.
• Remote audio might not work out-of-the-box with eLux clients. Please contact eLux support or Speech Processing Solutions support for getting help resolving issues.

3. Installation
3.1. System architecture
Target software (e.g. Philips Device Connector)
Philips Speech Extension Drivers
Philips Speech Extension Drivers
Ph
ilip
s C
on
tro
l C
han
ne
l
Ph
ilip
s A
udio
Ch
an
ne
l
(o
nly
ava
ilab
le/r
eq
uire
d f
or
Sp
ee
ch
Exe
c
En
terp
rise a
nd
Sp
ee
ch
SD
K in
tegra
tio
ns)
TA
RG
ET
W
ind
ow
s S
erv
er
Virtu
al D
eskto
p
CL
IEN
T
Win
dow
s
Lin
ux
Philips Dictation Hardware

3.2. Installation on Windows systems
3.2.1. Installation on the Windows server
Please remove all older Philips Speech Drivers before installing the new version.
Install the following components:
o \1_WindowsDrivers\PhilipsSpeechDriversSetup.exe
Note: The user must be allowed to start the PSPDispatcher.exe located in the Windows System folder (32-bit). The dispatcher starts up automatically with the dictation software.
3.2.2. Installation on the Windows client
Please remove all older Philips Speech Drivers before installing a new version.
1. If you want to use Citrix please make sure an ICA Client version 12.x or newer is installed BEFORE you install the Philips drivers. Note: if you upgrade or reinstall the ICA Client, you have to reinstall the extension drivers on the client as some relevant registry settings get changed during the ICA Client upgrade/installation process.
2. For Microsoft WTS/RDS or VMware on Windows 32-bit clients and Citrix on Windows 32- or 64-bit clients run \1_WindowsDrivers\PhilipsSpeechDriversSetup.exe with the according parameters. For Microsoft WTS/RDS and VMware on Windows 64-bit clients run \1_WindowsDrivers\PhilipsSpeechDrivers64Setup.exe with the according parameters.
Note: for the Philips dictation devices, USB redirection must not be enabled in the remote client software, all communication goes via the Philips channels!
Note: the version of the VMware Horizon Client has to be 4.3.0 or higher!
Note: If you want to use DPM or SpeechAir devices in a Microsoft WTS/RDS or VMware environment, please ensure that the local client drive “C” is available in the remote session, the corresponding settings can be found here:
Microsoft Remote Desktop: “Local Resources” – “More…”

VMware Horizon Client: “Settings” – “Sharing”

3.2.2.1. When to use the 32-bit and the 64-bit driver on client side?
In a Citrix environment, the 32-bit driver setup is required.
In a Microsoft WTS / Remote Desktop Services or VMware Horizon environment, the client operating system and the driver setup must be identical; it means that the 32-bit operating system requires a 32-bit setup, similarly, the 64-bit operating system requires a 64-bit setup.

3.3. Installation on Unicon eLux RP clients (Citrix/RDP)
The necessary packages can be found in the folder \2_LinuxDrivers\Unicon\ or on the eLux website www.myelux.com Please remove all older Philips Speech Drivers before installing the new version.
1. Start the ELIAS tool (can be downloaded from www.myelux.com) and create a new image.
2. Import the Philips driver package. 3. Add the Philips driver package to the “Defined packages” area. 4. Right-click and activate the protocol you want to use, all additionally required packages
(for example, the ICA client) will be added automatically:
5. Upgrade the thin clients with the new image.

In Scout Enterprise, ensure that Input USB devices are not muted:
3.4. Installation Ubuntu clients (Citrix)
1. Make sure an ICA Client (version 12.x or newer) is installed 2. The Ubuntu driver can be found in the folder \2_LinuxDrivers\Ubuntu\
Copy the .sh file to the Ubuntu client and install the Philips Extension Drivers for Citrix
by entering:
bash PhilipsSpeechDriversLinuxSetupUbuntu.sh --default_hiddev_dir
/dev/usb/ --default_joydev_dir /dev/input/ --ica_dir
/opt/Citrix/ICAClient
in the terminal.
Please note: this script was prepared for Ubuntu 18.04, it might have problems on other versions.

3.5. Installation on Igel Universal Desktop clients (Citrix/RDP)
The Igel Universal Desktop operating system already has the Philips extension drivers implemented, they just have to be enabled in the configuration menu.
3.5.1. Citrix on Igel clients
Go to IGEL Setup / Citrix XenDesktop/Xenapp / HDX/ICA Global / Mapping / Device Support and checkmark “Philips speech channel for dictation”.

3.5.2. Microsoft WTS / Remote Desktop Services on Igel clients
Go to IGEL Setup / RDP / RDP Global / Mapping / Device Support and checkmark “Enable Plugin Support” and “Philips speech channel for dictation”.

3.6. Installation on HP ThinPro clients (Citrix)
1. Copy the files
• PhilipsSpeechDrivers-<version>.sh
• sh, joydev-3.8.13-hp_i386.deb
• DPMMountd.conf
from the \2_LinuxDrivers\HP\ folder to a USB flash drive and plug it into the HP ThinPro client.
2. On the HP ThinPro device, click Control Panel and switch to Administrator Mode:
3. After that, navigate to Control panel – Advanced and open X Terminal:

4. In the Terminal, enter fsunlock to allow modifying the files and folders on the ThinPro device:
5. Copy the drivers PhilipsSpeechDrivers-<version>.sh and joydev-3.8.13-hp_i386.deb from
your USB flash drive to the /tmp directory (in the following example, the name of the USB flash
drive is SanDiskCruzer_sdb1):
6. Navigate to the /tmp folder and install the JOYDEV driver, which is required for the
Philips Foot Control devices, by entering: dpkg –i joydev-3.8.13-hp_i386.deb
7. Install the Philips Extension Drivers for Citrix by entering: bash PhilipsSpeechDrivers-<version>.sh -–default_hiddev_dir /dev/usb/
--default_joydev_dir /dev/input/ --ica_dir /usr/lib/ICAClient
8. Copy DPMMountd.conf to the /etc/init/ directory and change its permission to 644:
9. Lock the file system again by entering fslock:

10. To enable the dictation file download functionality of the Philips Digital Pocket Memo or
SpeechAir devices, the following steps are required: open the Connection Manager, navigate
to the Citrix settings…
11. …select Local Resources on the left, checkmark Enable Static Drive Mapping (Legacy),
checkmark all boxes in the line of letter P and enter /tmp/PhilipsDPM/ in case you are using a
DPM, or map drive S: to /tmp/PhilipsSpeechAir/ for SpeechAir devices.
Please note, that a factory reset on the ThinPro thin client removes all the drivers, so you would have to install them again!

3.7. Installation on Stratodesk noTouch clients (Citrix/RDP)
The Stratodesk noTouch operating system already has the Philips extension drivers implemented, they just have to be enabled in the configuration menu.
3.7.1. Citrix on Stratodesk noTouch clients
Go to System configuration / Connections / <your Citrix connection> / Citrix / Dictation device/SpeechMike driver and select “Philips G12”:

3.7.2. Microsoft WTS / Remote Desktop Services on Stratodesk noTouch clients
Go to System configuration / Connections / <your FreeRDP connection> / FreeRDP and…
1. Ensure that the version of the FreeRDP client is 1.2:
2. Scroll down to Dictation device/SpeechMike driver and select “Philips”:

4. General configuration on Linux clients
4.1. DPM and SpeechAir drive mapping on Citrix clients
In order to change the drive mapping of the Session you have to change the following parts:
1. Change the drive mapping in the ICA client 2. Adapt the Settings.ini according to the desired drive letter.
Ad1) the screenshot below shows the ICA client drive mapping configuration for DPM. For the SpeechAir device it would be required to map drive S: to /tmp/PhilipsSpeechAir/
Ad2) Open the /etc/PhilipsSpeech/Settings.ini file with a text editor and change the “DPM Server Path” value according to your needs, for example:
DPM Server Path = D:\

4.2. Foot Control button assignment on Linux clients
SpeechLive uses its own Foot control button assignment saved in a database on the SpeechLive server. SpeechLive receives raw button events from PDC and ignores button assignments saved on any client, regardless whether Linux or Windows.

5. Windows server / virtual desktop and client driver setup
5.1. General information
Philips Drivers have only one setup file which is common for Windows servers / virtual desktops and Windows clients.
If you want to install the Citrix client extensions, install the Citrix ICA client software first, otherwise the according option in the install wizard will not be available.
5.2. Installation of the server / virtual desktop drivers
5.2.1. Start
Run the extension driver setup according to the bit-version of the used HWSDK:
• 32-bit HWSDK integration: PhilipsSpeechDriversSetup.exe
• 64-bit HWSDK integration: PhilipsSpeechDrivers64Setup.exe
Click on Next Button

5.2.2. Citrix selection
This chapter shows the Citrix server / virtual desktop installation settings.

5.2.3. Microsoft WTS / Remote Desktop Services selection
Choose the option shown in the screenshot below, if you´re using Microsoft WTS / Remote Desktop Services.

5.2.4. VMware Horizon selection
Choose the option shown in the screenshot below, if you´re using VMware Horizon.

5.2.5. Finish installation
Click on button Install
InstallShield wizard has successfully installed the Philips Speech drivers - click Finish. If asked, please perform a restart for the configuration changes made by Philips Speech Drivers to take effect.

5.3. Client installation
If you want to use CITRIX please make sure that ICA Client version 12.x or newer is installed BEFORE you install the Philips drivers
5.3.1. Start
Start the PhilipsSpeechDrivers[x64]Setup.exe
Click Next

5.3.2. Citrix
This chapter shows the CITRIX client installation settings.
Select the options as displayed in the screenshot and click Next.

• For the “Local Path” please enter a valid folder on local hard disk of this computer - this path will show the contents of the DPM or SpeechAir device.
• In the “Server Path” please enter the path where the DPM or SpeechAir Path appears in the Citrix Session.
• If drive remapping is enabled on the Citrix server then the two paths will be the same, otherwise the C: drive on the client will become the V: drive on the server, the D: will become U: and so on.
The Path settings can be changed later by reinstalling the Drivers.
Note:
Please be aware that the drive letter defined for “Server Path” gets released in case you remove the “DPM Mounter Service”. If a real physical hard drive is defined for “Server Path” this would mean that you have to reallocate the drive letter for the relevant drive in the operating system.

5.3.3. Microsoft WTS / Remote Desktop Services
This chapter shows the Microsoft WTS / Remote Desktop Services client installation settings.
Select the options as displayed in the screenshot and click Next.

For the Local Path please enter a valid folder on local hard disk of this computer – this path will show the contents of the DPM or SpeechAir device. The Local Path can be changed later by reinstalling the Drivers.
Note:
Drive Mapping only works for NTFS file systems. (e.g. FAT will fail)

5.3.4. VMware Horizon
This chapter shows the VMware Horizon client installation settings.
Select the options as displayed in the screenshot and click Next.

5.3.5. Finish installation
If all the settings were correct click Install
The InstallShield Wizard has successfully installed the Philips Speech Drivers on your computer. Click button FINISH to exit the wizard.

5.4. Command line installation – silent setup
It’s possible to run the setup via command line:
PhilipsSpeechDrivers[64]Setup.exe [exe_parameters] /v"[msi_parameters]"
Commonly used exe_parameters:
Parameter Description
/x Uninstall mode
/s Silent installation (no UI)
/v Pass arguments to MSIExec (msi_parameters)
Commonly used msi_parameters:
Parameter Description
/qn Setup runs without user interaction
/l*v c:\setuplog.txt Setup is logged to C:\setuplog.txt
CUSTOMPROPERTY See a list of custom properties below
CUSTOMPROPERTY Possible values
CHROMEEXTENSION YES | NO
NATIVEHOST YES | NO
MCIAUDIO YES | NO
MCICONTROL YES | NO
CITRIXCLIENTEXTENSION YES | NO
CITRIXSERVEREXTENSION YES | NO
WTSCLIENTEXTENSION YES | NO
WTSSERVEREXTENSION YES | NO
VMWARECLIENTEXTENSION YES | NO
VMWARESERVEREXTENSION YES | NO
DPM_LOCAL_PATH local path of WTS and Citrix client extension
DPM_SERVER_PATH server path of Citrix client extension

Notes
• Custom property names and values are case-sensitive
• Default values for custom properties depend on the type of operating system and the installed Citrix components.
On non-server operating systems, the following components are installed by default:
MCIAUDIO
MCICONTROL
WTSCLIENTEXTENSION
CITRIXCLIENTEXTENSION if Citrix Receiver/Workplace app is already installed
On server operating systems, the following components are installed by default:
CITRIXSERVEREXTENSION
WTSSERVEREXTENSION
VMWARESERVEREXTENSION
However, only one of these can be installed on the same computer. If running the setup using command line, one of these has to be set to YES and both others to NO.
• If the value of DPM_LOCAL_PATH or DPM_SERVER_PATH contains spaces, the path must be enclosed with properly escaped quotation marks.
Example: PhilipsSpeechDriversSetup.exe /v "DPM_LOCAL_PATH=\"C:\DPM path with space\""
5.4.1. Examples
Installing Philips client extension drivers without user interaction on a 32-bit Windows Client connecting to a WTS session:
PhilipsSpeechDriversSetup.exe /v"/qn CITRIXCLIENTEXTENSION=NO WTSCLIENTEXTENSION=YES VMWARECLIENTEXTENSION=NO"
Silently installing all components required for Philips Device Connector without user interaction on a WTS server (this is the second method (PhilipsSpeechDriversSetup.exe) mentioned in the Philips Device Connector Chrome extension section):
PhilipsSpeechDriversSetup.exe /s /v"/qn CHROMEEXTENSION=YES NATIVEHOST=YES CITRIXSERVEREXTENSION=NO WTSSERVEREXTENSION=YES VMWARESERVEREXTENSION=NO"

6. Trouble shooting Linux
The following components have to be installed on Linux clients.
Binary Path Control/
DPM Audio Mixer Description
DPMMountd bin X DPMMounter daemon
libCtxHIDManagaerRemote.so lib X Control channel lib
libCtxMixerAlsa.so lib X Mixer lib
libCtxSbExtAlsa.so lib X Sound lib
libpspqp.so syslib X QP library
libpspusb.so syslib X X X Philips USB lib
VDPSPAUD.dll ICA client
X Citix VirtualDriver for Audio
VDPSPHID.dll ICA client
X Citix VirtualDriver for Control
VDPSPMIX.dll ICA client
X Citix VirtualDriver for Mixer
PSPDeviceTest bin libpspusb test tool
PSPDiag bin simplefied test tool for pspusblb
PSPDPMEventMonitor bin DPMMountd test tool
Path details:
bin: standard bin directory (/usr/bin/)
lib: same as LIB_DIR setting in module.ini, or in standard lib directory
syslib: standard lib directory (/usr/lib/)
ICA client: base directory of Citrix ICA client (/usr/lib/ICAClient)

Module.ini in ICA client dir/config/
[PSPHID] Control
LIB_DIR=/usr/lib/ICAClient Control directory where libCtxHIDManagerRemote.so is located
LIB_NAME=libCtxSpmike.so Control
DriverName = VDPSPHID.dll Control
[SpeechMikeAudio] Audio
DriverName = VDPSPAUD.dll Audio
LIB_DIR=/usr/lib/ICAClient Audio directory where libCtxSbExt.so is located
LIB_NAME=libCtxSbExtAlsa.so Audio
LIB_NAME=libCtxSbExt.so Audio
FORCE_PCM=0 Audio Disable(1) or enable(0-default) ds2 codec. Use this on computers with slow CPU
[SpeechMikeMixer] Mixer
DriverName = VDPSPMIX.dll Mixer
LIB_DIR=/usr/lib/ICAClient Mixer directory where libCtxMixer.so is located
LIB_NAME=libCtxMixerAlsa.so Mixer
Logging:
Warning: Enabling logging can extremely slow down performance and can cause the system to hang.
ini file path module
pspusblb.ini current working directory libpspusblb
pspaud.ini current working directory citrix audio
psphid.ini current working directory citrix control
pspmix.ini current working directory citrix mixer
current working directory = the directory where you start the application from
Example (psphid.ini):
# Enable or Disable
Enable=y
# Filename for LOG file
FileName=./psphid.log
# enable/disable log function entries/exits
LogFunction=y
# enable/disable log variables
LogVariable=y
# enable/disable log comments
LogComment=y
# enable/disable log events
LogEvent=y
# enable/disable log errors
LogError=y

7. Trouble shooting Windows
PhilipsSpeechDriversSetup.exe installs a lot of components required for running any Philips software in remote sessions (SpeechExec, SpeechSDK integrations, HWSDK integrations, Remote Device Manager, PDC, SpeechLive Uploader Client).
However, not all of them are required for using SpeechLive in remote sessions (→ components required by PDC and SpeechLive Uploader Client).
The following sections only take components required for SpeechLive into consideration.
7.1. General
Regardless of which component is selected, PhilipsSpeechDriversSetup.exe will always install following library:
XPSPLOG.dll
Description: logs every other component installed by PhilipsSpeechDriversSetup.exe
Path: system folder
7.2. Target side (Server/Virtual Desktop)
Regardless whether installing Server Extensions for Citrix, WTS/RDS or VMware, PhilipsSpeechDriversSetup.exe will always install following application:
PSPDispatcher.exe
Description: Control redirection server dispatcher
Path: 32 bit system folder
Logging: Configure in PSPDispatcher.ini located next to the exe
Used by: PDC, Uploader Client
On the server / target machine the user must be allowed to start PSPDispatcher.exe. The dispatcher starts up automatically with the Philips software (e.g. PDC, Uploader Client).
When selecting “PDC Native host application”, PhilipsSpeechDriversSetup.exe will install following application:
PSPNativeHost.exe
Description: Native host companion application without which PDC Chrome extension would not work. Communicates to PSPDispatcher.exe.
Path: [32 bit Program Files]\Philips Speech\Philips Device Connector\PDCNativeHost.exe
Logging: Configure in PDCNativeHost.ini located next to the exe
Used by: PDC
7.3. Client side
When selecting “Client Extension for Citrix”, PhilipsSpeechDriversSetup.exe will install following library:
XPSPNCln.dll
Description: Control redirection Citrix client
Path: The folder of the Citrix client where the module.ini is located, usually C:\Program Files (x86)\Citrix\ICA Client

Logging: Configure in XPSPNCln.ini located next to the dll
Used by: PDC, Uploader Client
Citrix client components are registered in:
HKLM\SOFTWARE\WOW6432Node\Citrix\ICA Client\Engine\Configuration\Advanced\Modules\ICA 3.0\VirtualDriverEx
When selecting “Client Extension for WTS” or “Client Extension for VMware”, PhilipsSpeechDriversSetup.exe will install following library:
PSPWTSControlClient.dll
Description: Control redirection WTS/VMware client
Path: system folder
Logging: Configure in PSPWTSControlClient.ini located next to the dll
Used by: PDC, Uploader Client
Regardless of Citrix, WTS or VMware, PhilipsSpeechDriversSetup.exe installs following application:
DPMMounterSvc.exe
Description: Mounts DPM/SpeechAir drive to a specified local folder
Path: C:\Program Files (x86)\Philips Speech\DPM Mounter Service\DPMMounterSvc.exe
Logging: Configure in DPMMounterSvc.ini located next to the exe
Used by: Uploader Client

8. Appendix
8.1. Installation Desktop Experience
If your server operating system is Windows Server 2008R2 or Server 2012R2, it is required to enable the Desktop Experience feature on your Windows server.
8.1.1. Microsoft Windows Server 2012R2
NOTE:
The Server needs to be restarted after the installation completes.
In the Server manger, select the 2nd option – Add roles and features

Click on Next
Select the first option [1] – Role-based or feature-based installation and click Next [2]

Click Next
On the Features menu [1] select the – User Interfaces and Infrastructure (installed)[2] and activate Desktop Experience [3] and click finally click on Next [4]

Required components will be installed – click Add Features
Finally click on Install

Installation is ready, click Close and restart your server.
After Restart please check the Installation – go to Server Manager, open Local Server, scroll down to Roles and Features and you see the installed Desktop Experience Feature.

Discover the comprehensive range of professional dictation products from Philips
http://www.philips.com/dictation
August 2020
Document Version 1.01
Philips and the Philips Shield Emblem are registered trademarks of Koninklijke Philips N.V. and
are used by Speech Processing Solutions GmbH under license from Koninklijke Philips N.V.
Dragon NaturallySpeaking is a trademark of Nuance, Inc. and is used here under license
All other trademarks are the property of their respective owners.
Errors and omissions excepted.
Speech Processing Solutions GmbH reserves the right to change programs or the documentation from time to time without informing the user
© 2020 by Speech Processing Solutions GmbH. All rights reserved. No part of this document may be reproduced or transmitted in any form or by any means, electronic, mechanical, photocopying, recording, or otherwise, without prior written permission of Company Name.