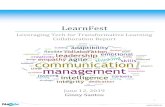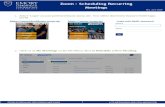If you used the Zoom Meetings application between March 30 ...
Using Zoom for Online Lectures and Meetings...Using Zoom for Online Lectures and Meetings Gavin...
Transcript of Using Zoom for Online Lectures and Meetings...Using Zoom for Online Lectures and Meetings Gavin...

Using Zoom for Online Lectures and MeetingsGavin SimpsonIntroductionThis document is based on notes I made over the past few years as I have developed and taught online classes for the JSGS. I’m not an expert on e-learning or instructional design, so take any advice below as just personal observations about what has worked for me.
It’s important to remember that we’re in a set of very special circumstances and everyone is scrambling to adapt to the new short-term normal. No-one is expecting you to have a polished online course ready in five days; aim for good enough and explain this to your students.
The U of R is in the process of drawing up detailed instructions on using Zoom especially for synchronous delivery of lectures. Do consult those instructions and if they differ from anything I have written here go with the official documentation from the University. Initial official guidance has been released as of March 16th 2020: https://www.uregina.ca/remote-teaching/
If you have any questions about anything that I describe below, feel free to email me: [email protected].
Getting Started• You need to register for a Zoom account: https://zoom.us/signup
◦ For synchronous delivery, the U of R is (at the time of writing) arranging a system whereby you;d be able to run a Zoom meeting for you lecture time and location using a centralised system, for which you wouldn’t need a Zoom account
◦ You’ll need to use your @uregina.ca email address if you want a Pro Account (see below)• The free Zoom account is limited to ~40 minutes for more than two participants; if you need longer for your
classes (see below) you’ll need a Pro account. The email this weekend from Dean Farenick asked you to have already contacted him about this as the UofR is arranging the extra licences that will be needed
• To use Zoom you’ll need a microphone (you can use phone audio and call in to a meeting)◦ if your laptop has a webcam it most likely also has a microphone◦ if you have an external USB webcam it most likely has a microphone
• If you want to show you face to the class, you’ll need a webcam◦ you probably have one somewhere; your phone, tablet, laptop etc most likely has one and you can get the
zoom client for a range of devices• Install the Zoom client on all the devices you want to use: https://zoom.us/download
◦ The Download Center (https://zoom.us/download) should automatically choose the right operating system/client for your device
◦ Once you’ve installed the client, start the client log in using your Zoom Account with the email address and password you used to sign up

TestingOnce you’ve started the client software and logged into your account on a device, youshould test the video and audio settings so you know your microphone and webcam (ifusing the latter) work. I’m going to assume you’re using the desktop version below but theoptions should be similar across devices/clients.
Once you’ve logged in you should see a window like to one on the right ?
The Settings icon is highlighted with the red circle; click the icon to open the Settingswindow.
Find the Video tab to set up your webcam
If your camera is working you’ll see what the webcam is capturing in this tab.
• My webcam captures in widescreen (720p) but if you have an older model using Original Ratio might give a better image
• I have Enable HD checked; this will result in the bestquality stream in the lecture or meeting, but will usesignificantly higher computing and connectionbandwidth resources than if this is not enabled
• I would avoid Enable mirror effect and Touch up myappearance as these options may use up greatercomputer resources as they add post-processing effects.
• Consider checking the Turn off my video when joiningmeeting option if you’d prefer not to have your video onwhen you start each Zoom meeting
Assuming your webcam is working, select the Audio tab next
• Click Test speaker and a jingly sound will play – makesure you can hear this sound by adjusting the OutputVolume slider
• Consider using a headset, headphones, or ear buds evenif you have speakers; doing so can help avoid annoyingfeedback . If using a headset etc, test the sound on theseinstead of the speaker (plug them in and click on Testspeaker again)
• Test your microphone – speak in a normal voice andwatch the Input Level. You want the Input Level to reachabout 70-80% of the length of the bar when speaking theloudest sounds (p, b, etc called plosives). Adjust the InputVolume slider as you speak to achieve a 70-80% level as you speak. You want to avoid having the Input Level maxout and completely fill the bar as you’ll get clipping and poor audio.

• I usually have the Mute my microphone when joining a meeting option checked so I don’t disturb anyone alreadyin the Zoom meeting when I connect. You can also check the Automatically join audio by computer when joining a meeting option – you’re unlikely to ever need to connect by your desk phone for audio, but it is an option if youdon’t have a microphone
Next go to the Chat tab
• It can be difficult to see when students have questionswhile giving a lecture via Zoom, so I check the Showfloating notification... option so I get extra notification ifthere’s a question or problem
• You also probably want to uncheck Show my status asAway…
If you plan to record the lecture go to the Recording tab
• Local Recording is often the best option if you’re using alaptop or desktop machine
• Cloud Recording is likely the best option if using yourtablet or phone – but do be aware of privacy issues as your video is now on a third party server
• When doing Local Recording, you can configure whereZoom puts the recordings – click the Change button andnavigate to a new location if you want to change wherethe recording go
• Uncheck the Choose a location for recorded files whenthe meeting ends option – it’s best to save all therecordings in the one location as this is one less thing toremember as you are running the lecture
• Check Optimize for 3rd party video editor – I’ve hadbetter results if I needed to post the video somewhere(Youtube etc) or if I’ve needed to edit a recording withthis option selected
• You definitely want to check the Record video during screen sharing option
• If using Cloud Recording, click the Manage my cloudrecording and you’ll be taken to your Zoom account onlineand will see a list of recording in the Zoom cloud. There’snothing to configure directly in the client, but if you look inthe top right of the web page you’ll see a Settings link whichwill take you to settings for the Cloud Recording option
• Several of the options are the same as for Local recording;use the little question marks for info on what each optiondoes but you’ll likely want to try these out first if you turnthem on to see what effect they have. For example recording thumbnails may result in parts of your slide being

obscured by the thumbnail. The Audio Transcript option is potentially useful if you have students with particular accommodations – though this will be an automagical transcription done by text-to-speech AI that you’ll likely want to check for accuracy, especially if you are using technical language a lot
That’s all you need to deal with now to get the main settings configured. Don’t use the Virtual Background – it likely won’twork without a green screen and will just eat your computing resources.
Scheduling a Zoom MeetingYou can schedule a Zoom meeting in advance in one of two ways: in the Zoom client, or in UR Courses. If you’re already using, or are switching to, UR Courses I would recommend you schedule your classes through it. For synchronous delivery via the U of R special process for COVID-19 consult the specific instructions from the University.
Scheduling via UR CoursesTo schedule a Zoom meeting in UR Courses:
• Go to your course in the dashboard and Turn Editing On (onthe right beneath the heading).
• Go to the section of the course you want to schedule acourse for and click the Add an activity or resource button asyou would to add any other elements to your course
• Click on the Activities tab• Select Zoom meeting• You need to fill in the Topic section but the Description is optional. Keep the Topic short but meaningful and
consider adding more detail on the subject you’ll be covering in the Description. If you want the description to show on the course page, click the Display description on course page option
• To set a date and time, you need to uncheck the Recurring box. Then you can set the date and time and duration in the boxes. Note that you’re setting the date and time of the lecture here; you can start the Zoom meeting as early as you want ahead of the scheduled start time
• If you want to restrict access to the lecture, set a password◦ If you don’t set a password, anyone with access to the meeting ID could join the lecture
◦ If you do set a password you’ll have to communicate this to your students. Passwords can be a maximum of 10 characters. Note this isn’t totally secure; you’re trusting students not to share the password, which is no harder than sharing the link to the meeting or the meeting ID
• You can choose here to have the Host’s (your) video On or Off. Setting this to On will save you remembering an extra step when you start the meeting and want to start lecturing
• Turn off Participants video – unless you want to see all your students you don’t need this on. For seminars and discussions in smaller groups you may want this on however
• Under Audio options, leave this set to VoIP and Telephony. This will give your students the largest array of options to connect to the audio for the lecture

• Leave Enable join before host checked – this just allows students to join the Zoom meeting before you have actually started it. This can help avoid having students having to repeatedly reconnect if you are a few minutes late in starting the meeting.
• The remaining options are as for other activities or resources that you’d add to your course
• Once you’re done click Save and display to see the Zoom meeting you created
Note that by scheduling the meeting through UR Courses, you and your students can always access the meeting from UR Courses. The meeting will show up wherever you added it to your course, but additionally it will be added to the Course Updates and Upcoming Events widgets for your course. The Meeting will also show up in your Zoom account and in clientson any devices you are using.
You should check whether scheduling your Zoom meeting triggers an email to your students informing them of the lecture. If UR Courses doesn’t do this, then you should let your students know that you’ve scheduled the meeting or lecture using the email option in UR Courses.
Scheduling via the Zoom ClientIf you aren’t using UR Courses or you are arranging lab meetings for your graduate students, you can schedule a meeting directly in the Zoom client
• Make sure you’re in the Home tab on the client – you will see a button labelled Schedule. Click this button
• Set a Topic for this meeting; the Topic will be used in the email subject line etc which is useful for you and your students it they’re managing many Zoom meetings at the same time
• In the Schedule Meeting box that pops up you can set the start date and time for the meetings
◦ If setting up a regular lab meeting you can check the Recurring meeting box. If you do this you’ll have to set the date and time in your calendar and communicate the date and time to your students
• Use the Generate Automatically option under Meeting ID
• Set a password if you want to add an extra layer of security
• Under Video, decide if you want the Host’s (your) video On or Off at the start and whether you want Participants video On or Off
• Under Audio, leave this set to Telephone and Computer Audio for the widest range of options. If allowing telephone audio, click the Edit link next to Dial in from xxxx to make sure that you get dial-in options for Canada – my client defaulted to Dial in from United States!
• Under Calendar you have an option to use your Default calendar app, Google Calendar, or Other calendars. I tend to leave it at the default and just copy the information into an email for circulation, but if you use Google Calendar or other calendaring software you might want to try those options
• Click Schedule to finalise the meeting

When you click Schedule, Zoom will think for a few seconds and then a windowwill pop up – and on my system I also get a compose window popping up from myemail client. The main window that pops up will look like the screenshot on theright.
You can use the Copy to Clipboard button to copy the contents of the window tothe clipboard – this is useful for pasting into an email if you need to later.
The Save to ICS option allows you to create a type of calendar file that you cansend to your students as an email attachment. This will allow them to easily addthe meeting to their calendar. If you set a recurring meeting earlier, you’ll need toinclude the day and time information manually in the email.
If you ever need to get at this information again prior to your meeting, click onthe Meetings tab in your Zoom Client and then find the right meeting in your list (this is why setting a good Topic is important!) Once you’ve found the right meeting, you can Edit the meeting settings – remember to convey any changes to your students – and you can use the Copy button to copy the meeting details to the clipboard again.
Also note the Meeting ID – this is a nine digit number that you can pass to anyone and they can use this ID to join the meeting directly from their Zoom client.
Starting a Zoom MeetingRefer to any instructions from the University regarding the specific set-up for synchronous lecture delivery during the COVID-19 period.
Regardless of how you scheduled your meeting, you can always use the Zoom client to start the meeting.
• Click on your Meetings tab to see a list of upcoming meetings
• Find the correct meeting in your list and click the Start button
• Zoom will connect to the meetings
◦ If you used the option to join with Computer Audio or Telephony, you’ll be presented with a pop-up window asking you to choose one of the audio conference options – choose Computer Audio typically
• Once connected and assuming your video is onyou’ll see a window like this ?
• Note the toolbar along the bottom – this iswhere you’ll manage the meeting but it will hideitself if your mouse is not on the Zoom window.To get the toolbar back just move your mouseover the window again
• The leftmost pair of buttons is where you can Mute/Unmute your audio and turn your Video On or Off. You can also access the settings againfrom here, but if you followed the above stepsyou shouldn’t need to

• Clicking the Manage Participants button will add a side bar or create a pop-up depending on what version of the Zoom client you have or what device you are working on. This is an important tool for you as Meeting host as it allows you to manage the meeting. Here you can Mute or Unmute everyone. The More button also allows you to Mute Participants on Entry, which can be very helpful to avoid distractions when students join the meeting
• The Chat button will add a chat window to the sidebar (or a popup window, again depending on the client versionor device). This is where you can have students ask any questions they have if you’re lecturing live
• The Record button allows you to choose to record locally or do a cloud recording as per the settings we discussed earlier – you still get a choice here
• The Breakout Rooms button allows you to create separate rooms for participants – this is useful for arranging group work activities during your lesson. You can assign people to Breakout rooms automatically or manually. Once you have everyone assigned to a room you can click the Open All Rooms button to activate the rooms. I’ll cover Breakout Rooms in a little more detail below
• The Share button brings up the screen sharing options – I’ll discussion these below in a bit more detail also
• If you want to end the meeting, click on the red End Meeting button on the far right. You’ll be asked if you want to just Leave the Meeting, or End the Meeting For All◦ Follow the special instructions about ending meetings if using the special setup for lecture rooms during the
COVID-19 period
Ways to use Zoom meetingsThere are many ways in which you can use a Zoom meeting to provide alternative modes of delivering content to your students
• to record a lecture delivered asynchronously
• to live stream your lecture online as if you were giving it in person (synchronous delivery)
• to give a chalk talk
• to run workshops or seminars
• to host group-work sessions
• etc…
Below I cover a few details for using your Zoom meeting to achieve these aims.
Recording your lecture for asynchronous deliveryUsing Zoom to record your lecture is probably one of the easier ways of doing an asynchronous lecture where you prerecord your lectures and post them to UR Courses. This allows you to get classes recorded ahead of time, but removes any element of student interaction during the lecture. Remember also that with the default account you only have a 40 minute time limit on meetings, but you can use this to your advantage – if you’re not sticking to the lecture schedule during the COVID-19 period by doing asynchronous delivery, you could create shorter videos that are more easily digestedfrom the student point of view.
Here is a step-by step guide to using Zoom to record a lecture for asynchronous delivery

• Close your office door – consider putting a notice on your door to indicate you are recording a lecture
• Start your Zoom meeting as outline above. You don’t need to schedule the meeting in this case – use your Personal Meeting ID to start a meeting locally. You can find your Personal Meeting ID on the Meetings tab in the Zoom client – if you’ve never scheduled a meeting this will be the only meeting in the list
• Open your slidedeck and prepare to give your lecture
• Start Sharing your screen (see below)
• When you are ready to begin, start recording locally or in the cloud by clicking the Record button
• Deliver your lecture as you would normally – stand or walk around while you lecture if you find that more natural,but remember to check your volume level on the microphone if you’re going to walk around (see Testing above)
• When finished, end the lecture as you would typically (say good bye, mention a deadline or assignment that’s due) and then stop the recording (Record button)
• Then End the Meeting to begin processing of the recording
• If you’re recording in the cloud you’ll get an email from Zoom when the recording is finished processing – you canaccess your cloud recordings via the Zoom website. You’ll need to download the recording in order to upload it toUR Courses or share it with your students
• If you’re recording locally when you end the meeting you’ll see a dialogue box pop up indicating how the processing of the recording is progressing – you can access your local recordings by selecting the Recorded filter when in the Meetings tab
• You’ll then need to upload the video file somewhere for streams or share the mp4 file with the students. You can upload them to UR Courses via the Kultura server or host the files on Youtube or Vimeo. See below for more details on hosting video files. Note that an m4u file and an audio-only file will also be created by default when recording locally. Be sure to use the mp4 file if you’re uploading the video
Live streaming your lectureThis option for using Zoom will result in the most in-person lecture-like experience. Using this option you will typically share your screen to show your slides and then present your lecture as you would normally, but you’ll do this from the comfort of your desk or office.
• Close your office door – consider putting a notice on your door to indicate you are recording a lecture
• Start the Zoom meeting as above (or as instructed for the COVID-19 meeting)
• Open your slidedeck and prepare to give your lecture
• Start sharing your screen (see below)
• When you are ready begin the lecture
◦ If you’re planning on recording, you should indicate this to your students. Make an announcement at the start of the lecture to indicate to your students that you will be recording the lecture and any chat messages or audible questions will be included in the recordings and transcripts
◦ Start the recording locally or in the cloud

• Deliver your lecture as you would normally
• When finished, end the lecture as you would typically
◦ If you are recording the lecture, stop the recording
• Then End the Meeting (or leave the meeting as instructed for the COVID-19 period)
• If you were recording
◦ in the cloud you’ll get an email from Zoom when the recording is finished processing – you can access your cloud recordings via the Zoom website. You’ll need to download the recording in order to upload it to UR Courses or share it with your students
◦ locally you’ll see a dialogue box pop up indicating how the processing of the recording is progressing – you can access your local recordings by selecting the Recorded filter when in the Meetings tab
◦ You’ll then need to upload the video file somewhere for streams or share the mp4 file with the students. You can upload them to UR Courses via the Kultura server or host the files on Youtube or Vimeo. See below for more details on hosting video files. Note that an m4u file and an audio-only file will also be created by default when recording locally. Be sure to use the mp4 file if you’re uploading the video
Running workshops or seminarsI’ve frequently used Zoom for webinars and workshops and mostly likely you will have too. Here are some tips that I’ve found useful when running a webinar or workshop:
• At the start of the webinar or workshop, clearly indicate to participants how you’d like them to ask questions, speak, share their screen etc. Work these details out ahead of time so you can communicate them clearly to participants and show them how to use the Zoom software to do what you’re asking them to do
• If you can arrange it, have a TA or moderator monitor the Chat window – it is easy to miss questions or commentsin the chat window if you are both hosting and presenting the webinar or workshop. If you can’t have someone monitor the chat, try to remind yourself to periodically check the chat window, or ask that participants hold questions until the end of your presentation
• Mute everyone except the person speaking – it is very distracting to the presenter and other participants if you can hear the audio of one of the other participants. Use the Manage Participants button in the Zoom meeting to mute participants, and you can automatically Mute people as they join via the More button in Manage Participants window
• Before you begin, check that all participants can hear you and see your video or screen
• Participants can answer questions without unmuting themselves with a Yes/No or Thumbs Up/Down using the Participants button (this is what a non-host sees instead of the Manage Participants button). Participants can also use the raise hand option. If using these features be mindful to watch out for participants using them in the Manage Participants window – they’re not very obvious so pay attention to them!
Hosting group-work sessionsThe Breakout Room feature of Zoom allows you to continue to do in-class group work within the Zoom meeting.

As the host of the meeting you can configure the number of Breakout Rooms you need. You can either manually assign students to particular rooms – for example if you have preassigned groups of students – or you can have Zoom automatically assign students to groups (rooms).
Once you have assigned students to rooms, click the Open All Rooms button to activate the individual rooms. Students/participants will get a pop-up asking them to join their breakout room.
As host, you can drop in on individual groups by joining a particular Breakout Room. You can select the room you want tojoin through the Breakout Rooms window and clicking Join next to the required room. When you want to join another room, you need to leave the room you are currently in (by clicking Leave next to the relevant room) and join a new room. You Join and Leave rooms using the Breakout Rooms window.
You can send messages to all groups using the Broadcast a message to all toggle at the bottom left of the Breakout Rooms window.
Students/participants in Breakout Rooms can ask for help using the Ask for Help… button – make sure your students/participants know this before you open the rooms.
The Zoom website has a good page on managing breakout rooms: https://support.zoom.us/hc/en-us/articles/206476313-Managing-Video-Breakout-Rooms
Screen SharingThere are a number of options for delivering your lecture using the screen sharing features in Zoom. Depending on what equipment you have available to you, you could give a traditional lecture using PowerPoint or PDF slidedecks, or give a chalk talk lecture.
Sharing your screenIf you simply want to share your screen, you can click the green Share button and choose which screen to share. If you only have asingle monitor you’ll only see Desktop 1 and Whiteboard. Thenclick Share.
Sharing slide decksIf you are using PowerPoint, LibreOffice Impress, or similarpresentation software, you might be used to having separatepresentation view (the actual slides) and presenter view (whereyou can see your notes and the upcoming slide).
To do this most effectively you will need two screens; this could be dual monitors connected to your desktop or you can plug your laptop display output into a separate monitor.
Start your presentation as you would normally with the slide view on one desktop/monitor and the presenter view on theother. Switch (using for example Alt-Tab) to the Zoom meeting window and click Share. If you do this you’ll see something like the screenshot above.
Here Desktop 1 is my main desktop/monitor where I have a Zoom meeting window and behind that is my presenter view, and Desktop 2 is the slide view where my slides are being presented.

To share the slide view (my presentation) I would select Desktop 2 from the list and click Share. Then on my main desktopI would switch to the presenter view window (using Alt Tab for example to switch windows) to be able to see the current and next slides, notes, etc.
Sharing ToolbarWhile sharing you’ll see a small green and red notificationarea superimposed on your slide window (the desktop youare sharing). If you move your mouse over this notificationarea a small menu will appear with options for managingthe meeting (see screenshot right).
You can move the menu around by clicking on the green section with the ID and dragging it to a new location. (Sometimesafter you’ve dragged the menu around, the toolbar won’t auto-hide. If that happens, I’ve found clicking the More… buttonwill often cause the tool bar to hide again.) You can change what you are sharing from here too. The Annotate button will bring up a set of tools to annotate the screen you are sharing. You can use your mouse to draw on the screen using these tools for example. Another useful tool in the annotate toolbar is the Spotlight button, which allows you to turn the mouse pointer into a red blob or a large arrow that you can use to point out features on your slide. If you click the Save button, a PNG image of the slide plus annotations will be saved to the folder where recordings would be saved (see above).
To stop sharing, click the red button labelled Stop sharing.
Chalk Talks and the Zoom WhiteboardZoom has a Whiteboard option that you can choose when you click the Share button in the Zoom Meeting menu bar. To make best use of the Whiteboard you’ll need a either a tablet and pencil with the Zoom client installed or a graphics / digitising tablet and stylus (such as a Wacom tablet). You can use a mouse, but you’ll get better control over the content ifyou have a tablet/pen or a digitising tablet/stylus.
To use the Whiteboard, click Share in the Zoom menu bar and select Whiteboard. This will bring up a white screen that is shared to all participants who will see whatever you draw on the whiteboard. You can have up to 12 whiteboards; add whiteboards by clicking the small icon with a plus in the lower right hand corner of the board. You will then be able to move between boards by click on the little arrows that appear next to the add icon.
How you save a whiteboard depends on what device you are using
• On my desktop client, individual whiteboards can be saved by clicking the Save button in the Whiteboard toolbar. The saved PNG files can then be found in the folder where recordings are saved (see above)
• On my iPad (with iPadOS), I can click the share button (a box with an upward pointing arrow, found next to the add whiteboard button) and from there I can select which whiteboards to save
Annoyingly, on my desktop client I didn’t get any feedback when clicking Save. However, when you end the meeting you will get a message indicating where the saved files are.
Try this out before you give a chalk talk live in front of students so you know how to save the whiteboard images without losing anything.
If you have a tablet, rather than running the whole lecture from the tablet, you could try a more complex but more professional option for giving a chalk talk. This involves starting the meeting on your desktop computer (as above or

instructed to in the COVID-19 instructions), and then joining the meeting from your tablet also (you’ll need the meeting IDto make joining easier). You should join the meeting on your tablet without audio and you can turn off the video camera as you won’t need them. Then you can share the whiteboard from the tablet whilst keeping the main Zoom meeting open on the desktop to manage the meeting. This will also allow your desktop video to continue to show your image. Again, if you choose this option, try it out ahead of time so you know how to operate the clients on both the tablet and the desktop computer.
Uploading VideoUR Courses and KalturaThe team that runs UR Courses also runs a Kaltura server. Kaltura is an open source software application that works a little like Youtube or Vimeo for hosting videos. This service allows you to upload much larger files than is typically allowed on UR Courses. To use this service you typically need to contact Trevor Cunningham, but in the present COVID-19 context, look out for specific instructions as this may change with many faculty wanting to upload videos to UR Courses.
More details on using Kaltura can be found here: https://urcourses.uregina.ca/guides/instructor/kaltura
Youtube or VimeoYou can upload video to online services such as Youtube or Vimeo. These might offer a wider range of options for streaming in lower resolutions or speeding up the video than those offered by Kaltura. You can also link to videos directlyfrom outside UR Courses, but if you’re not using UR Courses you can’t embed videos, so share links with students.
Do note that there are extra privacy concerns when using a service such as Youtube or Vimeo. With Youtube you can’t easily restrict access to a video, but you can make it Unlisted when you upload the video. An Unlisted video means that the video won’t show up in search results or in your channel, so it’s pretty hard to find if you don’t have the link to the video, but this is not security in and of itself. You can make a video Private on Youtube, but to use this you’ll need to manually share the video by entering the email addresses of anyone you want to share the video with – if you have a large class this is going to time consuming and error-prone.
On Vimeo, you can password protect a video you upload to the service, but the free Vimeo accounts come with restrictions on how much video you can upload per week; with the free account you can upload up to 500MB of video andcan store up to 5GB of video total (at the time of writing). By way of example, I have about 7.5 hours of HD video in my freeVimeo account, which is using around 540MB of storage. Bear this in mind when thinking about using Vimeo to host your video. For $9 per month you can upgrade to a Plus account (5GB weekly upload limit; 250GB total storage limit).
Miscellaneous TipsIf you are delivering your lectures synchronously, give serious consideration to also recording the lecture and making the recording available through UR Courses. Students may be connecting to your Zoom meeting from networks that are unreliable or slow, and over the COVID-19 period, networks may become congested as more people than usual are connecting from home internet accounts etc. As a result, students may miss some or all of the lecture through no fault of their own. Being able to revisit the lecture later in the semester may also help to lessen the anxiety for students during this period of upheaval.
If you are synchronously delivering your lectures or recording them for asynchronous delivery, give serious consideration to providing the slides for your lecture on UR Courses. Students may be connecting to lectures on networks with limited

bandwidth or on devices with small screens (i.e. their cell phones) where they may not be able to make out the detail on slides shared over the Zoom video.
Remember, good enough is what we’re aiming for – you aren’t going to, nor are you expected to, become an instant flipped classroom guru in five days. Do what you can with the resources you have available and reach out to colleagues for help if you are struggling or need advice.
Don’t over-complicate things! Don’t over-tech things! The more complicated you make your solutions, and the more pieces of tech you introduce to the process the greater the chance for failure. Keep it simple!
Do dry-runs of anything you plan to deliver to students, before you actually have students waiting for you. Practice using the features of the Zoom Meeting that you plan to use. You don’t need a Pro account to use the software and practice running a meeting, trying out recording, or setting up breakout rooms.
If you have more than one device you can start a practice meeting on one device and then join that meeting (using the Meeting ID) on the other device. This way you can see what your students will see when they connect to your meetings, but it also gives you a chance to work with the controls in the Manage Participants window, such as muting users, which will cause you more stress if you have to do this for the first time when delivering the lecture live. Knowing how to share your screen as you want to share it is particularly important to have practised ahead of time.
If you’re recording your lecture for asynchronous delivery it doesn’t need to be perfect. You wouldn’t be able to edit your lecture performance if you gave it live in the lecture theatre, so don’t worry about mistakes when using Zoom either. If you do make a mistake, acknowledge it and carry on.
If recording for asynchronous delivery, do consider breaking your lectures up into smaller chunks that are up to 10 or 15 minutes in length at most. It is difficult to concentrate when viewing long videos online, so if you’re doing asynchronous delivery it will help your students if you break your lectures into natural chunks rather than try to get it all done in a single recording.
There are lots of other options for recording your screen and audio to create a screencast recording of your lecture. Camtasia (https://www.techsmith.com/video-editor.html) is a popular paid option which has a free trial option. Alternatively your computer may already have this built in; Macs have a screen recording option as do many Linux desktops, and if you own a tablet it may also have an option to do this (iPads have a screen recording option for example).
If you have experience using other modes of delivery of software for recording lectures then use those if you prefer, but do be sure to communicate what you are doing to your students.
Clear communication to your students is a critical part of making this work. It’s a stressful enough time for students anyway, and now we have pulled the rug from underneath them with this change to class delivery methods. We’re also all in the same boat, learning as we go along. But if you can communicate clearly and timely to your students about how to access the resources they need and clearly outline your expectations of them and what they can expect from you, that will go a long way to alleviating some of the uncertainty.
If you’re adding videos from Youtube or Vimeo to your UR Courses page for your course, use the share or embed options and paste the links or embed HTML into the WYSIWYG editor in UR Courses using the HTML Source button.
Copyright Gavin Simpson (2018–2020) This work is licensed under a Creative Commons Attribution 4.0 International License.