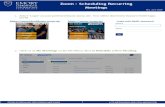Creating & Hosting Meetings Using Zoom Contents 3/22/2020 · Creating Recurring Zoom meeting 1....
Transcript of Creating & Hosting Meetings Using Zoom Contents 3/22/2020 · Creating Recurring Zoom meeting 1....

Creating & Hosting Meetings Using Zoom
Contents
Zoom Facts .............................................................................................................................................. 2
Creating Recurring Zoom meeting ........................................................................................................... 3
Video Spotlight ........................................................................................................................................ 6
Mute/Unmute Participants ...................................................................................................................... 7
Raise Hand .............................................................................................................................................. 8
Screen Sharing......................................................................................................................................... 8
Accessing different settings ................................................................................................................... 10
Co-Host ................................................................................................................................................. 10
Sample meeting walkthrough steps ....................................................................................................... 11
All local participants – Weekend Meeting) ......................................................................................... 11
Hybrid (local speakers and WT stream) - Weekend Meeting .............................................................. 12
Stream only ....................................................................................................................................... 13
Client Setup ........................................................................................................................................... 14
Installing Client .................................................................................................................................. 14
Participants Raise Hand ..................................................................................................................... 14

Zoom Facts Zoom is an internet-based video conferencing solution.
What It Does: Provides video and telephone conferencing.
Why Might You Consider Using Zoom When There is JW Stream? The makeup of congregations varies.
When speaking to publishers some congregations have found that as many from 25%-40 percent could
not access JW Stream or didn’t understand how it worked. In this case a simpler conferencing system
like Zoom that can use telephone connections may be worth investigating.
What Will Zoom Allow Me to do? Zoom provides a simplified way to broadcast live streamed content to
publishers who are not comfortable with or cannot access JW Stream. Using Zoom you can give live
talks, make announcements and choose to stream all or portions of content downloaded from JW
Stream. By holding a Zoom meeting at a congregation’s regular date and times it encourages publishers
to stay within a spiritual routine while complying with government suggestions to limit public
gatherings.
How Does It Work? Congregation members are provided a phone number, along with a Meeting ID to
join a meeting (similar to KHCONF). Or, congregation members can receive a link through email or text
message which will install an app onto their device (Windows, Android or Apple product) and connect to
the meeting.
How Much Does It Cost? Pricing starts at $14.99 per month, you can cancel at any time. And can hold
unlimited meetings during the month. This pricing will allow 100 connections. Multiple people can be at
a single location. A typical congregation of 130 publishers may use up to 80-90 connections during a
weekend meeting. The next level of pricing is $64.99 and supports up to 500 connections.
What Will You Need to Use It? It requires someone with internet access and a computing device to
serve as the meeting ‘Host’. The meeting Host installs the Zoom software on their computer. The Host
also sets up the meeting, may send invitations out for the meeting, and controls what the attendees see
and hear during the meeting. The Host needs a basic understanding of how to use computer software
on their computing device.
What Do the Friends Need to Attend A Meeting? The friends will need a phone to be able to hear the
meeting. Friends with a smart phone, tablet (Android & Apple), Windows or Apple computer with the
Zoom application installed, will be able to hear the meeting and see any optional video being displayed.
If friends have pre-paid cell plans and are worried about using up their minutes, they can choose to use
wi-fi to connect to the meetings either through wi-fi calling or by using the Zoom client.
Dial in attendees should dial (669) 900-6833 or (929) 205 6099 followed by the Meeting ID (how to get
the meeting ID will be discussed later in this document). This is similar to using the Kingdom Hall
conferencing system (KHConf). You may select to purchase a toll-free number option from Zoom.
How Long Can Meetings Be? Each meeting can be 24 hours long. There is no additional charge based on
meeting duration. There is no additional charge based on number of meetings held during the month.
Is it Secure? All meetings are transmitted securely, and optional passwords can be used for additional
security.

Creating Recurring Zoom meeting
1. After login, create a recurring meeting by clicking Meetings - Schedule a New Meeting. Under
Recurrence, select No Fixed Time. This way you can start and end the meeting on demand.

2. After you create the meeting, you can see the meeting you created under Meetings at
https://zoom.us/meeting.
3. To get the meeting link and the meeting ID, click on the meeting name and this will open a new
page.
If you would like to edit the created meeting to make any changes, you can click on the Edit this
Meeting towards the bottom right of the screen which will take you to the page where you
created the meeting (see the screenshot on the previous page).
4. Install the Zoom application on your computer by accessing the meeting link or by visiting
https://zoom.us/download
5. Open Zoom application on your computer and login with your https://zoom.us/ credentials
(User ID and Password). After login, click on Meetings, select the created meeting and click Start.

You can mute/unmute yourself, start/stop your camera, control attendees and share your
screen from this window.
You have access to following actions from the Participants window. To access Participants window,
please click “Manage Participants”
• Mute All
• Unmute All
• More
o Mute Attendees on Entry
o Allow Attendees to Unmute Themselves

o Allow Attendees to Rename Themselves
o Play Enter/Exit Chime
o Lock Meeting
Video Spotlight
Spotlight video puts a participant as the primary active speaker participant for all participants. All
participants only see this speaker as the active speaker. In order to spotlight a participant, mouse over
the participant name and click More. From there click Spotlight Video. The participants video should be
on for this to work.
If the host needs his video to be spotlighted or cancel spotlight, he will need to access the menu by
mouseover on the video of the host.
If the video is not on, you can ask the participant to turn on their camera or you click Ask to Start Video.
The participant will get a prompt on their screen to start their video.

If you need to turn off the video of a participant, you can do so by clicking Stop Video. If the Host stops
the video of a participant, the participant will not be able to start the video from their end, the host
should send a request to Start Video.
Mute/Unmute Participants
While setting up the meeting, it is recommended to start everyone as muted (under meeting Settings in
the meeting creation window). A minute or two before the start of the meeting, Host or C0-Host will
need Mute All and then Unmute the chairman. Before Muting All, you will need to clear the check mark
on Allow Participants to Unmute Themselves. Enabling this feature will allow participants to unmute
themselves and this could cause disturbance during the meeting.
You can access below menu by clicking

Raise Hand
Participants can raise hands to comment. When a participant Raise Hand, you will be able to see it at the
top of the window or under the aprticipants window. When they lower the hand, notification will go
away.
Screen Sharing
To Share a screen or running application in your computer, click Share Screen on the main window and
select the application you like to share (in this case the video player). If you are sharing content with
audio (video), please check the Share computer Sound at the bottom of the screen also Select Optimize
Screen for Video Clip.

After you click Share, click the expand icon on the bottom of the video player for the participants to see
the shared video in full screen (Movies & TV video application in windows 10 was used in this tutorial to
play the video. If you are using a different player, this setting will be different)

After you click Play on the video player, do not minimize or bring any other window on top of the video
player, doing so will pause the video for the attendees (audio will still be playing).
Accessing different settings
Co-Host
The co-host feature allows you to share hosting privileges with another user in a meeting. This can be
useful to allow another participant to manage the administrative side of the meeting, such as muting
participants or starting/stopping the recording. You can assign up to 50 co-hosts in a meeting. Co-hosts
are assigned during a meeting and cannot start a meeting. To get to this setting, select participant and
click more from the participant window

Sample meeting walkthrough steps
All local participants – Weekend Meeting)
o Download all 3 songs video from jw.org
o Start the meeting from the Zoom application
o Just before the program starts mute all attendees.
o Ask the Chairman, the PT speaker and the WT conductor & Reader to turn on their
camera
o Unmute the Chairman and spotlight the Chairman’s video
o When the Chairman request the opening song, mute the Chairman
o Open the song video and click pause
o Share the video player from the Zoom application
o Click play on the video player
o When the video ends, click Stop Share
o Unmute the Chairman
o When the Chairman invites the PT speaker, cancel the Chairman’s camera spotlight and
mute the Chairman
o Unmute the PT speaker’s and spotlight the PT speakers’ video
o At the end of the PT mute and cancel the PT speaker’s video spotlight
o Unmute the Chairman and spotlight the Chairman’s video
o When the Chairman invites the WT conductor, cancel the Chairman’s camera spotlight
and mute the Chairman

o Unmute the WT conductor and spotlight the WT conductor’s video
o When the WT conductor request for the middle song, mute the WT conductor
o Open song video and click pause
o Share the video player from the Zoom application
o Click play on the video player
o When the video ends, click Stop Share
o Unmute the WT conductor and spotlight the WT conductor’s video
o When WT conductor ask for comments, unmute the commenter and once done with
comments, mute the commenter (repeat this step for all commenters)
o When the WT conductor requests the closing song, mute the WT conductor and cancel
the camera spotlight
o Open the song video and click pause
o Share the video player from Zoom application
o Click play on the video player
o When the video ends, click Stop Share
o Unmute & Spotlight the PT speaker for concluding prayer
o After the meeting click End Meeting
Hybrid (local speakers and WT stream) - Weekend Meeting
o Download opening songs video from jw.org
o Download prerecorded meeting video from https://stream.jw.org. Either cut the
downloaded video to remove the PT or make a note of where the WT Study starts
o Start the meeting from the Zoom application
o Just before the program starts mute all attendees.
o Ask the Chairman, the PT speaker and the WT conductor & Reader to turn on their
camera
o Unmute the Chairman and spotlight the Chairman’s video
o When the Chairman request the opening song, mute the Chairman
o Open the song video and click pause
o Share the video player from the Zoom application
o Click play on the video player
o When the video ends, click Stop Share
o Unmute the Chairman
o When the Chairman invites the PT speaker, cancel the Chairman’s camera spotlight and
mute the Chairman
o Unmute the PT speaker’s and spotlight the PT speakers’ video
o At the end of the PT mute and cancel the PT speaker’s video spotlight

o Unmute the Chairman and spotlight the Chairman’s video
o When the Chairman invites the WT Streaming, cancel the Chairman’s camera spotlight
and mute the Chairman
o Open WT study streaming video
o Share the video player from the Zoom application
o Click play on the video player
o When the video ends, click Stop Share
o Unmute & Spotlight the brother offer concluding prayer
o After the meeting click End Meeting
Stream only
o Download prerecorded meeting video from https://stream.jw.org
o Open the prerecorded meeting video and click pause
o Start the meeting from the Zoom application
o Mute all participants just before the program starts
o Share the video player from the Zoom application
o Click play on the video player
o When the video ends, click end meeting

Client Setup
Installing Client
Install ZOOM Cloud Meetings from App Store or Google Play Store
Open Zoom and tap Join A Meeting
Type in the Meeting ID and enter your name. After your name, please enter number of participants in
your location. This will help the attendants to get the accurate count of participants (eg. Name – 4
Participants). By default, the Screen Name (in Apple devices) and Your Name (in Android devices) will
the name of your device, please clear it and type an identifiable name like family name or name of the
individual.
After joining meeting, you will need to give Zoom application access to Microphone and Camera of your
device (one-time process).
On Android device tap on Join Audio and then click Call via Device Audio. On the Popup window asking
Microphone permission (Allow Zoom to record audio), tap ALLOW. To start your camera, tap the camera
icon and this will popup a window for permission (Allow Zoom to take pictures and record video?), tap
ALLOW.
On Apple device, immediately after joining the meeting, a popup will appear (To hear others please join
audio), tap Call using Internet Audio. To start your camera, tap the camera icon and this will popup a
window for permission (“Zoom” Would Like to Access the Camera), click OK.
Participants Raise Hand
Participants can raise their hand to answer by tapping Raise Hand Option. You will get this option by
tapping … at the bottom right corner on an Android or upper right corner on an Apple device. You can
also lower the hand from the same menu.
To leave the meeting, tap on the screen and Leave Meeting option will be visible on your screen. On an
apple device, you will see it on the upper left corner and on Android device this option will be on the
upper right corner.
Windows users can install the client by accessing the meeting link or by visiting
https://zoom.us/download