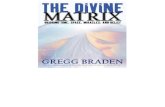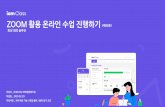CQUni Zoom Activity Sheet - Home | CQUni Student Portal · CQUni Zoom Activity Sheet Get Started...
Transcript of CQUni Zoom Activity Sheet - Home | CQUni Student Portal · CQUni Zoom Activity Sheet Get Started...

CQUni Zoom Activity Sheet
Get Started with Zoom Sharing
Background This document assumes a familiarity with Zoom meetings as a Participant (see Get Started as Zoom Participant
activity sheet). An important feature of any video conferencing tool is the ability to share content – web pages,
slides, documents, videos, etc. Zoom supports sharing of all of those types of content. This document explains how
to share content from a computer or mobile device, and options to annotate that content.
Note: Initially, only the host will be able to share content; but, the host can enable All Participants in
a meeting, or All Panelists in a webinar, to share content (see Sharing options below).
Share from a Computer Click the Share Screen option (above right) to open a
window (right) showing a choice of content to share.
The choices are:
Desktop x: a display on your computer
Whiteboard: see bottom of this page
iPhone/iPad: to share over AirPlay (see below)
an application window
Note: Security prevents sharing over AirPlay on
CQUni networks.
Click the content you wish to share, followed by the
Share Screen button. If sharing a video, tick the
Optimize for… option at bottom (expanded here).
When sharing content, new sharing options (above) will appear:
New Share: to change your choice of content to share
Pause Share: to freeze the image of shared content seen by participants
Annotate: to annotate the shared content (see back of this sheet)
Remote Control: to enable a participant to interact with shared content
Stop Share: to end sharing
More: to open more options (right), with two relevant to sharing:
o Disable Attendee Annotation: to stop participants annotating content
o Optimize Share for…: the option to use when sharing videos
When another participant is sharing content, move your cursor over the content for options (right) to control your view of that content or Annotate the content (see back of this sheet). The Share option can be used to override content being shared by another participant (see below).
Sharing options The arrow next to Share Screen (below) provides control over how many participants can share simultaneously. Advanced options provide control over who can override content being shared by another participant.

Version: 2.0
Annotate on a Computer Clicking Annotate opens a menu of options (below) to annotate shared content. All participants can annotate the content unless the participant sharing the content selects Disable Attendee Annotation (shown previously); which, if selected, remains active until a participant sharing content selects Enable Attendee Annotation. When sharing a Whiteboard, a blank screen appears, enabling participants to create content using annotation tools. Annotated content can be saved as an image using the Save option.
Sharing from a Mobile Device Content can be shared from a mobile device, by touching the Share Content option (right). Sharing
options on a mobile device include documents in cloud storage, a Website URL and web
pages with a Bookmark; on a tablet, a Whiteboard option is provided (right).
Important: Sharing audio or video from a mobile device is not yet supported.
Also: Where possible, always present content from a computer attached to a network
via a cable (not wireless), and not on a mobile device; and when not possible, always
test the content you wish to present before your event.
Annotate on a Mobile Device
When content is being shared, an annotation option will appear (right).
On a phone, that option exposes the annotation options show below, with
the additional options available on a tablet shown below that.
File Sharing
In a meeting, files can be sent to participants from the
Chat window (right). Files are shared with participants
who have already joined the meeting, and only those
using a computer (not a mobile device). File sharing is
not available in a webinar.
The Send File option is only available if the meeting
host has the File transfer option set (below left) in their
My Meeting Settings (https://cqu.zoom.us/profile/setting). And that option will only be available if the End-to-end
encryption option is not set (below right).
For more details on this topic, search the zoom Help Center (https://support.zoom.us) on “file transfer” and
“encryption”. Of particular interest are the articles below:
https://support.zoom.us/hc/en-us/articles/209605493-In-Meeting-File-Transfer
https://support.zoom.us/hc/en-us/articles/201362723-End-to-End-Encryption
Important: Any meeting that covers personal or confidential information should use End-to-end
encryption. When used, a green encryption icon (right) will appear at top-left of the Zoom window.
Note: It is not be possible to share files with participants during an encrypted meeting.