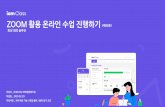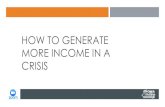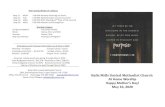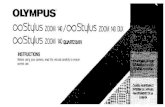ZOOM 활용 온라인 수업 진행하기 · zoom 프로그램 설치 zoom 을 이용하기 위해 zoom 프로그램을 컴퓨터에 설치해야 합니다. 가입 단계에서 다운로드
A Quaker’s guide to online worship and meetings...Mar 19, 2020 · A Quaker’s guide to online...
Transcript of A Quaker’s guide to online worship and meetings...Mar 19, 2020 · A Quaker’s guide to online...

1
A Quaker’s guide to online worship and meetings
19 March 2020
Contents
1 How to go to Quaker meeting online .................................................................... 2
2 Using Zoom for online worship ............................................................................. 6
3 Being facilitator or elder for worship online .......................................................... 7
4 Setting up online worship for your community .................................................... 13
Appendices
5 Appendix 1 More things you can do to support your Quaker community online 16
6 Appendix 2 How to hold committees and clerking online – ............................... 17
7 Appendix 3 Joining Zoom on a Windows personal computer or laptop, or a
macbook ................................................................................................................... 18
8 Appendix 4 Joining Zoom from an Android smart-phone or tablet .................... 28
9 Appendix 5 Joining Zoom from an ipad or iphone ............................................. 42
10 Appendix 6 Joining Zoom from an ordinary telephone: .................................. 59
11 Appendix 7 Settings for Zoom online worship ................................................ 62
12 Appendix 8 Tips for common problems ......................................................... 64

A Quaker’s guide to online worship and meetings
2
1 How to go to Quaker meeting online
We start with an introduction to online meeting for worship, so you see the whole
picture before we get into any technical aspects. Later there are sections designed
to help people who have very little experience of using computers, and no
experience of video-conferences. They give step-by-step instructions for joining, for
each of the major types of devices you may have – including just a landline
telephone.
There are guides to being the facilitator and elder for online worship, how to set up
online worship for your community, clerking meetings, and other ideas for supporting
your Quake community online.
These guides have been put together swiftly, to help get us all started in new
circumstances. We are sure they can be improved, and later versions will learn form
more people’s experience. We hope they are “good enough”. Do please email your
ideas and feedback, to [email protected].
1.1 Introducing Quaker worship in a different setting
“Now there were many old people who went into the chapel and looked out at
the windows, thinking it a strange thing to see a man preach on a hill, and not in
their church, as they called it; whereupon I was moved to open to the people
that the steeple-house, and the ground whereon it stood were no more holy
than that mountain…" (George Fox, Firbank Fell, 1694)
Quaker ways of worship are not bound by custom or ritual. We are called to find
space to listen to the promptings of love and truth in our hearts, wherever we might
be. God is found in a forest, field, prison, house or car as much as within the walls of
a church. Nothing is set apart or sacred because everything is sacred.
When it comes to online meeting for worship, Friends meeting online are perhaps
like those on the hillside of Firbank Fell, creating the church community in a space
that is available.
Quakers’ experience in Britain and internationally is that worshipping together online
can be deep and spirit-filled, with ministry springing from a gathered stillness.
“Live adventurously. When choices arise, do you take the way that offers the
fullest opportunity for the use of your gifts in the service of God and the
community?”. (From Advices and Queries 27)

A Quaker’s guide to online worship and meetings
3
1.2 How online worship works
We will start with the basics. Most video-conference software has similar features,
but may have different names. There are detailed instructions later for using Zoom
with each type of computer, and importantly you can join Zoom using landline
telephone too.
In unprogrammed Quaker meetings for worship online, we use the same disciplines
as when we meet physically, with just a few small adaptations which you will soon
get used to.
All you need is
• a quiet space,
• a landline telephone / basic mobile phone (This will affect your experience a little)
or
• some form of computer (a smart-phone, pc, laptop, mac, tablet/ipad,) with an internet connection, a microphone, speakers and a webcam (though the webcam is not essential). A modern laptop usually has all of these, or you can add them quite cheaply. Earphones with a microphone included can be a cheap solution which also cuts down background noises. Smartphones work fine too: you just see fewer people at once.
Preparing
• Try it out in advance, ideally with a friend who can help you – it takes away the stress, and lets you learn peacefully first.
• Learn about a few features and controls you can expect to find (layout varies according to the device and software you are using, and is different again on a telephone).
• Live adventurously! Be prepared for a few glitches, like anything new – you will soon get used to it. Friends will be happy to help you.
Starting
You start by either dialling a phone number and keying in a few numbers, or by
clicking on a link, usually emailed to you or on a website.
If you haven’t used video-conferencing software on your computer/device before, you
can quickly download it onto your device.
Then you get the chance to join the meeting. Online meetings have a meeting ID
number and some but not all need a password– these are important if joining by
telephone. There might be a “waiting room” from which your host will bring you into

A Quaker’s guide to online worship and meetings
4
the meeting. Or you might need to wait for the host to arrive. Everything is
explained in the detailed sections for your equipment later on.
Seeing When you enter the online meeting room, everyone who has their camera turned on
can be seen. Those on the phone or with their camera switched off appear as a
blank square with their name or phone number underneath.
You can choose to have your camera on or off – check yours when you join the
room. If your camera is on, check what people can see behind you! To see more
than one person, choose “gallery view” (we’ll show you how later). Otherwise,
“speaker view” shows just the person speaking. The size of your screen and your
internet connection will determine how many people your see on your screen. So
some people will see four people, others may see nine, and those with huge screens
could see 36 or more. You can scroll across to see the other people.
Hearing/Speaking Anyone can speak (and be heard by everyone!) if their microphone is not muted.
The person speaking is highlighted on the screen. For Quaker meetings it can be
best if most people mute their microphones to limit distracting noises – check yours
when you join the room. Just remember to unmute any time you wish to speak.
The elder and facilitator An online meeting for worship will normally have an elder, who focuses on holding
the meeting, just like in a physical meeting for worship. The facilitator will run the
administrative and technical aspects. They will usually welcome people at the
beginning, and close the meeting at the appointed time – perhaps with a picture of
shaking hands. The facilitator will also help with the technical side of things. The
facilitator has some extra controls, and can mute people’s microphones or turn off
their cameras if necessary. In unlikely circumstances, they could also remove
someone.
Text chat There is a “chat” feature, where most people can type messages to the group. This
allows people in a big group to greet one another and chat afterwards, and can be
used for ministry in online Quaker meetings, along with spoken ministry. When
joining meeting for worship it is helpful to introduce yourself to everyone in the chat (if
you can), perhaps just hello and saying your geographical location. There is also the
facility to send a chat message to someone individually, which can be helpful before
or after meeting. However, during worship private messages would only normally be
used by the facilitator or elder – you would not normally have a whispered
conversation during meeting for worship, would you?!
Participants: Computer users can click to see who all the “participants” are.

A Quaker’s guide to online worship and meetings
5
Other features: There are lots of useful features, like sharing your screen, break-out rooms and writing on a whiteboard together, which you don’t need in worship and we won’t go into here.
Common problems? The final appendix has advice on these.

A Quaker’s guide to online worship and meetings
6
2 Using Zoom for online worship
2.1 Introducing Zoom
Zoom is a way of holding online meetings. It is similar to Skype, but we strongly
encourage the use of Zoom because it has some useful advantages:
• Quakers across Britain and internationally have been successfully using Zoom for worship, and meetings for worship for business. Zoom is used by many government organisations, charities and companies.
• We find the connection is more stable than Skype, so you get fewer problems with video freezing or sound breaking up.
• You can join on an ordinary telephone too – important for inclusion.
• You don’t need to know people’s online addresses or connect in advance. The link or phone number can be sent to extra people, or be on a website.
• You do not need a Zoom account, with a login etc, to join a meeting, though the person setting up the meeting needs access to an account.
• Zoom has all the useful features described in the section about online worship (and a lot more besides).
• You could use it as just a teleconference with phones or computer audio only.
• Of course, we should say that “other software solutions are available”.
2.2 For those very familiar with computers
If you are very familiar with computers, these may be enough for you:
• Section 1 of this guide
• The “During the meeting” part of the section in this guide for your type of
device.
• This two page introduction: https://www.craigfreshley.com/zoom-meeting-
basics/
• Internet searches and videos: start with this from Zoom
https://support.zoom.us/hc/en-us/articles/201362193-How-Do-I-Join-A-
Meeting-
We still encourage you to try connecting beforehand.
2.3 For those wanting step-by-step instructions
Zoom looks a little different on various devices, and the process of starting can be
different too. So there are step-by-step instructions in different Appendices for
joining Zoom for the first time on:
• a Windows personal computer or laptop, or a macbook
• an Android smart-phone or tablet
• an iPad or iPhone
• an ordinary telephone
Sorry, we don’t think Zoom works on a Kindle Fire.

A Quaker’s guide to online worship and meetings
7
3 Being facilitator or elder for worship online
This section gives some useful experience, built up by the facilitator/elders of online
Quaker worship run by Woodbrooke and Europe and Middle East Section of Friends
World Committee for Consultation. The following section covers how to set up online
worship for your community.
Before we get started here are some key words:
• Host – Zoom refers to the person in charge of the meeting as the host.
• Facilitator – We use this word for the person in charge of running the meeting, just like a facilitator in real life who helps keeps a worship or meeting on track. The facilitator is the host. They will be in charge of the technical side of the meeting.
• Elder – In Quaker faith and practice the Elder is responsible for the right holding of meeting for worship - in online worship this is no different. Often, the facilitator is also the elder but this maybe shared between two Friends.
• Support Elder – If the facilitator is also eldering the worship then you will have a support elder who will help you, their role is to uphold you and the worship. You can call on their help if you need it and they will help you keep an eye out on the chat and participants. They can also help answer technical questions. You will have an experienced Support Elder for your first time.
• Participant – The term for anyone attending a Zoom meeting.
The facilitator will have some extra “host” features they can use, as we will see. If
you have two people with access to different Zoom accounts, they can both have
these extra features (as co-hosts). To do this, the second person is added as an
“alternative host” by the host.
Days in advance Practice logging in as a facilitator or elder some time in advance, using the host login
details you were given – just in case there is a problem.
Try out the extra features you may need to use. If you log in from two devices, you
can practice with yourself – eg muting, renaming someone.
Choose your “close of worship” picture, and practice sharing your screen with it on.
If you are having a separate facilitator and elder, be in touch with the other person,
see if you want to vary the roles between you at all, and check whether you will both
have co-host rights.
Give a little thought to what you will do if there is an unwanted interruption of the
worship (just like there might be in a physical meeting). It could come verbally, on
the chat, or by someone sharing their screen (accidentally or deliberately). There’s
some advice below.

A Quaker’s guide to online worship and meetings
8
On the day Let other people in your home know you are starting worship. Close everything else
on your computer, so you don’t accidentally share things to the whole group if you
share your screen later. Plug in your power cable. Silence phone(s). Check out
what is behind you that can be seen by everyone!
The facilitator opens the “close of worship” picture on your computer, ready to be
shared at the end. The facilitator may want to have typed up a few things they may
want to copy into the chat (eg the explanation at the start of worship).
Try to have a few minutes of silence alone in preparation.
Joining the worship space Come into the online worship space about 15 mins before worship starts – earlier if
you can and expect lots of newcomers. If you have host rights, login using those.
First, switch to “gallery view”. Be aware that in a large meeting you need to watch for
a second screen of people appearing and move to that. You can switch to “speaker
view” later if needed, which can help you see who is speaking or where background
noise is coming from. People may well ask how they can see everyone – they need
to choose “gallery view” – but the number of people they see depends on the size of
their screen and the bandwidth they have.
Open the “Participants” box on your screen. Rename yourself, adding your role
before your name, by clicking on your name and making the change.
Open the “chat” box on your screen.
As people arrive When the first person arrives, send a message of welcome, and keep doing this, so
people see the chat starting, eg: “Welcome to Meeting for Worship. We are starting
at XX time for half an hour/an hour. You may want to put in the chat a greeting and
where you are joining us from.”
People can’t read the chat that happened before they arrived, so you need to re-post
this several times as people arrive.
You are like a virtual doorkeeper or welcome: talk to people verbally and in the chat,
up until the last few minutes before the start time. If you can, greet each new arrival
verbally, especially those joining without video, and ask them to say something – so
you can check they know how to unmute and their mic is working – and encourage
them to mute again. It can help to leave a few people unmuted, so there are some
natural ambient sounds. Encourage people to click to open the chat box and
introduce themselves.
You can offer to rename people. For example if someone arrives by telephone we
only see their number. So before the worship start time, you might ask “Would our

A Quaker’s guide to online worship and meetings
9
Friend whose phone number ends in 789 like me to type in their name instead?”.
You re-name them the same way you did yourself, or by clicking on the blue square
in the corner of their box in “gallery view”, where you also get some other options too.
A lot of people use the chat on arrival. Remember those who cannot see it.
Here are some common questions you might be asked:
• How do I see everyone? / How do I switch to gallery view?
There is a button you click to switch between gallery and speaker view;
speaker view shows one large person on the screen and gallery displays
participants in a grid. You can find this in the top right or top left of the screen
depending on which device you are on.
• Why can’t I see everyone?
If the participant has gallery view on and can’t see everyone it’s because there
is a limit to how many cameras can be displayed. This is 4 for a phone, 9 for
most tablets and varies for laptop/desk computers based on screen side and
bandwidth. You can always scroll across to see everyone (even if not all at
once), this can be done with the arrow keys on a keyboard or with a finger on
a touch screen.
• Where is the chat?
The chat is usually on the right hand side, depending on the device.
Participants will get notifications when someone puts something into the chat,
clicking these normally opens the chat. On some devices there are three dots
(ellipsis) “…” click this to bring up a menu where chat can be selected.
A couple of minutes before the start time Say that worship is going to start in a couple of minutes. Repeat this in the chat.
At the worship start time
Say something like this: “Our worship is starting, so now we are in a worshipping
space. All are welcome to minister if you feel moved to – verbally (remembering to
unmute your mic) or by typing in the chat box. If you have technical problems,
please raise them in the chat, or preferably hold on to them until the end. After [time
period] I will close the meeting by showing a picture of Friends shaking hands, and
speak to you.”
Eldering Worship Once the time has come to start worship and hopefully all the participants are
starting to settle in, the worship starts. Here is where the role of elder becomes
important; the elder is responsible for the right holding of meeting for worship and
online worship should replicate worship as much as possible.

A Quaker’s guide to online worship and meetings
10
- We hold the silence together – that includes the chat.
- People give ministry when moved by the Spirit to speak.
- Ministry may also be given in the chat.
- At the end of the worship the elder brings worship to a close.
Holding a virtual worship in right ordering can be more involved due to the fact
worshippers join from various locations and aren’t always familiar with online
worship. You might have to contend with background noises, distractions or technical
challenges but you also have more tools at your disposal to help.
Mute your mic, especially as you may well be heard typing in the chat. Keep an eye
on the chat, as people can give quite a lot of typed ministry.
Participants will have been encouraged to keep themselves muted and will join the
meeting muted by default; this particularly helps with late comers. Sometimes a bit of
background noise can be atmospheric, but you may get the sense that a participant
is making noise which is disturbing the worship, if you are the host you have the
ability to mute them. You can see which participant is making sound by looking at the
participant menu: the participant’s microphone symbol will be moving. To find a loud
participant quickly you can return to speaker view and they will fill the screen. Click
the participant menu and hover over their name, it should give you the option to
mute. Once you’ve muted a participant you might want to privately message them to
explain that they were making some noise but they are able to unmute themselves to
give ministry if they wish.
You can also use the chat to interact with your Support Elder or Elder/Facilitator via
private chat if you have concerns about anything. The private chat can be used to
interact with participants if they look like they need help. Friends may raise technical
questions with you: you can talk to them privately but we suggest asking them
politely to hold their technical questions until the worship has finished.
Through the participant menu you also have the ability to stop participant’s video and
remove them from the meeting as a last resort.
The ability to mute, stop video and remove participants is only available to the host.
This won’t be an issue if you are acting as the elder and facilitator but if you are
working with another Friend we recommend that the facilitator remains as the host
and is in charge of upholding the technical side of the meeting; keeping the quality of
the silence and answering technical questions. While the elder focuses on upholding
the worship itself, using the chat to interact with participants and bringing the meeting
to a close.
Closing worship When the time to end the worship has arrived, the elder brings worship to a close.
You can do this by speaking, telling Friends it has ended and thanking them for
joining worship today; it’s advisable to also type this in the chat. If you feel confident

A Quaker’s guide to online worship and meetings
11
you could also use the screen share feature to show an image for a couple of
minutes whilst bringing worship to a close – here is an example:
The elder or facilitator can explain they are welcome to leave, or put a message on
the chat. Explain you will hold the space open for about 15 minutes. (It may feel
appropriate to stay longer). You may want to put up an email address so people can
make contact with the facilitator after the meeting has finished – otherwise they have
no way of staying in contact. The facilitator can put those messages in the chat.
Once the worship has ended tell participants that they are welcome to stay and talk
for a while if they wish. Much like before the facilitators role is to create a welcoming
environment. You might ask Friends if there are any reflections they want to share
from worship (like afterword) or ask them if they have any news to share or had any
difficult with the technology.
Once you feel the conversation is dying down or you wish to leave tell all the
participants you are going to close the meeting. Click the leave button and click
‘close meeting for all’.

A Quaker’s guide to online worship and meetings
12
Some further ideas
As experience with online worship grows, you could consider some of these ideas:
• Using a break-out room for children and adults who raise their hands to be
moved into a separate room after a period of worship together
• Treating the main online room as if it were the meeting house lobby, and when
people are ready, move them into a break-out room which is the worship
space.
• Putting announcements in the chat after meeting
• Encouraging people to say their joys and concerns after meeting – etc.

A Quaker’s guide to online worship and meetings
13
4 Setting up online worship for your community
This is a basic guide to get you started. There is a wealth of information online and
we’d encourage you to join social media groups who will be sharing their ideas and
experience.
4.1 Who is your online worship for?
Think about who you hope will come, and how it may develop in the future.
• Is this closed worship for those in your community?
• Will it be open to newcomers and those from other meetings?
• Would it be best to make it open to all, and design it that way from the start?
Or start closed and open after a week or two?
Think about those who may find it hard to connect online:
• Those with just an ordinary phone can join too, if you set it up this way,
explain this, and offer some help. This a strong reason to use Zoom.
• Quite a few people will need individual help to learn to join by computer. Who
do you have that can help them over the phone? Can you run trial sessions,
and informal chat sessions beforehand?
How many meetings need online worship?
• How about initially one online meeting for the area, plus perhaps one for a
large meeting?
• Medium-term, several smaller meetings could join in a single online meeting –
this can be an excellent way of building connections, community and support.
• As experience develops, more meetings are likely to want to establish their
own worship, as well as connecting online for other community activities.
• People can worship with different groups at different times, including nationally
via Woodbrooke.
4.2 Zoom accounts
Unlike Skype, which is free, if you wish to hold a meeting longer than 40 minutes
then the host of a Zoom meeting needs access to a subscription account. The “Pro”
account currently costs £11.99 a month. The charge is made via a bank card,
automatically. It can be cancelled at any time i.e. there is not a set number of
months to sign up for.
Details of accounts are here: https://www.zoom.us/pricing

A Quaker’s guide to online worship and meetings
14
An organisation or group can share this account. By providing the email address
used to setup the account, and the password, several people can act as ‘hosts’ to
schedule meetings. So think about which email address you want to use – best if it is
an organisation’s account.
It is not possible to hold more than one meeting at the same time with this type of
account. While you can buy more licences, the cost saving is not great compared to
having more accounts, and it may be more complex to administer. For the moment,
the simplest route is to have individual Zoom accounts for each meeting wishing to
worship at the same time.
4.3 Types of Zoom meetings
When a meeting is scheduled, a unique link to that meeting is created which can be
emailed to all invited participants, or put on a website.
We suggest you set up your regular meetings that occur at the same time each week
as a “recurring meeting” – like you would in an electronic calendar. In this way, the
same link can be used to join the meeting each week.
4.4 Choosing settings for the meeting - worship
Suggested settings are included in Appendix 7.
4.5 Publicising your meeting
Consider these channels:
• Email, ideally using existing circulations that people will open
• Social media
• Personal phone calls to Friends
• Websites
• Other places you normally publicies meeting for worship
4.6 Supporting people to join
The most useful way of supporting people is to first offer an open session that people
can practice joining. You could have this as an informal social time. People joining
may need several people they can ring for help, as one person will become tied up
with a long call.
It is important to instill confidence when people are using Zoom for the first time. It
may seem easy to people who are familiar with technology, but very disconcerting for
those who are not.

A Quaker’s guide to online worship and meetings
15
You don’t need to be an expert to help, just more familiar than the person you are
helping! Think about who you have in your meeting who would be good at this kind
of help – this is an opportunity to bring in people from the wider circle who may be
more used to technology.
The step-by-step instructions in this guide are to help those very inexperienced
people to get connected and to become more confident using Zoom.
The screens and controls appear differently on different devices. It is a good idea for
those offering help to first go through each device’s instructions quickly, to familiarize
yourself. Each set of instructions includes a screen annotated so you can see all the
controls easily. See also the Common Problems section.
4.7 Share your experience
Please share your experience by emailing [email protected], and on social
media.
Consider offering to help neighbouring meetings or area meetings – not all will have
been as quick off the mark as you, and some will lack people with your skills (or
courage!).
We have all plenty to learn, and we expect that Quakers’ use of online worship and
meetings will develop rapidly in the coming months.

A Quaker’s guide to online worship and meetings
16
5 Appendix 1 More things you can do to support your Quaker community online
Here are a few ideas.
• A “virtual cuppa” social time
• Phoning people and helping them join an online informal time
• Linking up children and young people online
• Hold online children’s meetings
• An online networking space for young people
• A virtual space for Quaker parents for informal chats
• Study groups – for example Woodbrooke’s Being Friends Together online resources here: https://together.woodbrooke.org.uk/welcome.php
• Worship sharing
• An evening epilogue
• Area meeting for learning online
You can find some more ideas here:
https://quakeremily.files.wordpress.com/2020/03/gathering-in-worship.pdf

A Quaker’s guide to online worship and meetings
17
6 Appendix 2 How to hold committees and clerking online –
We will be preparing some more guidance on this. In the meantime, here is a really
good blog on the subject, by American Friend Emily Provence:
https://quakeremily.wordpress.com/2019/08/23/virtual-clerking/?fbclid=IwAR3nj2ghLNcXAO0RAe-cUPVC2o3oEPA3J3VYlCWwHbtGm4NGX1qYeE3UTYk
You may also find this pamphlet helpful, though Friends’ practice is starting to move
beyond this:
https://quaker-prod.s3-eu-west-
1.amazonaws.com/store/06387eaf9cb2371d81f36117fce3709584dc27c082e824ab8
164b30439a3

A Quaker’s guide to online worship and meetings
18
7 Appendix 3 Joining Zoom on a Windows personal computer or laptop, or a macbook
Section 1 explains about Quaker worship online, and is worth reading first.
This section gives you step-by-step instructions.
This section shows how you connect using Windows devices. If you have a
macbook, the process is quite similar, and we imagine macbook users will have little
trouble in adapting from these instructions.
7.1 Try it beforehand
It is best to have a trial run beforehand, so you can learn without being in the meeting
itself, and get over any initial glitches without any stress. Someone could set up a
practice Zoom meeting for you. Alternatively we’ll give you a link below to a test
meeting you can use.
You could practice with one or two friends, perhaps in the same house. Or it works
well to have someone who is more familiar helping you over the phone at first.
If you do try it out just before the meeting starts, do this about 15 minutes
beforehand, so there is no rush if you hit a snag.
7.2 Preparing
It is always a good idea to connect before a meeting is due to actually start. You can
join after it has started if you need to.
You do not need a Zoom account to join the online gathering.
If it is a committee or an informal chat, it is good to have a telephone number of the
person organising the Zoom conversation, who can help if you are unsure. Often
there is a simple answer to a problem.
If you will be joining an actual meeting, it is good to turn your phone to silent, or you
might have it on vibrate if you think you might get a phone call offering you help!
You may find it very useful to print out this section of instructions, so it is easier to
follow. This is unnecessary if you are used to moving swiftly between windows on
your computer.
Plug in the power cable for a laptop. Check you are connected to the internet.

A Quaker’s guide to online worship and meetings
19
7.3 Getting started
To start, you need to click on the link that leads to the Zoom meeting. You might
be clicking it on a website. (On Woodbrooke’s online worship webpage you click a
box with the meeting’s name in it, and it opens the link for you).
You may find the link as a blue “hyperlink” that looks something like this:
https://zoom.us/j/123456789. It will have a different set of nine numbers for each
meeting.
The hyperlink may have been sent to you in an email, looking like this:
You can also test your connection on your own, before joining any meeting, using
this link: https://zoom.us/test.
Open the link
If you have it as a blue hyperlink in an email or an electronic document or on a
website, just click on the hyperlink.
Margaret Fell is inviting you to a scheduled Zoom meeting.
Topic: Your First Zoom Meeting
Time: Mar 17, 2020 10:00 PM London
Join Zoom Meeting
https://zoom.us/j/848090936?pwd=VVpVWTM1N1RyWWwrdno5WW1CZjM5UT09
Meeting ID: 848 090 936
Password: 156145
One tap mobile
+441314601196,,848090936# United Kingdom
+442030512874,,848090936# United Kingdom
Dial by your location
+44 131 460 1196 United Kingdom
+44 203 051 2874 United Kingdom
+44 203 481 5237 United Kingdom
+44 203 481 5240 United Kingdom
Meeting ID: 848 090 936
Find your local number: https://zoom.us/u/aeaON8ZPfa
You may need these.
If there is no password,
you won’t need one.

A Quaker’s guide to online worship and meetings
20
If you were given it on paper, or it came electronically not as a hyperlink, you just
open your internet browser (like Internet Explorer, Chrome, Edge, Safari etc) and
type the link into the box at the top and press enter.
The programme starts to load
The first time you click on the link to join any Zoom on your computer, the
programme needs to load, so the screen will take you through a series of steps:
Once you click the link, then somewhere on your screen you’ll see the orange box
below (which means the programme is starting the process of downloading
automatically), so carry on… But if you don’t see the orange box, and nothing
happens, skip on past the next 5 pictures to If the progamme doesn’t download
automatically (but take a look at the pictures just in case they do appear later on for
you!).
Click “agree and proceed” (or change the cookie settings if you wish). Then you get:
Click “close”. Then it starts preparing to download but needs your permission:

A Quaker’s guide to online worship and meetings
21
Find the download box (often at the bottom of the screen) and click on it e.g. anywhere beside the blue camera symbol.
Then you get:
Let this happen for a minute or two, then you’ll get:
Move using arrow keys from “no” to “yes” so you get a box around it and click on “yes”.

A Quaker’s guide to online worship and meetings
22
If the programme doesn’t start downloading automatically follow through this bit in italics. You will get this screen displaying for over a minute:
Then you just need to click on the blue text “download & run Zoom”
Nothing much happens for a while. You will probably at some point see this little rotating circle somewhere on your screen, which is a good sign, as the computer is thinking and moving along:
After a short while, you will get this box (often along the bottom of your screen):
Click on Run to start the download.
Again, nothing much happens for a while, and you may get the rotating circle a few times.

A Quaker’s guide to online worship and meetings
23
OK so we are all back together after the italics bit
If you are asked for a password, type it in. Some meetings have them, some
don’t.
You might possibly now be placed in a “waiting room”, until the host brings you into
the meeting. Or you might also have to wait for the host to arrive. You would get a
message in the middle of your screen about both of these.
Then you get this:
Type in the name you want use. This will display to the people in the meeting,
under your picture. You could use your full name, your first name, or where you are
joining from.
If you do want to start with your camera turned off, click in the open circle beside
“Turn off my video” so it becomes a blue tick. (Most people usually have the camera
on.)
Now click the “Join Meeting” blue lozenge.
Cross your fingers and toes and hope your screen changes to see happy faces….
7.4 You have joined the meeting
Now would be a good time to check your phone(s) are switched to silent.
Adjust the camera so your head is clearly in the centre, or shows the group if you are
joining as a group. Check there aren’t any distracting or embarrassing things in the
background behind you!

A Quaker’s guide to online worship and meetings
24
If you are trying it out in advance, you can now test your mic and speakers. You do
this by clicking on the little up-arrow next to the microphone, in the bottom left of the
screen in the picture below.
- If there is a choice of microphone or speakers, choose the one you want to
use.
- Select Test speaker & Microphone, then run through the tests.
If it’s all fine you are now setup on.
7.5 During the meeting
To see the main controls bar at the bottom of your screen, you can move your
mouse, click on the screen, or press Alt on the keyboard.
The screen will look something like this:
Mute/unmute
your
microphone
Start/ stop
your video
See list of
Participants
See chat
box
Leave
meeting
Choose gallery or
speaker view
Choose
full screen
view
See red
line If you
are muted
Your
name
appears
This person
is speaking
– yellow box

A Quaker’s guide to online worship and meetings
25
There are just a few more things to do, using the controls shown above…
First you may need to turn on your video camera
Click on this symbol to turn on video Turn video off by clicking
this:
Check whether your microphone is muted or not:
Muted looks like this: so click it to Unmute.
Unmuted looks like this: so click it to Mute.
In worship or large groups it is often best for most people to mute: remember to
unmute when you want to speak!
Choose what you see on your screen (by clicking on “Speaker view” or “Gallery
view” button top right). Most people choose “gallery view” where you see a group of
people. If not everyone fits on your screen, you see the others by pressing Page
Up/Down on your keyboard. If you choose “speaker view”, you only see the person
who is speaking.
Turn on the Chat box so you can converse with typing too, by clicking this:
(Sometimes on smaller screens the chat symbol is hidden behind three dots in a
circle.)

A Quaker’s guide to online worship and meetings
26
Then your screen will have an extra white box on the right like this:
Everyone can type messages (at the bottom of the chat box) to everyone else. To
just message one person (privately) just click on “Everyone” at the bottom of the
Chat box, and choose the person’s name.
In a large meeting it is helpful to introduce yourself in the chat eg “Hello, I am in
Manchester” or “Greetings from Aberdeen” and it appears to the whole group, along
with your name.
If you want to change your name on the screen, click on
“Participants”. This opens a Participants box, where if you click on
your name you can change it. You can also see who else is in the
meeting.
If at any time you go away from Zoom onto another programme, you
can return to it by clicking on the Zoom icon at the bottom of your
screen.
That’s it. Settle back, and take part in the meeting. You might want
to re-read section 1, now you have done all the technical things.
To leave the meeting click the red “Leave Meeting” (bottom right)
7.6 For the future
Once you have taken part in one Zoom, your computer will retain the programme, so
you won’t have to go through lots of these steps again.

A Quaker’s guide to online worship and meetings
27
If you had any problems, or found something difficult, do ask advice from a friend.
.As with many things, it is easy when you know how! Often the answer is quite
simple to explain. The second of third time it will begin to feel much easier.
Then tell your friends!

A Quaker’s guide to online worship and meetings
28
8 Appendix 4 Joining Zoom from an Android smart-phone or tablet
Section 1 explains about Quaker worship online, and is worth reading first.
This section gives you step-by-step instructions.
8.1 Try it beforehand
It is best to have a trial run beforehand, so you can learn without being in the meeting
itself, and get over any initial glitches without any stress. Someone could set up a
practice Zoom meeting for you. Alternatively we’ll give you a link below to a test
meeting you can use.
You could practice with one or two friends, perhaps in the same house. Or it works
well to have someone who is more familiar helping you over the phone at first.
If you do try it out just before the meeting starts, do this about 15 minutes
beforehand, so there is no rush if you hit a snag.
8.2 Preparing
It is always a good idea to connect before a meeting is due to actually start. You can
join after it has started if you need to.
You do not need a Zoom account to join the online gathering.
If it is a committee or an informal chat, it is good to have a telephone number of the
person organising the Zoom conversation, who can help if you are unsure. Often
there is a simple answer to a problem.
If you will be joining a live meeting, it may be a good idea to turn your phone to silent,
or you might wait if you think you might get a phone call offering you help!
Plug in the power cable, or have it handy. Check you are connected to the internet.
You may find it very useful to print out this section of instructions, so it is easier to
follow. This is unnecessary if you are used to moving swiftly between windows on
your device.
8.3 Getting started
To start, you need to tap on the link that leads to the Zoom meeting. You might
be tapping it on a website. (On Woodbrooke’s online worship webpage you tap a box
with the meeting’s name in it, and it opens the link for you).

A Quaker’s guide to online worship and meetings
29
You may find the link as a blue “hyperlink” that looks something like this:
https://zoom.us/j/123456789. It will have a different set of nine numbers for each
meeting.
The hyperlink may have been sent to you in an email, looking like this:
You can also test your connection on your own, before joining any meeting, using
this link: https://zoom.us/test.
Open the link
If you have it as a blue hyperlink in an email or an electronic document or on a
website, just tap on the hyperlink.
If you were given it on paper, or it came electronically not as a hyperlink, you just
open your internet browser (like Internet Explorer, Chrome, Edge, Safari etc) and
type the link into the box at the top and press Go or Search.
Margaret Fell is inviting you to a scheduled Zoom meeting.
Topic: Your First Zoom Meeting
Time: Mar 17, 2020 10:00 PM London
Join Zoom Meeting
https://zoom.us/j/848090936?pwd=VVpVWTM1N1RyWWwrdno5WW1CZjM5UT09
Meeting ID: 848 090 936
Password: 156145
One tap mobile
+441314601196,,848090936# United Kingdom
+442030512874,,848090936# United Kingdom
Dial by your location
+44 131 460 1196 United Kingdom
+44 203 051 2874 United Kingdom
+44 203 481 5237 United Kingdom
+44 203 481 5240 United Kingdom
Meeting ID: 848 090 936
Find your local number: https://zoom.us/u/aeaON8ZPfa
You may need these.
If there is no password,
you won’t need one.

A Quaker’s guide to online worship and meetings
30
Downloading the Zoom app
The first time you tap on the link to join any Zoom on your device, the app
(programme) needs to load, so the screen will take you through a series of steps.
These instructions used a Galaxy tablet: other tablets and Android phones may look
slightly different, but the process should be the same.
First you have this box appear:
Tap “Agree and proceed” (or change the cookie settings if you wish).
Tap “Close”.
Then you are through to this screen:

A Quaker’s guide to online worship and meetings
31
If the Zoom app is already installed, tap on the first blue box “Join Meeting”, and skip
ahead about 8 pictures below until you see the blue box “Join a Meeting”
If this is the first time using Zoom on this device, tap on the second blue box
“Download from Google Play”. Then this box appears:
It is fine to download this Zoom set-up file, as Zoom is a trusted source.
Tap “Download”. You get this at the bottom of your screen.

A Quaker’s guide to online worship and meetings
32
When it stops saying “Starting download” tap “Open file”
Tap on “Google Play Store”. Don’t worry, the app is free.
Then you get something like this:
Tap on the green “Install” button.
On the next screen you can see the percentage downloaded gradually increase (underneath the word ZOOM) :

A Quaker’s guide to online worship and meetings
33
and it changes to say “Installing…” for a while.
When it has finished installing you get this:
Tap on the green “Open” button to open the app. Momentarily you just get ZOOM on the screen, and then this blue bar appears at the bottom of the screen:

A Quaker’s guide to online worship and meetings
34
At this point you could Sign up for a free or paid account or Sign in – but these are all unnecessary to join the meeting. Instead, tap on the blue “Join a Meeting”, and you get:
You are nearly there!
First (but without pressing GO yet…) type in the Meeting ID number using the keypad – the number appears in the first white bar at the top of the screen.
Second, type the name you want to use in the Zoom meeting into the second white bar (which may currently contain the name of your device – in this example it says “Galaxy Tab S3”). The Join Meeting button turns blue – but don’t press it yet…
Third, look at the options in the next two white bars. You can ignore the option “Don’t Connect To Audio”. If you prefer to join without using your camera to show your face, choose to Turn Off My Video, by sliding to the right the white circle beside it on the right of the screen, so it turns blue behind the white circle (meaning “yes”).
But if you do want your face to be seen, leave Turn Off My Video as it is, staying white.
Now you can tap on the Join Meeting bar, which will have turned blue.

A Quaker’s guide to online worship and meetings
35
Then you get this screen, with “Preparing meeting” faintly at the very top. It will only have the white box if the meeting requires you to enter a password – some do not :
If the white password box does appear, tap where it says “Meeting Password”: the keyboard appears and you type in the password, then tap “OK” in the white box.
You need to agree to the terms of service and privacy policy, so tap “I Agree”

A Quaker’s guide to online worship and meetings
36
This is your device just checking you are happy for Zoom to use some of its functions. You will be asked about them in a moment. Tap “Got it”
You can choose whether to tap Deny or Allow – it is up to you. You won’t normally use these functions, but you might want them later. Then you get:
Your face appears on screen. This lets you see how you will look to other people. This is a good time to move the tablet or phone so you appear in the middle of the picture, adjust your hair, and have a look whether there is anything behind you that you don’t want to show everybody.
At this point, if you really want to join without video, tap “Join without Video” at the bottom of the screen. Otherwise, tap “Join with video”.
The screen goes black, then this box appears:

A Quaker’s guide to online worship and meetings
37
Choose Deny or Allow as you wish – this is limiting what you can do. You are about to join the meeting…
Tap “Call with Device Audio” in the white box bottom left. If you don’t get there before it disappears, you will enter without audio initially, and you would need to change that by tapping the symbol in the bottom left corner:
If the meeting is set to have everybody join with their mic muted, then the mic symbol will be red with a line through like this:
Otherwise the mic is on, and looks like this, which you can tap to mute it:
You have joined the meeting and should see one person if they have already arrived
8.4 You have joined the meeting
Now would be a good time to check your phone(s) are switched to silent.
You should see yourself in the bottom right corner. If you don’t, you may not be using the right camera on your device, so tap the camera symbol (top left) to swap cameras to the one facing you.

A Quaker’s guide to online worship and meetings
38
One other person will be the large picture. This is “Speaker View”. It is better to swipe your finger across the screen from right to left, and you will see more people if they are in the meeting (called “Gallery view”). The number of people you can see at once depends on your device, the size of your screen, and the strength of your internet connection: you may see three, or six or more. Swipe to the left again to see if there are more people you can’t see.
8.5 During the meeting
Now let’s look at the controls on the screen.
If the controls have disappeared, just tap on the screen and they re-appear.
Here is the Meeting ID
and password (if any)
To leave the
meeting To switch
cameras
Mute or
unmute mic
Stop / start
video
Share
screen
Participants
+ reach Chat
More options

A Quaker’s guide to online worship and meetings
39
Remember: if the controls have disappeared, just tap on the screen and they re-appear.
In worship or large groups it is often best for most people to mute: remember to unmute when you want to speak!
To mute your mic tap and it changes to red like this:
To unmute press the red version.
To stop your video tap and it changes to red:
To re-start video, press the red version.
To see all the Participants, tap this and you get a new screen with
names of everyone who joined. :
To rename yourself, so others see the name you wish to use, just tap on your current name and you get this box

A Quaker’s guide to online worship and meetings
40
You’ll see your current name. Tap “Rename”, type in the name you want in the next box and click OK.
To go back to seeing people, you can either tap “Close” (top left of the screen) or slide your finger left to right.
To see the Chat box, you first need to tap Participants,
and then on the Participants screen, in the bottom left hand corner click on Chats
You can see all the chats since you joined (if you slide your finger down).
To send a message to everyone, just type a message in the bottom row where it says “Your Text can be seen by everyone”. In a large meeting it is helpful to introduce yourself in the chat eg “Hello, I am in Manchester” or “Greetings from Aberdeen” etc.
To send a private message to just one person, tap on the blue “Everyone” just above where you type your message, and tap on the name of the person you want to send to. Their name appears just above the box you type into, which says “Tap here to chat”. Reverse the process to chat to everyone.
To leave Chat and go back to seeing people, click “Close” at the
top left, and again “Close” on the Participants screen.
If you want to invite someone new to join the meeting, you tap “Invite” (bottom right of the Participants screen), then choose the app you want to use, and Zoom opens it with the details of your meeting, for you to send.
There are some more options to explore behind the More button on the main screen.

A Quaker’s guide to online worship and meetings
41
That’s it. Settle back, and take part in the meeting. You might want to re-read
section 1, now you have done all the technical things.
Finally, to leave the meeting, tap the red “Leave” button top right of the main screen with people’s faces.
8.6 For the future
Once you have taken part in one Zoom, your device will retain the programme, so you won’t have to go through lots of these steps again.
If you had any problems, or found something difficult, do ask advice from a friend.
.As with many things, it is easy when you know how! Often the answer is quite
simple to explain. The second of third time it will begin to feel much easier.
Then tell your friends!

A Quaker’s guide to online worship and meetings
42
9 Appendix 5 Joining Zoom from an ipad or iphone
Section 1 explains about Quaker worship online, and is worth reading first.
This section gives you step-by-step instructions
These instructions are based on using an ipad: an iphone may look slightly different
but follow the same processes.
9.1 Try it beforehand
It is best to have a trial run beforehand, so you can learn without being in the meeting
itself, and get over any initial glitches without any stress. Someone could set up a
practice Zoom meeting for you. Alternatively we’ll give you a link below to a test
meeting you can use.
You could practice with one or two friends, perhaps in the same house. Or it works
well to have someone who is more familiar helping you over the phone at first.
If you do try it out just before the meeting starts, do this about 15 minutes
beforehand, so there is no rush if you hit a snag.
9.2 Preparing
It is always a good idea to connect before a meeting is due to actually start. You can
join after it has started if you need to.
You do not need a Zoom account to join the online gathering.
If it is a committee or an informal chat, it is good to have a telephone number of the
person organising the Zoom conversation, who can help if you are unsure. Often
there is a simple answer to a problem.
If you will be joining a live meeting, it may be a good idea to turn your phone to silent,
or you might wait if you think you might get a phone call offering you help!
Plug in the power cable, or have it handy. Check you are connected to the internet.
You may find it very useful to print out this section of instructions, so it is easier to
follow. This is unnecessary if you are used to moving swiftly between screens on
your device.

A Quaker’s guide to online worship and meetings
43
9.3 Getting started
To start, you need to tap on the link that leads to the Zoom meeting. You might
be tapping it on a website. (On Woodbrooke’s online worship webpage you tap a box
with the meeting’s name in it, and it opens the link for you).
You may find the link as a blue “hyperlink” that looks something like this:
https://zoom.us/j/123456789. It will have a different set of nine numbers for each
meeting.
The hyperlink may have been sent to you in an email, looking like this:
You can also test your connection on your own, before joining any meeting, using
this link: https://zoom.us/test.
Open the link
If you have it as a blue hyperlink in an email or an electronic document or on a
website, just tap on the hyperlink.
Margaret Fell is inviting you to a scheduled Zoom meeting.
Topic: Your First Zoom Meeting
Time: Mar 17, 2020 10:00 PM London
Join Zoom Meeting
https://zoom.us/j/848090936?pwd=VVpVWTM1N1RyWWwrdno5WW1CZjM5UT09
Meeting ID: 848 090 936
Password: 156145
One tap mobile
+441314601196,,848090936# United Kingdom
+442030512874,,848090936# United Kingdom
Dial by your location
+44 131 460 1196 United Kingdom
+44 203 051 2874 United Kingdom
+44 203 481 5237 United Kingdom
+44 203 481 5240 United Kingdom
Meeting ID: 848 090 936
Find your local number: https://zoom.us/u/aeaON8ZPfa
You may need these.
If there is no password,
you won’t need one.

A Quaker’s guide to online worship and meetings
44
If you were given it on paper, or it came electronically not as a hyperlink, you just
open your internet browser (like Internet Explorer, Chrome, Edge, Safari etc) and
type the link into the box at the top and press Go or Search.
Downloading the Zoom app
The first time you tap on the link to join any Zoom on your device, the app
(programme) needs to load, so the screen will take you through a series of steps.
These instructions use an older version of an ipad: other apple devices may look
slightly different, but the process should be very similar.
First you have this box appear, with a message to down load the Zoom app from the
App Store:
This is the app screen which should appear:

A Quaker’s guide to online worship and meetings
45
Tap on the download symbol (a blue cloud): or it may offer a lozenge with the word “Install”
The next screen you can see the percentage downloaded gradually increase (beside the word ZOOM) :
and it may change to say “Installing…” for a while.
When it has finished installing you go back to the app store screen, but now with the word “open”:

A Quaker’s guide to online worship and meetings
46
Tap on the blue “Open” button to open the app. Momentarily you just get a large blue word ZOOM on the screen, and then a blue bar appears at the bottom of the screen:
At this point you could Sign up for a free or paid account or Sign in – but these are all unnecessary to join the meeting. Instead, tap on the blue “Join a Meeting” lozenge, and you get:
OR with the keypad overlay:

A Quaker’s guide to online worship and meetings
47
You are nearly there!
First (but without pressing ‘Join’ yet…) type in the Meeting ID number using the keypad – the numbers appear in the first white bar at the top of the screen.
Second, type the name you want to use in the Zoom meeting into the second white bar (which may currently contain the name of your device – in this example it says “iPad (2). – but don’t press the join button yet …
Third, look at the options in the next two white bars. You can ignore the option “Don’t Connect To Audio”. If you prefer to join without using your camera to show your face, choose to Turn Off My Video, by sliding to the right the white circle beside it on the right of the screen, so it turns blue behind the white circle (meaning “yes”).

A Quaker’s guide to online worship and meetings
48
If you can’t see these options because the keypad is in the way, remember you can shrink the keypad using the keypad symbol in the bottom right of the screen.
But if you do want your face to be seen, leave Turn Off My Video as it is, staying white.
Now you can tap on the blue Join bar.
You may then get a screen, with “Preparing meeting” faintly at the very top. It may also have a white box if the meeting requires you to enter a password – some do not (it depends how the Zoom meeting was set up by the organiser):
If the white password box does appear, tap where it says “Meeting Password”: the keyboard appears and you type in the password, then tap “OK” in the white box.
Your device will be checking you are happy for Zoom to use some of its functions.
You will be asked about accessing the camera. Tap “OK”

A Quaker’s guide to online worship and meetings
49
Then your face appears on screen. This lets you see how you will look to other people. This is a good time to move the tablet or phone so you appear in the middle of the picture, adjust your hair, and have a look to see whether there is anything behind you that you don’t want to show everybody.
At this point, if you really want to join without video, tap “Join without Video” at the bottom of the screen. Otherwise, tap “Join with video”.

A Quaker’s guide to online worship and meetings
50
(Some devices may ask at this point if you need to agree to the terms of service and privacy policy, so tap “I Agree”)
Then the screen goes black, and this box appears asking for microphone access:
To allow yourself the option to participate fully in any meeting, choose ‘OK’. There is an option to mute the microphone at a later stage.
Then this box appears asking for permission to send notifications
Choose ‘Don’t Allow’ or ‘Allow’ as you wish – this is limiting what you can do.
You are about to join the meeting, but before this happens Zoom asks you to join audio so you can hear the other people.

A Quaker’s guide to online worship and meetings
51
Tap “Call using internet audio” in the top white line.
On the next screen if the meeting is set to have everybody join with their mic muted, then the mic symbol will be red with a line through like this:
Otherwise the mic is on, and looks like this, which you can tap to mute it:
9.4 You have joined the meeting and should see at least one person if they have already arrived
Now would be a good time to check your phone(s) are switched to silent.
You should see a clear picture of yourself, either large on the screen or as a smaller picture. If you don’t, you may not be using the right camera on your device, so tap the camera symbol (top left) to swap cameras to the one facing you.

A Quaker’s guide to online worship and meetings
52
The number of people you can see at once depends on your device, the size of your screen, and the strength of your internet connection.
There are two types of view, which can be switched between using the icon second down, top left:
OR
• “Active speaker”: when one other person will be the large picture
• Gallery View: when you can see all or some of the other people in the meeting, depending on numbers taking part.
The next section gives you an overview of the controls.

A Quaker’s guide to online worship and meetings
53
9.5 During the meeting
Now let’s look at the controls on the screen.
If the controls have disappeared, just tap and hold on the screen for a moment and they re-appear.
Remember: if the controls have disappeared, just tap on the screen and they re-appear.
In worship or large groups it is often best for most people to mute: remember to unmute when you want to speak!
Here is the Meeting ID
and password (if any)
To leave the
meeting
To switch camera
around to you
Mute or
unmute mic
Stop / start
video
Share
screen
Participants
More options

A Quaker’s guide to online worship and meetings
54
To mute your mic: tap and it changes to red
To unmute press the red version.
To stop your video: tap and it changes to red:
To re-start video, press the red version.
To see all the Participants, tap this and you get a new screen with names of everyone who joined. :
The other people who have joined the Zoom meeting are listed:
To rename yourself, so others see the name you wish to use, just tap on your current name and you get this box:

A Quaker’s guide to online worship and meetings
55
You’ll see your current name. Tap “Rename”, type in the name you want in the next box and click Done
To go back to seeing people, tap “Participants” (top right of the screen)

A Quaker’s guide to online worship and meetings
56
There is another useful feature under “Participants”, called “chat”. There are two ways to see the Chat box:
• having tapped “Participants” so it is open, tap “Chat”, in the bottom left of the white box
• OR having tapped “More” (top right of screen) so it opens, then tap Chat (on the top line)

A Quaker’s guide to online worship and meetings
57
You can see all the chats since you joined the Zoom conversation (slide your finger down if there are a lot).
To send a message to everyone, just type a message in the bottom row where it says “Send to: everyone”. In a large meeting it is helpful to introduce yourself in the chat eg “Hello, I am in Manchester” or “Greetings from Aberdeen” etc.
To send a private message to just one person, tap on the blue “Everyone” just above where you type your message, and tap on the name of the person you want to send to. Their name appears just above the box you type into, which says “Tap here to chat”. Reverse the process to chat to everyone.
To leave Chat and go back to seeing people, click “Close” at the top left, and again “Close” on the ‘Participants’ or ‘More’ screen.
If you want to invite someone new to join the meeting, you tap “Invite” (at the bottom
of the Participants screen), then choose the app you want to use, and Zoom opens it
with the details of your meeting, for you to send.
There are some more options to explore behind the More button on the main screen.
That’s it. Settle back, and take part in the meeting. You might want to re-read
section 1, now you have done all the technical things.
Finally, to leave the meeting, tap the red
“Leave” button top right of the main screen
with people’s faces.

A Quaker’s guide to online worship and meetings
58
9.6 For the future
Once you have taken part in one Zoom, your device will retain the programme, so you won’t have to go through lots of these steps again.
If you had any problems, or found something difficult, do ask advice from a friend.
As with many things, it is easy when you know how! Often the answer is quite simple
to explain. The second and third time it will begin to feel much easier.
Then tell your friends!

A Quaker’s guide to online worship and meetings
59
10 Appendix 6 Joining Zoom from an ordinary telephone:
Section 1 explains about Quaker worship online, and is worth reading first.
This section gives you step-by-step instructions.
10.1 Introduction
While there are some drawbacks to joining on a telephone, a lot of people and
meetings have learned to manage very well. Bear in mind that in any Zoom meeting
there are often some computer users who join just with their audio (no camera), so
there may be quite a few of you joining without visuals, which helps.
You can join a conversation by landline or a non-smart mobile phone. However
there will be a charge to a user, which is a significant drawback.
In committee meetings or informal chats, you do miss a lot of visual clues using a
telephone, by not being able to see people’s faces. This is less of a drawback in
worship, or in a larger gathering, though you may miss some typed chat on people’s
screens.
Overall, it is much better to connect on the telephone than not at all, so do persevere!
10.2 Trying it out first
You may be able to join a test meeting in advance, which takes away the pressure.
You could ask the person who set up your meeting to set up a test meeting for you to
practice joining. Having a friend you can ring up if you get stuck really helps too.
10.3 Getting Started
You do not need a Zoom account to join a Zoom meeting.
a) Find how to mute your phone. Smart phones and many others do have this
feature, and it is very useful, though not essential. Make sure you know how
to unmute it again during the call.
b) Find the phone number to dial, and the Meeting ID
If you received the details of the Zoom meeting in an email, it will say something like
this:

A Quaker’s guide to online worship and meetings
60
c) Dial the number.
d) You’ll be asked to input the Meeting ID followed by hash (#). Do this.
It will be a 9 digit number and will change for each Zoom invite.
The one above happens to be 514 690 411.
e) A voice then asks if you are the organiser enter a number.
You aren’t, so do nothing!
f) Then it suggests “just press #”. Do this!
g) You should now be put through to join the meeting.
The host will know you have arrived.
h) In a small meeting like a committee, give your name and say you are joining.
In a larger meeting, perhaps wait and see whether there are introductions. In
worship, people usually don’t introduce themselves, though if you arrive more
than a few minutes early there is often some conversation, so it is good to
introduce yourself and say you are on the phone.
Margaret Fell is inviting you to a scheduled Zoom meeting.
Topic: Your First Zoom Meeting
Time: Mar 17, 2020 10:00 PM London
Join Zoom Meeting
https://zoom.us/j/848090936?pwd=VVpVWTM1N1RyWWwrdno5WW1CZjM5UT09
Meeting ID: 848 090 936
Password: 156145
One tap mobile
+441314601196,,848090936# United Kingdom
+442030512874,,848090936# United Kingdom
Dial by your location
+44 131 460 1196 United Kingdom
+44 203 051 2874 United Kingdom
+44 203 481 5237 United Kingdom
+44 203 481 5240 United Kingdom
Meeting ID: 848 090 936
Find your local number: https://zoom.us/u/aeaON8ZPfa
You will need these.
If there is no password,
you won’t need one.

A Quaker’s guide to online worship and meetings
61
i) It is normal to mute your phone, so everyone does not hear each other’s
background noises. Remember to unmute when you want to speak.
j) It may be a good idea to re-read section 1 about online meeting for worship
now you have mastered joining.

A Quaker’s guide to online worship and meetings
62
11 Appendix 7 Settings for Zoom online worship
When you are making the settings for a meeting, you are offered some defaults.
We suggest you choose these settings for online worship. As we all experiment, you
may find alternatives settings to use.
Recurring meeting Yes if the times will stay the same. You can then
use the same link, and people find it easier.
Registration Not required – you are not trying to control who
arrives
Meeting ID Keep as automatic.
Meeting password Ideally for open worship this should be off for open
worship. You may have to turn this off if the
account routinely has password as required.
Video Both on
Audio Both
If international, explore the “Dial from” options.
Enable join before host Generally a good idea. Then if the host fails to
login (ill?) the meeting can go ahead.
Mute participants upon entry Suggestion is Yes. For a large group or meeting
for worship this is good, especially where people
are quite inexperienced. It also avoid interrupting
worship when someone appears late with their mic
not muted. However having a few people then
unmuting helps to give some ambient sounds.
Enable waiting room Preferably not. If your host fails to attend, the
whole meeting will not take place.
Only authenticated users can
join
No. This is open
Record the meeting Of course not!

A Quaker’s guide to online worship and meetings
63
These next settings are for the whole account. They are set from Settings (left hand
side of the Zoom page, under PERSONAL) and apply to each meeting that is set up
from the account, by default. Explore these. We suggest:
Join before host ON
Require a password OFF If you put it on, every meeting will by default
be set to need a password, and people may forget
to remove this.
Require password for
participants joining by phone
OFF. It removes a step.
Mute participants on entry See above
Allow chat – and private chat ON
Play sound when participants
join or leave
OFF – or you will be interrupted during worship,
and mobbed with sounds before and after
Allow host to put attendee on
hold
ON
Screen sharing ON – though there is a risk of accidental or
deliberate malicious screen sharing, so you could
play safe with OFF
Show a join from your
browser link
See explanation. Suggest off, but reconsider if
people really need to use this option – it is worth
persevering.

A Quaker’s guide to online worship and meetings
64
12 Appendix 8 Tips for common problems
Hearing no sound?
- Is the volume turned up on your computer?
- Speakers or headphones plugged in?
Your camera is not showing you to other people?
- Is your camera switched off in Zoom – with a red slash through the camera
symbol?
- Is your camera switched on, on your computer?
No-one can hear you?
- Your microphone may be muted in Zoom– with a red slash through the mic
symbol. Tap on it to unmute.
- Is your microphone switched on, on your computer
Can’t see everyone?
- Switch to “Gallery view” – often the button is top right or top left, depending on
your device.
- How many people you can see depends on your device’s screen size and the
strength of the internet connection. So a phone might only see 4 people, a
tablet 6 or 9, and a computer screen 25 or 36. You can scroll to the right to
see more screens of people (clicking or swiping)
Too much background noise where you are?
- Mute your mic in Zoom by hitting the mic symbol.
Too much background noise from someone else?
- Ask them to mute their mic – verbally, or in the chat box.
Video or sound keep breaking up?
- You may have a poor internet connect. Try turning off your camera, and just
having audio. Or try connecting with one device for audio and another for
video.
- Try this: https://support.zoom.us/hc/en-us/articles/201362463-Wireless-WiFi-
Connection-Issues
Tool bar controls have disappeared?
- Move your mouse or tap on the screen.

A Quaker’s guide to online worship and meetings
65
Zoom has disappeared completely from your PC screen
- Tap on the Zoom blue camera symbol at the foot of your screen
Audio echo?
- Generally, if you are hearing echo, it means that there is a device out there
that is channeling your audio back. To determine which participant is the
issue:
• Host can mute the attendee one at a time
• Host can mute all, and unmute one at a time
• Attendee can mute him/herself
• The source of echo can also be from:
• Speakers (such as TV or soundbar) that are too loud
• Echo cancellation has failed (device or performance issue)
• A bad microphone
- Causes of audio echo:
• A participant has both the computer and telephone audio active
Fix: Leave the computer audio
• Participants with computer or telephones speakers that are too close to
each other
Fix: Leave the audio from one of the computers or hang up one of the
phones
• Multiple computer with active audio in the same conference room
Fix: If you are in a conference room with multiple devices, please
disconnect computer audio from the other devices.
To leave the computer audio: Click up arrow next to microphone icon at lower
left of screen
Version 3.0