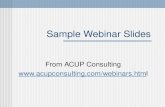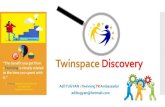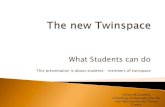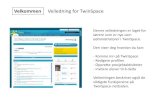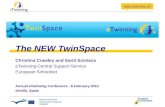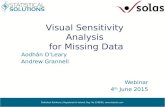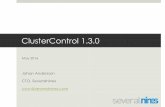Using Your Twinspace Webinar Slides
-
Upload
owain-wright -
Category
Education
-
view
621 -
download
5
description
Transcript of Using Your Twinspace Webinar Slides

The eTwinning webinar ‘Using
your Twinspace’ will begin at 16:30
While you wait you can check that you’ll be able
to hear us by clicking ‘Tools’ – ‘Audio’ –
‘Audio Set-Up Wizard’
While you wait you can check that you’ll be able
to hear us by clicking ‘Tools’ – ‘Audio’ –
‘Audio Set-Up Wizard’

An introduction to the
Twinspace

Nice to meet you
An Introduction to the eTwinning team
Susie Arnott
eTwinning Ambassador
Gardening, Illustration, Yoga

Nice to meet you
An Introduction to the eTwinning team
Owain Wright
British Council Wales, Cardiff.eTwinning Product Delivery ManagerGig-goer, rugby lover, cycling fanatic

Blackboard Collaborate
The Basics
Use the Chat facility
Vote
Use the multiple choice
Use the non-verbal communication tools
Raising your hand
Using your microphone

When you sign in you will see your own
name, as well as the names of the
moderator and the other webinar participants

Write your message in the text box and hit
enter
This is the chat facility where you can
ask questions and talk to other participants

Task 1
Use the Chat function to introduce yourself.
Hi, my name is . . . I teach at xxx school…

Sometimes we’ll ask you to use the voting buttons
Click the green tick for yes or the red cross for no

Task 2
Use the green tick or red cross to answer this question
Is this your first webinar?
Yes
x No

We might also ask you to pick a multiple choice answer like below
Just click on the letter that corresponds to your answer

Task 3
Use the vote function to answer our poll…
What is your Twinspace experience?
A. I have not used it yet
B. I have tried to use it but have not been successful
C. I have used it for some basic things (sharing documents/photos)
D. I have used it for more advanced things (blogging, forums, live chat)

Use non-verbal tools to help us gauge how things are
going

Task 4If want to find out more
about the Twinspace…give us a smiley face!!

If you have a question you can raise your hand

To use your microphone and speak just click the talk button. Don’t forget to press it a 2nd time to put down the mic when you have finished

What we’ll cover this evening
The basics:
What is the Twinspace…
How to get a Twinspace…
Who can use the Twinspace…
A quick tour
Adding Project Activities and uploading your work
Adding pupils to your Twinspace

What is the Twinspace?
A shared online workspace for you and your partner schools to communicate and carry out
your project activities in

What is the Twinspace?
A place to upload and share your work
A place to communicate
A place to showcase your project work to the world

How do I get a Twinspace? Just register your eTwinning project
Who can use the Twinspace?
In the first instance just you and your partner teacher but then you can choose to invite other teachers, pupils and visitors
Can I have more than one
Twinspace?
You get one dedicated Twinspace for each eTwinning project that you are involved in
How do I access my Twinspace?
Either through the ‘Projects’ section of your Desktop or direct:
http://new-twinspace.etwinning.net
Why should I use the Twinspace?
Simple tools, safe space that you control, all your work in one place.

The Twinspace
has changed!
If you started a project BEFORE 25th September 2012 you will be using the
OLD Twinspace
If you started your project AFTER 25th September 2012
you will be using the NEW Twinspace



Any questions?
.

Intro to Twinspace
Recap
1. Do you get access to your
Twinspace before your project
has been approved?
2. Can your pupils use the
Twinspace?
3. You registered you project on
26th September 2012 you will be
using the new Twinspace?

Home page
News feed
Add others to your Twinspace
List of Twinspace members
Your Inbox
Calendar

Project Blog

Staff Room

Pupils Corner

Live Chat

‘Project Activities’ are the building blocks of your Twinspace. It is where you create the structure that you will upload your work in to. It should closely reflect your project plan.
If there are 5 main activities in your project have 5 Project Activity Pages.
To add a new page click Manage activities.

Each of your Project Activities begins life empty so you need to create a structure within them so that you can share your work.
You do this by selecting the appropriate ‘Applications’. Each one has a specific function.

File ArchiveIf you want to upload documents
(Word, Powerpoint etc)
Image GalleryIf you want to upload photos and
images
Web Content Display
If you want to create web pages or embed content from other websites
Blog or Forum
If you want to start discussions and have your pupils commenting on
others’ work
If you want to work on the same document as others at the same time Wiki
What you want to do Which tool to use


This is your new Project Activity page with the 3 Applications added.
We want to add some documents so we need to add Folders to our File Archive

Create the number of folders that you wish to separate your work into. Maybe have one folder for each school involved in the project. Setting things up clearly at the beginning of project will mean everyone is clear about where their work needs to go.
Just name the folder and click Save.

A clear and logical structure is vital. Just follow your plan and make the Twinspace reflect the work you’re doing.

It is important that all partners have agreed on how you will structure the Twinspace so that everyone knows what needs to go where and when. Create your Project Activities before you start sharing any work.

Any questions?
.

Project Activity Pages
Recap
1. Can you upload documents
without creating a Project
Activity Page?
2. Is a blog the best thing to add
if you want to upload photos to
your Twinspace?
3. Should your Twinspace and
Project Activity Pages reflect
your project plan accurately?

To invite pupils to the Twinspace click Invite Member and then Invite pupils.

You are now asked to give your pupils First name and Surname
Click the little + to do this in bulk. Then click Submit when you are done.

You can then change your pupil’s usernames and passwords and decide on whether they should be ‘Members’ or ‘Administrators’.

Adding pupils
Recap
1. Can you add all the pupils in
your class at the same time?
2. Can you set and change your
pupil’s passwords?
3. Do you have to give your
pupil’s real name?

Any final questions?
.

Evaluation Form:
http://etwinning.wufoo.eu/forms/etwinning-webinar-participant-feedback/

Thank you.
Twitter @etwinninguk
Email [email protected]
Web www.britishcouncil.org/etwinning
Blog http://etwinninguk.typepad.com/