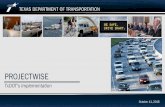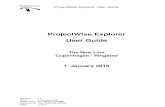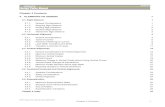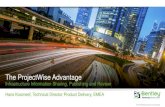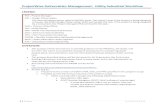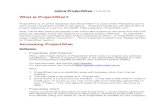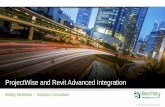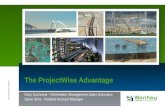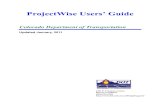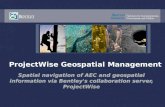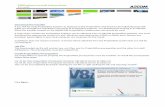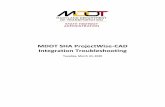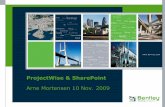Using ProjectWise Web Access · Web Link: Used for non-GDOT recipients that will access the...
Transcript of Using ProjectWise Web Access · Web Link: Used for non-GDOT recipients that will access the...

Using ProjectWise Web Access ProjectWise Web Access allows you access to GDOT project files through Internet Explorer. This allows external consultants to access GDOT project data without the need of the ProjectWise Explorer application. GDOT employees can also use it from their personal computers if needed. Although ProjectWise Web Access does not have the full functionality of ProjectWise Explorer, you can still view and edit documents stored in ProjectWise. Logging in to ProjectWise Web Access To access the ProjectWise Web Access site, click on the link below or type the address into Internet Explorer:
https://projectwise.dot.ga.gov Note: Only use Internet Explorer as your browser for this site. Other browsers will not have full functionality. ProjectWise Web Access requires certain features from Internet Explorer to work properly. Adding the address to the trusted sites and installing ActiveX controls is required. Administrative rights will be needed on first use. Contact your local IT support for assistance if needed.
Click on the Location drop down list and choose ProjectWise.
In order to log into ProjectWise through Internet Explorer, you will need an account. GDOT employees: Use your normal Windows login credentials, with the format GDOT-AD\username. For example, a user name would be entered as GDOT-AD\kpatterson.

Non-GDOT users: A GADOT account is required for access. Make sure the format is GADOT\username. For example, a user name would be entered as GADOT\V0001234. After entering your user name, enter the password for that account and click the Log in button.
The Web Access window will open displaying the datasource and folder structure in the left pane and the contents in the right pane. ProjectWise will check the credentials for proper access to folders and documents. You will only be able to view and edit documents you have been given the rights to do so.

Expand folders in the left pane by clicking on the plus sign (+) or clicking on the name of the folder. The plus sign is quicker for navigation because it does not refresh the whole screen.
Opening documents Locate the document in the right pane you wish to view or edit. You can easily view the document by clicking on the document in the list or right clicking on the document and choosing View. This will only open the document in a viewer, not the associated application required for editing. To open the document in the associated application, right click on the document and choose More > Open or Open as Read-Only, depending on your access rights to the document.
NOTE: You need to have the associated application installed on the computer you are using to access the document in order to open it this way. When you open a document, that document is checked out to you and locked for all other users. Viewing or opening as Read-Only does not check out the document.

After you have completed your work in the document you have opened, exit the associated application. This action will not check the document back into ProjectWise so it will remain locked to other users and your changes will not be saved to the server. You need to Check In the document by right clicking on it, select More > Check In.
You will be prompted to add any comments upon check in if you desire.

If you open the same document in the future and it has changed since the last time it was opened, ProjectWise will see the outdated local copy of the document still on your computer and will ask if you wish to overwrite it. Click Overwrite to get the latest version from the server.
Uploading documents into ProjectWise Using ProjectWise Web Access, you can upload documents directly into the system through the browser into folders where you have proper access. Open the folder from the left panel where you wish to upload the document and click the Upload icon.
A window will display for selecting files for uploading. You may select multiple files to upload simultaneously. When you have all the files selected, click Open. The files will be saved into ProjectWise.

Downloading and Exporting documents from ProjectWise You may need to work on files external to ProjectWise. The Download feature lets you create an external copy of the file onto your computer. Select the documents you wish to download by clicking the checkbox next to them and then right click and select Download.
A window will display which lets you choose the download location for the files. Browse to the desired location and click OK. The files will download and will remain free in ProjectWise for others to access.

The Download feature should only be used sparingly. Use Exporting whenever possible to maintain a managed copy of the file in ProjectWise while it is used externally. To Export files, select the documents by clicking the checkbox next to them, then right click and choose Export.
You will be prompted for a location for the files as with downloading. The difference with exporting is that the documents in ProjectWise will be locked down for everyone until the documents are imported back into ProjectWise. This assures that the only copy of the file remains controlled and managed by the system.

Once the work is completed on the exported documents, you can import them back into ProjectWise. Simply select the file for import by checking the boxes next to them in Web Access and then right click and select Import.
You will be prompted to enter comments if you desire as seen during the check in process.
Sending Links to Documents in ProjectWise In corresponding with people working on a project, you should send a links to where documents can be found in ProjectWise whenever possible instead of sending a separate copy of the file. ProjectWise Web Access provides two ways to create links to documents in ProjectWise for that purpose. Select the document(s) you wish to send as a link in the right panel by checking the box next to them. Right click and select Copy Link(s).

You will see several options.
• Web Link: Used for non-GDOT recipients that will access the document through Web Access. • ProjectWise Link: Used for GDOT recipients that will use the full ProjectWise Explorer client for
accessing the document. • For Special Action: Creates special links for use in Web Access with particular actions, such as
for viewing or downloading. This saves several steps for the recipient. Once you have made your choice, you simply choose paste in an email message and send it. The recipient will need to log into ProjectWise after clicking the link which verifies their access to the document.