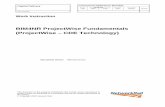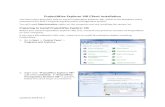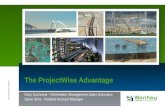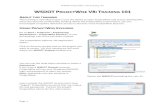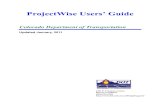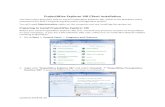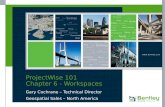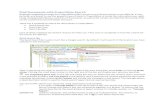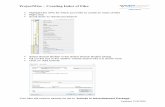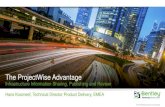BIM4NR ProjectWise Fundamentals (ProjectWise CDE Technology)
Download the Installer .zip File Install ProjectWise … the Installer If you will be using...
Transcript of Download the Installer .zip File Install ProjectWise … the Installer If you will be using...

Download the Installer If you will be using ProjectWise Explorer as opposed to the ProjectWise web browser the following steps will guide you through the installation and setup of ProjectWise Explorer. For AECOM staff working in an AECOM office the installer located on the MyAECOM ProjectWise Collaboration site should be used.
A copy of the installer for ProjectWise Explorer can be obtained from an AECOM ProjectWise gateway. You must download the appropriate version for your Windows operating system (32bit or 64bit), both versions are provided. Admin rights to your local computer are necessary for the install. Installation does not require a license. A license will be obtained from the ProjectWise system that you will be connecting to.
.zip File The downloaded zip file will contain two .msi files, one for ProjectWise prerequisites and the other to install PWExplorer. The prerequisites must be installed first.
Install ProjectWise Prerequisites For ProjectWise to operate properly the ProjectWise prerequisites must be installed. To install the prerequisites follow these steps: For 32 bit start ProjectWise Prerequisite Runtimes V8i (SELECTseries 4) (x86).msi For 64 bit start ProjectWise Prerequisite Runtimes V8i (SELECTseries 4) (x64).msi This can be accomplished by double‐clicking the msi file or right clicking the file and selecting “Install”.
Click Next >

PW Explorer Install Guide ProjectWise Explorer
This document is proprietary to AECOM and should not be distributed in any form outside of AECOM without the prior written consent of the BTS group. This document is intended for the use of AECOM employees only.
Page | 2
Accept the License Agreement and click Next >
Click Install
On 64 bit workstations, you may be presented with a User Account Control message. To allow the installation, click Yes.

PW Explorer Install Guide ProjectWise Explorer
This document is proprietary to AECOM and should not be distributed in any form outside of AECOM without the prior written consent of the BTS group. This document is intended for the use of AECOM employees only.
Page | 3
Click Finish
Install ProjectWise Explorer The following steps will guide you through the installation of ProjectWise Explorer. For 32 bit start ProjectWise Explorer V8i (SELECTseries 4) (x86).msi For 64 bit start ProjectWise Explorer V8i (SELECTseries 4) (x64).msi. This can be accomplished by double‐clicking the msi file or right clicking the file and selecting “Install”.
Click Next >

PW Explorer Install Guide ProjectWise Explorer
This document is proprietary to AECOM and should not be distributed in any form outside of AECOM without the prior written consent of the BTS group. This document is intended for the use of AECOM employees only.
Page | 4
Accept the License Agreement and click Next >
On the Setup Type page click Next >

PW Explorer Install Guide ProjectWise Explorer
This document is proprietary to AECOM and should not be distributed in any form outside of AECOM without the prior written consent of the BTS group. This document is intended for the use of AECOM employees only.
Page | 5
On the Custom Setup page click Next >
On the Ready to Install the Program page click Install
On 64 bit workstations, you may be presented with a User Account Control message. To allow the installation, click Yes.

PW Explorer Install Guide ProjectWise Explorer
This document is proprietary to AECOM and should not be distributed in any form outside of AECOM without the prior written consent of the BTS group. This document is intended for the use of AECOM employees only.
Page | 6
Click Finish
Configure ProjectWise Explorer Now that your ProjectWise Explorer is installed it will need to be configured to find a ProjectWise server or a cache server. Launch ProjectWise Explorer then follow these steps:
From ProjectWise Explorer. Click the Tools menu and select Network Configuration Settings.

PW Explorer Install Guide ProjectWise Explorer
This document is proprietary to AECOM and should not be distributed in any form outside of AECOM without the prior written consent of the BTS group. This document is intended for the use of AECOM employees only.
Page | 7
From the General tab, click ‘Prevent UDP for DNS and Listing” twice to enable the check box
setting.
An entry specific to your location needs to be entered on the DNS Services tab. This entry will point to one of two different locations – either a local cache server or one of the AECOM gateways. Determine first if a cache server is present at the user’s physical location. If not, contact the PWPA (ProjectWise Project Administrator) to determine which AECOM gateway location(s) the user will need to connect to the project they will be working on. If a local cache server exists, use the name of the local caching server: (The Calgary caching server is used in this example) Name = AECOM Hostname = cacgy5ap001.na.aecomnet.com Click “Add” A list of caching servers is available here.

PW Explorer Install Guide ProjectWise Explorer
This document is proprietary to AECOM and should not be distributed in any form outside of AECOM without the prior written consent of the BTS group. This document is intended for the use of AECOM employees only.
Page | 8
If the user will connect direct to an AECOM gateway use these DNS settings:
Name Hostname Port
AECOMNA https://projectcollaboration.aecomonline.net 5800
AECOMAU http://projectwise.au.aecom.com/ 5800
AECOMUK http://pw.eu.aecom.com/ 5800
AECOMME TBD 5800
In the Datasource Listing tab fill the in the fields exactly the same as you did on the DNS tab.
Connecting to a Datasource Single SignOn is enabled for AECOM staff. If you are currently logged into a computer with your AECOM credentials, ProjectWise Explorer will automatically authenticate to the datasource. If you have difficulty connecting, follow the instructions below.
In ProjectWise Explorer select the Datasource you will be working in, right click and select Login A popup menu will open. Click Datasource pull down menu and select your datasource if it is not already populated.

PW Explorer Install Guide ProjectWise Explorer
This document is proprietary to AECOM and should not be distributed in any form outside of AECOM without the prior written consent of the BTS group. This document is intended for the use of AECOM employees only.
Page | 9
Enter your AECOM credentials (you may need to add a prefix as displayed in the example) Enter your AECOM password. Click Log In.
The first time you login ProjectWise Explorer will ask to create a working Directory. Click Yes
You should then be able to see the AECOM Datasource