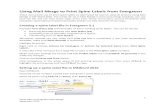USING WORD MAIL MERGE FOR LABELS revised WORD … · Using Word Mail Merge for Labels Page 1 of 7...
Transcript of USING WORD MAIL MERGE FOR LABELS revised WORD … · Using Word Mail Merge for Labels Page 1 of 7...

Using Word Mail Merge for Labels Page 1 of 7 Last updated: 12/21/2016
USING WORD MAIL MERGE FOR LABELS Note: You will need to generalize these instructions and steps to the specific task you are performing. Before beginning the mail merge process, you will need a data source, typically an Excel spreadsheet, containing all the information to be merged onto a set of labels.
1. Start by opening a blank Word document. Click on the Mailings tab.
2. Click the Start Mail Merge icon, and then choose Labels.

Using Word Mail Merge for Labels Page 2 of 7 Last updated: 12/21/2016
The Label Options dialog will appear. Select your options and click OK.
Note: At this point or at any other point in the process, you can make any font or spacing changes that you wish. Just make sure you go back to the Mailings tab to continue.
Locator labels typically use Arial, 36 pt, and bold face font with centered paragraphs.
3. Under the Mailings tab, click on Select Recipients. Then choose Use Existing List.
Note that Printer Information will conform to the printer you last used. You may need to switch printers before beginning your mail merge. Select the appropriate tray for printing labels. For box, locator or folder labels, select Avery US Letter as the label vendor. To print on specific label stock, select Product Number:
5161 for 1” x 4” (10-up) 5162 for 1.33” x 4” (7-up) 5163 for 2” x 4” (1500 Mississippi Street) 5164 for 3” x 4”

Using Word Mail Merge for Labels Page 3 of 7 Last updated: 12/21/2016
4. Browse to find the file containing the source of your data and open it.
5. Click on the sheet in the Excel file you want and click OK (generally the first sheet will be highlighted and typically that will be the sheet you want).
Your labels will now appear populated with <<Next Record>>. The first label will be blank as that is where you will insert your merge field.

Using Word Mail Merge for Labels Page 4 of 7 Last updated: 12/21/2016
6. Keep your curser in the first label and click on Insert Merge Fields. A dialog box
showing data from the file you selected as your existing list will open.
The dialog box will show the contents from the first row of your source file. If you used an Excel file as your source data, each line in the Fields window will represent a column from your spreadsheet. Select the line representing the data that you want to appear as a field in the label, click Insert, and then close the dialog.
The data that you chose to insert will appear in the first label as a merge field surrounded by double angle brackets.

Using Word Mail Merge for Labels Page 5 of 7 Last updated: 12/21/2016
7. Optional: Use this step when you want to add additional information to each label such as the 1500 Mississippi Street address. Note that your data source must contain the additional information before you begin the mail merge process.
To insert an additional merge field, place your cursor where you want to insert the field, select Insert Merge Field, select the desired field, click insert, and close.
Adjust the font and paragraph spacing as needed. To fit the 1500 Mississippi address information (Minnesota Historical Society, 1500 Mississippi St., St. Paul, MN) across a 4” wide label, use Arial font at size 9.

Using Word Mail Merge for Labels Page 6 of 7 Last updated: 12/21/2016
8. Once you have inserted the fields and adjusted the fonts and spacing, click on Update Labels to populate all the labels with the same merge fields and formatting.
9. Click the Finish & Merge icon and choose Edit Individual Documents.

Using Word Mail Merge for Labels Page 7 of 7 Last updated: 12/21/2016
10. When the Merge to New Document dialog comes up, select All, then click OK. This
step will replace the merge fields in the labels with all the selected data from your source file.
11. Fill the printer tray you selected in step 2 with the appropriate label sheet stock and print the resulting set of labels or save your file for printing at a later time. Note that the steps in this process will result in two Word files: one with labels containing all the data from your source file that you will print or save; and another file containing the merge fields. Once you have saved or printed the file containing your labels, you can delete the file containing the merge fields.