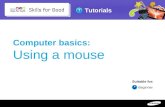Using a computer a computer.pdf · How to use a mouse Your computer mouse lets you move the cursor...
Transcript of Using a computer a computer.pdf · How to use a mouse Your computer mouse lets you move the cursor...

Using a computer How to get going with your computer.
What is Windows? You’ll hear this word used constantly in association with computers.
How to turn on a computer Easy-to-follow instructions on activating your computer and what to do if it doesn’t react.
How to turn off a computer Leaving your computer cleanly, without losing any data.
How to use a computer keyboard All the important keys, plus tips on how to use them efficiently.
How to use a mouse Moving and clicking to write in a particular place or open applications and menus.
What is a cursor? The difference between the text caret and the mouse pointer.
A guide to your computer desktop An explanation of what you can see on your computer screen, and what each element does.
How to rearrange your computer desktop Moving the different elements of your desktop around.
How to print a web page

What is Windows? Windows is a collection of programs known as an operating system (OS) that controls a PC
(personal computer). First produced by Microsoft in November 1985, it has been frequently updated since, as computer memory has got bigger, as processing chips have got faster and, of course, when the internet was invented. Prior to Windows, PCs were operated by a series of text commands. Windows' key benefits and features
Allows the user to interact with the computer (through the keyboard, mouse, microphone, etc.).
Controls the storage of data (images, files, music).
Controls hardware attached to the computer such as webcams, scanners and printers.
Helps to open and close programs (word processors, games, photo editors, etc.), and gives them part of the computer’s memory to allow them to work.
Controls what access to a computer different users have and the computer's security.
Deals with errors and user instructions, and issues simple error messages.
Promotes multitasking by allowing the user to do several things on the computer at once – for example, watch a video while writing a letter.
Other operating systems are available, notably the Apple OS X used in Mac computers. In addition, with the increased use of smartphones, notepads and tablets, there are systems aimed directly at mobile devices. However, most people who learn to use computers do so on a system running Windows.


How to turn on a computer Turning on your computer isn’t always easy. Some manufacturers hide the ‘on’ button – for instance, on top of the case or flat on the front where you can’t see it. When you get your computer, don’t be embarrassed to ask: ‘Where’s the “on” button?’
Follow these step-by-step instructions to help you turn on your computer Step 1: Find the ‘on’ button. It probably looks like this (but might be square or oblong!):
Step 2: Push the button. On some computers, the button lights up when the computer is on. On laptops, there’s often a light on the front that comes on. You may have to keep pushing for a couple of seconds to make this happen, but don’t worry – you’ll soon get to know how your computer works. If nothing happens, there are a few things you can check easily:
If you’re using a laptop, the battery might be flat. So plug in the charger, plug the charger into the mains and let the laptop recharge. You can continue to use it while it’s doing this.
If you have a PC, make sure that the plug or any of the other wires haven’t become disconnected.
Ensure that the monitor is turned on. Most PC monitors have an ‘on/off’ button on the bottom corner of the screen (see below). The button often lights up green when the monitor is on.

Step 4: Now you need to log in. If you’re the only user of your computer, once it’s turned on it may go straight to the desktop:
If you’re using a public computer – for example, in a library – you’ll be given instructions (and help if you ask for it) on how to log in. If you’re sharing your computer with other people, each one will usually have their own account. When you turn on the computer, the screen will look something like this:
When you click the icon above your name, you’ll be asked for a password. The main user or administrator should set this up for you before you begin. Type in your password and click the arrow.

Done! Top tip: surge protectors If you have a PC, it’s a good idea to buy a ‘surge protector’. This prevents your computer being damaged if there’s a sudden problem with your electricity supply. You can buy surge protectors that let you plug all your separate pieces of equipment into them, in addition to your computer. Then when you turn your computer on or off, this automatically turns them on or off, too. Stephen Baird-Parker is a Digital Unite tutor and qualified ICT teacher.

How to turn off a computer Unlike most electrical appliances, a computer shouldn’t be turned off by pressing the same button that you pressed to turn it ‘on’. If you do that, you can actually lose data or damage some of the processes in the machine. Think of turning off the computer properly as letting it fall asleep – just pushing the ‘on’ button or unplugging the computer would be like knocking it out with a punch!
Follow these step-by-step instructions to help you turn off your computer These instructions are for Windows 7, but earlier versions are very similar. Step 1: Click the ‘Windows’ button at the bottom left-hand corner of your screen.
Step 2: Click Shut down.
Step 3: If you’ve left any programs running or documents open, you’ll get a message similar to this:

You have two options now:
Click Cancel and then close everything that had been listed in the message, saving when necessary. Then try closing again. or
Click Force shut down. The computer will automatically close all your documents, programs and so on without saving anything. As a result, you may lose some data. Done!

How to use a computer keyboard Whenever you use a computer, you’ll probably use a keyboard. The most common kind is referred to as a ‘QWERTY’ keyboard after the keys on the top row of letters. It was invented by C L Scholes in the 1860s when he was working out the best place to put the keys on a manual typewriter.
Follow these step-by-step instructions to help you get to know what your keyboard can do
So that you can carry out the simple exercises below, you’ll need a document open to type into. Read our
guides What is WordPad?and How to open WordPad. Then create a WordPad document and go through
the following steps.
Step 1: Have a good look at your keyboard. The most important keys are labelled on the diagram below:
Click here for an enlarged version of the above diagram, which you can print out for easy reference.
Some keyboards, especially those on laptops, will have a slightly different layout. For example, yours might
not have a number pad or the delete key may be in a different place. But virtually all keyboards will have
these important keys somewhere.
Step 2: The main keys are the letter keys. When you type just using these, you get lower-case print.
However, if you hold down a ‘shift key’ (there are two to choose from) at the same time as you type, you’ll
get UPPER-CASE letters.
Try typing your name, including capitals (UPPER-CASE) and spaces. The ‘space bar’ (which you press
briefly to make a space) is the wide key at the bottom of the keyboard.

Step 3: If you make a mistake in your typing, there’s always a remedy.
To delete a letter, place your cursor (mouse pointer) just after the letter and click. Then
press Backspace briefly. (Always press briefly – otherwise, you’ll get repeated deletions, spaces, letters or
whatever.) Or place your cursor just before the letter, click and press Delete.
Step 4: Now try typing a sentence:
This is a good sentence to practise because it contains most of the letters of the alphabet.
Step 5: You can move the cursor along this sentence without deleting anything by using the arrow keys:
Try moving the cursor backwards and forwards through your sentence.

Step 6: Now try using the number pad, if you have one.
To use this to type numbers, you have to press the Num Lock key. There may be an indicator light at the
top of the keyboard or on the ‘Num Lock’ key itself to show that it’s on.
Step 7: You can also type using the numbers on the main keyboard. You’ll find them on the row of keys
above the top line of letters.
Above these numbers are various symbols, which include ‘£’, ‘&’, ‘!’. To use these, hold down the Shift key
while you type. So if you press ’7′ on its own, you get ’7′, but if you press ’7′ while you hold down the ‘Shift’
key, you get ‘&’.
Try typing:

You’ll find similar extra symbols elsewhere on the keyboard:
They operate in exactly the same way as the ones above the numbers.
Step 8: If you want everything to appear in upper case, press theCaps Lock key and then type:
Again, an indicator light may come on to show that your capitals are ‘locked’. Don’t forget to press this key
again when you’re finished to turn ‘Caps Lock’ off.
Step 9: The ‘Windows’ key comes in a number of different designs, such as the example to the right.
It does exactly the same thing as the Windows button on the taskbar on your computer screen. You can
choose to open the ‘Start’ menu by pressing this key or by clicking the button on the taskbar with your
mouse.
Step 10: There are a number of ways that you can move round a web page. Try using the keys below to
see where they take you:

Step 10: You’ll be told to use the ‘Control’ (Ctrl) and ‘Alternate’ (Alt) keys for some operations. When you
do so, keep holding down one or the other key or both keys while you press any other keys.
For example, if you press Ctrl, Alt and Delete all at the same time, a menu will open. To make it disappear,
press the ‘Escape’ (Esc) key in the top left-hand corner of the keyboard.
Step 11: Some of the things that you use the mouse for can be done with keyboard shortcuts. These
require you to hold down one key while pressing another, and often involve using the ‘Ctrl’ and/or ‘Alt’ keys.
Some people prefer using them to using the mouse. There are many shortcuts – check out the list provided
by Microsoft Support.
Done!

How to use a mouse Your computer mouse lets you move the cursor (pointer) round the screen and then ‘click’ to start a program or begin writing in a particular place or open a menu to see what choices you have. All desktop computers come with a mouse, and you can use one on a laptop if you don’t like the touchpad that’s built into it.
Invented in 1963 by Douglas Engelbart, the computer mouse has developed over the years and now
comes in a variety of designs. It’s called ‘mouse’ because it has a basic mouse shape and the cable that
attaches it to the computer looks like a tail. When referring to the device in the plural, both ‘mice’ and
‘mouses’ are acceptable, according to the Oxford English Dictionary.
Mice were first made with two gear wheels to define direction and then with a ‘trackball’, all of which moved
in contact with a surface. Today optical mice that use light to detect direction are more common. Mice can
also be cordless, making them easier to move.
Follow these step-by-step instructions to help you get to know your mouse
Step 1: Pick up your mouse and have a look at it.
At the front (which points away from you), there are two buttons – left and right. You press or, more
correctly, ‘click’ these to make things happen.
Most mice also have a wheel in between the buttons that you roll to move up and down the screen –
technically called ‘scrolling’.

Step 2: Learn to hold your mouse comfortably. It’s normally held between your thumb and little finger like
this:
Step 3: Have a click. Use your index finger to click the left button and your middle finger to click the right
button:

If you’re left-handed, you can use the opposite fingers. However, you can also usually change the
preferences on your computer to swap which buttons do what.
Step 4: Try a double-click. This is done quite often on the left button. You have to click twice, as quickly as
possible. The first click tells the computer that you are in a particular ‘window’, and the second click tells it
that you’re selecting a button or link or whatever to do something in that window. If you click too slowly, the
computer just thinks you’re telling it where you are again and again, so do click quickly.
Step 5: It’s time to practise. You’ll find some simple mouse exercises on the SeniorNet.org website. To
reach them from here, place the cursor over the highlighted ‘simple mouse exercises’ above – this is known
as a ‘link’ – and click the left button. Did you notice how the cursor turned into a little hand when it was over
the link? That tells you that you can click on that word or phrase to go somewhere else on that website or
on the internet as a whole.
Step 6: Now try a right-click. Just click the right button, paying no attention where the cursor is on the
screen. A menu will appear, giving you options. Whenever you right-click, it opens a menu. If you move
your cursor off the menu and left-click, the menu will close.
In other articles in the Learning Zone, you’ll often be told to ‘click’ and sometimes to ‘double-click’ or even
‘triple-click’. When it says this, it always means that you should use the left button. If you need to ‘right-
click’, you’ll always be told to ‘right-click’!

What is a cursor? A cursor is a moveable icon (generally moved with the mouse) that shows the user where any input into the computer will be placed or where an action will occur. For example, if the cursor is moved on the screen to a button in a program or application and the mouse left button is clicked, it will action.
Key features of a cursor
Some people call the cursor the ‘mouse pointer’ or ‘arrow’. The arrow or pointer is the generally how the cursor will look as you move it around the screen.
However, the cursor will change to a text cursor – called a ‘text select’ or ‘i-beam’ when it is over editable text such as text boxes on websites or in word documents. This shows you that it is a text area. The i-beam can sometimes be difficult to see and can be changed as shown later in the guide.
The cursor also changes on websites when it moves over a hyperlink or link. It will change to a hand to show that the link can be clicked on to take you to another webpage.
When you are in an area where you can type and you click in that area to enter text, the cursor will change to a text cursor – a flashing vertical line to show where the next letter will be placed. If you find this difficult to see and are using a Windows PC go to the Start Menu/Control Panel/Ease of Access/Ease of Access Center/make the computer easier to see/set the thickness of the blinking cursor. You can then change the thickness of the vertical line to your own needs.
There are also different cursors available within windows to make it easier to see or just be a little different. These can be found on a Windows PC by going into the Start Menu/Control Panel/Hardware andSound/Mouse/Pointers. From here you can choose larger pointers, different colours and types. ‘Normal Select’ is the standard pointer type, ‘Link Select’ is the hand that shows on websites and ‘Text Select’ is the cursor that shows over editable text. These are the main types that people wish to change or resize, as they are seen most often.
Other features can be changed with regards to the cursor to make it easier to see and also to control the speed of the cursor if you find it a little fast. Go to Start menu/Control Panel/Hardware and Sound/Mouse/Pointer Options. Here you can change the cursor speed and also add trails to it if you are finding it hard to spot.
The mouse controls the cursor, so unfortunately sometimes if you click on the mouse accidentally the cursor may have been somewhere you did not mean it to be and you may find yourself somewhere else. Don’t panic… you can always close down the window or program and start again. Alternatively, make sure the cursor is where you want it to be and click the mouse again. This should override what you inadvertently did previously.

A guide to your computer desktop Once you’ve turned on or logged on to your computer, what appears on your screen is called the 'desktop'. This is like an entrance – you go through it to find anything that you want to do on the computer.
Follow these step-by-step instructions to familiarise yourself with the basic parts of your computer
desktop
This article assumes that you have a PC using Windows 7. The desktops of Apple Mac computers are quite
different, as are those of earlier versions of Windows.
Step 1: The first, and most important, part is the 'work area', which occupies the majority of the computer
screen.
Step 2: If you use certain computer programs – now more commonly known as ‘applications’ or ‘apps’ –
frequently, you can make it easier to reach them by placing a shortcut to them anywhere on your desktop in
the form of an ‘icon’, like those below.

Step 3: At the bottom of the desktop is a darker narrow band. This is the ‘taskbar’. Here’s where you’ll find
small icons of various important programs and, on the right, a ‘Notifications’ area.
Step 4: If you press the ‘Windows’ icon in the far left-hand of your taskbar, you’ll get access to frequently
used programs, the search box for programs and files, your documents, the ‘Shut down’ button and the
control panel:

Step 5: When you click the Windows Explorer icon (see right) in the taskbar, you’ll find the libraries
where your documents, pictures, music and videos can be opened:

Step 6: Go to the far right of the taskbar. Messages from Windows appear here, in the ‘Notifications’ area –
for example, telling you that a piece of hardware that you’ve just connected to is ready to use. You can also
see the date and time, plus useful items such as the volume control (which you click to open). Some of the
icons may be hidden, but you can see them by clicking the ‘up’ arrow on the left.
Step 7: Now learn more about how the icons in the taskbar work.
You can ‘pin’ programs that you regularly use to the taskbar and then open them even if there’s another
one already running in the work area.

When a program is running, its icon always appears in the taskbar, with a highlighted outline. And if this
one program is doing more than one thing, this will also be indicated in the taskbar.
Here, the Windows Photo Viewer program is showing one photo:
Here, it’s open for two different pictures:
Here, it’s open for three different images:
If you were to place your cursor over the Windows Photo Viewer icon now without clicking, a small view of
each file that’s open will appear:
You could now click on the view that you want to use to open that particular file.
This is how any program that you’ve opened more than once will work in the taskbar.

Step 8: The above steps comprise a summary of what the desktop does. To learn about more features, go
to Microsoft’s own explanation, where you’ll also find a video.
Done!

How to rearrange your computer desktop Whenever you install a new program, a shortcut to it in the form of an ‘icon’ appears on your computer’s desktop (that is, the screen). You can also save documents to it. However, if you aren’t careful, before you know it your desktop is entirely covered in icons and you can’t find anything!
You need to be able to find and open any program or document quickly from the desktop. To help you do
that, we’ll tell you how to add and subtract items until your desktop works to your satisfaction. We’ll also tell
you how to turn your desktop into a slideshow!
Follow these step-by-step instructions to learn how to rearrange your desktop
This article assumes that you have a PC using Windows 7. The desktops of Apple Mac computers are
different, as are those of earlier versions of Windows.
Deleting icons
Look at all the icons on your desktop. Some of them you’ll probably never need. Well, you can delete them!
(This won’t delete any programs they link to, which will remain safe within your computer, but will remove
the icons themselves from your desktop.)
Step 1: For instance, imagine that these are the icons on your desktop:
Say, you decide that you don’t need an icon for Safari on your computer. Right-click on the Safari icon.

Step 2: When a menu appears, click Delete (third item from the bottom).
Step 3: You’ll get a message informing you that the Safari program won’t be deleted from your computer.
Click Yes. The Safari icon should disappear from your desktop.
Adding icons
As well as getting rid of icons, you can add ones to your desktop for programs that you use frequently.

Step 1: Imagine that you’re a photographer and constantly use the program Adobe Photoshop Elements.
To cut down on the time it takes to access that program, you want an icon linked to it on your desktop. Go
to the taskbar at the bottom of the desktop, press the ‘Windows’ button and click All Programs:
Step 2: Find ‘Adobe Photoshop Elements 8.0′:

Step 3: Right-click on the icon, to open this menu:
Step 4: Move your cursor down to ‘Send to’. A new menu will appear to the right:

Step 5: Move your cursor across and then down to ‘Desktop (create shortcut)’. Click this. A Photoshop
Elements icon will now appear on your desktop. Click it to open the program.
Adding a slideshow
A great way to show off your photographs is to put a slideshow on your desktop. Then if you aren’t working,
you can watch the images go by and let others see them, too. If you haven’t downloaded any images yet,
you can use the examples that come with Windows.
Step 1: Press the ‘Windows’ button and click Control Panel:

Step 2: In the control panel, click Change desktop background:

Step 3: A new window now opens, headed ‘Choose your desktop background’:
If you haven’t got any of your own images on your computer, selectWindows Desktop Backgrounds and
choose one or more of the photographs shown.
If you’d rather display some of your own pictures, click Browse.You’ll be taken into the computer’s directory
to find your pictures for the slide show.

Step 4: Now choose how often to change the picture. Pick a time from the drop-down list headed ‘Change
picture every:’. You’ll find that 10 seconds is quite a long time!
Step 5: You’ll also see a box labelled ‘Shuffle’. If you want your pictures to appear in random order, keep
this box ticked. If you want them to appear in a predetermined order, untick it.
Step 6: Click Save changes.
Step 7: Now that you’ve got a slideshow, place the icons on your desktop so that you can see them but
they aren’t in the way of your pictures. You can drag and drop them anywhere on the work area – here are
two examples:

Done!

How to print a web page
When you start using the internet, sooner or later you’ll come across a web page that you’d like to print out. You’ll need:
a computer connected to the internet
a printer connected to the computer.
Follow these step-by-step instructions to print a web page using Internet 8 Web pages are often bigger than one A4 page – you never quite know in advance how many pages will print out. You may end up with three pages of print when you only actually want one. To get around this, you can use ‘Print Preview’ when you print. Step 1: Open Internet Explorer and find a web page that you’d like to print. Step 2: Click the arrow to the right of the ‘Print’ icon. This opens a drop-down menu from which you can choose Print Preview.
Step 3: You’ll now see a preview of the pages that will be printed from the web page you chose. If there’s more than one page, you can find this out by looking at the page numbers at the bottom of the screen. There will also be arrows that you can click to move between the pages.

Step 4: When you’re ready, click the ‘Print’ icon in the toolbar at the top of the window. This will open the ‘Print’ dialogue box. In this, you can choose whether to print All or just the Current Page or specific Pages by clicking the appropriate radio button (and, if necessary, specifying which pages you want to print). When you’re ready, click Print.
Shortcuts

Some web pages, such as these guides, have a special link to a ‘printer friendly’ version of the page. If so, this is usually the best way to print them. Click the link and the ‘Print’ dialogue box will open as described above. You can now safely choose to print Allas the web page will have been set up to print only the relevant page automatically. On pages where there’s no ‘printer friendly’ link and no print icon, hold down the Ctrl key on the keyboard and press the letter P. This will also open the ‘Print’ dialogue box.

What is Google?
Google is a search engine that can be employed to find a variety of information such as websites, pictures, maps or even just the answer to the crossword clue that’s been driving you mad all morning! Google uses a computer program called a 'web crawler' that looks at the billions of websites available on the World Wide Web and examines their content to find 'keywords'. Then it indexes these to make the websites easier for the search engine to find. So if you type the word ‘holidays’ in the search box, for instance, Google will then show you all the websites with holiday information. Google's key benefits and features
There's a simple search box into which you can type your query.
Answers are provided almost instantly.
You can choose to search for websites, images, news, maps and much more.
It will make suggestions for alternative search terms if you misspell a word or name.
You can do searches just in the UK or all over the world.
Google has also produced its own web browser, Google Chrome. The company has a huge commercial side, creating and placing the adverts you often see on websites. In addition, Google Analytics is a free service that can provide an enormous amount of information on how a website is working.