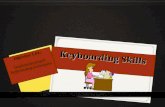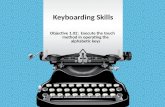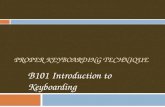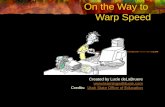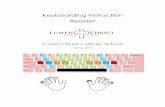Parts of computer, keyboarding, mouse
-
Upload
san-mateo-national-high-schoolyneahunin -
Category
Education
-
view
10.724 -
download
12
description
Transcript of Parts of computer, keyboarding, mouse
Getting Ready To Type
1.Use proper chair & right table height.
2. Place the fingers on the home-key position.
3. Learn to strike the keys & space bar.
4. check your typing spelling.
Keying Position
1. Fingers curved and upright over home keys 2. Wrists low, but not touching frame of keyboard 3. Forearms parallel to slant of keyboard 4. Body erect; sitting back in chair 5. Feet on floor for balance
Input Hardware are equipments used to feed data to
the computer.
WebcamScanner
Keyboard
Mouse
Joystick
Processing Hardware is used to retrieve, interpret and direct the execution of software instructions.
(CPU) Central Processing Unit
Storage Hardware are devices that are connected to the computer system which are used to save data or information.
CD
diskette
Hard Disk
Multimedia Card
- Data -- are the facts, figures
and concept of instruction.
- these can be in the form of letters, numbers, pictures, sounds and symbols..
Mouse – an input device use to point to an item on the screen & click on it to select & execute the command.
Types of Mouse
1.Two button Mouse 4. Optical Mouse
2. Three button Mouse 5. Wireless Mouse
3. Trackball Mouse
Practice your mouse skills
This is the way you hold the mouse when you’re at the
computer.If you hold the mouse with a
left hand.
If you hold the mouse
with a right hand.
Learning to use the Mouse
One Click - means to press and release the mouse button. One click selects an icon or function.
Double Click - means press twice and release the mouse button. Do not move the mouse between clicks.
Right click - means to press and release the mouse button on the right. Designed to show menus, right clicking gives you access to settings and information.
Dragging - You can "drag" many things on your computer. Point to an item, press and hold down the left mouse button. Move the mouse pointer to a new location & release the mouse button.