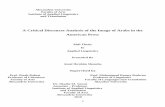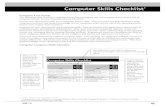Presenting A Power Point Program. Computer Checklist Computer Checklist Power Cord Mouse Computer.
-
Upload
rachel-pearl -
Category
Documents
-
view
216 -
download
0
Transcript of Presenting A Power Point Program. Computer Checklist Computer Checklist Power Cord Mouse Computer.

Presenting APresenting APower PointPower Point
ProgramProgram

Computer ChecklistComputer Checklist
Power CordPower Cord
MouseMouse ComputerComputer

1.1.Open computerOpen computer
2.2.Attach power cordAttach power cord
3.3.Push on/off buttonPush on/off button
4.4.Plug in mousePlug in mouse
Setting Up The ComputerSetting Up The Computer

1. Open Computer1. Open Computer

2. Attach power cord 2. Attach power cord

3. Push On/Off Button3. Push On/Off Button

4. Plug In Mouse4. Plug In Mouse

ProjectorProjector
Projector ChecklistProjector Checklist
Power CordPower Cord
Remote Remote ControlControl
ConnectorConnectorCableCable
Extension CordExtension Cord

Setting Up The ProjectorSetting Up The Projector
1.1.Remove Lens CapRemove Lens Cap
2.2.Plug in Power CordPlug in Power Cord
3.3.Turn on Power SwitchTurn on Power Switch

Setting Up The ProjectorSetting Up The Projector
4-5.Connect Projector to Computer4-5.Connect Projector to Computer with Cable with Blue Connectorswith Cable with Blue Connectors
6.Plug Black USB Cable into any6.Plug Black USB Cable into any of 3 USB ports for Remoteof 3 USB ports for Remote

1. Remove Lens Cap1. Remove Lens Cap

2. Plug in Power Cord2. Plug in Power Cord

3. Turn on Power Switch3. Turn on Power Switch

Turn On Power SwitchTurn On Power Switch
•Fan Will Turn OnFan Will Turn On•Green Light Next to MenuGreen Light Next to Menu Button Will Blink Until Button Will Blink Until Bulb Warms UpBulb Warms Up•Once Bulb Has Warmed,Once Bulb Has Warmed, Green Light Will Stop Green Light Will Stop BlinkingBlinking

Cable with Blue ConnectorsCable with Blue Connectorsand black USB cordand black USB cord

4. Insert Large Blue 4. Insert Large Blue ConnectorConnector
(Labeled Projector) into (Labeled Projector) into Projector Port Labeled Projector Port Labeled
“Computer In”“Computer In”

5. Insert Small Blue 5. Insert Small Blue Connector (Labeled Connector (Labeled
Computer) into Computer Computer) into Computer Port Labeled “Projector” Port Labeled “Projector”

6. Plug Black USB Cord 6. Plug Black USB Cord (On Cable w/ Blue Connectors) (On Cable w/ Blue Connectors)
into any of three USB Portsinto any of three USB Ports for Remote Control for Remote Control

Do Not Unplug Or Turn Do Not Unplug Or Turn Off Projector WhenOff Projector WhenLight Next to MenuLight Next to MenuButton is BlinkingButton is Blinking
This Will DamageThis Will DamageThe BulbThe Bulb

Making HeightMaking HeightAdjustments:Adjustments:
Press Height Adjustment ButtonPress Height Adjustment Button and Foot Will Fall to Raise Height and Foot Will Fall to Raise Height

Level Adjustments:Level Adjustments:Level Adjustment on Only Level Adjustment on Only
One of Back FeetOne of Back Feet

Making Focus/ZoomMaking Focus/ZoomAdjustmentsAdjustments
Large Ring Large Ring Adjusts ZoomAdjusts Zoom
Small Ring Small Ring Adjusts FocusAdjusts Focus

Getting the PresentationGetting the Presentationon the Screenon the Screen
•Press Fn , hold, then press F4 Press Fn , hold, then press F4 to get presentation on projector to get presentation on projector screenscreen
•Repeat if necessary untilRepeat if necessary until presentation shows on both presentation shows on both computer and projector screenscomputer and projector screens

Getting the Presentation on Getting the Presentation on the Screenthe Screen
•Click on “X” to close Norton Click on “X” to close Norton Antivirus screenAntivirus screen•Double click on MG presentationDouble click on MG presentation iconicon•Presentations are installed under Presentations are installed under MG Presentation iconMG Presentation icon

Using A CDUsing A CD
•Presentations can be run from CD,Presentations can be run from CD, but for best results, presentationsbut for best results, presentations should be installed on computershould be installed on computer

Disc Drive is on Right HandDisc Drive is on Right Hand Side of Computer Side of Computer

Push Button in Middle Push Button in Middle And Drive Pops OutAnd Drive Pops Out

InsertInsert CD, Touching Only CD, Touching OnlyEdges of CD With Fingers, and Edges of CD With Fingers, and
Snap Down Center of CD, Snap Down Center of CD, Push Drive in to ClosePush Drive in to Close

Starting a Power Point Starting a Power Point ProgramProgram
•Using Mouse, double click onUsing Mouse, double click on presentation you wish to givepresentation you wish to give•To begin slide show, go to menu To begin slide show, go to menu bar and click on “SLIDEbar and click on “SLIDE SHOW”SHOW”•Then click on “VIEW THE Then click on “VIEW THE SHOW”SHOW”

Using The Remote ControlUsing The Remote Control•Use “Next” or “Previous” toUse “Next” or “Previous” to Move Through SlidesMove Through Slides•Hit Power Button Twice to TurnHit Power Button Twice to Turn Projector Lamp OffProjector Lamp Off•Green Light Blinks as Fan CoolsGreen Light Blinks as Fan Cools BulbBulb•Do Not Turn Lamp Off from On/Do Not Turn Lamp Off from On/ Off Switch until green light stops Off Switch until green light stops blinkingblinking

Ending a Power Point Ending a Power Point ProgramProgram
1.1.Double click ‘POWER” button Double click ‘POWER” button on remote. Green light blinkson remote. Green light blinks
as fan cools bulbas fan cools bulb 2. Wait until green light stops2. Wait until green light stops blinking, then turn off projectorblinking, then turn off projector at power switch.at power switch.

Ending a Power Point Ending a Power Point ProgramProgram
3.To close computer presentation, 3.To close computer presentation, click “X” in upper right handclick “X” in upper right handcorner of menu barcorner of menu bar4. Click on “START” in lower left 4. Click on “START” in lower left corner of screen, then click oncorner of screen, then click on““TURN OFF” to shut computerTURN OFF” to shut computer downdown

Ending a Power Point Ending a Power Point ProgramProgram
5. Remove Cables5. Remove Cables6. Replace lens cap6. Replace lens cap7.Pack up equipment, using7.Pack up equipment, using previous checklist to be sure theprevious checklist to be sure thecorrect materials go into eachcorrect materials go into eachcasecase

Do Not Unplug Or Turn Do Not Unplug Or Turn Off Projector WhenOff Projector WhenLight Next to MenuLight Next to MenuButton is BlinkingButton is Blinking
This Will DamageThis Will DamageThe BulbThe Bulb

CreditsCredits
Photography and Script:Photography and Script: Kathleen Habib, Kathleen Habib, Master GardenerMaster Gardener