Use Netop Vision 7
description
Transcript of Use Netop Vision 7
Use Netop Vision 7
Use Netop Vision 7 to Get Control of those Rowdy Kids!
Elio L. Arteaga, MFAAssistant Professor, Media Arts & TechnologyDeVry University, Miramar CampusMay 19, 2011What is Netop Vision?Watch the Netop Vision 7 Videohttp://www.netop.com/products/education/vision7/video.htm#pdNav
Classroom Management SoftwareEnables teachers to have complete controlover their classroom workstations.FeaturesShare your screen in demonstration-modeShowcase exceptional student work on all computersDistribute and collect files or testsAdd impact to presentations with PointerLaunch applications, files and web pagesGet students' undivided attention with screen blankingMonitor and control student computer use and web-surfingRemote control over students computersLayout your classroom view and collect student namesHelp students quickly and discreetly with chatWake up or shut down classroom computersInstallationOne teacher workstation, on which the Control Panel is available. The teachers computer is also displayed on the large monitors.
Each student workstation contains an installation of the student/client software.
Boot-up computers and the software launches automatically. The teachers Control Panel contains thumbnails showing each students screen.
Select one or more by marqueeing them or by Shift-clicking.
Vision will always connect to the default classroom, and remember classrooms you have recently used so startup is very quick.Home PanelDemoShowcase StudentPointerShow DocumentSnap ViewerStart ApplicationStop All Applications/Blank Screen/Block Input/StopLock Web/Filter WebLive View/Remote Control
DemosShare what is on your screen with the students in your classroom in three different ways:
Full-screen takes up the entire student screen and locks their keyboards and mice.
Windowed shows your demo in a window on the studentcomputers. Students still have control of their keyboards and mice.
Minimized makes your desktop available as a button on the taskbar on the student computers. Students have access to the demonstration but are not required to view it and remain in control of their mouse and keyboard.
Showcase StudentInstead of sharing what is on your own screen with the entire classroom you can choose a student computer and share that screen instead.
The student screen shows on all classroom computers, including the teachers, and all other student keyboards and mice are locked.
PointerA wide range of tools are available to highlight various parts of your presentation:Draw attention to areas of your using arrows and other shapes.For example, use Arrow leftHighlight an area of your screen using Oval spotlightMagnify or zoom areas of your screen using Oval magnifier or ZoomHide areas of your screen that student should not be seeing using CoverAll tools are conveniently located on a single toolbar: Experiment with them!
Show DocumentShare a document on your teacher computer with the student computers in your classroom.
When you share a document, a copy of the document opens on each student computer and the students each have a copy to update and edit.
Dont use this; use DocSharing.
Snap ViewerA viewer for your screenshots, taken in the View Panel.
Start ApplicationYou can start an application or open a specific Web page on selected student computers, forexample to demonstrate something or just to help students get started.
Select the application you want to share with your class, and you can let students have general access to their computers while they use the application (Normal mode), or you can choose that they should only be allowed to use the application that you start (Kiosk mode).
For example, if you start Microsoft Office Word in kiosk mode, students are limited to using only that application. The students see only Microsoft Word on their desktop. They do not have access to other applications: the Start menu is not available; the task bar at the bottom of the screen is locked; and students cannot launch Windows Explorer to search for program executable files. Kiosk mode gives students the tools they need without distractions.
The Controlling BlockStop All Applicationsstops all running applications on selected student computers.
Blank Screenlocks the mouse and keyboard on student computers. When you lock student computers, Vision replaces the student's desktop with a Vision bitmap image that can be customized.
Block Inputblocks mouse and keyboard but the screen display does not change.
Stopstops running functions, such as a demo or a remote control session.
Lock WebLock Webcontrols student access to the internet so that they stay on task.
What the student actually sees
Filter WebFilter Weblimits students web access to the sites that you define as appropriate to each lesson. Displays the Site List Manager:
Site List ManagerNew Site ListCreates a folder (a list of allowed sites).
Site List ManagerNew Web ShortcutA URL added to the allowed list Must add:
Site List ManagerCut / Copy / Paste / Delete
Site List ManagerEdittakes you back to the web shortcut window.
Site List ManagerImport/ExportOnce youve built a set of web shortcuts, export them to a USB drive, then import them at the beginning of each class session (if Deep Freeze is enabled on the computer).
Site List ManagerPreviewshows/hides the Preview Pane.
Live ViewLive Viewshows a selected student's computer activity in near real-time.
You will not be able to control their mouse and keyboard, but you can lock the student's keyboard and mouse.
Remote ControlRemote ControlYou can take control of a student computer in order to demonstrate a procedure, or to start or close a program for that student.
Vision connects to the student computer and opens the Remote Control window, which displays the student's screen. The student does not have access to the mouse or keyboard while you have remote control of the computer, unless you grant the student access.View PanelThumbnails/Perspective/DetailsClassroom MonitorLabel TypeSort by Label/Lock LayoutFull Screen/Zoom/100%Shortcut barChatSnapshot
ViewThumbnails/Perspective/Details
ThumbnailsPerspectiveClassroom MonitorShows a scrolling view of all computers in the classroom. The classroom monitor views are larger in size than the thumbnail view. Like a security cam, the views switch every few seconds, and you can control the speed of the scroll.
Label TypeDisplay either the workstation IDs or the students login names under the thumbnails.
Classroom View BlockSort by Labelsort thumbnails alphabetically.
Lock Layoutprevent changes to the thumbnail layout.
Zoom BlockFull Screenmakes window occupy the full space of the display.
ZoomChange the size of the thumbnails (I like 150%).
100%Restores thumbnails to original size.
Show BlockShortcut BarShows or hides the shortcut bar on the right sideof the display. Notice the familiar icons.
ChatInitiate a chat with students.
SnapshotOptions for taking snapshots and opening/saving/printing them.Cut / Copy / Paste*Full screen snapshot*Windowed snapshot*Area defined by marqueeingImport / ExportAcquire from Camera or Scanner
Administration PanelConnect/Disconnect from ClassroomJoinDismissRequest NameLock/UnlockShutdown/Wakeup/Restart/Log-off
Classroom BlockConnect/Disconnect (teachers computer) from Classroom
Joinadd a computer to the classroom
Dismissremove a computer from the classroom
Request Name/Edit DetailsRequest Namerequests students to give their names. This is not necessary in our lab, as when the students log in, they give their name, and this is available under View (panel): Label Type.
Edit Detailsenables teacher to add a comment to the students thumbnail.
Lock/Unlock Student SettingsBy default, students do not have access to changing general Control Panel settings on their own computers.
Unlockto allow students to change their Control Panel settings.
Lockto re-lock Control Panel settings so that they cant be changed.
Shut Down, etc.Shut Downshuts down selected computers. This is useful at end of the day or when your class no longer needs to use computers.
Wake Upstudent computers are woken up by a network message.
Restartturns off selected student computers and then theyre automatically turned back on. This can, for example, be useful when you have installed new software or changed computer settings.
Log Offcloses down all programs running on the classroom computers and logs off the students who are currently logged on. Computers then display the Windows logon screen and are available for new users to log on.
File PanelThe File Panel is the least used. IT has already set up the classroom for you.
For More InformationGetting Startedhttp://www.netop.com/landing/edu/tutorials-getting-started.htmBeyond the Basicshttp://www.netop.com/landing/edu/tutorials-beyond-the-basics.htmTech Supporthttp://www.netop.com/landing/edu/tutorials-technical-support.htmDocumentshttp://www.netop.com/support/technical-support/netop-vision7.htm#c16926Classroom Management Community Forumhttp://eduforum.netop.com/Thank you for attending!I hope you enjoyed the presentation!Elio L. Arteaga, MFAAssistant Professor, College of Media Arts & TechnologyDeVry University, Miramar [email protected]
Now go out there and get control of those rowdy kids!














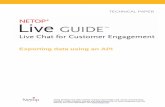




![Netop Pack'n Deploy User's Guide - SystemSoftware.at€¦ · 1 Netop Pack'n Deploy Netop Pack'n Deploy User's Guide 31 January 2017 3 Folder: []: Will show the destination directory](https://static.fdocuments.in/doc/165x107/6013ebb2d8d272188838bc8f/netop-packn-deploy-users-guide-1-netop-packn-deploy-netop-packn-deploy-users.jpg)
