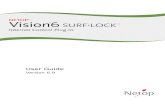Netop Host on a Terminal Server
Transcript of Netop Host on a Terminal Server

NETOP HOST ON A TERMINAL SERVER
27.09.2017

Netop Host on a Terminal Server
27.09.2017 1
Contents
1 Introduction .................................................................................................................................. 2
1.1 Incoming traffic ..................................................................................................................... 2
1.2 Outgoing traffic ..................................................................................................................... 2
2 Using a Netop Gateway with the Netop Host on a Terminal Server .............................................. 3
2.1 Install the Host...................................................................................................................... 3
2.2 Configure the Host ............................................................................................................... 3
2.3 Install the Gateway ............................................................................................................... 6
2.4 Configure the Gateway ......................................................................................................... 7
2.5 View instances ..................................................................................................................... 9
2.6 Connect to the terminal session ......................................................................................... 10
2.6.1 Connect using LAN (TCP) .................................................................................... 10
2.6.2 Connect using TCP/IP (UDP)................................................................................ 12
2.6.3 Connect using Netop Portal .................................................................................. 14
3 Using Standard Netop Host Installation on a Terminal Server .................................................... 17
3.1 Install the Netop Host ......................................................................................................... 17
3.2 Connect using the Netop Portal .......................................................................................... 20

Netop Host on a Terminal Server
27.09.2017 2
1 Introduction
This article describes how to install and configure a Netop Host on a terminal server (TS) machine, so
that a Netop Guest running outside the terminal server can connect to any individual session running on
that server.
There are two basic ways for a Netop Host to be available for remote access from a Netop Guest.
1.1 Incoming traffic
The classic way is to let the Host wait for incoming traffic. This method works nicely when the Host runs
in a PC or in the console of a server. But if the Host needs to be accessible in one or more terminal
server sessions you cannot just reach it by address:port. In this case, the Netop Gateway can help
route the Netop traffic between the Hosts running in TS sessions and the Guests that need access to a
specific session. For information on how to use the Host with a Gateway on a TS, see Using a Netop
Gateway with the Netop Host on a Terminal Server.
In order for the Guest to identify the right session to connect to a mechanism must be in place for this.
One method for identification is provided under Configure the Host.
1.2 Outgoing traffic
Another way to create accessibility to the Hosts is to let the Host use outgoing traffic to a connection
service. The Guest that needs to access the Host will also use the connection service to find the right
Host. Netop provides connections this way through the use of Netop Portal or Netop WebConnect.
These connection services may be available as Netop hosted service, as on-premises self-hosted
service or as a Virtual Private Cloud.
Note: All Netop Remote Control modules should be installed in the console session of the terminal server machine. Otherwise, the configuration cannot be done properly.
For information on allowing the Host use outgoing traffic to a connection service, see Using Standard
Netop Host Installation on a Terminal Server

Netop Host on a Terminal Server
27.09.2017 3
2 Using a Netop Gateway with the Netop Host on a Terminal Server
2.1 Install the Host
On the console session of the terminal server machine, install the Netop Host:
1. Download the Netop Host and run the .msi file.
2. Run the Setup Wizard making the desired settings. Click Next in order to go through the wizard.
3. On the wizard last page, make sure to select the Launch the Netop Remote Control Host product checkbox.
4. Click Finish to complete Host installation. Once the Host installation is complete, the Host configuration wizard displays and you need to configure the Host, see Configure the Host.
2.2 Configure the Host
1. Run through the Host configuration wizard and select the desired setup options to make the Host ready for use. On the Netop Host Startup Mode window, make sure to select the Start with Windows option.

Netop Host on a Terminal Server
27.09.2017 4
2. Complete the wizard configuration clicking the Finish button. The Netop Host is now up and running.
3. Go to Tools > Communication Profiles and select only the Terminal Server profile.
Click Close.
4. Go to Tools > Program Options. The Host general options display (that is, the General tab). Make sure to select the Load Host at Windows startup (run as service) option.

Netop Host on a Terminal Server
27.09.2017 5
5. Click the Host Name tab and from the Naming section, select the Use environment variable option. This will allow you to select an individual name (for example, %computername%\%username%) for each of the TS sessions.
6. Make the proper naming settings and click OK.

Netop Host on a Terminal Server
27.09.2017 6
7. Make sure that the Host will start with any new TS session by adding the lines below into the %systemroot%\Netop.ini file:
[HOST]
RDPAware=1
8. Restart the Netop Helper Service:
2.3 Install the Gateway
On the console session of the terminal server machine, install the Netop Gateway:
1. Download the Netop Gateway and run the .msi file.
2. Run the Setup Wizard making the desired settings. Click Next to go through the wizard.
3. On the wizard last page, make sure to select the Launch the Netop Gateway product checkbox.
4. Click Finish to complete the Gateway installation. Once the installation is complete, the configuration wizard is displayed and you need to configure the Gateway, see Configure the Gateway.

Netop Host on a Terminal Server
27.09.2017 7
2.4 Configure the Gateway
1. Run through the configuration wizard and select the desired setup options to make the Host ready for use. On the Netop Host Startup Mode window, make sure to select the Start with Windows option.
2. Complete the wizard configuration clicking the Finish button. The Netop Gateway is now up and running.
3. Go to Tools > Communication Profiles and edit the Netop Portal communication profile:
a. Select Netop Portal and click Edit.
b. Enter the Netop Portal URL (that is, portal.netop.com) and the Enrollment Key (the deployment package identifier). For details on Deployment Packages and enrollment keys, see the Netop Remote Control Portal User’s Guide
a. Click Ok.
4. Select the following communication profiles: Terminal Server and:LAN (TCP) and/or TCP/IP

Netop Host on a Terminal Server
27.09.2017 8
Click Close.
5. Go to Tools > Program Options. The gateway general options display (that is, the General tab). Make sure to select the Load Host at Windows startup (run as service) option, this will load the Gateway at Windows startup.
6. Click the Host Name tab and from the Naming section, select the Use environment variable
option. This will allow you to select an individual name for the console session (for example,
%computername%\Gateway) where the Gateway runs.

Netop Host on a Terminal Server
27.09.2017 9
7. Make the proper naming settings and click OK.
8. Restart the Gateway for the settings to take effect.
.
2.5 View instances
Restart the Netop Helper service. You should see the Gateway running in the console session and a
Host instance running in each terminal session on the server.

Netop Host on a Terminal Server
27.09.2017 10
The session where the Administrator is logged in is the console session (the session directly on the
machine), with the Session ID 1. That is the session where the Gateway process NGWW32.exe is
running.
The session where Admin is logged in is an RDP session (started via Microsoft Remote Desktop), with
the Session ID 2. In this session, a Host process NHSTW32.exe is running.
2.6 Connect to the terminal session
2.6.1 Connect using LAN (TCP)
1. Open the Netop Guest and connect to the terminal server by filling in the TS TCP/IP Address in the Host section and selecting LAN (TCP) from the Communication profile drop-down.

Netop Host on a Terminal Server
27.09.2017 11
The connection will be established to the Gateway module, and a prompt will be displayed, asking if
you want to remote control the Gateway, or a Host behind it.
2. Either browse for Hosts, or enter the Host ID for the session you want to connect to.
Click OK.
You should see both the console session (the Gateway) and the terminal session running on the
server (the Host).

Netop Host on a Terminal Server
27.09.2017 12
3. Double-click on the terminal session ID to connect.
Note: Alternatively, you can enter the IP address of the terminal server in the TCP/IP Address field and the name of the session in the Name field to connect directly to the desired terminal session.
2.6.2 Connect using TCP/IP (UDP)
1. On the Netop Guest, go to Communication profiles and check the TCP/IP communication profile.

Netop Host on a Terminal Server
27.09.2017 13
Restart the Guest. Now the TCP/IP profile will initialize at the Guest start-up.
2. From the Communication Profile drop-down, select the <Any initialized communication> option and click the Browse button. Depending on your broadcast options on the TCP/IP communication profile, if the broadcast reaches the terminal server, you should see all Hosts available in your broadcast segment, including the Gateway console and terminal sessions on that server.
3. Double-click on the terminal session ID to connect.

Netop Host on a Terminal Server
27.09.2017 14
2.6.3 Connect using Netop Portal
1. Open the Netop Guest and from the Communication Profile drop-down, select Netop Portal. You
will be prompted to enter valid Netop Portal credentials (received from the account administrator):.
Once the Portal profile is initialized, if Live Update is enabled, you should see the Gateway in the
browse list. Otherwise, you will need to manually click on the Browse button to get the list of
devices.
2. Use the Browse Gateway button to see all the sessions behind the Gateway.

Netop Host on a Terminal Server
27.09.2017 15
You should see both the console session (the Gateway) and the terminal session running on the
server (the Host).
3. Double-click on the terminal session ID to connect.

Netop Host on a Terminal Server
27.09.2017 16
Note: Alternatively, you can double-click the Gateway in the Netop Portal browse list, and a window will appear asking you if you want to remote control the Gateway, a specific session behind the Gateway, or browse for Hosts. You can enter the name of the session in the field to connect directly to the desired terminal session.

Netop Host on a Terminal Server
27.09.2017 17
3 Using Standard Netop Host Installation on a Terminal Server
3.1 Install the Netop Host
On the console session of the terminal server machine, install the Netop Host:
1. Download the Netop Host and run the .msi file.
2. Run the Setup Wizard making the desired settings. Click Next to go through the wizard.
3. Select Default and click Next.
4. Select Start with Windows and click Next.

Netop Host on a Terminal Server
27.09.2017 18
5. Specify a temporary password and click Next.
6. Select Yes, from the connection method drop-down select Netop Portal and click Next.
7. Enter the enrollment key provided by your Netop Portal administrator and click Next.

Netop Host on a Terminal Server
27.09.2017 19
Your license should have been registered by now; click Next and Finish.
8. Click the Task tray, right click the Netop icon and select Restore.

Netop Host on a Terminal Server
27.09.2017 20
3.2 Connect using the Netop Portal
You are now ready to remote control the terminal server’s console session via the Netop Portal using
either a browser or the Netop Guest application:
Note: The Netop Portal profile will only start in the console session of the server. You will not be able to use this configuration to control the other terminal server sessions running on the machine.