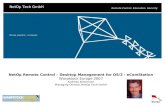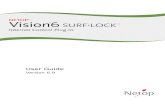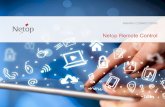Netop Remote Control User's Guide · 1 Overview Netop Remote Control User's Guide 08 January 2018 4...
Transcript of Netop Remote Control User's Guide · 1 Overview Netop Remote Control User's Guide 08 January 2018 4...

USER'S GUIDE
08 January 2018

Copyright© 1981-2018 Netop Business Solutions A/S. All Rights Reserved.Portions used under license from third parties.Please send any comments to:
Netop Business Solutions A/SBregnerodvej 127DK-3460 BirkerodDenmarkE-mail: [email protected]: www.netop.com
Netop™ is a trademark of Netop Business Solutions A/S. All other products mentioned in thisdocument are trademarks of their respective manufacturers. Netop Business Solutions A/S deniesany and all responsibility for damages caused directly or indirectly as a result of using this document.The content of this document is subject to change without notice. Netop Business Solutions A/Sretains the copyright to this document.
The document is optimized for double-sided printing.
Netop Remote Control User's Guide
08 January 2018

08 January 2018 1
Netop Remote Control User's Guide
Contents
..............................................................................................41 Overview ......................................................
...................................................................................................41.1 Remote Control modules ............................................
...................................................................................................41.2 Security ............................................
...................................................................................................51.3 Communication profiles ............................................
..............................................................................................62 Managing Hosts ......................................................
...................................................................................................62.1 Start and end a remote control session ............................................
...................................................................................................72.2 Use Netop phonebook to manage connections ............................................
...................................................................................................82.2.1 Edit phonebook records ...................................
...................................................................................................92.2.2 Protect your phonebook record files with a password ...................................
...................................................................................................92.2.3 Organize your phonebook ...................................
...................................................................................................102.2.4 Export and import phonebook data ...................................
...................................................................................................112.2.5 Add a phonebook reference ...................................
...................................................................................................112.2.6 Use Remote Desktop from the Netop phonebook ...................................
...................................................................................................112.3 Keyboard, mouse and display during remote control ............................................
...................................................................................................122.4 Generate a Host inventory ............................................
...................................................................................................122.4.1 Process Host computer inventory information ...................................
...................................................................................................132.5 Monitor Hosts ............................................
...................................................................................................142.6 Execute system control commands on a Host computer ............................................
...................................................................................................152.7 Perform Remote Management tasks ............................................
...................................................................................................152.7.1 Management pane ...................................
...................................................................................................162.7.2 Disk Drives ...................................
...................................................................................................162.7.3 Event Viewer ...................................
...................................................................................................172.7.4 Task Manager ...................................
...................................................................................................172.7.5 Registry ...................................
...................................................................................................172.7.6 Services ...................................
...................................................................................................192.7.7 Shared Folders ...................................
...................................................................................................202.7.8 Inventory ...................................
...................................................................................................202.7.9 Command Console ...................................
...................................................................................................202.7.10 System Control ...................................
...................................................................................................202.7.11 Local Users and Groups ...................................
...................................................................................................222.7.12 Integrate third party applications ...................................
...................................................................................................232.7.13 Netop Sessions ...................................
...................................................................................................242.8 Create and run a script ............................................
...................................................................................................262.9 Use Intel vPro from Netop Remote Control ............................................
...................................................................................................272.9.1 Log on to the vPro Console ...................................
...................................................................................................292.9.2 vPro Console ...................................
...................................................................................................312.10 Tunnel ............................................
...................................................................................................312.10.1 Predefine local ports for the tunnel ...................................
...................................................................................................322.10.2 Open tunnel session ...................................
...................................................................................................332.11 Run a remote program ............................................
...................................................................................................342.12 Transfer files ............................................
...................................................................................................362.13 Log events ............................................
...................................................................................................372.14 Record sessions ............................................
...................................................................................................372.14.1 Play back session recordings ...................................
...................................................................................................382.15 Use a skin to see the Host button layout ............................................

08 January 2018 2
Netop Remote Control User's Guide
...................................................................................................382.16 Multisession Support ............................................
..............................................................................................393 Getting remote support ......................................................
...................................................................................................393.1 Request help ............................................
...................................................................................................393.2 Notification ............................................
...................................................................................................403.3 Communicate with Guest users ............................................
...................................................................................................413.4 End a remote control session from a Host computer ............................................
..............................................................................................424 Providing remote support ......................................................
...................................................................................................424.1 Set up Help Request on Guest and Host ............................................
...................................................................................................444.2 Respond to a help request ............................................
...................................................................................................444.3 Run a multi Guest session ............................................
...................................................................................................454.4 Send special keystrokes ............................................
...................................................................................................464.5 Use clipboard commands ............................................
...................................................................................................474.6 Communicate with Host users ............................................
...................................................................................................484.7 Send or receive print jobs ............................................
...................................................................................................494.7.1 Redirect a print job ...................................
...................................................................................................494.8 Share your screen ............................................
...................................................................................................504.9 Netop Screen Video ............................................
...................................................................................................514.10 Netop Marker Utility ............................................
..............................................................................................535 Dialog box help ......................................................
...................................................................................................535.1 Guest dialog boxes ............................................
...................................................................................................535.1.1 Advanced audio settings ...................................
...................................................................................................535.1.2 Advanced Help Service ...................................
...................................................................................................545.1.3 Advanced inventory option ...................................
...................................................................................................555.1.4 Advanced TCP/IP Configuration ...................................
...................................................................................................565.1.5 Advanced Video ...................................
...................................................................................................575.1.6 Communication Profile Edit ...................................
...................................................................................................635.1.7 Communication Profile Setup ...................................
...................................................................................................635.1.8 Connect to Host ...................................
...................................................................................................645.1.8.1 Connection Properties .............................
...................................................................................................735.1.9 Inventory ...................................
...................................................................................................745.1.10 Name Not Found ...................................
...................................................................................................755.1.11 Custom Inventory Items ...................................
...................................................................................................755.1.12 Global Settings ...................................
...................................................................................................775.1.13 IP Broadcast List ...................................
...................................................................................................785.1.14 Log Setup ...................................
...................................................................................................825.1.14.1 Available Netop log event codes and arguments - Guest .............................
...................................................................................................855.1.14.2 Available Netop log event codes and arguments - Host .............................
...................................................................................................925.1.15 Netop File Manager Options ...................................
...................................................................................................955.1.16 Modem ...................................
...................................................................................................965.1.17 Modem Configuration ...................................
...................................................................................................965.1.18 Novell Network Numbers ...................................
...................................................................................................975.1.19 Program Options ...................................
...................................................................................................1105.1.20 Run ...................................
...................................................................................................1105.1.21 Script ...................................
...................................................................................................1125.1.22 Send Message ...................................
...................................................................................................1135.2 Host dialog boxes ............................................
...................................................................................................1135.2.1 Advanced Help Request Options ...................................

08 January 2018 3
Netop Remote Control User's Guide
...................................................................................................1135.2.2 Allowed ISDN Numbers ...................................
...................................................................................................1145.2.3 Directory Service ...................................
...................................................................................................1155.2.4 Guest Access Security ...................................
...................................................................................................1235.2.5 Guest Profile ...................................
...................................................................................................1245.2.6 Help Providers ...................................
...................................................................................................1245.2.7 Help Request ...................................
...................................................................................................1255.2.8 Maintenance Password ...................................
...................................................................................................1265.2.9 Program Options ...................................
...................................................................................................1355.2.10 Select Directory Services Users or Groups ...................................
..................................................................................................................................................................136Index

1 OverviewNetop Remote Control User's Guide
08 January 2018 4
1 Overview
1.1 Remote Control modules
Netop Remote Control comprises the following modules:
Netop Guest: Enables the computer user to remote control and interact with another computerrunning a Netop Host or extended Host.
Netop Host: Enables the computer to be remote controlled and interacted with from a computerrunning a Netop Guest.
Netop WebConnect: A secure web-based service consisting of a Connection Manager thatserves as a meeting hub for Netop Guests and Hosts, and at least one Connection Server thatroutes the traffic between Guests and Hosts. The Connection Server is an extended Host. This isavailable as a hosted service or as an on-premise application.
Netop WebConnect 3: A secure web-based service consisting of a Connection Manager thatserves as a meeting hub for Netop Guests and Hosts, and at least one Connection Server thatroutes the traffic between Guests and Hosts. The Connection Server is an extended Host. This isavailable as a hosted service or as an on-premise application. WebConnect 3.0 has improvedsecurity.
Netop Portal: A management console allowing the users to manage authentication andauthorization, view connected devices, do remote sessions and create packages for deviceenrollment.
Netop Browser Based Support Console: A browser based interface for the Guest, allowing thesupporters to remote control devices, no install required.
Netop Security Server: An extended Host that uses a central database to manage Guestauthentication and authorization across the network. It also provides centralized loggingcapabilities and extended authentication methods including RSA.
Netop Gateway: An extended Host that can route Netop traffic between different communicationdevices. Netop Gateway can receive Netop communication that uses one communication deviceand send it using another communication device. This ability enables Netop Gateway to providecommunication between Netop modules that use mutually incompatible communication devices,typically to connect Netop modules inside a network or terminal server environment with Netopmodules outside a network or terminal server environment.
Netop Name Server: An extended Host that can connect Netop modules across segmentednetworks. Netop Name Server resolves Netop names into IP addresses, which can be used forconnecting across any TCP/IP network including the Internet.
See also
The Netop Remote Control Adminstrator's Guide for further information about the Security Server,the Gateway and the Name Server.The Netop WebConnect Installation Guide for further information about the WebConnect ConnectionServer.
1.2 Security
You can prevent changes to the installed Netop Remote Control modules by using a maintenancepassword and even hide the Host module from the end user via the stealth mode feature.
The Guest Access Security functions of the Host can protect against unauthorized access andlimit the actions available to the Guest:
Upon connection to the Host, the Guest can be authenticated against their Windows logoncredentials.
Security roles can be defined on the Host which dictate what remote control actions theauthenticated Guest can perform.

1 OverviewNetop Remote Control User's Guide
08 January 2018 5
The policy functions can determine how the Host behaves before, during and after theremote control session, including notification, confirm access and illegal connection attempts.
The communication between Netop modules can be encrypted using different methodsdepending on the environment.
Audit trails including all remote control events and physical session recordings can becentrally maintained.
All Netop Remote Control modules can log Netop events locally and centrally in a Netop log.
You can protect the Guest and Host setup with a maintenance password.
See also
Guest Access SecurityProgram Options (Encryption tab and Smart Card tab)Administrator's Guide
1.3 Communication profiles
For Netop modules to be able to communicate with each other, you need to define a communicationprofile. A communication profile is a specific configuration of a communication device.
A communication device is a Netop adaptation of a generally available communication protocol or aNetop proprietary communication protocol.
A newly installed Netop module includes default communication profiles. You typically need to modifythe default communication profiles or create communication profiles to optimize communication inyour environment.
NOTE: Communication profiles are stored in the Netop configuration file (comprof.ndb), which is
typically located in the folder C:\Documents and Settings\<User name>\Application Data
\Netop\Netop Remote Control\<Module name>. For more information about Netop configuration
files, see the Netop Knowledgebase.
See also
Communication Profiles

2 Managing HostsNetop Remote Control User's Guide
08 January 2018 6
2 Managing Hosts
2.1 Start and end a remote control session
You can connect and start a remote control session in several ways.
Before starting a remote control session, specify a communication profile corresponding to acommunication profile (default is TCP/IP = UDP) enabled on the Host in the Communication Profilesection of the Quick Connect tab.
Start a remote control session from the Guest window Quick Connect tab
1. On the Quick Connect tab, in the Host section, specify a Host name or address as requiredby the selected communication profile.
2. Click the Connect button to connect and start a remote control session.
Alternatively, click a toolbar button or select a command on the Connection menu to connectand start a session.
Typically, a Netop logon window is displayed prompting you to log on to the Host.
3. Type your credentials to log on.
When you have logged on to the Host, the session starts.
Connections will be displayed on the Connections tab. You can change session type or executeaction commands by right-clicking a Host on the Connections tab.
Other ways to connect from the Quick Connect tab
1. Click the Browse button (Applies only when using profiles that use UDP and WebConnect).
2. Select one or multiple Hosts in the Browse list (Netop Network tab).
3. Click the Connect button.
Alternatively, click a toolbar button or select a command on the Connection menu toconnect and start a session.

2 Managing HostsNetop Remote Control User's Guide
08 January 2018 7
Typically, a Netop logon window is displayed prompting you to log on to the Host.
4. Type your credentials to log on.
When you have logged on to the Host, the session starts.
or
1. Click the Windows Network tab at the bottom of the window.
2. In the Windows Network list navigate to and select one or multiple Hosts.
3. Click the Connect button.
Alternatively, click a toolbar button or select a command on the Connection menu toconnect and start a session.
Typically, a Netop logon window is displayed prompting you to log on to the Host.
4. Type your credentials to log on.
When you have logged on to the Host, the session starts.
Start a remote control session from other Guest window tabs
1. On the Phonebook tab, History tab, or Help Request tab, select one or multiple Hosts.
2. Click a toolbar button or select a command on the Connection menu to connect and start asession.
Typically, a Netop logon window is displayed prompting you to log on to the Host.
3. Type your credentials to log on.
When you have logged on to the Host, the session starts.
Phonebook Stores Host records that you have created or saved from the Quick Connecttab or History tab.
History Stores records of previous Host connections.
Help Request Displays a list of pending Host help requests.
See also
Save connection information in the phonebook
End a remote control session
In the Remote Control window of the Guest, click the Disconnect button on the toolbar.
Alternatively, click the Remote Control button on the toolbar.
or
In the Guest window, select the connection on the Connections tab.
Click the Disconnect button on the toolbar.
Alternatively, select Disconnect on the Connection menu.
The Host user can also end the session by selecting Disconnect on the Session menu.
2.2 Use Netop phonebook to manage connections
You can save connection information as records in the Netop phonebook for later use.
The phonebook works much like a personal quick-dial telephone directory with the communication

2 Managing HostsNetop Remote Control User's Guide
08 January 2018 8
profile needed to connect and passwords.
Passwords will be encrypted by a secure algorithm.
Phonebook records are saved as files with the extension dwc in C:\Documents and Settings\<User
name>\Application Data\Netop\Netop Remote Control\Guest\PhBook. The dwc files are xml
format files whose contents can be viewed in any text editor.
From the Quick Connect tab
1. You can add connection information to the phonebook by right-clicking a Host record in thepane in lower part of the Guest window and selecting Add to Phonebook after havingbrowsed for Hosts.
2. In the displayed dialog box select the phonebook folder in which you want to save theinformation and click OK.
or
1. You can copy connection information to the phonebook by right-clicking a Host record in thepane in the lower part of the Guest window and selecting Copy after having browsed forHosts.
2. Click the Phonebook tab, right-click the folder in the left pane in which you want to save theinformation, and select Paste.
The Host record will be displayed in the right pane of the Phonebook tab.
From the History tab
1. You can add connection information to the phonebook by right-clicking a Host record in theright pane of the History tab and selecting Copy.
2. Click the Phonebook tab, right-click the folder in the left pane in which you want to save theinformation, and select Paste.
The Host record will be displayed in the right pane of the Phonebook tab.
Create phonebook records on the Phonebook tab
To create a phonebook record from scratch
1. Click the Phonebook Entry button on the toolbar.
Alternatively, select New > Phonebook Entry on the Edit menu.
The Connection Properties dialog box is displayed.
2. Fill in the fields in Connection Properties with the necessary information and click OK.
See also
Connection PropertiesStart and end a remote control session
2.2.1 Edit phonebook records
If you want to edit a phonebook record and change information such as the specified communicationprofile or the Host credentials, you can do that in Connection Properties.
To edit a phonebook record
1. Select the phonebook record in the right pane of the Phonebook tab.
2. Click the Connection Properties button on the toolbar.

2 Managing HostsNetop Remote Control User's Guide
08 January 2018 9
Alternatively, select Connection Properties on the Edit menu.
The Connection Properties dialog box is displayed.
3. Edit the information and click OK.
You can move phonebook records between the Phonebook root folder and user-created foldersusing drag-and-drop.
See also
Connection Properties
2.2.2 Protect your phonebook record files with a password
To protect your phonebook record files (dwc), you can specify a password for each file in
Connection Properties. This is useful, for example, if the file is part of a shared companyphonebook and will be used by everyone in your company.
You can specify that the password should be entered every time someone wants to use or edit thefile, or you can specify that the password should be entered only to edit the file.
To specify a password for a phonebook record file
1. Select the phonebook record in the right pane of the Phonebook tab.
2. Click the Connection Properties button on the toolbar.
3. Click the Protect Item tab.
4. Specify a password and confirm it.
If you want the password only to apply to editing, select the Connect without passwordcheck box.
5. Click OK.
See also
Connection Properties
2.2.3 Organize your phonebook
You can create new folders in the phonebook to organize your connection information and make iteasier to find the Host that you want to connect to.
For example, create folders and name them according to departments in your company.
To create a new folder
1.On the Edit menu, select New > Folder.
2. Enter a name for the folder
3. Click OK.
Alternatively, right-click and create a folder using the shortcut menu.
To create a new subfolder
1. In the left pane, select the folder in which you want to create a subfolder.
2.On the Edit menu, select New > Folder.

2 Managing HostsNetop Remote Control User's Guide
08 January 2018 10
3. Enter a name for the folder
4. Click OK.
Alternatively, right-click the folder in which you want to create a subfolder, and create a folderusing the shortcut menu.
You can use drag-and-drop to rearrange your folders.
2.2.4 Export and import phonebook data
You can export and import phonebook data in a comma separated values (csv) file. This is useful for
example if you want to copy phonebook data from one computer to another.
You can also populate the phonebook using existing data from another system, for example byimporting data from Active Directory.
Scripts can use the phonebook data to call Hosts.
Export phonebook data
1. Select a folder in the left pane of the Phonebook tab or select one or multiple phonebookrecords in the right pane.
2. On the File menu, select Export.
3. In the displayed dialog box, specify the path to and name of the csv file that you want to save
the phonebook records to.
If you specify only a file name, the export file will be saved to the folder in which the NetopGuest is installed.
4. Select the Export Passwords check box if you want to include passwords for the phonebookrecords in the csv file.
5. Click OK.
You cannot export all Connection Properties properties for a phonebook record. This applies to theproperties on the Display tab, the Keyboard/Mouse tab, the Compression/Encryption tab, theDesktop tab, and the Record tab, but you can specify these properties when importing.
Csv file syntax
The csv file is a plain text file. For each phonebook record, the file contains a line of values
separated by commas according to this syntax:
<Folder path>,<Description>,<Phone number>,<Name>,<Comment>,<Communicationprofile>,<Host logon name>,<Host logon password>,<Host logon domain>, <Gateway logonname>,<Gateway logon password>,<Gateway logon domain>, <Protect item password>,<Wakeon LAN MAC address>,<Logon credentials flags>,<Custom applicationdescription>,<Custom application command line>
Passwords will be encrypted as 64-digit hexadecimal checksums with the prefix ENCRYPTED:.
Import phonebook data
1. On the File menu, select Import to Phonebook.
2. Specify the path to and name of the csv file that you want to import.
3. Click the Connection Properties button if you want to specify Display tab properties,Keyboard/Mouse tab properties, Compression/Encryption tab properties, Desktop tabproperties, and Record tab properties.
4. Click OK.

2 Managing HostsNetop Remote Control User's Guide
08 January 2018 11
2.2.5 Add a phonebook reference
You can add a phonebook reference in the Guest phonebook. A phonebook reference will link to afolder containing phonebook records (dwc files), for instance a phonebook shared by multiple users.
To add a phonebook reference
1. Right-click in the left pane of the Phonebook tab and select Add Phonebook reference.
2. In the Add Phonebook Reference dialog box, specify the folder containing phonebook recordsthat you want to link to.
You can browse for the folder by clicking the button next to the Folder field.
3. Click OK.
A phonebook reference to a folder containing phonebook records will be displayed in the left pane ofthe Phonebook tab, and the records will be displayed in the right pane.
You can edit the phonebook reference by right-clicking the reference and selecting Edit Phonebookreference.
2.2.6 Use Remote Desktop from the Netop phonebook
The Netop phonebook provides access to using Remote Desktop functionality. This means that youcan use one tool for all your remote control sessions.
For information about configuration of RDP (Remote Desktop Protocol), please see Microsoftdocumentation.
To create a Remote Desktop entry in the phonebook
1. Right-click the right pane of the Phonebook tab and select New > Remote Desktop Entry.The Remote Desktop Connection dialog box opens.
2. On the General tab, specify logon settings and a .rdp file to be used for the entry.
A Remote Desktop entry will be created and displayed in the records pane of the Phonebook tabtogether with a pseudo communication profile.
Use the Remote Desktop phonebook entry you created to start a remote desktop session.
For information about the use of Remote Desktop, click the Help button in the Remote DesktopConnection dialog box.
2.3 Keyboard, mouse and display during remote control
By default the Guest and the Host share the keyboard and mouse control during remote control.
If allowed by the Guest Access Security settings on the Host, you can block the Host user from
using the keyboard and mouse. To do so, click the Lock Keyboard and Mouse button on thetoolbar in the Remote Control window.
You can also blank the Host screen, if allowed by the Guest Access Security settings on the Host,
so that what is going on on the Host computer cannot be seen by anyone. To do so, click the Blank Display button on the toolbar.
NOTE: While Blank Display works with most Host computers, the design of some display adaptersprevents applying it.
Typically, these two functions are used together, for example if you are carrying out maintenancework on an unattended Host computer or working on your office computer from home, and you donot want anyone passing by to see what you are doing or to interfere.
In the Guest Connection Properties, on the Startup tab, you can specify that the Host computerscreen should be blanked and the keyboard and mouse should be locked on the Host computer from

2 Managing HostsNetop Remote Control User's Guide
08 January 2018 12
the start when you establish a connection to the Host.
See also
Guest Access SecurityConnection Properties (Keyboard/Mouse tab)
2.4 Generate a Host inventory
If allowed by the Guest Access Security settings on the Host, you can generate an inventory ofHost computer hardware and software. The inventory will be displayed on the Inventory tab of theGuest.
Define what you want the Host inventory summary to contain
1. On the Tools menu, select Program Options.
2. Click the Inventory tab, select/clear selection of elements on the Summary view list, andclick OK.
Generate a Host inventory
1. On one of the Guest window tabs, select the Host computer for which you want to generatean inventory.
The Guest can connect and generate an inventory from the Quick Connect tab, thePhonebook tab or the History tab.
2. Click the Get Inventory button on the toolbar.
Alternatively, select Get Inventory on the Connection menu.
or
If already connected to a Host, in the Remote Control window, click the Get Inventory buttonon the toolbar.
The inventory as defined on the Inventory tab in Program Options is displayed on the Inventorytab in the Guest window.
See also
Program Options (Inventory tab)Process Host computer inventory information
2.4.1 Process Host computer inventory information
You can use Host computer inventory information to get an overview.
In addition to this you can specify an external program to be executed after an inventory scan hascompleted. Inventory data are saved in xml files, and you might for example want to import the
data to a database where it can be further analyzed.
You can also specify custom inventory items that you want to include when generating inventories,that is items not included in the list of inventory items on the Inventory tab in Program Options.
You might for example want to check what version of a certain program is installed on a number ofHost computers. If you know the registry key for the program version in question, you can specify acustom inventory item for the registry key. You can then generate inventories telling you whatversion of the program is installed.
Specify a program to run after inventory scan
1. On the Tools menu, select Program Options.

2 Managing HostsNetop Remote Control User's Guide
08 January 2018 13
2. Click the Inventory tab, and click the Advanced button.
3. In the Advanced inventory option dialog box, specify whether you want to run a program aftergenerating an inventory for each Host or after generating inventories for all Hosts for which youchoose to generate inventories.
In the File name field, specify the program file name. Click the Browse button to find theprogram.
Then click OK.
When you generate Host inventories, the specified program will run automatically afterwards asspecified.
Specify custom inventory items
You can retrieve additional information during the inventory scan, such as environment variables,registry keys, file information etc.
1. On the Tools menu, select Program Options.
2. Click the Inventory tab, and click the Advanced button.
3. In the Advanced inventory option dialog box, click the Add button.
4. In the Custom Inventory Items dialog box, enter a name for the custom inventory item.
Select item type on the Item Type list, for example Registry key, and fill in all fields for theselected item type as necessary.
Then click OK.
The custom inventory item you created is displayed in the Custom Inventory Items pane in theAdvanced inventory option dialog box. From here you can edit or delete it.
NOTE: The pane contents are stored in the Netop configuration file InvCuItm.xml, which is typically
located here: C:\Documents and Settings\<User name>\Application Data\Netop\Netop
Remote Control\Guest.
2.5 Monitor Hosts
If the Guest Access Security settings on the Hosts allow remote control, the Guest cansequentially monitor the computer screen images of multiple Hosts and toggle between monitor modeand remote control mode.
During monitoring most Guest toolbar buttons will be disabled, and the Guest will have no keyboardand mouse control on the Host computer.
If you discover during monitoring that you need to do something on the Host being monitored,switch to remote control mode using the Monitor/Remote Control toggle button in the monitortoolbox. Not all remote control functionality, however, will be available.
Each Host will be monitored for a specified number of seconds. Specify the monitor interval in Tools> Program Options > Monitor.
On the Host, monitoring will appear as multiple short remote control sessions.
While in a remote control session, you can dynamically change the host monitor to be displayed on
the screen by clicking the Monitors icon from the main menu and selecting the desiredmonitor.
To start monitoring Hosts
1. Select Hosts on the Quick Connect tab, the Phonebook tab or the History tab.
2. Click the Monitor button on the toolbar to start connecting to the first selected Host.

2 Managing HostsNetop Remote Control User's Guide
08 January 2018 14
Alternatively, select Monitor on the Connection menu.
3. If prompted by the Host, enter logon information to log on to the Host.
You will now see the first Host computer.
4. The monitor toolbox will be displayed. Use the tools to control the monitoring.
Button Description
End monitoring.
Continue countdown after Hold.
Hold countdown.
Monitor the previous Host.
Monitor the next Host.
Switch between monitor and remote control mode. The button will display a remotecontrol icon in monitor mode and a monitor icon in remote control mode.
Switch between window and full screen. The button will display a window to full screenicon in window mode and a full screen to window icon in full screen mode.
Display a list of monitored Hosts. Use it to select a specific Host to monitor.
NOTE: The Guest cannot monitor a Host computer with which it runs a remote control session.
2.6 Execute system control commands on a Host computer
If allowed by the Guest Access Security settings on the Host, the Guest can execute systemcontrol commands on Host computers.
To execute a system control command on a Host computer
1. On one of the Guest window tabs, select the Host computer that you want to connect to andexecute a system control command on.
The Guest can connect and execute a system control command from the Quick Connect tab,the Phonebook tab or the History tab in the Guest window.
2. Click the Execute Command button on the toolbar.
Alternatively, select the Execute Command on the Connection menu.
or
When already connected, in the Remote Control window, click the Execute Commandbutton on the toolbar.
Execute Command will display a menu from which you can select the following commands:
Command Note
Log Off

2 Managing HostsNetop Remote Control User's Guide
08 January 2018 15
Command Note
Restart
Shut Down
Lock Workstation You can lock only Host computers running on Windows NT and later(2000, XP, 2003, 2008, Vista, and 7) operating systems.
Wake on LAN Select Wake on LAN to start selected Host computers whose Wake onLAN MAC Address is specified on the Connect tab in the ConnectionProperties window.
NOTE: You can only use this command for Host computers that supportthis.
See also
Guest Access Security
2.7 Perform Remote Management tasks
If allowed by the Guest Access Security settings on the Host, the Guest can use RemoteManagement to manage the Host.
For the Host computer you can access the Disk drives, Event Viewer, Task Manager, Registry,Services, Shared Folders, Inventory, Command Console, System Control and Local Usersand Groups.
The window section called Netop Sessions provides access to a few basic remote control sessiontypes, Remote Control, File Transfer, Chat and Audio-Video Chat, which you can use whileremote managing the Host.
Other third party programs can be installed in their own window section. On the File menu, clickThird Party Program Integration. The first step is to add your own window section, and the nextstep is to add shortcuts to relevant programs.
To start a remote management session with a Host
1. On one of the Guest window tabs, select the Host that you want to connect to and run aremote management session with.
2. Click the Remote Management button on the toolbar to start a remote managementsession with the selected Host.
Alternatively, select Remote Management on the Connection menu.
The Remote Management window is displayed.
Nothing is displayed on the Host computer.
2.7.1 Management pane
When you have started a remote management session with a Host, you see the RemoteManagement window. The Remote Management window contains a pane on the left providingaccess to available management tools in three or more sections.

2 Managing HostsNetop Remote Control User's Guide
08 January 2018 16
Management
The first section provides access to the Management tools. The tools arealso available from the Management menu, which is added to the NetopRemote Management menu bar when a remote management session isstarted.
For details about each tool, see the relevant topic below.
Netop Sessions
The second section provides access to Netop Sessions commands. For abrief overview of the command, see Netop Sessions
Details
The third section is informational only and displays the following information:
The Host ID
The Host computer ID or MAC address
The Guest communication profile
The encryption type icon and name
The Host computer operating system
The remote management session duration in this format: HH:MM:SS
2.7.2 Disk Drives
Click Disk Drives in the Management section to display available Host computer disk drives andtheir properties.
Use the Disk Drives tool to get an overview of the available disk space on a remote controlledcomputer.
Viewing options are available from the Disk Drives menu and from the shortcut menu that openswhen you right-click the data panel.
2.7.3 Event Viewer
Click Event Viewer in the Management section to display Windows event logs of the Hostcomputer.
Use the Event Viewer tool to:
View and change log properties.
View the properties of an event record and copy them to the clipboard.
Clear logs.
Save a log on the Guest or Host computer.
Open a log saved on the Guest or Host computer to view it.
NOTE: Only Windows NT and later versions (2000, XP, 2003, 2008, Vista, and 7) record event logs.Consequently, the Event Viewer command is enabled only if the Host computer runs on a WindowsNT or later operating system.
Like the Windows Event Viewer, the Event Viewer tool includes three categories of information:Application, Security and System.
The fourth tab named File can display a saved event log.

2 Managing HostsNetop Remote Control User's Guide
08 January 2018 17
The following commands are available from the Event Viewer menu and from the shortcut menuthat opens when you right-click the data panel:
Command Description
Open Opens an event log that was previously saved using the Save command.Event log files have extension .evt.
NOTE: Opening a saved event log overwrites any previous File tabcontents.
Save Saves an event log as a file in a specified location. The file must haveextension .evt.
Clear Clears the Application, Security, or System event log from Windows.
Before the event log is cleared, you can choose to save the informationto a log file for later inspection. The log file should be saved withextension .evt.
Refresh Retrieves new data from the Host computer to refresh the tab display.
Log Properties Opens the properties window for the Application, Security or System logfile. You can view and change log size and filter properties.
Event Properties Displays properties for the selected event.
Use the up and down arrows to scroll through the list of events. Click theCopy button to copy the record properties to the clipboard.
2.7.4 Task Manager
Click Task Manager in the Management section to display lists of applications and processes thatare running on the Host computer.
The Task Manager tool works like the Windows Task Manager, only on a remote controlledcomputer. The tool can be used to view and control applications and end processes, and to viewthe computer load and process threads.
2.7.5 Registry
Click Registry in the Management section to open the Windows registry on the Host computer.
The Registry tool works like the Windows Registry Editor, only on a remote controlled computer.
About Windows registry
The Windows registry stores the configuration of the Windows operating system in a structureddatabase. The registry is created when Windows is installed on the computer and is automaticallymodified when applications are installed and used and when users create or change personalsettings. The registry settings should be modified with caution as erroneous data entries can makethe computer malfunction.
Refer to the Windows Registry Editor help for details about entries and how to modify them.
2.7.6 Services
Click Services in the Management section to display a list of services that are running on the Hostcomputer. Services are programs that can run in the background, that is not displaying on thedesktop, to support operating system or application functionalities.
The Services tool enables you to start, stop, pause, resume and restart Host computer services, to

2 Managing HostsNetop Remote Control User's Guide
08 January 2018 18
add and remove services and to change the properties of services.
Note: Only Windows NT and later (NT, 2000, XP, 2003, 2008, Vista, and 7) can manage services.Consequently, the Services command is enabled only if the Host computer runs on a Windows NT
or later operating system.
The following commands are available from the Services menu and from the shortcut menu thatopens when you right-click the data panel:
Command Description
Add... Adds a service on the Host computer. Follow the instructions in thewizard that opens.
Remove Deletes a service.
When a Services record is deleted, the service status and startup typechange to "Stopped" and "Disabled". When the application that uses theservice is unloaded, the record is removed.
NOTE: Deleting a Services record and removing the service will affectdependent services. Dependencies are shown on the Dependencies tabon the Properties dialog box: Right-click and select Properties on theshortcut menu.
Restart Stops and starts the service.
NOTE: Stopping, pausing or restarting a service may affect dependentservices. Dependencies are shown on the Dependencies tab on theProperties dialog box: Right-click and select Properties on the shortcutmenu.
Refresh Retrieve new information from the Host computer to refresh the displayedinformation.
Properties Displays properties for the service on three tab pages.
NOTE: Do not change service properties unless you know exactly whatyou are doing. Keep notes of changes to enable restoring properties ifchanges cause an unexpected behavior.
General tab
Use the Startup type field to change the way the service starts.
NOTE: If you change Startup type to "Disabled", a service which hasalready been started or paused does not change its status, but whenit is stopped, it can no longer be started.
Use the Start, Stop, Pause and Resume buttons to control theservice.
The Start parameters field is enabled when a service is "Stopped".Specify any parameters like command line options to be used when theservice is started.
NOTE: Start parameters are not saved. A backslash (\) is interpreted
as an ESCAPE character. Specify two backslashes for each backslash
in a parameter.

2 Managing HostsNetop Remote Control User's Guide
08 January 2018 19
Log On tab
Use the Log on as options to specify how to log on to a service usinga different account.
Use Local System account to log on as a local systemaccount that has extensive rights on the Host computer, butno rights on other computers (typically the default selection).
Use This account to log on as a specific user and specify theuser credentials in the fields.
To specify that the selected Host computer service should use theLocal Service account, type NT AUTHORITY\LocalService. To
specify that it should use the Network Service account, specify NT
AUTHORITY\NetworkService. Do not specify a password for these
accounts; both of them have built-in passwords.
Dependencies tab
Displays dependencies and dependents. You cannot changedependencies on this tab.
2.7.7 Shared Folders
Click Shared Folders in the Management section to view and manage agent computer sharedresources and view and disconnect shared resource sessions and shared file connections.
Shares tab
Special shares, typically with $ as the last character in the share name, are created automatically
as hidden resources by the operating system for administrative and system use.
Typically, you should not delete or change special shares. If you delete or change special shares,they may become restored when the server service is stopped and restarted or when the computeris restarted.
These special shares may appear on the Shares tab:
<Drive letter>$ Enables Guests to connect to the root directory of a drive.
ADMIN$ Enables remote administration of a computer. Its path is always the pathof the system root directory.
IPC$ Enables inter program communication by named pipes. IPC$ is used during
remote administration of a computer and when viewing a computer'sshared resources and cannot be deleted.
NETLOGON Required on domain controllers. Removing it causes a loss of functionalityon domain client computers.
SYSVOL Required on domain controllers. Removing it causes a loss of functionalityon domain client computers.
PRINT$ Used during remote administration of printers.
FAX$ A server folder that is used by clients when sending a fax. It storestemporary fax files and fax cover pages.

2 Managing HostsNetop Remote Control User's Guide
08 January 2018 20
2.7.8 Inventory
Click Inventory in the Management section for an overview of the Host computer inventory ofhardware and software.
2.7.9 Command Console
Click Command Console in the Management section to open a command prompt window on theHost computer. This corresponds to clicking Run on the Windows Start menu and typing cmd but
have the command prompt window display the Host computer, not the Guest.
Before the command prompt window opens, you will be required to enter credentials (user name,password and domain) that are valid on the Host computer.
2.7.10 System Control
Click System Control in the Management section to control the Host computer status.
System Control allows you to:
Lock the computer (Windows NT, 2000, XP, 2003, 2008, Vista and 7 only)
Log off the user
Restart the computer
Shut down the computer.
Before any of these actions are performed, you can choose to warn the user by displaying amessage, for example:
Computer updates need to be implemented and you will be logged off in a few minutes.Please save your work and close any open program.
Use the Options section to specify whether the user is to be warned and to specify the number ofseconds between prompting the user and executing the action selected under Action to Perform.
Allow user to cancel Generally, you cannot cancel a system control command.
However, selecting this option enables the Abort button on the pop-upmessage, and the user is allowed to cancel the command.
Close open programswithout saving data
Normally data is saved before the selected system control command isexecuted.
Select this option to close any open programs without saving data.
2.7.11 Local Users and Groups
Click Local Users and Groups in the Management section to manage users and groups on theHost computer.
With Local Users and Groups, you can:
Add new users and groups.
View and edit properties of existing local users and groups.
Set user passwords.
Rename or delete users and groups.

2 Managing HostsNetop Remote Control User's Guide
08 January 2018 21
Users tab
The Users tab contains the list of users of the Host computer.
The shortcut menu has these commands:
Command Description
New User Select this command to add a new user.
In the New User dialog box, type the appropriate information andselect or clear the selection of options related to password andaccount. Click Create, and then click Close.
Set Password Select this command to change the selected user's password.
Delete Select this command to delete the selected user.
NOTE: When you need to remove a user account, it is a good idea todisable the account first. When you are certain that disabling theaccount has not caused a problem, you can safely delete it. To disablethe account, select Account is disabled in the Properties dialogbox. A deleted user account cannot be recovered. The built-inAdministrator and Guest accounts cannot be deleted.
Rename Select this command to rename the selected user. Type a new nameand press Enter to save.
NOTE: Because it retains its security identifier, a renamed useraccount retains all its other properties, such as its description,password, group memberships, user environment profile, accountinformation, and any assigned permissions and rights. A user namecannot be identical to any other user or group name of the computerbeing administered. It can contain up to 20 uppercase or lowercasecharacters, except for the following: " / \ [ ] : ; | = , + * ? <
>. A user name cannot consist solely of periods (.) or spaces.
Refresh F5 Select this command to retrieve new data from the Host computer andrefresh the tab display.
Properties Select this command to view and change properties for a useraccount.
When a user has been created with the New User command, the usermust be added to a group. This is done on the Member Of tab in theproperties dialog box.
NOTE: Adding users to the Administrators group will give themunlimited access rights.
Groups tab
The Groups tab contains the list of groups of the Host computer.
The shortcut menu has these commands:
Command Description
New Group Select this command to add a new group.

2 Managing HostsNetop Remote Control User's Guide
08 January 2018 22
In the New Group dialog box, type the appropriate information andclick Add to add existing users to the group. Click Create, and thenclick Close.
NOTE: A local group name cannot be identical to any other group oruser name on the computer being administered. It can contain up to256 uppercase or lowercase characters, except for the following: " /
\ [ ] : ; | = , + * ? < >. A group name cannot consist solely of
periods (.) or spaces.
Delete Select this command to delete the selected group.
NOTES:
The following built-in groups cannot be deleted: Administrators,Backup Operators, Power Users, Users, Guests, Replicator.
A deleted group cannot be recovered.
Deleting a local group removes only the group; it does not delete theuser accounts and global groups that were members of that group.
If you delete a group and then create another group with the samegroup name, you must set new permissions for the new group; it willnot inherit the permissions that were granted to the old group.
Rename Select this command to rename the selected group. Type a new nameand press Enter to save.
NOTE: Because it retains its security identifier, a renamed group retainsall its other properties, such as its description and members. A groupname cannot be identical to any other user or group name of thecomputer being administered. It can contain up to 20 uppercase orlowercase characters, except for the following: " / \ [ ] : ; | = ,
+ * ? < >. A group name cannot consist solely of periods (.) or
spaces.
Refresh F5 Select this command to retrieve new data from the Host computer andrefresh the tab display.
Properties Select this command to add and remove users from the group.
2.7.12 Integrate third party applications
If there are applications that you use frequently in connection with remote management, you cancreate your own section in the left pane of the Remote Management window and add commandsto open any third party application.
The user defined section in the left pane of the Remote Management window is added beneaththe Management section; see illustration and description in Management pane. Within the userdefined section, the third party applications can be added beneath user-defined group headings likefor example Utilities or Tools.
Add a third party application
1. On the File menu, click Third Party Program Integration.
2. Click Add Section to create the section and give it a name, for example My own section.
Note that the section will not appear until one or more programs have been added.
3. Select a section and click Add Program.

2 Managing HostsNetop Remote Control User's Guide
08 January 2018 23
4. In the Add Program dialog box, click the Browse button to locate the executable.
The Working Folder field is updated automatically.
5. Click OK to add the program and close the dialog box.
Optional parameters
In addition to specifying the name of the executable, optional parameters can also be specified.
Parameter Name Description
Display Name Define the program name to be shown in the new section. If thisparameter is not set, the name of the executable (for example: excel.exe) is shown.
Display Name Define the text to be displayed when the mouse pointer rests on theprogram name. If this parameter is not set, the name of the executable(for example: excel.exe) is shown.
Command Line Define the program parameters that should be passed to the programwhen it is started. The following built-in parameters can be used:
%%CN - Host Computer Name
%%CD - Host Computer Domain
%%LU - Host Logged in User
%%LD - Host Logged in Domain
%%IA - Host IP Address
%%MA - Host MAC Address
Working Folder Select the folder for the program to store its data. If this parameter isnot set, the folder where the executable is located is used.
Run As Select how the program window will be displayed: Normal Window,Minimized, Maximized, Hidden.
TIP: Any program that is installed on the Guest computer and can react to command line executionscan be integrated. To view any necessary command line parameters you can open the programproperties dialog box: Right-click the program on Windows' Start menu and then click Properties.
2.7.13 Netop Sessions
The following commands are available in the Netop Sessions section:
Command Description
Remote Control Start/stop a remote control session with the connected Host.
File Transfer Start/stop a file transfer session with the connected Host.
Chat Start/stop a chat session with the connected Host.
Audio-Video Chat Start/stop an audio-video chat session with the connected Host.

2 Managing HostsNetop Remote Control User's Guide
08 January 2018 24
NOTE: Start Audio-Video Chat will be disabled if the Guest and Hostcomputers are not both interactive audio enabled or if the Guest isengaged in another audio session. The Guest Access Security settingson the Host may deny a Guest starting a session.
2.8 Create and run a script
A script is a user specified command structure that can execute a task, for example an unattendedscheduled file transfer.
You create the script in the Script dialog box as a tree structure consisting of:
Global Settings, such as overwrite/delete settings, error handling and log file settings etc.
One or multiple commands, for example a Wait command and a Connect command to connectto a Host.
One or multiple commands, for example Copy, Delete, Synch, or Inventory, which will beexecuted on the Host after connection.
The following example describes how to create a script that copies a file from the Guest to a Hoston a specified date and time.
To create this script
1. Click the Script tab to display the tab.
2. On the Edit menu, select New > Script to display the Script dialog box.
3. In theFile name field, enter a name for your script, for example "Copy document".
If you do not specify a file type extension, the script will get the file type extension .dws.
4. Click the Open Script button and click Yes to start a new script.
The Global Settings dialog box is displayed.
5. In the Global Settings dialog box, specify settings for the script. You might for example wantto review the Overwrite/Delete settings and the Log File settings.
When you are satisfied with the global settings, click OK to close the dialog box.
6. In the Comment field, enter a comment about the script, which will be displayed on the Scripttab in the Guest window.
7. Select Global Settings in the tree structure in the upper pane of the dialog box, and click theAdd button. Select Wait on the menu.
8. In the Wait dialog box, select Wait until in the Type field.
Specify a date and time for the copying, and click OK to close the dialog box.
The Wait command is added to the script and displayed in the tree structure.
9. Select Wait in the tree structure, and click the Add button. Select Connect on the menu.
In the Connect to Host dialog box, specify how you want to connect to the Host, for exampleusing a communication profile.
Select communication profile and specify IP address and logon credentials for the Host.
The Connect command is added to the script and displayed in the tree structure.

2 Managing HostsNetop Remote Control User's Guide
08 January 2018 25
10. Select Connect in the tree structure, and click the Add button. Select Copy on the menu.
The Copy dialog box is displayed.
On the General tab, in the Guest section, specify the file that you want to copy to the Host.
In the Host section, specify the location on the Host that you want to copy the file to, andchange any other settings as necessary.
NOTE: You cannot browse, since the Guest is not yet connected to the Host.
Click OK to close the dialog box.
11. Click Save Script, and click Run to enable the script.
12. Click Close to close the dialog box.
You have now created a script that will copy the Test.txt file to one specific Host on a specific
date and time.
If you want to copy the Test.txt file to a number of Hosts, the easiest way to specify this in the
script is to first edit the script file (Copy document.dws, located in \\Application Data\Netop
\NetOp Remote Control\Guest\script\) in Notepad and then edit it further in the Script dialog
box.
Script file contents
;Copy document to Host computer;*************************ScriptSET Copy=G_HSET Delta=YesSET CrashRecovery=YesSET OverwriteExisting=YesSET OverwriteSystem=NoSET OverwriteReadOnly=NoSET OverwriteHidden=NoSET OnComError=NextHostSET OnError=NextFileSET AtEnd=NoneSET UnloadGuest=NoSET LogAppend=NoSET Log=SCRIPT.LOG
WAIT Mode=Until 23:55:00 2009-12-24
Connect /Mode=CommProfile /Profile="LAN (TCP)" /Name="10.45.2.33" /LoginCredentials=YesCOPY "C:\Documents and Settings\user1\Desktop\Test.txt" "C:\Documents andSettings\" ConnectEndScriptEnd
1. Copy the Connect command (from Connect /Mode= through ConnectEnd) for as many Hosts as
you want to copy the Test.txt file to.
2. Save and close the Copy document.dws file.
3. Open the Copy document.dws file in the Script dialog box again, and for each Connect
command, edit the IP address and logon credentials in accordance with the individual Hoststhat you want to copy the Test.txt file to.
4. Save the script.
The script you have created automatically copies the Test.txt file to a specified range of Host
computers on the specified date and time.

2 Managing HostsNetop Remote Control User's Guide
08 January 2018 26
NOTE: The Guest also contains a couple of slightly more advanced example scripts that you canstudy to see what you can do with Script. See example1.dws and example2.dws on the Script tab.
You can open them in Notepad to see the contents.
Once the script has been executed, you can check the script log file (\\Application Data\Netop
\NetOp Remote Control\Guest\) to see if the script was executed successfully.
See also
ScriptGlobal Settings
2.9 Use Intel vPro from Netop Remote Control
The Netop Remote Control Guest provides access to Intel vPro (sometimes also referred to as IAMT- Intel Active Management Technology) functionality which enhances your ability to remote manageenterprise computing facilities.
NOTE: Netop Remote Control Guest supports Intel vPro, versions: 2.2 to 11. Functionalities thathave been introduced after this version are not supported.
The Guest can access vPro even when the computer is turned off, as long as the computer isconnected to line power and to a network.
NOTE: Due to a limitation in Intel vPro, it is not possible to establish a connection to Intel vPro onthe same computer as the one the Guest is running on.
The Intel Setup and Configuration Service (SCS) provides tools to centrally set up and configureAMT devices. SCS serves as a server for vPro and is also called a provisioning server.
Depending on which permissions the user has, the following SCS realms are relevant when using thevPro Console that the Guest provides access to:
Realm Comments
General Info Required
EventLogViewer If the user has permission to this realm, the Event Management tab willbe available, but the Remove all and Filters and Subscriptions buttonswill be disabled. So the user will not be able to change anything.
Event Management If the user has permission to this realm, the Event Management tab willbe enabled and all buttons will also be enabled. So the user will be able tomake changes.
Remote Control If the user has permission to this realm, the Remote Control tab will beenabled and the user will be able to execute remote control commands.
Redirection Interface If user has permission to this realm, the user will be able to executeserial/IDE redirection commands from the Remote Control tab.
If the user has permissions to neither the Event Management tab nor the Remote Control tab, an"Authentication failed" message box is displayed. This means that either User or Password is wrongor there are no appropriate permissions for the user in question.
NOTE: Even though computers contain Intel vPro technology, the AMT devices will not be

2 Managing HostsNetop Remote Control User's Guide
08 January 2018 27
operational until they have been enabled (also called provisioning) in the vPro BIOS.
Intel vPro enables you to
Remotely access BIOS configuration of the managed computer.
Remotely boot the managed computer from a floppy or CD-ROM image located on the managingcomputer.
Retrieve and view the hardware log file of the managed computer.
2.9.1 Log on to the vPro Console
The Intel vPro tab is displayed at the bottom of the Quick Connect tab pane following theWindows Network tab. When you start the Guest, the Intel vPro pane will be empty.
Right-click the Intel vPro pane to display a context menu containing the following commands:
Command Description
Scan IP range for IntelvPro enabled computers
Select this command to scan for Intel vPro enabled computers on yournetwork. You can enter one known IP address to scan for or you canenter an IP range to scan.
The computers found during the search will be listed in the Intel vPropane by IP address. See picture above.
NOTE: You can also use the Guest Inventory tab (Summary - IntelvPro State) to find Intel vPro enabled computers on your network.
Retrieve Intel vProenabled computers fromSCS
Select this command or press the Browse button on the Quick Connecttab to retrieve Intel vPro enabled computers from Intel SCS. You mustenter the SCS Web Service URL.
NOTE: If you do not want to have to enter the SCS Web Service URLevery time, go to Tools > Program Options > Intel vPro tab. Selectthe Connect to SCS check box and enter the SCS Web Service URL inthe field below. The address is then saved in the system, so that you willnot be prompted to enter the address every time you select the RetrieveIntel vPro Enabled Computers from SCS command.
When you have found one or more vPro enabled computers on your network, the above menu will beextended with the following commands:
Command Description
Open Intel vPro Console Right-click a computer in the list in the Intel vPro pane and select thiscommand to open the vPro Console from which you can manage theselected computer.
You need a user name and password to log on.
Open Intel vPro WebInterface
Right-click a computer in the list in the Intel vPro pane and select thiscommand to go to the Intel vPro Active Management Technology webpage (http) from which you can manage the selected computer.
You need to enter a user name and password to log on to the web page.
Open Intel vPro WebInterface (Secure)
As above, but using secured connection (https).

2 Managing HostsNetop Remote Control User's Guide
08 January 2018 28
Command Description
Add to phonebook Right-click a computer (IP address) in the list in the Intel vPro pane andselect this command to add the address to the phonebook.
NOTE: You can also add Intel vPro entries to the phonebook by right-clicking the right pane on the Phonebook tab.
Delete Right-click a computer in the list in the Intel vPro pane and select thiscommand to remove the computer from the list.
Delete All Right-click the Intel vPro pane and select this command to remove allcomputers from the list in the Intel vPro pane.
To log on to the vPro Console
1. Right-click a computer on the list in the Intel vPro pane and select Open Intel vPro Console.
2. On the Credentials tab of the displayed Netop vPro Console Logon window, selectauthentication method:
- Digest authentication
- Kerberos authentication
If you selectDigest authentication, enter user name and password.
Select the Force using secured connection through TLS check box, if you prefer. Normally,Transport Layer Security (TLS) is automatically detected and used when available, but if youselect this check box, the vPro Console will only use secured connection to log on to the AMTdevice. If the AMT device is not configured to use TLS, you will receive an error message andthe connection will not be established.
If you select Kerberos authentication, the tab will look slightly different, and either a currentWindows user account or a different user account (user, password, domain) can be used to logon to the AMT device.
In addition to the Force using secured connection through TLS check box, you will see aLog on using current Windows account check box. This check box is selected by default,and as a consequence the User name, Password, and Domain fields are disabled, and thecredentials of the current Windows user will be used.
NOTE: When using Kerberos authentication the console should be connected to the Host usingFQDN name (fully qualified domain name). For example, it is not possible to do the Kerberosauthentication when connecting to an AMT device using its IP address.
3. If you select the Force using secured connection through TLS check box, a client certificateis required to establish the TLS connection when the AMT device is configured for mutual TLSauthentication.
Click the Certificate tab and specify the certificate to be used by first selecting eitherPersonal Certificate Storage or File in the Location list and then selecting the certificate inthe Certificate combo box.
4. Click Log on to log on to the vPro Console.
When you have logged on, the vPro Console window will be displayed.

2 Managing HostsNetop Remote Control User's Guide
08 January 2018 29
2.9.2 vPro Console
The vPro Console window contains a toolbar at the top and two tabs: the Event Managementtab, on which you can retrieve and view the Intel vPro Event Log for the computer beingmanaged, and the Remote Control tab, on which you can access the BIOS of the computer, bootfrom a floppy or CD-ROM image, and manage the power state of the computer remotely.
Event Management tab
The Event Management tab displays the Intel vPro Event Log for the computer beingmanaged. The events are displayed in the Intel vPro Event Log pane with information aboutseverity, time, and entity together with a description. Selecting an event in the pane will displayfurther details about the event in the area below the pane.
In the bottom right corner of the vPro Console window you see a security indicator, a lock icon.A closed lock indicates that a secured connection is being used, while an open lock indicates thatan unsecured connection is being used. In the top right corner you see a network activityindicator that looks like a flower. This icon indicates that the vPro Console is waiting for responsefrom the remote AMT device.
At the top of the vPro Console window you find a toolbar with tools that you can apply to thelog. In addition to the Refresh button, the Remove All button, and the Save to File button(save events to a .txt (tab delimited) file or a .csv (comma delimited) file), a Filters andSubscriptions button is available.
Remote Control tab
The Remote Control tab provides access to the terminal window, which you can use for remoteBIOS access and floppy/CD-ROM redirection.
The toolbar for the Remote Control tab contains the following buttons:

2 Managing HostsNetop Remote Control User's Guide
08 January 2018 30
Button Description
Remote Control The menu that opens when you click the Remote Control button downarrow on the toolbar contains the following menu commands:
Normal Reboot
Reboot to BIOS* (If you click the Remote Control button instead ofthe down arrow, this menu command will be selected by default)
Boot from Console Floppy
Boot from Console CD
When you select menu commands on the Remote Control menu, you willbe able to see the screen of the computer being booted on the RemoteControl tab of the vPro Console.
Execute Command The menu that opens when you click the Execute Command buttondown arrow on the toolbar contains the following menu commands:
Normal Reboot* (If you click the Execute Command button instead ofthe down arrow, this menu command will selected by default)
Boot from Console Floppy
Boot from Console CD
When you select menu commands on the Execute Command menu, theboot command will be executed on the remote computer, but you will notsee the screen of the computer being booted on the Remote Controltab of the vPro Console.
Power The menu that opens when you click the Powerbutton on the toolbarcontains the following menu commands, which you can use to managethe power state of the remote computer:
Power On
Power Off
Cycle Power Off and On* (default)
Custom command The menu that opens when you click the Custom command buttondown arrow on the toolbar contains the following menu commands, whichyou can use to customize the menus and menu items to the left of Custom command:
Send command - Select this command to open the Send CustomCommand dialog box, which allows you to specify a custom commandand send it immediately. The custom command will not be saved forlater use.
Customize - Select this command to open the Customize RemoteControl Toolbar dialog box, which allows you to add and specifymenus, commands and separators, reorder these elements, and sendcommands. The changes will be saved, but you can reset the toolbaragain.
On the left side in the Customize Remote Control Toolbar dialog box apane containing the menu structure is displayed. If you select a menu,settings for adjusting the menu are displayed to the right of the pane.You can move the menu up and down in the toolbar, change theappearance of the menu and more.

2 Managing HostsNetop Remote Control User's Guide
08 January 2018 31
Button Description
If you select a command in the pane, command options are displayed tothe right of the pane.
Both dialog boxes contain the same command options, but depending onthe command you select, different sets of options will be enabled. Youcan specify command type and parameters, CD/floppy redirection andboot options for the command you select.
IDE RedirectionSettings
Clicking the IDE Redirections Settings button on the toolbar opens theIDE Redirections Settings window where you can select settings forFloppy redirection and CD redirection, i.e. the drives and image filesthat are to be used for Boot from Console Floppy and Boot fromConsole CD.
Netop vPro ConsoleSettings
Clicking the Terminal Settings button on the toolbar opens the NetopvPro Console Settings window where you can edit settings for thefollowing:
Terminal - Set Font and Emulation.
Keyboard - Set Special key mode and Send Esc button code.
Warnings - Select the warnings that you want to receive in relation tothe Keyboard settings:
Warn if the special key mode cannot be detected automatically
Warn when trying to detect keyboard mode without havingHardware Assets Realm permission
2.10 Tunnel
The Tunnel function establishes a secure connection between the Guest and Host and allowsapplication ports to be redirected from the Host to the Guest through the Tunnel.
This means that the Guest can run local applications while interacting with the connected Hostwithout having to control the Host machine remotely.
The Tunnel is ideally suited, but not exclusive to environments where no traditional desktop isavailable for use with standard remote control (screen, keyboard and mouse control); howeversupport and system administrative tasks still need to be carried out remotely whilst conforming toindustry regulatory standards such as PCI-DSS, HIPAA and FIPS.
Such environments can include embedded Linux systems where operating machinery and hardwarecontains a streamlined version of a Linux operating system, for example, fuel dispensers and retailsystems. Enterprises can also take advantage of the Tunnel for managing and supporting their LinuxDesktops and Servers using common applications and services such as Shell clients, HTTP and SFTP.
The Guest’s ability to use the Tunnel along with the associated ports can be governed by thecentral Netop Security Server solution. This allows organizations to apply granular access privileges.Even when remote systems have a desktop, it may not be required to give Guest users full remotecontrol access on certain machines but limit their ability to use certain application ports through theNetop Tunnel.
2.10.1 Predefine local ports for the tunnel
When using the Tunnel capabilities, it is sometimes necessary to configure the local port to a fixedport. This way, when actually tunneling into the machine, the same local port will always correspondto the remote port.
To configure local ports for the tunnel

2 Managing HostsNetop Remote Control User's Guide
08 January 2018 32
1. Create the NetopTunnelPorts.ini file and define the list of local ports and their corresponding
remote ones.
The .ini file should have the following structure:
[default]key = value[section]key = value
Where section is the Remote IP, key is the remote port and value is the local predefined port.
2. Place the ini file in the C:\windows folder.
It will help identify either the remote port or the remote IP/remote Hostname/remote port pair andassign it a predefined fixed local port that the Guest will open when initiating the tunnel.
NOTES:
In the NetopTunnelPorts.ini file you can define the host by providing either the Host ID or the
Host IP Address. When connecting to the Host, the proper definitions are used, otherwise defaultdefinition will apply.
For the TCP/IP communication profile, there might be a cross Host ID - IP Address compatibility.Ini file defined with Host ID works if connection is made with Host IP Address or Host ID.Otherwise, the default definition is used.
.ini file sample
[default]80=808080=80808090=8090[192.168.201.82]80=908080=918090=928181=93[192.168.201.137]80=948080=958090=968181=972.10.2 Open tunnel session
The Guest can initiate the Tunnel session with a Host in the same way as any other session:
The Tunnel is also available from the context menu on the Quick Connect tab, Phonebooktab orthe History tab.
Once the Guest has been authenticated, the assigned ports will be assigned by the Netop SecurityServer and the Tunnel console will appear confirming which remote ports are available along with therandomly assigned ports that can be used by the Guest.
For details about setting up and using the secure tunnel please refer to separate documentationavailable on netop.com.

2 Managing HostsNetop Remote Control User's Guide
08 January 2018 33
2.11 Run a remote program
While carrying out maintenance work, you might for example want to run programs for cleaning upthe system, or you might want to run a program that carries out a system scan, if anti-virussoftware has been installed on the computers.
If allowed by the Guest Access Security settings on the Hosts, the Netop Guest can run a programon one or multiple Host computers using the Run Program function.
The Run Program function is also useful if you are providing support and want to demonstratesomething to a Host user.
To run a program
1. On one of the Guest window tabs, select the Host computer that you want to connect toand run a program on.
The Guest can connect and run a program from the Phonebook tab, the Quick Connect tab,or the History tab.
When already connected, the Guest can run a program from the Phonebook tab, the QuickConnect tab, the Connections tab or the History tab.
2. Click the Run Program button on the toolbar.
Alternatively, on the Connection menu, select the Run Program.
3. Click Browse.
4. In the Run dialog box, click the Browse button and select the program that you want to runon the selected Host computer.
When the program file is added in the Local File name field, the global file name with theabsolute path replaced by environment variables is also added in the Global File Name field.This is especially useful if your computers are running different Windows platforms.
Select the Global File name option, so that you do not have to consider which operatingsystem version or operating system language the Host computer is using.
If the selected program needs to be started using command line switches, use the Commandline switches field to type those. This could for example be starting Internet Explorer with aspecific address.
Under Run, define how the program should start. Select Normal, Maximized or Minimized.
5. Click OK to run the specified program on the selected Host computer.
NOTE: The program file must be available on the Host computer in the location specified in the Rundialog box. The program can also be specified on the Tools > Program Options > Run tab. If theprogram is not available on the Host computer in the specified location, you can use the Netop FileManager to transfer the file to the Host before running it. See Transfer files for further information.

2 Managing HostsNetop Remote Control User's Guide
08 January 2018 34
2.12 Transfer files
You can use the Netop File Manager to transfer files between a Guest and a Host computer.
If allowed by the Guest Access Security settings on the Host, the Guest can start a file transfersession with a Host to transfer files between the Guest and the Host computer. This includescopying, moving, synchronizing, and cloning files.
You can also use the File Manager to transfer files locally on the Guest computer.
To start a file transfer session
1. On one of the Guest tabs, select the Host to or from which you want to transfer files.
The Guest can connect to start a file transfer session from the Phonebook tab, the QuickConnect tab, or the History tab, or in response to a help request from a Help Request tab.
When already connected, the Guest can start and end a file transfer session from the Phonebook tab, the Quick Connect tab, the Connections tab, or the History tab.
2. Click the File Transfer button on the toolbar to open the File Manager.
NOTE: If the Host allows multiple simultaneous Guest connections, multiple Guests can run separatefile transfer sessions.
Copy files
To copy files from one computer to another
1. Select files and/or folders in one of the two File Manager panes and click the CopyFile(s) button on the toolbar.
Alternatively, select files in one of the two File Manager panes and select Copy File(s) onthe File menu.
2. In the Copy dialog box, check the location in the To field and change the location ifnecessary.
Click the Options button to view the Options dialog box and specify options for the copy

2 Managing HostsNetop Remote Control User's Guide
08 January 2018 35
process. See Netop File Manager Options for further information.
3. Click OK to start the copy process.
NOTE: You can also use drag-and-drop to copy files from one File Manager pane to the other.
Move files
To move files from one computer to another
1. Select files and/or folders in one of the two File Manager panes and click the MoveFile(s) button on the toolbar.
Alternatively, select files in one of the two File Manager panes and selectMove File(s) onthe File menu.
2. In the Move dialog box, check the location in the To field and change the location ifnecessary.
Click the Options button to view the Options dialog box and specify options for the moveprocess. See Netop File Manager Options for further information.
3. Click OK to start the move process.
Synchronize files
To synchronize files between two computers
1. Click the Synch File(s) button on the toolbar.
Alternatively, select Synch File(s) on the File menu.
2. In the Synchronize dialog box, check the location in the To field and change the locationif necessary.
Click the Options button to view the Options dialog box and specify options for thesynchronize process. See Netop File Manager Options for further information.
3. Click OK to start the synchronize process.
WARNING! Be careful when synchronizing! By default, synchronization will transfer files andfolders in both directions, replacing older files and folders with newer files and folders. On the Transfer tab of the Options dialog, you can change this into Transfer only if file exists andTransfer only one way for the file transfer process.
Clone Files
To clone files from one computer to another
1. Click the Clone File(s) button on the toolbar.
Alternatively, select Clone File(s) on the File menu.
2. In the Clone dialog box, check the location in the To field and change the location ifnecessary.
Click the Options button to view the Options dialog box and specify options for the cloneprocess. See Netop File Manager Options for further information.
3. Click OK to start the clone process.
WARNING! Be careful when cloning! Cloning will transfer all folders and files in the selected paneto the other pane deleting existing folders and files in it.
TIP: To be more in control of what happens and avoid deleting or overwriting files unintentionally

2 Managing HostsNetop Remote Control User's Guide
08 January 2018 36
when you synchronize or clone files, select all options in the Confirmation tab of the Optionsdialog box. See Netop File Manager Options for further information. A dialog box will then bedisplayed when you are about to delete or overwrite a file, allowing you to choose what you want todo with the individual file.
Transfer files locally on the Guest computer
If you want to transfer files from one location on the Guest computer to another, click the Local button on the toolbar in the File Manager.
The folder structure of the Guest computer will then be displayed in both panes.
Run a script from the File Manager
You can open, edit, and run a script while you are in the File Manager.
Click the Script Editor button on the toolbar to open the Script dialog box.
For further information about using scripts, see Create and run a Netop script.
2.13 Log events
To support security functions, Netop Remote Control includes an extensive event logging featurethat enables you to log session activity and logon attempts to multiple logging destinations.
You can log Netop events
In a Netop log on the local computer.
In the database of a central Netop Server.
In an SNMP enabled management console (by sending SNMP traps to an SNMP enabled centralmanagement console, such as HP OpenView).
Enable logging
1. On the Tools menu, select Log Setup.
2. In the Log Setup dialog box, on the Log Setup, select where you want to log events.
3. Click the relevant tab to set up the logging, for example the Netop Local tab, if you selectedLog Locally on the Log Setup tab.
4. On the Netop Local tab, select the events you want to view in the list of events, all or aspecific type of events.
5. On the list of events select the individual events that you want to include in the logging.
By default each Netop event is written to the local Netop log file immediately. Clear the Writeto disk for each log entry check box to write Netop events to the local Netop log file whenthe Netop module is unloaded. This consumes less processor capacity.
6. Click OK to close the dialog box and start logging.
NOTE: The Log file name field displays the (path and) name of the log file (default: NETOP.LOG). If
no path is specified, the log file is located in the Netop configuration files folder, typically C:\ProgramData\Danware Data\C\Program Files (x86)\Netop\Netop Remote Control\<Module
name>. UNC paths are not supported. Only mapped paths are supported. A new local Netop log file
that is created when the Netop module is loaded will overwrite an old local Netop log file with thesame path and file name.
See also
Log Setup

2 Managing HostsNetop Remote Control User's Guide
08 January 2018 37
2.14 Record sessions
For documentation purposes you can record remote control sessions. You can choose to recordsessions for a specific connection, or you can choose to record sessions for all connections.
NOTE: Recording will reduce remote control session transfer speed.
Record sessions for a specific connection
Before connecting to a Host
1. On the Quick Connect tab, click Connection Properties.
2. In the Connection Properties dialog box, click the Record tab and select the Record remotecontrol session check box.
3. Click OK.
When you connect to a Host every remote control session that you run for that specific connectionwill now be recorded.
Record sessions for all connections
If you want to record sessions for all connections
1. On the Tools menu, select Program Options.
2. In the Program Options dialog box, click the Recording tab.
3. Select the Enforce recording check box to activate session recording.
Select other settings as preferred.
4. Click OK.
From now on sessions will be recorded for all connections, until you change these settings again.
See also
Connection PropertiesProgram Options
2.14.1 Play back session recordings
Session recordings will be listed on the Recordings tab in the Guest window.
To play back a session recording
1. On the Recordings tab, select the session recording that you want to play back.
2. On the Connection menu, select Play back session recording to start playing back thesession recording.
Alternatively, double-click the session recording to start playing back the session recording.
In the Play back recording window, you can use the following buttons to control the playback:
Button Description
Click the Stop button to close the window.
Click the Pause button to pause playback. Click this button again to resumeplayback.

2 Managing HostsNetop Remote Control User's Guide
08 January 2018 38
Button Description
Click the Play button to start playback or resume playback when paused. Whenplayback has ended, this button is disabled.
Click the Back button to return to the beginning of the recording showing a blackshow area.
Playback Speed: By default, the spin box field will show x1 indicating true speed.Click the up/down arrows to change the playback speed by a factor x1 to x20 asshown in the spin box field.
2.15 Use a skin to see the Host button layout
A Host, typically a CE/Mobile device, can transfer information about its button layout to NetopGuests enabling Guest users to see the button layout by means of a clickable bitmap. This is calleda skin.
If you run a remote control session, skins enable you to see the Hostdevice and execute commands on the Host device by clicking buttonson the applied skin. A device may have more than one skin definitiondepending on its state, for example slide out keyboard, portrait andlandscape orientation etc. Every time the device changes state, theHost sends updated skin information to the Guest.
If the Guest does not have the skin that is needed for a remotecontrol session with a particular Host, it will attempt to collect asuitable skin from the Skin Repository Server. If the necessary skin isnot available, the Guest will use a default skin.
The address and port number of the Skin Repository Server that theGuest collects skins from is specified in Program Options on theSkins tab. If you click the View Models button on the Skins tab, youcan also see the skins available on the Skin Repository Server.
To use skins, you need to enable the function in the Guest Connection Properties. Click the Display tab and select options forthe use of skins in the Skin section.
NOTE: You can design additional skins using the Netop Skin Designer and add them to the SkinRepository Server.
See also
Connection Properties (Display tab)
Program Options (Skins tab)
2.16 Multisession Support
Each Windows Host supports up to 24 simultaneous sessions, no matter the communicationprotocol (TCP, UDP or Web Connect). However, it depends on the session type and the Hosthardware:
up to 24 simultaneous sessions for Remote Control.
up to 12 simultaneous sessions for File Transfer or Tunnel.
Each Windows Guest supports only one session initiated from the same guest instance to the samehost.

3 Getting remote supportNetop Remote Control User's Guide
08 January 2018 39
3 Getting remote support
3.1 Request help
If the Help Request function has been enabled on the Host, you can request help from a Guestthat offers help services.
To request help
1. Click the Request help button on the toolbar.
Alternatively, on the Session menu, select the Request help command.
If the Host is minimized you can request help by double-clicking the Netop Help Request iconin the notification area.
2. Depending on how the Help Request function has been set up, you may now be prompted toenter various information. The Guest user can provide you with the information you need. Enterthe necessary information when prompted.
When you have entered the necessary information, your help request is delivered to the helpprovider, who will typically start a remote control session.
While the help request status is "Pending", you can choose to cancel it by clicking the Cancel help button on the toolbar.
See also
Set up Help Request on Guest and HostProgram Options (Help Request tab)Advanced Help Request Options
3.2 Notification
You may be notified of connecting Guests in different ways upon connection, during connection andafter connection, depending on the connection notification setup.
Upon connection
You may be notified by a sound being played or a balloon tip or a list of connecting Guests beingdisplayed in the notification area in the lower right corner of the screen.
The connection list may be set to disappear after a specified number of seconds, or you may haveto enter a password to close the history list.
During connection
A sound may be played at certain intervals, the Guest name may be displayed in the Host title bar,and the Host icon in the notification area may be animated.
After connection
You may be notified by a balloon tip or a history list of connections in the notification area when aGuest disconnects.
The history list may be set to disappear after a specified number of seconds, or you may have toenter a password to close the history list.
NOTE: You may also be prompted to confirm Guest access, if this has been set in the Guest AccessSecurity dialog box on the Guest Access Privileges tab.
See also

3 Getting remote supportNetop Remote Control User's Guide
08 January 2018 40
Program Options (Connection Notification tab)Guest Access Security (Guest Access Privileges tab)
3.3 Communicate with Guest users
Netop Remote Control offers two ways in which you can communicate with Guest users whilereceiving remote support.
If allowed by the Guest Access Security settings on the Host, the Guest can start a chat or anaudio-video chat with a Host, and the Host can likewise start a chat or an audio-video chat withthe Guest.
Chat
To start a chat with a connected Guest
1. Click the Chat button on the toolbar.
Alternatively, on the Session menu, select Chat.
2. In the Chat dialog box, type your message.
3. Click Send.
NOTE: You can save the chat as an rtf file for documentation purposes.
Multi chat
If the Netop Host allows multiple simultaneous Guest connections, a Guest that the Guest AccessSecurity settings allow to act as multi Guest session administrator can start a multi chat with theHost and all connected Guests.
Audio-video chat
Audio-video chat requires audio-video equipment to be installed on both sides.
To start an audio-video chat with a connected Guest
Click the Audio-Video Chat button on the toolbar.
Alternatively, on the Session menu, select Audio-Video Chat.
The Audio-Video Chat dialog box will be displayed.
Depending on the hardware available, you can now use your microphone to talk to the Guestuser, and if Video is enabled by the Guest user, you can also see each other in the dialog box.
Use the slide bars on the right to control sound and video.
Only the Guest can end the audio-video chat session.
NOTE: Each Guest and each Host can run only one audio session including Transfer Sound at atime.
See also
Guest Access SecurityProgram Options (Audio-Video Chat tab)

3 Getting remote supportNetop Remote Control User's Guide
08 January 2018 41
3.4 End a remote control session from a Host computer
If your computer is being remote controlled and you feel that you do not want to continue thesession for whatever reason, you can end the session from the Host.
To end a remote control session from the Host
Click the Disconnect button on the toolbar.
Alternatively, on the Session menu in the Host window, select Disconnect.
If the Host is minimized and only visible as an icon in the notification area in the lower rightcorner of the screen, you can end the remote control session by right-clicking the icon andselecting Disconnect.

4 Providing remote supportNetop Remote Control User's Guide
08 January 2018 42
4 Providing remote support
4.1 Set up Help Request on Guest and Host
If you offer help services, the Help Request function should be set up on both Guest and Hostbefore Host users can request help from your help service.
You also need to specify the communication profile or profiles to be used.
Set up the Help Request function on the Guest
1. On the Tools menu, select Program Options.
2. Click the Help Request tab.
3. Select the Enable Help Request check box.
4. On the Help Service tab, select the Enable Help Service check box.
In one of the Help Service fields below, specify the name of your help service. You may havemore than one help service.
Setup use of tickets
If you have an extended Guest, you see two more sub-tabs on the Help Request tab.
Service Tickets tab
The Service Tickets tab enables an extended Guest to service help requests by a serviceticket number. Service tickets are used for Netop Remote Control and Netop OnDemandRemote Control (1.74 and earlier versions).
1. Select the Enable Service Tickets check box to enable use of service tickets to servicehelp requests by a service ticket number.
2. In the Service Ticket Format field enter a service ticket format using any character plusthe control characters #, @, and *.
# produces a number (0-9), @ produces a letter (A-Z), and * produces a number or a
letter (0- 9, A-Z), for example @##-****. On the Help Request tab in the Guest
window, this generates service tickets that look like this: JK50-M3SR.
NOTE: The service ticket generated from this can only be used once, after which a newticket will be generated.
3. In the Number of auto generated Service Tickets field specify the number (0-3, 0 =manually) of service tickets to be auto-generated.
WebConnect tab
The WebConnect tab enables an extended Guest to service help requests by a WebConnectticket. WebConnect tickets are used for Netop OnDemand Remote Control 2.0 and laterversions.
1. Select the Enable WebConnect tickets check box to enable use of WebConnect tickets.
2. In the WebConnect Ticket field enter anything that you want to use as a WebConnectticket for identification purposes during a help request session using WebConnect, forexample an email address, a name, or a keyword, for example Security Server.
3. Select a communication profile in the WebConnect Communication Profile list.
The WebConnect communication profile contains the credentials and the ConnectionManager URL to be used for the WebConnect connection.
The profile itself should be defined in the Setup Wizard or in Program Options >Communication Profiles before you can select it here. One or more WebConnect profiles

4 Providing remote supportNetop Remote Control User's Guide
08 January 2018 43
can be defined in Communication Profiles.
4. In the Update interval field, specify how often the Netop Guest should communicatewith WebConnect and check for new tickets. Specify an interval in seconds.
5. Click OK to close the Program Options dialog box.
Set up the Help Request function on the Host
1. On the Tools menu, select Program Options.
2. Click the Help Request tab.
3. In the Help provider field, enter the name of a help service provider.
4. Specify the communication profile that should be used for the connection.
Select one of these options:
Use current Hostcommunication profiles
Select this option to send help requests using communicationprofiles enabled in Tools > Communication Profiles.
If you have enabled more than one communication profile, or if youhave enabled only communication profiles using networkingcommunication devices, the Select Help RequestCommunication Profile dialog box will be displayed whenrequesting help.
Select a communication profile.
You can only use TCP/IP, if Guest and Host are on the samenetwork.
If Guest and Host are not on the same network, select for exampleLAN (TCP) or Internet (TCP). You must then also specify theGuest IP address.
Use specific CommunicationProfile
Select this option to use a specific communication profile. Selectone of the available Host communication profiles in the drop-downlist.
You can only use TCP/IP, if Guest and Host are on the samenetwork.
If Guest and Host are not on the same network, select for exampleLAN (TCP) or Internet (TCP). You must then also specify theGuest IP address.
You can specify the IP address at this point in the AdvancedHelp Request Options, if you prefer. Otherwise, the Host user willbe prompted for the IP address when requesting help. The latterallows the Host user to specify different addresses and therebycontact different supporters when requesting help.
Advanced Help Request Options
1. Click the Advanced button.
The Advanced Help Request Options dialog box is displayed.
2. In the Phone number or IP address field enter the IPaddress of the Guest.
You can also change the Help request timeout if notanswered setting, if necessary.
3. If requesting help through a Guest network Netop Gateway,

4 Providing remote supportNetop Remote Control User's Guide
08 January 2018 44
you can specify the gateway logon credentials in the Gateway logon section. Otherwise the Host user will beprompted to enter these when requesting help.
Select the Use current logon credentials for Windows Securityauthentication check box, if the Host user should log on usingthe name, password and domain that the user used to log on toWindows on the Host computer.
5. Select the Enable Help Service check box.
4.2 Respond to a help request
If you are using service tickets (extended Guest for Remote Control OnDemand 1.74 and earlierversions) for help requests, you must first pass on a service ticket to the Host user by phone or e-mail.
You find the service ticket on the Guest Help Request tab. The service ticket can only be usedonce, after which a new ticket will be generated. The Host user then uses the service ticket tosend a help request to you.
If you are using WebConnect tickets (extended Guest for Remote Control OnDemand 2.0 and laterversions), you do not need to do anything.
The WebConnect ticket can either be predefined in the OnDemand Host or the Host user can enteranything, for example a name or a keyword in the OnDemand Host.
All incoming help requests are displayed on the Guest Help Request tab.
Double-click a help request on the list to start a default session, which is typically remote control.
Alternatively, select a help request and click a button on the toolbar to start a remote controlsession or another type of session.
You will be prompted to log on to the Host.
Once you have logged on to the Host, you can start helping the Host user using the availableremote control functions, and you can communicate with the Host user using for example chat.
NOTE: To be able to service help requests you must first set up communication profiles and HelpRequest options on both Guest and Host. See Set up Help Request on Guest and Host.
4.3 Run a multi Guest session
If allowed on the General tab of the Host Program Options, multiple Guests can connect to thesame Host in a multi Guest session.
For example, if you need help from another supporter while providing support to a Host user, otherGuests can join your session by connecting to the same Host.
In a multi Guest remote control session, one Guest at a time can have keyboard and mouse control.The Guest that has keyboard and mouse control can execute all actions allowed to it by the GuestAccess Security settings on the Host.
Guests that do not have keyboard and mouse control can execute only a limited range of actions.
The Host window title bar displays the name of the Guest that has keyboard and mouse control.Other connected Guests are indicated by +<Number of other connected Guests>.
Example: Connected [User1]+1
Guests that the Guest Access Security settings allow to act as multi Guest session administratorcan manage a multi Guest session. This means that these Guests can:
Show a connection list of connected Guests

4 Providing remote supportNetop Remote Control User's Guide
08 January 2018 45
Suspend further connections
Disconnect all other Guests
Start a multi chat session with all connected Guests and the Host.
Guests that do not have the right to act as multi Guest session administrator cannot carry outthese actions.
See also
Communicate with Host usersGuest Access Security
4.4 Send special keystrokes
During remote control you can send various keystroke combinations to the Host computer using the Send Keystrokes command on the title bar menu of the Remote Control window.
You also find the most commonly used commands as toolbar buttons in the Remote Controlwindow.
CAUTION! Using these keystroke combinations from the keyboard can have undesired effects.
Keystrokecombination
Description
Send Ctrl+Esc Select this command to send the keystroke combination CTRL+ESC to theHost.
Alternatively, click the Send Ctrl+Esc button on the toolbar.
This keystroke combination displays the Start menu on a Windows Hostcomputer or the Window List on an OS/2 Host computer.
Send Ctrl+Alt+Del Select this command to send the keystroke combination CTRL+ALT+DELto the Host.
Alternatively, click the Send Ctrl+Alt+Del button on the toolbar.
This keystroke combination displays the security dialog box on a Windows2000/XP/2003/2008/Vista/7 Host computer or restarts an OS/2 Hostcomputer.
NOTE: Send Ctrl+Alt+Del is disabled with a Windows ME, 98 or 95 Hostcomputer. Select Restart Host PC to restart the Host computer.
Send Alt+Tab Select this command to send the keystroke combination ALT+TAB to theHost.
This keystroke combination switches the active window clockwise on theHost computer screen.
Send Alt+Shift+Tab Select this command to send the keystroke combination ALT+SHIFT+TABto the Host.
This keystroke combination switches the active window counter-clockwise on the Host computer screen.
Send Print Screen Select this command to send a PRINT SCREEN command to the Host.

4 Providing remote supportNetop Remote Control User's Guide
08 January 2018 46
Keystrokecombination
Description
This copies an image of the entire Host computer screen to the Hostcomputer clipboard.
Send Alt+Print Screen Select this command to send an ALT+PRINT SCREEN command to theHost.
This copies an image of the active window on the Host computer screento the Host computer clipboard.
NOTE: The Send Keystrokes command will be disabled if the Guest Access Security settings onthe Host do not allow use of keyboard and mouse.
4.5 Use clipboard commands
During remote control you can use the clipboard.
You access the clipboard commands from the Clipboard command on the title bar menu of theRemote Control window. You also find these commands as toolbar buttons in the Remote Controlwindow.
Command Description
Send to Host Select this command to send the Guest computer clipboard content tothe Host computer clipboard.
Alternatively, click the Send Clipboard button on the toolbar.
NOTE: This command is disabled if the Guest Access Security settingson the Host do not allow Transfer clipboard.
Retrieve from Host Select this command to retrieve the Host computer clipboard content tothe Guest computer clipboard.
Alternatively, click the Retrieve from Host button on the toolbar.
NOTE: This command is disabled if the Guest Access Security settingson the Host do not allow Transfer clipboard.
Save Screen toClipboard
Select this command to capture the Host computer screen image to theGuest computer clipboard.
Alternatively, click the Save Screen to Clipboard button on thetoolbar.
Save Screen to File Select this command to capture the Host computer screen image andsave it as a bitmap file with the name <Host name>-<Date>-<Time>.bmp
in the SnapShot folder. You can change the file name and folder before
saving.
Alternatively, click the Save Screen to File button on the toolbar.

4 Providing remote supportNetop Remote Control User's Guide
08 January 2018 47
4.6 Communicate with Host users
Netop Remote Control offers a number of ways in which you can communicate with Host users whileproviding remote support.
If allowed by the Guest Access Security settings on the Host, the Guest can start a chat or anaudio-video chat with a Host, or the Guest can send a message to the Host.
Chat
To start a chat, when already connected to a Host
1. In the Remote Control window, click the Chat button on the toolbar.
2. In the Chat dialog box, type your message.
3. Click Send.
To start a chat, if not already connected to a Host
1. In the Guest window, select the Host that you want to chat with.
2. Click the Chat button on the toolbar.
Alternatively, select Chat on the Connection menu.
3. In the Chat dialog box, type your message.
4. Click Send.
The Host user can reply, and the chat session remains open until either you or the Host userclose it by clicking End chat.
A Host can also request a chat with the Guest.
NOTE: You can save the chat as an rtf file for documentation purposes.
Multi chat
If the Netop Host allows multiple simultaneous Guest connections, a Guest that the Guest AccessSecurity settings allow to act as multi Guest session administrator can start a multi chat with theHost and all connected Guests. See Run a multi Guest Session.
A Start Multi Chatbutton will be displayed on the toolbar in the Remote Control window ofthe Guest that is multi Guest session administrator. Click this button to start a chat with the Hostand all other connected Guests at the same time.
Audio-video chat
The Guest can start an audio-video chat session with a Host, provided that audio-videoequipment has been installed on both sides.
Also the Host can request an audio-video chat session with the Guest, if they are alreadyconnected.
To start an audio-video chat, when already connected to a Host
In the Remote Control window, click the Audio-Video Chat button on the toolbar.
The Audio-Video Chat dialog box will be displayed.
To start an audio-video chat, if not already connected to a Host
1. In the Guest window, select the Host that you want to chat with.

4 Providing remote supportNetop Remote Control User's Guide
08 January 2018 48
2. Click the Audio-Video Chatbutton on the toolbar.
Alternatively, select Audio-Video Chat on the Connection menu.
The Audio-Video Chat dialog box will be displayed.
Depending on the hardware available, you can now use your microphone to talk to the Host user,and if Video has been enabled, you can also see each other in the dialog box.
Use the toolbar buttons at the top and the slide bars on the right to control sound and video.
Only the Guest can end the audio-video chat session--by clicking the Stop Audio-VideoChat button on the toolbar.
NOTE: Each Guest and each Host can run only one audio session including Transfer Sound at atime.
Message
To send a message to a Host, when already connected
1. In the Remote Control window, click the Send Message button on the toolbar.
2. Type the text you want to send and click the Send Message button on the toolbar.
To send a message to a Host, if not already connected
1. Select the Host that you want to send a message to.
2. Click the Send Message button on the toolbar.
Alternatively, select Send Message on the Connection menu.
3. Type the text you want to send and click the Send Message button on the toolbar.
The message is displayed on the Host computer. The Host user cannot reply or send new amessage. If you want the Host user to reply, use one of the chat options.
Guest Access SecurityProgram Options (Audio-Video Chat tab)
4.7 Send or receive print jobs
You can send a Guest computer print job to a Host computer printer (remote printer). Host userscan likewise send a print job to a Guest computer printer.
A Netop printer and the correct remote printing device driver must be installed on the computersending the print job.
To add a Netop printer on the Guest computer
1. On the Tools menu, select Options.
2. Click the Remote Printing tab.
3. Click the Add printer button.
The Add printer guidelines window is displayed.
4. Read the guidelines and click Ready to start adding a Netop printer using the Add PrinterWizard.
The Add printer guidelines window remains on the screen while you go through the wizard.

4 Providing remote supportNetop Remote Control User's Guide
08 January 2018 49
Send a print job to a remote printer
Once you have added a Netop printer on the Guest computer, you can send a print job to theremote printer in question.
Example: If you want to print a Word document on the remote printer, activate the print job asyou normally would in Word. Make sure that you choose the Netop printer that you added.
4.7.1 Redirect a print job
You can redirect a print job sent from the Host computer to the Guest computer to any printerspecified on the Guest computer.
To redirect a print job
1. On the Tools menu, select Options.
2. Click the Remote Printing tab.
3. In the Redirect print to section, select one of these options:
Option Description
Default printer Redirect the print job to the default Guest computer printer.
Prompt with alist of availableprinters
Select this option and click Browse to display the Select Print RedirectionPrinter dialog box. The dialog box contains the names of Guest computerprinters.
Select a name and click OK to specify the printer name in the field. IncomingNetop print jobs will then be redirected to this printer.
4.8 Share your screen
When providing support you might want to demonstrate a procedure to a Host user.
If allowed by the Guest Access Security settings on the Host, you can start a demonstratesession with a Host. This enables you to display the Guest computer screen image on the Hostcomputer while you are carrying out a particular procedure.
To start a demonstrate session
When already connected, in the Remote Control window, click the Demonstrate buttonon the toolbar.
If you are not are not already connected, you can connect and run a demonstrate session fromthe Phonebook tab, the Quick Connect tab, or the History tab.
1. On one of the these tabs, select the Host computer that you want to connect to andand run a demonstrate session with.
2. Then click the Demonstrate button on the toolbar in the Guest window.
When you start the demonstrate session, and before anything is displayed on the Host computer,the Mask Windows dialog box is displayed. This dialog box enables you to mask Guest computerscreen elements that you do not want the Host user to see. These elements will be displayed asblack rectangles in the Host computer screen.
To mask/unmask a screen element
1. Select the element in the pane.
2. Click the + (plus) or - (minus) button at the bottom of the dialog box to mask or unmask the

4 Providing remote supportNetop Remote Control User's Guide
08 January 2018 50
element.
Select the New screen window warning check box to have the New window dialog boxdisplayed if a new screen element that does not belong to a masked application element openson the Guest computer screen.
Select what you want to mask.
3. Click OK.
The Netop Demonstration window is displayed on the selected Host computer screen.
During a demonstrate session, a small toolbox is displayed on the Guest computer screen. It allowsyou to stop the demonstration or display the Mask windows dialog box, if you want to makechanges to the masking.
4.9 Netop Screen Video
Netop Screen Video is a tool for recording the actions you take and the commands you click.
To start Netop Screen Video
On the Windows Start menu, point to All Programs, Netop Remote Control, Tools and then clickScreen Video.
Use the tool to create a video within an area of the screen or of the entire screen.
To capture a screen video
1. Set up the tool according to your preferences.
On the Region menu, select the area you want to capture.
TIP: Typically Full Screen is selected.
On the Options menu, select recording options and define settings.
TIP: It is often a good idea to hide the program when recording starts, and to define keyboardshortcut keys to start and stop the recording.
These settings are saved and can be used the next time you want to capture a screen video.
2. Click Record to start recording.
Click the appropriate commands to demonstrate the task you want to record.
3. Stop recording by pressing the shortcut key you defined.
Alternatively, you can right-click the Netop Screen Video icon in the notification area andclick Stop on the shortcut menu.
Overview of the Options menu
Option Description
Video Options Change the encoder to be used for the video recording. For the configurable

4 Providing remote supportNetop Remote Control User's Guide
08 January 2018 51
encoders, click Configure to set for example compression.
Move the Quality slider to the right to increase quality. Note that a higherquality video file will be larger.
You can let Netop Screen Video automatically adjust frame rates: Leave the Auto Adjust check box selected.
Or you can clear the Auto Adjust check box and set the options yourself:
Max frame rate left end represents recording 200 frames/second and Maxframe rate right end represents recording 1 frame/minute. When you movethe slider, the Set Key Frames Every, Capture Frames Every andPlayback Rate fields are automatically adjusted:
Recordingframe rate
Set KeyFrames Every
CaptureFrame Every
Playback Rate
200 - 1 frames/second
Second 0.005 - 1second
Recording frame rate
60 - 1 frames/minute
20 frames 1 - 60 seconds 20 frames/second
NOTE: Playback will synchronize at each key frame. A large number of frameswill make a large file.
Cursor Options Define whether the mouse pointer should be included in the recording, anddefine the pointer appearance.
Audio Options Define options for recording sound as well as video.
Autopan Speed Setting autopan speed is relevant when Enable Autopan has been selected(command above in the same menu). Automatic panning means that therecording region center is automatically moved towards the mouse pointerposition while recording. When Enable Autopan is not selected, therecording region center does not move.
Autopan Speed defines how fast the recording region center is moved.
RecordingThread Priority
Recording Thread Priority means that a priority is set for use of computerresources for Netop Screen Video as compared to other program running atthe same time.
General guideline: If the video recording does not play smoothly, computerresources may be too scarce and it might help to raise the RecordingThread Priority.
KeyboardShortcuts
Define keyboard keys to control the recording.
4.10 Netop Marker Utility
Use the Netop Marker Utility to draw and write or magnify something on the Host computer screenduring a remote control session.
The tool can be used by both the Guest computer and the Host computer. Note, though, that theHost user cannot initiate this feature. It only opens if the Host is remote controlled and the Guestuser decides to start the Marker Utility.
The texts and lines created using the Netop Marker Utility 'float' over the desktop. If otherapplications are opened, texts and lines remain on top.

4 Providing remote supportNetop Remote Control User's Guide
08 January 2018 52
The Netop Marker Utility includes tools for drawing shapes like circles and rectangles and for writingtext or magnifying a part of the screen.
To start the Netop Marker Utility from the Netop Guest
1. Connect to the Host.
2. In the Remote Control window, click the Marker Mode button on the toolbar.
The Netop Marker Utility opens and you can start using the tools. Place the mouse pointer on atoolbar button for a description of the tool.
To close the Netop Marker Utility from the Guest
In the Remote Control window, click the Marker Mode button on the toolbar.
Alternatively, on the title bar menu of the Remote Control window, select the Marker Modecommand.

5 Dialog box helpNetop Remote Control User's Guide
08 January 2018 53
5 Dialog box help
5.1 Guest dialog boxes
5.1.1 Advanced audio settings
Use the Advanced audio settings dialog box to specify preferred audio playback and recordingdevices to be used in connection with audio-video chat.
Playback
The Preferred device drop-down list contains the names of audio playback devices found byWindows. Select your preferred audio playback device in the list.
Record
The Preferred device drop-down list contains the names of audio recording devices found byWindows. Select your preferred audio recording device in the list.
NOTE: If multimedia devices are connected to the computer, the <Use any available device>selection may select a connected device instead of the computer sound system. In that case,select the computer sound system.
Audio Compression
The Try audio compression codecs in the following order pane contains a Windows prioritized listof mono audio compression codecs available on the Guest computer.
Use the Up/Down buttons to move a codec up or down in the prioritized list. You can restore thedefault codec priority by clicking the Use defaults button.
The highest prioritized Guest computer codec that is also available on the Host computer will beused.
See also
Program Options (Audio-Video Chat tab)
5.1.2 Advanced Help Service
Use the Advanced Help Service dialog box to specify actions to be executed when a help requestarrives.
Option Description
Action Select an action in the list.
The list contains the following options:
None: No action.
Send message: Run a local program if specified and send a messageto the Host. The fields below are enabled.
Run local program: Run a local program if specified. The fields below,except Send message, are enabled.
Command line Specify the command line of a Guest computer program, typically ahelpdesk program to register the help request. Click [...] to select aprogram file.
You can add the following arguments to the command:

5 Dialog box helpNetop Remote Control User's Guide
08 January 2018 54
Option Description
%H: Help request Host name.
%T: Help request time.
%P: Help request problem description.
Timeout Specify a number of seconds (default: 5, range 0-9999, 0 = no timeout).The command specified above times out (cancels if unsuccessful) afterthe specified number of seconds.
Send message Specify the path and name of an .rtf file to send a message with the .rtffile content to the Host requesting help. See also Communicate with Hostusers (Message).
Click [...] to open an .rtf file.
Clear help request Select this check box to delete the help request record in the HelpRequest tab when the actions specified above have been executedsuccessfully.
NOTE: Deleting the Help Request tab record will not cancel the helprequest.
Display a notificationmessage when newhelp request arrives
Select this check box to be notified when a help request arrives.
The notification message contains the help request Host name, time and,if specified, problem description.
See also
Set up Help Request on Guest and HostRespond to a help requestProgram Options (Help Request tab)
5.1.3 Advanced inventory option
Use the Advanced inventory option dialog box to specify inventory processing and custominventory items.
Run program after inventory scan
You can specify an inventory processing program to automatically process each newly retrievedHost computer inventory. Select one of these options:
Option Description
Disable Disable running the program specified below.
Run for each Host Run the program specified below when a Host computer inventory hasbeen retrieved.
Run after all scanshave completed
Run the program file specified below when a batch of Host computerinventories has been retrieved.
File name Specify an inventory processing program file path and name includingrequired command line switches.
Click the Browse button to open an inventory processing program file.

5 Dialog box helpNetop Remote Control User's Guide
08 January 2018 55
Option Description
The path and name of the file will be displayed in the field.
Custom inventory items
Click the Add button to add custom inventory items. The Custom Inventory Items dialog box isdisplayed. See Custom Inventory Items.
Click the Edit button if you want to edit a custom inventory item after adding it.
When you generate Host inventories, the inventories will contain the custom inventory item that youdefined.
See also
Program Options (Inventory tab)
5.1.4 Advanced TCP/IP Configuration
Use the Advanced TCP/IP Configuration dialog box to set advanced options for the TCP/IPcommunication profile.
Bindings
Option Description
Use all available IPaddresses
Select this check box to use all available IP addresses.
If the computer has multiple IP addresses and only one of them is to beused for Netop communication, clear the check box to enable the IPaddress field or interface list.
IP address Specify the IP address that is to be used for Netop communication.
Use an interface Specify which network interface is to be used for Netop communication.
Specify Port Numbers
Option Description
Use default portnumbers
Select this check box to use the default Netop port number 6502 for
Receive port and Send port.
Port number 1970 is officially registered to Netop Remote Control.
However, port number 6502 is the preferred default port number for
compatibility with older Netop versions.
Receive port If the Use default port numbers check box is selected, the portnumber 6502 is displayed.
If the Use default port numbers check box is not selected, the numberis editable. You can specify a number in the range 1025-65535.
Send port If the Use default port numbers check box is selected, the number6502 is displayed.

5 Dialog box helpNetop Remote Control User's Guide
08 January 2018 56
Option Description
If the Use default port numbers check box is not selected, the numberis editable. You can specify a number in the range 1025-65535.
The Send port number of the source module should correspond to theReceive port number of the destination module.
Options
Select the Use TCP for session if possible check box to connect by TCP/IP, but if available onGuest and Host, switch to TCP/IP (TCP) when connected for high speed session communication.
Netop Name Server
Option Description
Use Netop Name Server Select this check box to use Netop Name Server to resolve Netop namesinto IP addresses.
Using Netop Name Server will facilitate connecting across segmented IPnetworks including the Internet.
Primary Use the default name nns1.netop.com of the primary public Netop NameServer on the Internet, or specify the IP address or DNS name of aprimary Netop Name Server on your corporate network.
Secondary Use the default name nns2.netop.dk of the secondary public Netop NameServer on the Internet, or specify the IP address or DNS name of asecondary Netop Name Server on your corporate network.
Ignore port informationfrom Name Server
Select this check box to replace the destination module Receive portnumber received from Netop Name Server by the port number specifiedbelow.
NOTE: Some types of firewalls replace sent Receive port numbers byinvalid port numbers to protect network computers against connectionattempts. In that case, Netop Name Server will receive, store and returninvalid Receive port numbers, which must be replaced by valid Receiveport numbers.
Use Port Specify the port number that should replace the Receive port numberreceived from the Netop Name Server.
NOTE: To use Netop Name Server, specify the applicable Name Space IDunder Tools > Program Options > Host Name > Netop Name Server.
See also
Communication Profile Edit
5.1.5 Advanced Video
Use the Advanced Video dialog box to set advanced video options.
Select the driver to use for video in the drop-down list. If a video camera is installed, the field willcontain its driver name, and the image frame will display the image captured by the camera.
Click the Format button to display the Windows Video Format dialog box and format the video

5 Dialog box helpNetop Remote Control User's Guide
08 January 2018 57
capture image.
Click the Properties button to display the Windows Video Source dialog box and change videosource properties.
To disable video data compression, select the Disable compression check box.
5.1.6 Communication Profile Edit
Use the Communication Profile Edit dialog box to create or edit a communication profile.
Communication information
Option Description
Description ofcommunication profile
Enter a communication profile name. The name should be unique.
If the field already contains a communication profile name, you can editthe field contents.
NOTE: You can create multiple differently named communication profilesthat use the same communication device.
Communication device Specify the name of the communication device to be used by thecommunication profile.
Select a communication device on the drop-down list.
Use dial-up networking This check box will be enabled only if a TCP/IP family communicationdevice is selected in the Communication device field.
Select the check box to expand the Communication Profile Edit dialogbox with a Dial-up network connection section.
Dial-Up Network Connection
Option Description
Dial-up network profile On the list of available dial-up network profiles, select a profile to use toconnect to a network.
Dialing from Calling card The dialing properties of the selected dial-up network profile will bedisplayed here.
Configure Click this button to display the Dial-up Connection dialog box andconfigure the dial-up connection.
Dialing properties Click this button to display the Phone and Modem Options dialog boxand edit the dialing properties of the selected dial-up network profile.
Add profile Click this button to display the Network Connection Wizard, whichhelps you add a dial-up network profile.
[Communication profile name]
The lower dialog box section is named according to the communication device displayed in the Communication device field.
In this section, you can specify the configuration of the communication device that should apply tothe communication profile. The options vary depending on the communication device.

5 Dialog box helpNetop Remote Control User's Guide
08 January 2018 58
For further information about the most commonly used communication devices see the list below.
TCP/IP
Max packet size (MTU) Specify the maximum packet size (range 512- 5146, default:2600).
A high MTU will increase communication speed and a low MTUmay contribute to solving communication problems.
Optimize for Internetcommunication
Select this check box to apply settings (MTU, datacompression, etc.) optimized for communicating across theInternet.
Advanced Click this button to display the Advanced TCP/IPConfiguration dialog box. See Advanced TCP/IP Configuration.
IP Broadcast list Click this button to display the IP Broadcast List dialog box.See IP Broadcast List.
General information about Netop TCP/IP
Netop TCP/IP is a UDP based communication device that connects by UDP and optionallycommunicate by TCP/IP (TCP) during a session.
Each communication profile that uses TCP/IP can support multiple Netop connections.
TCP/IP offers three connect options:
IP address
Name response
Name resolution
IP address
You can connect by IP address across segmented IP networks including the Internet. The sourcemodule port number must match the destination module port number, see Advanced TCP/IPConfiguration.
If you connect from outside a network protected by a network address translation (NAT) firewallor proxy server to a Netop module on a network computer, specify the firewall or proxy serverpublic IP address with the port number assigned to the network computer, for example 192.168.20.51:1234.
Ask the firewall or proxy server administrator which port number is assigned to a specific networkcomputer.
Name response
Name response broadcasts a name, the first characters of a name or without a name, requestingNetop modules with a corresponding enabled name to respond. The following name responseoptions are available:
If a Guest connects or browses using the Host name qualifier H::, the Host can respondby its enabled Netop Name type name.
If a Guest connects or browses using the Host name qualifier U::, the Host can respondby its enabled LAN User type name.
If a Host requests help, the Guest can respond by its enabled Help service names.
NOTE: A broadcast will reach only computers on the local network segment and computers whoseIP address or DNS name is specified in the communication profile IP Broadcast List.
Name resolution

5 Dialog box helpNetop Remote Control User's Guide
08 January 2018 59
Name resolution will resolve a specified name into its corresponding IP address. These nameresolution options are available:
In the Advanced TCP/IP Configuration dialog box, select the Use Netop Name Servercheck box and specify the Netop Name Servers to be used.
Under Program Options > Host Name > Netop Name Server, specify the Name SpaceID used by the Netop modules you want to connect to.
Connect by any enabled destination module name, for a Host help request a Guest Helpservice name.
Netop Name Server will resolve the name into the corresponding IP address and connect byit across segmented IP networks including the Internet. You can also browse for Hostsusing Netop Name Server.
If a Guest connects by a name using the Host name qualifier DNS::, a domain name serverwill interpret the name as a DNS name and attempt to resolve it into a corresponding IPaddress, so the Guest can connect by it across segmented IP networks, including theInternet.
NOTE: In most cases, if the Host name qualifier H:: is used, a domain name server willinterpret the name as a DNS name and attempt to resolve it into a corresponding IPaddress.
If a Guest connects by a name using the Host name qualifier LDAP::, the Guest will
search directory services specified on the Directory Services tab in the ProgramOptions dialog box for a user with this name and connect by the corresponding addressattribute, which is typically an IP address.
You can also browse for Hosts using directory services.
See also
Program Options (Host Name tab)
Connect problems
In case of connect problems, you should first verify that an IP connection is available by from acommand prompt by typing:
PING <Netop module IP address>
The PING utility will send four data packets requesting a reply. If you receive replies, an IPconnection is available.
If an IP connection is available and connectivity problems persist, consult your network/systemadministrator or submit a support request to Netop Support.
TCP/IP (TCP)
Option Description
Optimize for Internetcommunication
Select this check box to apply settings (MTU, data compression, etc.)optimized for communicating across the Internet.
Encapsulate in HTTP Select this check box to wrap data packets as HTTP packets to easefirewall passage. This is also known as HTTP-tunneling.
Use Proxy Settings If you select Encapsulate in HTTP, the Use Proxy Settings check boxwill become available for selection.

5 Dialog box helpNetop Remote Control User's Guide
08 January 2018 60
Option Description
If you select this check box, proxy authentication is activated in theused communication profile. The application will use the proxy settingsdefined in Windows.
Advanced Click this button to display the Advanced TCP/IP Configuration dialogbox. See Advanced TCP/IP Configuration.
Netop TCP/IP (TCP) is a TCP based communication device.
Each communication profile that uses TCP/IP (TCP) can support one Netop connection. Tosupport multiple Netop connections, you can create multiple communication profiles that use TCP/IP (TCP).
To connect, specify a computer IP address.
If you connect from outside a network protected by a network address translation (NAT) firewallor proxy server to a Netop module on a network computer, specify the firewall or proxy serverpublic IP address with the port number assigned to the network computer, for example 192.168.20.51:1234.
Ask the firewall or proxy server administrator which port number is assigned to a specific networkcomputer.
If a Guest connects directly to a Host, specify the Host computer IP address.
If a Guest connects through a remote network Netop Gateway to a Host, specify the IPaddress of the gateway computer and optionally the Host name.
If a Host requests help, a Guest connected to directly or on a remote Netop Gatewaynetwork can respond by its enabled Help service names.
TCP/IP (TCP IPv6)
Option Description
Optimize for Internetcommunication
Check this box to apply settings (MTU, data compression, etc.)optimized for communicating across the Internet.
Advanced Click this button to display the Advanced TCP/IP Configuration dialogbox. See Advanced TCP/IP Configuration.
Netop TCP/IP (TCP IPv6) is a TCP IPv6 based communication device.
Each communication profile that uses TCP/IP (TCP IPv6) can support one Netop connection. Tosupport multiple Netop connections, you can create multiple communication profiles that use TCP/IP (TCP IPv6).
You can use TCP/IP (TCP IPv6) only between computers connected to an IPv6 network.
To connect, specify a computer IPv6 address.
If a Guest connects directly to a Host, specify the Host computer IPv6 address.
If a Guest connects through a remote network Netop Gateway to a Host, specify theGateway computer IPv6 address and optionally the Host name.
If a Host requests help, a Guest connected to directly or on a remote Netop Gatewaynetwork can respond by its enabled Help service names.

5 Dialog box helpNetop Remote Control User's Guide
08 January 2018 61
WebConnect
Option Description
Address Specify the URL of the WebConnect / WebConnect 3 service, i.e. theConnection Manager, that facilitates the WebConnect / WebConnect 3connection.
Account Specify a WebConnect / WebConnect 3 service recognized account.
Password Specify the password corresponding to the WebConnect / WebConnect3 service recognized account
Domain Specify the domain corresponding to the WebConnect /WebConnect 3service recognized account.
Optimize for Internetcommunication
Select this check box to apply settings (MTU, data compression, etc.)optimized for communicating across the Internet.
Advanced Click this button to display the Advanced TCP/IP Configuration dialogbox. See Advanced TCP/IP Configuration.
Test Click the Test button to verify the WebConnect Service URL.
WebConnect is a Netop proprietary communication device that enables networked Netop modulesto connect easily over the Internet through a Netop connection service called WebConnectwithout the need to open firewalls for incoming traffic. All traffic will be outgoing.
NOTE: WebConnect 3 service has improved security; therefore, we strongly recommend you touse it.
Netop Portal
Option Description
Address Specify the address of the Netop Portal: portal.netop.com.
Live Update (Guestonly)
Select this check box to see the available hosts in real-time.
Enrollment Key (Hostonly)
This is retrieved from the Netop Portal under Account > Deployments. Itis a string which is associated to a deployment package. The Host isenrolled into the Netop Portal with the predefined settings from thespecific deployment package.
For more details on deployment packages and enrollment keys, see the Netop Remote Control Portal User’s Guide.
Test Click the Test button to verify the Netop Portal address andcredentials.
Netop Portal is a service which provides connectivity across the internet. It does not requiredirect visibility between end points.
To remote control a Host using the Netop Portal authentication and authorization you need to:
1.Make sure that you have a Netop Portal account.

5 Dialog box helpNetop Remote Control User's Guide
08 January 2018 62
2.On the Host create a Netop Portal communication profile using the portal address and theenrollment key.
3.On the Guest select the Netop Portal communication profile. When initializing the Netop Portalcommunication profile for the first time, you will be prompted to enter the Netop Portalcredentials
4. Select the Host and click the Connect button.
Gateway
Option Description
Access Gateway viacommunication profile
In the drop-down list, select the communication profile that should beused to access the local network Netop Gateway.
Select <Any initialized communication> to connect to or browse forGateway device groups using any enabled communication profile thatuses a networking communication device.
Select another communication profile to connect or browse using onlythat communication profile, which does not need to be enabled.
Select Terminal Server only if your Netop module is located on aterminal server client.
Gateway device group Gateway device groups are administrator specified names of availableoutgoing communication on local network Netop Gateways.
Select one of these options:
Use device group: Select this option to specify a Gateway devicegroup name in the field.
Browse for device groups: Select this option to display the GatewayDevice Group List dialog box when connecting.
Gateway is a Netop proprietary communication device that enables a network Netop module toconnect through a local network Netop Gateway.
Each communication profile that uses Gateway can support only one Netop connection.
To connect, specify a modem telephone number or computer IP address according to theselected device group type. The device group type is selected in the Gateway Device GroupList dialog box.
If a Guest connects through a local network Netop Gateway directly to a Host, specify themodem telephone number or computer IP address of the Host computer.
If a Guest connects through a local network Netop Gateway through a remote networkNetop Gateway to a Host, specify the Gateway computer modem telephone number orcomputer IP address and optionally the Host name.
If a Host requests help through a local network Netop Gateway, a Guest connected todirectly or on a remote Netop Gateway network can respond by its enabled Help servicenames.
Resources
To use Gateway, one or multiple outgoing Netop Gateways must run on the local network.
Terminal Server
Terminal Server is a Netop proprietary communication device that enables Netop modules running

5 Dialog box helpNetop Remote Control User's Guide
08 January 2018 63
in a terminal server environment to communicate.
Each communication profile that uses Terminal Server can support multiple Netop connections.
To connect, specify a name by which the destination Netop module can respond:
If a Guest connects or browses using the Host name qualifier H::, the Host can respond by
its enabled Netop Name type name.
If a Guest connects or browses using the Host name qualifier U::, the Host can respond by
its enabled LAN User type name.
If a Host requests help, a Guest can respond by its enabled Help service names.
If Netop Gateway runs on the terminal server console, terminal server Netop modules and Netopmodules outside the terminal server environment can connect through it. See the Administrator'sGuide.
5.1.7 Communication Profile Setup
For Netop modules to be able to communicate with each other, you need to define a communicationprofile. A communication profile is a specific configuration of a communication device.
A communication device is a Netop adaptation of a generally available communication protocol or aNetop proprietary communication protocol.
A newly installed Netop module includes default communication profiles. You typically need to modifythe default communication profiles or create communication profiles to optimize communication inyour environment.
Use the Communication Profile Setup dialog box to enable/disable, create, edit and deletecommunication profiles.
Select check boxes in the Communication Profile List to enable communication profiles at Netopmodule loading.
Click the New button to create a communication profile. The Communication Profile Edit dialogbox is displayed.
If you want to edit a communication profile, select the communication profile and click the Editbutton. The Communication Profile Edit dialog box is displayed.
NOTE: To apply changes to enabled communication profiles, you must reload the Guest.
See also
Communication Profile Edit
5.1.8 Connect to Host
Use the Connect to Host dialog box to add or edit a Connect command.
Select how you want to connect in the Connect using list:
Option Description
Phonebook file Connect to a Host using its Netop phonebook file.
Communication profile Connect to a Host using a communication profile and a Host name and/ora Host computer telephone number or IP address.
Local Connect locally to the Guest computer.
The dialog box changes depending on what you select in the Connect using list.

5 Dialog box helpNetop Remote Control User's Guide
08 January 2018 64
If you select Phonebook file, you can specify a phonebook file by browsing for it or enteringthe path and name of a file in the Phonebook file field.
If you select Communication profile, specify the following:
Option Description
Communication profile Select a communication profile in the drop-down list which containsavailable Guest communication profiles.
<Host connectinformation>
Specify Host connect information in one or two fields according to thecommunication profile selection above.
In a field in which you can specify an IP address, you can also specify anIP address range, e.g. 192.168.1.1-192.168.1.5, to connect to multiple
Host computers from one script. In this case the logon information belowmust be the same for all Hosts that you specify.
Logon name Specify any logon name required by the Host.
Logon password Specify the corresponding password.
Logon domain Specify the corresponding domain or directory server.
Use current logoncredentials for WindowsSecurity authentication
Select this check box to log on to the Host by the Windows logon usercredentials of the Guest computer user.
If you select Local, no further specification is required.
Click OK to add the Connect command in the upper pane of the Script dialog box.
See also
ScriptCreate and run a script
5.1.8.1 Connection Properties
Use the Connection Properties dialog box to set a number of properties to optimize Hostconnections according to user preferences. The properties are applied individually to Hostconnections.
Connect tab
Host PC Information
Option Description
Description Identifies the Host record.
The field may be empty. You can leave it empty to automaticallyspecify the applicable Host name or phone number/IP address in it whencreating the Host record.
You can edit the field contents.
Phone number/IPaddress
This field will be included if the communication profile selected in the Communication section uses a point-to-point, gateway, or network

5 Dialog box helpNetop Remote Control User's Guide
08 January 2018 65
Option Description
point-to-point communication device.
Specify the Host telephone number or IP address if connecting directlyto the Host, otherwise the telephone number or IP address of thenetwork connecting Netop Gateway for the Host.
Name If the field label does not include "(optional with Gateway)", specify thename by which the Host should respond.
If the field label includes "(optional with Gateway)", you can eitherleave the field empty to browse for Hosts or specify the name by whichthe Host should respond.
Comments Specify a comment to be displayed in the Comment column of theright pane of the Phonebook tab or the History tab.
Communication
Option Description
Communication profile Specifies the selected communication profile name. You can change thecommunication profile name by selecting another communication profilein the drop-down list.
Wake on LAN MACaddress
If Wake on LAN has been enabled, you can specify the MAC address ofthe Host computer network card to be able to start the Host computerby connecting to the Host.
NOTE: The Connect tab is only included if you open the Connection Properties dialog box fromthe Phonebook tab or the History tab.
Logon tab
Use the Logon tab to specify Host and Host network connecting Gateway logon credentials inorder to connect without being prompted for logon credentials.
Depending on the Guest access method defined on the Host, the credentials need to be definedas follows:
Guest accessmethod
Logon name Logon password Logon domain
Default accessprivileges
Empty Password Empty
Netop authentication Guest ID Password Empty
Windows securitymanagement*
Domain\Username Password Empty
Directory services Username Password Directory ServiceName
Netop Portal** N/a N/a N/a

5 Dialog box helpNetop Remote Control User's Guide
08 January 2018 66
Guest accessmethod
Logon name Logon password Logon domain
NSS - Windowsusername & password
Domain\Username Password Empty
NSS - Netop Guest ID &Password
Guest ID Password Empty
NSS - RSA N/a N/a N/a
NSS - Directory services Username Password Directory ServiceName
*When authenticating to a Host configured to use Windows authentication, the domain is nowintegrated in the username field and is only needed if authenticating to a domain.
The domain field is inferred from the username when a “\” character is provided, otherwise thelocal computer is assumed. Examples of accepted entries in a username field are:
Username field Host in a domain Host NOT in adomain
Domain\username Login OK Login Error
Computer\username Login OK Login OK
.\username Login OK Login OK
\username Login OK Login OK
username Login Error Login OK
**: If the Guest and Host are version 12.60 or higher and the communication profile used isbased on the Netop Portal, the logon credentials will not work.
Select the Use current logon credentials for Windows Security authentication check box tolog on using the Windows logon user name, password and domain of the Guest computer user.
NOTE: The Logon tab is not included if you open the Connection Properties dialog box from theRemote Control window.
Protect Item tab
Use the Protect Item tab to protect a Host record and file with a password.
Password characters will be displayed as asterisks or dots. Leave fields empty to disablepassword protection.
Select the Connect without password checkbox if you want the Guest user to be able to use aphonebook record without knowing the password. The password protection will then only apply tothe contents of the connection properties, so that these are protected against being changedunintentionally.
NOTE: The Protect Item tab is only included if you open the Connection Properties dialog boxfrom the Phonebook tab or the History tab.
Startup tab

5 Dialog box helpNetop Remote Control User's Guide
08 January 2018 67
Use the Startup tab to set startup properties for remote control sessions.
Host window startup size
Option Description
Windowed Display the Host screen image in a Remote Control window.
If Fit window to Host screen is selected on the Display tab, thewindow can be resized to its maximized size.
Full screen Display the Host screen image in full screen to cover the entire Guestcomputer screen.
Maximized Display the Host screen image in a maximized Remote Control windowcovering the entire Guest computer screen except the Windowstaskbar.
Minimized Display the Remote Control window as a button on the Windowstaskbar.
Monitors
This section allows you to select which monitors will be displayed before connecting to the Host.
Option Description
All monitors Displays all Host monitors. This is the default setting; if you do notselect which Host monitor to display, when remote controlling the Host,all Host monitors will be displayed on the screen.
Primary monitor Displays the Host monitor which is set as the primary monitor.
Monitor: <monitornumber>
Displays the selected Host monitor. If the <monitor number> is higherthan the number of monitors available on the Host, when remotecontrolling the Host All monitors will be displayed on the screen.
Remote control window startup size
Option Description
Enable Select this check box to enable the elements below and apply theirvalues at startup.
Leave unchecked to apply the last displayed Remote Control windowposition and size.
x Specify the horizontal offset in pixels of the upper left corner of the Remote Control window from the upper left corner of the Guestcomputer screen at startup.
y Specify the vertical offset in pixels of the upper left corner of the Remote Control window from the upper left corner of the Guestcomputer screen at startup.

5 Dialog box helpNetop Remote Control User's Guide
08 January 2018 68
Option Description
Width Specify the width in pixels of the Remote Control window at startup.
Height Specify the height in pixels of the Remote Control window at startup.
Actions
Option Description
Lock Host keyboardand mouse
Select this check box to disable the Host computer keyboard andmouse at startup.
Blank Host display Select this check box to display a black screen image to the Host userat startup.
Transfer sound Select this check box to transfer Host computer application sound atstartup.
Suspend other Guestsfrom connecting toHost
Select this check box to deny further Guests access to the Host atstartup.
NOTE: The Startup tab is not included if you open the Connection Properties dialog box fromthe Remote Control window.
Display tab
Use the Display tab to set display properties for the Host screen image.
Host window fit
Option Description
Fit window to Hostscreen
Resize the Remote Control window to fit the 1:1 scale Host screenimage.
If the Host screen image has more pixels than the display area of themaximized Remote Control window, the Remote Control window willhave scrollbars.
Fit Host screen towindow
Scale the Host screen image to fit within the Remote Control window.
Do not fit Display the part of the 1:1 scale Host screen image that will fit withinthe Remote Control window.
If the Host screen image has fewer pixels than the display area, blackborders will surround it.
If the Host screen image has more pixels than the display area, the Remote Control window will have scrollbars.

5 Dialog box helpNetop Remote Control User's Guide
08 January 2018 69
Limit number of colors in bitmap mode
Option Description
No, use actual numberof colors
Display true colors.
Consumes the most transmission bandwidth.
Max 256 colors Displays reduced palette colors.
Consumes less transmission bandwidth.
Max 16 colors Displays crude colors.
Consumes little transmission bandwidth.
Max 2 colors Displays black and white colors.
Consumes a of minimum transmission bandwidth.
DOS Box Font
During remote control, if you start a command prompt window on the Host computer, thecommand prompt window characters are by default displayed on the Guest computer using thedefault font of the Guest computer system. You can change the font used.
Clear the System defaultcheck box to allow selection of another font.
Click the Select Font button to select the command prompt window font. The font change isonly seen when displaying the command prompt window in full screen.
Skin
On the Display tab of the Guest Connections Properties you can define how you want theGuest to use skins on connection.
Option Description
Automatic Select this option to enable automatic use of skin.
The Host device, typically a CE/Mobile device, sends a string ID to theGuest, and the Guest contacts the Skin Repository Server to get thecorresponding skin.
If the Guest does not find the corresponding skin on the Skin RepositoryServer a default skin is used.
Do not use skin Select this option not to use skins for remote control sessions.
Use specific skin model Select this option, if you want to overrule the Automatic option anduse a specific skin model. If you select this option, the Select Modelbutton is activated.
Click the Select Model button to open the Skin Models window andselect the skin that you want to use. In the List of Models, select theskin and then click OK.
Show as transparentwindow
The skin will be displayed as a transparent window without frame orbackground, showing only the device itself (default).

5 Dialog box helpNetop Remote Control User's Guide
08 January 2018 70
Option Description
If you clear the check box, you will see a normal window with frame anda white background behind the device.
See also
Use a skin to see the Host buttonProgram Options (Skins tab)
Keyboard/Mouse tab
Use the Keyboard/Mouse tab to set keyboard and mouse control properties for remote controlsessions.
Keyboard
Option Description
Remote keyboard(Send all keystrokes toHost)
Send all Guest computer keystrokes to the Host computer.
Local keyboard (Don’tsend specialkeystrokes)
Send Guest computer keystrokes except Send Keystrokes keystrokecombinations to the Host computer.
Send Send Keystrokes keystroke combinations to the Guest computer.
No keyboard control Send all Guest computer keystrokes to the Guest computer.
Use Guest keyboardlayout
If Guest and Host computer keyboard layouts are different, some Guestcomputer keystrokes may come out wrong on the Host computer.
To avoid this, select the Use Guest keyboard layout check box.
Don’t transfer HostNum Lock, Scroll Lock,Insert and Caps Lock
With some display adapters, enabling these Host computer keyboardoptions may cause the Guest computer keyboard lights to flash.
To avoid this, select the Don’t transfer Host Num Lock, Scroll Lock,Insert and Caps Lock check box.
Mouse
Option Description
Remote mouse (sendall mouse events)
Send all Guest computer mouse events (clicks, drags and moves) to theHost computer.
Local mouse (Onlysend clicks and drags)
Send only Guest computer mouse clicks and drags to the Host computerto save transmission bandwidth.
No mouse control Send no Guest computer mouse events to the Host.
Display Host mousemovements
Move the Guest computer mouse pointer in accordance with Hostcomputer mouse pointer movements.

5 Dialog box helpNetop Remote Control User's Guide
08 January 2018 71
NOTE: To suppress Guest computer mouse pointer movements induced by the Host computer,press and hold CTRL.
Compression/Encryption tab
Use the Compression/Encryption tab to set data transmission properties.
Compression level
Netop Remote Control can compress transmitted data to speed up transmission across slowcommunication links. However, data compression takes time.
Option Description
Automatic Selects compression based on the properties of the appliedcommunication profile.
In most cases this will provide the fastest transmission.
No compression Typical selection for fast communication links.
Low Typical selection for medium fast communication links.
High Typical selection for slow communication links.
Host screen transfer
Option Description
Transfer Host screenas commands
Typically faster, but with some Host computer display adapters someHost screen image details may be lost or corrupted.
Transfer Host screenas bitmap
Typically slower, but transfers Host screen image details correctly.
When this option is selected the slider below becomes available.
The slider has three options that range from better accuracy (Quality)to better performance (Speed). The middle option is a combination ofthe two. The default option will be set to best quality.
Here is how you use the slider:
Quality: More accuracy using an enhanced compression algorithm.
Center: Less accuracy but better performance using a TurboJPEGhigh compression ratio of 80.
Speed: Much less accuracy but much better performance using aTurboJPEG high compression ratio of 50.
NOTE: This section is disabled if you open the Connection Properties dialog box from theRemote Control window.
Cache
Command mode Host screen transfer stores the screen image in cache memory and transfers onlyimage changes. This saves transmission bandwidth and optimizes update speed.
The Cache size field displays the selected cache memory size. You can select Automatic andvalues from None to 10240 kb on the drop-down list.

5 Dialog box helpNetop Remote Control User's Guide
08 January 2018 72
Automatic will select the cache memory size based on the properties of the used communicationprofile. In most cases, this will provide the optimum.
NOTE: This section is disabled if you open the Connection Properties dialog box from theRemote Control window.
Total Netop cache memory sharing and size is specified on the Cache tab in the ProgramOptions window.
Preferred Encryption Type
The field displays the encryption type preferred by the Guest. You can select another encryptiontype on the drop-down list.
If the preferred encryption type is enabled on both Guest and Host, it will be applied.
If Netop 6.x/5.x Compatible is the preferred encryption type and not enabled on both Guestand Host, select a higher encryption level.
If another encryption type is preferred and this encryption type is not enabled on the Host, anencryption type that is enabled on both Guest and Host will be applied.
If no common encryption type is enabled on Guest and Host, enable additional encryption typeson the Encryption tab in the Program Options dialog box to achieve a match.
NOTE: The icon of the encryption type used in a remote control session will be displayed on thestatus bar.
Desktop tab
Use the Desktop tab to specify transfer properties for Host computer desktop features.
Optimize screen transfer
Advanced Host computer desktop features will slow down Host screen transfer in command modeand are typically unimportant to the Guest user. Therefore, Netop Remote Control by defaulttransfers the Host screen image without advanced desktop features.
However, you can change this and select which advanced desktop features to transfer.
Option Description
Always Always transfer without advanced desktop features.
Only when highcompression
Transfer without advanced desktop features only with highcompression, see Compression/Encryption tab.
Never Never transfer without advanced desktop features.
Optimization parameters
Option Description
Full optimization Transfer without the desktop features listed below.
Custom optimization Select to enable the Custom options section below.
You can then clear the selection of specific custom options to enabletransfer of these advanced desktop features.
Custom options:

5 Dialog box helpNetop Remote Control User's Guide
08 January 2018 73
Option Description
Disable wallpaper
Disable screen saver
Disable animation gimmicks
Disable full window drag
Disable Active Desktop
By default, all check boxes are selected.
Record tab
Use the Record tab to enable remote control session recording.
Select the Record remote control session check box to record a remote control session.
Recording a remote control session will create a record on the Recordings tab. You can playback the recording from the Recordings tab.
If you select the Enforce recording check box on the Program Options window Recording tab,remote control sessions are recorded regardless of the selection on the Record tab.
NOTE: The Record section is disabled if you open the Connection Properties dialog box fromthe Remote Control window. Recording will reduce remote control session transfer speed.
Custom tab
Use the Custom tab to specify the properties of a custom application command.
Option Description
Description Specify a custom application name that will be added as a command tothe Host record context menu.
Command line Specify the custom application command line (program file path, nameand switches.)
Click Browseto open a program file and specify its path and name inthe field.
NOTE: The Custom tab is only included if you open the Connection Properties dialog box fromthe Phonebook tab or the History tab.
5.1.9 Inventory
When you add an Inventory command to a script, the Inventory dialog box is displayed allowingyou to specify what should happen to the inventory that is generated.
Option Description
Inventory step Select an Inventory step option in the drop-down list:
One Step: Generate, retrieve, copy and complete a Host computerinventory.
Generate: Generate inventory on the Host computer.

5 Dialog box helpNetop Remote Control User's Guide
08 January 2018 74
Option Description
Retrieve: Save the generated inventory to the %TEMP%\si_out.xml
file on the Host computer.
NOTE: To make the retrieved inventory available for completion onthe Guest computer, it must be copied by a file transfer Copycommand from the Host computer to the Guest computer, typicallyto the %TEMP% directory.
Complete: Move a Host computer inventory file copied to the Guestcomputer to the inventory directory to enable displaying it on the Inventory tab.
The inventory directory is located in the Netop configuration filesdirectory, typically C:\Documents and Settings\<User name>
\Application Data\Netop\Netop Remote Control\Guest\inventor.
Inventory file path This field is enabled only if Complete is displayed in the Inventory stepfield. Specify the Guest computer path and name of the inventory file tobe completed.
See also
ScriptCreate and run a scriptGenerate a Host inventory
5.1.10 Name Not Found
The Name Not Found dialog box advises you on how to overcome connect problems.
Here is some additional advice:
Verify that communication can physically reach the Host computer:
If communicating across an IP network, execute this command in a Windows command promptwindow:
PING <Host computer IP address>
This command sends four data packets to the specified IP address requesting replies. If positivereplies are received, communication can physically reach the Host computer. If negative repliesare received, check your network setup or consult your network/system administrator.
If communicating across a modem connection using Windows Modem, the setup of your modemin Windows may not satisfy Netop requirements. Try setting up your modem using Serialinstead.
In the Host window, on the Names tab, verify that the Host will respond to the specified nameor address with the selected communication profile. See Communication Profile Edit for furtherinformation about the characteristics of the communication device used by the selectedcommunication profile.
Try connecting to other Hosts starting with Hosts close to you. Try using other communicationprofiles and other Host names or addresses.
Consult your network/system administrator.
As a last resort, submit a support request to Netop Customer & Product Support.

5 Dialog box helpNetop Remote Control User's Guide
08 January 2018 75
5.1.11 Custom Inventory Items
Use the Custom Inventory Items dialog box to define additional inventory items that should beretrieved during an inventory scan.
Option Description
Name Enter a name for the custom inventory item.
Item type Select an item type, for example Registry key, and fill in all fields for theselected item type as necessary.
The custom inventory item you created is displayed in the Custom Inventory Items pane in theAdvanced inventory option dialog box.
NOTE: The pane contents are stored in the Netop configuration file InvCuItm.xml, which is typically
located here: C:\Documents and Settings\<User name>\Application Data\Netop\Netop
Remote Control\Guest.
When you generate Host inventories, the inventories will contain the custom inventory item that youdefined.
See also
Advanced inventory optionProgram Options (Inventory tab)Process Host computer inventory information
5.1.12 Global Settings
Use the Global Settings dialog box to specify the script global settings that should apply as defaultsettings for the subsequent script commands. The dialog box is displayed when you create a script.
To edit the global settings of a script, in the Script dialog box upper pane, select the GlobalSettings element and click Edit.
General tab
Use the General tab to specify the global file transfer direction.
Option Description
From Select Guest or Host in the drop-down list.
Displays the global source Netop module name.
To Displays the receiving Netop module, i.e. the Netop module name thathas not been selected in the From drop-down list. The field cannot beedited.
Transfer tab
Use the Transfer tab to specify global file transfer settings.
Option Description
Use delta file transfer Select this check box to compare source files with destination files and

5 Dialog box helpNetop Remote Control User's Guide
08 January 2018 76
Option Description
transfer only the difference between source files and destination files.This saves transmission bandwidth.
Enable crash recovery Select this check box to transfer files in a way so that they can berecovered after a computer or network crash during transfer.
Overwrite/Delete tab
Use the Overwrite/Delete tab to specify global overwrite and delete settings.
Option Description
Allow overwriting/deleting existing files/folders
Select this check box to allow overwriting and deleting files and folderson the destination computer.
Allow overwriting/deleting system files
Select this check box to allow overwriting and deleting system files onthe destination computer.
Allow overwriting/deleting read-only files
Select this check box to allow overwriting and deleting read-only fileson the destination computer.
Allow overwriting/deleting hidden files
Select this check box to allow overwriting and deleting hidden files onthe destination computer.
Advanced tab
Use the Advanced tab to specify global error handling and log file settings.
Error Handling
Option Description
On communicationerror
Specifies the action in case of a communication error.
Select an option in the drop-down list:
Exit: End the script.
Next Host: Proceed to the next Host specified in the script.
Retry 1 time: Retry the failed command once.
Retry 2 times: Retry the failed command twice.
etc.
On transfer error Specifies the action in case of a file transfer error.
Select an option in the drop-down list:
Exit: End the script.
Next Host: Proceed to the next Host specified in the script.
Next File: Proceed to the next file specified in the script.

5 Dialog box helpNetop Remote Control User's Guide
08 January 2018 77
Option Description
Retry 1 time: Retry the failed command once.
Retry 2 times: Retry the failed command twice.
etc.
Log File
Option Description
Generate log file Select this check box to generate a log file when running the script.
Append if log exists Select this check box to append the log to an existing log file with thespecified name. Clear the selection to overwrite.
The field below the check box specifies the log file path and name(default: SCRIPT.LOG).
Click the Browse button to open a different log file. If no path isspecified, the log file is located in the Netop configuration files folder,typically C:\Documents and Settings\<User name>\Application
Data\Netop\Netop Remote Control\Guest\.
Option Description
Restart script whenfinished
Select this check box to restart the script at script end.
Close Guest whenfinished
Select this check box to unload the Guest at script end.
See also
ScriptCreate and run a script
5.1.13 IP Broadcast List
For TCP/IP broadcast communication to reach computers on remote network segments when NetopName Management is not used, IP addresses or DNS names must be listed in the IP Broadcast List.For further information about Netop Name Management, see the Administrator's Guide.
Click the Add button to open a dialog box allowing you to add a DNS name or IP addresses.
Specify an IP address, for example 192.168.102.57, an IP address range, for example
192.168.102.20-192.168.102.30, or a DNS name, for example MAIL_SVR, to add it to the IP
Broadcast List, and click OK.
NOTE: Specifying an IP address range will make each broadcast send a number of data packetscorresponding to the number of IP addresses in the range. To avoid excessive network traffic, donot specify larger IP address ranges than justified.
Select the Disable local subnet broadcast check box to disable broadcast communication to localnetwork segment computers.

5 Dialog box helpNetop Remote Control User's Guide
08 January 2018 78
See also
Communication Profile Edit
5.1.14 Log Setup
Log Setup tab
Use the Log Setup tab to specify where to log.
Log events
Option Description
Log locally Select this check box to log Netop events in a log file on the computer.
Log on Netop server Select this check box to log Netop events in the database log of acentral Netop Security Server.
Log to Windows eventlog
Select this check box to log Netop events in the Windows event log ofthe computer and/or of another Windows NT/2000/XP/2003/2008/Vista/7 computer.
Log using SNMP traps Select this check box to log Netop events by sending SNMP messagesto a management information system.
Custom Host Name forall log events
Select this check box to identify logged events by a customized Hostname.
The left field specifies the customized Host name composed fromcomponents and keyboard characters on the drop-down list to theright. Select a component on the drop-down list to add it in the leftfield.
The following components are available:
%A: IP/MAC address
%I: Host ID
%C: Computer name
%L: Windows logon user name
Custom Guest namefor Connection andSession log events
Select this check box to identify Guests engaged in Connection andSession log events by a customized name.
The left field specifies the customized Guest name composed fromcomponents and keyboard characters on the drop-down list to theright. Select a component on the drop-down list to add it in the leftfield.
The following components are available:
%A: IP/MAC address
%U: Authenticated user name
%I: Guest ID
%C: Computer name

5 Dialog box helpNetop Remote Control User's Guide
08 January 2018 79
Option Description
%L: Windows logon user name
Example of a custom Host and Guest name local Netop log
20080903,14:10,Host1+User1,0,00000,00000,HCON +,20080903,14:10,Host1+User1,1,00000,00000,HSES+,[email protected],14:10,Host1+User1,2,00000,00000,HSESRC+,[email protected],14:10,Host1+User1,3,00000,00000,HSESFXFER+,[email protected],14:10,Host1+User1,4,00000,00000,HSESCHAT+,[email protected],14:10,Host1+User1,5,00000,00000,HSESAUDIO+,[email protected],14:10,Host1+User1,6,00000,00000,HSESAUDIO-,[email protected],14:10,Host1+User1,7,00000,00000,HSESCHAT -,[email protected],14:11,Host1+User1,8,00000,00000,HSESFXFER-,[email protected],14:11,Host1+User1,9,00000,00000,HSESRC -,[email protected],14:11,Host1+User1,10,00000,00000,HSES -,[email protected]
The Host name was customized as %C+%L. The Guest name was
customized as %U@%A.
The Host was started and the Guest started a remote controlsession, a file transfer session, a chat session and an audio-videochat session and ended sessions in reverse order.
Netop Security Server has an additional check box:
Act as log server: Select this check box to enable logging other Netop modules’ Netop events inthe security database Netop Log.
Netop Local tab
Use the Netop Local tab to specify which Netop events should be logged and the local Netop logfile.
Select Events to view in list
Option Description
View all Events Display all available events in the Events to log list.
View Selected Select event types to display in the Events to log list:
Connection
Session
Action
Security

5 Dialog box helpNetop Remote Control User's Guide
08 January 2018 80
Option Description
Configuration
Events to log
In the Events to log list, select the events you wish to log.
See Available Netop log event codes and arguments - Guest.
Log File
This section is only enabled if the Log locally check box has been selected on the Log Setuptab.
Option Description
Log file name Displays the (path and) name of the log file (default: NETOP.LOG).
If no path is specified, the log file is located in the Netop configurationfiles folder, typically C:\Documents and Settings\<User name>
\Application Data\Netop\Netop Remote Control\<Module name>.
Write to disk for eachlog entry
Select this check box to write each Netop event to the local Netop logfile immediately.
Clear the check box to write Netop events to the local Netop log filewhen the Netop module is unloaded, which consumes less processorcapacity.
NOTE: A new local Netop log file that is created when the Netop moduleis loaded overwrites an old local Netop log file with the same path andfile name.
Netop Server tab
Use the Netop Server tab to specify which Netop events should be logged and the Host ID ofthe logging server.
Select Events to view in list
Option Description
View all Events Display all available events in the Events to log list.
View Selected Select event types to display in the Events to log list:
Connection
Session
Action
Security
Configuration

5 Dialog box helpNetop Remote Control User's Guide
08 January 2018 81
Events to log
In the Events to log list, select the events you wish to log.
See Available Netop log event codes and arguments - Guest.
Host ID for Log Server
This section is only enabled if the Log on Netop server check box has been selected on the LogSetup tab.
Specify the Host ID of the Netop server on which Netop events should be logged. Click the Browse button to browse the network for available logging Netop servers.
NOTE: If the Use Netop Security Server option (in Guest Access Security) is selected on aHost or extended Host, leave the Host ID for Log Server field empty to log in the database logof the specified security server.
Windows Event Log tab
Use the Windows Event Log tab to specify which Netop events should be logged and Windowsevent logs.
Select Events to view in list
Option Description
View all Events Display all available events in the Events to log list.
View Selected Select event types to display in the Events to log list:
Connection
Session
Action
Security
Configuration
Events to log
In the Events to log list, select the events you wish to log.
See Available Netop log event codes and arguments - Guest.
Use Windows event log
This section is only enabled if the Log to Windows event log check box is selected on the LogSetup tab.
Option Description
Local Select this check box to log Netop events in the Windows event log ofthe computer.
Remote Select this check box to log Netop events in the Windows event log ofa remote Windows NT/2000/XP/2003/2008/Vista/7 computer.
Specify the Windows name of the remote computer.

5 Dialog box helpNetop Remote Control User's Guide
08 January 2018 82
SNMP Traps tab
Use the SNMP Traps tab to specify which Netop events to log in a management informationsystem.
Select Events to view in list
Option Description
View all Events Display all available events in the Events to log list.
View Selected Select event types to display in the Events to log list:
Connection
Session
Action
Security
Configuration
Events to log
In the Events to log list, select the events you wish to log.
See Available Netop log event codes and arguments - Guest.
If the Log using SNMP Trapsbox is selected on the Log Setup tab, a Simple NetworkManagement Protocol (SNMP) message will be sent when a selected Netop event occurs.
NOTE: Netop SNMP events are defined in the danware.mib file located in the folder where the
Netop module is installed.
5.1.14.1 Available Netop log event codes and arguments - Guest
The Guest can log the following Netop log events:
Connection
Event Name Event Code Arguments
Con: Call Host GCONCALL Host name
Con: Disconnect Host GCONHNGUP Host name
Con: Connection lost *CONLOST Host name
Con: User authenticated GCONUSER (none)
Session
Event Name Event Code Arguments
Ses: Remote control started GSESRC + Host name

5 Dialog box helpNetop Remote Control User's Guide
08 January 2018 83
Event Name Event Code Arguments
Ses: Remote control stopped GSESRC - Host name
Ses: File transfer started GSESFXFER+ (none)
Ses: File transfer stopped GSESFXFER- (none)
Ses: Chat started GSESCHAT + (none)
Ses: Chat stopped GSESCHAT - (none)
Ses: Audio started GSESAUDIO+ (none)
Ses: Audio stopped GSESAUDIO- (none)
Ses: Remote Managementstarted
GSESRM + Host name
Ses: Remote Managementstopped
GSESRM - Host name
Action
Event Name Event Code Arguments
Act: Help service start GACTHLPSV+ (none)
Act: Help service stop GACTHLPSV- (none)
Act: Help request received GACTHLPRQ+ Host name
Act: Help request canceled GACTHLPRQ- Host name
Act: File received *ACTFILE + File path and name
Act: File Sent *ACTFILE - File path and name
Act: Host Rebooted *ACTBOOT Host name
Act: Session recording started GACTREC + Recording file path and name
Act: Session recording stopped GACTREC - Recording file path and name
Act: Windows event loggingfailed
*ACTWIN ! (none)
Act: SNMP trapping failed *ACTSNMP ! (none)
Act: Received Clipboard *ACTCLPB + (none)
Act: Sent Clipboard *ACTCLPB - (none)
Act: Received Print Job *ACTPRINT+ (none)

5 Dialog box helpNetop Remote Control User's Guide
08 January 2018 84
Event Name Event Code Arguments
Act: Sent Print Job *ACTPRINT- (none)
Act: Communication ProfileStarted
GACTCOMPR+ Communication profile name
Act: Communication ProfileStopped
GACTCOMPR- [Communication profile name]
Act: Inventory received GACTINV Host name
Act: Message sent GACTMSG Host name
Security
Event Name Event Code Arguments
Sec: Password rejected *SECPW ! Host name
Sec: Confirm access granted *SECCA (10 characters, 4
blank spaces at the end)
Host name
Sec: Confirm access denied *SECCA ! Host name
Sec: Security Server logon GSECACSRV+ Logon name
Sec: Security Server logoff GSECACSRV- (none)
Configuration
Event Name Event Code Arguments
Cfg: Help service name defined GCFGHLPSV+ Help service name
Cfg: Help service name deleted GCFGHLPSV- Help service name
Cfg: Local logging turned on *CFGLLOC + Log file name
Cfg: Local logging turned off *CFGLLOC - Log file name
Cfg: Local logging filenamechanged
*CFGLFILE* New log file name
Cfg: Server logging turned on *CFGLSRV + Log server name
Cfg: Server logging turned off *CFGLSRV - Log server name
Cfg: Windows event loggingturned on
*CFGLWIN + If remote: computer name
Cfg: Windows event loggingturned off
*CFGLWIN - If remote: computer name

5 Dialog box helpNetop Remote Control User's Guide
08 January 2018 85
Event Name Event Code Arguments
Cfg: Sending SNMP traps turnedon
*CFGLSNMP+ (none)
Cfg: Sending SNMP traps turnedoff
*CFGLSNMP- (none)
Cfg: Security Server passwordchanged
GCFGACPW * Netop Guest ID
Cfg: Web update check *CFGWUCHK Old build, new build, [timeouterror]
Cfg: Web update download *CFGWUDL File name, [timeout error]
Cfg: Web update install *CFGWUINST (none)
Cfg: Web update success *CFGWU * Old build, new build
Cfg: Web update failed *CFGWU ! Old build, error message
5.1.14.2 Available Netop log event codes and arguments - Host
The Host or extended Host can log the following Netop log events:
Connection
Event Name Event Code Arguments
Con: Host started HCON + (none)
Con: Host stopped HCON - (none)
Con: Callback HCONCALLB Callback number
Con: Connection lost *CONLOST (none)
Con: Name Server started HCONNNS + (none)
Con: Name Server stopped HCONNNS - (none)
Con: Security Server started HCONNSS + (none)
Con: Security Server stopped HCONNSS - (none)
Con: Gateway started HCONGW + (none)
Con: Gateway stopped HCONGW - (none)
Session
Event Name Event Code Arguments
Ses: Session started HSES + Guest name

5 Dialog box helpNetop Remote Control User's Guide
08 January 2018 86
Event Name Event Code Arguments
Ses: Session stopped HSES - Guest name
Ses: Remote control started HSESRC + Guest name
Ses: Remote control stopped HSESRC - Guest name
Ses: File transfer started HSESFXFER+ Guest name
Ses: File transfer stopped HSESFXFER- Guest name
Ses: Chat started HSESCHAT + Guest name
Ses: Chat stopped HSESCHAT - Guest name
Ses: Audio started HSESAUDIO+ Guest name
Ses: Audio stopped HSESAUDIO- Guest name
Ses: Remote Managementstarted
HSESRM + Guest name
Ses: Remote Managementstopped
HSESRM - Guest name
Ses: Maintenance password forconfirm access wrong. Guestaccess denied
SESACCTR! Guest name
Ses: Maintenance password forconfirm access ok. Guestallowed access
SESACCTR Guest name
Action
Event Name Event Code Arguments
Act: Help request sent HACTHLPRQ+ Help service name, problemdescription
Act: Help request canceled HACTHLPRQ- (none)
Act: File received *ACTFILE + File path and name
Act: File sent *ACTFILE - File path and name
Act: Host reboot *ACTBOOT (none)
Act: Run Program HACTRUN Program name
Act: Execute Command HACTEXE Command name
Act: Windows event loggingfailed
*ACTWIN ! (none)

5 Dialog box helpNetop Remote Control User's Guide
08 January 2018 87
Event Name Event Code Arguments
Act: SNMP trapping failed *ACTSNMP ! (none)
Act: Received clipboard *ACTCLPB + (none)
Act: Sent clipboard *ACTCLPB - (none)
Act: Received print job *ACTPRINT + (none)
Act: Sent print job *ACTPRINT - (none)
Act: Keyboard and mouseassigned
HACTKBDMS+ Guest name
Act: Keyboard and mouserevoked
HACTKBDMS- Guest name
Act: Keyboard locked HACTKBD - (none)
Act: Keyboard unlocked HACTKBD + (none)
Act: Screen blanked HACTSCR - (none)
Act: Screen unblanked HACTSCR + (none)
Act: Host user logged off HACTLOFF (none)
Act: Gateway logon HACTGW + Connecting module name
Act: Inventory sent HACTINV Guest name
Act: Message received HACTMSG Guest name
Security
Event Name Event Code Arguments
Sec: Individual security enabledor changed
HSECINDIV+ Guest access method
Sec: Individual security disabled HSECINDIV- Guest access method
Sec: Security role added HSECROLE + Security role name
Sec: Security role deleted HSECROLE - Security role name
Sec: Security role changed HSECROLE * Security role name
Sec: Guest added to role HSECGUEST+ Guest name
Sec: Guest deleted from role HSECGUEST- Guest name
Sec: Guest changed in role HSECGUEST* Guest name

5 Dialog box helpNetop Remote Control User's Guide
08 January 2018 88
Event Name Event Code Arguments
Sec: Password enabled HSECPW + If individual: Guest name
Sec: Password disabled HSECPW - If individual: Guest name
Sec: Password changed HSECPW * If individual: Guest name
Sec: Callback enabled (defaultonly)
HSECCALLB+ (none)
Sec: Callback disabled (defaultonly)
HSECCALLB- (none)
Sec: Callback changed (defaultonly)
HSECCALLB* (none)
Sec: Confirm access enabled HSECCA + If individual: security role name
Sec: Confirm access disabled HSECCA - If individual: security role name
Sec: Password rejected *SECPW ! Guest name
Sec: Confirm access granted *SECCA (10 characters, 4
blank spaces at the end)(none)
Sec: Confirm access denied *SECCA ! (none)
Sec: Illegal password limitreached
HSECPWLIM! (none)
Sec: Timeout limit exceeded HSECTMOUT AC (inactivity), AU(authentication) or CA (confirmaccess)
Configuration
Event Name Event Code Arguments
Cfg: Local logging started *CFGLLOC + Log file name
Cfg: Local logging stopped *CFGLLOC - Log file name
Cfg: Local logging filenamechanged
*CFGLFILE* New log file name
Cfg: Server logging started *CFGLSRV + Log server name
Cfg: Server logging stopped *CFGLSRV - Log server name
Cfg: Windows event loggingstarted
*CFGLWIN + If remote: computer name
Cfg: Windows event loggingstopped
*CFGLWIN - If remote: computer name

5 Dialog box helpNetop Remote Control User's Guide
08 January 2018 89
Event Name Event Code Arguments
Cfg: Sending SNMP trapsstarted
*CFGLSNMP+ (none)
Cfg: Sending SNMP trapsstopped
*CFGLSNMP- (none)
Cfg: Option change: Start atload
HCFGOWAIT* ON/OFF
Cfg: Option change: Load withOS
HCFGOLOAD* ON/OFF
Cfg: Option change: Minimize atstartup
HCFGOMIST* ON/OFF
Cfg: Option change: Stealthmode
HCFGOSTLT* ON/OFF
Cfg: Option change: Minimizeon connection
HCFGOMICO* ON/OFF
Cfg: Option change: On top HCFGOTOP * ON/OFF
Cfg: Option change: Show filetransfer
HCFGOSFX * ON/OFF
Cfg: Option change: Send keepalive
HCFGOALIV* ON/OFF
Cfg: Option selected: Bootafter disconnect
HCFGOBOOT+ (none)
Cfg: Option selected: Logoffafter disconnect
HCFGOLOGO+ (none)
Cfg: Option selected: Lockafter disconnect
HCFGOLOCK+ (none)
Cfg: Option selected: Nothingafter disconnect
HCFGONOTH+ (none)
Cfg: Option change: Namingmethod
HCFGONAME* (none)
Cfg: Option change: Public Hostname
HCFGOPUBN* ON/OFF
Cfg: Option change: Enableuser name
HCFGOUSRN* ON/OFF
Cfg: Option change: Connectionnotification
HCFGONOTI* (none)
Cfg: Option change: HelpRequest description
HCFGOHRD * (none)

5 Dialog box helpNetop Remote Control User's Guide
08 January 2018 90
Event Name Event Code Arguments
Cfg: Option change: HelpRequest provider
HCFGOHRP * (none)
Cfg: Option change: HelpRequest communication
HCFGOHRC * (none)
Cfg: Option change: HelpRequest phone/IP
HCFGOHRPI* (none)
Cfg: Option change: HelpRequest show icon
HCFGOHRSI* ON/OFF
Cfg: Option change: Audio fullduplex
HCFGOAUFD* ON/OFF
Cfg: Option change: Audiosilence level
HCFGOAUSL* (none)
Cfg: Option change: Audio linehold
HCFGOAULH* (none)
Cfg: Option change: Namespace ID
HCFGONSID* (none)
Cfg: Maintenance requirychanged for Guest
HCFGMRQG* (none)
Cfg: Maintenance requirychanged for Gateway
HCFGMRQGW* (none)
Cfg: Maintenance requirychanged for other
HCFGMRQO * (none)
Cfg: Maintenance requirychanged for exit/stop
HCFGMRQEX* (none)
Cfg: Protect files changed HCFGPROTS* (none)
Cfg: Maintenance passwordchanged
HCFGMTPW * (none)
Cfg: Guest access allow tochanged (default only)
HCFGGALLW* (none)
Cfg: MAC/IP address listchanged
HCFGMACIP* (none)
Cfg: File transfer disablechanged
HCFGFX * (none)
Cfg: Security Server group IDchanged
HCFGSSG * (none)
Cfg: Web update check *CFGWUCHK Old build, new build, [timeouterror]

5 Dialog box helpNetop Remote Control User's Guide
08 January 2018 91
Event Name Event Code Arguments
Cfg: Web update download *CFGWUDL File name, [timeout error]
Cfg: Web update install *CFGWUINST (none)
Cfg: Web update success *CFGWU * Old build, new build
Cfg: Web update failed *CFGWU ! Old build, error message
Cfg: Maintenance password forconfirm access enabled
HCFGACCTR+ (none)
Cfg: Maintenance password forconfirm access disabled
HCFGACCTR- (none)
Netop Gateway can log these Netop log special Gateway events:
Event Name Event Code Arguments
GW: Gateway access allowed HGW ACCES+ (none)
GW: Gateway callback HGW CALLB Callback number
GW: Gateway callback changed(default only)
HGW CALLB* (none)
GW: Gateway callback disabled(default only)
HGW CALLB- (none)
GW: Gateway callback enabled(default only)
HGW CALLB+ (none)
GW: Gateway group defined HGW GROUP+ Security role name
GW: Gateway group deleted HGW GROUP- Security role name
GW: Gateway Guest added HGW GUEST+ Guest name
GW: Gateway Guest changed HGW GUEST* Guest name
GW: Gateway Guest deleted HGW GUEST- Guest name
GW: Gateway individual securitydisabled
HGW INSEC- (none)
GW: Gateway individual securityenabled (or changed)
HGW INSEC+ (none)
GW: Gateway NSS GID changed HGW SSGID* (none)
GW: Gateway passwordchanged (default only)
HGW PW * (none)
GW: Gateway password HGW PW - (none)

5 Dialog box helpNetop Remote Control User's Guide
08 January 2018 92
Event Name Event Code Arguments
disabled (default only)
GW: Gateway password enabled(default only)
HGW PW + (none)
GW: Gateway passwordrejected
*SECGWPW ! Connecting module name
5.1.15 Netop File Manager Options
Use the Options dialog box to set up how file transfer should work.
You can set up synchronization options, general transfer options, options for display of confirmationdialog boxes in relation to deleting/overwriting files during file transfer, File Manager layout options,and options for logging during file transfer.
Transfer tab
Synchronize
Option Description
Transfer only if fileexists
Select this check box to synchronize files only if they exist in theunselected pane.
Transfer only one way Select this check box to synchronize files only from the selected paneto the unselected pane.
General Transfer
Option Description
Include subfolders Select this check box to transfer also the contents of subfolders ofselected folders.
Use delta file transfer Select this check box to compare source files with correspondingdestination files and transfer only differences between source anddestination files.
This saves transmission bandwidth.
Enable crash recovery Select this check box to transfer files so that they can be recoveredafter a computer or network crash during file transfer.
Close dialog whenfinished
Select this check box to close the Transfer Status window when a filetransfer is finished.
End session whenfinished
Select this check box to end the file transfer session when a filetransfer is finished.
Confirmation tab
Confirm when...

5 Dialog box helpNetop Remote Control User's Guide
08 January 2018 93
Option Description
Delete non-emptyfolders
Select this check box to display a confirmation dialog box if you areabout to delete a folder containing folders or files.
The confirmation dialog box allows you the following choices with regardto the deletion:
Skip: Click this button to skip deleting the specified folder.
Delete: Click this button to delete the specified folder.
Advanced: Click this button to change your delete confirmationselections for this file transfer only.
Cancel: Click this button to cancel the file transfer at this point.You cannot undo executed file transfer actions.
Overwriting/deletingfiles
Select this check box to display a confirmation dialog box if you areabout to overwrite or delete files.
The confirmation dialog box allows you the following choices with regardto the overwriting/deletion:
Skip: Click this button to skip overwriting the specified file.
Overwrite: Click this button to overwrite the specified file.
Advanced: Click this button to change your overwritingconfirmation selections for this file transfer only.
Overwriting/deletingread-only files
Select this check box to display a confirmation dialog box if you areabout to overwrite/delete read-only files.
Overwriting/deletinghidden files
Select this check box to display a confirmation dialog box if you areabout to overwrite/delete hidden files.
Overwriting/deletingsystem files
Select this check box to display a confirmation dialog box if you areabout to overwrite/delete system files.
Drag and drop(copying files with themouse)
Select this check box to display a confirmation dialog box beforeexecuting a drag and drop file transfer.
Layout tab
Screen
Option Description
Show toolbar Select this check box to display the toolbar of the Netop File Managerwindow.
Show status bar Select this check box to display a status bar at the bottom of the twopanes in the Netop File Manager window.
Save session path atexit
Select this check box to display the same pane contents when startinga file transfer session with the same Host the next time.
Uncheck to always display the system drive contents when starting a

5 Dialog box helpNetop Remote Control User's Guide
08 January 2018 94
Option Description
file transfer session.
Keyboard
Option Description
Use system hotkeylayout
Select this option to use the operating system hotkey layout, see thetable below.
Use Netop hotkeylayout
Select this option to use the Netop hotkey layout, see the table below.
Function Windows hotkey Netop hotkey
Copy Files F3
Move Files F6
New Folder F7
Delete DELETE F8
Rename F2
Close ALT+F4 F10
Properties ALT+ENTER SHIFT+F1
Select All CTRL+A
Select by +
Deselect by -
Invert selection *
Arrange Icons By Name CTRL+F3
Arrange Icons By Type CTRL+F4
Arrange Icons By Size CTRL+F6
Arrange Icons By Date CTRL+F5
Refresh F5 CTRL+R
Select the left record panel ALT+F1
Select the right record panel ALT+F2
Help F1 F1

5 Dialog box helpNetop Remote Control User's Guide
08 January 2018 95
Icons
Option Description
Local associated andHost 'exe' icons
Display file icons in the Netop File Manager window panes accordingto Guest file associations, but display Host exe file icons according toHost file associations.
Local associated icons Display file icons in the Netop File Manager window panes accordingto Guest file associations.
This saves transmission bandwidth.
Default icons Display the same default icon for all files in the Netop File Managerwindow panes.
This saves transmission bandwidth and processor capacity.
Logging tab
Option Description
Generate log file Select this check box to generate a file transfer log file when ending afile transfer session.
Append if log file exists Select this check box to append new log entries to an existing log file.
If you do not select it, any existing log file will be overwritten.
Filename This field specifies the log file (path and) name. The default name is NFM.LOG. The file is located in the Netop configuration files folder,
typically C:\Documents and Settings\<User name>\Application
Data\Netop\Netop Remote Control\Guest.
Click the Browse button to specify another log file path and name.
See also
Transfer files
5.1.16 Modem
Use the Modem dialog box to manage the modem database.
NOTE: The modem database is stored in the Netop configuration file modems.ndb, which is typically
located in the directory C:\Documents and Settings\<User name>\Application Data\Netop
\Netop Remote Control\<Module name>.
In the Modem List the first _Modem Database YYYYDDD record specifies the modem database
update year and day number. You can download and install the newest available update from theNetop KnowledgeBase, see the Download Updates subsection.
NOTE: Downloading and installing modems.ndb will overwrite your current modems.ndb.
Other records represent modem configurations created by Netop Support or added by a user.

5 Dialog box helpNetop Remote Control User's Guide
08 January 2018 96
You can create, edit and delete modem configurations using the buttons at the bottom of the dialogbox.
To base a new modem configuration on an available modem configuration, select the modemconfiguration in the pane before clicking the New button.
See also
Modem Configuration
5.1.17 Modem Configuration
Use the Modem Configuration dialog box to create or edit a modem configuration in the modemdatabase.
With some modem configurations, some or all fields will be disabled to protect the original modemconfiguration. If you select a modem configuration in the Modem dialog box and click New, theproperties of the selected modem configuration are displayed in the Modem Configuration dialogbox with all fields enabled.
The Name field contains the modem configuration name, which must be unique within the modemdatabase. You can edit the field contents.
Modem command strings
These fields specify the modem AT command strings. Consult with your modem manual or the modemmanufacturer website to find the AT command strings required by your modem.
Max data rate
In the Max data rate drop-down list, select a data rate applicable to your modem and the modemyou want to connect to.
Settings
Option Description
RTS/CTS Flow control Select this check box to use Return To Send/Clear To Send flow control.
Ignore carrier signal Normally, no carrier signal indicates an error. However, in some situationsthere may not be any carrier signal, without this being an error.
Select this check box to not wait for a carrier signal.
See also
Modem
5.1.18 Novell Network Numbers
Unless a network list is created, IPX communication will reach only Netop modules on the localnetwork, but you can extend communication to remote networks.
In the Novell Network Numbers dialog box you can add, edit, and delete network numbers usingthe buttons on the right side of the network list.
The pane displays the 8-digit hexadecimal network numbers of selected remote networks.
See also
Communication Profile Edit

5 Dialog box helpNetop Remote Control User's Guide
08 January 2018 97
5.1.19 Program Options
Layout tab
Use the Layout tab to specify layout options for the Guest window.
Enable
Option Description
Tool bar Clear the selection of this check box to remove the toolbar.
Status line Clear the selection of this check box to remove the status bar.
Menu hints Clear the selection of this check box to disable the display of menucommand and toolbar button hints in the status bar.
Add Guest icon to tray Clear the selection of this check box to display no Netop Guest icon inthe notification area in the lower right screen corner when the Guest isloaded.
Hide Guest fromtaskbar whenminimized
This option is only available if the check box Add Guest icon to tray isselected.
Clear the selection of this check box to display the minimized Guest asan icon in the taskbar at the bottom of the screen. If selected, theminimized Guest is displayed only as a Netop Guest icon in thenotification area in the lower right corner of the screen.
Save Guest minimizestate on exit
Select this check box to load the Guest minimized if minimized when theGuest last unloaded.
Stealth mode (hideGuest when started)
Select this check box to load the Guest hidden to the computer user.
To unhide the Guest when loaded in stealth mode, executeshowgst.exe, which is located in the directory in which the Guest wasinstalled.
Use the Menu and Toolbar Theme list to select color theme for the menu and toolbar.
Tab layout
Use the Tab layout option to enable/disable tab panel tabs and rearrange the order of the tabs.
The pane contains a list of available tab panel tab names.
Remove the selection of a check box to remove the tab in question from the tab panel.
The order of the tab names in the pane from top to bottom controls the order of the tab panelfrom left to right. Select a tab name and click one of the Up/Down buttons to move it.
NOTE: You need to restart the Guest for the changes to take effect.
General tab
Use the General tab to specify general connect options.
Host session default mode
Select a session to start when connecting to a Host. Remote control is the default session.

5 Dialog box helpNetop Remote Control User's Guide
08 January 2018 98
Inactivity
In the Inactivity timeout field, specify a number of minutes after which to disconnect if therehas been no Guest user keyboard or mouse activity within the specified number of minutes(default: 0, range 0-999).
Keep Alive
Select the Send keep alive message check box to send a data packet at intervals whileconnected to alert the Guest if the connection is lost.
NOTE: To maintain an ISDN (CAPI) connection during short periods of inactivity, do not selectthis check box. Instead select the Short-hold mode check box in the Edit dialog box for the ISDN(CAPI) communication profile.
Confirm when
Select the Exiting Guest while connected check box to display a warning if you attempt tounload the Guest while being connected to a Host. You will be prompted to confirm if you want tounload the Guest anyway.
Connection
Option Description
Connection attempts Specify a number of connection attempts in the range 1-999 that theGuest should automatically make to connect to a Host.
Auto reconnect In the list, select the reconnect option that should apply if aconnection is lost:
Never: Never reconnect.
Abnormal disconnect only: Reconnect only if the connectionwas lost by an abnormal event.
Host disconnect only: Reconnect only if the Host disconnected.
Always: Always reconnect.
Cache tab
Use the Cache tab to specify disk cache options for the remote control screen image.
When the Guest remote controls a Host in command mode, the Guest will store the Host screenimage in disk cache memory to transfer only image changes. This speeds up Host screen imageupdate and saves transmission bandwidth.
Host screen command transfer disk cache
Option Description
Use separate cachefile for each Host
Select this option to reserve a disk cache section for each connectedand disconnected Host.
If you connect to many different Hosts, a large total disk cache size willbe required to achieve high update and reconnect speed.
Use shared cache filefor all Hosts
Select this option to share the available disk cache among connectedand disconnected Hosts.

5 Dialog box helpNetop Remote Control User's Guide
08 January 2018 99
Option Description
Total disk cache size demand will typically be lower.
Don’t save cachebetween sessions
Select this option to share the available disk cache only amongconnected Hosts.
Total disk cache demand will be lowest, but reconnects will be slower.
Limit total disk cachesize to
In this field, specify a disk cache size in the range 200-64000 (default:
10000).
The number should typically be larger than default if you regularly runcommand mode remote control sessions with many different Hosts.
Logon tab
Use the Logon tab to specify Guest logon and name options.
Guest ID
The contents of the Guest ID field specify the name by which the Guest will identify itself whencommunicating (default: computer name).
You can edit the field content.
If the field is empty, the Guest will identify itself by its computer address, typically IP address ornetwork card MAC address.
NOTE: If the Guest runs on a network computer, we recommend naming it by its computer name.If the Guest runs on a terminal server client, we recommend naming it by its user logon name.See the Administrator’s Guide, Advanced Tools, Netop Naming in a TSE.
Authentication
Select theCache logon passwords check box to store the most recently used logon credentialsin cache memory and apply them when connecting.
Cached logon credentials will be lost when the Guest is unloaded.
Access Server 6.x/5.x
Option Description
Use Access Server onGuest side
Select this check box to enable Guest side authentication with Hoststhat are Guest side authentication enabled on an older version of NetopAccess Server.
NOTE: Netop Security Server (version 7+ only) does not support Guestside authentication.
Ignore if access toHost cannot beauthenticated
Select this check box to ignore Guest side authentication with Hoststhat are not Guest side authentication enabled on a Netop AccessServer.
Host Name tab
Use the Host Name tab to specify Host name and Netop Name Server name space ID options.

5 Dialog box helpNetop Remote Control User's Guide
08 January 2018 100
Default Host name qualifier
Netop interprets a name specified in the Quick Connect tab, in the Host section Name field asa certain type of name according to this default Host name qualifier or a prefixed Host namequalifier (shown in parentheses below).
Option Description
Host ID (H::) Interprets a Host name without a prefix as a Host ID.
User name (U::) Interprets a Host name without a prefix as a user name.
DNS name (DNS::) Interprets a Host name without a prefix as a Domain Name Servername.
LDAP name (LDAP::) Interprets a Host name without a prefix as a directory services userattribute value. See Directory Services tab.
Duplicate names
If connecting by a networking communication device, multiple Hosts may respond by the samename, for instance if the same user is logged on to multiple computers. By default, the Guest willconnect to the first responding Host.
Select the Check for duplicate names before connecting check box to wait a few seconds forHost responses and display a Multiple Host Names found window if multiple Hosts respond. Thewindow prompts you to select a Host.
Netop Name Server
To connect by name resolution using Netop Name Server, use a communication profile that usesthe TCP/IP communication device. In the Advanced TCP/IP Configuration dialog box, selectthe Use Netop Name Server check box and specify the resolving Netop Name Server addresses.You must also specify the same Name Space ID as the Netop modules that you want to connectto.
In the Name Space ID field specify the Name Space ID specified by the Netop modules that youwant to connect to using Netop Name Server (default: PUBLIC).
See also
Communication Profile EditAdministrator's Guide, Netop Name Management.
Directory Services tab
Use the Directory Services tab to specify directory services to enable the Guest to connect toand browse for Hosts using the LDAP:: Host name qualifier.
General
Option Description
Directory Server Specify the directory server IP address or DNS name.
Port Specify the port through which to connect to the directory server(default: 389, the Lightweight Directory Access Protocol (LDAP) port).

5 Dialog box helpNetop Remote Control User's Guide
08 January 2018 101
Option Description
Select the Use secure connection check box to connect to thedirectory server by a secure connection. The LDAP secure connection
port number is 636.
Base DN Specify the directory services distinguished name from which a searchshould start.
Credentials tab
Specify the credentials by which the Guest should log on to the directory server. The credentialsdetermine the user rights by which directory services information will be available.
Option Description
Anonymous bind Select this check box to search the directory service with anonymoususer rights.
Clear the selection to enable the fields below.
User DN Specify a directory service user distinguished name to search thedirectory service with the rights of this user.
You must also specify the corresponding password.
Settings tab
Specify the settings for searching directory services for user attribute values to returncorresponding name and address attribute values.
For guidance on filling in the User search filter and User attributefields, click theDefault buttonto display the Display Directory Service dialog box. Select a directory service name in the listof available directory services and click OK.
Selecting a directory service, for example Active Directory, populates the User search filter andUser attribute fields with default values for the selected directory service. You can edit thevalues if you have customized your directory service and require different values.
Attributes:
Option Description
Name attribute Specify or edit the name attribute.
Address attribute Specify or edit the address attribute designation.
Search name prefix Specify or edit any prefix (e.g. cn=) that should be added before search
values.
Remote Control tab
Use the Remote Control tab to specify general remote control session options.
NOTE: You can specify individual remote control session options for each Host connection in theConnection Properties dialog box, which you can access either by clicking the ConnectionProperties dialog box on the Quick Connect tab, or in a running remote control session, by

5 Dialog box helpNetop Remote Control User's Guide
08 January 2018 102
clicking Connection Properties on the toolbar.
Enable
Option Description
Toolbar Select this check box to display the Remote Control window toolbar.
Toolbox in full screen Select this check box to display the Remote Control full screen displaytoolbox.
Full screen toolboxroll-up
Select this check box to reduce the Remote Control full screen displaytoolbox to the corresponding title bar when not in use.
Status line Select this check box to display the Remote Control window statusbar.
Hot keys assignment
You can assign hotkeys (keystroke combinations) to specified actions. By default, CTRL+Z isassigned to Zoom in and out (switch between Remote Control window and full screen). Assigndesired hotkeys by selecting check boxes and specifying a character in the last field.
Remote control window
Option Description
Host window autoscroll
Select this check box to enable automatic Host screen image scrollwhen the mouse pointer approaches Remote Control window borders.
Show full screen astopmost window
Select this check box to display the Remote Control full screen displayin front of any other window.
Show full screen on allmonitors
Select this check box to display the Remote Control full screen displayon all available monitors.
Auto take control Select this check box to enable acquiring multi Guest session keyboardand mouse control by a keystroke or mouse click.
Switch to windowmode password
Specify a password that should be requested to switch from full screento window.
The field displays password characters as dots or asterisks.
Disconnect password Specify a password that should be requested to disconnect.
The field will display password characters as dots or asterisks.
Clipboard tab
Use the Clipboard tab to specify remote control clipboard transfer options.

5 Dialog box helpNetop Remote Control User's Guide
08 January 2018 103
Automatic clipboard transfer
Option Description
Automatically transferclipboards below
Select this check box to enable contents placed on the Guest computeror Host computer clipboard during a remote control session toautomatically become the clipboard contents of both computers ifsmaller than the number of kilobytes specified in the field.
Show progress dialogduring transfer
Select this check box to display a small window with a progress barwhile clipboard contents are being transferred from one computer to theother.
Monitor tab
Use the Monitor tab to specify monitor options.
Option Description
Monitor interval Specify a number of seconds in the range 1-999 after which to switchto the next Host after monitoring a Host (default: 15).
Start Monitor in fullscreen
Select this check box to initially display monitored Host screen imagesin full screen mode.
If unchecked, Host screen images will initially be shown in windowmode.
Audio-Video Chat tab
Use the Audio-Video Chat tab to specify audio and video chat options.
Audio-video chat settings
Option Description
Start audio chat whenconference is started
Select this check box to enable sound transfer at session start.
Start video whenconference is started
Select this check box to enable image transfer at session start.
Audio Chat
Select the Enable full-duplex audio check box to enable sound transfer in both directions atthe same time.
NOTE: Some computer sound systems do not support full-duplex audio.
Microphone sensitivity
Option Description
Silence level Drag the slider bar to specify the microphone sound input level below

5 Dialog box helpNetop Remote Control User's Guide
08 January 2018 104
Option Description
which no sound data should be transferred.
Line hold Drag the slider bar to specify the time period in which sound datashould continue to be transferred after the microphone sound inputlevel has dropped below the silence level.
TIP: Try out different Silence level and Line hold settings to optimizesound transfer.
Check sound system Click this button to check the computer sound system. A resultmessage will be displayed.
Advanced Click this button to display the Advanced audio settings dialog box.See Advanced audio settings.
Video
Option Description
Capture size Select a video capture frame size on the list. The size is displayed inpixels (default: 160 x 120).
Advanced Click this button to display the Advanced Video dialog box. SeeAdvanced Video.
Remote Printing tab
Use the Remote Printing tab to specify remote Netop printers and incoming print job redirection.
Remote Netop printers
You can add a Netop printer on the Guest computer to enable sending a Guest computer print jobto a Host computer printing device (remote printer).
Click the Add printer button and following the instructions in the displayed Add printerguidelines window. Click the Ready button to start adding a Netop printer.
The Remote Netop printers pane will display the names of Netop printers in the WindowsPrinters folder on the Guest computer.
NOTE: You can also add a Netop printer on a Host computer to enable sending a Host computerprint job to a Guest computer printing device. You can remove a Netop printer by selecting theprinter in the pane and clicking the Remove printer button.
If you are connected to multiple Hosts while sending a print job to a Netop printer, a dialog boxprompting you to select the Host to which you want to send the print job is displayed.
NOTE: Special instructions for remote printing from DOS applications are available in the NetopKnowledgeBase.
Redirect print to
You can redirect a print job sent from the Host computer to the Guest computer to any printerspecified on the Guest computer.

5 Dialog box helpNetop Remote Control User's Guide
08 January 2018 105
Option Description
Default printer Select this option to redirect the print job to the default Guestcomputer printer.
Prompt with a list ofavailable printers
Select this option and click Browse to display the Select PrintRedirection Printer dialog box allowing you to select a printer from alist of available printers.
See also
Send a print job to a remote printer
Recording tab
Use the Recording tab to specify remote control session recording options.
Options
Option Description
Use compatible mode Remote control session recording was improved in Netop Remote Controlversion 8. Older Guest versions cannot play back version 8+ recordings.
Select this check box to make older version compatible recordings.
Enforce recording Select this check box to record all remote control sessions even if the Record remote control session check box is not selected(Connection Properties > Record tab).
Disconnect if recordingfails
Select this check box to disconnect if recording a remote controlsession fails.
Recording
A Recordings tab record and recording file name will identify the remote control session Guest.Select one of these identity options:
Option Description
Guest ID Identify by the Guest ID. See Logon tab for further information.
Guest user Identify by the Guest computer Windows or network logon user name.
See also
Record sessions
Sounds tab
Use the Sounds tab to specify sounds played upon selected events.
Select an event check box to play a sound upon the event. Clear the selection to suppressplaying a sound upon the event.
Select an event and click Select Sound to open a sound file with the extension .wav to replace

5 Dialog box helpNetop Remote Control User's Guide
08 January 2018 106
the current sound. The event will be marked with an asterisk (*). Select an event marked (*) and
click Default Sound to reassign the default sound to the event and remove the (*) mark.
If you want to listen to the sound while editing the sound settings, select an event and click Play to play the sound assigned to the event.
Help Request tab
Use the Help Request tab to set up use of help request.
Select the Enable help request check box to enable the Guest to receive help requests.
Click the Advanced button to display the Advanced Help Service dialog box allowing you tospecify actions that are to be executed when a help request arrives. See Advanced Help Service.
Help Service tab
The Guest can receive Host help requests only if the Enable help request and Enable helpservices check boxes are selected, at least one Help service name is specified andcommunication profiles are enabled at Guest loading.
The Host uses the term help provider for a help service name.
Option Description
Enable help services Select this check box to enable the help services specified below.
Help service 1-3 In these fields, specify the names of the help services that this Guest isto offer.
Service Ticket tab
The extended Guest also has a Service Tickets tab that enables it to service help requests byservice ticket numbers. Service tickets are used for both Netop Remote Control and NetopOnDemand Remote Control (1.74 and earlier versions).
Option Description
Enable service tickets Select this check box to enable use of service tickets to service helprequests by a service ticket number.
Service ticket format Enter a service ticket format using any character plus the controlcharacters #, @, and * (# produces a number (0-9), @ produces a letter
(A-Z) and * produces a number or a letter (0-9, A-Z)), for example
@##-****.
The service ticket generated from this can only be used once, afterwhich a new ticket will be generated.
Number of autogenerated servicetickets
Enter the number (0-3, 0 = manually) of service tickets to be auto-generated.

5 Dialog box helpNetop Remote Control User's Guide
08 January 2018 107
WebConnect tab
The extended Guest also has a WebConnect tab that enables it to service help requests byWebConnect tickets. WebConnect tickets are used for Netop OnDemand Remote Control 2.0 andlater versions.
Option Description
Enable WebConnecttickets
Select this check box to enable use of WebConnect tickets.
WebConnect ticket Enter anything that you want to use as a WebConnect ticket foridentification purposes during a Netop OnDemand remote control sessionusing WebConnect, for example an email address, a name, or akeyword, for example Security Server.
WebConnect profile Select a WebConnect profile in the list. The WebConnect profilecontains the credentials and the Connection Manager URL to be usedfor the WebConnect connection. The profile itself should be defined inthe Setup Wizard before you can select it here.
You can also set up the profile in Communication Profiles. One ormore WebConnect profiles can be defined in Communication Profiles.See Communication Profile Edit for further information.
Update interval Enter an interval in seconds to specify how often the Guest shouldcommunicate with WebConnect and check for new tickets.
See also
Set up Help Request on Guest and Host
Run tab
Use the Run tab to specify programs to include in the Run Program drop-down menu on theGuest window and Remote Control window toolbars.
The pane displays specified programs as records in a table with a description and the program filepath and name.
NOTE: Table contents are stored in the runprog.ndb Netop configuration file, which is typically
located here: C:\Documents and Settings\<User name>\Application Data\Netop\Netop
Remote Control\Guest.
Click the Addbutton to add a program to the pane. The Run dialog box in which you can specifya program to run is displayed. See Run.
To see the properties of a record in the pane, select the record and click the Properties button.The Run dialog box is displayed, and you can edit the properties specified.
To delete a record again, select it in the pane and click the Delete button.
See also
Run a program on one or multiple Hosts
Encryption tab
Use the Encryption tab to enable encryption types.
The communication between Netop modules is protected by encrypting transmitted data.

5 Dialog box helpNetop Remote Control User's Guide
08 January 2018 108
A range of encryption types is available on Netop Remote Control modules.
Communicating Netop modules will automatically negotiate to encrypt communication by anencryption type that is enabled on both modules. See Connection Properties (Compression/Encryption tab). Netop modules on which no common encryption type is enabled cannotcommunicate.
Select the check boxes next to the various encryption types to enable them.
To see encryption details about the individual encryption types, select an encryption type andclick the Show Details button.
Inventory tab
Use the Inventory tab to specify what inventories should contain and how the contents shouldbe displayed in the Guest window Inventory tab.
Summary view
The pane contains a list of available inventory details. Select check boxes to specify theinventory details of the Guest window Inventory tab summary, which is displayed in the detailspane on the right when a folder is selected in the contents pane on the left.
The pane top-to-bottom order of selected inventory details will determine the left-to-right orderof details pane columns.
Use the Up/Down, Select All, Deselect All buttons to arrange the contents of the pane.
Click the Advanced button to specify inventory processing and custom inventory items. TheAdvanced inventory option dialog box is displayed. See Avanced inventory option.
See also
Generate a Host inventory
Smart Card tab
Use the Smart Card tab to specify the Smart Card reader whose reading will be applied to SmartCard authentication.
Smart Card Reader
Option Description
Select Smart Cardreader
In the drop-down list, select the Smart Card reader that you want touse.
The list contains Default and the names of connected Smart Cardreaders found by Windows.
Support Remote SmartCard Logon
Select this check box to enable remote Smart Card logon.
This means that using a local Smart Card reader you can log directlyinto remote enterprise and application systems using a Smart Card forauthentication and authorization.
Intel vPro tab
Use the Intel vPro tab to specify the address of the SCS Web Service.
Select the Connect to SCS check box and enter the SCS Web Service URL in the field below.

5 Dialog box helpNetop Remote Control User's Guide
08 January 2018 109
The address is then saved in the system, so that every time you select the Retrieve Intel vProEnabled Computers from SCS command on the context menu for the Intel vPro tab pane onthe Quick Connect tab, you won't be prompted to enter the address.
See also
Use Intel vPro from Netop Remote Control
Skins tab
If you run a remote control session, skins enable you to see the Host device and executecommands on the Host device by clicking buttons on the applied skin. A device may have morethan one skin definition depending on its state, for example slide out keyboard, portrait andlandscape orientation etc. Every time the device changes state, the Host sends updated skininformation to the Guest.
If the Guest does not have the skin that is needed for a remote control session with a particularHost, it will attempt to collect a suitable skin from the Netop Skin Repository Server. If thenecessary skin is not available, the Guest will use a default skin.
On the Skins tab, the address and port number of the Netop Skin Repository Server aredisplayed.
Click the View Models button if you want to see the available skin models.
Web Update tab
Use the Web Update tab to specify web update options to automatically update the Guestinstallation.
Option Description
Update server Specify the web address of the server from which to download Guestupdate files (default: update.netop.com, the Netop manufacturer webupdate server).
NOTE: To update many Netop installations in an organization, werecommend publishing new updates to an internal web update server(select Publish New Updates on the Tools menu).
HTTP Proxy Specifying a HTTP proxy is typically not required.
Before specifying a HTTP proxy, click Update now to test the webupdate connection. If you receive a message indicating connection tothe update server, specify no HTTP proxy.
If Update now yields no connection, click the Detectbutton to makeNetop attempt to detect the HTTP proxy server and display its nameand port number in the HTTP Proxy field.
Click Update now to test the connection. If unsuccessful, consult yournetwork/system administrator about what to specify in the HTTP Proxyfield (format: <Server name>:<Port number>).
Update now Click this button to connect to the update server specified in the Update server field.
A web update message will notify you if connection to the updateserver fails, if no updates are available or if updates are available, andin the latter case ask you if you want to download and install updates.
Schedule Click this button to display the Web Update Schedule dialog box andspecify a schedule of checks for updates including download and

5 Dialog box helpNetop Remote Control User's Guide
08 January 2018 110
Option Description
installation of available update files.
5.1.20 Run
Use the Run dialog box to specify a program file to run using the Run Program function and howthe program should start.
File
Type a descriptive text in the Description field. This text will appear on the menu.
File name
Make sure that the Local file name option has been selected and then click the Browse button tolocate the program .exe file.
When the program file is added to the Local file name field, the global file name is automaticallyadded to the Global file name field. The absolute path has been replaced with environmentvariables. This is especially helpful if your computers are running different Windows platforms.
Example of a local file name and the corresponding global file name:
C:\Program Files\Adobe\Acrobat 6.0\Reader\AcroRd32.exe%ProgramFiles%\Adobe\Acrobat 6.0\Reader\AcroRd32.exe
TIP: Once you have added a program to the Local file name field and the global file name has beenadded automatically to the Global file name field, select the Global file name option, so that youdo not have to consider which operating system version or operating system language Hostcomputers are using.
If the selected program needs to be started using command line switches, use the Command lineswitches field to type those. This could for example be starting Internet Explorer with a specificaddress or for Adobe Acrobat Reader, the name of the document to read.
Run
Under Run, select Normal, Maximized or Minimized to define how the program should start whenopened from the Run Program button on the toolbar or from the Run Program command on theConnection menu.
5.1.21 Script
A script is a user specified command structure that can execute a task, typically an unattendedscheduled file transfer.
Use the Script dialog box to create and edit scripts in a graphical tree structure.
Option Description
Filename Specify a script file name.
If you do not specify a file extension and a path, the script file gets theextension .dws and will be located in the Netop configuration files folder,
typically C:\Documents and Settings\<User name>\Application Data
\Netop\Netop Remote Control\Guest\script\.

5 Dialog box helpNetop Remote Control User's Guide
08 January 2018 111
Option Description
If you create a new script, you will be prompted for confirmation. Click Yes. The Global Settings dialog box is then displayed.
Open Script Click this button to open a script file.
Comment Enter a comment about the script. The comment will be displayed in the Comments column on the Script tab (Optional).
Save Script Click the Save Script button to save a new or edited script.
Add Click the Add button to add a script command in the upper pane underthe selected script command.
See Commands list below.
Edit Select a script command in the upper pane and click the Edit button todisplay the corresponding editing window.
Run Script Click this button to run the script.
Delete Select a script command in the upper pane and click the Delete buttonto delete it, including the command sub tree under it.
Commands list
To specify the first command of a script, in the upper pane of the Script dialog box, select theGlobal Settings element and click Add to display a drop-down menu.
This menu contains script commands that can execute on the Guest:
Connect Select the Connect command to add a Connect command, which willconnect to a Host.
Wait Select the Wait command to add a Wait command, which will delayscript execution.
Run Select the Run command to add a Run command.
A Connect command will branch the script into commands that execute with or on the connectedHost computer or in case of a local Connect command on the Guest computer.
In the upper pane, click the + (plus) next to a Connect command to expand it and select theexpanded Connect command or a command below it.
Click Add to display the following menu, which contains script commands that can execute with aconnected Host or a Guest connected locally to itself:
Copy
Move
Synch
Clone
Delete
Select one of these commands to display a <File transfer> dialog box andadd a File Transfer command.
Wait Select this command to display the Wait dialog box and add a Waitcommand to delay script execution.
Run Select this command to display the Run Program dialog box and add a

5 Dialog box helpNetop Remote Control User's Guide
08 January 2018 112
Run command to run a program on the connected to computer. You canschedule scripts to be run from the Guest on the Host by using elevatedprivileges; select Use a different account and enter the credentials of auser who has elevated privileges on the Host machine.
Logoff
Restart
Poweroff
Lock
Inventory
Send Message
Select one of these commands to add an Action command to execute anaction on the connected to computer.
See also
Create and run a scriptGlobal SettingsNetop File Manager Options
5.1.22 Send Message
When you add a Send Message command to a script, the Send Message dialog box is displayedallowing you to specify how the message should be sent.
Option Description
Send Message step Select a Send Message step option in the drop-down list:
One Step: Select this option to copy a message file on the Guestcomputer to the Messages directory on the Host computer and displayit in a Send Message window on the Host computer screen.
NOTE: Create and save the message file in the Message window.
Display Message: Select this option to display a message file locatedon the Host computer in the Messages directory in a Message windowon the Host computer screen.
Message path Specify the Guest computer (One Step) or Host computer (DisplayMessage) path and name of the message file to (copy and) display.
Click Browse to open a message file on the Guest computer and displayits path and name in the field.
NOTE: The Host computer Messages directory, which is located in theNetop configuration files directory, typically C:\Documents andSettings\All Users\Application Data\Netop\Netop Remote
Control\Host\Messages, is identified by the environment variable %
RootConfig%Messages. To display in the Message window on the Host
computer screen, the message file name must use the syntax <Date>T<Time>;<Sender>.rtf with the date format YYYY-MM-DD and the
time format HHMM-SS.
See also
ScriptCreate and run a scriptCommunicate with Host users

5 Dialog box helpNetop Remote Control User's Guide
08 January 2018 113
5.2 Host dialog boxes
5.2.1 Advanced Help Request Options
Communication
Option Description
Phone number or IPaddress
If requesting help by a communication profile that uses a point-to-pointor network point-to-point communication device other than Infrared(IrDA), a telephone number or IP address should be specified.
If not specified in this field, the Connect to Help Provider dialog box willbe displayed when requesting help, and you can specify the telephonenumber or IP address there.
Help request timeout ifnot answered
Specify a number in the range to cancel the help request if not respondedto by a help provider within the specified number of minutes (default: 0,i.e. the help request will not be canceled).
Gateway logon
If requesting help by a communication profile that uses a point-to-point or network point-to-pointcommunication device through a Guest network Netop Gateway, it may request logon.
Specify Gateway logon name, password and domain in this section.
If valid Gateway logon credentials are not specified here, a Gateway logon dialog box may bedisplayed when requesting help, and you can specify the credentials there.
Select the Use current logon credentials for Windows Security authentication check box to logon by the name, password and domain of the user logged on to Windows on the Host computer.
See also
Program Options (Help Request tab)Request help
5.2.2 Allowed ISDN Numbers
If Guest ISDN number check is enabled in the Communication Profile Edit dialog box for ISDN, aHost and a connecting Gateway can allow connections by ISDN (CAPI) communication only fromtelephone numbers in the Allowed ISDN Numbers list.
The Allowed Network Numbers dialog box displays allowed ISDN telephone numbers. You can add,edit and delete ISDN telephone numbers in the dialog box.
NOTE: Allowed ISDN numbers are stored in the Netop configuration file anumlist.ndb, which istypically located in the directory C:\Documents and Settings\All Users\Application Data
\Netop\Netop Remote Control\<Module name>.
See also
Communication Profile Edit

5 Dialog box helpNetop Remote Control User's Guide
08 January 2018 114
5.2.3 Directory Service
Use the Directory Service dialog box to specify a directory service.
General
Option Description
Name Specify the name that should identify the directory service in DirectoryServices tab pane.
Directory server Specify the directory server IP address or DNS name.
Port Specify the port through which the Host should connect to this directoryserver (default: 389, the Lightweight Directory Access Protocol (LDAP)
port).
Select the Use secure connection check box to connect to thedirectory server by a secure connection. The LDAP secure connectionport number is 636.
Base DN Specify the directory service distinguished name from which a searchshould start.
Credentials tab
Use the Credentials tab to specify the credentials by which the Host should log on to the directoryserver. The credentials determine what directory service information is be available to the Host.
Option Description
Anonymous bind Select this check box to search the specified directory service withanonymous user rights, which are typically very limited.
User DN Specify a directory service user distinguished name to search thedirectory service with the rights of this user.
Password/Confirmpassword
Specify the corresponding password and confirm it.
Settings tab
Use the Settings tab to specify the search criteria that should be applied to retrieve the propertiesof a connecting Guest user. Initially, the fields are empty.
Click the Default button to display the Select Directory Service dialog box.
The drop-down list contains names of commonly used directory services such as Microsoft ActiveDirectory. Select a directory service type in the drop-down list. If the directory service type of thedirectory server specified in the Directory Server field of the Directory Service dialog box isavailable in the list, select this in the list.
Click the OK button to close the dialog box and specify the default settings of the selecteddirectory service type in the Settings tab fields.
NOTE: If the Settings tab fields are filled in when you select a directory service type in the SelectDirectory Service dialog box, you will typically not need to edit their contents.

5 Dialog box helpNetop Remote Control User's Guide
08 January 2018 115
Option Description
User search filter Optionally (recommended), specify a search filter to limit the search foruser attributes to a certain object class.
User attribute Specify the type designation of the searched for user attribute.
User browse filter Optionally (recommended), specify a user browse filter to limit the browsefor user attributes to certain object classes.
Group search filter Optionally (recommended), specify a search filter to limit the search forgroup attributes to a certain object class.
Group attribute Specify the type designation of the searched for group attribute.
Group browse filter Optionally (recommended), specify a group browse filter to limit thebrowse for group attributes to certain object classes.
OU search filter Optionally (recommended), specify a search filter to limit the search fororganizational unit attributes to a certain object class.
See also
Program Options (Directory Services tab)
5.2.4 Guest Access Security
Guest Access Privileges tab
Use the Guest Access Privileges tab to select the Guest access method to apply to connectingGuests.
Select a method in the Guest Access Method list:
Grant all Guestsdefault accessprivileges
This selection means that all Guests share the same privileges and usethe same password to log on to the Host.
When a Guest connects, the Host requests a password. If the Guestreturns the password set up for the default user, the Host grants theGuest the privileges set up for the default security role.
Setup
In the left pane, select Default Security Role to display the accessprivileges of this security role, i.e. what Guests should be allowed todo when connecting to the Host, in the right pane.
The Confirm access section in the right pane specifies whether andwhen access to the Host computer needs confirmation.
NOTE: For practical reasons, the Netop message and Get inventoryfunctions have been exempted from Confirm access security, asthese are often used when there is no user present on the Host side.
Select Default User in the left pane to set password and call backoptions. In the right pane, specify a password of max. 64 charactersto enable shared password authentication.
To disable shared password authentication and request no passwordfrom a connecting Guest, clear both password fields. This, however,

5 Dialog box helpNetop Remote Control User's Guide
08 January 2018 116
leaves the Host without Guest access authentication, and any Guestcan then connect to the Host. Unless suppressed, a security warningis displayed when the Host starts communicating.
The Call back section below the Password section specifies whetheror not to use call back.
Option Description
No call back Do not apply call back.
Call back to Specify a telephone number or an IP address tomake the Host disconnect and reconnect to thespecified telephone number or IP address, if aGuest connects by a communication profile thatuses a point-to-point or network point-to-pointcommunication device.
Call back to a specified telephone number or IPaddress will enable connections only from a Gueston a computer with this telephone number or IPaddress.
Roving call back Select this option to request a call back telephonenumber or IP address from a Guest that connectsby a communication profile that uses a point-to-point or network point-to-point communicationdevice.
When the Host receives this information, it willdisconnect and reconnect to the specifiedtelephone number or IP address.
Roving call back is typically used to makeconnection costs payable by the Host organization,e.g. when a traveling employee connects to thehome computer.
Grant each Guestindividual accessprivileges using Netopauthentication
This selection means that each Guest has its own privileges andpassword to log on to the Host.
When a Guest connects, the Host requests the Netop credentials, i.e. IDand password, defined for that specific Guest. When the Guest returnsthe required information, the Host grants the Guest the privileges set upfor the specific Guest.
Setup
Each security role specifies what is allowed to the Guest and theselected confirm access option. Each Guest profile specifies Guestlogon credentials and the selected call back option.
Initially, the left pane contains the security role folders Full access,View only, Inventory only and Remote Management only. You canadd a security role by clicking the Add security role button anddefining the new security role by clearing check boxes in the rightpane. Select an option in the Confirm access section to specifywhether and when access to the Host computer needs confirmation.
You can add Guests to a security role by selecting it and clicking the Add Guest button. In the displayed Guest Profile dialog box, specify

5 Dialog box helpNetop Remote Control User's Guide
08 January 2018 117
Guest name, password and call back option. See Guest Profile.
Select a Guest profile element in the left pane to display its Passwordsection and Call back section to the right.
Grant each Guestindividual accessprivileges usingWindows SecurityManagement
This selection means that each Guest has its own privileges and logs onto the Host by its Windows logon user credentials.
When a Guest connects, the Host requests the Windows user name,password and domain. If a match is found in Windows SecurityManagement, the Host grants the Guest the privileges of the securityrole assigned to the Windows account object.
A Guest user who is assigned different security roles individually and as amember of groups is allowed what is allowed by any of the applicablesecurity roles, i.e. the sum of privileges of the applicable security roles.
Setup
Each security role specifies what is allowed to the Guest and theselected confirm access option.
Initially, the left pane contains the security role folders Full access,View only, Inventory only and Remote Management only. Select asecurity role folder to display the privileges in the right pane. You canadd a security role by clicking the Add security role button anddefining the new security role by clearing check boxes in the rightpane. Select an option in the Confirm access section to specifywhether and when access to the Host computer needs confirmation.
You can add a user or group to a security role by selecting it andclicking the Add User or Add Group button. In the displayed SelectUsers or Select Groups dialog box, specify the users or groups youwant to add.
Select a Windows user or group element to display its Domainsection, RAS section and Call back section to the right.
The Domain section displays the domain of the selected Windowsuser or group.
The RAS section is only included if the Host computer runs on aWindows NT, 2000, XP, 2003, 2008, Vista or 7 operating system.Select the Get call back information from Windows NT RemoteAccess Service (RAS) check box to use call back information storedin Windows NT Remote Access Service.
The Call back section is only displayed if the check box in the RASsection is not selected.
Specify whether or not to use call back.
Option Description
No call back Do not apply call back.
Call back to Specify a telephone number or an IP address tomake the Host disconnect and reconnect to thespecified telephone number or IP address, if aGuest connects by a communication profile thatuses a point-to-point or network point-to-pointcommunication device.

5 Dialog box helpNetop Remote Control User's Guide
08 January 2018 118
Option Description
Call back to a specified telephone number or IPaddress will enable connections only from a Gueston a computer with this telephone number or IPaddress.
Roving call back Select this option to request a call back telephonenumber or IP address from a Guest that connectsby a communication profile that uses a point-to-point or network point-to-point communicationdevice.
When the Host receives this information, it willdisconnect and reconnect to the specifiedtelephone number or IP address.
Roving call back is typically used to makeconnection costs payable by the Host organization,e.g. when a traveling employee connects to thehome computer.
The Windows User Manager button is included only if the Hostcomputer runs on a Windows NT, 2000, XP, 2003, 2008, Vista or 7operating system. Click this button to display the Windows usermanager window according to the administrator rights of the userlogged on to Windows on the Host computer to manage users andgroups.
Grant each Guestindividual accessprivileges usingDirectory services
This selection means that each Guest has is own privileges and logs onto the Host by directory services user credentials.
When a Guest connects, the Host requests the directory service username, password and directory server for that specific Guest. If a matchis found on the directory server, the Host grants the Guest the privilegesof the security role assigned to the directory services account element.
A Guest user who is assigned different security roles individually and as amember of groups is allowed what is allowed by any of the applicablesecurity roles, i.e. the sum of privileges of the applicable security roles.
Setup
Each security role specifies what is allowed to the Guest and theselected confirm access option.
Initially, the left pane contains the security role folders Full access,View only, Inventory only and Remote Management only. Select asecurity role folder to display the privileges in the right pane. You canadd a security role by clicking the Add security role button anddefining the new security role by clearing check boxes in the rightpane. Select an option in the Confirm access section to specifywhether and when access to the Host computer needs confirmation.
You can add a user or group to a security role by selecting it andclicking the Add User or Add Group button. In the displayed SelectDirectory Services Users or Select Directory Services Groupsdialog box, specify the users or groups you want to add.
Select a directory services user or group element to display its Directory service section and Call back section to the right.

5 Dialog box helpNetop Remote Control User's Guide
08 January 2018 119
The Directory Service section displays the directory service nameand the selected directory services user or group elementdistinguished name (dn).
Specify whether or not to use call back:
Option Description
No call back Do not apply call back.
Call back to Specify a telephone number or an IP address tomake the Host disconnect and reconnect to thespecified telephone number or IP address, if aGuest connects by a communication profile thatuses a point-to-point or network point-to-pointcommunication device.
Call back to a specified telephone number or IPaddress will enable connections only from a Gueston a computer with this telephone number or IPaddress.
Roving call back Select this option to request a call back telephonenumber or IP address from a Guest that connectsby a communication profile that uses a point-to-point or network point-to-point communicationdevice.
When the Host receives this information, it willdisconnect and reconnect to the specifiedtelephone number or IP address.
Roving call back is typically used to makeconnection costs payable by the Host organization,e.g. when a traveling employee connects to thehome computer.
Use Netop SecurityServer
This selection means that the Host will use Netop Security Server toauthenticate each connecting Guest and assign a security role to it.
When a Guest connects, the Host requests logon credentials accordingto Netop Security Management preferences. For further informationabout Netop Security Management, see the Administrator's Guide.
The Host forwards returned credentials to Netop Security Server forvalidation and compilation of the security role that is to be assigned tothe Guest according to the security data stored in the securitydatabase. The Host applies the resulting security role to the Guest.
Setup
The Public Key field is used to secure a trusted connection betweenyour Hosts and Security Servers.
NOTE: In production environments, we recommend that you replacethe default Public Key with a newly generated Public Key using theSecurity Manager.
The Public Key should be copied to the Hosts exactly as it is shown inthe Security Manager. It is recommended that you change the PublicKey before deploying your Hosts.

5 Dialog box helpNetop Remote Control User's Guide
08 January 2018 120
For more information about generating a Public Key from the SecurityManager, see the Netop Security Management section in theAdministrator’s Guide.
Use Netop Portalaccess rights
This selection means that the Host will use Netop Portal to authenticateeach connecting Guest and assign permissions to it.
When a Guest connects, the Host requests logon credentials accordingto the Netop Portal account. For further information about Netop Portal,see the Netop Remote Control Portal User's Guide.
The Host forwards returned credentials to Netop Portal for validation andcompilation of the security permissions that are to be assigned to theGuest. The Host applies the resulting security permissions to the Guest.
Guest Policy tab
Use the Guest Policy tab to specify Guest access security policies. The policy functionsdetermine how the Host behaves before, during and after the remote control session.
Password
Option Description
Maximum invalidpassword attempts
Specify a number in the range 0 - 9 for the number of logon attemptsthat should be allowed to a Guest before the action selected in thedrop-down list below will be executed.
Action if maximumattempts are exceeded
In the drop-down list, select what should happen if maximum passwordattempts are exceeded:
Disconnect: Disconnect the Guest.
Disable Host: Make the Host reject any connection attempt.
Restart Windows: Restart Windows on the Host computer, which -depending on the Host setup - may load and start the Host and makeit available for connection.
Disconnect
Option Description
Action afterdisconnect
In the drop-down list, select what should happen after disconnect:
None: No action.
Lock computer: Lock the Host computer. The Windows ComputerLocked window is displayed. The Host will remain running andavailable for connection.
Log off Windows: Log off the Host computer user from Windows.The Welcome to Windows window is displayed. The Host will remainrunning and available for connection.
Restart Windows: Restart Windows on the Host computer, which -depending on the Host setup - may load and start the Host and makeit available for connection.
System-wide Select any of the first four check boxes and optionally specify a

5 Dialog box helpNetop Remote Control User's Guide
08 January 2018 121
Option Description
disconnect hotkey character in the last check box to compose a keystroke combinationthat will disconnect all connected Guests whether the Host window isactive or not.
File Transfer
Select the Disable file transfer before local logon check box to disable file transfer if no user islogged on to the Host computer.
Record Sessions
Option Description
Enable Select this check box to enable Host recording of remote controlsessions.
If you enable the Record Sessions function, you will be able todocument any unauthorized procedures that a Guest might carry out onthe Host.
Folder Specify the path of the directory in which session recording files shouldbe saved.
Click the Browse button to select a folder, the path of which will bespecified in the field.
Disconnect if recordingfails
Select this check box to disconnect if session recording fails.
NOTE: Session recording files will be named <Time stamp>-<Guest ID>-<Host ID>.dwr. You only can play back session recording files on aGuest.
Timeout
Option Description
Confirm Access Specify a number in the range 1 - 9999 to disconnect if the Host userhas not confirmed Guest access within the specified number ofseconds.
Authentication Specify a number in the range 1 - 9999 to disconnect if Guestauthentication has not completed within the specified number ofseconds.
Inactivity Specify a number in the range 1 - 9999 to disconnect if there has beenno Guest keyboard or mouse activity within the specified number ofseconds.
MAC/IP Address List Setup tab
MAC/IP Address List
Select the Enable MAC/IP address check check box to limit the network addresses from whicha Guest can connect to the addresses specified in the pane.

5 Dialog box helpNetop Remote Control User's Guide
08 January 2018 122
Click the Add button to specify MAC/IP addresses.
MAC addresses will apply if communicating by NetBIOS or IPX. IP addresses will apply ifcommunicating by TCP/IP or TCP/IP (TCP).
Encryption tab
The communication between Netop modules is protected by encrypting transmitted data.
A range of encryption types is available on Netop Remote Control modules.
Communicating Netop modules will automatically negotiate to encrypt communication by anencryption type that is enabled on both modules. Netop modules on which no common encryptiontype is enabled cannot communicate.
Select the check boxes next to the various encryption types to enable them.
To see encryption details about the individual encryption types, select an encryption type andclick the Show Details button.
Smart Card
Use the Smart Card tab to specify Smart Card logon options to use Smart Card forauthentication with Windows Security Management or Directory Services.
Windows Security Management
If you have selected the Guest access method Grant each Guest individual access privilegesusing Windows Security Management on the Guest Access Privileges tab, select an optionin this section.
Option Description
Never log on withSmart Card
Enable only credentials logon.
Always log on withSmart Card
Enable only Smart Card logon.
Allow both logon withSmart Card andcredentials (name,password and domain)
Enable both credentials and Smart Card logon.
Directory Services
If you have selected the Guest access method Grant each Guest individual access privilegesusing Directory services on the Guest Access Privileges tab, select an option in this section.
Option Description
Never log on withSmart Card
Enable only credentials logon.
Always log on withSmart Card
Enable only Smart Card logon.
Allow both logon withSmart Card and
Enable both credentials and Smart Card logon.

5 Dialog box helpNetop Remote Control User's Guide
08 January 2018 123
Option Description
credentials (name,password and server)
Subject Field Retrieve the user identification from the Subject field of the Smart Cardcertificate.
Subject AlternativeName Field (must be aUser Principal Name(UPN))
Retrieve the user identification from the Subject Alternative Namefield of the Smart Card certificate.
The Certificate Fieldmatches this DirectoryServices Attribute
Specify the directory services attribute compatible with the Smart Cardcertificate field contents. This is necessary only if different from a userobject distinguished name.
For Directory Services Smart Card logon to succeed, the Host must beable to resolve the Smart Card certificate user identification into aDirectory Services user identification. If the Smart Card certificate useridentification and Directory Services user identifications areincompatible, Smart Card logon will fail.
To find available Smart Card certificate user identifications, insert theSmart Card and in Internet Explorer click the Internet Optionscommand on the Tools menu to display the Internet Options dialogbox.
On the Content tab, click Certificates to display the Certificatesdialog box.
On the Personal tab, double-click the appropriate certificate record todisplay the Certificate dialog box. The Details tab displays thecontents of available certificate fields including Subject and SubjectAlternative Name.
See also
Program Options (Smart Card tab)
5.2.5 Guest Profile
Use this dialog box to create a Guest profile element in the security role folder that you selected onthe Guest Access Privileges tab.
Guest name
In the Guest ID field, specify the name that a Guest using this Guest profile should specify to log onto the Host. This will be the name that identifies the Guest profile.
NOTE: A Guest is not limited to logging on by the name that identifies the Guest. Guest logon doesnot verify Guest identity but validates Guest credentials.
Password
In the Password section, specify a password of max. 64 characters to enable passwordauthentication.
Call back
In the Call back section specify whether or not to use callback.

5 Dialog box helpNetop Remote Control User's Guide
08 January 2018 124
Option Description
No call back Do not apply call back.
Call back to Specify a telephone number or an IP address to make the Hostdisconnect and reconnect to the specified telephone number or IPaddress, if a Guest connects by a communication profile that uses apoint-to-point or network point-to-point communication device.
Call back to a specified telephone number or IP address will enableconnections only from a Guest on a computer with this telephone numberor IP address.
Roving call back Select this option to request a call back telephone number or IP addressfrom a Guest that connects by a communication profile that uses a point-to-point or network point-to-point communication device.
When the Host receives this information, it will disconnect and reconnectto the specified telephone number or IP address.
Roving call back is typically used to make connection costs payable bythe Host organization, e.g. when a traveling employee connects to thehome computer.
See also
Guest Access Security (Guest Access Privileges tab)
5.2.6 Help Providers
In connection with a help request, if help providers are found, but no problem description and/or noHelp provider was specified in the Program Options dialog box on the Help Request tab, the HelpProviders dialog box is displayed.
Specify a problem description and a help provider:
Option Description
Problem description This field will display any problem description specified in the ProgramOptions dialog box on the Help Request tab.
You can leave the field empty or specify or edit a problem description.
Help providers Names of help providers found (on Netop Guest named help services) aredisplayed in the Help providers pane.
Select one and click Select to deliver the help request to the selectedhelp provider.
5.2.7 Help Request
Select one of these options:
Option Description
Use help service tosearch for help
Select this option to request help from a help service.

5 Dialog box helpNetop Remote Control User's Guide
08 January 2018 125
Option Description
providers
Use service ticket toconnect to a specifichelp provider
Select this option to request help by a received service ticket number.
Selecting this option enables the following fields:
Service ticket: In this field, specify the service ticket number.
Problem description: In this field, you can describe your problem.
NOTE: This dialog box will display only the service ticket fields if Enable Service Tickets has beenselected in the Program Options dialog box on the Help Request tab. A Netop OnDemand enabledGuest can issue service ticket numbers and forward a service ticket number to you to enable you toreturn a help request.
See also
Set up Help Request on Guest and HostProgram Options (Help Request tab)
5.2.8 Maintenance Password
You can protect the Host setup with a maintenance password, so that no unauthorized people canmake changes to the Host setup.
Use the Maintenance Password dialog box to specify a maintenance password, what it protects,and Host configuration files (.ndb) protection.
Click the Change Maintenance Password button to display the Change Maintenance Passworddialog box, where you can specify the maintenance password (max. 64 characters), change it, ordisable it by deleting it.
Specify what the maintenance password should apply to and when:
Maintenance password required for
Option Description
Guest access security Select this check box to apply maintenance password protection to the Guest Access Security command on the Tools menu and the GuestAccess Security button on the toolbar.
All other configuration Select this check box to apply maintenance password protection to allother setup commands on the Tools menu and other tool buttons on thetoolbar.
Unload and Stop Select this check box to apply maintenance password protection tounloading the Host and stopping the Host.
Apply Unload and Stop maintenance password protection to preventHost stop or unload that will make it unavailable for connection and/or toprotect security configuration files.
Confirm access Select this check box to require the user to enter the maintenancepassword before the remote session can begin.
Using Confirm access, the local user on the Host machine has the ability

5 Dialog box helpNetop Remote Control User's Guide
08 January 2018 126
Option Description
to allow or deny the remote session. In some situations, such as largeindustrial environments or senior executives within a large organization,the maintenance password is often known by the local Host user. As anextra level of security and to help prevent unauthorized users fromallowing the remote support session, the local user on the Host machinecan now enter the maintenance password in the Confirm AccessPassword dialog box before the remote session can begin.
Protect security configuration files
Option Description
Protect by maintenancepassword only (ifapplies)
Protect Host setup only by any applied maintenance password protection.This does not protect Host configuration files (default selection).
Protect files whenconnected
Protect Host configuration files and disable setup commands on the Toolsmenu when the Host status is "Connected" to prevent a connected Guestfrom changing Host setup.
Protect files whenconnected and running
Protect Host configuration files and disable setup commands on the Toolsmenu when the Host status is "Connected", "Help requested" or "Running"to prevent a Host computer user from changing the Host setup.
Combined with the Unload and Stop option, the maintenance passwordprotection also prevents the Host user from stopping and unloading theHost and then changing the Host security configuration files.
NOTE: Host configuration files (.ndb) are located in the Netop configuration files folder, typically C:
\Documents and Settings\All Users\Application Data\Netop\Netop Remote Control\Host.
If maintenance password protection is enabled, a dialog box prompting you to enter themaintenance password is displayed when you select a protected command or click a protectedbutton.
There is no limit to the number of maintenance password attempts.
5.2.9 Program Options
General Tab
Use the General tab to specify startup and connection options.
Startup
Option Description
Start Host whenloaded
Select this check box to start the Host and enable communication whenloaded.
Load Host at Windowsstartup (run asservice)
Select this check box to load the Host when Windows starts on thecomputer.

5 Dialog box helpNetop Remote Control User's Guide
08 January 2018 127
Option Description
NOTE: Loading the Host at Windows startup and starting the Host whenloaded will make the Host ready for connection when the Host computeris started, even if no user is logged on to Windows.
Minimize Host whenloaded
Select this check box to minimize the Host to a Netop Host icon whenloaded.
Stealth mode (hideHost when started)
Select this check box to load the Host hidden to the Host computeruser.
If hidden, nothing on the screen will indicate that the Host is loaded.
NOTE: To display a hidden Host, run SHOWHOST.EXE which is typically
located in the folder where the Host is installed.
Connection
Option Description
Minimize Host onconnection with Guest
Select this check box to minimize the Host window to a Netop Hosticon when a Guest connects.
Host top most windowon connection withGuest
Select this check box to display the Host window in front of any otherwindow when a Guest connects.
Show file transferstatus
Select this check box to display the File Transfer Status window whena Guest starts a file transfer session.
Send keep alivemessage
Select this check box to send a data packet at intervals whileconnected to alert the Host user if the connection is lost.
NOTE: To maintain an ISDN (CAPI) connection during short periods ofinactivity, do not select this check box. Instead select the Short-holdmode check box in the Edit dialog box for the ISDN (CAPI)communication profile.
Allow MultipleSimultaneous GuestSessions
Select this check box to allow multiple Guest connections to the Hostat the same time.
Host Name tab
Use the Host Name tab to specify Host naming, name options and the Netop Name Server namespace ID.
Naming
This section specifies the name by which the Host will identify itself when communicating.
To communicate by a communication profile that uses a networking communication device(NetBIOS, IPX, TCP/IP, Terminal Server), each Host must use a unique name. A Host that uses aname that is already used by another communicating Host will be denied communicating.

5 Dialog box helpNetop Remote Control User's Guide
08 January 2018 128
Select one of these options:
Option Description
Enter name or leavename field blank
Select this option to display a field below. Specify a name in the field orleave the field blank to name the Host by the specified name or leave itwithout a name.
Use environmentvariable
Select this option to display a field below. Specify an environmentvariable name in the field to name the Host by the value of thespecified environment variable.
NOTE: Do not name a network computer Host by the environmentvariable USERNAME if it is set up to load at Windows startup. If you do
that, the Host will load before a user logs on to Windows to get thename %USERNAME% and retain this name until reloaded while a user is
logged on to get the name <Windows logon user name>. Of multiple
Hosts named %USERNAME%, only one can communicate.
Name a terminal server session Host typically by the environmentvariable USERNAME. See the Administrator's Guide, Netop Naming (TSE).
To display available Windows environment variables, in a commandprompt window type set and press ENTER.
Use Windows computername
Name the Host by the Host computer Windows name.
NOTE: Name a network computer Host typically by the Windowscomputer name. Do not name a terminal server session Host by theWindows computer name. Terminal server session Hosts share theWindows computer name of the terminal server computer. Of multipleHosts named by the terminal server computer name, only one cancommunicate.
Select the Prefix with computer workgroup name check box to adda prefix to the Host computer name to ensure Host name uniquenessacross multiple domains and workgroups. The prefix can be its domain orworkgroup name.
Use the Separate with field to specify the separator character. Thedefault character is a back slash (\), but you can replace it by any
other character.
Name The Host name according to the selection above.
Name options
Option Description
Public Host name Select this check box to respond to Guests that browse for Hosts bythe Host name.
NOTE: If the Host computer is connected directly to a public networklike the Internet, you may want to clear the selection of this check boxto not invite hacking attempts.
Enable user name Select this check box to enable the name of a user logged on to theHost computer to enable connections by the user name.
NOTE: If this check box is selected, the user name will appear on the

5 Dialog box helpNetop Remote Control User's Guide
08 January 2018 129
Option Description
Names tab of the Host window. You may want to clear the selection ofthis check box on a server Host to disable connecting by the name of atemporarily logged on user or the user as which the Host runs toacquire the computer rights of the user.
Netop Name Server
In the Name Space ID field specify the name space ID specified on Guests with which the Hostshould be able to communicate by using Netop Name Server. The default name space ID isPUBLIC.
The name space ID will apply only if the Host communicates by a communication profile that usesthe TCP/IP communication device and for which the Use Netop Name Server check box in theAdvanced TCP/IP Configuration window is selected and Netop Name Servers are specified.
NOTE: For changes to naming or name space ID to take effect, you must restart the Host.
Connection Notification tab
Use the Connection Notification tab to specify options for connection notification upon, duringand after connection.
Upon connection
Option Description
Play sound Select this check box to play a sound when a Guest connects.
The sound file StartHRC.wav is located in the Media folder of the
folder in which the Host is installed.
Display Connection List Select this check box to display the Connection List window when aGuest connects.
Specify in the field to the right the number of seconds that this windowshould be displayed. Default is 6. The value 0 makes the ConnectionList window remain on the screen.
Password to closeConnection List
Select this check box and specify a password in the field below to makethe Connection List window remain on the screen until closedmanually.
Characters will display as dots or asterisks.
To close the Connection List window, you will then be prompted toenter the specified password.
Display balloon tip Select this check box to display a balloon tip from the Netop Host iconwhen a Guest connects.
During connection
Option Description
Play sound Select this check box to play a sound during Guest connection at this

5 Dialog box helpNetop Remote Control User's Guide
08 January 2018 130
Option Description
interval.
In the Interval field specify a number in the range for the intervalbetween sounds in seconds.
The sound file ContHRC.wav is located in the Media folder of the folderin which the Host is installed.
Display Guest name (ifavailable) in the titlebar
Select this check box to display the connected keyboard and mousecontrol Guest name in the title bar, the Windows taskbar Netop Hosticon and the Netop Host icon tool tip.
Animate icon Select this check box to animate the Netop Host icon double cornerlines during Guest connection.
After connection
Option Description
Display History List Select this check box to display the History List window when a Guestdisconnects.
Specify in the field to right the number of seconds this window shouldbe shown. Default is 0. The value 0 makes the History List windowremain on the screen.
Password to closeHistory List
Select this check box and specify a password in the field below to makethe History List window remain on the screen until closed manually.
Characters will display as dots or asterisks.
To close the History List window, you will then be prompted to enterthe specified password.
Display balloon tip Select this check box to display a balloon tip from the Netop Host iconwhen a Guest disconnects.
Audio-Video Chat tab
Use the Audio-Video Chat tab to specify audio and video settings.
Audio Chat
General
Select the Enable full-duplex audio check box to enable sending audio data between Guest andHost in both directions at the same time.
NOTE: Some computer audio systems do not support full-duplex audio.
Microphone sensitivity
Option Description
Silence level Drag the slider bar to specify the microphone sound input level below

5 Dialog box helpNetop Remote Control User's Guide
08 January 2018 131
Option Description
which no sound data should be transferred.
Line hold Drag the slider bar to specify the time period in which sound datashould continue to be transferred after the microphone sound inputlevel has dropped below the silence level.
TIP: Try out different Silence level and Line hold settings to optimizesound transfer.
Click the Check sound system button to test the computer sound system.
Click the Advanced button to display the Advanced audio settings dialog box. See Advancedaudio settings.
Video Chat
Click the Advanced button to display the Advanced Video dialog box. See Advanced Video.
Remote Printing tab
Use the Remote Printing tab to specify remote Netop printers.
Click the Add Printer button to add a remote printer. Follow the guidelines in the displayed Addprinter guidelines dialog box, and click Ready to start adding a remote Netop printer.
The remote printers that you add, will be displayed in the Remote Netop printers pane.
You can remove a Netop printer by selecting it in the pane and clicking the Remove Printerbutton.
To send a Host computer print job to a Guest printing device while the Guest is connected, printto a Host computer remote Netop printer that specifies the Guest printing device.
NOTE: Special instructions for remote printing from DOS applications are available in the NetopKnowledgeBase.
See also
Send a print job to a remote printer
Help Request tab
Use the Help Request tab to specify general help request options. If unspecified, the Host usercan specify individual options with each help request.
Optional help information
Option Description
Problem description To always specify the same problem description, specify it in this field.
If the field is left empty, the Help Providers window will be displayedwhen requesting help, allowing you to specify a problem description forthe individual help request.
Help provider To always request help from the same help provider (help service),specify its name in this field.
If the field is left empty, the Help Providers window will be shown

5 Dialog box helpNetop Remote Control User's Guide
08 January 2018 132
Option Description
when requesting help, allowing you to specify a help provider for theindividual help request.
Communication
Communication profile
Option Description
Use current Hostcommunication profiles
Select this option to send help requests by enabled communicationprofiles.
Unless only one communication profile or only communication profilesthat use networking communication devices are enabled, the SelectHelp Request Communication Profile dialog box will be displayedwhen requesting help.
Use specificCommunication Profile
Select this option and select one of the available Host communicationprofiles in the drop-down list to use a specific communication profile.
Click the Advanced button to display the Advanced Help Request Options dialog box. SeeAdvanced Help Request Options.
Options
Option Description
Add Help Request iconto the tray
Select this check box to add a help request icon (a life belt) to thenotification area in the lower right corner of the screen.
If this icon is added, the Host computer user can request help even ifthe Host is hidden.
To request help, double-click the icon or right-click the icon and select Request Help.
Enable Help Service Select this check box to enable help request by a help service.
Enable Service Tickets Select this check box to enable help request by a service ticket.
See also
Request helpSet up Help Request on Guest and Host
Run As tab
Use the Run As tab to enable running the Host with the rights of a Windows user account if nouser is logged on to the Host computer, the Host will run with extensive Host computer rights butno network computer rights. See the Administrator's Guide, Netop Remote Control Processes andWindows Security. If a user is logged on to the Host computer, the Host will run with the rights ofthe logged on user.

5 Dialog box helpNetop Remote Control User's Guide
08 January 2018 133
Run Host as specific user
Option Description
Enable Select this check box to always run the Host as a specific Windowsuser account.
User name Specify the Windows user account name.
Password Specify the corresponding password.
Domain Specify the corresponding domain.
CAUTION! Consider carefully in each case the benefits and drawbacksincluding security risks of always running the Host as a specificWindows user account. In some cases, you should run the Host as aWindows user account created exclusively for this purpose.
Automatically changeto random passwordevery week
Select this check box to change the password of the credentialsspecified above immediately and every week into a random password toautomatically satisfy a password change policy.
CAUTION! Do not select this check box if the credentials specifiedabove belong to a user person, as the user person cannot know therandom password.
Directory Services tab
Use the Directory Services tab to specify directory services to enable authenticatingconnecting Guests.
Click the Add button to add a directory service. The Directory Service dialog box in which youcan specify the directory service that you want to use is displayed. See Directory Service.
The name of the directory service and the directory server IP address or DNS name is displayed inthe pane on the Directory Services tab.
To edit the properties of the directory service record, select the record in the pane and click the Edit button.
To remove the directory service, select the record in the pane and click the Delete button.
See also
Guest Access Security(Grant Each Guest Individual Access Privileges Using Directory Servicestab).
Multi-Factor Services tab
Use the Multi-Factor Services tab to enable multi-factor authentication when connectingGuests.
Click the Add button to add the corresponding Multi-Factor service. The Multi-Factor Servicedialog box in which you can specify the multi-factor service that you want to use is displayed.

5 Dialog box helpNetop Remote Control User's Guide
08 January 2018 134
Multi-Factor Service Settings
Option Description
Name Specify a name for the multi-factor service to be defined.
Multi-Factor ServiceType
The list of services which help safeguard access to data andapplications. Netop Remote Control currently provides integration toWindows Azure Multi-Factor Authentication.
Client Certificate Click the Choose certificate... button and browse for the WindowsAzure certificate to be used for the Windows Azure Multi-FactorAuthentication.
LDAP Phone NoAttribute
The LDAP attribute identifying the user's telephone number. It will beused to send user the token to be used for multi-factor authentication.
Apply to all roles Select this check box to apply the current multi-factor authenticationservice to all roles defined in the Directory Services.
Note: Multi-factor authentication applies to all roles only if the GuestAccess Method selected from Tools > Guest Access Security iseither Grant each Guest individual access privileges using WindowsSecurity Management or Grant each Guest individual access privilegesusing Directory services.
To edit the properties of the Multi-Factor service record, select the record in the pane and clickthe Edit button.
To remove the multi-factor service, select the record in the pane and click the Delete button.
In case there are multiple roles which can apply for a specific authenticating user, eachpotentially with a different multi-factor authentication services, the multi-factor authenticationservice to be chosen is the one with the highest priority from the list. Order in the list dictatesthe priority, top items having the highest priority.
See also
Guest Access Security (Grant Each Guest Individual Access Privileges Using Directory Servicestab).
Web Update tab
Use the Web Update tab to specify web update options to automatically update the Hostinstallation.
Web Update Settings
Option Description
Update server Specify the web address of the server from which to download Hostupdate files (default: update.netop.com, the Netop manufacturer webupdate server).
NOTE: To update many Netop installations in an organization, werecommend publishing new updates to an internal web update server

5 Dialog box helpNetop Remote Control User's Guide
08 January 2018 135
Option Description
(select Publish New Updates on the Tools menu).
HTTP Proxy Specifying a HTTP proxy is typically not required.
Before specifying a HTTP proxy, click Update now to test the webupdate connection. If you receive a message indicating connection tothe update server, specify no HTTP proxy.
If Update now yields no connection, click the Detect button to makeNetop attempt to detect the HTTP proxy server and display its nameand port number in the HTTP Proxy field.
Click Update now to test the connection. If unsuccessful, consult yournetwork/system administrator about what to specify in the HTTP Proxyfield (format: <Server name>:<Port number>).
Update now Click this button to connect to the update server specified in the Update server field.
A web update message will notify you if connection to the updateserver fails, if no updates are available or if updates are available, andin the latter case ask you if you want to download and install updates.
Schedule Click this button to display the Web Update Schedule dialog box andspecify a schedule of checks for updates including download andinstallation of available update files.
5.2.10 Select Directory Services Users or Groups
The Select Directory Services Users dialog box and the Select Directory Services Groups dialogbox are similar.
The directory services users or groups that you add here are added to the security role selected inthe Guest Access Security dialog box on the Guest Access Privileges tab.
The upper pane displays directory services specified in the Program Options dialog box on theDirectory Services tab.
Users or groups are displayed below the individual directory services in the pane.
Select a user or group in the upper pane and click the Add button. The user or group is added tothe lower pane. They are displayed by their distinguished name, i.e. directory path and commonname of the user/group, and the directory service name as specified in the Program Options dialogbox on the Directory Services tab.
See also
Guest Access Security (Guest Access Privileges tab)Directory Service

Netop Remote Control User's Guide
08 January 2018 136
A
Active Management Technology (AMT) 26, 27, 29
Add to Phonebook 7
adding a remote printer 48
adding phonebook references 11
adding sections 22
Advanced audio settings dialog box 53
Advanced Help Request Options dialog box 113
Advanced Help Service dialog box 53
Advanced inventory option dialog box 54
Advanced TCP/IP Configuration dialog box 55
Advanced Video dialog box
compression 56
driver 56
alerts 29
Allowed Network Numbers dialog box 113
AMT (Active Management Technology) 26, 27, 29
AMT, vPro 26, 27, 29
audio 53
audio-video chat 40, 47, 126
authentication
Digest 27
Kerberos 27
B
bindings 55
BIOS 26, 29
Blank Display 11
booting 26, 29
browsing for Hosts 6
C
cache 64
call back 115, 123
capturing video 50
certificate 27
chat 40, 47, 126
clickable bitmap 38
clipboard 46
cloning files 34, 92
Command Console 20
command prompt 20
communicating with Guest user 40
communicating with Host user 47
communication 64
communication devices 57, 63
Communication Profile Edit dialog box 57
Communication Profile Setup dialog box 63
communication profiles 5, 42, 57, 63
Compression/Encryption 64
Connect 64
connect problems 74
Connect to Host dialog box 63
Connect using
communication profile 63
local 63
phonebook file 63
connecting 6, 39
connection 126
Connection Properties dialog box
Compression/Encryption tab 64
Connect tab 64
Custom tab 64
Desktop tab 64
Display tab 64
Keyboard/Mouse tab 64
Logon tab 64
Protect Item tab 64
Record tab 64
Startup tab 64
copying 24
copying files 34
credentials 27, 123
Custom 64
custom inventory items 12, 54
Custom Inventory Items dialog box 75
customizing commands 29
cycling power off and on 29
D
demonstrating 49
Desktop 64
Directory Service dialog box 114
directory services 115, 126, 135
Disconnect, Host 41
disconnecting 39

Contents
Netop Remote Control User's Guide
08 January 2018 137
Disk Drives 16
Display 64
E
editing communication profiles 57
editing phonebook records 8
Encryption 97, 115
ending a remote control session 6
ending a session, Host 41
error handling 75
Event Management tab 29
Event Properties 16
Event Viewer 16
Execute Command 14
executing system control commands 14
exporting phonebook data 10
F
File Manager 34
File Manager Options dialog box 92
file transfer 24, 34, 92
confirming deletion/overwriting 92
filters 29
G
Gateway 4, 57
generating inventory 12
Get Inventory 12
Global Settings dialog box 75
groups 115
Guest 4
Guest Access Privileges 115
Guest Access Security 4, 123
Guest Access Security dialog box 115
Guest ID 123
Guest Policy 115
Guest Profile dialog box 123
H
help provider 39, 42, 113, 124
Help Providers dialog box 124
help request 39, 44, 124, 126
executing actions 53
Gateway logon credentials 113
IP address 113
notification 53
phone number 113
Remote Control 97
Remote Control OnDemand 97
running a local program 53
sending a message 53
setting up 42
Help Request dialog box 124
Help Request setup
Guest 42
Host 42
Help Request tab 44
help service 39, 42, 97, 124, 126
Host 4
Host inventory 12
Host name 126
Host name qualifier 57
Host PC information 64
I
IDE redirection 29
importing phonebook data 10
incoming help requests 44
integrating applications 22
Intel Active Management Technology 26
Intel Setup and Configuration Service 26
Intel vPro 26, 97
Intel vPro Event Log 29
Intel vPro tab 27
interface 55
inventory 12, 20, 75, 97
Inventory dialog box 73
Inventory tab 12
IP address 55
IP broadcast list
DNS name 77
IP address 77
IP Broadcast List dialog box 77
IPX communication 96
ISDN communication 113

Netop Remote Control User's Guide
08 January 2018 138
K
keyboard and mouse control 11
Keyboard/Mouse 64
keystrokes, sending 45
L
Local Users and Groups 20
Lock Keyboard and Mouse 11
Lock Workstation 14
log file 75
Log Off 14
Log Properties 16
Log Setup dialog box (Host) 78
logging
file transfer 92
logging events
Log Locally 36
Log on Netop Server 36
Log to Windows Event Log 36
Log using SNMP Traps 36
logging events (Host)
locally 78
on Netop server 78
to Windows event log 78
using SNMP traps 78
Logon 64
M
MAC/IP Address List Setup 115
magnifying on Host screen 51
maintenance password 4
Maintenance Password dialog box 125
managing
alerts 29
filters 29
subscriptions 29
Marker Mode 51
marking objects on Host screen 51
masking windows 49
message 47
Microsoft Management Console (MMC) 15
MMC (Microsoft Management Console) 15
Modem Configuration dialog box 96
Modem dialog box 95
monitoring Hosts 13
moving files 34
multi chat session 47
multi Guest session 44
multimedia devices 53
N
Name Not Found dialog box 74
Name Server 4
name space ID 126
naming 126
Netop authentication 115
Netop log
event codes and arguments (Guest) 82
event codes and arguments (Host) 85
Netop Marker Utility 51
Netop Name Server 55, 126
Netop OnDemand
Help Request 124
Netop Screen Video 50
Netop Security Server 115
Netop Skin Designer 38
Netop Tunnel 31
notification 126
animated Host icon 39
balloon tip 39
connection list 39
history list 39
Host title bar 39
Novell Network Numbers dialog box 96
O
Options
File Manager 92
organizing 9
overwrite/delete 75
P
password 123
phonebook 8, 11
creating records in 7
exporting data 10
folders 9

Contents
Netop Remote Control User's Guide
08 January 2018 139
phonebook 8, 11
History tab 7
importing data 10
Quick Connect tab 7
Remote Desktop access 11
save connection information to 7
phonebook records
password protection 9
Phonebook tab 7, 11
playback device 53
playing back session recordings 37
port numbers 55
powering off, on 29
processing inventory information 12
Program Options dialog box, Guest
Audio-Video Chat tab 97
Cache tab 97
Clipboard tab 97
Directory Services tab 97
Encryption tab 97
General tab 97
Help Request tab 97
Host Name tab 97
Intel vPro tab 97
Inventory tab 97
Layout tab 97
Logon tab 97
Monitor tab 97
Recording tab 97
Remote Control tab 97
Remote Printing tab 97
Run tab 97
Skins tab 97
Smart Card tab 97
Sounds tab 97
Web Update tab 97
Program Options dialog box, Host
Audio-Video Chat tab 126
Connection Notification tab 126
Directory Services tab 126
General tab 126
Help Request tab 126
Host Name tab 126
Multi-Factor Services tab 126
Remote Printing tab 126
Run As tab 126
Web Update tab 126
Protect Item 64
protecting phonebook record files 9
protecting setup with a password 125
provider 124
provisioning 26
public key 115
R
RDP 11
rebooting 29
Record 64
Record Session 37
recording device 53
redirecting a print job 48
redirecting print jobs 49
redirection 26
Registry
Keys pane 17
Values pane 17
Remote Control modules 4
Remote Control OnDemand 42
Remote Desktop access 11
phonebook 11
Remote Desktop Entry 11
Remote Management 15
Disk Drives 16
Event Viewer 16
Registry 17
Services 17
Task Manager 17
Windows Event Log 16
Remote Management pane 15
remote printing 48, 49
requesting help 39
responding to a help request 44
Restart 14
Retrieve from Host 46
Run dialog box 110

Netop Remote Control User's Guide
08 January 2018 140
Run Program 33
running a program 97
running a program after inventory scan 54
running a program on a Host 33
running a remote program 110
running a script
File Manager 34
running Host as specific user 126
S
Save Screen to Clipboard 46
Save Screen to File 46
script 75
commands 110
creating 24
global settings 110
Script command
Inventory 73
Send Message 112
script commands 24
Script dialog box 110
SCS 26
Secure Tunnel 31
security 4
security roles 115
Security Server 4
Select Directory Services Users or Groups dialog box 135
Send Alt+Print Screen 45
Send Alt+Shift+Tab 45
Send Alt+Tab 45
Send Clipboard 46
Send Ctrl+Alt+Del 45
Send Ctrl+Esc 45
Send Message dialog box 112
Send Print Screen 45
sending a print job to a remote printer 48
sending keystrokes 45
sensors 29
service tickets 42, 44, 124, 126
Services 17
session
ending 6
starting 6
session recordings 37
Sessions 23
Shared Folders
Shares tab 19
special shares 19
Shares tab 19
sharing your screen 49
Shut Down 14
Skin Repository Server 38
skins 38, 64, 97
Smart Card 97, 115
special shares 19
starting a remote control session
Help Request tab 6
History tab 6
Netop Network tab 6
Phonebook tab 6
Windows Network tab 6
startup 64, 126
subscriptions 29
support 124
synchronizing 92
synchronizing files 34
System Control
actions to perform 20
current host state 20
displaying a message on the Host computer 20
options 20
T
Task Manager 17
TCP/IP
UDP 57
TCP/IP (TCP IPv6) 57
TCP/IP (TCP) 57
TCP/IP, advanced options 55
Terminal Server 57
tickets 42, 44, 97
TLS (Transport Layer Security) 27
transfer 75
transfer clipboard 46
transferring files 34
Transport Layer Security (TLS) 27

Contents
Netop Remote Control User's Guide
08 January 2018 141
Tunnel 31
U
user name 126
users 115
using skins 38
V
video 50
vPro
add to phonebook 27
vPro Console 26, 29
logging on 27
vPro, AMT 26, 27, 29
W
Wake on LAN 14
web update 97, 126
WebConnect 57
WebConnect tickets 42, 44, 97
Windows computer name 126
Windows event log 16
Windows Security Management 115
writing on Host screen 51