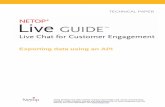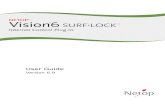Last update 17.02 - Netop
Transcript of Last update 17.02 - Netop

VISION 365 FOR WINDOWS – ADMINGUIDE
10/12/2020 1
Last update 17.02.2021

VISION 365 FOR WINDOWS – ADMINGUIDE
10/12/2020 3
Table of Contents
1 Introduction ...................................................................................................................................... 5
1.1 Prerequisites ........................................................................................................................... 5
1.1.1 Internet connectivity .................................................................................................. 5
1.1.2 Office 365 Education accounts for Teachers and Students ........................................ 5
1.1.3 Devices running Windows 10 .................................................................................... 5
1.1.4 Access to Microsoft Teams or Microsoft School Data Sync ....................................... 5
2 Setup and configuration ................................................................................................................... 6
2.1 Allow the applications to read Office 365 Education information .............................................. 6
2.2 Set up Remote Learning ......................................................................................................... 7
2.3 Set up sign in to Vision 365 ..................................................................................................... 8
2.4 Create the class .................................................................................................................... 11
2.4.1 Create a class using Microsoft Teams ..................................................................... 11
2.4.2 Create the class by importing them from your SIS using Microsoft School Data Sync
................................................................................................................................ 13
2.5 Install the Vision 365 Teacher application ............................................................................. 13
2.5.1 Mass deployment .................................................................................................... 16
2.5.2 Manage MSIX deployment (sideloading application) ............................................... 16
2.6 Install the Vision 365 Student application .............................................................................. 17
2.6.1 Mass deployment .................................................................................................... 17
2.6.2 Manage MSIX deployment (sideloading application) ............................................... 17
2.7 Vision 365 Student control component .................................................................................. 18
2.7.1 Install the Vision 365 Student control component using the PowerShell script ......... 18
2.7.2 Install the Vision 365 Student control component using an MSI file ......................... 20
2.7.3 Mass deployment .................................................................................................... 23
3 Administration ................................................................................................................................ 24
3.1. Authentication and Classroom providers ................................................................................. 24
3.2. Configure Enterprise Settings .................................................................................................. 24
3.3. Sign Out .................................................................................................................................. 24
3.4. Google Analytics (deprecated) ................................................................................................ 25
3.5. Additional configuration for Microsoft Azure AD ....................................................................... 25
3.6. Adjust bandwidth consumption and network timeout (deprecated) .......................................... 31
4 Admin reports ................................................................................................................................. 33

VISION 365 FOR WINDOWS – ADMINGUIDE
10/12/2020 4
5 Admin policies ................................................................................................................................ 39
5.1 Student monitoring ................................................................................................................ 40
5.2 IP address restrictions ........................................................................................................... 40
5.3 Active hours .......................................................................................................................... 41
5.4 App behaviour ....................................................................................................................... 43
5.5 Networking ............................................................................................................................ 44
5.5.1 Demo quality level ................................................................................................... 44
5.5.2 Connection timeout ................................................................................................. 44
6 Troubleshooting ............................................................................................................................. 45
6.1 Logs ...................................................................................................................................... 46
6.1.1 Student logs ............................................................................................................ 46
6.1.2 Teacher logs ........................................................................................................... 46
6.2 How to login with a different user if I chose to store my credentials with Windows ................. 47
6.3 Prevent students from turning off web filter extension for Edge ............................................. 48

VISION 365 FOR WINDOWS – ADMINGUIDE
10/12/2020 5
1 Introduction
This document is intended to guide the school IT administrators through the installation and configuration
steps for the Vision 365 application for Windows.
1.1 Prerequisites 1.1.1 Internet connectivity
To use the Vision 365 application, make sure that the Teacher and Student devices always have internet
connectivity.
1.1.2 Office 365 Education accounts for Teachers and Students
To use the Vision 365 application, make sure that all the teachers and students have individual Office 365
Education accounts. As part of the setup, the Office 365 Administrator needs to approve the application so
that it can be used.
Alternatively, you can use Google accounts from the G Suite for Education for teachers and students to
sign in the Vision 365 applications. For more information on how to use Google accounts, refer to the
Authentication and Classroom providers section.
1.1.3 Devices running Windows 10
Windows 10 version 1809 and above is required to run the latest version of the Vision 365 Teacher and
Student applications.
NOTE: If you are running an older version of Windows 10, the available version of the Vision 365 applications from the Microsoft Store is 10.7.1516.
1.1.4 Access to Microsoft Teams or Microsoft School Data Sync
Microsoft Teams and Microsoft School Data Sync provide ways to create or import classes that can be
used by Vision 365.

VISION 365 FOR WINDOWS – ADMINGUIDE
10/12/2020 6
2 Setup and configuration 2.1 Allow the applications to read Office 365 Education information
For the Vision 365 applications (Teacher and Student) to work, they require permissions to read data from
Office 365 Education (e.g. The classes the Teacher is a part of). In order to grant access, an Office 365
administrator needs to accept them.
Users who are not administrators see this message when they start the Vision 365 Teacher application.
To grant the required permissions (one time for each app), proceed as follows for the Vision 365 Teacher
app.

VISION 365 FOR WINDOWS – ADMINGUIDE
10/12/2020 7
Refer to the following link and click on Accept.
2.2 Set up Remote Learning
Prerequisites:
• A router that supports the UPnP protocol and is active
• A different option than the Match the Teacher IP address
• Network Discovery turned ON in the active network profile
To set up the remote learning feature, proceed as follows:
1. Go to Control Panel.
2. Go to Network and Internet.
3. Go to Network and Sharing Center.
4. Go to Change advanced sharing settings.

VISION 365 FOR WINDOWS – ADMINGUIDE
10/12/2020 8
5. Turn on network discovery for your current network profile.
2.3 Set up sign in to Vision 365
The Vision 365 application allows you to set up a school account for Teachers and Students to easily sign
in the application.
NOTE: You can set up multiple school accounts for the Vision 365 Teacher application.
To setup a school account for Vision 365, proceed as follows:
1. Click on Start button.
2. Go to Settings.

VISION 365 FOR WINDOWS – ADMINGUIDE
10/12/2020 9
3. Go to Accounts.

VISION 365 FOR WINDOWS – ADMINGUIDE
10/12/2020 10
4. Go to Email & accounts.
5. Click on the “Add a work or school account” button.
6. Specify the school account. The account is successfully added.

VISION 365 FOR WINDOWS – ADMINGUIDE
10/12/2020 11
2.4 Create the class
Vision 365 for Windows uses classes that are part of the Office 365 Education account.
To create the classes, you can use:
• Microsoft Teams - to manually create new classes (or use existing ones)
• Microsoft School Data Sync - to import the classes from your SIS (Student Information System)
If you create classes using either Teams or Microsoft School Data Sync, no further action is required.
Vision 365 detects automatically the classes associated with the teacher’s Microsoft account. Those classes
are loaded into the Vision 365 application.
2.4.1 Create a class using Microsoft Teams
To create a class using the Microsoft Teams application, proceed as follows:
1. Go to http://teams.microsoft.com.
2. Log in using your Office 365 administrator account credentials (Teacher accounts can be used as well).
3. Go to the Teams tab.
4. Click on the Join or create a team button.

VISION 365 FOR WINDOWS – ADMINGUIDE
10/12/2020 12
5. Click on the Create team button.
6. Click on the Classes button.
7. Specify a Name for the class.

VISION 365 FOR WINDOWS – ADMINGUIDE
10/12/2020 13
8. Click on Next. This name is displayed in the list of classes in the teacher application.
NOTE: You can use one of the existing classes as a template for the creation of a new class (click on the Create a team using existing team as template button).
9. Search for the students and teachers you want to add in the class.
10. Click on the Add button.
NOTE: A student is identified as a member and a teacher as an owner. The user used to authenticate in
Microsoft Teams is set as the owner.
11. When you finish adding the students and teachers, click on the Close button. The class is created.
2.4.2 Create the class by importing them from your SIS using Microsoft School Data Sync
Microsoft School Data Sync reads rosters from your SIS and creates classes into Office 365 Education.
Information on how to use it to import your data is available here.
2.5 Install the Vision 365 Teacher application
To manually install the Vision 365 Teacher application, proceed as follows:
1. Go to the Vision 365 Teacher application in the Microsoft Store.

VISION 365 FOR WINDOWS – ADMINGUIDE
10/12/2020 14
2. Click on the Get button.
3. Click on the Open Microsoft Store button.

VISION 365 FOR WINDOWS – ADMINGUIDE
10/12/2020 15
4. Click on the Get button.
5. Click on the Launch button.

VISION 365 FOR WINDOWS – ADMINGUIDE
10/12/2020 16
6. You can also use the Pin to Start and Pin to taskbar from the Microsoft Store.
To watch the installation video of the Vision 365 Teacher application, refer to the following video link.
2.5.1 Mass deployment
• To distribute apps from your Microsoft Store for Education – refer to the following Microsoft article
• To distribute apps using Microsoft Intune – refer to the following Microsoft article
• To distribute apps using SCCM – refer to the following Microsoft article
2.5.2 Manage MSIX deployment (sideloading application)
Prerequisites:
• To use and deploy the MSIX package, Windows 10 version 1809 or later is required
• Make sure that you enable sideload apps mode; for more information about Sideloading, refer to the
following Microsoft article
• You can download the MSIX package from the following link
• A Dependencies folder which is part of the MSIX package that you download from the above link,
contains both the x86 and x64 necessary package files that are necessary to be installed prior to the
Vision Teacher application
NOTE:
• If you install on an earlier version, the following message is displayed: "The .msixbundle is not

VISION 365 FOR WINDOWS – ADMINGUIDE
10/12/2020 17
supported. To resolve the error, update to Windows 10 1809 (or later) or rebuild the app bundle
as .appxbundle".
• To install the application, you only need the Vision 365 Teacher bundle
• You cannot upgrade to the latest Vision 365 (sideloading app) version from the Microsoft Store, or
vice-versa. The Vision 365 application from the Microsoft Store and the latest Vision 365 (sideloading
app) version are two separate applications.
To install the application, proceed as follows:
1. Download the Vision 365 Teacher bundle.
2. Open the Vision 365 Teacher bundle.
3. Execute the TeacherApp.msix file.
For more information on how to manage and deploy MSIX packages, refer to the following Microsoft article.
2.6 Install the Vision 365 Student application
To manually install the Vision 365 Student application, proceed as follows:
1. On the student device(s), go to the Vision 365 Student application in the Microsoft Store.
2. Repeat steps 2-6 from Install the Vision 365 Teacher application.
To watch the installation video of the Vision 365 Student application, refer to the following video link.
2.6.1 Mass deployment
• To distribute apps from your Microsoft Store for Education – refer to the following Microsoft article.
• To distribute apps using Microsoft Intune – refer to the following Microsoft article.
• To distribute apps using SCCM – refer to the following Micrososft article.
2.6.2 Manage MSIX deployment (sideloading application)
Prerequisites:
• To use and deploy the MSIX package, Windows 10 version 1809 or later is required
• Make sure that you enable sideload apps mode; for more information about Sideloading, refer to the
following Microsoft article
• You can download the MSIX package from the following link
• A Dependencies folder which is part of the MSIX package that you download from the above link,
contains both the x86 and x64 necessary package files that are necessary to be installed prior to the
Vision Student application

VISION 365 FOR WINDOWS – ADMINGUIDE
10/12/2020 18
NOTE:
• If you install on an earlier version, the following message is displayed: "The .msixbundle is not
supported. To resolve the error, update to Windows 10 1809 (or later) or rebuild the app bundle as
.appxbundle".
• You cannot upgrade to the latest Vision 365 (sideloading app) version from the Microsoft Store, or vice-
versa. The Vision 365 application from the Microsoft Store and the latest Vision 365 (sideloading) version
are two separate applications.
To install the application, proceed as follows:
1. Download the Vision 365 Student bundle.
2. Open the Vision 365 Student bundle.
3. Execute the StudentApp.msix file.
For more information on how to manage and deploy MSIX packages, refer to the following Microsoft article.
2.7 Vision 365 Student control component
The Vision 365 Student Control Component is required for the control functions to work (Filter Web, mouse,
and keyboard control). If it is not installed, the student shows up in the teacher application. The above control
functions do not work.
NOTE: Make sure that the Vision Student 365 application is installed before you proceed with the installation
of the Vision 365 Student Control Component.
The control component can be installed in different ways:
• Using a PowerShell script
• Using an MSI file
2.7.1 Install the Vision 365 Student control component using the PowerShell script
To install the Vision 365 Student control component using a PowerShell script, proceed as follows:
1. Download the archive from the following link.
2. Extract the zip file on the student device(s). In the zip file you find 2 PowerShell scripts:
• InstallStudentServices.ps1 (you use this PowerShell script to install the control component)
• UninstallStudentServices.ps1 (you use this PowerShell script to uninstall the control
component)
3. Open the Windows start bar.
4. Search for Windows PowerShell.
5. Open the Windows PowerShell as an administrator. To do so, right-click on the Windows PowerShell

VISION 365 FOR WINDOWS – ADMINGUIDE
10/12/2020 19
option and select the Run as administrator option.
6. Navigate to the location of the PowerShell script.
7. Execute the InstallStudentServices.ps1 PowerShell script.
If you run into the following error, make sure that you change the Execution Policy to run the installation.
You do this by running Set-ExecutionPolicy -ExecutionPolicy RemoteSigned. Type in Y to
accept the change for this script only.
If you are given a Security Warning as the one below, type R.
8. Once the installation finishes, a message like the one below is displayed.

VISION 365 FOR WINDOWS – ADMINGUIDE
10/12/2020 20
2.7.2 Install the Vision 365 Student control component using an MSI file
To install the Vision 365 Student control component using the MSI file, proceed as follows:
1. Download the MSI file from the following link on the students' devices.
2. Execute the MSI file. If you are prompted with the following screen, click on the More info button.
3. Click on the Run anyway button.

VISION 365 FOR WINDOWS – ADMINGUIDE
10/12/2020 21
4. Click on the Next button.
5. Click on Next.
6. Select one of the Startup type according to your needs.

VISION 365 FOR WINDOWS – ADMINGUIDE
10/12/2020 22
7. Click on Next.
8. Click on the Install button (administrator permissions are required on the device).
9. Click on Finish.
NOTE: To uninstall the Vision 365 Student control component, go to Control Panel > Add or remove programs and search for VisionStudentServices.
.

VISION 365 FOR WINDOWS – ADMINGUIDE
10/12/2020 23
2.7.3 Mass deployment
Administrators can specify the Startup Type option for the Control Component by using the
OPTION_STARTUP_TYPE parameter when installing or deploying the VisionStudentServices.msi file.
The OPTION_STARTUP_TYPE parameter can have one the following values:
• OPTION_STARTUP_TYPE = 1 (Manually start and close Vision)
• OPTION_STARTUP_TYPE = 2 (Automatically start, allow student to exit Vision)
• OPTION_STARTUP_TYPE = 3 (Automatically start, do not allow student to exit Vision)
For example, the following command installs the Control Component silently, with the “Automatically start, do
not allow student to exit Vision” Startup Type option:
msiexec /i VisionStudentServices.msi OPTION_STARTUP_TYPE=3 /qn
To deploy the MSI file using the Group Policy, refer to the following Microsoft article.

VISION 365 FOR WINDOWS – ADMINGUIDE
10/12/2020 24
3 Administration
3.1. Authentication and Classroom providers
Microsoft Teams for Education is the default authentication and classroom provider for the Vision Student
and Teacher applications. Administrators can switch to G Suite for Education or to Edlink as the
authentication and classroom provider by using a domain policy. Also, you can add Netop or Azure as the
classroom provider and Microsoft as the authentication method. You configure the Vision Student and the
Teacher applications the same.
• Vision 365 Student Settings:
Setting name: ClassroomsProvider
Setting type: String
• Vision 365 Teacher Settings:
Setting name: ClassroomsProvider
Setting type: String
NOTE:
• It is necessary that both the Student and the Teacher applications have the same configuration (Microsoft, Google, Edlink, Netop, or Azure).
• If the setting is not present, the authentication provider is Microsoft and the classroom provider is Microsoft Teams for Education. The same applies if the setting has the value “Microsoft”.
• If the value of the setting is “Google”, the authentication provider is Google and the classroom provider is G Suite for Education.
• If the value of the setting is “Edlink”, the authentication provider is Edlink and the classroom provider is Edlink. Edlink is a platform that allows Vision 365 to interact with well known LMS/SIS systems such as Blackboard, Brightspace, Canvas, Classlink, Clever, Moodle or Schoology.
• If the value of the setting is “Netop”, the authentication provider is Microsoft and the classroom provider is Netop.
• If the value of the setting is “Azure”, the authentication provider is Microsoft and the classroom provider is Azure. For more information on how to create a classroom in the Microsoft Azure Portal, refer to the following knowledge base article.
To set up the ClassroomsProvider MDM policy, refer to the following knowledge base article.
3.2. Configure Enterprise Settings
The application’s enterprise settings can be configured using the Mobile Device Management tools.
3.3. Sign Out
The "Sign out" menu item in the Student application is hidden by default. Administrators can change this
behavior through a domain policy.

VISION 365 FOR WINDOWS – ADMINGUIDE
10/12/2020 25
Vision 365 Student settings:
• Settings name: AllowSignOut
• Settings type: Boolean
If this setting is present and its value is “True”, then the “Sign out” menu item from the Student application
is displayed.
3.4. Google Analytics (deprecated)
NOTE: The following option will be discontinued and is now a part of the Admin policies feature in the Netop Vision Portal. For more information about the Admin policies feature refer to the App behaviour section.
Student and Teacher apps are enrolled by default to provide anonymous usage reports to Google Analytics.
Administrators can opt-out from Google Analytics through a domain policy.
• Vision 365 Student settings:
Settings name: AnalyticsOptOut
Settings type: Boolean
If this setting is present and its value is “True”, then the Student application stops anonymous Google
Analytics reporting.
• Vision 365 Teacher settings:
Settings name: AnalyticsOptOut
Settings type: Boolean
If this setting is present and its value is “True”, then the Teacher application stops anonymous Google
Analytics reporting.
3.5. Additional configuration for Microsoft Azure AD
By default, all Microsoft Azure AD accounts have access to the Vision Portal and usage reports are
unavailable. In order to limit access to Teachers (as defined in Microsoft Teams) and Admins (accounts with
the Global Admin or Application Admin roles), as well as to grant Admins access to usage reports, make

VISION 365 FOR WINDOWS – ADMINGUIDE
10/12/2020 26
sure that you perform the following configuration steps, using an Azure AD admin account:
1. Go to vision.netop.com.
2. Click on the Sign in with Microsoft button.
3. Use your admin account credentials to sign in. The following page is displayed.

VISION 365 FOR WINDOWS – ADMINGUIDE
10/12/2020 27
4. Check the Consent on your behalf of your organization checkbox.
5. Click on the Accept button.

VISION 365 FOR WINDOWS – ADMINGUIDE
10/12/2020 28
6. Sign out of the Vision Portal.
7. Go to portal.azure.com.

VISION 365 FOR WINDOWS – ADMINGUIDE
10/12/2020 29
8. Click on the Enterprise applications tab.
9. Click on the Netop Vision Portal application.

VISION 365 FOR WINDOWS – ADMINGUIDE
10/12/2020 30
10. In the Security tab, click on the Permissions button.
11. Click on the Grant admin consent for button and accept on behalf of the organization.
NOTE: Clicking on the Grant admin consent button opens a login pop-up. After logging in with the same

VISION 365 FOR WINDOWS – ADMINGUIDE
10/12/2020 31
admin account, the following page is displayed.
12. Click on the Accept button.
3.6. Adjust bandwidth consumption and network timeout (deprecated)
NOTE: This feature is deprecated and is now part of the Vision Portal. For more information about the Admin policies, refer to the Networking section.
To modify the network timeout and bandwidth consumption, proceed as follows:
1. Open up the Registry Editor.
2. Find or create the following key in the registry:
• 32-bit Windows: HKEY_LOCAL_MACHINE\Software\Netop\VisionTeacher\Settings
• 64-bit Windows:
HKEY_LOCAL_MACHINE\Software\Wow6432Node\Netop\VisionTeacher\Settings

VISION 365 FOR WINDOWS – ADMINGUIDE
10/12/2020 32
The network timeout, expressed in seconds, is used by all the network components of the application.
• Value name: NetworkTimeout
• Value Type: REG_DWORD
• Default setting: not configured (default value 10 seconds)
• Min value: 10 seconds
The time period, expressed in seconds, after which a new thumbnail is requested.
• Value name: ThumbnailInterval
• Value Type: REG_DWORD
• Default setting: not configured (default value 3 seconds)
• Min value: 1 second (high bandwidth consumption)
• Max value: 240 seconds or NetworkTimeout (low bandwidth consumption)
With this setting, an admin can configure the frame rate for the demo feature.
• Value name: DemoFramesPerSecond
• Value Type: REG_DWORD
• Default setting: not configured (default value 10)
• Min value: 1 (low bandwidth consumption)
• Max value: 15 (high bandwidth consumption)
With this setting, an admin can configure the image quality for the demo feature.
• Value name: DemoQuality
• Value Type: REG_DWORD
• Default setting: not configured (default value 75)
• Min value: 10 (low quality and bandwidth consumption)
• Max value: 100 (high quality and bandwidth consumption)

VISION 365 FOR WINDOWS – ADMINGUIDE
10/12/2020 33
4 Admin reports
The Admin reports page in the Vision Portal provides organization admins with an overview of the Vision
applications usage.
NOTE: To use the Admin reports feature in the Vision Portal with Microsoft accounts, you need to go through the additional configuration steps for the Vision Portal, as detailed previously in this document. Only Admin accounts have access to the Admin reports.
The Admin reports tab contains usage reports over a time span, for domain administrators, that displays
how the teachers and students use and interact with the Vision 365 application.
The data used in generating the usage reports is gathered from all the organizations using the domains
associated with your account.
You find the domains used in generating the usage reports at the bottom of the page.
You can select the time span for the usage reports from the top of the page:
The time span values that you can select are:
• Last 7 days
• Last 14 days
• Last 30 days

VISION 365 FOR WINDOWS – ADMINGUIDE
10/12/2020 34
• Last 60 days
• Last 90 days
NOTE:
• For the last 7, 14, and 30 days the usage reports display daily unique users, active teachers, active classes, class sessions, class features, and most active teachers.
• For the last 60 and 90 days, the usage reports display weekly unique users, active teachers, active classes, class sessions, class features, and most active teachers.
The following table describes the displayed values:
Value Description
Total unique users This value represents the total number of users that have logged in the Vision app.
Total class sessions This value represents the total number of times a class has been started.
Total active teachers
This value represents the total number of unique teachers that started a class.
Total active students
This value represents the total number of unique students that joined an active class.
Several usage report charts are available:
• Unique users – displays the total number of unique logins to the Vision app, per day or week, during the
selected time span.

VISION 365 FOR WINDOWS – ADMINGUIDE
10/12/2020 35
• Active Teachers – displays the total number of Teachers that started a class, per day or week, during
the selected time span.
• Active classes – displays the total number of classes that were started at least once, per day or week,
during the selected time span. Multiple start class events for the same class are counted only once per
interval.

VISION 365 FOR WINDOWS – ADMINGUIDE
10/12/2020 36
• Class sessions – displays the total number of times classes were started. per day or week, during the
selected time span. All start class events for all classes are counted per interval.
• Class features - displays the total number of times each class feature was used during the selected time
span.
• Teachers by feature usage – displays the top 10 teachers based on the number of features used in an
active class.

VISION 365 FOR WINDOWS – ADMINGUIDE
10/12/2020 37
To download the usage reports, click on the Export report data button. The exported report data are .csv
files and they contain the following data:
• Active classes
• Active teachers
• Class features
• Class sessions
• Metric
• Teachers by feature usage
• Unique users
You can use the browser’s default Print function in order to print the usage reports or save them as a PDF

VISION 365 FOR WINDOWS – ADMINGUIDE
10/12/2020 38
file.

VISION 365 FOR WINDOWS – ADMINGUIDE
10/12/2020 39
5 Admin policies
With the Admin policies feature, admins can configure the following:
• Student monitoring
• IP address restrictions
• Active hours
• App behavior

VISION 365 FOR WINDOWS – ADMINGUIDE
10/12/2020 40
• Networking
5.1 Student monitoring
From the Student monitoring section, you can change the following:
• Refresh interval for the student cards
The rate at which the student desktop is captured as well as the interval at which updates are sent to the
Teacher application can be modified in order to save network resources. The refresh interval value is specified
in seconds and needs to be larger than the default value (default value is set to 3 seconds) and less than the
Connection timeout value.
5.2 IP address restrictions
With the Admin policies feature, admins can apply IP address restrictions.
From the IP address restrictions, you can select:
• No restriction - no IP address restriction is applied. This means that Students can connect to the
Teachers’ class regardless of their IP address.
• Match the teacher IP address – the first two octets of the Teacher and Student IP addresses must match
for a successful connection.
• Match the teacher IP address or a whitelisted network – the following setting allows administrators to
add a whitelisted network IP addresses and masks using the CIDR notation. The first two octets of the

VISION 365 FOR WINDOWS – ADMINGUIDE
10/12/2020 41
Teacher and Student IP addresses must match for a successful connection between Teacher and Student
devices.
• Match a whitelisted network – the following setting allows admins to manually add the whitelisted
network IP in order to have a successful connection between Teacher and Student devices.
5.3 Active hours
With the Active hours policy, administrators can set up a time interval for when the classes are active. A
class that is outside the set up time interval cannot be started or accessed. If classes are placed in a different
time zone, administrators can use the Time zone radio button to set it up accordingly to their needs.
To set up a schedule, proceed as follows:
1. Go to Admin policies.
2. Click on the Enable button.

VISION 365 FOR WINDOWS – ADMINGUIDE
10/12/2020 42
3. Select a day interval by clicking on the drop-down button.
You can select all days or specific days accordingly to your needs.
4. Select a time interval by clicking on the drop-down button.

VISION 365 FOR WINDOWS – ADMINGUIDE
10/12/2020 43
To add another interval, click on the New Interval button.
5.4 App behaviour
From the App behaviour you can Enable or Disable Google Analytics. Netop Vision sends information such
as clicks and view count to Google Analytics, which we use to improve our product. This option makes the
application stop sending this kind of information.
By default, the options is set to Enabled. To disable the policy, click on the Enabled button and click on
Disabled.
Also, from the App behaviour policy you can enable or disable the Only use classes from Microsoft Teams
option. If disabled, this option allows you to display both classes and teams from Microsoft Teams in the
Vision 365 Teacher application.
To enable the option, click on the Enable button. By default, the option is enabled.

VISION 365 FOR WINDOWS – ADMINGUIDE
10/12/2020 44
5.5 Networking
From the Networking section you can change the following settings:
• Demo quality level
• Connection timeout
5.5.1 Demo quality level
This setting allows admins to modify the demo quality and bandwidth consumption of the Demo feature.
You can select from the following options:
• High - high demo quality and bandwidth consumption
• Medium - medium demo quality and bandwidth consumption
• Low - low demo quality and bandwidth consumption
NOTE: The default value is set to High.
5.5.2 Connection timeout
This setting specifies the maximum period of network inactivity after which the Student application
disconnects from the Teacher application. A higher value can solve connection issues on slower or congested
Wi-Fi networks. The connection timeout value is specified in seconds and needs to be larger than the default
value (the default value is set to 10 seconds).

VISION 365 FOR WINDOWS – ADMINGUIDE
10/12/2020 45
6 Troubleshooting
Requirements for the Vision 365 Teacher and Student applications:
• Windows 10 - Version 1809 or higher
NOTE: If you are running an older version of Windows 10, the available version of the Vision 365 applications from the Microsoft Store is 10.7.1516.
• Make sure that Vision Pro isn’t installed on the devices (teacher and student)
• Access to Microsoft Teams or Microsoft School Data Sync
• Grant permissions for Vision 365 applications (Teacher and Student) to read data from Office 365
Education
Make sure that the following ports are open:
• Teacher:
o UDP - 60001
o TCP - 60000, 60002, 60003
• Student:
o UDP – 59999 (deprecated)
For more information on how to limit the dynamically allocated ports for the Student application, refer to the
following Microsoft article.
Make sure that the following Netop Vision 365 application folders are accessible or have the FULL CONTROL permission:
• Teacher: o Store app -
%LOCALAPPDATA%\Packages\NetopSolutions.VisionTeacher_m7p600ccwap2t\
o Sideload app - %LOCALAPPDATA%\Packages\NetopSolutions.VisionTeacher_21dnbha44a66p\
• Student: o Store app -
%LOCALAPPDATA%\Packages\NetopSolutions.NetopSolutions.NetopVisionStudent_
m7p600ccwap2t\
o Sideload app - %LOCALAPPDATA%\Packages\NetopSolutions.NetopSolutions.NetopVisionStudent_
21dnbha44a66p\
Make sure that the following URLs are accessible for Vision 365 for Windows to function correctly:
• https://visioncos.netop.com
• https://vision-icon.netop.com
• https://graph.microsoft.com
• https://login.microsoftonline.com
• https://login.microsoft.com

VISION 365 FOR WINDOWS – ADMINGUIDE
10/12/2020 46
• https://clients2.google.com
For more information on the Vision 365 Connection process, refer to the following knowledge base article.
6.1 Logs
Make a zip file with the files located in the locations below:
6.1.1 Student logs
For the Store app, the log files can be found at the following folder path:
%LOCALAPPDATA%\Packages\NetopSolutions.NetopVisionStudent_m7p600ccwap2t\LocalCa
che\BackgroundLog\
(e.g. :\Users\<user>\AppData\Local\Packages\NetopSolutions.NetopVisionStudent_m7p600c
cwap2t\LocalCache\BackgroundLog\)
%LOCALAPPDATA%\Packages\NetopSolutions.NetopSolutions.NetopVisionStudent_m7p600
ccwap2t\LocalCache\MainLog\
(e.g. :\Users\<user>\AppData\Local\Packages\NetopSolutions.NetopSolutions.NetopVision
Student_m7p600ccwap2t\LocalCache\MainLog\)
For the Sideload app, the log files can be found at the following folder path:
%LOCALAPPDATA%\Packages\NetopSolutions.NetopVisionStudent_21dnbha44a66p\LocalCa
che\BackgroundLog\
(e.g. :\Users\<user>\AppData\Local\Packages\NetopSolutions.NetopVisionStudent_21dnbha
44a66p\LocalCache\BackgroundLog\)
%LOCALAPPDATA%\Packages\NetopSolutions.NetopSolutions.NetopVisionStudent_21dnbh
a44a66p\LocalCache\MainLog\
(e.g. :\Users\<user>\AppData\Local\Packages\NetopSolutions.NetopSolutions.NetopVision
Student_21dnbha44a66p\LocalCache\MainLog\)
6.1.2 Teacher logs
For the Store app, the log files can be found at the following folder path:
%LOCALAPPDATA%\Packages\NetopSolutions.VisionTeacher_m7p600ccwap2t\LocalCache\B
ackgroundLog\
(e.g. :\Users\<user>\AppData\Local\Packages\NetopSolutions.VisionTeacher_m7p600ccwap2
t\LocalCache\BackgroundLog\)
%LOCALAPPDATA%\Packages\NetopSolutions.VisionTeacher_m7p600ccwap2t\LocalCache\M
ainLog\
(e.g. :\Users\<user>\AppData\Local\Packages\NetopSolutions.VisionTeacher_m7p600ccwap2t\LocalCache\MainLog\)

VISION 365 FOR WINDOWS – ADMINGUIDE
10/12/2020 47
For the Sideload app, the log files can be found at the following folder path:
%LOCALAPPDATA%\Packages\NetopSolutions.VisionTeacher_21dnbha44a66p\LocalCache\B
ackgroundLog\
(e.g. :\Users\<user>\AppData\Local\Packages\NetopSolutions.VisionTeacher_21dnbha44a66
p\LocalCache\BackgroundLog\)
%LOCALAPPDATA%\Packages\NetopSolutions.VisionTeacher_21dnbha44a66p\LocalCache\M
ainLog\
(e.g. :\Users\<user>\AppData\Local\Packages\NetopSolutions.VisionTeacher_21dnbha44a66p\LocalCache\MainLog\)
6.2 How to login with a different user if I chose to store my credentials with Windows
To log in with a different user, proceed as follows:
1. Log out from the teacher or student application.
2. Go to Settings > Accounts > Email & app accounts.
3. Click on the Manage button for the account you want to disconnect from.

VISION 365 FOR WINDOWS – ADMINGUIDE
10/12/2020 48
4. Click on the Sign out everywhere button.
5. Go back to the application.
6. Log in again. You have the option of adding a different account.
6.3 Prevent students from turning off web filter extension for Edge
By default, Microsoft Edge allows users to uninstall extensions. To prevent students from uninstalling the
Edge extension for the Vision 365 application, refer to the following Microsoft article.