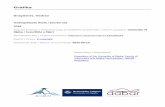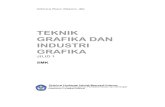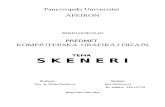US - 3D Grafika i Animacija - Praktikum
-
Upload
milicajovicic87 -
Category
Documents
-
view
404 -
download
31
Transcript of US - 3D Grafika i Animacija - Praktikum
8/13/2019 US - 3D Grafika i Animacija - Praktikum
http://slidepdf.com/reader/full/us-3d-grafika-i-animacija-praktikum 1/410
8/13/2019 US - 3D Grafika i Animacija - Praktikum
http://slidepdf.com/reader/full/us-3d-grafika-i-animacija-praktikum 2/410
8/13/2019 US - 3D Grafika i Animacija - Praktikum
http://slidepdf.com/reader/full/us-3d-grafika-i-animacija-praktikum 3/410
3D GRAFIKA I ANIMACIJA - PRAKTIKUMtreće dopunjeno i izmenjeno izdanje
Autori:dr Dragan Cvetković, dipl.inž.
Zona Kostić, dipl.inž. - master
Recenzent:Prof. dr Slavko PešićMašinski fakultet Univerziteta u Beogradu
Izdavač:UNIVERZITET SINGIDUNUMFAKULTET ZA INFORMATIKU I MENADŽMENTBeograd, Danijelova 32
Za izdavača:Prof. dr Milovan Stanišić
Tehnička obrada:
Dragan Cvetković
Dizajn korica:Milan Nikolić
Godina izdanja:2009.
Tiraž:200 primeraka
Štampa:Čugura Print, Beogradwww.cugura.co.rs
ISBN:
8/13/2019 US - 3D Grafika i Animacija - Praktikum
http://slidepdf.com/reader/full/us-3d-grafika-i-animacija-praktikum 4/410
Sadržaj
PREDGOVOR vi
Autodesk 3DS MAX 9
1 3DS MAX 9 - Samostalne vežbe 1
1.1. Kreiranje Rubikove kocke . . . . . . . . . . . . . . . . . . . . . . . . . . 11.2. Smeštanje teksta na objekat . . . . . . . . . . . . . . . . . . . . . . . . 61.3. Šahovska figura kralja . . . . . . . . . . . . . . . . . . . . . . . . . . . . 101.4. Apstraktni oblik . . . . . . . . . . . . . . . . . . . . . . . . . . . . . . . 151.5. Kreiranje prozora sa staklom . . . . . . . . . . . . . . . . . . . . . . . . 191.6. Kreiranje šolje za belu kafu . . . . . . . . . . . . . . . . . . . . . . . . . 28
1.7. Kreiranje pehara . . . . . . . . . . . . . . . . . . . . . . . . . . . . . . . 351.8. Travnjak . . . . . . . . . . . . . . . . . . . . . . . . . . . . . . . . . . . 391.9. Pravljenje kristala . . . . . . . . . . . . . . . . . . . . . . . . . . . . . . 431.10. Staklene cevi . . . . . . . . . . . . . . . . . . . . . . . . . . . . . . . . . 471.11. Kristalna kugla . . . . . . . . . . . . . . . . . . . . . . . . . . . . . . . . 511.12. Žičani model . . . . . . . . . . . . . . . . . . . . . . . . . . . . . . . . . 531.13. Logo koji liči na Windows logo . . . . . . . . . . . . . . . . . . . . . . . 561.14. Loptica za golf . . . . . . . . . . . . . . . . . . . . . . . . . . . . . . . . 641.15. Zlatni i bakarni čajnik . . . . . . . . . . . . . . . . . . . . . . . . . . . . 69
1.16. Kreiranje apstraktnog modela . . . . . . . . . . . . . . . . . . . . . . . . 781.17. Staklena čaša za vino . . . . . . . . . . . . . . . . . . . . . . . . . . . . 831.18. Kreiranje staklene vaze za cveće . . . . . . . . . . . . . . . . . . . . . . 901.19. Umekšavanje senki . . . . . . . . . . . . . . . . . . . . . . . . . . . . . . 971.20. Hromirani i aluminijumski materijali . . . . . . . . . . . . . . . . . . . . 1061.21. Rad sa materijalima - I . . . . . . . . . . . . . . . . . . . . . . . . . . . 1121.22. Rad sa materijalima - II . . . . . . . . . . . . . . . . . . . . . . . . . . . 1161.23. Rad sa materijalima - III . . . . . . . . . . . . . . . . . . . . . . . . . . 1201.24. Rad sa materijalima - IV . . . . . . . . . . . . . . . . . . . . . . . . . . 1241.25. Rad sa materijalima - V . . . . . . . . . . . . . . . . . . . . . . . . . . . 1271.26. Rad sa materijalima - VI . . . . . . . . . . . . . . . . . . . . . . . . . . 130
8/13/2019 US - 3D Grafika i Animacija - Praktikum
http://slidepdf.com/reader/full/us-3d-grafika-i-animacija-praktikum 5/410
ii 3D grafika i animacija - Praktikum
1.27. Rad sa materijalima - VII . . . . . . . . . . . . . . . . . . . . . . . . . . 133
1.28. Rad sa materijalima - VIII . . . . . . . . . . . . . . . . . . . . . . . . . . 136
1.29. "Dobijanje" šoljice za čaj iz čajnika . . . . . . . . . . . . . . . . . . . . . 140
1.30. Kreiranje "2D slika" . . . . . . . . . . . . . . . . . . . . . . . . . . . . . 145
2 Veza programa CorelDRAW i 3DS MAX 9 149
3 3DS MAX 9 - Primeri i zadaci 155
3.1. Dečiji vozić . . . . . . . . . . . . . . . . . . . . . . . . . . . . . . . . . 157
3.2. Trpezarija . . . . . . . . . . . . . . . . . . . . . . . . . . . . . . . . . . 158
3.3. Radna stolica . . . . . . . . . . . . . . . . . . . . . . . . . . . . . . . . 159
3.4. Stolica za odmor . . . . . . . . . . . . . . . . . . . . . . . . . . . . . . . 160
3.5. Dnevna soba . . . . . . . . . . . . . . . . . . . . . . . . . . . . . . . . . 161
3.6. Kuhinjska stolica . . . . . . . . . . . . . . . . . . . . . . . . . . . . . . . 162
3.7. Komoda sa tri fioke . . . . . . . . . . . . . . . . . . . . . . . . . . . . . 163
3.8. Kombinovana soba . . . . . . . . . . . . . . . . . . . . . . . . . . . . . 164
3.9. Dvosed i fotelja . . . . . . . . . . . . . . . . . . . . . . . . . . . . . . . 165
3.10. Staklena čaša za vino . . . . . . . . . . . . . . . . . . . . . . . . . . . . 166
3.11. Staklena čaša za vodu . . . . . . . . . . . . . . . . . . . . . . . . . . . . 167
3.12. Flaša za žestoko piće . . . . . . . . . . . . . . . . . . . . . . . . . . . . 1683.13. Francuski krevet . . . . . . . . . . . . . . . . . . . . . . . . . . . . . . . 169
3.14. Komoda za dečiju sobu . . . . . . . . . . . . . . . . . . . . . . . . . . . 170
Adobe FLASH PROFESSIONAL CS3
1 Adobe Flash Professional CS3 - Uvod 171
2 Adobe Flash Professional CS3 - Podešavanja 173
2.1. Podešavanje parametara . . . . . . . . . . . . . . . . . . . . . . . . . . . 1732.2. Ugrađivanje fontova . . . . . . . . . . . . . . . . . . . . . . . . . . . . . 174
3 Adobe Flash Professional CS3 - Međukadriranja 179
3.1. Međukadriranje kretanja . . . . . . . . . . . . . . . . . . . . . . . . . . . 179
3.2. Easing . . . . . . . . . . . . . . . . . . . . . . . . . . . . . . . . . . . . 181
3.3. Međukadriranje oblika . . . . . . . . . . . . . . . . . . . . . . . . . . . . 187
3.3.1. Shape hint . . . . . . . . . . . . . . . . . . . . . . . . . . . . . . 188
3.3.2. Card Flip . . . . . . . . . . . . . . . . . . . . . . . . . . . . . . . 190
3.4. Kadar-po-kadar . . . . . . . . . . . . . . . . . . . . . . . . . . . . . . . 195
3.4.1. Disco ball . . . . . . . . . . . . . . . . . . . . . . . . . . . . . . 196
8/13/2019 US - 3D Grafika i Animacija - Praktikum
http://slidepdf.com/reader/full/us-3d-grafika-i-animacija-praktikum 6/410
Sadržaj i predgovor iii
4 Adobe Flash Professional CS3 - Simboli 197
4.1. Movie Clip (isečak filma) . . . . . . . . . . . . . . . . . . . . . . . . . . 1974.2. Button (Dugme) . . . . . . . . . . . . . . . . . . . . . . . . . . . . . . . 199
4.2.1. Normal to Rollover Button . . . . . . . . . . . . . . . . . . . . . 201
5 Adobe Flash Professional CS3 - Razni efekti 207
5.1. Realizam pomoću gradijenata . . . . . . . . . . . . . . . . . . . . . . . . 2075.2. Tehnike maskiranja . . . . . . . . . . . . . . . . . . . . . . . . . . . . . 215
5.2.1. Equalizer . . . . . . . . . . . . . . . . . . . . . . . . . . . . . . . 2165.2.2. Animacija zastave . . . . . . . . . . . . . . . . . . . . . . . . . . 2165.2.3. Handwriting . . . . . . . . . . . . . . . . . . . . . . . . . . . . . 2215.2.4. Okretanje stranice . . . . . . . . . . . . . . . . . . . . . . . . . . 222
5.3. Vođenje animacije . . . . . . . . . . . . . . . . . . . . . . . . . . . . . . 2285.4. Filtri . . . . . . . . . . . . . . . . . . . . . . . . . . . . . . . . . . . . . 229
6 Adobe Flash Professional CS3 - Rad sa tekstom 231
6.1. Razdvajanje teksta na blokove . . . . . . . . . . . . . . . . . . . . . . . 231
7 Adobe Flash Professional CS3 - Rad sa bitmapama 233
7.1. Animacija sa bitmapama . . . . . . . . . . . . . . . . . . . . . . . . . . 2337.2. Bitmapa kao dugme . . . . . . . . . . . . . . . . . . . . . . . . . . . . . 235
8 Adobe Flash Professional CS3 - ActionScript 239
8.1. Osnovne komande . . . . . . . . . . . . . . . . . . . . . . . . . . . . . . 2398.2. Komanda "stop();" . . . . . . . . . . . . . . . . . . . . . . . . . . . . . 2398.3. Skokovi "goto" . . . . . . . . . . . . . . . . . . . . . . . . . . . . . . . 2428.4. Linkovi za mail i URL . . . . . . . . . . . . . . . . . . . . . . . . . . . . 2468.5. Pravljanje Slide Show prezentacije . . . . . . . . . . . . . . . . . . . . . 2478.6. Pravljanje Scroller-a . . . . . . . . . . . . . . . . . . . . . . . . . . . . . 2508.7. Pravljanje Preloader-a . . . . . . . . . . . . . . . . . . . . . . . . . . . . 251
8.8. Dinamički tekst . . . . . . . . . . . . . . . . . . . . . . . . . . . . . . . 2548.9. Analogni sat . . . . . . . . . . . . . . . . . . . . . . . . . . . . . . . . . 2558.10. Pravljenje sopstvenog pokazivača . . . . . . . . . . . . . . . . . . . . . . 259
8.10.1. Definisanje vruće tačke novog pokazivača . . . . . . . . . . . . . 2618.11. Tekst koji sledi pokazivač . . . . . . . . . . . . . . . . . . . . . . . . . . 2628.12. Animacija koriščenjem ActionScript-a . . . . . . . . . . . . . . . . . . . . 263
9 Adobe Flash Professional CS3 - Komponente 279
9.1. Rad sa komponentama . . . . . . . . . . . . . . . . . . . . . . . . . . . 279
10 Adobe Flash Professional CS3 - Scene 283
10.1. Rad sa scenama . . . . . . . . . . . . . . . . . . . . . . . . . . . . . . . 283
8/13/2019 US - 3D Grafika i Animacija - Praktikum
http://slidepdf.com/reader/full/us-3d-grafika-i-animacija-praktikum 7/410
iv 3D grafika i animacija - Praktikum
11 Adobe Flash Professional CS3 - Zvuk 287
11.1. Zvuk u pozadini . . . . . . . . . . . . . . . . . . . . . . . . . . . . . . . 28711.2. Zvuk na dugmićima . . . . . . . . . . . . . . . . . . . . . . . . . . . . . 288
11.3. "on/off" primer . . . . . . . . . . . . . . . . . . . . . . . . . . . . . . . 289
12 Adobe Flash Professional CS3 - Video 295
12.1. Import videa . . . . . . . . . . . . . . . . . . . . . . . . . . . . . . . . . 29512.2. Export videa . . . . . . . . . . . . . . . . . . . . . . . . . . . . . . . . . 299
12.2.1. Izvoz (exporting ) u vidu QuickTime videa . . . . . . . . . . . . . 300
13 Adobe Flash Professional CS3 - Publish 303
13.1. Podešavanje parametara (Publish Settings ) . . . . . . . . . . . . . . . . 303
13.2. Promena fokusa Flash dokumenta . . . . . . . . . . . . . . . . . . . . . 30414 Adobe Flash Professional CS3 - Upotreba naprednih funkcija 309
14.1. Pravljenje sjald prezentacije . . . . . . . . . . . . . . . . . . . . . . . . . 30914.2. Pravljenje ekrana formulara . . . . . . . . . . . . . . . . . . . . . . . . . 31314.3. Pravljenje sadržaja za mobilni uređaj . . . . . . . . . . . . . . . . . . . . 316
15 Adobe Flash Professional CS3 - Primeri iz prakse 319
15.1. Primeri studenata . . . . . . . . . . . . . . . . . . . . . . . . . . . . . . 32015.2. TheFwa - Favourite Website Awards . . . . . . . . . . . . . . . . . . . . 323
Macromedia FLASH PROFESSIONAL 8
1 Flash 8 - Samostalne vežbe 325
1.1. Efekat gradijentne ispune entiteta . . . . . . . . . . . . . . . . . . . . . 3251.2. Efekat gradijentne ispune na tekst . . . . . . . . . . . . . . . . . . . . . 3291.3. Kretanje loptice . . . . . . . . . . . . . . . . . . . . . . . . . . . . . . . 3311.4. Promena slova u slovo . . . . . . . . . . . . . . . . . . . . . . . . . . . . 3341.5. Semafor . . . . . . . . . . . . . . . . . . . . . . . . . . . . . . . . . . . 338
1.6. Pretvaranje oblika u oblik . . . . . . . . . . . . . . . . . . . . . . . . . . 3401.7. "Oči" unutar slova . . . . . . . . . . . . . . . . . . . . . . . . . . . . . . 3441.8. "Paukova mreža" . . . . . . . . . . . . . . . . . . . . . . . . . . . . . . 3471.9. Transparentnost (providnost) objekata . . . . . . . . . . . . . . . . . . . 3501.10. Pretvaranje reči u reč . . . . . . . . . . . . . . . . . . . . . . . . . . . . 3531.11. Promena boja i oblika . . . . . . . . . . . . . . . . . . . . . . . . . . . . 3571.12. Jednostavan taster . . . . . . . . . . . . . . . . . . . . . . . . . . . . . . 3591.13. Jednostavna maska . . . . . . . . . . . . . . . . . . . . . . . . . . . . . 3611.14. Maska kao loptica skočica . . . . . . . . . . . . . . . . . . . . . . . . . . 3631.15. Maska koja se uvećava i smanjuje . . . . . . . . . . . . . . . . . . . . . . 3661.16. Rotiranje maske . . . . . . . . . . . . . . . . . . . . . . . . . . . . . . . 369
8/13/2019 US - 3D Grafika i Animacija - Praktikum
http://slidepdf.com/reader/full/us-3d-grafika-i-animacija-praktikum 8/410
Sadržaj i predgovor v
1.17. Razvlačenje teksta . . . . . . . . . . . . . . . . . . . . . . . . . . . . . . 3721.18. "Nestajanje" teksta . . . . . . . . . . . . . . . . . . . . . . . . . . . . . 3741.19. Zumiranje i "nestajanje" teksta . . . . . . . . . . . . . . . . . . . . . . . 377
1.20. Efekat BLUR . . . . . . . . . . . . . . . . . . . . . . . . . . . . . . . . . 3791.21. Statičke senke . . . . . . . . . . . . . . . . . . . . . . . . . . . . . . . . 3811.22. Efekat isijavanja - GLOW . . . . . . . . . . . . . . . . . . . . . . . . . . 3831.23. Kretanje kroz lavirint . . . . . . . . . . . . . . . . . . . . . . . . . . . . 3851.24. Pretvaranje bitmape u vektorski crtež . . . . . . . . . . . . . . . . . . . 3871.25. Promena oblika fotografije . . . . . . . . . . . . . . . . . . . . . . . . . 389
LITERATURA 395
Knjige . . . . . . . . . . . . . . . . . . . . . . . . . . . . . . . . . . . . 395
Internet adrese . . . . . . . . . . . . . . . . . . . . . . . . . . . . . . . . 396
8/13/2019 US - 3D Grafika i Animacija - Praktikum
http://slidepdf.com/reader/full/us-3d-grafika-i-animacija-praktikum 9/410
vi 3D grafika i animacija - Praktikum
PREDGOVOR
Ova knjiga spada u grupu stručnih dela iz oblasti računarskih nauka, koja pokriva značajnopodručje, koje se izučava na nivou dodiplomskih i poslediplomskih studija danas i u svetui kod nas. Predviđena je da bude Praktikum sa samostalnim vežbama uz udžbenik izpredmeta 3D grafika i animacija koji se izučava na Fakultetu za informatiku i menadž-ment Univerziteta "Singidunum" u Beogradu. Ova knjiga može da se koristi i na ostalimvisokoškolskim ustanovama za predmete koji imaju sličan sadržaj.
Knjiga se sastoji iz tri dela, gde je prvi deo posvećen programu 3DS MAX, a druga dvaprogramu Flash, samo različitim verzijama.
Prvi deo praktikuma za 3D grafiku i animaciju sadrži primere koji se odnose na programskipaket 3DS MAX 9, a primenjivi su i unutar verzije 2009. Ovaj deo nije usko povezan saudžbenikom i vežbe su nezavisne i samostalne. Pored trideset vežbi, prikazano je i parprimera, kao i četrnaest zadataka koje je korisnik u stanju samostalno da izradi. Poredtoga postoji deo koji se direktno odnosi na izradu projekta gde se prikazuje veza izmeđuprograma CorelDRAW i 3DS MAX.
Drugi deo praktikuma za 3D grafiku i animaciju sadrži primere koji se odnose na AdobeFlash Professional CS3 programski alat. Posredno je "povezan" sa udžbenikom za 3Dgrafiku i animaciju. Primeri iz praktikuma se mogu realizovati bez poznavanja teorije izudžbenika, jer u opisu nije izostao ni jedan korak njihove realizacije. Potrebno je jedinonaglasiti da se, u tom slučaju, neće steći odgovarajući stepen znanja. Oni koji su dobroupoznati sa alatom Flash Professional CS3, mogu se koristiti samo praktikumom, dok se
početnicima preporučuje istovremeno korišćenje obe knjige.I treći deo praktikuma za 3D grafiku i animaciju sadrži primere koji se odnose na program-ski paket Macromedia Flash Professional 8. Ovaj deo nije usko povezan sa udžbenikomi vežbe su nezavisne i samostalne. Prikazano je dvadesetpet vežbi, korak po korak, takoda budući korisnici mogu da odrade te primere bez preteranog napora.
Kako je već navedeno, primeri su opisani detaljno, gde nijedan korak, neophodan za realiza-ciju istog, nije izostao. Uz opis primera, nalaze se slike koje pomažu boljem razumevanjusvakog njegovog dela. Korišćeni primeri se nalaze na odgovarajućoj lokaciji na serverufakulteta. Svaki je obeležen i posebno grupisan u odgovarajući direktorijum, tj. folder.
Pored materijala neophodnog za realizaciju primera, u direktorijumima se nalaze i radnifajlovi kojima se dobija bolji uvid u finalni proizvod.
Na kraju je prikazan spisak literature, s tim što treba napomenuti da je korišćena literaturaprikazana na proizvoljan način. Treba napomenuti da je prikazan i spisak Internet adresarelevantnih za materiju prikazanu u ovom praktikumu.
Slavko Pešić, redovni profesor Mašinskog fakulteta Univerziteta u Beogradu, pomogaonam je krajnje korisnim primedbama i sugestijama, koje je uputio tokom pisanja ovogpraktikuma, i mi koristimo ovu priliku da mu se još jednom zahvalimo.
Beograd, jun 2009. Autori
8/13/2019 US - 3D Grafika i Animacija - Praktikum
http://slidepdf.com/reader/full/us-3d-grafika-i-animacija-praktikum 10/410
8/13/2019 US - 3D Grafika i Animacija - Praktikum
http://slidepdf.com/reader/full/us-3d-grafika-i-animacija-praktikum 11/410
8/13/2019 US - 3D Grafika i Animacija - Praktikum
http://slidepdf.com/reader/full/us-3d-grafika-i-animacija-praktikum 12/410
Glava 1
3DS MAX 9 - Samostalne vežbe
U ovom delu praktikuma biće prikazano dvadeset vežbi koje korisnik može da odradi sâm.Neko posebno predznanje ne treba za izradu ovih vežbi, ali se podrazumeva da korisnikzna osnovne stvari vezane za program 3DS MAX i njegov interfejs.
1.1. Kreiranje Rubikove kocke
Ovaj model je izuzetno jednostavan i potrebno je nekoliko minuta da se odradi.
1. korak
Treba podesiti pomoćnu mrežu Grid kako bi se korisnik snašao sa odgovarajućim dimenzi- jama. Treba aktivirati Customize > Grid and Snap Settings i kao rezultat pojavljujese dijalog Grid and Snap Settings sa pripadajućim karticama. Treba aktivirati karticuHome Grid (slika 1.1) i treba podesiti parametre kao što je to prikazano na toj slici.
Slika 1.1. Podešavanje Grid mreže
2. korak
Sledeći korak je kreiranje kocke čija će dužina stranice biti 50 i čije će strane biti podeljene
8/13/2019 US - 3D Grafika i Animacija - Praktikum
http://slidepdf.com/reader/full/us-3d-grafika-i-animacija-praktikum 13/410
2 3D grafika i animacija
na 9 kvadrata. Ovo podešavanje se obavlja u kartici Parameters uz desnu ivicu ekrana(ovo podešavanje je zaokruženo na slici 1.2).
Slika 1.2. Podešavanje parametara kocke
3. korak
Desnim tasterom miša treba pritisnuti na kreiranu kocku i iz kontekstnog menija trebaaktivirati Convert To:> Convert to Editable Poly. Menja se odziv uz desnu ivicuekrana gde treba markirati opciju Polygon (slika 1.3).
4. korak
Treba markirati sve poligone jednostavnim "hvatanjem" u prozor levim tasterom miša.Kada su markirani svi poligoni kocka postaje crvena na ekranu i tada treba u karticiEdit Polygons aktivirati Settings u okviru komande Bevel. Kao rezultat pojavljujese dijalog Bevel Polygons (slika 1.4) koji će u dva koraka da odradi sve što treba.
5. korak
Prvo podešavanje unutar gorepomenutog dijaloga je prikazano na slici 1.5, a rezultat jevidljiv na kocki iza.
6. korak
Drugo podešavanje je prikazano na slici 1.6.
7. korak
Posle jednostavne dodele nekog materijala napravljanom modelu pojavljuje se slika 1.7kao rezultat rada.
8/13/2019 US - 3D Grafika i Animacija - Praktikum
http://slidepdf.com/reader/full/us-3d-grafika-i-animacija-praktikum 14/410
Autodesk 3DS MAX 9 - Samostalne vežbe 3
Slika 1.3. Definisanje poligona
Slika 1.4. Podešavanje polja Rubikove kocke
8/13/2019 US - 3D Grafika i Animacija - Praktikum
http://slidepdf.com/reader/full/us-3d-grafika-i-animacija-praktikum 15/410
4 3D grafika i animacija
Slika 1.5. Prvo podešavanje polja Rubikove kocke
Slika 1.6. Drugo podešavanje polja Rubikove kocke
8/13/2019 US - 3D Grafika i Animacija - Praktikum
http://slidepdf.com/reader/full/us-3d-grafika-i-animacija-praktikum 16/410
Autodesk 3DS MAX 9 - Samostalne vežbe 5
Slika 1.7. Jednobojni model Rubikove kocke
8. korak
Na primer, ako korisnik dodeli različite materijale ili različute boje, onda je moguće dobiti
rezultat sličan rezultatu prikazanom na slici 1.8.
Slika 1.8. Model Rubikove kocke sa dodeljenim različitim materijalima
Ovo je samo jedan od načina za kreiranje Rubikove kocke, kao i potencijalnih sličnih ob- jekata. Ako čovek uzme da se "malo igra" unutar programa 3DS MAX, može da napravisjajne stvari koje može da iskoristi i u ovom i u nekom drugom programu.
8/13/2019 US - 3D Grafika i Animacija - Praktikum
http://slidepdf.com/reader/full/us-3d-grafika-i-animacija-praktikum 17/410
6 3D grafika i animacija
1.2. Smeštanje teksta na objekat
Ovaj zadatak je jednostavan, a mogu da se dobiju krajnje neočekivani rezultati koje
korisnik može da iskoristi za razne stvari.1. korak
Prvo što treba uraditi je da se kreira kvadar određenih dimenzija: Length je 100, Width
je 140, a Height je 15 (slika 2.1). Ovi parametri su zaokruženi na pomenutoj slici.
Slika 2.1. Definisanje ploče na kojoj će pisati tekst
2. korakSledeći korak je centriranje kvadra unutar scene. Da bi se ovo uradilo procedura je sledeća:treba aktivirati komandu Move i pritisnuti funkcijski taster F12. Kao rezultat pojavljuje sedijalog Move Transform Type-In (slika 2.2) gde sve vrednosti treba podesiti da imajuvrednost 0 (nula). Kao posledica toga je premeštanje kvadra u sam centar celokupneaktivne scene.
3. korak
Uz desnu ivicu treba aktivirati karticu Create (zaokružena na slici 2.3) i unutar njetreba aktivirati karticu Shapes (nacrtan je kvadrat oko njene ikonice na slici 2.3) i treba
startovati komandu Text (slika 2.3). U ovom primeru otkucan je tekst 3DS MAX 9,primenjen je Arial font, a veličina fonta je 25. Tekst treba smestiti proizvoljno bilo gdeunutar scene.
8/13/2019 US - 3D Grafika i Animacija - Praktikum
http://slidepdf.com/reader/full/us-3d-grafika-i-animacija-praktikum 18/410
Autodesk 3DS MAX 9 - Samostalne vežbe 7
Slika 2.2. Centriranje ploče
Slika 2.3. Centriranje ploče
8/13/2019 US - 3D Grafika i Animacija - Praktikum
http://slidepdf.com/reader/full/us-3d-grafika-i-animacija-praktikum 19/410
8 3D grafika i animacija
4. korak
Da ne bi bilo problema sa vizuelizacijom slova, trebalo bi im dodati visinu. Za to je"zadužena" komanda Extrude koja se nalazi u listi modifikatora uz desnu ivicu ekrana
(slika 2.4).
Slika 2.4. Dodavanje visine slovima
5. korak
U ovom slučaju je definisana visina slova 5, a ostale opcije unutar komande Extrude supo automatizmu prihvaćene. Kao rezultat promene komande Extrude dobijena su trodi-
menzionalna slova koja će se lepo vizuelizovati (slika 2.4).6. korak
Sada treba centrirati i tekst unutar scene, ali tako da se i tekst vidi. Procedura je sličnaproceduri u koraku 2: markira se tekst, aktivira se komanda Move i pritisne se funkcijskitaster F12.
U dijalogu sve vrednosti treba podesiti na vrednost 0, sem vrednosti Absolute World -
Z gde treba podesiti da vrednost bude 13 (slika 2.5).
7. korak
Kao rezultat slova se nalaze na ploči i vide se sa svih strana. Ako korisnik hoće daeksperimentiše, onda može da dođe do zanimljivih i krajnje neočekivanih i sjajnih rezultata(slike 2.6 i 2.7), koje može da iskoristi za svoje potrebe.
8/13/2019 US - 3D Grafika i Animacija - Praktikum
http://slidepdf.com/reader/full/us-3d-grafika-i-animacija-praktikum 20/410
Autodesk 3DS MAX 9 - Samostalne vežbe 9
Slika 2.5. Centriranje slova u odnosu na ploču
Slika 2.6. Vizualizovana ploča bez materijala
8/13/2019 US - 3D Grafika i Animacija - Praktikum
http://slidepdf.com/reader/full/us-3d-grafika-i-animacija-praktikum 21/410
10 3D grafika i animacija
Slika 2.7. Vizualizovana ploča sa dodeljenim materijalima
Ovo je samo jedan od načina za kreiranje teksta koji se vezuje za objekat, a unutarprograma 3DS MAX ovaj problem može da se reši na raznorazne načine. Ako čovek uzmeda se "malo igra" unutar programa 3DS MAX, može da napravi sjajne stvari koje možeda iskoristi i u ovom i u nekom drugom programu. Potvrda ovoga su i same slike 2.6 i2.7 koja pokazuje samo mali deo mogućnosti ovog programa.
1.3. Šahovska figura kraljaModel šahovske figure kralja je malo složeniji zadatak, ali korisnik može da iskoristi ovajput kako bi kreirao modele svih šahovskih figura.
1. korak
Treba podesiti pomoćnu mrežu Grid kako bi se korisnik snašao sa odgovarajućim dimenzi- jama. Treba aktivirati Customize > Grid and Snap Settings i kao rezultat pojavljujese dijalog Grid and Snap Settings sa pripadajućim karticama. Treba aktivirati karticuHome Grid (slika 3.1) i treba podesiti parametre kao što je to prikazano na toj slici.
2. korak
Treba preći u vizir Front i unutar njega trebalo bi nacrtati polovinu konture željene figure.
8/13/2019 US - 3D Grafika i Animacija - Praktikum
http://slidepdf.com/reader/full/us-3d-grafika-i-animacija-praktikum 22/410
Autodesk 3DS MAX 9 - Samostalne vežbe 11
Treba aktivirati Create > Shapes i unutar podmenija Splines aktivirati komandu Line
(slika 3.2).
Slika 3.1. Podešavanje Grid mreže
Slika 3.2. Polovina konture šahovske figure kralja
3. korak
Konture šahovske figure kralja korisnik može da crta proizvoljno. Jedan mogući izgledpolovine konture prikazan je na slici 3.2. Korisniku se ostavlja na volju da iscrta konturukakvu hoće.
8/13/2019 US - 3D Grafika i Animacija - Praktikum
http://slidepdf.com/reader/full/us-3d-grafika-i-animacija-praktikum 23/410
12 3D grafika i animacija
4. korak
Kada je završena kontura treba aktivirati modifikator Lathe iz liste modifikatora. Podeša-vanje parametara treba da bude kao na slici 3.3. Rezultat primene gorepomenutog modi-
fikatora prikazan je na slici 3.3.
Slika 3.3. Definisanje 3D modela šahovske figure
5. korak
Treba preći u Front vizir i na vrhu šahovske figure treba ubaciti loptu poluprečnika 15.
Na slici 3.4 prikazana je lopta na vrhu figure, a uz desnu ivicu ekrana se vide parametrisa njihovim vrednostima.
6. korak
U gornjem delu šahovske figure treba nacrtati konturu komandom Line koja podseća nakrst, jer je imaju sve šahovske figure kralja, bez obzira na proizvođača.
Na slici 3.5 prikazana je moguća kontura gorepomenutog krsta.
7. korak
Sa markiranom konturom treba aktivirati modifikator Extrude i dodati debljinu nacrtanojkonturi (slika 3.5).
U ovom slučaju debljina konture je 5, a ostali parametri nisu modifikovani, što znači dasu potvrđene ponuđene vrednosti.
8/13/2019 US - 3D Grafika i Animacija - Praktikum
http://slidepdf.com/reader/full/us-3d-grafika-i-animacija-praktikum 24/410
Autodesk 3DS MAX 9 - Samostalne vežbe 13
Slika 3.4. Kugla na vrhu šahovske figure
Slika 3.5. Stilizovani krst na vrhu šahovske figure
8/13/2019 US - 3D Grafika i Animacija - Praktikum
http://slidepdf.com/reader/full/us-3d-grafika-i-animacija-praktikum 25/410
14 3D grafika i animacija
8. korak
Na ovaj način je definisana samo polovina pomenutog stilizovanog krsta. Desnim tasterommiša treba aktivirati tu polovinu i iz kontekstnog menija treba izabrati komandu Clone.
Na ovaj način napravljena je kopija definisane polovine, ali je smeštena preko postojeće.9. korak
Komandom Move korisnik može da podesi novi položaj kloniranog dela i da ga smesti kakotreba.
Treba napomenuti da je opcija Snap aktivna, što znači da se kursor miša vezuje zaspecifične tačke na objektu ili za presečne tačke mreže Grid.
Kao rezultat ovog kopiranja pojavljuje se slika 3.6.
Slika 3.6. 3D model šahovske figure kralja
10. korak
Komandom Plane korisnik može da nacrta ravan koja će predstavljati prateću šahovskutablu.
Ravni treba dodeliti mapu pod nazivom Checker koja predstavlja crno-bela polja šahovsketable, figuri kralja treba dodeliti materijal starog drveta i treba podesiti osvetljenje.
Mogući rezultat je prikazan na slici 3.7.
8/13/2019 US - 3D Grafika i Animacija - Praktikum
http://slidepdf.com/reader/full/us-3d-grafika-i-animacija-praktikum 26/410
Autodesk 3DS MAX 9 - Samostalne vežbe 15
Slika 3.7. Vizualizovani 3D model sa okolnom scenom
Ovo je samo jedan od mnogo načina za kreiranje složenijih kontura, a unutar programa3DS MAX ovakav problem može da se reši na raznorazne načine. Ako čovek uzme da se"malo igra" unutar programa 3DS MAX, lako može da pronađe dodatne načine kako binapravio sjajne stvari koje može da iskoristi.
1.4. Apstraktni oblik
Sledi model proizvoljnog apstraktnog oblika, a procedura za njegovo kreiranje je jednos-tavna.
1. korak
Prvi korak je definisanje lopte u viziru Perspective (slika 4.1). Poluprečnik lopte je 30,a broj segmenata neka bude 45 (slika 4.1).
2. korak
Treba pritisnuti desnim tasterom miša na loptu i iz kontekstnoj menija treba aktiviratisledeću komandu: Convert To: > Convert to Editable Poly.
3. korak
U podmeniju Selections, uz desnu ivicu ekrana, treba markirati opciju Polygon (slika4.2).
4. korak
Treba aktivirati kombinaciju tastera sa tastature Ctrl+A kako bi se markirali svi poligoni,
8/13/2019 US - 3D Grafika i Animacija - Praktikum
http://slidepdf.com/reader/full/us-3d-grafika-i-animacija-praktikum 27/410
16 3D grafika i animacija
i koji se vide i koji se ne vide.
Slika 4.1. Inicijalni model lopte
Slika 4.2. Izvlačenje svih poligona lopte
8/13/2019 US - 3D Grafika i Animacija - Praktikum
http://slidepdf.com/reader/full/us-3d-grafika-i-animacija-praktikum 28/410
Autodesk 3DS MAX 9 - Samostalne vežbe 17
5. korak
Treba aktivirati komandu Extrude i u pripadajućem dijalogu (slika 4.2) treba podesitiparametre na sledeći način: u polju Extrusion Type treba markirati opciju By Polygon,
a u polju Extrusion Height treba ukucati vrednost 20. Kao rezultat pojavljuje se slika4.2.
6. korak
Treba ponovo aktivirati kombinaciju tastera Ctrl+A kako bi selektovali svi poligoni.
7. korak
U listi modifikatora treba izabrati modifikator MeshSmooth i preporučljivo je da se samopotvrde ponuđene vrednosti. Sve oštre ivice su zaobljene i apstraktni model poprimaizgled kao na slici 4.3.
Slika 4.3. Zaobljene ivice poligona na lopti
8. korak
Pritiskom na taster M na tastaturi aktivira se Material Editor. Došlo je vreme da sekreira novi materijal za apstraktni model.
9. korak
Treba markirati loptu u gornjem levom uglu kao referencu za kreiranje materijala. Iz
8/13/2019 US - 3D Grafika i Animacija - Praktikum
http://slidepdf.com/reader/full/us-3d-grafika-i-animacija-praktikum 29/410
18 3D grafika i animacija
dijaloga Material/Map Browser treba prevući na tu loptu Raytrace materijal (slika4.4).
Slika 4.4. Kreiranje novog materijala
10. korak
Treba podesiti još neke parametre. Boju Diffuse treba izabrati i podesiti onako kakokorisnik želi. Treba markirati Transparency i treba izabrati sivu boju otprilike na srediniskale između crne i bele boje (slika 4.4).
11. korak
Vrednost Specular Level treba podesiti na 80, a vrednost Glossiness na 90 (slika4.4).
12. korak
Treba otvoriti podmeni Maps (slika 4.4) i treba aktivirati mape Reflect i Bump. Trebaubaciti Falloff mapu u Reflect slot mape i Noise mapu u Bump slot mape (slika 4.4).
13. korak
Podešeni materijal treba dodeliti apstraktnom modelu jednostavnim prevlačenjem uzorkalopte iz gornjeg levog ugla sa slike 4.4.
14. korak
Treba aktivirati taster 8 ili Rendering > Environment i u dijalogu u polju Background
treba podesiti da boja pozadine prilikom rendera bude bela.
8/13/2019 US - 3D Grafika i Animacija - Praktikum
http://slidepdf.com/reader/full/us-3d-grafika-i-animacija-praktikum 30/410
Autodesk 3DS MAX 9 - Samostalne vežbe 19
15. korak
Na kraju treba aktivirati Render. Renderovanje (vizuelizacija) može da potraje i nekihdesetak minuta, što zavisi od računara koji korisnik ima. Kao rezultat cele ove priče
pojavljuje se slika 4.5.
Slika 4.5. Vizualizovani apstraktni model
Ovo je jedan od načina za kreiranje složenih kontura, a unutar programa 3DS MAX ovakvavrsta problema može da se reši na razne načine. Ako se korisnik "malo igra" unutar ovogprograma, lako može da pronađe dodatne načine kako bi napravio sjajne stvari koje možeda iskoristi.
1.5. Kreiranje prozora sa staklom
Ovaj model je malo složeniji, ali nije preterano komplikovan. Biće prikazan jedan od na-
čina za kreiranje prozorskog okna sa staklom, kao i dodela odgovarajućih materijala.1. korak
Treba podesiti pomoćnu mrežu Grid kako bi se korisnik snašao sa odgovarajućim dimenzi- jama. Treba aktivirati Customize > Grid and Snap Settings i kao rezultat pojavljujese dijalog Grid and Snap Settings sa pripadajućim karticama. Treba aktivirati karticuHome Grid (slika 5.1) i treba podesiti parametre kao što je to prikazano na toj slici.
2. korak
U sledećem koraku prelazi se u vizir Front. Treba aktivirati komandu Line unutar Shapes
podmenija iz Create kartice uz desnu ivicu ekrana (slika 5.2). Treba aktivirati i alatkuSnaps Toggle (zakružena je na slici 5.2) kako bi se kursor miša "vezivao" za presečnetačke Grid mreže.
8/13/2019 US - 3D Grafika i Animacija - Praktikum
http://slidepdf.com/reader/full/us-3d-grafika-i-animacija-praktikum 31/410
20 3D grafika i animacija
Slika 5.1. Podešavanje Grid mreže
3. korak
Pomenutom komandom Line treba nacrtati polovinu konture okvira prozora. U ovomslučaju širina i visina prozora imaju vrednost 100, a širina daske prozora je 10 (slika 5.2).Kada se definiše poslednja tačka konture, na pitanje da li treba zatvoriti Spline liniju,treba odgovoriti pritiskom na taster Yes.
Slika 5.2. Crtanje konture drvenog dela prozora
4. korak
Treba od ovog ravanskog modela napraviti 3D model. Treba aktivirati modifikator pod
8/13/2019 US - 3D Grafika i Animacija - Praktikum
http://slidepdf.com/reader/full/us-3d-grafika-i-animacija-praktikum 32/410
Autodesk 3DS MAX 9 - Samostalne vežbe 21
nazivom Extrude koji se nalazi unutar liste modifikatora. Za debljinu okvira prozora trebadefinisati veličinu 10 (slika 5.3).
Slika 5.3. Definisanje debljine drvenog dela prozora
5. korak
I dalje je aktivan vizir Front.
Komandom Mirror (zaokružena je na slici 5.4) treba napraviti kopiju polovinu prozorakao slike u ogledalu i na taj način se formira okvir prozora u celosti. Vrši se preslikavanjeu odnosu na XY ravan, Offset vrednost je -30, a Clone Selection opcija je Copy.
Rezultat se vidi na slici 5.4.6. korak
Sledeći korak je crtanje držača stakla komandom Line. I ovo je najlakše obaviti u Front
viziru, a visina ili širina ovih drvenih držača je 10 (slika 5.5).
Kada se definiše poslednja tačka konture, na pitanje da li treba zatvoriti Spline liniju,treba odgovoriti pritiskom na taster Yes, u slučaju oba držača stakla.
7. korak
Ovi držači su duplo tanji od glavnog okvira prozora, što znači da je debljina ovih držača
5. To će se odraditi komandom Extrude, ali najpre ove konture moraju da se postave naželjeno mesto, što znači da moraju da se pomere od ivice glavnog okvira 2.5 ka unutra.To je najbolje uraditi u Perspective viziru.
8/13/2019 US - 3D Grafika i Animacija - Praktikum
http://slidepdf.com/reader/full/us-3d-grafika-i-animacija-praktikum 33/410
22 3D grafika i animacija
Slika 5.4. Kompletiranje drvenog okvira prozora
Slika 5.5. Definisanje drvenih držača stakla na prozoru
8/13/2019 US - 3D Grafika i Animacija - Praktikum
http://slidepdf.com/reader/full/us-3d-grafika-i-animacija-praktikum 34/410
Autodesk 3DS MAX 9 - Samostalne vežbe 23
8. korak
Treba aktivirati komandu Move i markirati oba držača držeći konstantno pritisnut Ctrltaster. Pojavljuje se prateći koordinatni sistem i očigledno je da ovi držači moraju da se
pomere po Y osi za vrednost od -2.5 (slika 5.6).
Slika 5.6. Podešavanje položaja drvenih držača stakla na prozoru
9. korak
Treba od ovih ravanskog modela napraviti 3D modele. Treba aktivirati modifikator pod
nazivom Extrude koji se nalazi unutar liste modifikatora. Za debljinu okvira prozora trebadefinisati veličinu 5 (slika 5.7).
10. korak
Sledeći korak je crtanje stakla komandom Line. I ovo je najlakše obaviti u Front viziru,a visina i širina stakla je 90 (slika 5.8).
Kada se definiše poslednja tačka konture, na pitanje da li treba zatvoriti Spline liniju,treba odgovoriti pritiskom na taster Yes.
11. korak
Treba od ovog ravanskog modela napraviti 3D modele. Treba aktivirati modifikator podnazivom Extrude koji se nalazi unutar liste modifikatora. Za debljinu stakla treba defini-sati veličinu 2.
8/13/2019 US - 3D Grafika i Animacija - Praktikum
http://slidepdf.com/reader/full/us-3d-grafika-i-animacija-praktikum 35/410
24 3D grafika i animacija
Slika 5.7. Kreiranje 3D modela držača stakla
Slika 5.8. Definisanje veličine stakla na prozoru
8/13/2019 US - 3D Grafika i Animacija - Praktikum
http://slidepdf.com/reader/full/us-3d-grafika-i-animacija-praktikum 36/410
Autodesk 3DS MAX 9 - Samostalne vežbe 25
12. korak
Treba aktivirati komandu Move i markirati staklo. Pojavljuje se prateći koordinatni sistemi očigledno je da staklo mora da se pomeri po Y osi za vrednost od -4 (slika 5.9).
Slika 5.9. Definisanje položaja stakla
13. korak
Sledi kreiranje materijala za staklo i učitavanje materijala za drvene delove prozora. Pri-tiskom na taster M treba aktivirati Material Editor.
Treba markirati prvi uzorak lopte u gornjem levom uglu i treba podesiti dva parametra -Opacity smanjiti vrednost na 30 i treba izabrati odgovarajuću boju za staklo u polju podnazivom Self-Illumination.
Boja za staklo je izabrana da bude svetlo siva sa koordinatama boje R:210, G:210 iB:210 (slika 5.10).
14. korak
Za drvene delove treba izabrati materijal Wood_old (Standard) koji se nalazi unutar3dsmax.mat biblioteke materijala (slika 5.11).
15. korak
Treba učitati ovu biblioteku materijala i gorepomenuti materijal treba prevući na uzorak
8/13/2019 US - 3D Grafika i Animacija - Praktikum
http://slidepdf.com/reader/full/us-3d-grafika-i-animacija-praktikum 37/410
26 3D grafika i animacija
lopte ispod uzorka za staklo (slika 5.11).
Slika 5.10. Podešavanje parametara materijala
Slika 5.11. Podešavanje materijala za drvene delove prozora
8/13/2019 US - 3D Grafika i Animacija - Praktikum
http://slidepdf.com/reader/full/us-3d-grafika-i-animacija-praktikum 38/410
Autodesk 3DS MAX 9 - Samostalne vežbe 27
Slika 5.12. Dodeljivanje materijala objektima u sceni
Slika 5.13. Podešavanje fotografije kao pozadine
8/13/2019 US - 3D Grafika i Animacija - Praktikum
http://slidepdf.com/reader/full/us-3d-grafika-i-animacija-praktikum 39/410
28 3D grafika i animacija
16. korak
Sada ove materijale treba dodeliti odgovarajućim objektima. To se obavlja jednostavnimprevlačenjem uzoraka materijala na odgovarajuće objekte. Rezultat je vidljiv na slici 5.12.
17. korak
Da bi se pokazalo kakvo je staklo najbolje je postaviti neku fotografiju u pozadinuscene kako bi se video efekat. Fotografija se postavlja u pozadinu putem Rendering
> Environment i markiranjem polja Use Map, a onda treba izabrati odgovarajuću fo-tografiju (slika 5.13).
18. korak
Pritiskom na taster F10 se aktivira dijalog Render Scene i pritiskom na taster Render
aktivira se vizuelizacija sa uobičajenim parametrima. Rezultat je vidljiv na slici 5.14.
Slika 5.14. Prozor i okolina koja se vidi kroz njega
Ovo je samo jedan od mnogo načina za kreiranje prozora, kao i potencijalnih sličnihobjekata. Ako se korisnik malo udubi u problematiku pronaći će još sijaset načina zarešenje konkretnog problema.
1.6. Kreiranje šolje za belu kafu
Model šolje za belu kafu nije preterano komplikovan, a uvodi korisnika u upotrebu Bulovihoperacija sa solidima. Bulove operacije omogućavaju kreiranje složenih objekata pomoću
8/13/2019 US - 3D Grafika i Animacija - Praktikum
http://slidepdf.com/reader/full/us-3d-grafika-i-animacija-praktikum 40/410
Autodesk 3DS MAX 9 - Samostalne vežbe 29
osnovnih objekata kao što su lopta, valjak i slično.
1. korak
Prvi korak je kreiranje valjka za zaobljenim ivicama. Za to je potrebno aktivirati komanduChamferCyl unutar Extended Primitives uz desnu ivicu ekrana (slika 6.1).
Slika 6.1. Kreiranje valjka sa zaobljenim ivicama
2. korak
Parametri valjka su sledeći: poluprečnik je 30, visina mu je 60, a poluprečnik zaobljenjaivica je 1.5. Broj segmenata je porizvoljan, ali ako je taj broj malo veći to su zakrivljenepovršine glatkije (slika 6.1).
3. korakSledeći korak je kreiranje običnog valjka poluprečnika 28 i visine 80 komandom Cylinder
iz podmenija Standard Primitives (slika 6.2).
4. korak
Trebe oba valjka smestiti u centar scene. To se obavlja aktiviranjem komande Move ipritiskanjem funkcijskog tastera F12. Sve vrednosti unutar dijaloga Transform Type-In
treba podesiti na vrednost 0.
5. korak
Treba markirati unutrašnji valjak, aktivirati komandu Move i pritisnuti taster F12. U poljuAbsolute World treba podesiti veličinu Z na 2, jer toliko treba izdići unutrašnji valjakkako bi ostalo dno šolje. Rezultat je vidljiv na slici 6.3.
8/13/2019 US - 3D Grafika i Animacija - Praktikum
http://slidepdf.com/reader/full/us-3d-grafika-i-animacija-praktikum 41/410
30 3D grafika i animacija
Slika 6.2. Kreiranje "običnog" valjka
Slika 6.3. Centriranje valjaka
8/13/2019 US - 3D Grafika i Animacija - Praktikum
http://slidepdf.com/reader/full/us-3d-grafika-i-animacija-praktikum 42/410
Autodesk 3DS MAX 9 - Samostalne vežbe 31
6. korak
Sada treba primeniti Bulovu operaciju oduzimanja, gde od zaobljenog spoljašnjeg valjkatreba oduzeti unutrašnji standardni valjak. Na taj način od dva valjka se dobija telo šolje.
7. korak
Treba aktivirati komandu Boolean iz podmenija Compound Objects uz desnu ivicuekrana (slika 6.4). Treba markirati spoljašnji valjak, treba izabrati opciju Subtraction
(A-B) iz polja Operation, a pritiskom na taster Pick Operand B treba izabrati objekatkoji se oduzima od već markiranog objekta A. Treba kliknuti levim tasterom miša naunutrašnji valjak i rezultat je vidljiv na slici 6.4.
Slika 6.4. Oduzimanje zapremine unutrašnjeg od spoljašnjeg valjka
8. korak
Dobijeno je telo šolje spoljašnjeg poluprečnika 30, visine 60 i debljine zida 2.
9. korak
Sledeći korak je kreiranje drške šolje na krajnje jednostavan način.
10. korak
Treba aktivirati vizir Left u njemu treba nacrtati polovinu torusa.
11. korak
Treba aktivirati komandu Torus iz podmenija Standard Primitives. Spoljašnji polu-
8/13/2019 US - 3D Grafika i Animacija - Praktikum
http://slidepdf.com/reader/full/us-3d-grafika-i-animacija-praktikum 43/410
8/13/2019 US - 3D Grafika i Animacija - Praktikum
http://slidepdf.com/reader/full/us-3d-grafika-i-animacija-praktikum 44/410
Autodesk 3DS MAX 9 - Samostalne vežbe 33
12. korak
Komandom Move treba pomeriti dršku šolje ulevo po X osi da drška malo "uđe" u šoljuunutar aktivnog vizira Left. Na taj način je kompletiran jednostavan model šolje za belu
kafu (slika 6.6).13. korak
Komandom Plane iz podmenija Standard Primitives treba nacrtati ravan kao podloguna kojoj stoji šolja za belu kafu.
14. korak
Sledi dodela materijala za šolju i za ravan. Pritiskom na taster M aktivira se Material
Editor. Za šolju treba izabrati materijal Paint Metal Flake iz 3dsmax.mat bibliotekematerijala, a materijal Brick Yellow za podlogu koju predstavlja ravan (slika 6.7).
Slika 6.7. Biranje materijala za objekte unutar scene
15. korak
Materijale treba dodeliti objektima jednostavnim prevlačenjem uzoraka iz dijaloga podnazivom Material Editor do objekata.
16. korak
Treba podesiti da boja pozadine bude bela i to se obavlja putem Rendering > Environ-
8/13/2019 US - 3D Grafika i Animacija - Praktikum
http://slidepdf.com/reader/full/us-3d-grafika-i-animacija-praktikum 45/410
34 3D grafika i animacija
ment i u polju Background treba izabrati belu boju kao boju pozadine.
17. korak
Treba postaviti dva Omni svetlosna izvora iz podmenija Lights na proizvoljne lokacije.Treba aktivirati za oba svetlosna izvora Shadows On kako bi se kreirale i senke prilikomvizuelizacije (slika 6.8).
Slika 6.8. Dodeljivanje materijala objekatima unutar scene
18. korak
Pritiskom na funkcijski taster F10 se aktivira dijalog za vizuelizaciju koja se aktivirapritiskom na taster Render. Rezultat rada je prikazan na slici 6.9.
Slika 6.9. Vizualizovana scena sa šolom za belu kafu
8/13/2019 US - 3D Grafika i Animacija - Praktikum
http://slidepdf.com/reader/full/us-3d-grafika-i-animacija-praktikum 46/410
Autodesk 3DS MAX 9 - Samostalne vežbe 35
Treba napomenuti da je ovo jedan od načina za kreiranje krajnje složenih objekata pri-menom Bulovih operacija, koje to omogućavaju međusobnim modifikovanjem jednostavnihentiteta.
1.7. Kreiranje pehara
Kreiranje pehara primenom Bezijeovih krivih linija znatno pojednostavljuje posao koris-niku.
1. korak
Prvi korak je kreiranje polovine konture pehara primenom NURBS krive. Treba aktiviratiu meniju Create i podmeniju Shapes komandu NURBS Curves. Unutar ove komandetreba pritisnuti taster Point Curve koji omogućava korisniku da definiše tačke kroz kojekriva linija prolazi (slika 7.1).
2. korak
Korisnik levim tasterom miša definiše prolazne tačke krive linije i na taj način definišesamu konturu (slika 7.1).
Slika 7.1. Crtanje polovine provizorne konture pehara
3. korak
Ne može uvek da se definiše besprekoran oblik krive linije, tako da postoji mogućnostda se kontura malo "dotera". Treba aktivirati meni Modify i stablo NURBS Curve treba"otvoriti" pritiskom na malu ikonicu znaka +. U otvorenom stablu treba markirati opciju
8/13/2019 US - 3D Grafika i Animacija - Praktikum
http://slidepdf.com/reader/full/us-3d-grafika-i-animacija-praktikum 47/410
36 3D grafika i animacija
Point kako bi se omogućilo korisniku da radi sa tačkama.
4. korak
Aktiviranjem komande Move korisnik može da pojedinačne tačke premešta na novu lokacijukako bi dobio konturu kakvu želi (slika 7.2).
Slika 7.2. Rad sa kontrolnim tačkama krive linije
5. korak
Da bi se od ove konture dobio pehar treba aktivirati Lathe modifikator iz liste modifikatora(slika 7.3). Da bi pehar ličio na nešto treba podesiti vrednost Segments na veću vrednost.U ovom slučaju izabrana je vrednost 40. Da bi se dobio prikazani oblik treba aktiviratitaster Max (na slici 7.3 stoji kursor miša na njemu).
6. korakKomandom Plane iz podmenija Standard Primitives treba nacrtati ravan kao podloguna kojoj stoji pehar.
7. korak
Sledi dodela materijala za pehar i za ravan. Pritiskom na taster M aktivira se Material
Editor. Za pehar treba izabrati materijal Paint Metal Flake iz 3dsmax.mat bibliotekematerijala, a materijal Brick Yellow za podlogu koju predstavlja nacrtana ravan (slika7.4).
8. korak
Materijale treba dodeliti objektima jednostavnim prevlačenjem uzoraka iz Material Edi-
tora do objekata.
8/13/2019 US - 3D Grafika i Animacija - Praktikum
http://slidepdf.com/reader/full/us-3d-grafika-i-animacija-praktikum 48/410
Autodesk 3DS MAX 9 - Samostalne vežbe 37
Slika 7.3. 3D model pehara
Slika 7.4. Biranje materijala
8/13/2019 US - 3D Grafika i Animacija - Praktikum
http://slidepdf.com/reader/full/us-3d-grafika-i-animacija-praktikum 49/410
38 3D grafika i animacija
9. korak
Treba podesiti da boja pozadine bude bela i to se obavlja putem Rendering > Environ-
ment i u polju Background treba izabrati belu boju kao boju pozadine.
10. korak
Treba postaviti dva Omni svetlosna izvora iz podmenija Lights na proizvoljne lokacije.Treba aktivirati za oba svetlosna izvora Shadows On kako bi se kreirale i senke prilikomvizuelizacije (slika 7.5).
Slika 7.5. Dodeljivanje materijala objektima
11. korak
Pritiskom na funkcijski taster F10 se aktivira dijalog za vizuelizaciju koja se aktivirapritiskom na taster Render. Rezultat rada je prikazan na slici 7.6.
Slika 7.6. Vizualizovana scena
8/13/2019 US - 3D Grafika i Animacija - Praktikum
http://slidepdf.com/reader/full/us-3d-grafika-i-animacija-praktikum 50/410
8/13/2019 US - 3D Grafika i Animacija - Praktikum
http://slidepdf.com/reader/full/us-3d-grafika-i-animacija-praktikum 51/410
40 3D grafika i animacija
Modify treba izabrati komandu Taper. Parametru Amount treba dodeliti vrednost 2, aparametru Curve treba dodeliti vrednost -2. Na ovaj način se dobija konkavni valjak kaošto se vidi na slici 8.3.
Slika 8.2. Definisanje osnovnog valjka
Slika 8.3. Modifikovanje valjka
8/13/2019 US - 3D Grafika i Animacija - Praktikum
http://slidepdf.com/reader/full/us-3d-grafika-i-animacija-praktikum 52/410
Autodesk 3DS MAX 9 - Samostalne vežbe 41
Slika 8.4. Modelovanje trave
Slika 8.5. Definisanje i dodeljivanje materijala
8/13/2019 US - 3D Grafika i Animacija - Praktikum
http://slidepdf.com/reader/full/us-3d-grafika-i-animacija-praktikum 53/410
42 3D grafika i animacija
5. korak
Treba aktivirati komandu Scatter unutar Geometry menija i Compound Objects pod-menija. Treba napomenuti da je ostao konkavni valjak markiran. Treba pritisnuti taster
Pick Distribution Object i markirati ravan koja je nazvana Zemlja. U oblasti SourceObject Parameters treba u polju Duplicates ukucati vrednost 500, u polju Vertex
Chaos treba ukucati vrednost 5 i u oblasti Distribution Object Parameters trebamarkirati opciju Random Faces. Rezultat je vidljiv na slici 8.4.
6. korak
Pritiskom na taster M aktivira se Material Editor. Materijal za ravan je proizvoljan, aza travu treba podesiti materijal na sledeći način: treba izabrati Blinn (slika 8.5), trebamarkirati polje Wire i treba u oblasti Self-Illumintion izabrati zelenu boju. U ovomslučaju izabrana je tamno zelena boja sa sledećim koordinatama - R:3, G:56 i B:6.
7. korak
Dodeljivanje materijala se obavlja jednostavnim prevlačenjem uzoraka na odgovarajućeobjekte.
8. korak
Treba podesiti da boja pozadine bude bela i to se obavlja putem Rendering > Environ-
ment i u polju Background treba izabrati belu boju kao boju pozadine.
9. korak
Pritiskom na funkcijski taster F10 se aktivira dijalog za vizuelizaciju koja se aktivira pri-
tiskom na taster Render. Rezultat rada je prikazan na slici 8.6.
Slika 8.6. Travnjak
Ovo je jednostavniji primer kako autor može da kreira travnjak ispred kuće, ako radi nekiprojekat iz eksterijera i želi da pokaže krajnjem korisniku kako to izgleda u realnom svetu.
8/13/2019 US - 3D Grafika i Animacija - Praktikum
http://slidepdf.com/reader/full/us-3d-grafika-i-animacija-praktikum 54/410
8/13/2019 US - 3D Grafika i Animacija - Praktikum
http://slidepdf.com/reader/full/us-3d-grafika-i-animacija-praktikum 55/410
44 3D grafika i animacija
Slika 9.2. Razvlačenje poligona
Slika 9.3. Završeno razvlačenje poligona i gotov model
8/13/2019 US - 3D Grafika i Animacija - Praktikum
http://slidepdf.com/reader/full/us-3d-grafika-i-animacija-praktikum 56/410
Autodesk 3DS MAX 9 - Samostalne vežbe 45
5. korak
Što više poligona se razvuče to je kompleksniji objekat. U okviru aktivne komandeExtrude Patch korisnik može, usput, da koristi i komande tipa Rotate, Arc Rotate
i slično. Kao rezultat primene pomenute komande pojavljuje se slika 9.3.6. korak
Sledi dodatne podešavanje. Iz liste modifikatora Modify treba aktivirati modifikatorMeshSmooth i unutar ove komande treba samo promeniti vrednost promenljive Iteration
na 2. Ništa drugo ne treba menjati. Rezultat primene ovog podešavanja prikazan je naslici 9.4.
Slika 9.4. Modifikovani 3D model kristala
7. korak
Treba pritisnuti desnim tasterom miša na novonastali objekat i aktivirati komandu Clone
iz kontekstnog menija. U pratećem dijalogu za kloniranje u oblasti Object treba markiratiopciju Copy.
8. korak
Treba markirati novonastalu kopiju i primenom komande Select and Uniform Scale
treba je smanjiti na proizvoljnu veličinu.
9. korak
Komandom Move treba tu smanjenu kopiju prevući u prvi plan (slika 9.5).
8/13/2019 US - 3D Grafika i Animacija - Praktikum
http://slidepdf.com/reader/full/us-3d-grafika-i-animacija-praktikum 57/410
46 3D grafika i animacija
Slika 9.5. Dva kristala jedan ispred drugog
10. korak
Pritiskom na taster M aktivira se Material Editor. Iz biblioteke materijala 3dsmax.mat
treba učitati (prevući do uzorka) materijal Reflection_Lake_Gold (Standard). Upodmeniju Maps treba aktivirati i opciju Opacity, a mapa koja se dodeljuje ovoj opciji jeFalloff (slika 9.6).
Slika 9.6. Definisanje materijala
8/13/2019 US - 3D Grafika i Animacija - Praktikum
http://slidepdf.com/reader/full/us-3d-grafika-i-animacija-praktikum 58/410
Autodesk 3DS MAX 9 - Samostalne vežbe 47
11. korak
Dodeljivanje materijala se obavlja jednostavnim prevlačenjem uzoraka na odgovarajućeobjekte.
12. korak
Pritiskom na funkcijski taster F10 se aktivira dijalog za vizuelizaciju koja se aktivirapritiskom na taster Render. Rezultat rada je prikazan na slici 9.7.
Slika 9.7. Vizualizovani kristal
Ovo je samo jedan od načina za kreiranje kompleksnih oblika i sjajnih vizuelizovanihprikaza koji mogu da budu korisni i koji mogu da se upotrebe unutar drugih programa.
1.10. Staklene cevi
Ovde će biti objašnjen put ka kreiranju improvizovanih staklenih cevi unutar programa3DS MAX. Primer nije preterano težak, ali korisnici mogu da vide da i ovakve stvarimogu da se naprave unutar ovog programa, a ne samo unutar programa za obradu slika.
1. korakPrvi korak je kreiranje solida Torus Knot i za to je najbolje aktivirati Perspective vizir.Ova komanda se aktivira iz menija Geometry i iz podmenija Extended Primitives.
2. korak
Treba definisati više ovih objekata i da budu na različitim lokacijama i da budu različiteveličine. Mogući izgled modela je prikazan na slici 10.1.
2. korak
Pritiskom na taster M aktivira se Material Editor. Iz biblioteke materijala 3dsmax.mat
treba učitati (prevući do uzorka) materijal po nazivu Reflection_Lake (Standard). Upodmeniju Maps treba aktivirati i opciju Opacity, a mapa koja se dodeljuje ovoj opciji jeFalloff (slika 10.2).
8/13/2019 US - 3D Grafika i Animacija - Praktikum
http://slidepdf.com/reader/full/us-3d-grafika-i-animacija-praktikum 59/410
48 3D grafika i animacija
Slika 10.1. Kreiranje modela
Slika 10.2. Učitavanje materijala i dodeljivanje mapa
8/13/2019 US - 3D Grafika i Animacija - Praktikum
http://slidepdf.com/reader/full/us-3d-grafika-i-animacija-praktikum 60/410
Autodesk 3DS MAX 9 - Samostalne vežbe 49
3. korak
Unutar Anisotropic Basic Parameters treba podesiti boje Ambient, Diffuse i Spe-
cular:
• za boju Ambient izabrane su sledeće koordinate boje R:0, G:132 i B:193;
• za boju Diffuse izabrane su sledeće koordinate boje R:72, G:148 i B:198;
• za boju Specular izabrane su sledeće koordinate boje R:32, G:105 i B:196.
Ove boje i njihov smeštaj unutar dijaloga je prikazan na slici 10.3.
Slika 10.3. Definisanje parametara materijala
4. korak
Dodeljivanje materijala se obavlja jednostavnim prevlačenjem uzorka na odgovarajućeobjekte.
5. korak
Pritiskom na funkcijski taster F10 se aktivira dijalog za vizuelizaciju koja se aktivirapritiskom na taster Render. Rezultat rada je prikazan na slici 10.4.
8/13/2019 US - 3D Grafika i Animacija - Praktikum
http://slidepdf.com/reader/full/us-3d-grafika-i-animacija-praktikum 61/410
8/13/2019 US - 3D Grafika i Animacija - Praktikum
http://slidepdf.com/reader/full/us-3d-grafika-i-animacija-praktikum 62/410
Autodesk 3DS MAX 9 - Samostalne vežbe 51
1.11. Kristalna kugla
Ovde će biti objašnjen put ka kreiranju kristalne kugle koja može da se iskoristi akose prikazuje enterijer neke diskoteke, unutar programa 3DS MAX. Primer nije preteranotežak, ali korisnici mogu da vide da i ovakve stvari mogu da se naprave unutar ovogprograma, a ne samo unutar programa za obradu slika.
1. korak
Prvi korak je kreiranje lopte i za to je najbolje aktivirati Perspective vizir. Ova komandase aktivira iz menija Geometry i iz podmenija Standard Primitives.
2. korak
U ovom primeru definisana je lopta poluprečnika 50 i sa brojem segemenata 55 (slika11.1).
Slika 11.1. Definisanje modela staklene kugle
3. korak
Pritiskom na taster M aktivira se Material Editor. U oblasti Shader Basic Para-
meters treba markirati opcije Face map, 2-Sided i Faceted (slika 11.2).
4. korak
U podmeniju Maps treba aktivirati i opciju Opacity, a mapa koja se dodeljuje ovoj opciji je Falloff (slika 11.2).
5. korak
U podmeniju Maps treba aktivirati i opciju Refelction, a mapa koja joj se dodeljuje je
8/13/2019 US - 3D Grafika i Animacija - Praktikum
http://slidepdf.com/reader/full/us-3d-grafika-i-animacija-praktikum 63/410
8/13/2019 US - 3D Grafika i Animacija - Praktikum
http://slidepdf.com/reader/full/us-3d-grafika-i-animacija-praktikum 64/410
Autodesk 3DS MAX 9 - Samostalne vežbe 53
Ovo je možda najjednostavniji način za kreiranje staklene kugle za diskoteke koja je krajnjeprimenjiva ako se radi projekat pratećeg enterijera.
1.12. Žičani modelOvde će biti objašnjen put ka kreiranju proizvoljnog žičanog modela. U ovom slučajuiskoristiće se model izuvijanog trodimenzionalnog torusa.
1. korak
Prvi korak je kreiranje solida Torus Knot i za to je najbolje aktivirati Perspective vizir.Ova komanda se aktivira, kao što je već pominjano, iz menija Geometry i iz podmenijaExtended Primitives.
2. korakKorisnik može da definiše dimenzije ovog solida krajnje proizvoljno, a dimenzije u ovomprimeru su vidljive na slici 12.1.
Slika 12.1. Kreiranje inicijalnog solida
3. korak
Pritiskom na taster M aktivira se Material Editor. U oblasti Shader Basic Para- meters treba markirati opciju Wire, kako bi se definisani solid prikazao kao žičani model.Na slici 12.2 ovaj parametar je markiran (selektovan).
8/13/2019 US - 3D Grafika i Animacija - Praktikum
http://slidepdf.com/reader/full/us-3d-grafika-i-animacija-praktikum 65/410
54 3D grafika i animacija
4. korak
U oblasti Extended Parameters treba povećati "debljinu" linije žičanog modela pove-ćanjem veličine Size na 2 u polju Wire (slika 12.2).
5. korak
U podmeniju Maps treba aktivirati opciju Diffuse Color, a mapa koja joj se dodeljuje je Swirl koja se nalazi u učitanoj biblioteci materijala (slika 12.2). Parametre učitanemape ne treba menjati.
Slika 12.2. Biranje i podešavanje materijala
6. korak
Dodeljivanje materijala se obavlja jednostavnim prevlačenjem uzorka na odgovarajući ob- jekat.
7. korak
Pritiskom na funkcijski taster F10 se aktivira dijalog za vizuelizaciju koja se aktivira pri-tiskom na taster Render. Rezultat rada je prikazan na slici 12.3.
8. korak
Korisnik sada može malo da se igra i eksperimentiše.
8/13/2019 US - 3D Grafika i Animacija - Praktikum
http://slidepdf.com/reader/full/us-3d-grafika-i-animacija-praktikum 66/410
Autodesk 3DS MAX 9 - Samostalne vežbe 55
Slika 12.3. Vizualziovana inicijalna scena
Slika 12.4. Dodatno podešavanje scene
9. korak
Komandom Plane iz menija Standard Primitives treba da nacrta ravan koja presecadefinisani solid po sredini.
8/13/2019 US - 3D Grafika i Animacija - Praktikum
http://slidepdf.com/reader/full/us-3d-grafika-i-animacija-praktikum 67/410
56 3D grafika i animacija
10. korak
Nacrtanoj ravni dodeliti mapu Checker (crno-bela polja kao šahovska tabla) uobičajenomprocedurom unutar Material Editora.
11. korak
Treba postaviti dva Omni svetlosna izvora iz podmenija Lights na proizvoljne lokacije.Treba aktivirati za oba svetlosna izvora Shadows On kako bi se kreirale i senke prilikomvizuelizacije (slika 12.4).
12. korak
Treba podesiti da boja pozadine bude bela i to se obavlja putem Rendering > Environ-
ment i u polju Background treba izabrati belu boju kao boju pozadine.
13. korak
Pritiskom na funkcijski taster F10 se aktivira dijalog za vizuelizaciju koja se aktivirapritiskom na taster Render. Rezultat rada je prikazan na slici 12.5.
Slika 12.5. Vizualizovana dodatno podešena scena
Ovo je sigurno najjednostavniji način za kreiranje žičanog modela, a primenom dodat-nih elemenata unutar programa 3DS MAX korisnik može da dobije krajnje neočekivanerezultate.
1.13. Logo koji liči na Windows logo
Ovde će biti objašnjen put ka kreiranju logoa koji liči na logo Windowsa, operativnogsistema firme Microsoft.
1. korak
Treba podesiti pomoćnu mrežu Grid kako bi se korisnik snašao sa odgovarajućim dimenzi-
8/13/2019 US - 3D Grafika i Animacija - Praktikum
http://slidepdf.com/reader/full/us-3d-grafika-i-animacija-praktikum 68/410
Autodesk 3DS MAX 9 - Samostalne vežbe 57
jama. Treba aktivirati Customize > Grid and Snap Settings i kao rezultat pojavljujese dijalog Grid and Snap Settings sa pripadajućim karticama. Treba aktivirati karticuHome Grid (slika 13.1) i treba podesiti parametre kao što je to prikazano na toj slici.
Slika 13.1. Podešavanje Grid mreže
2. korak
Prvo treba nacrtati luk i to putem Create > Shapes > Arc. Za to je najbolje aktiviratiTop vizir.
3. korak
U ovom slučaju nacrtan je luk čija je tetiva dužine 100, a visina luka 10 (slika 13.2).Bolje je zapamtiti dimenzije zbog kasnije komande Extrude.
4. korak
Komandom Edit > Clone treba iskopirati ovaj luk jednom. Komandom Move (aktiviratiu međuvremenu Snap Toggle opciju za pronalaženje specifičnih tačaka) spustiti kopijuluka nadole za vrednost jednog kvadratića Grid mreže, tj. za vrednost 5.
5. korak
Nakon ovoga opcija Snap Toggle može da se isključi.
6. korakTreba desnim tasterom kursora miša markirati jedan luk i iz kontekstnog menija trebaaktivirati Convert To: > Convert to Editable Spline.
7. korak
Iz menija Modify treba markirati Vertex i treba izabrati krajnje teme luka (slika 13.3).
8. korak
Sledeći korak je aktiviranje tastera Attach, uz desnu ivicu ekrana (slika 13.3).
9. korak
Nakon toga treba kursorom miša prići drugom luku (pojavljuje se specifičan simbol prika-zan na slici 13.3) i kliknuti levim tasterom kursora miša na njega.
8/13/2019 US - 3D Grafika i Animacija - Praktikum
http://slidepdf.com/reader/full/us-3d-grafika-i-animacija-praktikum 69/410
58 3D grafika i animacija
Slika 13.2. Definisanje i crtanje početnog luka
Slika 13.3. Kloniranje i povezivanje lukova
8/13/2019 US - 3D Grafika i Animacija - Praktikum
http://slidepdf.com/reader/full/us-3d-grafika-i-animacija-praktikum 70/410
Autodesk 3DS MAX 9 - Samostalne vežbe 59
10. korak
Nakon toga treba aktivirati taster Connect (zaokružen je na slici 13.3).
11. korak
Treba levim tasterom miša kliknuti na krajnju tačku jednog luka i prevući je na naspramnutačku drugog luka. Ovo isto odraditi i za drugi par naspramnih krajnjih tačaka ova dvaluka. Lukovi se spajaju pravom linijom i na taj način se kreira jedinstvena kontura (slika13.4).
12. korak
Treba poništiti opciju Vertex (markirana je na slici 13.4) i treba markirati opciju Segment.Na ovaj način se selektuje (markira) celokupna kontura, a ne pojedinačni lukovi.
13. korak
Iz liste modifikatora treba izabrati modifikator Extrude kako bi se dodala treća dimenzijadefinisanoj konturi. U polju Amount treba definisati veličinu 60 (slika 13.5).
14. korak
Treba ponovo aktivirati Top vizir.
15. korak
Komandom Edit > Clone treba iskopirati ovaj solid jednom. Komandom Move (aktivi-rati u međuvremenu Snap Toggle opciju za pronalaženje specifičnih tačaka) pomeritiudesno solid nadole za vrednost 21 kvadratića Grid mreže, tj. za vrednost 105.
Slika 13.4. Povezivanje lukova u jednu celinu
8/13/2019 US - 3D Grafika i Animacija - Praktikum
http://slidepdf.com/reader/full/us-3d-grafika-i-animacija-praktikum 71/410
60 3D grafika i animacija
Slika 13.5. Dodavanje treće dimenzije konturi
16. korak
Nakon ovoga opcija Snap Toggle može da se isključi (slika 13.6).
Slika 13.6. Kloniranje solida
8/13/2019 US - 3D Grafika i Animacija - Praktikum
http://slidepdf.com/reader/full/us-3d-grafika-i-animacija-praktikum 72/410
Autodesk 3DS MAX 9 - Samostalne vežbe 61
17. korak
Komandom Rotate treba kopiju solida zarotirati za 180 stepeni. I ovo se radi unutar Top
vizira.
18. korak
Nakon toga se komandom Move vrati zarotirana kopija na približno istu lokaciju (slika13.7).
19. korak
U viziru Front treba komandom Clone iskopirati oba solida i pomeriti ih nagore, i totako da razmak između originala i kopija bude 5 (slika 13.8).
20. korak
Rotiranjem ova četiri solida korisnik može da im podesi odgovarajući položaj.
21. korak
Kao dodatak može da se nacrta ravan komandom Plane iz menija Standard Primiti-
ves.
22. korak
Pritiskom na taster M aktivira se Material Editor. U prva četiri uzorka materijalatreba podesiti četiri osnovne boje - crvenu, plavu, žutu i zelenu (slika 13.9). Ove boje ćese ponaosob dodeliti po jednom od solida.
23. korak
Peti materijal predstavlja mapu Checker (crno-bela polja kao šahovska polja) i taj ma-terijal je namenjen za definisanu ravan.
24. korak
Dodeljivanje materijala se obavlja jednostavnim prevlačenjem uzorka na odgovarajući ob- jekat.
25. korak
Treba postaviti dva Omni svetlosna izvora iz podmenija Lights na proizvoljne lokacije.Treba aktivirati za oba svetlosna izvora Shadows On kako bi se kreirale i senke prilikom
vizuelizacije (slika 13.10).
26. korak
Treba podesiti da boja pozadine bude bela i to se obavlja putem Rendering > Environ-
ment i u polju Background treba izabrati belu boju kao boju pozadine.
27. korak
Pritiskom na funkcijski taster F10 se aktivira dijalog za vizuelizaciju koja se aktivira pri-tiskom na taster Render. Rezultat rada je prikazan na slici 13.11.
8/13/2019 US - 3D Grafika i Animacija - Praktikum
http://slidepdf.com/reader/full/us-3d-grafika-i-animacija-praktikum 73/410
62 3D grafika i animacija
Slika 13.7. Pozicioniranje solida
Slika 13.8. Kloniranje kreiranog para solida
8/13/2019 US - 3D Grafika i Animacija - Praktikum
http://slidepdf.com/reader/full/us-3d-grafika-i-animacija-praktikum 74/410
Autodesk 3DS MAX 9 - Samostalne vežbe 63
Slika 13.9. Definisanje materijala
Slika 13.10. Dodeljivanje materijala objektima
8/13/2019 US - 3D Grafika i Animacija - Praktikum
http://slidepdf.com/reader/full/us-3d-grafika-i-animacija-praktikum 75/410
64 3D grafika i animacija
Slika 13.11. Vizualizacija celokupne scene
Ovo je zanimljiv način da se kreira trodimenzinalni logo odgovarajuće firme. Ideja jekrajnje zanimljiva i treba je ponekad iskoristiti radi efektnijeg izgleda potencijalnog logoaneke firme.
1.14. Loptica za golf
Sledi kratko i jasno uputstvo kako korisnik da izmodeluje lopticu za golf. Rešenje ovogproblema nije preterano teško.
1. korak
Za ovu priču je najlakše raditi unutar Perspective vizira, što znači da ga treba aktivirati.
2. korak
Prvu treba napraviti loptu komandom GeoSphere koja se nalazi unutar menija Geometry
i podmenija Standard Primitives. Njen poluprečnik je 100, a broj segmenata je 8. Uoblasti Geodesic Base Type treba markirati opciju Icosa (slika 14.1).
3. korak
Treba pritisnuti desnim tasterom miša na kreiranu loptu i iz kontekstnog menija trebaaktivirati komandu Convert To: > Convert to Editable Mesh.
4. korak
Iz stabla Editable Mesh (uz desnu ivicu ekrana) treba markirati opciju Polygon.
5. korak
Sada treba izabrati sve poligone lopte putem Edit > Select All ili pritiskom na kom-binaciju tastera sa tastature Ctrl+A.
8/13/2019 US - 3D Grafika i Animacija - Praktikum
http://slidepdf.com/reader/full/us-3d-grafika-i-animacija-praktikum 76/410
Autodesk 3DS MAX 9 - Samostalne vežbe 65
Slika 14.1. Kreiranje lopte
Slika 14.2. Definisanje udubljenja na loptici za golf
8/13/2019 US - 3D Grafika i Animacija - Praktikum
http://slidepdf.com/reader/full/us-3d-grafika-i-animacija-praktikum 77/410
66 3D grafika i animacija
6. korak
Iz stabla Editable Mesh (uz desnu ivicu ekrana) treba markirati opciju Edge.
7. korak
Sada treba izabrati sve ivice lopte putem Edit > Select All ili pritiskom na kombi-naciju tastera sa tastature Ctrl+A.
8. korak
U oblasti Edit Geometry treba aktivirati taster Chamfer i u pratećem polju treba defi-nisati vrednost 4.5. Kao rezultat se pojavljuje slika 14.2.
9. korak
Iz stabla Editable Mesh (uz desnu ivicu ekrana) treba ponovo markirati opciju Polygon.
10. korakSada treba izabrati komandu Edit > Select Invert ili pritisnuti kombinaciju tastera satastature Ctrl+I. Na ovaj način se selektuju (markiraju) ivice koje su kreirane u prethod-nim koracima.
11. korak
U oblasti Edit Geometry treba aktivirati taster Extrude i u pratećem polju treba defi-nisati vrednost -1. U istoj oblasti treba aktivirati i taster Bevel i u pratećem polju trebadefinisati vrednost -3.5. Kao rezultat se pojavljuje slika 14.3.
12. korak
Sledeći korak je aktiviranjem modifikatora MeshSmooth iz liste modifikatora unutar Mo-
dify menija uz desnu ivicu ekrana. Treba prihvatiti ponuđene vrednosti parametara, aposebno se odnosi na dva parametra: parametar Iterations treba da ima vrednost 1, aparametar Smoothness treba da ima vrednost 1.0. Kao rezultat se pojavljuje slika 14.4.
13. korak
Kao dodatak treba nacrtati ravan komandom Plane iz menija Standard Primitives.
14. korak
Pritiskom na taster M aktivira se Material Editor. U prvom uzorku materijala treba
podesiti belu boju (slika 14.5). Ova boja (materijal) će se dodeliti loptici za golf.
15. korak
Drugi materijal predstavlja mapu Checker (crno-bela polja kao šahovska polja) i taj ma-terijal je namenjen za definisanu ravan.
16. korak
Dodeljivanje materijala se obavlja prevlačenjem uzorka na odgovarajući objekat.
17. korak
Treba postaviti tri Omni svetlosna izvora iz podmenija Lights na proizvoljne lokacije.Treba aktivirati za sve svetlosne izvora Shadows On kako bi se kreirale i senke prilikomvizuelizacije (slika 14.6)
8/13/2019 US - 3D Grafika i Animacija - Praktikum
http://slidepdf.com/reader/full/us-3d-grafika-i-animacija-praktikum 78/410
Autodesk 3DS MAX 9 - Samostalne vežbe 67
Slika 14.3. Podešavanje udubljenja na loptici za golf
Slika 14.4. Definisan 3D model loptice za golf
8/13/2019 US - 3D Grafika i Animacija - Praktikum
http://slidepdf.com/reader/full/us-3d-grafika-i-animacija-praktikum 79/410
68 3D grafika i animacija
Slika 14.5. Definisanje materijala
Slika 14.6. Dodeljivanje materijala objektima
8/13/2019 US - 3D Grafika i Animacija - Praktikum
http://slidepdf.com/reader/full/us-3d-grafika-i-animacija-praktikum 80/410
Autodesk 3DS MAX 9 - Samostalne vežbe 69
18. korak
Treba podesiti da boja pozadine bude bela i to se obavlja putem Rendering > Environ-
ment i u polju Background treba izabrati belu boju kao boju pozadine.
19. korak
Pritiskom na funkcijski taster F10 se aktivira dijalog za vizuelizaciju koja se aktivirapritiskom na taster Render. Rezultat rada je prikazan na slici 14.7.
Slika 14.7. Vizualizovana scena
Ovo je, možda, najjednostavniji način da se napravi model loptice za golf. Postoji jošnačina i korisnik može da ih pronađe ako se malo više udubi u problematiku.
1.15. Zlatni i bakarni čajnik
Sledi jasno uputstvo kako korisnik da napravi materijal koji će imitirati zlato i bakar. Ovadva materijala će se primeniti na dva modela čajnika kako bi se videla razlika u materijal-ima.
1. korak
Za ovu priču je najlakše raditi unutar Perspective vizira, što znači da ga treba aktivirati.
2. korak
Kao dodatak ovoj problematici može da se nacrta ravan komandom Plane iz menijaStandard Primitives, kako bi se poboljšala krajnja vizuelizacija.
3. korak
Sledi modelovanje dva čajnika komandom Teapot iz menija Standard Primitives. Ča- jnici su proizvoljnih dimenzija, ali broj segmenata bi trebalo da bude 10 (slika 15.1).
8/13/2019 US - 3D Grafika i Animacija - Praktikum
http://slidepdf.com/reader/full/us-3d-grafika-i-animacija-praktikum 81/410
70 3D grafika i animacija
Slika 15.1. Definisanje scene i objekata unutar nje
Slika 15.2. Podešavanje prvog materijala
8/13/2019 US - 3D Grafika i Animacija - Praktikum
http://slidepdf.com/reader/full/us-3d-grafika-i-animacija-praktikum 82/410
Autodesk 3DS MAX 9 - Samostalne vežbe 71
4. korak
Sledi priča koja je interesantna za ovaj primer. Pritiskom na taster M aktivira se Material
Editor.
5. korak
Treba markirati prvi uzorak za materijale. U oblasti Shader Basic Parameters trebaizabrati Phong senčenje umesto inicijalno aktivnog Blinn senčenja (slika 15.2).
6. korak
Treba markirati opciju 2-Sided u istoj oblasti (slika 15.2).
7. korak
U oblasti Specular Highlights treba parametru Specular Levels dodeliti vrednost68, a parametru Glossiness dodeliti vrednost 19 (slika 15.2).
8. korak
Treba otvoriti Maps podmeni kako bi se pristupilo podešavanju parametara odgovarajućihmapa. Treba markirati mapu Diffuse Color (slika 15.3) i treba pritisnuti na taster None
u produžetku naziva ove mape.
Slika 15.3. Podešavanje mapa unutar prvog materijala
9. korak
Kao rezultat pojavljuje se Material/Map Browser dijalog i iz tog dijaloga treba aktiviratiFalloff mapu.
8/13/2019 US - 3D Grafika i Animacija - Praktikum
http://slidepdf.com/reader/full/us-3d-grafika-i-animacija-praktikum 83/410
72 3D grafika i animacija
10. korak
U dijalogu Material Editor pojavljuje se podmeni Falloff Parameters i tu slededalja podešavanja. Trenutno aktivnoj Falloff mapi treba dodeliti još dve Falloff
podmape i pripojiti ih tasterima u samom vrhu podmenija.11. korak
Aktiviranjem tastera None u nastavku pravougaonika sa crnom bojom (slika 15.4) otvarase novi Falloff Parameters podmeni. U ovom delu se ništa ne menja, ali treba podesitikrivu liniju preraspodele dve boje kao što je to prikazano na slici 15.4. Prvobitnoj pravojliniji se dodaje Bezjeovo teme (taster Add Point, treći sa leve strane na dijagramu), aonda se podešava položaj te tačke, kao i položaj i veličina prateće tangente u tom temenu(taster Move, prvi sa leve strane na dijagramu). Ovi tasteri su zaokruženi na slici 15.4.
Slika 15.4. Podešavanje prve podmape unutar prvog materijala
12. korak
Aktiviranjem tastera Go to Parent (nacrtan je pravougaonik oko ovog tastera na slici15.4) korisnik se vraća u prethodni podmeni.
8/13/2019 US - 3D Grafika i Animacija - Praktikum
http://slidepdf.com/reader/full/us-3d-grafika-i-animacija-praktikum 84/410
Autodesk 3DS MAX 9 - Samostalne vežbe 73
13. korak
Treba aktivirati taster None ispod prethodnog i otvara se novi Falloff Parameters
podmeni. U ovom delu se menja prva boja i to treba izabrati narandžastu boju (njene
koordinate su R:252, G:154 i B:0). Nakon toga treba podesiti krivu liniju preraspodeledve boje kao što je to prikazano na slici 15.5. Prvobitnoj pravoj liniji se dodaje Bezjeovoteme (taster Add Point, treći sa leve strane na dijagramu), a onda se podešava položajte tačke, kao i položaj i veličina prateće tangente u tom temenu (taster Move, prvi sa levestrane na dijagramu). Ovi tasteri su zaokruženi na slici 15.5. Kriva linija na slici 15.5. bitrebalo da bude slična ili ista krivoj liniji na slici 15.4.
Slika 15.5. Podešavanje druge podmape unutar prvog materijala
14. korak
Aktiviranjem tastera Go to Parent korisnik se vraća u prethodni podmeni (slika 15.6).
8/13/2019 US - 3D Grafika i Animacija - Praktikum
http://slidepdf.com/reader/full/us-3d-grafika-i-animacija-praktikum 85/410
74 3D grafika i animacija
Slika 15.6. Podešavanje unutar prvog materijala
15. korak
Vidi se da su tasterima, unutar tekuće Falloff mape, dodeljene još dve Falloff pod-mape sa različitim parametrima.
16. korak
Aktiviranjem tastera Go to Parent korisnik se vraća u podmeni Maps (slika 15.7).
Slika 15.7. Glavni meni prvog materijala
8/13/2019 US - 3D Grafika i Animacija - Praktikum
http://slidepdf.com/reader/full/us-3d-grafika-i-animacija-praktikum 86/410
Autodesk 3DS MAX 9 - Samostalne vežbe 75
17. korak
Treba iskopirati Falloff mapu sa tastera Diffuse Color na taster Self-Illumination
primenjujući opciju Paste (Instance), kao što se to vidi na slici 15.7. Ovoj novokreira-
noj mapi treba smanjiti vrednost na 70 (slika 15.7).18. korak
Treba markirati i Reflection mapu i pritiskom na njen None taster učitati Raytrace
mapu. Ovoj novokreiranoj mapi treba smanjiti vrednost na 20 (slika 15.8).
Slika 15.8. Podešavanje dodatnih podmapa prvog materijala
19. korak
Na ovaj način je završeno kreiranje materijala koji simulira zlato.
20. korak
Sledi kreiranje materijala koji će podsećati na bakar.
Treba markirati drugi uzorak za materijale. Nakon toga treba ponoviti korake od 5. korakado 13. koraka.
21. korak
Za bakar treba podesiti i parametre Output kao što je to prikazano na slici 15.9. Parametri
trebaju da imaju sledeće vrednosti: Output Amount parametar treba da ima vrednost2.19, RGB Offset parametar treba da ima vrednost -0.07, RGB Level parametar trebada ima vrednost 0.68 i Bump Amount parametar treba da ima vrednost 1.0.
8/13/2019 US - 3D Grafika i Animacija - Praktikum
http://slidepdf.com/reader/full/us-3d-grafika-i-animacija-praktikum 87/410
76 3D grafika i animacija
Slika 15.9. Podešavanje drugog materijala
22. korak
Posle toga treba ponovoti korake od 14. koraka do 18. koraka za bakar.
23. korak
Treći materijal predstavlja mapu Checker (crno-bela polja kao šahovska polja) i taj ma-terijal je namenjen za definisanu ravan (slika 15.10).
24. korak
Dodeljivanje materijala se obavlja jednostavnim prevlačenjem uzorka na odgovarajući ob- jekat.
25. korak
Zlatni materijal je dodeljen čajniku koji je dalji, a bakarni materijal se dodeljuje bližemčajniku.
26. korak
Treba postaviti dva Omni svetlosna izvora iz podmenija Lights na proizvoljne lokacije.Treba aktivirati za sve svetlosne izvore Shadows On kako bi se kreirale i senke prilikomvizuelizacije (slika 15.11).
8/13/2019 US - 3D Grafika i Animacija - Praktikum
http://slidepdf.com/reader/full/us-3d-grafika-i-animacija-praktikum 88/410
Autodesk 3DS MAX 9 - Samostalne vežbe 77
Slika 15.10. Podešavanje podmapa drugog materijala
Slika 15.11. Prikaz podešene celokupne scene
8/13/2019 US - 3D Grafika i Animacija - Praktikum
http://slidepdf.com/reader/full/us-3d-grafika-i-animacija-praktikum 89/410
78 3D grafika i animacija
27. korak
Treba podesiti da boja pozadine bude svetlo plava i to se obavlja putem Rendering >
Environment i u polju Background treba izabrati svetlo plavu boju kao boju pozadine.
28. korak
Pritiskom na funkcijski taster F10 se aktivira dijalog za vizuelizaciju koja se aktivirapritiskom na taster Render. Rezultat rada je prikazan na slici 15.12.
Slika 15.12. Vizualizovana celokupna scena
Ovo je malo komplikovaniji način za kreiranje materijala, ali je očigledno da korisnik možedosta stvari da kreira sâm, tako da nije zavisan od durgih.
1.16. Kreiranje apstraktnog modela
Sledi kratko i jasno uputstvo kako korisnik da napravi apstraktni model, kako bi njegovom
vizuelizacijom dobio zanimljivu fotografiju koju može da iskoristi kada mu zatreba. Dobi- jenu sliku korisnik može da dorađuje ili da je dodaje odgovarajuće elemente unutar nekogprograma za obradu slika kao što su Corel PHOTO-PAINT ili Adobe Photoshop.
1. korak
Za ovu priču je koristiti sve vizire, jer treba nacrtati 3D zatvorenu Bezjeovu krivu liniju.Zbog toga je potrebno raditi u sva tri vizira gde korisnik može da se "šeta" po vizirimasa aktivnom komandom za iscrtavanje krive linije.
2. korak
Treba aktivirati komandu NURBS Curves unutar Shapes podmenija (slika 16.1). Najbolje je aktivirati taster Point Curve kako bi korisnik kursorom miša definisao tačke kroz kojekriva linija mora da prođe (slika 16.1).
8/13/2019 US - 3D Grafika i Animacija - Praktikum
http://slidepdf.com/reader/full/us-3d-grafika-i-animacija-praktikum 90/410
Autodesk 3DS MAX 9 - Samostalne vežbe 79
Slika 16.1. Crtanje i zatvaranje krive linije
3. korak
Ono što je bitno zapamtiti da kriva linija mora da se zatvori, što znači da korisnik mora daposlednjim klikom kursora miša pronađe početnu tačku i onda će se pojaviti dijalog kojipita da li krivu liniju treba zatvoriti (slika 16.1). Na ovo pitanje treba odgovoriti pritiskomna taster Yes.
4. korak
Sledeći korak je aktiviranje Modify menija. Uz desnu ivicu ekrana pojavljuje se malaikonica sa zelenim kvadratićima, a reč je o komandi NURBS Creation Toolbox (slika16.2). Kada se aktivira ova komanda otvara se dijalog NURBS (slika 16.2) iz koje trebaaktivirati komandu Create Cap Surface (slika 16.2).
5. korakSledeći korak je jednostavan. Levim tasterom kursora treba kliknuti jednom na zatvorenukrivu liniju i na ekranu se pojavljuje rezultat kao na slici 16.3.
6. korak
Pritiskom na taster M aktivira se Material Editor.
7. korak
Treba markirati prvi uzorak za materijale. U oblasti Shader Basic Parameters trebaizabrati Blinn senčenje ako već nije aktivno (slika 16.4a).
8. korak
Treba markirati opciju 2-Sided u istoj oblasti (slika 16.4a).
8/13/2019 US - 3D Grafika i Animacija - Praktikum
http://slidepdf.com/reader/full/us-3d-grafika-i-animacija-praktikum 91/410
80 3D grafika i animacija
Slika 16.2. Pretvaranje krive linije u površ
Slika 16.3. Dobijena zatvorena površina
8/13/2019 US - 3D Grafika i Animacija - Praktikum
http://slidepdf.com/reader/full/us-3d-grafika-i-animacija-praktikum 92/410
Autodesk 3DS MAX 9 - Samostalne vežbe 81
9. korak
Treba promeniti boju za Ambient i Diffuse unutar oblasti Basic Blinn Parameters.U ovom slučaju izabrana je plava boja sa koordinatama R:0, G:135 i B:255 (slika 16.4a).
Slika 16.4. Izbor i podešavanje materijala
9. korak
Opciji Opacity treba dodeliti odgovarajuću mapu. Treba kliknuti na kvadratić u nastavkuopcije Opacity (na slici 16.4a na tom kvadratiću piše M kada se dodaje mapa).
10. korak
Aktiviranjem ovog kvadratića otvara se Material/Map Browser dijalog u kome trebaizabrati i aktivirati Swirl mapu (slika 16.4b). Mapu Swirl treba prihvatiti sa inicijalnoponuđenim vrednostima.
8/13/2019 US - 3D Grafika i Animacija - Praktikum
http://slidepdf.com/reader/full/us-3d-grafika-i-animacija-praktikum 93/410
82 3D grafika i animacija
11. korak
Dodeljivanje materijala se obavlja jednostavnim prevlačenjem uzorka na odgovarajući ob- jekat.
12. korak
Pritiskom na funkcijski taster F10 se aktivira dijalog za vizuelizaciju koja se aktivira pri-tiskom na taster Render. Rezultat rada je prikazan na slici 16.5.
Slika 16.5. Vizualizovana inicijalna scena
13. korak
Korisnik može da postavi proizvoljan broj Omni svetlosnih izvora iz podmenija Lights
na proizvoljne lokacije. Treba aktivirati za sve svetlosne izvora Shadows On kako bi sekreirale i senke prilikom vizuelizacije.
14. korak
U ovom slučaju definisana su tri Omni svetlosna izvora sa proizvoljnim razmeštajem.
15. korak
Pritiskom na funkcijski taster F10 se aktivira dijalog za vizuelizaciju koja se aktivirapritiskom na taster Render. Rezultat rada je prikazan na slici 16.6.
Slika 16.6. Vizualizovana scena sa novim parametrima
8/13/2019 US - 3D Grafika i Animacija - Praktikum
http://slidepdf.com/reader/full/us-3d-grafika-i-animacija-praktikum 94/410
Autodesk 3DS MAX 9 - Samostalne vežbe 83
16. korak
Treba podesiti da boja pozadine bude bela i to se obavlja putem Rendering > Environ-
ment i u polju Background treba izabrati belu boju kao boju pozadine.
17. korak
Pritiskom na funkcijski taster F10 se aktivira dijalog za vizuelizaciju koja se aktivirapritiskom na taster Render. Rezultat rada je prikazan na slici 16.7.
Slika 16.7. Vizualizovana najnovija scena
Ovo je krajnje jednostavan način da se dođe do kompleksnog oblika i sjajne vizualizovaneslike. Treba napomenuti da je ovo izuzetno pogodan način jer se ne koristi MeshSmooth
modifikator i na taj način se drastično smanjuje vreme renderovanja celokupne scene.
1.17. Staklena čaša za vino
Sledi kratko i jasno uputstvo kako korisnik da napravi model staklene čaše za vino.
1. korak
Treba podesiti pomoćnu mrežu Grid kako bi se korisnik snašao sa odgovarajućim dimenzi- jama. Treba aktivirati Customize > Grid and Snap Settings i kao rezultat pojavljujese dijalog Grid and Snap Settings sa pripadajućim karticama. Treba aktivirati karticuHome Grid (slika 17.1) i treba podesiti parametre kao što je to prikazano na toj slici.
2. korak
Za kreiranje polovine konture čaše je najpogodniji vizir Front i treba ga aktivirati.
3. korak
Treba aktivirati komandu Line unutar Spline podmenija u Shapes meniju. Treba marki-rati i Snap Toggle opciju kako bi se kursor miša "vezivao" za presečne tačke Grid mreže.
8/13/2019 US - 3D Grafika i Animacija - Praktikum
http://slidepdf.com/reader/full/us-3d-grafika-i-animacija-praktikum 95/410
8/13/2019 US - 3D Grafika i Animacija - Praktikum
http://slidepdf.com/reader/full/us-3d-grafika-i-animacija-praktikum 96/410
8/13/2019 US - 3D Grafika i Animacija - Praktikum
http://slidepdf.com/reader/full/us-3d-grafika-i-animacija-praktikum 97/410
86 3D grafika i animacija
Slika 17.4. 3D model čaše
Slika 17.5. Definisanje debljine zida čaše
8/13/2019 US - 3D Grafika i Animacija - Praktikum
http://slidepdf.com/reader/full/us-3d-grafika-i-animacija-praktikum 98/410
Autodesk 3DS MAX 9 - Samostalne vežbe 87
Slika 17.6. Uklanjanje suvišnog segmenta na osi rotacije
Slika 17.7. Kompletna scena
8/13/2019 US - 3D Grafika i Animacija - Praktikum
http://slidepdf.com/reader/full/us-3d-grafika-i-animacija-praktikum 99/410
88 3D grafika i animacija
Slika 17.8. Definisanje i određivanje materijala
Slika 17.9. Dodeljivanje materijala objektima
8/13/2019 US - 3D Grafika i Animacija - Praktikum
http://slidepdf.com/reader/full/us-3d-grafika-i-animacija-praktikum 100/410
8/13/2019 US - 3D Grafika i Animacija - Praktikum
http://slidepdf.com/reader/full/us-3d-grafika-i-animacija-praktikum 101/410
90 3D grafika i animacija
ment i u polju Background treba izabrati belu boju kao boju pozadine.
24. korak
Pritiskom na funkcijski taster F10 se aktivira dijalog za vizuelizaciju koja se aktivira pri-tiskom na taster Render. Rezultat rada je prikazan na slici 17.10.
Slika 17.10. Vizualizovana kompletna scena
Prikazan je jednostavan način za kreiranje čaše za vino, a ovaj postupak može da seiskoristi i za kreiranje drugih i drugačijih staklenih posuda.
1.18. Kreiranje staklene vaze za cveće
Sledi kratko i jasno uputstvo kako korisnik da napravi model staklene vaze za cveće.
1. korak
Treba podesiti pomoćnu mrežu Grid kako bi se korisnik snašao sa odgovarajućim dimenzi- jama. Treba aktivirati Customize > Grid and Snap Settings i kao rezultat pojavljujese dijalog Grid and Snap Settings sa pripadajućim karticama. Treba aktivirati karticuHome Grid (slika 18.1) i treba podesiti parametre kao što je to prikazano na toj slici.
Slika 18.1. Podešavanje Grid mreže
8/13/2019 US - 3D Grafika i Animacija - Praktikum
http://slidepdf.com/reader/full/us-3d-grafika-i-animacija-praktikum 102/410
Autodesk 3DS MAX 9 - Samostalne vežbe 91
2. korak
Za kreiranje polovine konture čaše je najpogodniji vizir Front i treba ga aktivirati.
3. korak
Treba aktivirati NURBS Curves komandu unutar Shapes podmenija. Kriva linija konturevaze se iscrtava definisanjem kontrolnih tačaka kroz koje linija mora da prođe ako seaktivira taster Point Curve (slika 18.2). Mogući izgled konture prikazan je na slici 18.2.
Slika 18.2. Kontura vaze za cveće
4. korak
Sa slike 18.2. vidi se da je poluprečnik osnove krive linije 50. Treba nacrtati kružnicukomandom Circle iz podmenija Spline i njen položaj nije eksplicitno definisan. Polu-prečnik kružnice treba da bude 30. Kao rezultat pojavljuje se slika 18.3.
5. korakAko kružnica nije markirana (selektovana) treba je markirati. Nakon toga treba aktiviratimodifikator Bevel Profile iz liste modifikatora. Iz pratećeg menija ovog modifikatoratreba aktivirati taster Pick Profile i kursorom miša markirati krivu liniju. Kreira sevaza tako što kružnica prati konturu krive linije i kreira se solid (slika 18.4).
6. korak
Desnim tasterom kursora miša treba kliknuti na novoformirani solid vaze i iz kontekstnogmenija, koji se pojavio, treba aktivirati Convert To: > Convert to Editable Poly.
7. korak
Treba razviti stablo Editable Poly (slika 18.5) pritiskom na ikonicu sa znakom + iunutar stabla treba markirati opciju Polygon.
8/13/2019 US - 3D Grafika i Animacija - Praktikum
http://slidepdf.com/reader/full/us-3d-grafika-i-animacija-praktikum 103/410
92 3D grafika i animacija
Slika 18.3. Pomoćna kružna kontura vaze za cveće
Slika 18.4. 3D model vaze
8/13/2019 US - 3D Grafika i Animacija - Praktikum
http://slidepdf.com/reader/full/us-3d-grafika-i-animacija-praktikum 104/410
Autodesk 3DS MAX 9 - Samostalne vežbe 93
Slika 18.5. Uklanjanje poklopca vaze
Slika 18.6. Definisanje zida vaze
8/13/2019 US - 3D Grafika i Animacija - Praktikum
http://slidepdf.com/reader/full/us-3d-grafika-i-animacija-praktikum 105/410
94 3D grafika i animacija
8. korak
Levim tasterom miša markirati "poklopac" vaze i pritiskom na taster Delete na tastaturitreba ga obrisati. Rezultat rada prikazan je na slici 18.5.
9. korak
Ako vaza nije markirana (selektovana) treba je markirati. Nakon toga treba aktivirati mod-ifikator Shell iz liste modifikatora. Iz pratećeg menija ovog modifikatora treba definisativrednost unutar polja Inner Amount i to je treba podesiti na vrednost 2.0. Na ovajnačin je kreirana debljina zida vaze i to spolja ka unutra, što znači da se gabariti vazenisu promenili (slika 18.6).
10. korak
Da bi se vaza malo doterala trebalo bi odseći gornji deo pod nekim uglom. Za to jenajbolje iskoristiti Bulovu operaciju oduzimanja.
11. korak
Za to je potrebno definisati kvadar proizvoljnih dimenzija i potrebno je pozicionirati gatako da kada se njegova zapremina oduzme od zapremine vaze ostane ono što korisnikželi (slika 18.7).
12. korak
Za kreiranje kvadra "zadužena" je komanda Box iz menija podmenija Standard Primi-
tives.
13. korakKomandama Move i Rotate vrši se pozicioniranje kvadra u odnosu na vazu (slika 18.7).
14. korak
Treba markirati vazu jer je to model od koga treba oduzeti zapreminu drugog modela.
15. korak
Iz menija Geometry treba aktivirati podmeni Compound Objects i iz njega treba aktivi-rati taster Boolean. Ako je opcija Subtraction (A-B) aktivna u polju Operation, ondatreba aktivirati taster Pick Operand B i levim tasterom miša treba kliknuti na kvadar.Kao rezultat ostaje vaza čiji je vrh odsečen pod određenim uglom (slika 18.8).
16. korak
Kao dodatak može da se nacrta ravan komandom Plane iz menija Standard Primiti-
ves.
17. korak
Pritiskom na taster M aktivira se Material Editor.
18. korak
Treba markirati prvi uzorak za materijale. Iz 3dsmax.mat biblioteke materijala treba
učitati materijala Wood_Old (Standard), kao što se to vidi na slici 18.9.
8/13/2019 US - 3D Grafika i Animacija - Praktikum
http://slidepdf.com/reader/full/us-3d-grafika-i-animacija-praktikum 106/410
Autodesk 3DS MAX 9 - Samostalne vežbe 95
Slika 18.7. Definisanje kvadra koji se oduzima od vaze
Slika 18.8. Konačni izgled vaze za cveće
8/13/2019 US - 3D Grafika i Animacija - Praktikum
http://slidepdf.com/reader/full/us-3d-grafika-i-animacija-praktikum 107/410
96 3D grafika i animacija
19. korak
Treba markirati drugi uzorak za materijale. U oblasti Shader Basic Parameters trebaizabrati Blinn senčenje ako već nije aktivno.
20. korak
Treba markirati opciju 2-Sided u istoj oblasti.
21. korak
Treba promeniti boju za Ambient i Diffuse unutar oblasti Basic Blinn Parameters.U ovom slučaju izabrana je svetlo siva boja sa koordinatama R:216, G:216 i B:216 (slika18.9).
22. korak
U meniju Maps treba markirati opciju Refraction, a pritiskom na pripadajući taster None
treba učitati Raytrace mapu (slika 18.9).
Slika 18.9. Definisanje i biranje materijala
23. korak
Dodeljivanje materijala se obavlja jednostavnim prevlačenjem uzorka na odgovarajući ob- jekat.
8/13/2019 US - 3D Grafika i Animacija - Praktikum
http://slidepdf.com/reader/full/us-3d-grafika-i-animacija-praktikum 108/410
Autodesk 3DS MAX 9 - Samostalne vežbe 97
24. korak
Treba podesiti da boja pozadine bude bela i to se obavlja putem Rendering > Environ-
ment i u polju Background treba izabrati belu boju kao boju pozadine.
25. korak
Pritiskom na funkcijski taster F10 se aktivira dijalog za vizuelizaciju koja se aktivira pri-tiskom na taster Render. Rezultat rada je prikazan na slici 18.10.
Slika 18.10. Vizualizovana scena
Prikazan je jednostavan način za kreiranje vaze za cveće, a i ovaj postupak može da seiskoristi za kreiranje drugih i drugačijih staklenih posuda.
1.19. Umekšavanje senki
Sledi kratko i jasno uputstvo po pitanju senki koje pokazuje kako je moguće kreiratisvetlosni izvor (izvore) koji simuliraju senke kao deo globalnog osvetljenja. Svi modeli imaterijali se već nalaze unutar programa 3DS MAX, bez obzira na verziju.
1. korak
Potrebna scena za ovaj primer je krajnje jednostavna. Potrebna je jedna ravan kojapredstavlja pod na kome stoje modeli, a od modela će se iskoristiti lopta, kvadar i čajnik.
2. korak
Prvi korak je kreiranje ravni pomoću komande Plane iz menija Standard Primitives.Dimenzije ravni su krajnje proizvoljne.
3. korak
Pritiskom na taster M aktivira se Material Editor.
8/13/2019 US - 3D Grafika i Animacija - Praktikum
http://slidepdf.com/reader/full/us-3d-grafika-i-animacija-praktikum 109/410
98 3D grafika i animacija
4. korak
Treba markirati prvi uzorak za materijale i dodeliti mu naziv. U ovom slučaju dodeljenmu je naziv Ravan za pod. Pritiskom na taster Standard u produžetku otvara se
Material/Map Browser dijalog iz koga treba učitati Matte/Shadow mapu kao aktivnu.Treba markirati opciju Recieve Shadows, a u polju Shadow Brightness treba podesitivrednost na 0.1. Veća vrednost ovog parametra donosi svetlije senke. Podešeni parametriza ovaj materijal su prikazani na slici 19.1.
Slika 19.1. Definisanje materijala za podlogu
5. korak
Ovo je, znači, materijal za ravan. Dodeljivanje materijala se obavlja jednostavnim pre-vlačenjem uzorka na odgovarajući objekat.
6. korak
Markiranjem ravni desnim tasterom kursora miša aktivira se kontekstni meni u kome trebaaktivirati komandu Freeze Selection. Na ovaj način se "zamrzava" ravan, što značida je vidljiva, ali ne može da se selektuje.
7. korak
Sledeći korak je definisanje lopte, kvadra i čajnika. Dimenzije su proizvoljne, kao i razmeš-taj.
8. korak
Iz menija Lights treba aktivirati taster Omni kako bi se kreirao jedan svetlosni izvor Omni.
9. korak
Ovaj izvor svetlosti treba iskopirati još sedam puta po određenoj kružnoj putanji. Da bi
8/13/2019 US - 3D Grafika i Animacija - Praktikum
http://slidepdf.com/reader/full/us-3d-grafika-i-animacija-praktikum 110/410
Autodesk 3DS MAX 9 - Samostalne vežbe 99
se to uradilo kako valja, trebalo bi definisati centar kružne putanje po kojoj će se kopiratiizvori svetlosti, a poluprečnik te zamišljene putanje je rastojanje od tog definisanog centrado kreiranog prvog izvora svetlosti.
10. korakDa bi se to uradilo kako treba mora da se aktivira Hierarchy meni uz desnu ivicu ekranai da aktivira taster Affect Pivot Only (slika 19.2).
Slika 19.2. Pozicioniranje centra kružnog kopiranja svetlosnih izvora
11. korak
Centar rotacije bi trebalo postaviti približno u centar između definisanih objekata (slika19.2). Nakon definisanja položaja treba isključiti taster Affect Pivot Only.
12. korakSada može da se aktivira komanda Array (ikonica je odmah iznad grafičke oblasti nanacrtanim kružićima na njoj) i kao odgovor se pojavljuje dijalog Array (slika 19.3).
13. korak
U oblasti Incemental za komandu Rotate treba opciji Z dodeliti vrednost 45. U oblastiArray Dimensions treba markirati opciju 1D i u polju Count treba definisati vrednost8. U oblasti Type of Object treba markirati opciju Reference. Na ovaj način se pravisedam kopija svetlosnih izvora (osmi je original) po zamišljenoj kružnoj putanji, a ugaoizmeđu svake kopije je 45 stepeni. To znači da je 8 × 45 = 360 stepeni, tj. pun krug.
14. korak
Kao rezultat pojavljuje se slika 19.4.
8/13/2019 US - 3D Grafika i Animacija - Praktikum
http://slidepdf.com/reader/full/us-3d-grafika-i-animacija-praktikum 111/410
100 3D grafika i animacija
Slika 19.3. Dijalog za kopiranje po kružnoj putanji
Slika 19.4. Kompletirana scena
15. korak
Pritiskom na funkcijski taster F10 se aktivira dijalog za vizuelizaciju koja se aktivirapritiskom na taster Render. Rezultat rada je prikazan na slici 19.5.
16. korak
Treba podesiti da boja pozadine bude bela i to se obavlja putem Rendering > Environ-
ment i u polju Background treba izabrati belu boju kao boju pozadine.
8/13/2019 US - 3D Grafika i Animacija - Praktikum
http://slidepdf.com/reader/full/us-3d-grafika-i-animacija-praktikum 112/410
Autodesk 3DS MAX 9 - Samostalne vežbe 101
Slika 19.5. Vizualizovana inicijalna scena
17. korak
Pritiskom na funkcijski taster F10 se aktivira dijalog za vizuelizaciju koja se aktivirapritiskom na taster Render. Rezultat rada je prikazan na slici 19.6.
Slika 19.6. Vizualizovana scena sa belom pozadinom
18. korak
Ovde treba napomenuti par stvari. Treba podesiti parametre osvetljenja, ali dovoljno jepodesiti osvetljenje Omni01 svetlosnog izvora (originala), a podešeni parametri se pres-likavaju na kopije jer je bila aktivirana opcija Reference u Array dijalogu (slika 19.3).
19. korak
Da bi se bacale senke ta opcija mora da se uključi. To je najjednostavnije na sledećinačin: treba desnim taserom miša kliknuti na svetlosni izvor Omni01 i u kontekstnommeniju treba aktivirati komandu Cast Shadows.
20. korak
Kada se markira izvor svetlosti Omni01 pojavljuju se njegovi parametri uz desnu ivicu
8/13/2019 US - 3D Grafika i Animacija - Praktikum
http://slidepdf.com/reader/full/us-3d-grafika-i-animacija-praktikum 113/410
102 3D grafika i animacija
ekrana i sada treba uključiti opciju Shadows On unutar menija General Parameters.
21. korak
Pritiskom na funkcijski taster F10 se aktivira dijalog za vizuelizaciju koja se aktivira pri-tiskom na taster Render. Rezultat rada je prikazan na slici 19.7, a očigledno je prisustvosenki.
Slika 19.7. Oštre senke u sceni
22. korak
U ovom primeru obratiće se pažnja na tri parametra: Bias, Size i Sample Range. Slika19.7 dobijena renderovanjemscene gde su ovi parametri imali inicijalno ponuđene vred-nosti: vrednost Bias parametra je bila 1.0, vrednost parametra Size je bila 512 i vrednost
parametra Sample Range
je bila 4.0 (slika 19.8).
Slika 19.8. Scena sa inicijalnim vrednostima gorepomenutih parametara
8/13/2019 US - 3D Grafika i Animacija - Praktikum
http://slidepdf.com/reader/full/us-3d-grafika-i-animacija-praktikum 114/410
Autodesk 3DS MAX 9 - Samostalne vežbe 103
23. korak
Parametar Sample Range utiče na umekšavanje senki objekata. Manje vrednosti ovogparametra pokrivaju manju oblast piksela i senke su oštrije (slika 19.9a), a veće vrednosti
pokrivaju veču oblast piksela i senke su mekše (slika 19.9b).
Slika 19.9. Uticaj parametra Sample Range
24. korak
Slika 19.9a je urađena sa parametrom Sample Range čija je vrednost 1.0, a slika 19.9b jeurađena sa vrednošću ovog parametra od 20.0. Razlika je očigledna. Treba napomenutida je inicijalna vrednost ovog parametra 4.0.
25. korak
Parametar Size utiče na dimenzije mape koja se koristi za senke. Povećanjem veličinemape omogućava se korisniku da se otarasi hrapavih ivica oko senke (slika 19.10).
Slika 19.10. Uticaj parametra Size
26. korak
Slika 19.10a je urađena sa parametrom Size čija je vrednost bila 64, a slika 19.10b jeurađena sa vrednošću ovog parametra od 1024. razlika je očigledna. Treba napomenutida je inicijalna vrednost ovog parametra 512.
27. korak
Parametar Bias podešava rastojanje mape od objekta koja baca senku i na taj načinodređuje kako će senka padati.
8/13/2019 US - 3D Grafika i Animacija - Praktikum
http://slidepdf.com/reader/full/us-3d-grafika-i-animacija-praktikum 115/410
104 3D grafika i animacija
Slika 19.11. Uticaj parametra Bias
28. korak
Slika 19.11a je urađena sa parametrom Bias čija je vrednost bila 0.1, a slika 19.11b jeurađena sa vrednošću ovog parametra od 50. razlika je očigledna. Treba napomenuti da je inicijalna vrednost ovog parametra 1.0.
29. korak
Korisnik može da menja boju senke i da je prilagodi boji objekta. Kada se markira Omni01
izvor svetlosti pojavljuju se opcije za podešavanje uz desnu ivicu ekrana (slika 19.12).
Slika 19.12. Podešavanje boje senki
30. korak
Treba otvoriti podmeni Shadow Parameters i unutar oblasti Object Shadows postoji
8/13/2019 US - 3D Grafika i Animacija - Praktikum
http://slidepdf.com/reader/full/us-3d-grafika-i-animacija-praktikum 116/410
Autodesk 3DS MAX 9 - Samostalne vežbe 105
polje Color gde korisnik može da definiše boju senki (slika 19.12).
31. korak
U ovom primeru su svi objekti crveni pa je na slici 19.12 izabrana crvena boja kao bojasenki. Posle vizualizacije scene rezultat može da se vidi na slici 19.13.
Slika 19.13. Senke imaju boju objekata
Slika 19.14. Podešavanje materijala podloge
8/13/2019 US - 3D Grafika i Animacija - Praktikum
http://slidepdf.com/reader/full/us-3d-grafika-i-animacija-praktikum 117/410
106 3D grafika i animacija
32. korak
Postoji još jedna varijanta. Korisnik može da se igra sa materijalom koji treba dodelitiravni. Treba uzeti da je osnovni materijal Raytrace (slika 19.14), a unutar njegovog
podmenija Maps treba markirati opciju Reflect i pritiskom na taster None učitati ponovoRaytrace mapu.
33. korak
Pritiskom na funkcijski taster F10 se aktivira dijalog za vizuelizaciju koja se aktivirapritiskom na taster Render. Rezultat rada je prikazan na slici 19.15, a očigledno jeprisustvo odsjaja objekata na osnovnoj ravni.
Slika 19.15. Odsjaj objekata na podlozi
Ovo je bila samo kratka priča oko specifične orijentacije i specifičnog razmeštaja svetlosnihizvora. Treba napomenuti da je ovo, zaista, zanimljiva ideja i da ova ideja može dabude rešenje mnogih kompleksnih problema koji se pojavljuju pred autorima odgovarajućihprojekata.
1.20. Hromirani i aluminijumski materijali
Ovde će biti prikazana procedura za kreiranje hromiranog materijala, kao i materijala kojisvojim izgledom podseća na aluminijum.
1. korak
Potrebna scena za ovaj primer je krajnje jednostavna. Potrebna je jedna ravan kojapredstavlja pod na kome stoje modeli, a od modela će se iskoristiti dve lopte.
2. korak
Prvi korak je kreiranje ravni pomoću komande Plane iz menija Standard Primitives.Dimenzije ravni su krajnje proizvoljne.
8/13/2019 US - 3D Grafika i Animacija - Praktikum
http://slidepdf.com/reader/full/us-3d-grafika-i-animacija-praktikum 118/410
Autodesk 3DS MAX 9 - Samostalne vežbe 107
3. korak
Drugi korak je kreiranje lopte pomoću komande Sphere iz menija Standard Primitives.Dimenzije lopte su proizvoljne, ali broj segmenata je 50.
4. korak
Druga lopta se dobija kopiranjem i premeštanjem po ravni primenom komande Move.Rezultat je prikazan na slici 20.1.
Slika 20.1. Postavljanje objekata na scenu
5. korak
Pritiskom na taster M aktivira se Material Editor.
6. korak
Nacrtanoj ravni dodeliti mapu Checker (crno-bela polja kao šahovska tabla) uobičajenomprocedurom unutar Material Editora.
7. korak
Sledi procedura za kreiranje hromiranog materijala. Treba markirati treći uzorak (prvadva su zauzeta mapom Checker) i zadati mu naziv Hrom (slika 20.2).
8. korak
U nastavku naziva nalazi se taster sa nazivom Standard. Treba aktivirati taj taster i izMaterial/Map Browsera učitati Raytrace mapu (slika 20.2).
9. korak
U polju Shading treba aktivirati Phong način senčenja.
8/13/2019 US - 3D Grafika i Animacija - Praktikum
http://slidepdf.com/reader/full/us-3d-grafika-i-animacija-praktikum 119/410
108 3D grafika i animacija
10. korak
Treba aktivirati Diffuse taster sa bojom i tom tasteru dodeliti crnu boju (slika 20.2).
11. korak
U polju Specular Level treba podesiti vrednost 100, a u polju Glossiness treba pode-siti vrednost 70 (slika 20.2).
Slika 20.2. Podešavanje prvog materijala
12. korak
Treba otvoriti podmeni Maps i markirati opciju Reflect. U nastavku treba aktiviratipripadajući taster None i dodeliti tom tasteru Falloff mapu (slika 20.3a).
13. korak
U podmeniju Falloff Parameters treba odraditi dve stvari. Prva stvar je da se izabereiz liste Falloff Type veličina Fresnel (slika 20.3b).
14. korak
Druga stvar je da mora da se promeni crna boja (prvi pravougaonik sa bojom ispod nazivaFront: Side) i treba izabrati svetlo sivu boju sa koordinatama R:216, G:216 i B:216(slika 20.3a).
15. korak
Pritiskom na taster Go to Parent korisnik se vraća u glavni meni Material Editora
(slika 20.3a).
8/13/2019 US - 3D Grafika i Animacija - Praktikum
http://slidepdf.com/reader/full/us-3d-grafika-i-animacija-praktikum 120/410
Autodesk 3DS MAX 9 - Samostalne vežbe 109
Slika 20.3. Dalje podešavanje prvog materijala
16. korak
Na ovaj način završeno je kreiranje hromiranog materijala.
17. korak
Za kreiranje aluminijuma treba iskoristiti materijal Hrom i to tako što će se iskopirati uzo-rak Hrom u četvrti uzorak unutar Material Editora. Novom materijalu dodeliti naziv
Aluminijum (slika 20.4a).18. korak
Treba aktivirati Diffuse taster sa bojom i tom tasteru dodeliti belu boju (slika 20.4a).
19. korak
Treba aktivirati taster u nastavku Reflect opcije i to je taster kome je dodeljena Falloff
mapa. U podmeniju Falloff Parameters treba da se izabere iz liste Falloff Type
veličina Perpendicular / Parallel.
20. korak
Pritiskom na taster Go to Parent korisnik se vraća u glavni meni Material Editora.
21. korak
Treba aktivirati Raytrace taster (u nastavku naziva materijala Aluminijum) i iz dijalogaMaterial/Map Browser treba izabrati mapu Shellac.
22. korak
Pojavljuje se dijalog Replace Material i u njemu treba aktivirati opciju Keep old
material as sub-material? i aktivirati je pritiskom na taster OK.
23. korak
Kao rezultat pojavljuje se dijalog sa otvorenim menijem Shellac Basic Parameters
(slika 20.4a).
8/13/2019 US - 3D Grafika i Animacija - Praktikum
http://slidepdf.com/reader/full/us-3d-grafika-i-animacija-praktikum 121/410
8/13/2019 US - 3D Grafika i Animacija - Praktikum
http://slidepdf.com/reader/full/us-3d-grafika-i-animacija-praktikum 122/410
Autodesk 3DS MAX 9 - Samostalne vežbe 111
31. korak
Materijal Hrom materijal je dodeljen bližoj lopti, a materijal Aluminijum je dodeljen daljojlopti. Materijal Checker je dodeljen ravni.
32. korak
Treba postaviti tri Omni svetlosna izvora iz podmenija Lights na proizvoljne lokacije.Treba aktivirati za sve svetlosne izvora Shadows On kako bi se kreirale i senke prilikomvizuelizacije (slika 20.5).
Slika 20.5. Kompletna scena
33. korak
Pritiskom na funkcijski taster F10 se aktivira dijalog za vizuelizaciju koja se aktivirapritiskom na taster Render. Rezultat rada je prikazan na slici 20.6.
Slika 20.6. Vizualizovana scena
8/13/2019 US - 3D Grafika i Animacija - Praktikum
http://slidepdf.com/reader/full/us-3d-grafika-i-animacija-praktikum 123/410
8/13/2019 US - 3D Grafika i Animacija - Praktikum
http://slidepdf.com/reader/full/us-3d-grafika-i-animacija-praktikum 124/410
Autodesk 3DS MAX 9 - Samostalne vežbe 113
Render Scene Dialog. Unutar tog dijaloga treba aktivirati karticu Asign Renderer iu polju Production treba izabrati mental ray Renderer (slika 21.1).
Slika 21.1. Biranje novog načina renderovanja
2. korak
Treba aktivirati Geometry > Standard primitives > Plane, modelovati ravan i isko-ristiti setovanja za ravan kao što je to prikazano na slici 21.2.
Slika 21.2. Setovanje za ravan
8/13/2019 US - 3D Grafika i Animacija - Praktikum
http://slidepdf.com/reader/full/us-3d-grafika-i-animacija-praktikum 125/410
114 3D grafika i animacija
Boja koja se primenjuje na novoformiranu ravan ima koordinate R:7, G:233 i B:176.
3. korak
Treba aktivirati Geometry > Extended primitives > Torus Knot, modelovati "izu-vijani" torus i iskoristiti setovanja za torus kao što je to prikazano na slici 21.3.
Slika 21.3. Setovanje za "izuvijani" torus
Kao rezultat pojavljuje se slika 21.4.
Slika 21.4. "Izuvijani" torus
4. korak
Pritiskom na taster M na tastaturi aktivira se Material Editor. Došlo je vreme da
se kreira novi materijal za model modifikovanog torusa. Pritiskom na dugme Standardotvara se dijalog Materail/Map Browser i iz njega treba aktivirati mapu pod nazivomGlass [physics_phen] (slika 21.5).
8/13/2019 US - 3D Grafika i Animacija - Praktikum
http://slidepdf.com/reader/full/us-3d-grafika-i-animacija-praktikum 126/410
Autodesk 3DS MAX 9 - Samostalne vežbe 115
Slika 21.5. Dodeljivanje materijala
5. korakTreba aktivirati karticu Glass [physics_phen] Parameters i unutar nje treba podesitiparametre kao što je to prikazano na slici 21.6.
Slika 21.6. Podešavanje parametara dodeljenog materijala
8/13/2019 US - 3D Grafika i Animacija - Praktikum
http://slidepdf.com/reader/full/us-3d-grafika-i-animacija-praktikum 127/410
8/13/2019 US - 3D Grafika i Animacija - Praktikum
http://slidepdf.com/reader/full/us-3d-grafika-i-animacija-praktikum 128/410
8/13/2019 US - 3D Grafika i Animacija - Praktikum
http://slidepdf.com/reader/full/us-3d-grafika-i-animacija-praktikum 129/410
118 3D grafika i animacija
Slika 22.3. Podešavanje modifikatora Shell
4. korak
Pritiskom na taster M na tastaturi aktivira se Material Editor. Došlo je vreme da sekreira novi materijal za model modifikovanog torusa. Pritiskom na dugme u nastavkuopcije Diffuse (slika 22.4) otvara se dijalog Materail/Map Browser i iz njega trebaaktivirati mapu pod nazivom Raytrace.
Slika 22.4. Ubacivanje mape za Diffuse
5. korak
Unutar aktivne mape Raytrace treba otvoriti karticu pod nazivom Raytracer Parame-ters. Parametre treba podesiti kao što je prikazano na slici 22.5. Unutar Background
treba markirati polje za boju i tom polju treba dodeliti boju sa sledećim koordinatama:R:169, G:75 i B:2.
6. korak
U tekućem materijalu trebalo bi otvoriti karticu Maps i trebalo bi aktivirati taster Noneu nastavku mape Bump. Pritiskom na dugme None otvara se dijalog Materail/Map
Browser i iz njega treba aktivirati mapu pod nazivom Bitmap.
7. korak
Treba učitati odgovorajuću fotografiju kao prateću mapu. U ovom primeru iskorišćena jefotografija koja je "došla" sa instalacijom programa, a reč je o fotografiji pod nazivom
8/13/2019 US - 3D Grafika i Animacija - Praktikum
http://slidepdf.com/reader/full/us-3d-grafika-i-animacija-praktikum 130/410
Autodesk 3DS MAX 9 - Samostalne vežbe 119
brick_yellow.jpg koja se nalazi u podddirektorijumu Bricks unutar direktorijumaMaps, gde se nalazi instaliran program 3DS Max.
Slika 22.5. Podešavanje mape Raytrace
Kao rezultat primene ovih elemenata pojavljuje se slika 22.6.
Slika 22.6. Podešavanje bitmape
8. korak
Jednostavnim prevlačenjem uzorka sa materijalom na model čajnika vrši se dodeljivanjematerijala datom elementu. Nakon toga mogu da se uklone otvoreni paneli kako bi sevideo jasnije sadržaj prozora Perspective.
8/13/2019 US - 3D Grafika i Animacija - Praktikum
http://slidepdf.com/reader/full/us-3d-grafika-i-animacija-praktikum 131/410
8/13/2019 US - 3D Grafika i Animacija - Praktikum
http://slidepdf.com/reader/full/us-3d-grafika-i-animacija-praktikum 132/410
Autodesk 3DS MAX 9 - Samostalne vežbe 121
Slika 23.1. Biranje novog načina renderovanja
Slika 23.2. Podešavanje parametara ravni i čajnika
4. korak
Pritiskom na taster M na tastaturi aktivira se Material Editor. Došlo je vreme da sekreira novi materijal za model čajnika. Pritiskom na dugme Standard otvara se dijalogMaterail/Map Browser i iz njega treba aktivirati mapu pod nazivom Raytrace.
5. korak
Unutar kartice Raytrace Basic Parameters treba podesiti sledeće parametre:
8/13/2019 US - 3D Grafika i Animacija - Praktikum
http://slidepdf.com/reader/full/us-3d-grafika-i-animacija-praktikum 133/410
122 3D grafika i animacija
• Treba markirati (aktivirati) polja kod opcija 2-Sided i Wire (slika 23.3).
• Treba markirati polja kod opcija Ambient i Reflect. Za ta polja treba podesitiboju sa koordinatama R:255, G:255 i B:255 (bela boja) da bude aktivna.
• Treba podesiti da boja polja Diffuse ima sledeće koordinate: R:0, G:0 i B:255(osnovna plava boja).
• Treba markirati polja kod opcija Luminosity i Transparency. Za ta polja trebapodesiti boju sa koordinatama R:0, G:0 i B:255 (osnovna plava boja) da budeaktivna.
• Treba markirati da bude aktivno polje Index of Refr i treba podesiti da budeaktivna vrednost 7.0.
Nakon ovog podešavanja treba aktivirati levim tasterom miša taster u nastavku poljaTransparency (slika 23.3).
Slika 23.3. Aktiviranje mape za Transparency opciju
6. korak
Pritiskom na pomenuto dugme otvara se dijalog Materail/Map Browser i iz njega trebaaktivirati mapu pod nazivom Falloff.
7. korak
Unutar kartice Falloff Parameters treba podesiti parametre kao što je to prikazano naslici 23.4.
Slika 23.4. Podešavanje Falloff mape
8. korak
Unutar kartice Falloff Parameters treba podesiti i ostale parametre kao što je toprikazano na slici 23.5. Što se tiče boje polja pod nazivom Specular Color tu trebadefinisati boju sa koordinatama R:0, G:0 i B:255 (osnovna plava boja).
8/13/2019 US - 3D Grafika i Animacija - Praktikum
http://slidepdf.com/reader/full/us-3d-grafika-i-animacija-praktikum 134/410
Autodesk 3DS MAX 9 - Samostalne vežbe 123
Slika 23.5. Dodatno podešavanje mape
9. korakTreba otvoriti karticu Extended Parameters i unutar pratećeg dijaloga treba podesitiparametre kao što je to prikazano na slici 23.6.
Slika 23.6. Dodatni parametri mape
10. korak
Za polja Extra Lightning i Translucency treba podesiti boju sa koordinatama R:0,G:255 i B:0 (osnovna zelena boja), a za polje pod nazivom Fluoresence treba podesitiboju sa koordinatama R:139, G:255 i B:0 (slika 23.6).
11. korak
Otvoriti karticu Raytracer Controls i u njoj podesiti parametre kao što je prikazano na
slici 23.7.
Slika 23.7. Još dodatnih parametara mape
8/13/2019 US - 3D Grafika i Animacija - Praktikum
http://slidepdf.com/reader/full/us-3d-grafika-i-animacija-praktikum 135/410
124 3D grafika i animacija
12. korak
Za ravan podesiti materijal koji će imati boju sa koordinatama R:91, G:22 i B:150.
13. korak
Jednostavnim prevlačenjem uzoraka sa materijalom na model čajnika i na model ravnivrši se dodeljivanje materijala datim elementima. Nakon toga mogu da se uklone otvorenipaneli kako bi se video jasnije sadržaj prozora Perspective.
14. korak
Nakon toga treba aktivirati funkcijski tastera F9 da bi se video finalni izgled čajnika sadodeljenim materijalom (slika 23.8).
Slika 23.8. Završni izgled čajnika
Ovo je dosta zanimljiva priča oko kreiranja specifičnog i malo složenijeg materijala. Ovapriča "može da prođe" jer je dobijeni materijal izuzetno dobar, a primenom druge vrsterendera dobijaju se, dosta često, neočekivani rezultati.
1.24. Rad sa materijalima - IV
Sledi kratko i jasno uputstvo kako korisnik može da kreira složenije materijale, kao i kakverezultate daje primena Mental Ray rendera. U ovom primeru će biti reči oko kreiranjamaterijala za koje može da se upotrebi odgovarajuća fotografija.
1. korak
Najpre treba aktivirati primenu Mental Ray rendera. Treba aktivirati padajući meni
Rendering i iz njega treba aktivirati komandu Render i kao rezultat pojavljuje se dijalogRender Scene Dialog. Unutar tog dijaloga treba aktivirati karticu Asign Renderer iu polju Production treba izabrati mental ray Renderer (slika 24.1).
8/13/2019 US - 3D Grafika i Animacija - Praktikum
http://slidepdf.com/reader/full/us-3d-grafika-i-animacija-praktikum 136/410
Autodesk 3DS MAX 9 - Samostalne vežbe 125
Slika 24.1. Biranje novog načina renderovanja
2. korak
Treba aktivirati Geometry > Standard primitives > Plane, modelovati ravan i isko-ristiti setovanja za ravan kao što je to prikazano na slici 24.2, levo. Boja koja se primenjujena novoformiranu ravan ima koordinate R:108, G:143 i B:115.
3. korak
Treba aktivirati Geometry > Standard primitives > Teapot, modelovati čajnik i is-koristiti setovanja za čajnik kao što je to prikazano na slici 24.2, desno.
Slika 24.2. Podešavanje parametara ravni i čajnika
8/13/2019 US - 3D Grafika i Animacija - Praktikum
http://slidepdf.com/reader/full/us-3d-grafika-i-animacija-praktikum 137/410
8/13/2019 US - 3D Grafika i Animacija - Praktikum
http://slidepdf.com/reader/full/us-3d-grafika-i-animacija-praktikum 138/410
Autodesk 3DS MAX 9 - Samostalne vežbe 127
Slika 24.5. Završni izgled scene
Ovo je zanimljiva priča oko kreiranja specifičnog i složenijeg materijala. Dobijeni ma-terijal izuzetno dobar, a primenom druge vrste rendera dobijaju se, često, neočekivani iiznenađujući rezultati.
1.25. Rad sa materijalima - V
Sledi kratko i jasno uputstvo kako korisnik može da kreira složenije materijale, kao i kakverezultate daje primena Mental Ray rendera.
1. korak
Najpre treba aktivirati primenu Mental Ray rendera. Treba aktivirati padajući meniRendering i iz njega treba aktivirati komandu Render i kao rezultat pojavljuje se dijalogRender Scene Dialog. Unutar tog dijaloga treba aktivirati karticu Asign Renderer iu polju Production treba izabrati mental ray Renderer (slika 25.1).
2. korak
Treba aktivirati Geometry > Standard primitives > Teapot, modelovati čajnik i is-koristiti setovanja za ravan kao što je to prikazano na slici 25.2, levo.
3. korak
Treba aktivirati panel Modify i iz padajuće liste (uz desnu ivicu ekrana) trebalo bi aktiviratimodifikator Shell. Podešavanje parametara pomenutog modifikatora treba obaviti kaošto je to prikazano na slici 25.2, desno.
4. korak
Pritiskom na taster M na tastaturi aktivira se Material Editor. Došlo je vreme da
se kreira novi materijal za model modifikovanog torusa. Pritiskom na dugme Standardotvara se dijalog Materail/Map Browser i iz njega treba aktivirati mapu pod nazivomGlass [physics_phen] (slika 25.3).
8/13/2019 US - 3D Grafika i Animacija - Praktikum
http://slidepdf.com/reader/full/us-3d-grafika-i-animacija-praktikum 139/410
8/13/2019 US - 3D Grafika i Animacija - Praktikum
http://slidepdf.com/reader/full/us-3d-grafika-i-animacija-praktikum 140/410
Autodesk 3DS MAX 9 - Samostalne vežbe 129
ima koordinate R:0, G:0 i B:1 (osnovna plava boja), a boja u polju Outside Light
Persistance ima koordinate R:0, G:1 i B:0 (osnovna zelena boja).
Slika 25.3. Dodeljivanje materijala
Slika 25.4. Podešavanje parametara dodeljenog materijala
7. korak
Jednostavnim prevlačenjem uzorka sa materijalom na model torusa vrši se dodeljivanjematerijala datom elementu.
8. korak
Nakon toga treba aktivirati funkcijski tastera F9 da bi se video finalni izgled čajnika sadodeljenim materijalom (slika 25.5).
8/13/2019 US - 3D Grafika i Animacija - Praktikum
http://slidepdf.com/reader/full/us-3d-grafika-i-animacija-praktikum 141/410
130 3D grafika i animacija
Slika 25.5. Završni izgled čajnika
Ovo je jednostavna i dosta zanimljiva priča oko kreiranja specifičnog materijala.
1.26. Rad sa materijalima - VI
Sledi kratko i jasno uputstvo kako korisnik može da kreira složenije materijale, kao i kakverezultate daje primena Mental Ray rendera. U ovom primeru će biti reči oko kreiranjamaterijala i njegovo prikazivanje na modelu lopte.
1. korak
Najpre treba aktivirati primenu Mental Ray rendera. Treba aktivirati padajući meniRendering i iz njega treba aktivirati komandu Render i kao rezultat pojavljuje se dijalogRender Scene Dialog. Unutar tog dijaloga treba aktivirati karticu Asign Renderer iu polju Production treba izabrati mental ray Renderer (slika 26.1).
Slika 26.1. Biranje novog načina renderovanja
8/13/2019 US - 3D Grafika i Animacija - Praktikum
http://slidepdf.com/reader/full/us-3d-grafika-i-animacija-praktikum 142/410
Autodesk 3DS MAX 9 - Samostalne vežbe 131
2. korak
Treba aktivirati Geometry > Standard primitives > Plane, modelovati ravan i isko-ristiti setovanja za ravan kao što je to prikazano na slici 26.2, levo.
3. korak
Treba aktivirati Geometry > Standard primitives > Sphere, modelovati loptu i is-koristiti setovanja za loptu kao što je to prikazano na slici 26.2, u sredini.
Slika 26.2. Podešavanje parametara za ravan, loptu i materijala za ravan
4. korak
Pritiskom na taster M na tastaturi aktivira se Material Editor. Došlo je vreme da sekreira novi materijal za model ravni. Treba izabrati iz padajuće liste Multi-Layer (slika26.3 desno). Ostala podešavanja treba obaviti kao što je to prikazano na slici 26.3 desno.
Kordinate boje za polja Ambient i Diffuse su: R:0, G:0 i B:0 (crna boja).5. korak
U tekućem materijalu trebalo bi otvoriti karticu Maps i trebalo bi aktivirati taster None unastavku mape Reflection. Pritiskom na dugme None otvara se dijalog Materail/Map
Browser i iz njega treba aktivirati mapu pod nazivom Raytrace (slika 26.3).
Slika 26.3. Podešavanje materijala za ravan
8/13/2019 US - 3D Grafika i Animacija - Praktikum
http://slidepdf.com/reader/full/us-3d-grafika-i-animacija-praktikum 143/410
132 3D grafika i animacija
6. korak
Sada treba odabrati materijal za loptu. Pritiskom na taster M na tastaturi aktivira seMaterial Editor. Izabrati uzorak i otovoriti karticu Maps. U polja Diffuse Color i
Bump treba učitati istu fotografiju koja će se iskoristiti kao tekstura (slika 26.4). U ovomslučaju iskorišćena je fotografija Zemlje, koja je "stigla" sa instalacijom programa.
Slika 26.4. Podešavanje materijala za loptu
Treba napomenuti da je vrednost za mapu Bump povećana sa 30 na 100, kao što je toprikazano na slici 26.4.
7. korak
Jednostavnim prevlačenjem uzoraka sa materijalom na model lopte i na model ravni vršise dodeljivanje materijala datim elementima.
8. korak
Nakon toga treba aktivirati funkcijski tastera F9 da bi se video finalni izgled lopte sadodeljenim materijalom (slika 26.5).
Slika 26.5. Završni izgled scene
8/13/2019 US - 3D Grafika i Animacija - Praktikum
http://slidepdf.com/reader/full/us-3d-grafika-i-animacija-praktikum 144/410
Autodesk 3DS MAX 9 - Samostalne vežbe 133
Ovo je zanimljiva priča oko kreiranja specifičnog materijala. Dobijeni materijal izuzetnodobar, a primenom druge vrste rendera dobijaju se, često, neočekivani i iznenađujućirezultati.
1.27. Rad sa materijalima - VII
Sledi kratko i jasno uputstvo kako korisnik može da kreira složenije materijale, kao i kakverezultate daje uobičajen rendera. U ovom primeru će biti reči oko kreiranja materijala kojisimulira staro zlato i njegovo prikazivanje na modelu čajnika.
1. korak
Treba aktivirati Geometry > Standard primitives > Teapot, modelovati čajnik i is-koristiti setovanja za čajnik kao što je to prikazano na slici 27.1, levo.
2. korak
Treba aktivirati panel Modify i iz padajuće liste (uz desnu ivicu ekrana) trebalo bi aktivi-rati modifikator TurboSmooth. Podešavanje parametara pomenutog modifikatora trebaobaviti kao što je to prikazano na slici 27.1, sredina.
3. korak
Treba aktivirati panel Modify i iz padajuće liste (uz desnu ivicu ekrana) trebalo bi aktivi-rati modifikator Shell. Podešavanje parametara pomenutog modifikatora treba obavitikao što je to prikazano na slici 27.1, desno.
Slika 27.1. Podešavanje čajnika i odgovarajući modifikatori
4. korak
Pritiskom na taster M na tastaturi aktivira se Material Editor. Pritiskom na dugme iza
8/13/2019 US - 3D Grafika i Animacija - Praktikum
http://slidepdf.com/reader/full/us-3d-grafika-i-animacija-praktikum 145/410
8/13/2019 US - 3D Grafika i Animacija - Praktikum
http://slidepdf.com/reader/full/us-3d-grafika-i-animacija-praktikum 146/410
Autodesk 3DS MAX 9 - Samostalne vežbe 135
iz polja Diffuse Color u polje Refraction (slika 27.3, desno).
8. korak
Treba "ubaciti" četiri Omni svetlosna izvora sa osobinama koje su prikazane na slici 27.4levo. Njihov raspored je prikazan na slici 27.4 desno.
Slika 27.4. Omni svetlosni izvori i njihov raspored 9. korak
Jednostavnim prevlačenjem uzorka sa materijalom na model čajnika vrši se dodeljivanjematerijala datim elementima. Nakon toga treba aktivirati funkcijski tastera F9 da bi sevideo finalni izgled lopte sa dodeljenim materijalom (slika 27.5).
Slika 27.5. Završni izgled scene
8/13/2019 US - 3D Grafika i Animacija - Praktikum
http://slidepdf.com/reader/full/us-3d-grafika-i-animacija-praktikum 147/410
8/13/2019 US - 3D Grafika i Animacija - Praktikum
http://slidepdf.com/reader/full/us-3d-grafika-i-animacija-praktikum 148/410
Autodesk 3DS MAX 9 - Samostalne vežbe 137
Slika 28.2. Podešavanja materijala
4. korak
U tekućem materijalu trebalo bi otvoriti karticu Maps i trebalo bi aktivirati taster None u
nastavku mape Reflection. Pritiskom na dugme None otvara se dijalog Materail/MapBrowser i iz njega treba aktivirati mapu pod nazivom Falloff (slika 28.3).
Slika 28.3. Dodeljivanje određene mape
8/13/2019 US - 3D Grafika i Animacija - Praktikum
http://slidepdf.com/reader/full/us-3d-grafika-i-animacija-praktikum 149/410
138 3D grafika i animacija
5. korak
Unutar aktivne mape Falloff postoje dva slota: gornji koji je crne boje i donji koji jebele boje. Trebalo bi aktivirati taster None gornjeg (crnog) slota i u njega treba "ubaciti"
mapu pod nazivom Raytrace, a tom polju treba dodeliti vrednost 30 (slika 28.4). Trebalobi aktivirati taster None donjeg (belog) slota i u njega treba "ubaciti" mapu pod nazivomRaytrace, a tom polju treba dodeliti vrednost 90. Iz padajuće liste Falloff Type trebaizabrati opciju Fresnel.
Slika 28.4. Podešavanje Raytrace mape
6. korak
Najpre treba aktivirati primenu Mental Ray rendera. Treba aktivirati padajući meniRendering i iz njega treba aktivirati komandu Render i kao rezultat pojavljuje se dijalogRender Scene Dialog. Unutar tog dijaloga treba aktivirati karticu Asign Renderer iu polju Production treba izabrati mental ray Renderer (slika 28.5).
Slika 28.5. Podešavanje naprednijeg rendera
8/13/2019 US - 3D Grafika i Animacija - Praktikum
http://slidepdf.com/reader/full/us-3d-grafika-i-animacija-praktikum 150/410
8/13/2019 US - 3D Grafika i Animacija - Praktikum
http://slidepdf.com/reader/full/us-3d-grafika-i-animacija-praktikum 151/410
140 3D grafika i animacija
10. korak
Treba aktivirati funkcijski tastera F9 da bi se video finalni izgled entiteta sa dodeljenimmaterijalom (slika 28.8), sa dodatnim svetlosnim izvorima.
Slika 28.8. Završni izgled scene sa dodatnim svetlosnim izvorima
Ovo je kratka priča oko kreiranja materijala koji podseća na zlato. Dobijeni materijalizuzetno dobar, a primenom druge vrste rendera dobijaju se, vrlo često, neočekivani i
iznenađujući rezultati.
1.29. "Dobijanje" šoljice za čaj iz čajnika
Sledi kratko i jasno uputstvo kako korisnik može da kreira šoljicu za čaj ili kafu iz postojećegmodela čajnika.
1. korak
Treba aktivirati Geometry > Standard primitives > Teapot, modelovati čajnik i is-koristiti setovanja za čajnik kao što je to prikazano na slici 29.1, levo.
2. korak
Treba markirati čajnik i aktivirati komandu Edit > Clone i u dijalogu, koji se pojavljuje,trebalo bi izabrati komandu Copy i novonastalom objektu treba dodeliti naziv Soljica01.
3. korak
Sa aktivnom komandom Move trebalo bi pomeriti novonastalu kopiju čajnika po X osina proizvoljno rastojanje. Treba aktivirati panel Modify i u pripadajućem panelu trebapodesiti veličinu i oblik kopije kao što je to prikazano na slici 29.1, u sredini.
4. korak
Treba aktivirati panel Modify i iz padajuće liste treba izabrati modifikator Stretch ipodesiti njegove vrednost kao što je to prikazano na slici 29.1 desno.
8/13/2019 US - 3D Grafika i Animacija - Praktikum
http://slidepdf.com/reader/full/us-3d-grafika-i-animacija-praktikum 152/410
Autodesk 3DS MAX 9 - Samostalne vežbe 141
Slika 29.1. Kreiranje čajnika i njegovo modifikovanje
Kao rezultat ovog podešavanja dobija se šoljica za čaj ili za kafu kao što je to prikazano
na slici 29.2.
Slika 29.2. Šoljica za čaj ili kafu
5. korak
Treba markirati šoljicu za čaj i aktivirati komandu Edit > Clone i u dijalogu, koji sepojavljuje, trebalo bi izabrati komandu Copy i novonastalom objektu treba dodeliti nazivTacna (slika 29.3).
6. korak
Sa aktivnom komandom Move trebalo bi pomeriti novonastalu kopiju šoljice za čaj po Xosi na proizvoljno rastojanje. Treba aktivirati panel Modify i u pripadajućem panelu trebapodesiti veličinu i oblik kopije kao što je to prikazano na slici 29.4 levo. Kao rezultat ovog
8/13/2019 US - 3D Grafika i Animacija - Praktikum
http://slidepdf.com/reader/full/us-3d-grafika-i-animacija-praktikum 153/410
8/13/2019 US - 3D Grafika i Animacija - Praktikum
http://slidepdf.com/reader/full/us-3d-grafika-i-animacija-praktikum 154/410
8/13/2019 US - 3D Grafika i Animacija - Praktikum
http://slidepdf.com/reader/full/us-3d-grafika-i-animacija-praktikum 155/410
144 3D grafika i animacija
Treba aktivirati Rendering > Environment i u pripadajućem dijalogu treba podesiti daBackground Color bude svetlosiva boja.
10. korak
Pritiskom na taster M na tastaturi aktivira se Material Editor. Došlo je vreme da sekreiraju novi materijali. Treba napraviti četiri materijala sa četiri različite boje, kako bisvaki element bio druge boje (slika 29.7 levo).
Slika 29.7. Podešavanje materijala i dodeljivanje objektima
11. korak
Treba aktivirati funkcijski tastera F9 da bi se video finalni izgled entiteta sa dodeljenimmaterijalom (slika 29.8), sa dodatnim svetlosnim izvorima.
Slika 29.8. Završni izgled scene
8/13/2019 US - 3D Grafika i Animacija - Praktikum
http://slidepdf.com/reader/full/us-3d-grafika-i-animacija-praktikum 156/410
Autodesk 3DS MAX 9 - Samostalne vežbe 145
Ovo je kratka priča oko kreiranja novog objekta iz postojećeg. Dobijeni objekat je dobar,a primenom sličnih "zahvata" dobijaju se, vrlo često, iznenađujući rezultati.
1.30. Kreiranje "2D slika"
Sledi kratko i jasno uputstvo kako korisnik može da kreira fotografiju koja odaje utisakkao da je reč o skici, a ne o fotografiji 3D modela.
1. korak
Treba aktivirati Geometry > Standard primitives > Plane, modelovati ravan i isko-ristiti setovanja za ravan kao što je to prikazano na slici 30.1, levo.
2. korak
Treba aktivirati Geometry > Standard primitives > Teapot, modelovati čajnik i is-koristiti setovanja za čajnik kao što je to prikazano na slici 30.1, desno.
Slika 30.1. Modelovanje ravni i čajnika na njoj
3. korak
Pritiskom na taster M na tastaturi aktivira se Material Editor. U oblasti pod nazivomSelf-Illumination treba podesiti vrednost 100 za polje Color (zaokruženo na slici30.2).
4. korak
Pritiskom na dugme iza naziva Diffuse (uokvireno na slici 30.2) otvara se dijalog podnazivom Materail/Map Browser i iz njega treba aktivirati mapu pod nazivom Falloff.
8/13/2019 US - 3D Grafika i Animacija - Praktikum
http://slidepdf.com/reader/full/us-3d-grafika-i-animacija-praktikum 157/410
8/13/2019 US - 3D Grafika i Animacija - Praktikum
http://slidepdf.com/reader/full/us-3d-grafika-i-animacija-praktikum 158/410
Autodesk 3DS MAX 9 - Samostalne vežbe 147
Trebalo bi promeniti i boje slotova: gornja boja trebalo bi da bude osnovna zelena boja(R:0, G:255 i B:0), a donja osnovna žuta boja (R:255, G:255 i B:0), kao što je toprikazano na slici 30.3.
6. korakUnutar aktivne mape Falloff treba otvoriti Mix Curve i unutar tog dela panela trebalobi napraviti "krivu" koja liči na stepenice i to sa tri stepenika, gde su linije horizontalne ivertikalne.
Za dodavanje novih čvorova trebalo bi koristiti dugme Add point (ikonica na sebi imamalu žutu zvezdu sa crvenom linijom). Za pomeranje čvorova koristi se dugme Move
(ikonica na sebi nacrtan znak plus sa strelicama na krajevima).
7. korak
Treba aktivirati funkcijski tastera F9 da bi se video finalni izgled entiteta sa dodeljenimmaterijalom (slika 30.4).
Slika 30.4. Završni izgled scene sa inicijalnom mapom
Izgled čajnika može da se promeni i menjanjem odgovarajuće opcije iz ponuđene listeFalloff Type unutar aktivne Falloff mape.
8. korak
Unutar aktivne mape Falloff postoje dva slota: gornji koji je zelene boje i donji koji je žute boje (što je posledica prethodnog podešavanja). Iz padajuće liste Falloff Type
treba izabrati opciju Perpendicular / Parallel, kao što je to prikazano na slici 30.5.
9. korak
Treba aktivirati funkcijski tastera F9 da bi se video finalni izgled entiteta sa dodeljenim"novim" materijalom (slika 30.6).
8/13/2019 US - 3D Grafika i Animacija - Praktikum
http://slidepdf.com/reader/full/us-3d-grafika-i-animacija-praktikum 159/410
148 3D grafika i animacija
Slika 30.5. Promena u mapi
Razlika u izgledu završne scene je očigledna.
Slika 30.6. Završna scena sa promenjenom mapom
Ovo je kratka priča oko kreiranja fotografije koja podseća na skicu, a ne na fotografijumaterijalizovanog i vizuelizovanog 3D modela. Dobijeni efekat je "zgodan", a primenomsličnih "zahvata" dobijaju se, vrlo često, iznenađujući rezultati.
8/13/2019 US - 3D Grafika i Animacija - Praktikum
http://slidepdf.com/reader/full/us-3d-grafika-i-animacija-praktikum 160/410
Glava 2
Veza programa CorelDRAW i 3DS MAX 9
U ovom delu biće reči o vezi između programa CorelDRAW i 3DS MAX, jer studenti trebada naprave 3D modele elemenata vizuelnog identiteta (urađen je u programu CorelDRAWu okviru predmeta Osnovi grafičkog dizajna) i da iskoriste svoja grafička rešenja kaoprateće mape unutar programa 3DS MAX. Biće detaljno objašnjeno kreiranje 3D modelavizit karte, kreiranje mape, njeno dodeljivanje modelu i kvalitetna vizuelizacija.
1. korak
Treba iskoristiti grafiško rešenje vizit karte iz predmeta Osnovi grafičkog dizajna. Uovom primeru iskorišćen je oblik vizit karte koji je malo "problematičan" i neobičan, i
malo teže bi se izmodelovao unutar programa 3DS MAX.
Slika 1. Rešenje vizit karte
8/13/2019 US - 3D Grafika i Animacija - Praktikum
http://slidepdf.com/reader/full/us-3d-grafika-i-animacija-praktikum 161/410
150 3D grafika i animacija
2. korak
Sledeći korak je formiranje konture koja će se "uvesti" u radni prostor programa 3DS MAX.Najpre treba obrisati sadržinu vizit karte i zadržati samo konturu (slika 2 levo). Nema
ograničenja po pitanju konture, što znači da elementi konture mogu da budu kreiranirazličitim komandama. Sledeći korak je aktiviranje komande File > Export i u pripada- jućem dijalogu treba podesiti parametre kao što je to prikazano na slici 2 desno.
Slika 2. Izvoz konture kao AI fajla
Napomena: Treba "izvesti" konturu kao fajl programa Adobe Illustrator 7.0, jer ovaverzija se uvozi u program 3DS MAX bez problema (slika 1.2 desno).
3. korak
Sledeći korak je kreiranje mape koju treba "zalepiti" za 3D model. Treba kliknuti levimtasterom miša na konturu i pritisnuti desnim tasterom miša na belu boju kako bi se konturauklopila u pozadinu, tj. kako bi se uklonila kontura. Ako je korisnik nacrtao konturu kaoposeban objekat, onda je najjednostavnije da se kontura obriše.
4. korak
Treba aktivirati komandu File > Export i u pripadajućem dijalogu unutar polja Save as
type treba izabrati opciju JPEG Bitmaps. Treba posebno napomenuti da treba "izvesti"
mapu kao JPG fotografiju i to treba "izvesti" sa rezolucijom najmanje 300 dpi. U ovomprimeru "izvezena" je u rezolucijama 300 dpi i 600 dpi (slika 3 u sredini i desno), kakobi se videlo da nema razlike između primenjenih mapa iznad rezolucije 300 dpi.
8/13/2019 US - 3D Grafika i Animacija - Praktikum
http://slidepdf.com/reader/full/us-3d-grafika-i-animacija-praktikum 162/410
8/13/2019 US - 3D Grafika i Animacija - Praktikum
http://slidepdf.com/reader/full/us-3d-grafika-i-animacija-praktikum 163/410
152 3D grafika i animacija
6. korak
Treba aktivirati panel Modify i iz padajuće liste (uz desnu ivicu ekrana) trebalo bi aktiviratimodifikator Extrude. Podešavanje parametara pomenutog modifikatora treba obaviti kao
što je to prikazano na slici 5 levo - Amount = 0.01 i Segments = 1. Na slici 5 desnoprikazano je dejstvo primenjenog modifikatora na "uveženu" konturu.
Slika 5. Primenjen modifikator Extrude na konturu
7. korak
Pritiskom na taster M na tastaturi aktivira se Material Editor. Došlo je vreme da sekreira novi materijal za model vizit karte. Pritiskom na dugme iza naziva Diffuse (zao-kruženo na slici 6) otvara se dijalog Materail/Map Browser i iz njega treba aktiviratimapu pod nazivom Bitmap (uokvirena je u pripadajućem dijalogu), a nakon toga trebaučitati odgovarajuću fotografiju koja će se primeniti na željeni model, a to je u ovomslučaju fotografija Vizit03.jpg sa rezolucijom 300 dpi.
8. korakJednostavnim prevlačenjem uzorka sa materijalom na model vizit karte vrši se dodeljivanjematerijala datom elementu. Kao što se vidi sa slike 7 desno mapa se "uklopila kako treba"na gornju površinu vizit karte.
9. korak
Treba aktivirati Geometry > Standard primitives > Plane, modelovati ravan i isko-ristiti setovanja za ravan kao što je to prikazano na slici 7 levo. Boja ravni može da budekrajnje proizvoljna.
10. korak
Pritiskom na taster M na tastaturi aktivira se Material Editor. Došlo je vreme dase kreira novi materijal za ravan. Pritiskom na dugme Standard otvara se dijalog
8/13/2019 US - 3D Grafika i Animacija - Praktikum
http://slidepdf.com/reader/full/us-3d-grafika-i-animacija-praktikum 164/410
Autodesk 3DS MAX 9 - Samostalne vežbe 153
Materail/Map Browser i iz njega treba aktivirati materijal koji će odgovarati drvetu.
Slika 6. Izbor fotografije kao mape za vizit kartu
Slika 7. Dodeljeni materijali
8/13/2019 US - 3D Grafika i Animacija - Praktikum
http://slidepdf.com/reader/full/us-3d-grafika-i-animacija-praktikum 165/410
154 3D grafika i animacija
11. korak
Jednostavnim prevlačenjem uzorka sa materijalom na ravan vrši se dodeljivanje materijaladatom elementu.
12. korak
Nakon toga treba aktivirati funkcijski tastera F9 da bi se video finalni izgled vizit kartesa dodeljenim materijalom (slika 8).
Slika 8. 3D model vizit karte sa odgovarajućom mapom
8/13/2019 US - 3D Grafika i Animacija - Praktikum
http://slidepdf.com/reader/full/us-3d-grafika-i-animacija-praktikum 166/410
Glava 3
3DS MAX 9 - Primeri i zadaci
U ovom delu praktikuma biće prikazano četrnaest zadataka koje korisnik može da uradisâm. Na prve dve strane ovog dela nalaze se dve kombinacije fotografija modela kojiurađeni i vizualizovani unutar programa 3DS MAX. Na prvoj fotografiji pod nazivomModelovanje terena nalaze se vizualizovani 3D modeli terena (planine, šume, jezera islično). Na drugoj fotografiji pod nazivom 3D modeli primenom fraktala prikazani susamo neki modeli koji mogu da se kreiraju primenom fraktala.
Modelovanje terena
8/13/2019 US - 3D Grafika i Animacija - Praktikum
http://slidepdf.com/reader/full/us-3d-grafika-i-animacija-praktikum 167/410
156 3D grafika i animacija
3D modeli primenom fraktala
8/13/2019 US - 3D Grafika i Animacija - Praktikum
http://slidepdf.com/reader/full/us-3d-grafika-i-animacija-praktikum 168/410
Autodesk 3DS MAX 9 - Samostalne vežbe 157
3.1. Dečiji vozić
8/13/2019 US - 3D Grafika i Animacija - Praktikum
http://slidepdf.com/reader/full/us-3d-grafika-i-animacija-praktikum 169/410
158 3D grafika i animacija
3.2. Trpezarija
8/13/2019 US - 3D Grafika i Animacija - Praktikum
http://slidepdf.com/reader/full/us-3d-grafika-i-animacija-praktikum 170/410
8/13/2019 US - 3D Grafika i Animacija - Praktikum
http://slidepdf.com/reader/full/us-3d-grafika-i-animacija-praktikum 171/410
160 3D grafika i animacija
3.4. Stolica za odmor
8/13/2019 US - 3D Grafika i Animacija - Praktikum
http://slidepdf.com/reader/full/us-3d-grafika-i-animacija-praktikum 172/410
Autodesk 3DS MAX 9 - Samostalne vežbe 161
3.5. Dnevna soba
8/13/2019 US - 3D Grafika i Animacija - Praktikum
http://slidepdf.com/reader/full/us-3d-grafika-i-animacija-praktikum 173/410
162 3D grafika i animacija
3.6. Kuhinjska stolica
8/13/2019 US - 3D Grafika i Animacija - Praktikum
http://slidepdf.com/reader/full/us-3d-grafika-i-animacija-praktikum 174/410
Autodesk 3DS MAX 9 - Samostalne vežbe 163
3.7. Komoda sa tri fioke
8/13/2019 US - 3D Grafika i Animacija - Praktikum
http://slidepdf.com/reader/full/us-3d-grafika-i-animacija-praktikum 175/410
164 3D grafika i animacija
3.8. Kombinovana soba
8/13/2019 US - 3D Grafika i Animacija - Praktikum
http://slidepdf.com/reader/full/us-3d-grafika-i-animacija-praktikum 176/410
Autodesk 3DS MAX 9 - Samostalne vežbe 165
3.9. Dvosed i fotelja
8/13/2019 US - 3D Grafika i Animacija - Praktikum
http://slidepdf.com/reader/full/us-3d-grafika-i-animacija-praktikum 177/410
166 3D grafika i animacija
3.10. Staklena čaša za vino
8/13/2019 US - 3D Grafika i Animacija - Praktikum
http://slidepdf.com/reader/full/us-3d-grafika-i-animacija-praktikum 178/410
8/13/2019 US - 3D Grafika i Animacija - Praktikum
http://slidepdf.com/reader/full/us-3d-grafika-i-animacija-praktikum 179/410
8/13/2019 US - 3D Grafika i Animacija - Praktikum
http://slidepdf.com/reader/full/us-3d-grafika-i-animacija-praktikum 180/410
Autodesk 3DS MAX 9 - Samostalne vežbe 169
3.13. Francuski krevet
8/13/2019 US - 3D Grafika i Animacija - Praktikum
http://slidepdf.com/reader/full/us-3d-grafika-i-animacija-praktikum 181/410
170 3D grafika i animacija
3.14. Komoda za dečiju sobu
8/13/2019 US - 3D Grafika i Animacija - Praktikum
http://slidepdf.com/reader/full/us-3d-grafika-i-animacija-praktikum 182/410
8/13/2019 US - 3D Grafika i Animacija - Praktikum
http://slidepdf.com/reader/full/us-3d-grafika-i-animacija-praktikum 183/410
8/13/2019 US - 3D Grafika i Animacija - Praktikum
http://slidepdf.com/reader/full/us-3d-grafika-i-animacija-praktikum 184/410
Glava 1
Adobe Flash Professional CS3 - Uvod
Flash aplikacija se koristi za razvoj aplikacija bogatog sadržaja, korisničkih okruženja iWeb aplikacija. Adobe Flash CS3 Professional omogućava dizajnerima i programerima daintegrišu video, tekst, zvuk i grafiku u bogat sadržaj koji daje izvanredne rezultate u obIas-tima interkativnog marketinga, prezentacija, elektronskog učenja i korisničkog okruženjaza aplikacije.
Slika 1.1. Flash Development
Suština ovog praktikuma je u tome da usmeri kreativnost i nauči da se razmišlja vanšablona. Ove radionice će pomoći da se objasni zašto se nešto radi. Upoznavanje mo-
8/13/2019 US - 3D Grafika i Animacija - Praktikum
http://slidepdf.com/reader/full/us-3d-grafika-i-animacija-praktikum 185/410
172 3D grafika i animacija
gućnosti Flash-a je vrlo zabavno. Međutim, uvek je važno ostati na zemlji saznanjem otome kako stvari rade. Znanje je moć.
Svaki projekat u praktikumu obuhvata početni fajl koji pomaže da se započne projekat i
završni fajl da pruži rezultate projekta, tako da se može videti koliko dobro je obavljenposao.
8/13/2019 US - 3D Grafika i Animacija - Praktikum
http://slidepdf.com/reader/full/us-3d-grafika-i-animacija-praktikum 186/410
8/13/2019 US - 3D Grafika i Animacija - Praktikum
http://slidepdf.com/reader/full/us-3d-grafika-i-animacija-praktikum 187/410
8/13/2019 US - 3D Grafika i Animacija - Praktikum
http://slidepdf.com/reader/full/us-3d-grafika-i-animacija-praktikum 188/410
Adobe Flash Professional CS3 - Samostalne vežbe 175
Slika 2.3. Postavljanje okvira teksta
• Kliknuti dugme Embed (slika 2.5), pa izabrati skupove znakova koji se žele obuh-
vatiti ili kliknuti dugme Auto Fill.
Slika 2.4. Postavljanje dinamičkog teksta
• Kliknuti OK da se ubaci ugrađeni font u dokument.
• Ne mogu se svi fontovi u Flash-u izvoziti kao konture unutar Flash aplikacije. Dabi se proverilo da Ii se font može izvoziti, klikne se meni View, pa ode na PreviewMode, pa Anti-alias Text. Ako tekst izgleda nazubljen, to ukazuje da Flash neprepoznaje konture tog fonta i neće moći da izveze tekst.
• Ponoviti korake od 2 do 6 da se obuhvate bilo koji dodatni ugrađeni fontovi udokument.
• U ovom primeru, fontovi Kartika i Papyrus su korišćeni kao ugrađeni fontovi.
• Selektovati tekst
8/13/2019 US - 3D Grafika i Animacija - Praktikum
http://slidepdf.com/reader/full/us-3d-grafika-i-animacija-praktikum 189/410
176 3D grafika i animacija
• Napraviti veliki okvir teksta na pozornici (slika 2.6)
• Otvoriti panel Inspector Properties, kliknuti dugme Text Type, pa na Dynamic Text
Slika 2.5. Embed
Slika 2.6. Veliki okvir teksta na pozornici
8/13/2019 US - 3D Grafika i Animacija - Praktikum
http://slidepdf.com/reader/full/us-3d-grafika-i-animacija-praktikum 190/410
Adobe Flash Professional CS3 - Samostalne vežbe 177
• Da se okviru ime instance: dText (slika 2.7)
Slika 2.7. Instance Name "dText"
• Otvoriti panel Actions i uneti sledeći kôd:
sText:String=’<font face=’ Kartika’size=’14’>Embedded Fonts</font><br/>
<font face=’ Papyrus’ ></font>’;
dText.html=true;
dText.htmlText=sText;
• Kliknuti meni Control, pa Test Movie.
8/13/2019 US - 3D Grafika i Animacija - Praktikum
http://slidepdf.com/reader/full/us-3d-grafika-i-animacija-praktikum 191/410
178 3D grafika i animacija
Neki Flash sajtovi
8/13/2019 US - 3D Grafika i Animacija - Praktikum
http://slidepdf.com/reader/full/us-3d-grafika-i-animacija-praktikum 192/410
Glava 3
Adobe Flash Professional CS3 -
Međukadriranja (motion i shape tween)
3.1. Međukadriranje kretanja
Međukadriranje kretanja (motion tween) povezuje dva ključna kadra, od kojih svaki imarazličite efekte i karakteristike, a zatim postepeno "pretvara" jedan ključni kadar u drugi.Međukadriranje omogućava brzo animiranje objekata, menjanje imena objekata, efektepostepenog pojavljivanja ili nestajanja, i postepeno menjanje boje, prozirnosti, razmere ibilo koji drugi efekat koji se može primeniti na simbol, grupu ili tekst.
U narednom tekstu biće opisan primer lopte koja odskače.
Na početku, neophodno je nacrtati jednu loptu korišćenjem alata Oval. Bez obzira na toda li je uključena opcija Object Drawing, Flash će sam grupisati oblik čim se dodeli tween.
Slika 3.1. Insert keyframe
8/13/2019 US - 3D Grafika i Animacija - Praktikum
http://slidepdf.com/reader/full/us-3d-grafika-i-animacija-praktikum 193/410
180 3D grafika i animacija
Zatim je potrebno pratiti sledeće korake:
• Na 30. kadru napraviti ključni kadar (keyframe ). To se postiže desnim klikom mišana 30. kadar i odabirom Insert Keyframe (slika 3.1). Sada postoje dva ključnakadra (1. i 30.) sa istim pozicijama lopte.
• Zatim, između dva ključna kadra postaviti Motion Tween. To se postiže desnimklikom miša na bilo koji kadar između dva ključna kadra i odabirom Create MotionTween. Pojaviće se ljubičasta linija sa strelicom na svom kraju. Pored toga štoreprezentuje Motion Tween , takođe naznačava da je isti dobro postavljen. Proceskreiranja Motion Tween-a prikazan je na slici 3.2.
Slika 3.2. Create Motion Tween
• Sledeće što treba uraditi jeste postaviti ključni kadar na 15. Na tom mestu pomeritiloptu za dva njena prečnika na gore. U ovom trenutku 1. i 30. ključni kadar su isti,
jer su pozicije lopte identične, dok se pozicija lopte na 15. ključnom kadru razlikuje.
Slika 3.3 prikazuje trenutnu situaciju.
Slika 3.3. Animacija lopte
8/13/2019 US - 3D Grafika i Animacija - Praktikum
http://slidepdf.com/reader/full/us-3d-grafika-i-animacija-praktikum 194/410
8/13/2019 US - 3D Grafika i Animacija - Praktikum
http://slidepdf.com/reader/full/us-3d-grafika-i-animacija-praktikum 195/410
182 3D grafika i animacija
Slika 3.5. Ease In
Slika 3.6. Edit Multiple Frames
• Nakon toga potrebno je loptu na 15. ključnom kadru, na drugom sloju, pomeriti
na dole kako bi se izmenio pravac kretanja lopte. Lopta na drugom sloju mora daima pravac kretanja "na dole" suprotan lopti na prvom sloju kako bi imitirala njenurefleksiju.
8/13/2019 US - 3D Grafika i Animacija - Praktikum
http://slidepdf.com/reader/full/us-3d-grafika-i-animacija-praktikum 196/410
Adobe Flash Professional CS3 - Samostalne vežbe 183
• Završna faza pravljenja refleksije jeste u postavljanju elemenata lopte na 1. i 30.ključnom kadru drugog sloja u Alpha režim 100% (potpuna transparencija), a loptena 15. ključnom kadru u Alpha-u 50% (slika 3.7). Animacija se može pokrenuti
klikom na tastere Ctrl + Enter.
Slika 3.7. Alpha 0%
Lopta se može doraditi, dodatnim efektima, na sledeći način (slika 3.8). Lopti (shape ) semože dodati efekat Radial kako bi izgledala ispupčenija. Obavezno pomeriti centar loptepomoću Free Transform Tool - a u centar dna (slika 3.9).
Slika 3.8. Dodatni efekti animacije
Slika 3.9. Pomeranje centra lopte
8/13/2019 US - 3D Grafika i Animacija - Praktikum
http://slidepdf.com/reader/full/us-3d-grafika-i-animacija-praktikum 197/410
184 3D grafika i animacija
Dodati novi ključni kadar, Motion Tween i Easing "-100" (Ease In) postojećoj lopti kako je prikazano slikom 3.10.
Slika 3.10. Motion Tween i Easing
Uključiti Onion Skin Tool kako bi se lakše skalirala lopta na prvom ključnom kadru. Loptase skalira korišćenjem Free Transform Tool-a (slika 3.11).
Slika 3.11. Skaliranje lopte na prvom ključnom kadru
Slika 3.12. Izgled lopte posle transformacije
8/13/2019 US - 3D Grafika i Animacija - Praktikum
http://slidepdf.com/reader/full/us-3d-grafika-i-animacija-praktikum 198/410
8/13/2019 US - 3D Grafika i Animacija - Praktikum
http://slidepdf.com/reader/full/us-3d-grafika-i-animacija-praktikum 199/410
8/13/2019 US - 3D Grafika i Animacija - Praktikum
http://slidepdf.com/reader/full/us-3d-grafika-i-animacija-praktikum 200/410
8/13/2019 US - 3D Grafika i Animacija - Praktikum
http://slidepdf.com/reader/full/us-3d-grafika-i-animacija-praktikum 201/410
188 3D grafika i animacija
Slika 3.18. Pozicije objekata
Slika 3.19. Create Motion Tween
3.3.1. Shape hint
Shape Hint pomaže objektima koji se pretvaraju jedan u drugi, da to rade na elegantnijinačin bez oštrih ivica i šupljina koje se često javljaju u ovakvim situacijama. Jedan odtežih primera jeste prelazak iz jednog slova u drugo, što je ovde obrađeno.
8/13/2019 US - 3D Grafika i Animacija - Praktikum
http://slidepdf.com/reader/full/us-3d-grafika-i-animacija-praktikum 202/410
Adobe Flash Professional CS3 - Samostalne vežbe 189
Za početak treba uzeti Text Tool i na 1. ključnom kadru otkucati slovo "Z", a zatimpostaviti ključni kadar na 25. slici i slovo "Z" zameniti slovom "S". Sada na pozornicipostoje dva slova: "Z" na 1. i "S" na 25. ključnom kadru. Obavezno sadržaje i na 1. i
25. ključnom kadru rastaviti (Brake Apart). Postaviti Shape Tween i pokrenuti animaciju.Postoji pretvaranje iz slova "Z" u slovo "S", ali dosta grubo. Shape Hint će pomoći dato izgleda elegantnije.
Potrebno je uraditi sledeće:
• Selektovati slovo "Z" i ispratiti putanju Modify > Shape > Shape Hint. Po- javljuje se mala crvena tačka na centru slova (slika 3.20). Uz pomoć Hint-ova ilicrvenih tačaka će se označiti mesta koja će se pretvarati jedna u druga.
• Potrebno je desnim klikom na Hint i odabirom Add Hint dodati još dva Hint-a. Istatri Hint-a se nalaze i na jednom i na drugom slovu. Sva tri su označena slovima
"a", "b" i "c". Slika 3.21 prikazuje raspored Hint-ova i koji ćošak na jednom, pratićošak na drugom slovu.
Slika 3.20. Shape Hint
Slika 3.21. Add Hint
8/13/2019 US - 3D Grafika i Animacija - Praktikum
http://slidepdf.com/reader/full/us-3d-grafika-i-animacija-praktikum 203/410
190 3D grafika i animacija
3.3.2. Card Flip
Slika 3.22. Konačni izgled animacije
Da bi se postigla animacija prikazana na slici 3.22 potrebno je ispratiti sledeće korake:
• Početi sa običnim pravougaonikom (slika 3.23), bez poteza (outline )
• Dodati ključni kadar na 10. kadru
• Selektovati Free Transform Tool, a zatim Distort Subselection Tool
Slika 3.23. Početna slika
• Pomoću tastera Shift napraviti oblik prikazan na slici 3.24.
8/13/2019 US - 3D Grafika i Animacija - Praktikum
http://slidepdf.com/reader/full/us-3d-grafika-i-animacija-praktikum 204/410
Adobe Flash Professional CS3 - Samostalne vežbe 191
Slika 3.24. Distort
• Ponovo, iskoristiti taster Shift i napraviti oblik prikazan na slici 3.25.
Slika 3.25. Transform
• Uključiti Onion Skin i pomoću njega postaviti transformisani oblik na 10. ključnomkadru da se nalazi centriran u odnosu na objekat u 1. ključnom kadru (slika 3.26).
Slika 3.26. Centriranje
8/13/2019 US - 3D Grafika i Animacija - Praktikum
http://slidepdf.com/reader/full/us-3d-grafika-i-animacija-praktikum 205/410
192 3D grafika i animacija
• Postaviti Shape Tween (slika 3.27). Kako je već spomenuto, novo u verziji CS3 jeste postavljanje međukadriranja oblika unutar vremenskog toka.
Slika 3.27. Shape Tween
• Postaviti novi ključni kadar na 11. kadru
• Modifikovati oblik u 11. ključnom kadru pomoću Flip Vertical (slika 3.28)
Slika 3.28. Flip Vertical • Kopirati 1. ključni kadar na 20. ključni kadar (slika 3.29)
8/13/2019 US - 3D Grafika i Animacija - Praktikum
http://slidepdf.com/reader/full/us-3d-grafika-i-animacija-praktikum 206/410
Adobe Flash Professional CS3 - Samostalne vežbe 193
Slika 3.29. Copy keyframe
• Dodati Shape Tween drugoj polovini animacije (slika 3.30)
Slika 3.30. Shape Tween
• Pošto se animacija ne odvija u željenom smeru potrebno je dodati Shape Hint (slika3.31) korišćenjem prečice Modify > Shape > Add Shape Hint.
• Pomeriti prvi hint ka levom ćošku (slika 3.32)
• Na 1. ključnom kadru hint pomeriti na isti levi ćošak (slika 3.33). Istu proceduruponoviti i sa drugim (desnim) ćoškom.
• Tamnije obojiti objekat na 11. ključnom kadru (slika 3.34)
• Promena boje simuliraće 3D kretanje objekta.
8/13/2019 US - 3D Grafika i Animacija - Praktikum
http://slidepdf.com/reader/full/us-3d-grafika-i-animacija-praktikum 207/410
194 3D grafika i animacija
Slika 3.31. Add Shape Hint
Slika 3.32. Hint "a" crveni
Slika 3.33. Hint "a" zeleni
Slika 3.34. Color Mixer za dobijanje tamnije nijanse
8/13/2019 US - 3D Grafika i Animacija - Praktikum
http://slidepdf.com/reader/full/us-3d-grafika-i-animacija-praktikum 208/410
Adobe Flash Professional CS3 - Samostalne vežbe 195
3.4. Kadar-po-kadar
Naredna vežba odnosi se na frame-by-frame ili kadar-po-kadar ili animaciju kreiranu odveć postojećih slika. Zadatak u ovoj vežbi će biti uvoženje već postojećih slika. Slike suveć isečene u programu za obradu bitmapa. Koraci su:
• File > Import > Import to Stage
• Pronalaženje foldera u kome se nalaze slike
• Selektovati 1. kadar i kliknuti na Open (slika 3.35)
Slika 3.35. Import to Stage
• Flash automatski prepoznaje da postoji sekvenca slika po brojevima (ukoliko postojiime pa broj, imena moraju biti ista, a brojevi unešeni po redu) i postavlja pitanje dali se želi uvesti samo selektovana slika ili sekvenca slika (slika 3.36). Klikom na Yes
uvešće se cela sekvenca, dok se klikom na No uvozi samo selektovana. Potrebno jekliknuti Yes.
Slika 3.36. Sequence of Images
• Sada su slike uvežene i predstavljene su ključnim kadrovima na vremenskoj linijiod 1. do 12. Postoji samo jedan problem. Slike se nalaze u gornjem levom uglu
pozornice. One se mogu pomerati pojedinačno, menjanjem x, y
vrednosti u okviruinspektora Properties. Postoji i lakši način, a to je opcija Edit Multiple Frames kojase nalazi ispod vremenskog toka i obrađena je u prethodnom primeru.
8/13/2019 US - 3D Grafika i Animacija - Praktikum
http://slidepdf.com/reader/full/us-3d-grafika-i-animacija-praktikum 209/410
196 3D grafika i animacija
3.4.1. Disco ball
Flash je program namenjen animacijama sa vektorskom grafikom. U tom smislu, on nepodržava rad sa 3D modelima. Ipak, Flash može na nekoliko načina da napravi simulaciju
3D-a.Jedan od načina je korišćenje dve ključne slike dobijene izvoženjem iz nekog od programanamenjenih radu sa 3D-om, prikazanim na slici 3.37.
Slika 3.37. Disco ball
U primeru se nalazi sledeće:
• Sloj (1.) sa isečkom filma unutar koga se nalaze dva ključna kadra. One se popokretanju filma neprestano smenjuju.
•
Sloj (2.) sa isečkom filma unutar koga se nalaze još tri sloja. Jedan je rezervisan zapravougaonik obojenja u Radial režimu (dodatni efekat animacije), jedan za maskukoja pokriva treći sloj sa isečkom filma (tačkice na zidu).
• Sloj (3.) sa simbolom (o koji je okačena kugla).
Kada se film pokrene, dobija se efekat kretanja kugle oko svoje ose. Zapravo, to kretanječine samo dva ključna kadra koji se neprestano ponavljaju. Dodatni efekti (tačke na zidu,pravougaonik Radial obojenja i dr) samo doprinose celokupnoj animaciji. Poenta je u
jednoj, dve ili tri ključne slike, izvežene iz programa namenjenim radu sa 3D-om, na takavnačin da njihovo ponavljanje simulira 3D kretanje unutar Flash-a.
8/13/2019 US - 3D Grafika i Animacija - Praktikum
http://slidepdf.com/reader/full/us-3d-grafika-i-animacija-praktikum 210/410
Glava 4
Adobe Flash Professional CS3 - Simboli
4.1. Movie Clip (isečak filma)
Movie Clip ili isečak filma se može posmatrati kao zasebna kutija sa svojim simbolima,animacijama i vremenskim linijama. Isečcima filmova se mogu dodavati efekti i filteri. Uovom primeru koristiće se tri isečka filma kao tri nezavisne animacije.
Potrebno je otvoriti novi radni fajl i uvesti na pozornicu (File > Import > Import to
Stage) tri bitmape koje koje je prethodno trebalo označiti pod imenima "cvet", "leptir"i "pozadina". Kada su uvežene na pozornicu, bitmape se nalaze jedna ispod druge.
Potrebno je razdvojiti ih i svaku selektovati i konvertovati u simbol Movie Clip (F8). Sadase na pozornici nalaze tri isečka filma (slika 4.1). Nebo treba postaviti iza druga dvasimbola a to se postiže korišćenjem prečice Ctrl + strelica(gore/dole).
Slika 4.1. MovieClip’s
Za početak, zadatak je animirati leptira.
Potrebno je duplim klikom otvoriti isečak filma leptir i potom ga ponovo konvertovati usimbol Movie Clip. Otvoriti i taj isečak filma, selektovati bitmapu i simplifikovati objekat
8/13/2019 US - 3D Grafika i Animacija - Praktikum
http://slidepdf.com/reader/full/us-3d-grafika-i-animacija-praktikum 211/410
198 3D grafika i animacija
prečicom Ctrl + B. Sada je bitmapa simplikifokavana. Potrebno je alatom Lasso odvojitidelove leptira (krila) i konvertovati ih u Movie Clip. Pod time se podrazumeva formiranjetri isečka filma (po jedno krilo i trup) gde će svaki imati svoju animaciju. Na slici 4.1 je
prikazano stanje nakon kreiranja tri nova isečka filma.
Slika 4.2. Tri isečka filma, par krila i trup, unutar jednog
Zatim je potrebno otvoriti jedan od isečaka filmova u kojima se nalazi krilo i postaviti munekoliko ključnih kadrova i Shape Tween (slika 4.2). Animacija krila će se biti urađenakorišćenjem Free Transform Tool alata. Zapravo, krila će na pojedinim ključnim kadrovima
biti sužena čime će se dobiti efekat njihovog kretanja. Na slici 4.3 su prikazani ključnikadrovi i obeleženi oni na kojima se nalazi modifikacija krila.
Slika 4.3. Ključni kadrovi kojima se simulira pokret krila
Isti postupak treba uraditi i sa drugim krilom. Međutim, poteškoće mogu nastati sa
usklađivanjem animacija, bile ona nekada menjane ili ne. Zbog toga je praksa da isti delovislika sa istim ili sličnima animacijama jednostavno budu duplirani, što će biti urađeno iu ovom primeru. Sada će se izaći iz trenutnog isečka filma i doći do pozicije gde se
8/13/2019 US - 3D Grafika i Animacija - Praktikum
http://slidepdf.com/reader/full/us-3d-grafika-i-animacija-praktikum 212/410
8/13/2019 US - 3D Grafika i Animacija - Praktikum
http://slidepdf.com/reader/full/us-3d-grafika-i-animacija-praktikum 213/410
200 3D grafika i animacija
dijalog Flash simbola omogućava da se brzo naprave interaktivna dugmad koja pružajumogućnost da se napravi Flash dokument sa funkcionalnšću kakvu ima bilo koja stan-dardna HTML strana.
Glavna razlika između jednog Flash dugmeta i tipičnog JavaScript rollover dugmeta jelakoća kojom se mogu napraviti dugmad dinamičnog sadržaja. Na primer, pravljenjeFlash simbola koji pulsira i menja boju, ili povlači padajući meni, zaista, oduzima malovremena. Međutim, pravljenje dugmeta upotrebom ActionScript kodiranja, nasuprot stan-dardnog Flash simbola dugmeta daje fleksibilnost da se naprave kreativnija dugmad i unekim slučajevima kompatiblinija sa standardnim HTML dokumentom. Da se napraviActionScript dugme trebaće dve slike za vidljivi deo dugmeta. Ove slike mogu se napravitiupotrebom aplikacija za obradu slike, kao što je Adobe Photoshop, ili se mogu napravitiobjekti direktno u Flash-u. Pošto će objekti simulirati standardni JavaScript rollover, slikebi trebalo da budu iste veličine.
Cilj ovog primera jeste pravljenje dugmeta i označavnje svih njegovih stanja.
Slika 4.5. Izgled dugmeta, gradivni elementi (levo) i sklopljeno dugme (desno)Za početak neophodno je otvoriti novi radni fajl i nacrtati elemente koji su prikazani naslici 4.6. Prva tri elementa su grupisani objekti koji mogu biti konvertovani u simbole, dok
je četvrti element tekst boks. Za kreiranje prvog i trećeg elementa koristi se obojenje uRadial režimu i Fill Transform Tool. Kreirane elemente treba postaviti jedan ispod drugogkako je prikazano na slici 4.5.
Slika 4.6. Promene stanja dugmeta
8/13/2019 US - 3D Grafika i Animacija - Praktikum
http://slidepdf.com/reader/full/us-3d-grafika-i-animacija-praktikum 214/410
Adobe Flash Professional CS3 - Samostalne vežbe 201
Zatim je potrebno selektovati sva četiri elementa na pozornici i konvertovati ih u simbolButton. Duplim klikom otvoriti selektovani simbol i kopirati ključne slike na sva četiristanja. Prva tri stanja treba međusobno da se razlikuju dok za četvrto to nije neophodno,
jer se ono ne vidi na filmu.Stanje Up treba da ostane onako kako je prikazano na slici 4.6. Stanje Over treba daima Over umesto Up ispisano u tekst boksu i promenjenu sivu boju u crvenu na trećemelementu. Poenta je označiti prelazak preko dugmeta nekim efektom. Stanje Down trebada ima ispisano Down u tekst boksu i promenjenu belu boju u sivu na prvom elementu.Menjanje boje stvara 3D efekat pritisnutog dugmeta. Stanje Hit može da ostane isto kaoi Up jer se ne vidi. Bitna stavka je to da je u Hit stanju pokriveno celo dugme (bezdodatnih docrtavanja).
Dugme je napravljeno i može se pokrenuti film. Evidentna je promena na sva tri stanja
koja su, između ostalog ispraćena i natpisima u tekst boksu.
4.2.1. Normal to Rollover Button
U ovom projektu koristiće se dve odvojene slike da bi se napravilo rollover dugme, samoupotrebom vremenskog toka kao i ActionScript programiranja.
Postupak je sledeći:
• Otvori se Flash, napravi novi dokument, a zatim sačuva kao flash_button.fla.
•
Klikne se meni File, zatim Import, pa Import to Library. Pronađu se i selekujuprethodno kreirani fajlovi dugmadi, normal.png i rollover.png, a zatim klikneImport to Library (slike 4.7 i 4.8).
Slika 4.7. Normal.png
8/13/2019 US - 3D Grafika i Animacija - Praktikum
http://slidepdf.com/reader/full/us-3d-grafika-i-animacija-praktikum 215/410
202 3D grafika i animacija
Slika 4.8. Rollover.png
• Zatim se u vremenskom toku naprave dva sloja. Gornjem se da ime actions, adonjem button. Upotrebiti meni Insert da se naprave dva nova simbola filmskogklipa. Daju im se imena normal_mc i rollover_mc (slika 4.9).
Slika 4.9. Slojevi actions i button
• Otvori se panel Library i filmski klip normal_mc.
• Prevuče se (iz biblioteke) u filmski klip slika koja se želi koristiti za normalno stanjedugmeta, a zatim upotrebi panel Align da se centrira slika na pozornici (slike 4.10i 4.11).
• Otvoriti filmski klip rollover_mc.
• Prevući u filmski klip sliku po želji da se koristi za rollover stanje dugmeta, a zatim
upotrebiti panel Align da se centrira slika na pozornici.
• Sada će se napraviti drugi filmski klip koji će sadržati animaciju dugmeta.
8/13/2019 US - 3D Grafika i Animacija - Praktikum
http://slidepdf.com/reader/full/us-3d-grafika-i-animacija-praktikum 216/410
Adobe Flash Professional CS3 - Samostalne vežbe 203
• Klikne se meni Insert, a zatim New Symbol. Klikne se opcija Movie Clip kaoponašanje (Behavior), i da joj se ime button_mc, pa klikne OK.
Slika 4.10. Slika normal
Slika 4.11. Slika rollover
8/13/2019 US - 3D Grafika i Animacija - Praktikum
http://slidepdf.com/reader/full/us-3d-grafika-i-animacija-praktikum 217/410
204 3D grafika i animacija
• Otvoriti u panel Library i otvoriti filmski klip button_mc.
• Otići u vremenski tok i napraviti četiri sloja. Odozgo naniže daju im se imena:labels , actions , normal i rollover (slika 4.12).
Slika 4.12. Slojevi labels, actions, normal i rollover
• Sada će se napraviti vremenski tok gde se jedna slika polako pretapa u drugu,stvarajući efekat rollover dugmeta.
• Ode se niz vremenski tok na sloju labels dok se ne dođe do kadra 20. Klikne sedesni taster miša, pa Insert Frame iz pomoćnog kontekst-menija.
• Na sloju labels klikne se desnim tasterom miša na kadrove 8 i 14, pa na Insert
Keyframes iz pomoćnog kontekst-menija. Sada bi trebalo da se imaju ključni kadroviu kadrovima 1, 8 i 14 (slika 4.13).
• Ubaciti nazive svakom ključnom kadru tako što će se selektovati kadar, ići na panelProperty Inspector i ukucati ime u polje za unos Frames. Prvi kadar nazvati: up .Kadar 8: over . Kadar 14: out .
• Otići u sloj actions, pa ubaciti dodatne ključne kadrove u kadrove 13 i 20. Trebalobi da u sloju actions postoje ključni kadrovi u kadrovima 13 i 20.
• Otvoriti panel Actions. U sloju actions ubaciti sledeći kôd u ključne kadrove 1 i 13:
stop ();
8/13/2019 US - 3D Grafika i Animacija - Praktikum
http://slidepdf.com/reader/full/us-3d-grafika-i-animacija-praktikum 218/410
Adobe Flash Professional CS3 - Samostalne vežbe 205
• Ubaciti sledeći ActionScript kôd u ključni kadar 20 (u sloju actions ):
gotoAndStop("up");
Slika 4.13. Ključni kadrovi
• Prevući filmski klip normal_mc iz biblioteke u prvi ključni kadar sloja normal , paupotrebiti panel Align da se centrira slika na pozornici.
• Napraviti nove ključne kadrove u sloju normal u kadrovima 8, 13, 14 i 20.
• Prevući kopije filmskog klipa normal_mc u svaki novi ključni kadar i poravnati takoda bude centriran u odnosu na pozornicu.
• Selektovati kadar 13 i zatim kliknuti vidljivu sliku na pozornici. Otići u panelProperty Inspector, kliknuti dugme Color, pa zatim izmeniti svojstvo Alpha na 0%.Vidljiva slika će postati prozirna. Ponoviti ovaj postupak za sliku u ključnom kadru14.
• Selektovati bilo koji kadar sloja normal između kadrova 8 i 13, pa u panelu PropertyInspector, kliknuti dugme Tween, pa Motion.
• Selektovati bilo koji kadar u sloju normal između kadrova 14 i 20, pa u paneluProperties Inspetor, kliknuti dugme Tween, pa Motion.
• Ako se pokrene vremenski tok, trebalo bi da se vidi kako normal_mc postepenopostaje nevidljiv, pa opet vidljiv.
8/13/2019 US - 3D Grafika i Animacija - Praktikum
http://slidepdf.com/reader/full/us-3d-grafika-i-animacija-praktikum 219/410
206 3D grafika i animacija
• Kliknuti desnim tasterom miša na kadar 20 sloja rollover , pa Insert Frame
• Prevući kopiju slike rollover_mc u ključni kadar 1 sloja rollover .
•
Vratiti se na glavnu pozornicu dokumenta flash_button.• Poslednja faza pravljenja interaktivnog dugmeta je rad na pozornici i ubacivanje još
nekoliko redova ActionScript koda.
• Selektovati sloj button, pa prevući na pozornicu jednu kopiju filmskog klipa podnazivom button_mc.
• Selektovati sliku na pozornici, pa u Properties Inspector, i da se slici sledeći nazivinstance: btn_mc (slika 4.14).
Slika 4.14. btn_mc, Instance Name
• Izabrati sloj actions , otvoriti panel Actions, i ubaciti sledeći ActionScript:
btn_mc.onRollOver=function():Void this.gotoAndPlay("over");btn_mc.onRollOut=function():Void this.gotoAndPlay("out");
Slika 4.15. Konačan izgled i Output panel
8/13/2019 US - 3D Grafika i Animacija - Praktikum
http://slidepdf.com/reader/full/us-3d-grafika-i-animacija-praktikum 220/410
Glava 5
Adobe Flash Professional CS3 - Razni efekti
5.1. Realizam pomoću gradijenata
Flash programski alat nije namenjen samo jednostavnim ilustracijama. Naime, mnoštvoefekata i alata pomaže u kreiranju realističnih crteža, vrlo bliskim po kvalitetu rasterskojgrafici. U ovom primeru biće kreiran cvet korišćenjem efekata koje nudi Flash. U ovomprimeru koristiće se efekti Alpha, Pen tool i Gradients.
Slika 5.1. Konačan izgled cvetova
Prvi korak je u korišćenju originalne slike kao matrice za precrtavanje i upotrebom PenTool - a precrtavati listove (slika 5.2).
8/13/2019 US - 3D Grafika i Animacija - Praktikum
http://slidepdf.com/reader/full/us-3d-grafika-i-animacija-praktikum 221/410
208 3D grafika i animacija
Slika 5.2. Precrtavanje listova
Pen Tool je savršen za crtanje objekata i formiranje selekcija upravo zbog načina nakoji se radi sa ovim alatom. Naime, ovaj alat funkcioniše vrlo jednostavnim kliktanjem ipostavljenjem nodova koji se automatski povezuju jedan sa drugim, po principu "novi saprethodnim" nodom (slika 5.3).
Slika 5.3. Lakoća rada sa alatom Pen Tool
Zatvoriti putanju postavljanjem Pen Tool-a iznad prvog noda i klikom na isti. Pojaviće semali kružić koji označava da će se klikom zatvoriti potez (slika 5.4). Može se iskoristiti iSubselection Tool da se potez što više prilagodi originalnoj slici (slika 5.5).
8/13/2019 US - 3D Grafika i Animacija - Praktikum
http://slidepdf.com/reader/full/us-3d-grafika-i-animacija-praktikum 222/410
Adobe Flash Professional CS3 - Samostalne vežbe 209
Slika 5.4. Zatvaranje poteza
Slika 5.5. Subselection Tool
Zatim je potrebno napraviti odgovarajuću kombinaciju boja u Color Mixer-u. Flash imamogućnost uzimanja uzorka boje bilo gde u okviru prozora, pa se ista opcija može iskoristitiza uzimanje boje sa originalne slike (slike 5.6).
Radial gradient, koji se postavlja u panelu Color, će pomoći da se dobiju što realniji efekti(slika 5.7). Flash ima mogućnost pravljenja prelaza sa maksimum 15 različitih boja.
8/13/2019 US - 3D Grafika i Animacija - Praktikum
http://slidepdf.com/reader/full/us-3d-grafika-i-animacija-praktikum 223/410
210 3D grafika i animacija
Slika 5.6. Uzimanje uzorka boje
Slika 5.7. Color panel
Potrebno je, zatim, ispuniti objekat formiranim prelazom boja i transformisati i rotiratipopunu kako bi se prilagodila objektu. Nakon toga se može obrisati potez (slika 5.8).
Zatim kopirati oblik nekoliko puta, svaki put u novi sloj i menjati transparenciju po željikako bi se dobilo što realnije preklapanje boja (slika 5.9).
Iskoristiti Fill Transform Tool svaki put sa novom popunom (slika 5.10).
8/13/2019 US - 3D Grafika i Animacija - Praktikum
http://slidepdf.com/reader/full/us-3d-grafika-i-animacija-praktikum 224/410
8/13/2019 US - 3D Grafika i Animacija - Praktikum
http://slidepdf.com/reader/full/us-3d-grafika-i-animacija-praktikum 225/410
212 3D grafika i animacija
Različite primene boja, njihovaih kombinacija uz korišćenje alata za skaliranje i rotacijuprimene obojenja, može se uticati da finalni oblici (latice) poprime originalan izgled, bašonakav kakav je prikazan na slici 5.11.
Slika 5.11. Završeci objekata uz pomoć Free Transform Tool-a izgledaju realno
Slika 5.12. Završeci objekata
Ponoviti prethodni korak i primeniti efekat na svakoj latici (slika 5.12). Zatim nacrtaticentar cveta. On je oblika krofne (probušenog kruga) i treba mu primeniti obojenje onakvoprikazano slikom 5.13.
8/13/2019 US - 3D Grafika i Animacija - Praktikum
http://slidepdf.com/reader/full/us-3d-grafika-i-animacija-praktikum 226/410
8/13/2019 US - 3D Grafika i Animacija - Praktikum
http://slidepdf.com/reader/full/us-3d-grafika-i-animacija-praktikum 227/410
214 3D grafika i animacija
Slika 5.15. Finalni cvet
Prvi deo posla je završen. Sada je potrebno pretvoriti cvet u simbol isečka filma. Iz panelaFilters dodati Drop Shadow. Blur, distance i amount postaviti i podesiti po želji. Može
se dodati i efekat Blur-a i na ceo cvet. Duplirati cvet nekoliko puta, skalirati, rotirati iaranžirati (slika 5.16).
Slika 5.16. Finalni cvetovi
8/13/2019 US - 3D Grafika i Animacija - Praktikum
http://slidepdf.com/reader/full/us-3d-grafika-i-animacija-praktikum 228/410
8/13/2019 US - 3D Grafika i Animacija - Praktikum
http://slidepdf.com/reader/full/us-3d-grafika-i-animacija-praktikum 229/410
216 3D grafika i animacija
5.2.1. Equalizer
Tehnika pravljenja equalizer-a je i više nego jednostavna. Potrebno je nacrtati jedanisečak filma sa uskim vertikalno postavljenim pavougaonikom čije obojenje je u Linear
režimu i taj isečak filma kopirati desetak puta. Zatim, nešto veće širine napraviti novi setpravougaonika koji će stajati na sloju iznad, predviđenom za masku. Shape Tween-omi ključnim kadrovima menja se visina parvougaonika čime se dobija efekat equalizer-a.Pozadina se može obojiti u crno da bi se efekat pojačao. Mnogo bolje rešenje je da se obanavedena sloja ubace ili formiraju u okviru nekog isečka filma koji se, nakon toga možeslobodno pomerati po pozornici, a može se i postaviti iznad nekog player-a. Rezultatpravljenja prikazan je na slici 5.18.
Slika 5.18. Tehnika maskiranja, equalizer
5.2.2. Animacija zastave
Da bi se postigao efekat zastave na vetru, prikazan na slici 5.19, potrebno je uraditisledeće:
• Napraviti nešto duži pravougaonik (slika 5.20), bilo koje boje popune, ali da je bezpoteza (outline)
• Iskoristiti Selection Tool za modifikovanje, prikazano na slici 5.21
• Iskopirati objekat i upotrebiti opciju Flip za rotiranje (slika 5.22)
8/13/2019 US - 3D Grafika i Animacija - Praktikum
http://slidepdf.com/reader/full/us-3d-grafika-i-animacija-praktikum 230/410
8/13/2019 US - 3D Grafika i Animacija - Praktikum
http://slidepdf.com/reader/full/us-3d-grafika-i-animacija-praktikum 231/410
218 3D grafika i animacija
Slika 5.22. Copy and Flip
•
Ponoviti prethodni korak i to selektovanjem oba kreirana objekta (slika 5.23)
Slika 5.23. Copy and Flip
• Upotrebiti Linear Gradient kako bi se istakli uvijeni delovi zastave (slika 5.24)
Slika 5.24. Linear Gradient
• Ponovo kopirati ceo objekat i konvertovati ga u simbol isečka filma (slika 5.25)
8/13/2019 US - 3D Grafika i Animacija - Praktikum
http://slidepdf.com/reader/full/us-3d-grafika-i-animacija-praktikum 232/410
Adobe Flash Professional CS3 - Samostalne vežbe 219
Slika 5.25. Kreiranje simbola
• Postaviti novi sloj maske iznad sloja u kome se nalazi kreiran simbol (slika 5.26).
Slika 5.26. Postavljanje maske
• Dodati novi ključni kadar na bilo kom kadru, postaviti Motion Tween i pomeritimasku na desni kraj zastave (slika 5.27)
Slika 5.27. Postavljanje maske na drugi kraj
• Da bi se postigao kvalitetan loop zastave, potrebno je podesiti da se maskiraniprikaz zastave u prvom ključnom kadru poklapa sa prikazom u poslednjem kako sene bi primetila razlika u kretanju kada animacija počne da se odvija iz početka.
Slika 5.28. Podešavanje maske
•
Sada se može pokrenuti i testirati film. Međutim, može se dodati još par koraka kakobi animacija bila što realnija. Potrebno je animirati masku. Upotrebiti SubselectionTool za modifikaciju prikazanu slikom 5.29.
8/13/2019 US - 3D Grafika i Animacija - Praktikum
http://slidepdf.com/reader/full/us-3d-grafika-i-animacija-praktikum 233/410
220 3D grafika i animacija
Slika 5.29. Podešavanje maske za animaciju
• Uobličiti levu i desnu stranu maske da bi se prilagodila kretanju zastave (slika 5.30)
Slika 5.30. Podešavanje maske za animaciju
• Na kraju se može dodati postolje i pozadina kako bi efekat bio upečatljiviji (slika5.31)
Slika 5.31. Konačni izgled zastave
8/13/2019 US - 3D Grafika i Animacija - Praktikum
http://slidepdf.com/reader/full/us-3d-grafika-i-animacija-praktikum 234/410
Adobe Flash Professional CS3 - Samostalne vežbe 221
5.2.3. Handwriting
Imitacija rukopisa (handwriting) postiže se korišćenjem maski na sledeći način:
• Potrebno je iskucati tekst (slika 5.32)
Slika 5.32. Handwriting
• Ukoliko se odabere da tekst bude statički, ".swf" će embedovati font. Tekst semože rastaviti (Brake Apart) da ge font ne bi "zagubio" kada se animacija pokrenena nekom drugom računaru (slika 5.33)
Slika 5.33. Static Text
• Dodati novi sloj maske i postaviti ga u odnosu na tekst onako kao je prikazanoslikom 5.34
Slika 5.34. Static Text
• Postaviti novi ključni kadar na bilo kom kadru, na oba sloja i u sloju maske (nadrugom ključnom kadru) pomeriti sadržaj maske izvan desnog kraja teksta, kako bimaska u poslednjem ključnom kadru u potpunosti pokrila tekst (slika 5.35).
8/13/2019 US - 3D Grafika i Animacija - Praktikum
http://slidepdf.com/reader/full/us-3d-grafika-i-animacija-praktikum 235/410
222 3D grafika i animacija
Slika 5.35. Tekst pokriven maskom u poslednjem ključnom kadru
• Zatim, postaviti Shape Tween na sloju maske (slika 5.36)
Slika 5.36. Shape Tween
• Ukoliko postoji potreba da se u ovom slučaju koristi dinamički tekst, font se moraembedovati, klikom na tekst, pa na dugme Embed u okviru inspektora Properties.
• Pokrenuti i proveriti animaciju.
5.2.4. Okretanje stranice
Da bi se napravio efekat okretanja stranice (page turn) potrebno je uraditi sledeće:
• Nacrtati jednostavan pravougaonik, sa minimalnim gradientnim prelazom, prikaza-nim na slici 5.37 i konvertovati ga u simbol isečka filma.
8/13/2019 US - 3D Grafika i Animacija - Praktikum
http://slidepdf.com/reader/full/us-3d-grafika-i-animacija-praktikum 236/410
Adobe Flash Professional CS3 - Samostalne vežbe 223
Slika 5.37. Naslovna strana
• Kopirati objekat i postaviti ga na istu poziciju novog sloja. Promeniti izgled stranice
(slika 5.38)
Slika 5.38. Prva strana
8/13/2019 US - 3D Grafika i Animacija - Praktikum
http://slidepdf.com/reader/full/us-3d-grafika-i-animacija-praktikum 237/410
224 3D grafika i animacija
• Nacrtati sloj maske, na sloju dodati oblik koji pokriva ćošak stranice i na 30. kadrunapraviti ključni kadar (sloj maske) da bi se objekat i u tom delu pojavio (slika 5.39)
Slika 5.39. Strana sa maskom
• Upotrebiti Free Transform Tool za prilagođavanje maske stranici (slika 5.40)
Slika 5.40. Free Transform Tool
8/13/2019 US - 3D Grafika i Animacija - Praktikum
http://slidepdf.com/reader/full/us-3d-grafika-i-animacija-praktikum 238/410
Adobe Flash Professional CS3 - Samostalne vežbe 225
• Skalirati masku u krajnji desni ćošak stranice (slika 5.41)
Slika 5.41. Skaliranje maske
• Otvoriti novi sloj, nacrtati oblik trougla koji će simulirati da se stranica okreće (slika5.42)
Slika 5.42. Nov objekat na novom sloju
8/13/2019 US - 3D Grafika i Animacija - Praktikum
http://slidepdf.com/reader/full/us-3d-grafika-i-animacija-praktikum 239/410
8/13/2019 US - 3D Grafika i Animacija - Praktikum
http://slidepdf.com/reader/full/us-3d-grafika-i-animacija-praktikum 240/410
Adobe Flash Professional CS3 - Samostalne vežbe 227
• Na drugom sloju je objekat koji simulira senku prvog objekta. Senka se formiragradientnim prelazom boja i korišćenjem Alpha u okviru Color Mixer-a, gde prvaboja ima 50% vrednost Alpha, a druga 0% (slika 5.45)
Slika 5.45. Alpha gradijent
Slika 5.46. Prilagođavanje objekta
8/13/2019 US - 3D Grafika i Animacija - Praktikum
http://slidepdf.com/reader/full/us-3d-grafika-i-animacija-praktikum 241/410
228 3D grafika i animacija
• Animiranje objekta treba da bude u skladu sa animacijom maske. Skalirati noviobjekat korišćenjem Free Transform Tool-a i uskladiti ga sa prethodnom animacijommaske kako je prikazano slikom 5.46. Dodati Motion Tween novom objektu.
• Testirati film
5.3. Vođenje animacije
Vođenje animacije svodi se na postavljanje putanje po kojoj će se neki simbol kretati.Olakšavajuća okolnost u radu sa tzv. guide -ovima jeste dovoljnost u postavljanju samodva ključna kadra i daleko pravilnija putanja kretanja objekta.
U ovom primeru napravljen je jedan isečak filma u kome se nalazi slika automobila sadva isečka filma unutar njega. Oba isečka filma, unutar prvog, predstavljaju kretanjetočkova. Potrebno je postaviti isečak filma na scenu i kliknuti na ikonicu Add MotionGuide. Pojavljuje se sloj sa vođicom iznad. Potrebno je pažljivo ispratiti sledeće korakekako bi se zadatak uradio.
Slika 5.47. Postavljanje Motion Tween-a
Koraci su:
• Dodati na 60. kadru ključni u oba sloja.
• Nacrtati putanju u sloju predviđenom za vođicu
• Prvo dodati Motion Tween (slika 5.47) na sloju gde je auto, a potom na 60.ključnom kadru pomeriti auto na kraj vođice (slika 5.48). Voditi računa da cen-
tralna bela tačka isečka filma, u kome se nalazi auto, bude na liniji koja predstavljavođicu. Ona se može pomerati selekotvanjem Free Transform Tool alata.
Slika 5.48. Postavljanje objekta na putanju
8/13/2019 US - 3D Grafika i Animacija - Praktikum
http://slidepdf.com/reader/full/us-3d-grafika-i-animacija-praktikum 242/410
Adobe Flash Professional CS3 - Samostalne vežbe 229
• Film se može pokrenuti da bi se proverilo da li auto ide po putanji. Može se poslužitiopcijom Orient to path kako bi auto pratio putanju (slika 5.49). Ovim korakom jeanimacija završena. Može joj se dodati pozadina i vidljiva putanja po kojoj će se
automobil kretati.
Slika 5.49. Orient to Path
5.4. Filtri
Filtri su novitet koji dolaze sa Flash Professional 8 verzijom i nezamenjiv su deo svihnaprednih verzija Flash-a, pa, samim tim, i verzije CS3 i koriste se isključivo na simbolima.Među filtrima, najčešće korišćenim je Blur.
Predstoji primer pravljenja animacije otkucaja srca. Zadatak je jednostavan za realizaciju,ali i više nego adekvatan primer za upoznavanje sa mogućnostima i načinom rada sa Blurfiltrom (slika 5.50).
Slika 5.50. Blur Effect
Potrebno je napraviti jedan isečak filma u kome se nalazi slika sa srcem. Zatim, postavitiključne kadrove na 5., 8., 10. i 20. kadar i dati Motion Tween. Isečku filma sa srcemna 5. i 10. ključnom kadru dodati efekat Blur-a sa sledećim vrednostima Blur X = 10
i Blur Y = 10. Animaciju produžiti do 45. kadra kopiranjem 20. kadra (slika 5.51).Animacija je gotova i može se pokranuti. Blur filter ima efekat zamućenja i često sekoristi kod pravljenja efekata zumiranja.
8/13/2019 US - 3D Grafika i Animacija - Praktikum
http://slidepdf.com/reader/full/us-3d-grafika-i-animacija-praktikum 243/410
8/13/2019 US - 3D Grafika i Animacija - Praktikum
http://slidepdf.com/reader/full/us-3d-grafika-i-animacija-praktikum 244/410
Glava 6
Adobe Flash Professional CS3 - Rad satekstom
6.1. Razdvajanje teksta na blokove
Rad sa tekstom u Flash-u nije ne malo komplikovan. Kako je praksa pokazala tekst sekoristi za paragrafe i scroll ili za animaciju uz mogućnost razlaganja na blokove.
U narednom primeru biće opisani koraci za animaciju teksta koji se razdvaja na blokove,odnosno slova određene reči ili rečenice kako bi svako slovo imalo svoju animaciju, bilaona u nekom isečku filma, dugmetu ili na posebnom sloju iste vremenske linije.
Koraci su sledeći:
• Otvoriti novi radni fajl i u tekst boksu ispisati željeni tekst. U ovom primeru jekorišćena rečenica Simple text.
• Isti tekst razdvojiti na blokove ili slove korišćenjem prečice Ctrl+B (Brake Apart ko-manda). Selektovati sva razdvojena slova i desnim klikom izabrati opciju Distributeto Layers (slika 6.1) da bi se slova rasporedila po slojevima. Može se primetiti da
je nakon raspoređivanja slova po slojevima prvi sloj, u kome je bio ceo tekst, ostaoprazan, a ostali slojevi su dobili svoja imena po slovima koja se nalaze u sadržajusloja.
Slika 6.1. Razdvajanje teksta na blokove
8/13/2019 US - 3D Grafika i Animacija - Praktikum
http://slidepdf.com/reader/full/us-3d-grafika-i-animacija-praktikum 245/410
232 3D grafika i animacija
• Slovima se sada pojedinačno može dati animacija korišćenjem bilo Shape bilo MotionTween-a. U konkretnom primeru, slovima je data ista animacija korišćenjem MotionTween-a sa identičnim vremenskom razmakom između slojeva (slova). Potrebno je
prvom slovu na prvom sloju dati određenu animaciju, a potom na ostalim slojevimaprimeniti tu istu animaciju sa određenim vremenskim razmakom između slojeva kakose animacije ne bi dešavale u isto vreme (slika 6.2).
Slika 6.2. Animacije po slojevima
• Animacija jednog slova prikazana je na slici 6.3. Ključni kadrovi sa promenom stanjasu takođe prikazani na slici 6.3. Animaciji je između prvog i drugog, a potom izmeđudrugog i trećeg ključnog kadra postavljen easing . Takođe, svi ključni kadrovi koji senalaze na 1. kadru vidljivi su, dok su drugi potpuno transparentni (Alpha).
Slika 6.3. Animacija slova po ključnim kadrovima
8/13/2019 US - 3D Grafika i Animacija - Praktikum
http://slidepdf.com/reader/full/us-3d-grafika-i-animacija-praktikum 246/410
8/13/2019 US - 3D Grafika i Animacija - Praktikum
http://slidepdf.com/reader/full/us-3d-grafika-i-animacija-praktikum 247/410
234 3D grafika i animacija
• Otvoriti isečak filma i u slojevima napraviti više Shape Tween-ova koji će u potunostipokriti desni deo bitmape. Redosled i animacija nisu bitni. Poenta slojeva jeste utome da jedan Shape Tween ne bi kvalitetno pokrio celu bitmapu (slično prvim
lekcijama o Shape Tween-u sa slovima). Hint bi dosta pomogao kada je ShapeTween u pitanju, ali ni sa velikim brojem Hint-ova rešenje ne bi bilo kvalitetno i velikibroj bi verovatno doveo do konfuzije. Najsigurniji način je postepeno pokrivanjedelova bitmape po slojevima. Na slici 7.2 prikazane su animacije unutar maske poslojevima.
Slika 7.2. Pokrivanje (maskiranje) objekta sloj-po-sloj
• Kada je završeno sa maskom na jednom delu bitmape, potrebno je samo iskopirati je na drugi. Pošto se maska nalazi u okviru isečka filma, treba je samo dupliratii rotirati oko sopstvene ose (mirror ). Ako se pokrene animacija, uvideće se daradi samo desna maska (ili isečak filma). Pošto se maske nalaze na prvom sloju,na glavnoj pozornici, Flash neće najbolje razumeti da treba da posmatra maske
odvojeno. Zbog toga je neophodno selektovati oba isečka filma i objediniti ih novimisečkom filma. Sada, kada se animacija pokrene, vidi se da maska pokriva oba krajabitmape. Isečke filmova treba postaviti kako je prikazano na slici 7.3.
8/13/2019 US - 3D Grafika i Animacija - Praktikum
http://slidepdf.com/reader/full/us-3d-grafika-i-animacija-praktikum 248/410
Adobe Flash Professional CS3 - Samostalne vežbe 235
Slika 7.3. Razdvajanje u različite isečke filmova
7.2. Bitmapa kao dugmeBitmape se prilično lepo uklapaju u simbole kao što su dugmad ili button. Oni su statičnii sekvenca bitmapa može da opiše sva tri stanja dugmeta (izuzeto je Hint stanje jer seono ne vidi).
U ovom primeru opisan je postupak pravljenja player -a koji se kompletno sastoji odbitmapa. Potrebno je uraditi sledeće:
• U nekom od programa za rad sa bitmapama, napraviti ili uvesti sliku player -a gdeće se komandni dugmići nalaziti na posebnim slojevima. Sačuvati radni fajl (ako je
rađeno u Photoshop-u, sačuvati fajl kao ".psd")• Otvoriti novi radni fajl u Flash-u, kreirati novi simbol isečka filma i unutar isečka
uvesti na pozornicu ".psd" fajl (slika 7.4). Potvrditi opciju da svaki sloj iz programaPhotoshop bude zaseban sloj u Flash-u (slika 7.5).
Slika 7.4. Import to Stage
8/13/2019 US - 3D Grafika i Animacija - Praktikum
http://slidepdf.com/reader/full/us-3d-grafika-i-animacija-praktikum 249/410
236 3D grafika i animacija
Slika 7.5. Import .psd
• Duplim klikom otvoriti isečak filma. U okviru isečka uvesti kontrole konvertovati usimbole dugme (Button), kako je prikazano na slici 7.6.
Slika 7.6. Konvertovanje bitmapa u simbole dugmeta
Zadatak je ovim korakom završen. Objavljivanjem fajla (Ctrl + Enter) ručica se vidi
prelaskom preko dugmića. Mogu se postaviti različite bitmape za različita stanja kako jeprikazano na slici 7.7. Na kraju se može dodati ActionScript kôd kako bi player postaoupotrebljiv.
8/13/2019 US - 3D Grafika i Animacija - Praktikum
http://slidepdf.com/reader/full/us-3d-grafika-i-animacija-praktikum 250/410
Adobe Flash Professional CS3 - Samostalne vežbe 237
Slika 7.7. Različita stanja dugmeta
Mogu se iskoristiti prethodno kerirane komponente. Najlakši način jeste otvaranje fajlau kojem je napravljen isečak filma sa equalizer -om ili nacrtati novi, iskopitati taj isečakfilma i prebaciti ga u trenutni radni fajl sa player -om. Međutim, prilikom kopiranja moženastati problem jer će Flash prepoznati da postoji poklapanje imena simbola (slika 7.8).
Slika 7.8. Library Conflict
Neophodno je, kako se simboli u fajlu ne bi zamenili novim (iz equalizer -a), selektovatinovi folder u okviru panela Library i sve fajlove prebaciti u taj folder (slika 7.9). Sada sekopiranje može uspešno izvesti.
8/13/2019 US - 3D Grafika i Animacija - Praktikum
http://slidepdf.com/reader/full/us-3d-grafika-i-animacija-praktikum 251/410
238 3D grafika i animacija
Slika 7.9. Library, kreiranje foldera
8/13/2019 US - 3D Grafika i Animacija - Praktikum
http://slidepdf.com/reader/full/us-3d-grafika-i-animacija-praktikum 252/410
Glava 8
Adobe Flash Professional CS3 - ActionScript
8.1. Osnovne komande
Postoje četiri osnovne komande za rad sa ActionScript-om. To su:
• play();
• stop();
• gotoAndPlay();
• gotoAndStop();
Rad sa gore navedene četiri komande predstavlja 90% kvalitetne Web prezentacije. Mo-gućnosti ovih komandi kao i njihovih kombinacija su velike.
8.2. Komanda "stop();"
Osnovna i najčešće korišćena je stop(); komanda. Ona zaustavlja animaciju na slojevima
ili onemogućava ponavljanje animacija kada dođu do kraja.
Slika 8.1. Slojevi i njihov sadržaj
U ovom primeru potrebno je uraditi sledeće:
8/13/2019 US - 3D Grafika i Animacija - Praktikum
http://slidepdf.com/reader/full/us-3d-grafika-i-animacija-praktikum 253/410
240 3D grafika i animacija
• Formirati slojeve dužine 30 kadrova. U ovom primeru iskorišćen je simbol isečakfilma u kome se nalazi slika automobila sa još dva isečka filma koji reprezentujukretanje točkova. Sa desne strane pozornice, postavljen je znak STOP. Sve se to
nalazi u tri sloja gde je prvi sloj rezervisan za akcije, drugi isečak filma sa elementimaautomobila, a treći znak STOP (slika 8.1).
• Sloj u kome se nalazi auto ( mc_car) se pomera 30 kadrova sa leve strane pozornice,do desne, tačnije do znaka (slika 8.2).
Slika 8.2. Kretanje automobila
• Kako je cilj primera da se auto zaustavi neposredno ispred znaka STOP, završetakanimacije na 30. ključnom kadru treba da je baš na tom mestu.
• Potrebno je, zatim, u sloju za akcije na samom kraju (30. kadar) formirati ključnikadar (Insert Keyframe), otvoriti panel Actions i ukucati sledeću liniju koda:
stop();
Time se animacija završava na 30. ključnom kadru i nema njenog ponavljanja (slika 8.3).
Slika 8.3. Unošenje komande za zaustavljanje
8/13/2019 US - 3D Grafika i Animacija - Praktikum
http://slidepdf.com/reader/full/us-3d-grafika-i-animacija-praktikum 254/410
Adobe Flash Professional CS3 - Samostalne vežbe 241
Ukoliko je auto formiran sa odvojenim točkovima koji su u pokretu potrebno ih je zaustaviti(slika 8.4) kada se i auto zaustavi. Duplim klikom otvoriti isečak filma i dati točkovimaInstance name: Tocak1 i Tocak2 (slika 8.5), da bi mogli biti kontrolisani ActionScript-
om.
Slika 8.4. Konvertovanje točkova u simbole MovieClip-a
Slika 8.5. Instance Name
Vratiti se na glavnu scenu i odmah ispod već unešene linije koda u panelu Action ukucatisledeće linije (slika 8.6):
auto.tocak1.stop();
auto.tocak2.stop();
Ovim linijama rečeno je Flash-u da po zaustavljanju automobila, zaustavi i animacijutočkova. Još je samo ostalo, radi realnijeg prikaza animacije, Motion Tween-u automobiladati Ease Out 100%.
8/13/2019 US - 3D Grafika i Animacija - Praktikum
http://slidepdf.com/reader/full/us-3d-grafika-i-animacija-praktikum 255/410
242 3D grafika i animacija
Slika 8.6. Dodeljivanje akcije
Slično korišćenju stop(); komande, koristi se komanda play();. Ona se retko koristiza kontrolisanje animacija na slojevima, već za odigravanje neke animacije u okviru nekogisečka filma.
8.3. Skokovi "goto"
U prethodnom primeru rečeno je da su osnovne komande idealne za web prezenacije, pogo-tovu za omogućavanje interakcije korisnicima. Da bi se odigrala ili zaustavila određenaanimacija, neophodno je korišćenje osnovnih komandi, a da bi to direktno zavisilo odkorisnika, pored osnovnih komandi, neophodni su i dugmići.
Slika 8.7. Prikaz organizacije elemenata prezentacije
8/13/2019 US - 3D Grafika i Animacija - Praktikum
http://slidepdf.com/reader/full/us-3d-grafika-i-animacija-praktikum 256/410
Adobe Flash Professional CS3 - Samostalne vežbe 243
U narednom primeru pod imenom "sajt" ponuđeno je korisnicima da izaberu da li žele dapogledaju intro ili da ga preskoče i odmah pogledaju sajt. To se radi na sledeći način:
• Potrebno je kreirati sadržaj po želji sa opcijama za odabir da li se želi pregledati ili
preskočiti intro. Opcije su, zapravo, dva dugmeta (slika 8.7).
• Zatim otvoriti još dva sloja gde će se na jednom nalaziti animacija koja simbolizujeintro, a na drugom animacija koja simbolizuje sajt. Nije bitno kakva je animacija nitikoliko dugo traje. Važno je samo da se intro odigrava prvi već od drugog ključnogkadra, a sajt tek nakon njega. Suprotno bi, takođe, funkcionisalo korišćenjem os-novnih komandi, ali da bi se lakše manipulisalo sa radnim fajlom, najbolje je držatise ovakvog modela - prvo intro , potom sajt (slike 8.8 i 8.9).
Slika 8.8. Animacija Intro
Slika 8.9. Animacija Site
• Sledeće što treba uraditi jeste postaviti labele na 2. i 51. ključnom kadru nasloju action pod imenom intro i site . Svrha labela je u tome da se ne koriste
8/13/2019 US - 3D Grafika i Animacija - Praktikum
http://slidepdf.com/reader/full/us-3d-grafika-i-animacija-praktikum 257/410
244 3D grafika i animacija
brojevi ključnih slika kod korišćenja osnovnih komandi, već da se koriste imenalabela. Labele su jako korisne jer omogućavaju promenu veličine animacije. Labelese prave formiranjem ključnih kadrova i u okviru inspektora Properties u delu Frame
ukucavanjem imena labele, kako je prikazano slikama 8.10 i 8.11.
Slika 8.10. Labela Intro
Slika 8.11. Labela Site
• Preostao je još samo kôd. Selektovati prvi ključni kadar i u okviru panela Actionukucati:
stop();
Poenta je da se animacija zaustavi još na prvom ključnom kadru, a da nastavi sakretanjem u zavisnosti od izbora korisnika.
• Sledeće što treba jeste da se selektuje dugme intro , a zatim otvori panel Action iukuca sledeći kôd:
8/13/2019 US - 3D Grafika i Animacija - Praktikum
http://slidepdf.com/reader/full/us-3d-grafika-i-animacija-praktikum 258/410
Adobe Flash Professional CS3 - Samostalne vežbe 245
on(release){
gotoAndPlay("intro");
}
što znači "po puštanju dugmeta pusti animaciju od labele pod imenom "intro" (slika8.12).
Slika 8.12. Unos koda za dugme Intro
Sličan kôd je i za dugme sajt (slika 8.13):
on(release){
gotoAndPlay("site");
}
što znači "po puštanju dugmeta pusti animaciju od labele "sajt" (preskoči sve što je odlabele "intro" do labele "sajt")".
Pokrenuti animaciju i proveriti ispravnost koda. Po pritisku dugmeta "intro" odigrava seanimacija intra, a zatim sajta. Po pritisku dugmeta "sajt" odigrava se samo animacijasajta (preskočen je intro ).
8/13/2019 US - 3D Grafika i Animacija - Praktikum
http://slidepdf.com/reader/full/us-3d-grafika-i-animacija-praktikum 259/410
246 3D grafika i animacija
Slika 8.13. Unos koda za dugme Site
8.4. Linkovi za mail i URL
Linkovi za mail i URL su zapravo simboli tipa dugme, podržani ActionScript kodom,po čijem pritisku se otvara željena Web stranica ili Outlook sa e-mail adresom željenogprimaoca.
Potrebno je napraviti dugmiće za mail i URL bilo korišćenjem bitmapa, vektora ili teksta.U konkretnom primeru korišćene su dve bitmape koje su konvertovane u simbol dugme(slika 8.14). Dugmetu za Web dat je kôd:
on (press) {
getURL("http://www.google.com");
}
čime je rečeno da se po pritisku dugmeta otvori browser sa stranicom koja je na adresiwww.google.com .
8/13/2019 US - 3D Grafika i Animacija - Praktikum
http://slidepdf.com/reader/full/us-3d-grafika-i-animacija-praktikum 260/410
Adobe Flash Professional CS3 - Samostalne vežbe 247
Slika 8.14. Unos koda za linkove mail i URL
Sličan kôd je i za mail :
on(press){getURL("mailto:[email protected]");
}
gde se po pritisku dugmeta otvara Outlook sa e-mail adresom primaoca koja je navedenau gornjoj sintaksi [email protected] .
8.5. Pravljanje Slide Show prezentacije
Za ovu vežbu potrebno je ispratiti sledeće korake:
• Napraviti tri sloja gde je prvi rezervisan za akcije, drugi za isečke filmova koji će bitiu slide show -u i treći na kome se nalaze dugmići.
8/13/2019 US - 3D Grafika i Animacija - Praktikum
http://slidepdf.com/reader/full/us-3d-grafika-i-animacija-praktikum 261/410
248 3D grafika i animacija
• Uvesti jednu sliku u Flash i konvertovati je u simbol isečak filma. Zatim uvesti jošdve na ključne kadrove 2 i 3 i podesiti veličinu i poziciju prema prvoj (slika 8.15).
Slika 8.15. Ključni kadrovi
•
Zatim je potrebno na trećem sloju napraviti dva dugmeta, u istom, prvom, ključnomkadru. Rasporediti ih sa leve i desne strane slika. Trenutno stanje prikazano je naslici 8.16.
Slika 8.16. Prikaz rasporeda elemenata na pozornici
8/13/2019 US - 3D Grafika i Animacija - Praktikum
http://slidepdf.com/reader/full/us-3d-grafika-i-animacija-praktikum 262/410
Adobe Flash Professional CS3 - Samostalne vežbe 249
• Sada sledi programiranje. Potrebno je selektovati levo dugme, otvoriti Actions panel(F9) i upisati sledeći kôd (akcije su prikazane na slikama 8.17 i 8.18):
on (release) {
if(this._currentframe == 1){
gotoAndStop(this._totalframes);
}
else{
prevFrame();
}
}
Slika 8.17. Prikaz rasporeda elemenata na pozornici
Slika 8.18. ActionScript akcija za dugme "Sledeća"
Linije koda znače sledeće: "pritiskom na dugme pre izvršavanja akcije prikazivanja pret-hodne slike proveriti da li je trenutna slika prva slika u nizu, iz razloga što Flash neće
8/13/2019 US - 3D Grafika i Animacija - Praktikum
http://slidepdf.com/reader/full/us-3d-grafika-i-animacija-praktikum 263/410
250 3D grafika i animacija
sam prikazati 3. sliku, jer ne zna da se to od njega traži. Ako jeste, pritiskom na dugmeprikazati poslednju (u ovom slučaju 3. da bi se stvorio efekat kretanja unazad), a akotrenutna slika nije prva slika, prikaži sliku koja je odmah iza trenutne".
• Sada je potrebno dati akciju dugmetu za pomeranje slika unapred. Treba selektovatidesno dugme, otvoriti Actions panel i ukucati sledeći kôd:
on (release) {
if(this._currentframe == this._totalframes){
gotoAndStop(1);
}
else{
nextFrame();
}}
Pritiskom na dugme pre izvršavanja akcije prikazivanja sledeće slike proveriti da li je trenutna slika poslednja slika u nizu 3. Ako jeste klikom na dugme pojaviće seprva slika, a ako nije pojaviće se sledeća u nizu.
• Preostalo je davanje animacije unutar isečaka filmova. Može se dati bilo koja ani-macija, ubaciti još neki sloj i sl. U ovom slučaju je to Alpha (potpuna transparencijana prvom ključnom kadru) sa akcijom stop(); na kraju.
• Pokrenuti film i proveriti unešen kôd.
8.6. Pravljanje Scroller-a
Tekst u scroller -u je onaj koji se može kontrolisati uz pomoć dugmića. Formira se nasledeći način:
• Pritisnuti Text Tool i pre iscrtavanja tekst boksa na pozornici u inspektoru Properties
podesiti tekst na Dynamic text.
• Zatim pretvoriti taj takst u tekst za scroll koristeći se prečicom koja je navedenaText > Scrollable.
• Nacrtati željeni okvir teksta na pozornici, tek sada. Taj okvir predstavlja vidljivideo teksta u scroll -u. Napraviti dugmiće (može se koristiti i Flash-ova biblioteka) ipostaviti ih sa desne strane tekst boksa u ravni sa gornjom i donjom ivicom.
• Kopirati tekst iz drugog programa ili iskucati svoj u postavljeni tekst boks (slika
8.19).
• Dati sledeći kôd dugmićima:
8/13/2019 US - 3D Grafika i Animacija - Praktikum
http://slidepdf.com/reader/full/us-3d-grafika-i-animacija-praktikum 264/410
Adobe Flash Professional CS3 - Samostalne vežbe 251
on(press){
tekst.scroll ++;
}
donjem dugmetu, a gornjem
on(press){
tekst.scroll --;
}
Slika 8.19. Pravljenje scroll-a
• Treba jako obratiti pažnju na razmak izmedju scroll i znakova "–" i "++". Jasno je da znakovi "–" i "++" ukazuju na smer kretanja teksta u scroll-u.
• Pokrenuti film i proveriti da li je kod pravilno unešen.
Skroler se može napraviti i pomoću funkcije onEnterFrame(); koja je opisana u deluvezanom za animaciju objekata korišćenjem ActionScript programskog jezika.
8.7. Pravljanje Preloader-a
Preloader prikazuje koliko vremena je ostalo do učitavanja određene grafike ili animacije.Suština preloader -a je da se posmatračeva pažnja maksimalno okupira dok se sadržaj neučita.
Preloader se pravi na sledeći način:
8/13/2019 US - 3D Grafika i Animacija - Praktikum
http://slidepdf.com/reader/full/us-3d-grafika-i-animacija-praktikum 265/410
8/13/2019 US - 3D Grafika i Animacija - Praktikum
http://slidepdf.com/reader/full/us-3d-grafika-i-animacija-praktikum 266/410
Adobe Flash Professional CS3 - Samostalne vežbe 253
Slika 8.21. Dodavanje kadrova
• Na istom kadru, a na sloju "sadržaj", postaviti željeni sadržaj i testirati film. Naovaj način, kada se na prvom kadru nalazi preloader , a na drugom sadržaj, prilikomtestiranja filma prvi će se pojaviti preloader . Međutim, da bi se on video, potrebno jeuključiti Bandwidth Profiler, a potom ispratiti putanju (slika 8.22) koja je navedena
View > Simulate Download.
Slika 8.22. Simulate Download
Slika 8.23. Vizuelni Preloader
8/13/2019 US - 3D Grafika i Animacija - Praktikum
http://slidepdf.com/reader/full/us-3d-grafika-i-animacija-praktikum 267/410
254 3D grafika i animacija
• Može se napraviti i vizuelni preloader (slika 8.23), unošenjem sledećih linija koda:
ukupnoP = (int(_parent.getBytesTotal()/1000))/100;
kolkoP = (int(_parent.getBytesLoaded()/1000))/ukupnoP;
proc = Math.round(((kolkoP)*21)/100);
_root.bar.gotoAndStop(proc);
• Napraviti u biblioteci simbola jedan isečak filma pod imenom bar . Isečak filma seanimira po želji.
8.8. Dinamički tekst
Varijable ili promenljive su "mesta" koja čuvaju podatke. Takva "mesta" se mogu pos-
matrati kao kutije u memoriji koje su uvek iste, samo se njihov sadržaj menja. Svakavarijabla ima svoje ime, domen važenja i deklaraciju. Koriste se na različite načine uokviru programskog jezika ActionScript.
Cilj ovog primera je pomeranje miša po ekranu i "hvatanje" njegove trenutne (x, y) pozi-cije.
Potrebno je:
• Napraviti dva sloja. Prvi sloj je rezervisan za akcije, a drugi za sadržaj na pozornici
• Zatim, napraviti četiri tekst boksa od kojih su dva Static Text, a dva Dynamic Text.U prva dva ukucati "X" i "Y", a u druga dva "0"(nula). Oba dinamička tekstatreba da imaju svoje Variable name koje se nalazi u okviru panela Properties kadase klikne na textBox dinamičkog teksta (slika 8.24).
Slika 8.24. Var Name
• Prvom dinamičkom tekstu dati ime varijable var_x, a drugom var_y.
• Zatim je potrebno prvom ključnom kadru prvog sloja dati akciju:
onMouseMove = function(){
x_var = _root._xmouse;
y_var = _root._ymouse;
}
8/13/2019 US - 3D Grafika i Animacija - Praktikum
http://slidepdf.com/reader/full/us-3d-grafika-i-animacija-praktikum 268/410
Adobe Flash Professional CS3 - Samostalne vežbe 255
što znači da, kada se pokazivač miša pomeri, varijable će pokazivati njegovu poziciju.
Slika 8.25. Sadržaj i organizacija elemenata pozornice
8.9. Analogni sat
Pravljenje analognog sata nije toliko teško, obuhvata i malo ActionScript skripte, i nekusliku koja se koristi za izgled. Može se napraviti sat u nekoj aplikaciji za obradu slike, kaošto je Adobe Photoshop, a zatim izvrsiti uvoz ili se može napraviti direktno u Flash-u.Prednost pravljenja sata u Flash-u je da će biti nezavistan od rezolucije. U ovom primeru
koristiće se slika sata napravljena i uvežena iz Adobe Photoshop-a. Kada se jedanput naučikako se prave satovi u Flash-u, poželeće se njihova ugradnja u svaki Flash dokument.
U ovom projektu naučiće se kako se skidaju sistemski podaci (u ovom slučaju sistemskovreme se koristi da se napravi sat koji se automatski ažurira).
Postupak je sledeći:
• Napraviti pet slojeva (slika 8.26) u vremenskom toku i u svrhu identifikacije, datiim imena: actions , hours , minutes , seconds , clock .
•
Ako je napravljen analogni sat u nekoj drugoj aplikaciji, klikne se meni File, zatimna Import, pa na Import to Library. Pronađe se i selektuje fajl sa satom, a zatimklikne Import to Library.
8/13/2019 US - 3D Grafika i Animacija - Praktikum
http://slidepdf.com/reader/full/us-3d-grafika-i-animacija-praktikum 269/410
256 3D grafika i animacija
Slika 8.26. Slojevi: actions, hours, minutes, seconds, clock
• Prevući uveženi fajl sata iz biblioteke na sloj clock .
• Selektovati alat za crtanje linija i nacrtati liniju široku 1 piksel u sloju seconds . U
zavisnosti od veličine sata, linija treba da predstavlja dužinu tipične sekundare (slika8.27).
Slika 8.27. Iscratavnje linije
• Selektovati tu liniju, kliknuti meni Modify, pa Convert to Symbol ili pritisnuti F8
• Imenovati simbol: seconds_mc (slika 8.28)
8/13/2019 US - 3D Grafika i Animacija - Praktikum
http://slidepdf.com/reader/full/us-3d-grafika-i-animacija-praktikum 270/410
Adobe Flash Professional CS3 - Samostalne vežbe 257
Slika 8.28. Kreiranje simbola
• Kliknuti opciju za ponašanje MovieClip.
• Kliknuti donji središnji kvadratić za registracionu tačku.
• Kliknuti OK.
• Selektovati alat Move, i postaviti filmski klip seconds_mc preko centra sata.
• Otvoriti panel Property Inspector, i dati ime sec instanci filmskog klipa seconds_mc
(slika 8.29).
Slika 8.29. Dodavanje Instance Name-a "sec"
• Prevući kopiju filmskog klipa seconds_mc u sloj minutes. Mogao se napraviti još jedan filmski klip za kazaljku minuta i sati, međutim, zbog jednostavnosti, koristitiisti klip.
• Upotrebiti alat Transform da se smanji dužina kazaljke. Upamtiti da će ona pred-stavljati kazaljku za minute, koja je tipično kraća od sekundare.
• Selektovati alat Move
• Otvoriti panel Property Inspector, i dati ime min (slika 8.30) instanci filmskog klipaseconds_mc.
Slika 8.30. Dodavanje Instance Name-a "min"
8/13/2019 US - 3D Grafika i Animacija - Praktikum
http://slidepdf.com/reader/full/us-3d-grafika-i-animacija-praktikum 271/410
258 3D grafika i animacija
• Prevući kopiju filmskog klipa seconds_mc u sloj hour , i upotrebiti alat Transformza smanjivanje dužine kazaljke za sate.
• Otvoriti panel Property Inspector i dati ime hour (slika 8.31) instanci filmskog klipaseconds_mc.
Slika 8.31. Dodavanje Instance Name-a "hour"
Slika 8.32. ActionScript kôd
• Selektovati sloj actions , pa ukucati sledeći ActionScript (slika 8.32):
time=new Date ();
seeonds=time.getSeeonds ();
minutes=time.getMinutes ();
hours=time.getHours () hours=hours+(minutes/60)j seeonds=seeonds*6;
8/13/2019 US - 3D Grafika i Animacija - Praktikum
http://slidepdf.com/reader/full/us-3d-grafika-i-animacija-praktikum 272/410
Adobe Flash Professional CS3 - Samostalne vežbe 259
minutes=minutes*6;
hours=hours*30;
sec. rotation=seeonds; min. Jotation=minutes;
hour.rotation=hours;
• Otići na drugi kadar svakog sloja i pritisnuti F5 da se ubaci novi kadar.
8.10. Pravljenje sopstvenog pokazivača
Kada se otvori Flash dokument, opetativni kursor je standardna ikonica u obliku strelice,ili ako se radi sa tekstom ikonica u obliku velikog slova "I". lako su standardni kursori vrlo
funkcionalni, ponekad mogu biti pomalo dosadni. U ovom primeru napraviće se sopstvenikursor. Sopstveni kursori mogu se napraviti od bilo koje grafike, objekta ili čak animiranihfilmskih klipova. Pravi se po sopstvenom izboru, ali oblik kursora bi trebalo da odgovaradokumentu sa kojim se koristi.
U ovom projektu uzeće se jedna slika i pomoću ActionScript-a zameniti njome standardniFlash pokazivač.
• Napraviti dva sloja u vremenskom toku, gornji nazvati actions , a donji sloj cursor .U ovom primeru vremenski tok treba da sadrži samo jedan kadar (slika 8.33).
Slika 8.33. Slojevi: actions, cursor, buttons • Klikne se dugme Insert, a zatim New Symbol.
• Klikne se opcija ponašanja Movie Clip (slika 8.34).
Slika 8.34. Kreiranje simbola
8/13/2019 US - 3D Grafika i Animacija - Praktikum
http://slidepdf.com/reader/full/us-3d-grafika-i-animacija-praktikum 273/410
8/13/2019 US - 3D Grafika i Animacija - Praktikum
http://slidepdf.com/reader/full/us-3d-grafika-i-animacija-praktikum 274/410
Adobe Flash Professional CS3 - Samostalne vežbe 261
• Novi pokazivač može biti bilo šta, čak i animirana sekvenca.
• Vratiti se na glavnu pozornicu filma
•
Selektovati sloj cursor vremenskog toka, pa prevući kopiju filmskog klipa cursor_mcu radni prostor oko pozornice.
• Selektovati filmski klip, otići u panel Properties Inspector i dati instanci ime koje jenavedeno new_cursor (slika 8.37).
Slika 8.37. Dodeljivanje Instance Name-a " new_cursor"
• Selektovati sloj actions u vremenskom toku pa ubaciti sledeći kôd:
Mouse.hide ();
startDrag(new_cursor, true);
• Kliknuti na meni Control, pa na Test Movie (slika 8.38).
Slika 8.38. Prikaz novog kursora
8.10.1. Definisanje vruće tačke novog pokazivača
Većina pokazivača ima vruću tačku, pa tako i sopstveni pokazivači. Da bi se odredila vrućatačka novog pokazivača, otići u biblioteku i otvoriti filmski klip cursor_mc. Upotrebitialat Move da se selektuje, a zatim pomeri pokazivač, postavi željena vruća tačka direktno
iznad markera za centar. Na primer, ako postoji pokazivač u obliku strelice, jednostavnopostaviti vrh strelice iznad markera za centar. Sledeći put kada se koristi pokazivač, vrhstrelice biće vruća tačka.
8/13/2019 US - 3D Grafika i Animacija - Praktikum
http://slidepdf.com/reader/full/us-3d-grafika-i-animacija-praktikum 275/410
262 3D grafika i animacija
8.11. Tekst koji sledi pokazivač
Ovaj efekat se često viđa na Internetu, tekst koji sledi pokazivač po ekranu. Mada jeovo efekat koji ne bi trebalo stalno koristiti, zabavno je u slučaju nekih uzgređnih Flashdokumenata, a u stvarnosti, radi se o nešto ActionScript kodiranja. Kodiranje obuhvataučitavanje teksta za pokazivač i pretvara ga u niz. Ostatak koda obuhvata lokator pokazi-vača i promenljivu neophodnu da bi tekst sledio pokazivač sa njegove desne strane.
U ovom projektu napraviće se zaista zabavan efekat povezujući malo teksta sa pokazi-vačem, tako da prati pokrete miša.
• U vremenskom toku dati početnom sloju ime: actions (slika 8.39).
Slika 8.39. Sloj: actions
• Ubaciti sledeći ActionScript kôd u prvi kadar prvog sloja (slika 8.40):
Text=’Follow Me’;
letters=Text.split(");
letterformat=new TextFormat();
letterformat.font=’Verdana’;
letterformat.align=’center’;
letterformat.size=’10’;
spacing=8;
speed=3;
for (var LTR=0; LTR<letters.length; LTR++) {
mc=_root.createEmptyMovieClip(LTR+’I’,LTR);
mc.createTextField(letterS[LTR)+’t’,LTR,
LTR*spacing,10,20,20); with(mc[letters[LTR)+’t’]) {
text=letter[LTR];
setTextFormat(letterformat);
selectable=false;
}if(LTR) {
8/13/2019 US - 3D Grafika i Animacija - Praktikum
http://slidepdf.com/reader/full/us-3d-grafika-i-animacija-praktikum 276/410
Adobe Flash Professional CS3 - Samostalne vežbe 263
mc.prevClip= root[(LTR-1)+’I’];
mc.onEnterFrame=function() {
this._x+=(this.prevClip._x-this. x+5)/speed;this. y+=(this.prevCI1p. y-this. y+5)/speed;
} ;
} else {
mC.onEnterFrame=function () {
this. x+=(_root._xmouse-this. x+10)/speed;
this._y+=(_root._ymouse-this._y)/speed;
}
} ;
Slika 8.40. ActionScript kôd
• Kliknuti meni Control, pa Test Movie.
8.12. Animacija koriščenjem ActionScript-a
Pored pravljenja animacija upotrebom vremenskog toka i panela Property Inspector, možese takođe koristiti ActionScript za animiranje filmskih klipova (MovieClip), dugmadi i
komponenata. Može se animirati bilo koja instanca jezikom ActionScript. UpotrebomActionScript-a može se animirati objekat tokom vremena i izmeniti bilo koje ActionScriptsvojstvo, kao što su razmera, rotacija, boja i prozirnost.
8/13/2019 US - 3D Grafika i Animacija - Praktikum
http://slidepdf.com/reader/full/us-3d-grafika-i-animacija-praktikum 277/410
264 3D grafika i animacija
Događaj onEnterFrame služi za animaciju objekata putem ActionScript-a. Naredni primer je skripta u jednom kadru koja animira filmski klip udesno sve dok ne dostigne položaj nakom bi trebalo da bude (slika 8.41):
myMovieClip.onEnterFrame = function() {
if (this._x<300) {
this._x += 10;
} else {
delete this.onEnterFrame;
}
};
Slika 8.41. onEnterFrame
Prethodni primer može poslužiti za animaciju postepenog povećanja transparencije (opcijaAlpha) objekta.
Potrebno je ispratiti sledeće korake:
• Otvoriti novi radni fajl, uvesti grafiku ili napraviti novu u Flash-u i konvertovati jeu simbol isečka filma (slika 8.42).
• Sloj nazvati: sadrzaj
• Sadržaj konvertovati u simbol isečka filma (slika 8.43)
• Otvoriti novi sloj i nazvati ga: action
• U okviru inspektora Properties uneti ime za instancu MovieClip-a: leptir (slika 8.44)
• U okviru panela Action ukucati sledeći kôd (slika 8.45):
leptir.onEnterFrame = function(){leptir._alpha = leptir._alpha - 5;
}
8/13/2019 US - 3D Grafika i Animacija - Praktikum
http://slidepdf.com/reader/full/us-3d-grafika-i-animacija-praktikum 278/410
Adobe Flash Professional CS3 - Samostalne vežbe 265
Slika 8.42. Import to Stage
Slika 8.43. Kreiranje simbola
Slika 8.44. Instance Name "leptir"
8/13/2019 US - 3D Grafika i Animacija - Praktikum
http://slidepdf.com/reader/full/us-3d-grafika-i-animacija-praktikum 279/410
8/13/2019 US - 3D Grafika i Animacija - Praktikum
http://slidepdf.com/reader/full/us-3d-grafika-i-animacija-praktikum 280/410
Adobe Flash Professional CS3 - Samostalne vežbe 267
//naredba break; zaustavlja petlju
//funkcije
function kvadrat(broj) {var kvadratbroja = broj*broj;
return kvadratbroja;
}
trace (kvadrat(8));
//vraca kvadrat broja 8 a to je 64
//ugradjene funkcije
var a=Math.sqrt(16);
trace (a);
//vraca kvadratni koren od 16 a to je 4var a=mojklip._x;
trace(a);
//vraca poziciju atributa klipa ili
//isecka po imenu mojklip
//znakovi u flash actionscript u
//== znak uslovne jednakosti
var a=7;
trace(a==7);
//== znak uslovne jednakosti//vraca true jer je istina
var a=7
trace(a!=7);
//!= ako nije jednako
//vraca false jer nije istina
var a=7
trace(a);
//= dodeljivanje vrednosti varijabli
//vra\’ ca 7
var a=7var b=5;
trace(a<b);
//< manje od neke vrednosti
//vraca false jer to nije istina
var a=7
var b=5;
trace(a>b);
//> vise od neke vrednosti
//vraca true jer je istina
//logicki operatori
8/13/2019 US - 3D Grafika i Animacija - Praktikum
http://slidepdf.com/reader/full/us-3d-grafika-i-animacija-praktikum 281/410
268 3D grafika i animacija
//+ = sabiranje
//- = oduzimanje
//*= mnozenje
///= deljenjevar a=7;
a=a+4;
trace(a);
//vra\’ ca 11
var a=7;
a +=4;
trace(a);
//isto se postize na ovaj nacin
a++; //dodaje broj 1 i vraca 8 ako je a=7
//uslovi
var a=7;
if(a==7) {
trace("istina");
}
else if(a==8) {
trace("Nije 8");
}
else {
trace("la\v z");}
//uslov if
//dugmad
on(release) {
nextFrame();
trace("Dugme je stisnuto i pusteno i
vodi na sledeci frame");
}
on(press) {prevFrame();
trace("Dugme je stisnuto i ne mora biti
pusteno i vodi na prethodni frame");
}
//dugme stisnuto i pusteno i
//dogadjaj na klik misa
on (rollOver) {
cursor.gotoAndStop("over button");
}
on (rollOut) {
cursor.gotoAndStop("normal");
8/13/2019 US - 3D Grafika i Animacija - Praktikum
http://slidepdf.com/reader/full/us-3d-grafika-i-animacija-praktikum 282/410
Adobe Flash Professional CS3 - Samostalne vežbe 269
}
// klip se zove kursor i kad se predje
//preko dugmeta izgled dugmeta se menja
on (rollOver) {gotoAndStop("information 1");
}
on (rollOut) {
gotoAndStop("none");
}
//prelazak misem preko dugmeta vodi nas
//na frame information 1 ili na frame u
//kojem je naredba stop i nista vise
//skripte za filmske iseckeonClipEvent(load) {
trace("u\v citan klip");
}
onClipEvent (enterFrame) {
nextFrame();
//moze i prevFrame();
trace("upis svakog slede\’ ceg frame-a");
}
//pozicije klipova
trace(mojklip._x);trace(mojklip._y);
//informacija o poziciji klipa
mojklip._x=200;
mojklip._y=100;
//promena pozicije klipa
mojklip._x +=5;
_x +=5;
this._x +=5;
//pomeranje klipa po poziciji x za 5
//piksela,sve ce dati isti rezultat//pozicija misa ili kursora
trace(_root._xmouse);
trace(_root._ymouse);
//odredjuje poziciju kursora u odnosu na
//centar klipa ili na gornji levi ugao filma
onClipEvent (enterFrame) {
this._x = _root._xmouse;
this._y = _root._ymouse;
}
//klip se povlaci lokaciji misa
onClipEvent(enterFrame) {
8/13/2019 US - 3D Grafika i Animacija - Praktikum
http://slidepdf.com/reader/full/us-3d-grafika-i-animacija-praktikum 283/410
270 3D grafika i animacija
this._rotation += 1;
//mojklip._rotation +=1;
//mojklip._rotation -=1; rotacija unazad
}//rotacija klipa za 1 stepen po frame-u
//potrebno 360 frame-ova za njegovu potpunu rotaciju
//15 frame-ova po sekundi dakle 24 sekunde za potpunu rotaciju
//skaliranje klipa ili njegovo istezanje i skupljanje
onClipEvent (load) {
origsirina = this._width;
origvisina = this._height;
}
onClipEvent (enterFrame) {
dx = _root._xmouse-this._x;dy = _root._ymouse-this._y;
sx = 100*dx/(origsirina/2);
sy = 100*dy/(origvisina/2);
this._xscale = sx;
this._yscale = sy;
}
//gornja skripta isteze ili skuplja klip
//onako kako se povlaci kursor
onClipEvent(load) {
povecanje = 10;x = 525;
y = 25;
//odredjuje pocetnu poziciju klipa
}
onClipEvent(enterFrame) {
povecanje++;
x -= 5;
y += 5;
this._xscale = povecanje;
this._yscale = povecanje;this._x = x;
this._y = y;
//koristi istezanje klipa i povecavanje
//kako se priblizava
}
//gornja skripta povecava klip kako se
//priblizava iz gornjeg desnog ugla
mojklip.visible=false;
//sakrivanje klipa
mojklip._alpha=50;
//stepen prozirnosti klipa
8/13/2019 US - 3D Grafika i Animacija - Praktikum
http://slidepdf.com/reader/full/us-3d-grafika-i-animacija-praktikum 284/410
Adobe Flash Professional CS3 - Samostalne vežbe 271
onClipEvent(enterFrame) {
if (this._alpha > 0) {
this._alpha -= 5;
}}
//povecanje prozirnosti klipa
onClipEvent (mouseUp) {
if (this.hitTest(_root._xmouse, _root._ymouse)) {
if (this._currentFrame == 1) {
this.gotoAndStop(2);
} else {
this.gotoAndStop(1);
}
}}
//odredjivanje klip kliknut..pokazuje
//kada se misem preslo iznad nekog klipa
onClipEvent (mouseDown) {
if (this.hitTest(_root._xmouse, _root._ymouse)) {
this.startDrag();
}
}
onClipEvent (mouseUp) {
if (this.hitTest(_root._xmouse, _root._ymouse)) {this.stopDrag();
}
}
//prevlacenje i ispustanje klipa gore skripta..
onClipEvent (load) {
povlacenje = false;
}
onClipEvent (mouseDown) {
if (this.hitTest(_root._xmouse, _root._ymouse)) {
povlacenje = true;xpolozaj = this._x - _root._xmouse;
ypolozaj = this._y - _root._ymouse;
}
}
onClipEvent (enterFrame) {
if (povlacenje) {
this._x = _root._xmouse + xpolozaj;
this._y = _root._ymouse + ypolozaj;
}
}
onClipEvent (mouseUp) {
8/13/2019 US - 3D Grafika i Animacija - Praktikum
http://slidepdf.com/reader/full/us-3d-grafika-i-animacija-praktikum 285/410
272 3D grafika i animacija
if (this.hitTest(_root._xmouse, _root._ymouse)) {
povlacenje = false;
}
}//gore je slozenija skripta koja odredjuje
//polozaj misa u odnosu na centar
//detekcija pritisnutog dugmeta
on (keyPress "a") {
trace("Key ’a’ stisnuto.");
}
on (keyPress "A") {
trace("Key ’A’ stisnuto.");
}on (keyPress "<Left>") {
trace("Left dugme stisnuto.");
}
on (keyPress "b", release) {
trace("’b’ stisnuto ili klik na dugme.");
}
//detekcija pritiska na odredjeni znak na
//tastaturi ..skripta na neko dugme
onClipEvent (enterFrame) {
if (Key.isDown(Key.getCode("a"))) {trace("’a’ stisnuto.");
}
if (Key.isDown(Key.LEFT)) {
trace("stisnuto dugme left");
}
}
//sve isto samo koriscenje key objekta
Key.addListener(_root);
//osluskuje se dogadjaj
_root.onKeyUp = function() {trace(Key.getAscii());
// trace(String.fromCharCode(Key.getAscii()));
}
// Vra\’ ca ascii kod
onClipEvent(load) {
x = this._x;
y = this._y;
brzina = 5;
}
onClipEvent(enterFrame) {
if (Key.isDown(Key.LEFT)) {
8/13/2019 US - 3D Grafika i Animacija - Praktikum
http://slidepdf.com/reader/full/us-3d-grafika-i-animacija-praktikum 286/410
Adobe Flash Professional CS3 - Samostalne vežbe 273
x -= brzina;
}
if (Key.isDown(Key.RIGHT)) {
x += brzina;}
if (Key.isDown(Key.UP)) {
y -= brzina;
}
if (Key.isDown(Key.DOWN)) {
y += brzina;
}
this._x = x;
this._y = y;
}//pokretanje klipa po ekranu pomocu dugmica left,right,up,down
//tekst i rad sa stringovima
//uzimanje podataka iz tekstualnog polja
on(release) {
trace(mojtekst);
}
//napravljeno tekstualno polje tipa input i postavljen atribut
//var na "mojtekst" postavljeno dugme i skripta na dugme
on(release) {
var mojstring="Hello World";trace(mojstring.substr(3,7));
}
//uzimanje delova stringa,,n.p.r od pozicije 3 uzima 7
//karaktera rezultat je "lo Worl"
var mojstring="Hello World";
trace(mojstring.charAt(6));
//uzimanje pojedinog karaktera iz stringa
//izdvaja slovo "W"..ne zaboraviti da pocinje
//brojanje od nule i H je nulti string
var mojstring="Hello World";trace(mojstring.indexOf("W"));
//trazenje pozicije stringa
//vraca broj 6 zato sto je slovo "W" na poziciji 6
var mojstring="Hello World";
trace(mojstring.indexOf("llo"));
//trazenje pozicije delova stringa
//vraca 2 jer je prvo slovo "l" na poziciji 2
var mojstring="Hello World";
trace(mojstring.toUpperCase())
trace(mojstring.toLowerCase());
//pretvaranje u velika ili mala slova
8/13/2019 US - 3D Grafika i Animacija - Praktikum
http://slidepdf.com/reader/full/us-3d-grafika-i-animacija-praktikum 287/410
274 3D grafika i animacija
var mojstring="Hello World";
trace(mojstring.length);
//proracun duzine stringa vraca 11 to jest duzinu stringa
//Numericki operatori, funkcije i rad sa brojevimatrace(Math.ceil(6.1));
//zaokruzuje na najblizi gornji broj a to je 7
trace(Math.floor(7.9));
//zaokruzuje na najblizi donji broj a to je 7
trace(Math.max(4,3);
//vraca broj 4 kao maximalni broj
trace(Math.min(4,3));
//vra\’ ca 3 kao minimalni broj
trace(Math.pow(5,3));
//vraca 125 kao pet na trecutrace(Math.sqrt(64));
//vraca kvadratni koren a to je 8
onClipEvent(load) {
n = 0 ;
radius = 100;
centerX = 150;
centerY = 150;
}
onClipEvent(enterFrame) {
n += .1;this._x = Math.cos(n) * radius + centerX;
this._y = Math.sin(n) * radius + centerY;
}
//Math.cos i Math.sin primer kako se kre\’ ce
//video klip po elipsi
Math.round(parseInt(42));
//pretvara string 42 u broj 42
Math.round(parseFloat(42,9));
//pretvara string u decimalni broj 42,9
trace(Math.round(parseInt("FF",16)));//pretvara hexadecimalni broj u decimalni broj
//jer je drugi parametar 16
a=325;
trace(a.toString()+1);
//pretvara brojcanu varijablu u string i daje
//rezultat 3251 jer sabira stingove
trace(Math.random()*10);
//vraca slucajne brojeve od 0 do 10 ali nikad 10
trace(Math.random()*10+1);
//vraca slucajne brojeve od 1 do 10
trace(Math.floor(Math.random()*10+1));
8/13/2019 US - 3D Grafika i Animacija - Praktikum
http://slidepdf.com/reader/full/us-3d-grafika-i-animacija-praktikum 288/410
8/13/2019 US - 3D Grafika i Animacija - Praktikum
http://slidepdf.com/reader/full/us-3d-grafika-i-animacija-praktikum 289/410
276 3D grafika i animacija
mojniz.push(64);
mojniz.push(72);
mojniz.push(43);
trace(mojniz[0]);//isti slucaj kao iznad ovog samo sto je ovo
//drugaciji nacin kreiranja niza
mojniz=[36,23,64,72,43];
trace(mojniz.length);
//vraca duzinu niza a to je 5 elemenata
mojniz=[36,23,64,72,43];
trace(mojniz);
a=mojniz.pop();
trace(a);
trace(mojniz);//trazi zadnjeg u nizu i uklanja ga sa naredbom pop
mojniz=[36,23,64,72,43];
trace(mojniz);
a=mojniz.shift();
trace(a);
trace(mojniz);
//trazi prvog u nizu i uklanja ga sa naredbom shift
mojniz=[36,23,64,72,43];
trace(mojniz);
a=mojniz.unshift(15);trace(mojniz);
//ubacivanje novog elementa 15 u postojeci niz
//na prvo mesto sa naredbom unshift
mojniz=[36,23,64,72,43];
trace(mojniz);
trace(mojniz.splice(0,3));
//izrezivanje elemenata niza..prvi broj govori
//odakle pocinje a drugi za koliko mesta
mojniz=[36,23,64,72,43];
trace(mojniz);trace(mojniz.splice(0,2,17));
trace(mojniz);
//izbacuje prva dva elementa niza i na
//prvo mesto ubacuje broj 17
mojniz=[36,23,64,72,43];
trace(mojniz);
mojniz.sort();
trace(mojniz);
//sortira niz od manjeg prema vecem
mojniz=[36,23,64,72,43];
trace(mojniz);
8/13/2019 US - 3D Grafika i Animacija - Praktikum
http://slidepdf.com/reader/full/us-3d-grafika-i-animacija-praktikum 290/410
8/13/2019 US - 3D Grafika i Animacija - Praktikum
http://slidepdf.com/reader/full/us-3d-grafika-i-animacija-praktikum 291/410
278 3D grafika i animacija
text1.tabIndex=1;
text1.tabIndex=2;
//Odredjivanje indexa polja ili prebacivanja sa dugmetom tab
Selection.addListener(this);this.onSetFocus = function(oldFocus, newFocus) {
trace(oldFocus+","+newFocus);
}
//osluskivanje promene fokusa i prelaska na drugi objekt
text1.restrict="0123456789";
//ogranicavanje unosa samo na brojeve..isto
//je i sa slovima i drugim znakovima
text1.maxChars=4;
//ogranicenje na samo 4 znaka unosa
//ucitavanje web stranice i navigacija
on release() {
getURL("about.html","nekiframe");
}
//preloaderi ili u\v citava\v ci
onClipEvent(enterFrame) {
if(_root.getBytesLoaded()==_root.getBytesTotal()) {
_root.play();
}}
//u prvom frame treba biti stop(); i ubaciti sledeci
// klip sa sadrzajem gore koji kontrolise da li je sve ucitano
onClipEvent(enterFrame) {
bytesLoaded = _root.getBytesLoaded();
bytesTotal = _root.getBytesTotal()
percentLoaded = Math.round(100*bytesLoaded/bytesTotal);
_root.displayText = "Loading: "+percentLoaded+"%";
if (bytesLoaded == bytesTotal) {
_root.play();}
}
//tekst
createTextField("myTextField",0,0,0,200,40);
myTextField.text="Hello World";
8/13/2019 US - 3D Grafika i Animacija - Praktikum
http://slidepdf.com/reader/full/us-3d-grafika-i-animacija-praktikum 292/410
Glava 9
Adobe Flash Professional CS3 -Komponente
9.1. Rad sa komponentama
Sledeći primer odnosi se na rad sa komponentama. Cilj je napraviti prozor u kome senalazi jedan ".swf" fajl. Može se učitati bilo koji ".swf". U ovom primeru korišćen je"easing.swf".
Slika 9.1. Window > Components
8/13/2019 US - 3D Grafika i Animacija - Praktikum
http://slidepdf.com/reader/full/us-3d-grafika-i-animacija-praktikum 293/410
280 3D grafika i animacija
Potrebno je uraditi sledeće:
• Otvoriti novi radni fajl. U okviru radnog fajla otvoriti panel Components korišćenjemputanje Window > Components (slika 9.1). Izabrati komponentu Window iz grupe
User Interface (slika 9.2).
Slika 9.2. Postavljanje komponente Window
• Otvoriti tab Parameters, koji se nalazi pored taba inspektora Properties. Na mestugde je naznačeno title napisati ime "Prozor". U delu gde treba uneti putanju(contentPath) napisati "easing.swf" ili bilo koji drugi radni fajl (slika 9.3).
•
Fajl sačuvati, a u okviru istog foldera kopirati fajl pod imenom "easing.swf". Fajl"easing.swf" se ne mora nalaziti u istom folderu gde se nalazi i radni fajl, ali jepotrebna drugačija putanja koja će do tog fajla voditi.
8/13/2019 US - 3D Grafika i Animacija - Praktikum
http://slidepdf.com/reader/full/us-3d-grafika-i-animacija-praktikum 294/410
Adobe Flash Professional CS3 - Samostalne vežbe 281
Slika 9.3. Parameters
• Preostalo je samo pokrenuti film i videti da se animacija nalazi u okviru prozora (slika9.4). Prozor se slobodno može pomerati po pozornici i neće uticati na animacijukoja se odvija unutar njega.
Slika 9.4. Testiran film, ".swf" fajl je u okviru komponente
Flash programski alat i komponente mogu poslužiti za izgradnju kontakt formi (slika 9.5).ActionScript kod za formu nalazi se na kraju poglavlja 8.12 Animacija korišćenjemActionScript-a gde je dat spisak naredbi, petlji i funkcija i u poglavlju 14.2 Pravljenje
ekrana formulara. Postupak izgradnje formi može se potražiti na Adobe-ovom sajtu:http://www.adobe.com/support/flash/applications/creating_forms/
8/13/2019 US - 3D Grafika i Animacija - Praktikum
http://slidepdf.com/reader/full/us-3d-grafika-i-animacija-praktikum 295/410
282 3D grafika i animacija
Slika 9.4. Forma
8/13/2019 US - 3D Grafika i Animacija - Praktikum
http://slidepdf.com/reader/full/us-3d-grafika-i-animacija-praktikum 296/410
Glava 10
Adobe Flash Professional CS3 - Scene
10.1. Rad sa scenama
Rad sa scenama je veoma jednostavan. Scene su jako korisne za odvajanje sadržaja Flashprezentacija. Njihova svrha se posebno ispoljava kod pravljenja animiranih filmova, gdese scenama mogu odvajati promene toka animacija. Većina sajtova ili CD prezentacijau Flash-u je rađeno korišćenjem scena. Rad sa scenama će se najbolje videti kroz opisprethodno kreirane prezentacije.
Sledeći primer je prezentacija South African Airways - a. Konceptualno je osmišljena iz tri
dela. Prvi deo je uvodni ekran koji obaveštava o prilagođavanju rezolucije. Drugi deo jeintro prezentacije, a treći je interaktivna prezentacija (srž celokupnog Flash fajla). Svakideo je odvojen posebnom scenom. Prva scena prikazana je na slici 10.1. Ona nije ništanovo do trenutne, početne scene u kojoj se radilo tokom svih prethodnih poglavlja.
Slika 10.1. Forma
Nastavak odvijanja animacija u ovom koraku će se odvijati tek pritiskom na dugme
START. Dugme start ima akciju za prelazak na sledeću scenu. Međutim, pre nego što seobjasni akcija, na slici 10.2 prikazano je na koji način se otvara nova scena. Naime, pra-ćenjem putanje Window > Other Panels > Scene otvara se panel Scene (slika 10.3).
8/13/2019 US - 3D Grafika i Animacija - Praktikum
http://slidepdf.com/reader/full/us-3d-grafika-i-animacija-praktikum 297/410
284 3D grafika i animacija
Klikom na "+" (plus) otvara se nova scena. Nova scena podrazumeva potpuno "os-veženo" okruženje, novu vremensku liniju, nove slojeve i ključne slike. Ipak, ne po-drazumeva novu biblioteku simbola.
Slika 10.2. Otvaranje panela Scene
Slika 10.3. Panel Scene: 1. Dupliranje scene;2. Kreiranje nove scene; 3. Brisanje selektovane scene
8/13/2019 US - 3D Grafika i Animacija - Praktikum
http://slidepdf.com/reader/full/us-3d-grafika-i-animacija-praktikum 298/410
Adobe Flash Professional CS3 - Samostalne vežbe 285
Slika 10.4. Akcija za prelazak na scenu "Scene 2"
Na slici 10.4 prikazan je kod kojim se pokreće druga scena (u ovom slučaju scena podimenom "Scene 2"). Broj iza imena scene predstavlja broj kadra na koji se "skače" unovoj sceni. Ukoliko bi se akcija primenila dugmetu, kôd bi izgledao na sledeći način:
on(press){
gotoAndPlay("Scene 1", 1);
}
Slika 10.5. Intro
Prelazak na novu scenu pokreće novu animaciju, u ovom slučaju, pokreće se Intro prezen-tacije (slika 10.5). Po završetku animacije Intro, automatski se prelazi na scenu "Scene3", a to je glavna prezentacija (slika 10.6).
8/13/2019 US - 3D Grafika i Animacija - Praktikum
http://slidepdf.com/reader/full/us-3d-grafika-i-animacija-praktikum 299/410
286 3D grafika i animacija
Slika 10.6. Prezentacija
Potrebno je napomenuti da se akcija za scene postavlja u okviru ključnih kadrova, navremenskoj liniji. Akcija za prelazak na novu scenu, je ništa novo, do skoka "goto" saviše navadenih parametara unutar zagrada.
8/13/2019 US - 3D Grafika i Animacija - Praktikum
http://slidepdf.com/reader/full/us-3d-grafika-i-animacija-praktikum 300/410
Glava 11
Adobe Flash Professional CS3 - Zvuk
11.1. Zvuk u pozadini
Zvuk se uvek uvozi u Flash na isti način, bilo da služi kao zvuk koji će se čuti u pozadiniili zvuk na dugmićima. Zvuk se uvozi korišćenjem Import komande (File > Import) iuvek se uvozi u biblioteku simbola (File > Import > Import to Library).
Cilj ovog primera je uvoženje zvuka koji će se neprekidno odvijati (loop ) kao muzika upozadini.
Za početak, najvažnije je uzimanje sekvence zvuka. Tačnije, potrebno je pronaći kvalitet-nih 10-ak ili 20-tak sekundi koji će se bez seckanja odvijati u pozadini.
Otvoriti novi radni fajl i korišćenjem putanje za uvoženje, uvesti zvuk u biblioteku simbola.Potom otvoriti nov sloj, a zatim selektovati ključni kadar sloja i prebaciti zvuk iz bibliotekesimbola na pozornicu.
Može se dodati novi kadar (Insert Frame) na 40. kadru, na primer, da bi se video deozvuka (slika 11.1).
Slika 11.1. Zvuk na sloju
Film se može pokrenuti i čuti odvijanje zvuka. Da bi se zvuk odvijao neprekidno ( loop )potrebno je selekovati prvi ključni kadari u okviru inspektora Properties u delu Soundizabrati "zvuk", a potom u delu Sync izabrati Start i Loop (slika 11.2).
8/13/2019 US - 3D Grafika i Animacija - Praktikum
http://slidepdf.com/reader/full/us-3d-grafika-i-animacija-praktikum 301/410
288 3D grafika i animacija
Slika 11.2. Loop
11.2. Zvuk na dugmićima
Za ovu vežbu neophodno je napraviti simbol tipa dugme (Button) ili uzeti već postojeći
iz biblioteke Common Libraries.Potom uvesti u Flash zvuk (Import to Library). Obično se za zvukove na dugmićimauzimaju sekvense u trajanju od sekund ili dva.
Zatim je potrebno otvoriti dugme duplim klikom i izmeniti sledeće :
• Tekstualni deo koji nosi neki naziv postaviti vidljivim samo na Over stanju. U tekstboks ukucati "zvuk".
• Otvoriti nov sloj iznad već postojećih slojeva, dati mu ime "zvuk", postaviti ključnikadar na Over stanje i iz biblioteke simbola prevući zvuk na scenu. Sada se zvuk
nalazi na stanju Over (slika 11.3).
Slika 11.3. Zvuk na dugmetu
8/13/2019 US - 3D Grafika i Animacija - Praktikum
http://slidepdf.com/reader/full/us-3d-grafika-i-animacija-praktikum 302/410
Adobe Flash Professional CS3 - Samostalne vežbe 289
Film se može pokrenuti. Zvuk se čuje prilikom prelaska miša preko dugmeta. Zvuk možena isti način biti postavljen na sva tri stanja (izuzev Hit jer tamo nije potreban).
11.3. "on/off" primerPažljivo pratiti sledeće korake:
• Formirati dva sloja sa po dva ključna kadra. Prvi rezervisati za akcije, a drugi zadugmiće (slika 11.4).
Slika 11.4. Slojevi sa ključnim kadrovima
• Iskoristiti primer player -a, iz poglavlja posvećenom radu sa bitmapama. Ubaciti u
jedan isečak filma, radi lakšeg kopiranja player -a u novi fajl.
• Postaviti player na oba ključna kadra.
Slika 11.5. Lokacija zvuka
8/13/2019 US - 3D Grafika i Animacija - Praktikum
http://slidepdf.com/reader/full/us-3d-grafika-i-animacija-praktikum 303/410
290 3D grafika i animacija
• Uvesti zvuk u biblioteku simbola. Zvuk se uvozi iz eksternog fajla koji se nalaziu folderu sa radnim fajlom (slika 11.5). Desnim klikom na zvuk izabrati Linkagei selektovati ("čekirati") Export for ActionScript. Sada će se zvukom manipulisati
preko ActionScript-a i to bez njegovog prebacivanja na pozornicu (slika 11.6).
Slika 11.6. Linkage • Postaviti labele play i stop na prvoj i drugoj ključnoj slici prvog sloja.
• Zatim sledi kôd. Za početak postaviti na oba ključna kadra prvog sloja kôd:
stop();
a potom, na prvom ključnom kadru, ispod prethodne linije koda, uneti sledeći kôd:
my_sound = new Sound();
my_sound.attachSound("zvuk");
my_sound.start(0,1000);
8/13/2019 US - 3D Grafika i Animacija - Praktikum
http://slidepdf.com/reader/full/us-3d-grafika-i-animacija-praktikum 304/410
Adobe Flash Professional CS3 - Samostalne vežbe 291
• Sada sledi kod za dugmiće. Na prvom ključnom kadru drugog sloja selektovatidugme stop i u panelu Actions, uneti sledeće linije koda (slika 11.7):
on (release) {
_root.my_sound.stop();
_root.gotoAndStop("stop");
}
Slika 11.7. Dugme Stop
Slika 11.8. Dugme Play
8/13/2019 US - 3D Grafika i Animacija - Praktikum
http://slidepdf.com/reader/full/us-3d-grafika-i-animacija-praktikum 305/410
292 3D grafika i animacija
• Slično je i za dugme play na drugom ključnom kadru drugog sloja (slika 11.8):
on (release) {
_root.my_sound.start(0,1000);_root.gotoAndStop("play");
}
Slika 11.9. Load Sound
• Sledeće što treba uraditi jeste podesiti da equalizer stane svaki put kada se pritisnestop dugme. To se postiže davanjem Instance name "eqv" i unošenjem sledeće linije(slika 11.9):
stop();
my_sound = new Sound();
my_sound.attachSound("zvuk"); my_sound.start(0,1000);
eqv.play();,
na prvom ključnom kadru prvog sloja i:
stop();
eqv.stop();
na drugom ključnom kadru prvog sloja.
• Na kraju treba rešiti problem sa dugmićima. Zapravo, želi se postići efekat dakada muzika teče, plavim bude dugme stop, kao oznaka da je aktivno, a kada je
8/13/2019 US - 3D Grafika i Animacija - Praktikum
http://slidepdf.com/reader/full/us-3d-grafika-i-animacija-praktikum 306/410
Adobe Flash Professional CS3 - Samostalne vežbe 293
zaustavljena da plavim bude dugme play . To se postiže modifikovanjem ova dvadugmeta tako što će im plavo stanje biti Up stanje unutar dugmeta. Mogu sepraviti i novi dugmići, a može se postaviti da se nalaze na kadrovima drugog sloja
(u plavom stanju) samo tamo gde su potrebni (slika 11.10).
Slika 11.10. Promene stanja dugmeta
8/13/2019 US - 3D Grafika i Animacija - Praktikum
http://slidepdf.com/reader/full/us-3d-grafika-i-animacija-praktikum 307/410
294 3D grafika i animacija
Neki Flash sajtovi
8/13/2019 US - 3D Grafika i Animacija - Praktikum
http://slidepdf.com/reader/full/us-3d-grafika-i-animacija-praktikum 308/410
Glava 12
Adobe Flash Professional CS3 - Video
12.1. Import videa
Rad sa videom u Flash-u omogućen je na više načina i to kroz uvoženje videa, izvoženjeili korišćenje ".swf" fajla sa videom za potrebe drugih Flash prezentacija.
Prva opcija koja će biti obrađena u ovom poglavlju jeste Import, odnosno uvoženje videau Flash radni fajl.
Video se u Flash radni fajl uvozi korišćenjem putanje File > Import > Import Video
(slika 12.1).
Slika 12.1. Import Video
8/13/2019 US - 3D Grafika i Animacija - Praktikum
http://slidepdf.com/reader/full/us-3d-grafika-i-animacija-praktikum 309/410
296 3D grafika i animacija
Pojavljuje se "čarobnjak za uvoženje" pomoću koga se vrši odabir konkretnog videa,izgleda player -a i mnoge druge opcije.
• Flash čuva video u biblioteci aktivnog dokumenta.
• Selektuje se opcija za lokaciju video fajla. Ukucati putanju ili kliknuti Browse dase ručno locira video fajl (slika 12.2). Ako je video na udaljenom serveru, ukucatiURL.
Slika 12.2. Browse Video
• Klikne se Continue.
• Izabrati metod objavljivanja iz neke od sledećih opcija (slika 12.3):
– Progressive download from a Web server. Postupno preuzimanje sa webservera
– Stream from Flash Video Streaming Service (FVSS). Striming iz servisaza Flash Video striming
– Stream from Flash Communication server. Striming sa Flash Communi-cation servera
– Embed video in SWF and play in Timeline. Ugradi video u ".swf" i repro-dukuj u vremenskoj zoni
– Linked QuickTime video for publishing to QuickTime. Linkovan (pove-zan) video za objavljivanje u QuickTime.
8/13/2019 US - 3D Grafika i Animacija - Praktikum
http://slidepdf.com/reader/full/us-3d-grafika-i-animacija-praktikum 310/410
Adobe Flash Professional CS3 - Samostalne vežbe 297
Slika 12.3. Import Video
Slika 12.4. Import Video
• Klikne se Continue.
8/13/2019 US - 3D Grafika i Animacija - Praktikum
http://slidepdf.com/reader/full/us-3d-grafika-i-animacija-praktikum 311/410
298 3D grafika i animacija
Slika 12.5. Import Video
Slika 12.6. Import Video
• Opcije variraju u zavisnosti od metode objavljivanja:
– Stream from Flash server or progressive download. Ako video nije u
8/13/2019 US - 3D Grafika i Animacija - Praktikum
http://slidepdf.com/reader/full/us-3d-grafika-i-animacija-praktikum 312/410
8/13/2019 US - 3D Grafika i Animacija - Praktikum
http://slidepdf.com/reader/full/us-3d-grafika-i-animacija-praktikum 313/410
300 3D grafika i animacija
• .ai (sekvenca slika)
• .mov (QuickTime)
Do ovih opcija se dolazi praćenjem putanje File > Export > Export Movie (slika12.8).
Slika 12.8. Export Movie
12.2.1. Izvoz (exporting ) u vidu QuickTime videa
U Flash-u je lako eksportovati Flash dokument kao QuickTime video upotrebom okvira zadijalog QuickTime Export Settings. Po standardnom podešavanju, Flash pravi QuickTimevideo celog izvornog dokumenta sa istim dimenzijama. Međutim, mogu se izmeniti opcijeeksportovanja. U okviru za dijalog QuickTime Export Settings mogu se podesiti dimenzijefilma, ignorisati boja pozornice, navesti kada da se prekine eksportovanje i gde smestitiprivremene podatke, i podesiti napredna QuickTime podešavanja. Napredna QuickTimepodešavanja su podešena za optimalan plejbek. Međutim, ako postoji iskustvo u korišćenjuaplikacije QuickTime, mogu se podesiti napredna podešavanja da se prilagode rezultatukoji se želi.
Eksportovanje kao QuickTime video vrši se:• Klikne se meni File, zatim na Export i zatim Export Movie (slika 12.9).
8/13/2019 US - 3D Grafika i Animacija - Praktikum
http://slidepdf.com/reader/full/us-3d-grafika-i-animacija-praktikum 314/410
Adobe Flash Professional CS3 - Samostalne vežbe 301
Slika 12.9. Odabir tipa fajla
• Klikne se na strelicu liste Save As Type, a zatim na QuickTime.
• Ukuca se ime novog fajla.
• Označi se lokacija direktorijuma u kom se želi sačuvati dokument.
• Otvara se okvir za dijalog QuickTime Export Settings.
Slika 12.10. QuickTime Export Settings
• Navesti širinu i visinu u pikselima za QuickTime video.
• Da bi se zadržao isti odnos širine i visine, selektuje se polje za potvrdu MaintainAspect Ratio
• Da bi se napravio alfa kanal upotrebom boje pozornice, selektuje se polje za potvrduIgnore Stage Color (Generate Alpha Channel).
• Alfa kanal se kodira kao prozirna traka, koja omogućava da se prekrije eksportovaniQuickTime film preko drugog sadržaja i na taj način izmeni boja pozadine ili scene.
8/13/2019 US - 3D Grafika i Animacija - Praktikum
http://slidepdf.com/reader/full/us-3d-grafika-i-animacija-praktikum 315/410
302 3D grafika i animacija
• Klikne se na opciju When Last Frame Is Reached ili Alter Time Elapsed i zatim senavede željeno vreme u formatu (hh : mm : ss.msec) gde je "hh" sat, "mm" suminute, "ss" su sekunde, a "msec" su milisekunde.
• Klikne se opcija In Memory ili On Disk da bi se odredilo gde se žele smestiti privre-meni podaci.
• Klikne se QuickTime Settings. Selektuje se polje za potvrdu Video, a zatim kliknena dugmad da se odredi gde se žele napraviti izmene u opcijama za video.
– Settings. Vrsta kompresije videa, kvalitet, broj kadrova u sekundi i tempoprenosa podataka.
– Filter. Video filter, kao što je blur (zamućenje), emboss (graviranje), sharpen(izoštravanje) i specijalne efekte.
– Size. Standardna veličinu kao što je TSC, PAL itd.
• Selektuje se polje za potvrdu Sound, a zatim klikne na dugmad gde se želi napravitiizmena u opcijama za zvuk.
– Settings. Selektuje se kompresija zvuka, frekvencija uzorkovanja, broj bitovai upotreba (mono ili stereo)
Slika 12.11. Movie Settings
• Da se optimizuje za Internet striming, izabrati polje za potvrdu Prepare For InternetStreaming, a zatim na željenu opciju.
• Klikne se OK.
• Klikne se Export.
• Nakon završetka, klikne se OK.
8/13/2019 US - 3D Grafika i Animacija - Praktikum
http://slidepdf.com/reader/full/us-3d-grafika-i-animacija-praktikum 316/410
Glava 13
Adobe Flash Professional CS3 - Publish
Kada se jednom odredi na koji način će projekat biti objavljen, vreme je da se dopustiFlash-u da pomogne u vezi sa svim detaljima o tome kako dovesti projekat od konceptado izlaznog fajla koji odgovara potrebama. Flash-ova podešavanja za objavljivanje idumnogo dalje od pretvaranja izvornog Flash fajla (".fla") u objavljeni film (".swf").
13.1. Podešavanje parametara (Publish Settings )
Parametri se podešavaju na sledeći način:
• Otvoriti izvorni Flash dokument.• Generička podešavanja za objavljivanje su inicijalno vezana za određeni Flash fajl.
Slika 13.1. Putanja do Publish Preview za brži pregled
8/13/2019 US - 3D Grafika i Animacija - Praktikum
http://slidepdf.com/reader/full/us-3d-grafika-i-animacija-praktikum 317/410
304 3D grafika i animacija
• Klikne se meni File, a zatim Publish Settings (13.2).
Slika 13.2. Publish Settings
• Selektuje se ili obriše polje za potvrdu da se omogući ili onemogući podešavanjeobjavljivanja.
• Ukucati ime za pojedinačne opcije u polju za unos imena fajla.
• Da bi se vratila imena na standardno podešavanje, klikne se dugme Use DefaultNames.
• Standardno ime se odnosi na ime izvornog dokumenta.
• Klikne se OK da se sačuvaju promene.
Kada se objavi Flash film, promene se odnose samo na objavljeni ".swf" dokument, nikadna ".fla" izvorni dokument. Ako se obriše ili pogrešno postavi izvorni ".fla" dokument,nikada se neće moći ponovo obraditi ili objaviti film.
13.2. Promena fokusa Flash dokumenta
Flash dokumenti su interaktivni i raznovrsni. Na primer, može se napraviti dokument kojisadrži sofisticirana interaktivna dugmad, audio i video, sve to u okviru malog prostora.
8/13/2019 US - 3D Grafika i Animacija - Praktikum
http://slidepdf.com/reader/full/us-3d-grafika-i-animacija-praktikum 318/410
Adobe Flash Professional CS3 - Samostalne vežbe 305
Uz sve to, može se izmeniti fokus dokumenta ili se kretati iz Flash-a u drugu aplikaciju.Na primer, može se promeniti fokus nekog Flash dokumenta pomeranjem na neku HTMLstranu, ako postoji mogućnost da se naprave Flash dokumenti koji bukvalno mogu da
dosegnu sve što je potrebno da se obavi posao. U ovom primeru, koristiće se komponentaFlash dugmeta da bi se promenio fokus sa Flash dokumenta na odredenu web stranu. Uovom projektu napraviće se interaktivni Flash dokument koji omogućava korisniku da sepomeri na drugi dokument ili web stranu klikom na dugme.
• Napraviti tri sloja vremenskog toka (slika 13.3). Odozgo naniže imenuju se slojevi:actions , content i focus .
Slika 13.3. Slojevi: actions, content, focus
• Selektovati sloj content i napraviti probnu stranu. U ovom primeru prikazan je tekstkoji obaveštava korisnika šta da radi (slika 13.4)
Slika 13.4. Probna strana
8/13/2019 US - 3D Grafika i Animacija - Praktikum
http://slidepdf.com/reader/full/us-3d-grafika-i-animacija-praktikum 319/410
8/13/2019 US - 3D Grafika i Animacija - Praktikum
http://slidepdf.com/reader/full/us-3d-grafika-i-animacija-praktikum 320/410
Adobe Flash Professional CS3 - Samostalne vežbe 307
}
}
this.onMouseDown=this.onSetFocus;
fsconrnand("fullscreen", "true");_global. screenMode=" fullscreen" ; this. showUrl=function() {
URL( " http://I’MW . adobe .com");
_global. screenMode= "window";
fsconrnand ("fullscreen" , "false");
}
mMedia. addEventListener ( "click", this.showUrl);
Slika 13.7. ActionScript kôd
• Kliknuti meni Control, a zatim Test Movie.
8/13/2019 US - 3D Grafika i Animacija - Praktikum
http://slidepdf.com/reader/full/us-3d-grafika-i-animacija-praktikum 321/410
308 3D grafika i animacija
Neki Flash sajtovi
8/13/2019 US - 3D Grafika i Animacija - Praktikum
http://slidepdf.com/reader/full/us-3d-grafika-i-animacija-praktikum 322/410
Glava 14
Adobe Flash Professional CS3 - Upotreba
naprednih funkcija
Flash CS3 Professional je napravljen i prilagođen naprednom web dizajneru. On obe-zbeđuje alate za upravljanje projektima koji omogućavaju optimizaciju toka rada međučlanovima web tima. Uz to, vizuelno razvojno okruženje čini dizajniranje Flash aplikacija
jednostavnijim. Tome se mogu dodati mogućnosti izvoženja Flash filmova u FLV (FlashVideo File) format, napredne video funkcije, komponente za povezivanje aplikacija i upravl-
janje zvukom i ukupno, dobija se program skrojen prema najzahtevnijim Flash dizajnerima.
Flash omogućava da se naprave dve različite vrste ekrana u okviru aktivnog dokumenta:
ekran sa slajdom ili ekran sa formularom. Slajd prezentacija upotrebljava ekran saslajdom, a Flash formular aplikacija upotrebljava ekran sa formularom kao standardnuvrstu ekrana. Ako se pravi Flash dokument sa kombinacijom slajdova i formulara, postojimogućnost da se kombinuju obe vrste ekrana unutar jednog Flash dokumenta. Kada seupotrebljava ekran, prave se složene aplikacije bez upotrebe višestrukih kadrova i slojeva uglavnom vremenskom toku. U stvari, ekranske aplikacije mogu se napraviti bez upotrebeglavnog vremenskog toka. Kada se napravi dokument sa slajdovima ili formularima, Flashotvara dokument tako da je glavni vremenski tok sažet, a dodavanje slajdova ili kompo-nenti formulara vrši se upotrebom kontrolnog okvira za dijalog, smeštenog levo od prozoradokumenta.
Ako se razvija sadržaj za mobilne uređaje, mogu se upotrebiti Flash šabloni (templates )kao pomoć pri pravljenju dokumenta i Adobe Device Central CS3 kao pomoć pri testiranju.Adobe Device Central omogućava testiranje sadržaja na raznovrsnim mobilnim uređajima.Flash koristi pogodna podešavanja iz Device Central-a da bi napravio sadržaj koji se želi.
14.1. Pravljenje sjald prezentacije
Funkcija Slide Screen omogućava pravljenje Flash dokumenata upotrebom sadržaja u jed-
nom nizu, kao na primer, slajd-šou. Standardno ponašanje ekrana omogućava posetiocuda se kreće među ekranima upotrebom strelica na tastaturi. Ovo se postiže automatskimpridruživanjem key objekta tastaturi posetioca. Za povećanje funkcionalnosti, redosledni
8/13/2019 US - 3D Grafika i Animacija - Praktikum
http://slidepdf.com/reader/full/us-3d-grafika-i-animacija-praktikum 323/410
310 3D grafika i animacija
ekrani se zapravo mogu preklapati, tako da prethodni ekran ostane vidljiv dok se gledanaredni ekran.
Podešavanja su sledeća:
• Klikne se meni File, zatim New.
• Klikne se kartica General.
• Klikne se Flash Slide Presentation (slika 14.1).
Slika 14.1. Flash Slide Presentation
• Klikne se OK.
• Napravi se ili selektuje pozadina za slajd-šou (slika 14.2), a zatim je postavi naglavnu stranu prezentacije (opciono).
• Selektuje se slide1
• Prevući sliku iz biblioteke na pozornicu slide1 ili se klikne meni File, pa Import dase selektuje i uveze neka slika iz spoljnog izvora.
Grafik nije jedini element koji se može postaviti na slajd. Mogu se postaviti video klipovi,Flash filmski klipovi i zvuk. Animacije, video ili audio fajlovi će se pokrenuti kada posetilacklikne da pristupi slajdu.
• Zatim se klikne na dugme Delete Screen (-) da se ukloni slajd iz skupa.
• Klikne se i prevuče slajd gore ili dole da bi se izmenio redosled slajdova u nizu.
• Klikne se meni Control, pa Test Movie.
8/13/2019 US - 3D Grafika i Animacija - Praktikum
http://slidepdf.com/reader/full/us-3d-grafika-i-animacija-praktikum 324/410
Adobe Flash Professional CS3 - Samostalne vežbe 311
• Upotrebiti strelicu levo i desno na tastaturi za kretanje kroz slajdove
Slika 14.2. Postavljanje pozadine
Slika 14.3. Postavljanje slide1
8/13/2019 US - 3D Grafika i Animacija - Praktikum
http://slidepdf.com/reader/full/us-3d-grafika-i-animacija-praktikum 325/410
312 3D grafika i animacija
Slika 14.4. Postavljanje slide2
Slika 14.5. Postavljanje slide3
8/13/2019 US - 3D Grafika i Animacija - Praktikum
http://slidepdf.com/reader/full/us-3d-grafika-i-animacija-praktikum 326/410
Adobe Flash Professional CS3 - Samostalne vežbe 313
Slika 14.6. Postavljanje slide4
Na slikama od 14.3 do 14.6 priazano je postavljanje četiri slajda.Ako se klikne desnim tasterom miša na neki slajd, može se izabrati ubacivanje ugnježđenogekrana. Ugnježđeni ekrani su uvek vidljivi, ali se pojavljuju sivi u toku prikaza.
14.2. Pravljenje ekrana formulara
Flash Professional omogućava da se napravi ekran formulara za dokumente, kao što suonline registracioni formulari ili formulari za e-trgovinu . Ekrani formulara su u stvari
spremnici kojima se pravi struktura i organizacija aplikacije bazirane na formularima. Ekranformulara ima funkcionalost napravljenu za nelinearnu aplikaciju baziranu na formularima,sa višestrukim opcijama dostupnim u jednom vidljivom prostoru. Ekrani formulara semogu upotrebiti kada se želi upravljati vidljivišću pojedinih ekrana. Na primer, formulari semogu koristiti za pravljanje interaktivnih pretrazivača ili interaktivnih formi za prikupljanjepodataka.
Formulari se prave na sledeći način:
• Klikne se meni File, a zatim New.
•
Klikne se karticu General.• Klikne se Flash Form Application (slika 14.7).
8/13/2019 US - 3D Grafika i Animacija - Praktikum
http://slidepdf.com/reader/full/us-3d-grafika-i-animacija-praktikum 327/410
314 3D grafika i animacija
Slika 14.7. Flash Form Application
Slika 14.8. Postavljanje forme
• Klikne se OK.
• Na ovaj način se pravi standardna aplikacija sa dva ugnježđena ekrana formulara.
8/13/2019 US - 3D Grafika i Animacija - Praktikum
http://slidepdf.com/reader/full/us-3d-grafika-i-animacija-praktikum 328/410
Adobe Flash Professional CS3 - Samostalne vežbe 315
Slika 14.9. Postavljanje form1
Slika 14.10. Postavljanje form2
8/13/2019 US - 3D Grafika i Animacija - Praktikum
http://slidepdf.com/reader/full/us-3d-grafika-i-animacija-praktikum 329/410
316 3D grafika i animacija
• Postaviti pozadinu formularima pravljenjem direktno u Flash-u ili upotrebom grafi-čke slike (opciono).
• Selektovati form1.
• Postaviti komponente korisničkog okruženja (User Interface) za form1.
• Klikne se dugme Insert Screen (+).
• Ubaciti komponente dugmadi na drugi ekran, a zatim upotrebiti panel ComponentInspector za povezivanje dugmadi sa formularom.
• Klikne se meni Control, a zatim Test Movie.
Na slikama od 14.8 do 14.10 prikazano je postavljanje forme.
14.3. Pravljenje sadržaja za mobilni uređaj
Razvoj Flash sadržaja se širi sa Web-a na druge medijume, kao što su mobilni telefoni, PDAuređaji i ostali mobilni uređaji. Zajedno sa Adobe Device Central CS3, Flash omogućavada se napravi i testira sadržaj za mobilne uređaje. Korišćenje okvira za dijalog New Doc-ument za pravljenje praznog Flash dokumenta za mobilne uređaje ili jedan od dostupnihšablona. Flash se isporučuje opremljen sa bibliotekom šablona mobilnih telefona i PDAkorisničkih okruženja u sledećim kategorijama: BREW Handestes, Consumer Devices iGeneral Handsets. Svaki šablon daje kratak opis podrške za uređaj i rezolucije ekrana.Flash koristi odgovarajuća podešavanja iz Device Central-a da bi napravio željeni sadržaj.Da bi se prikazao sadržaj na mobilnom uređaju, Flash koristi Flash Lite, specijalizovanplayer za mobilne uređaje. Nakon što se napravi mobilni sadržaj, može se testirati upotre-bom Adobe Device Central-a i Flash Lite-a.
Podešavanja su sledeća:
• Klikne se meni File, zatim New.
• Ispraviti instrukcije za vrstu mobilnog Flash fajla (slike 14.11 i 14.12):
– Blank (prazan). Kliknuti karticu General, zatim Flash File (Mobile).
– Template (šablon). Kliknuti karticu Templates, selektovati kategoriju mobil-nih šablona, a zatim selektovati šablon.
• Kliknuti OK.
• Ako se selektuje prazan Flash File (Mobile), otvara se Adobe Device Central CS3,gde se može odabrati uređaj za bilo koju željenu opciju.
• Izabrati uređaj po želji i proveriti profil uređaja što se tiče podrške i kompatibilnosti.
• Kliknuti Create.
8/13/2019 US - 3D Grafika i Animacija - Praktikum
http://slidepdf.com/reader/full/us-3d-grafika-i-animacija-praktikum 330/410
Adobe Flash Professional CS3 - Samostalne vežbe 317
Slika 14.11. Flash File (Mobile)
Slika 14.12. Templates
U Flash-u se pojavljuje novi dokument, gde se može razvijati sadržaj (slika 14.13).
Na slikama 14.14 i 14.15 prikazano je okruženje Adobe Device Central CS3, kao i opcijeza otvaranje novog dokumenta i profili uređaja.
8/13/2019 US - 3D Grafika i Animacija - Praktikum
http://slidepdf.com/reader/full/us-3d-grafika-i-animacija-praktikum 331/410
318 3D grafika i animacija
Slika 14.13. Flash File (Mobile) okruženje
Slika 14.14. Adobe Device Central CS3
Slika 14.15. Device Profiles i New Document
8/13/2019 US - 3D Grafika i Animacija - Praktikum
http://slidepdf.com/reader/full/us-3d-grafika-i-animacija-praktikum 332/410
Glava 15
Adobe Flash Professional CS3 - Primeri izprakse
Fakultet za informatiku i menadžment, Singidunum Univerzitet, na smeru za računarskugarfiku i dizajn ima cilj pružanja funkcionalnog znanja. Ipak, od studenata se dosta za-htevalo da misle i o konceptu.
Koncept jedne Web prezentacije klasifikuje istu kao dobru ili lošu. Prezentacija neće bitivisoko ocenjena ako ima najmoćnije 3D animacije, a da to nije podržano konceptom.Definiše se:
"Koncept je težnja održavanja određene pozicije, značenje reči u određenom kon-tekstu, apstrahovanje realnosti u našim mislima, kao i njeno simbolično predstav-ljanje. Reči koje su sinonimi zagovaraju isti koncept. Kada kažemo za dve rečeniceda su sinonim jedna drugoj, onda možemo reći da je njihova namena da održepoziciju iste namere. Koncept se često analizira u kontekstu složenih formi ilirasporeda, ili čak načina razmišljanja, delovanja, i mogu imati za rezultat različitaznačenja".
Slično kampanjama, kada se pristupa izradi prezentacije formiraju se grupe koje postav-ljaju ciljeve kao i načine za njihovu realizaciju. Među njima, najznačajniji je šta se želi
poručiti ili koje se osećanje želi izazvati jednom prezentacijom.Kada se postave ciljevi, posmatra se delatnost koju treba izbaciti u prvi plan. Ispunjeniciljevi, obojeni delatnošću kompanije, a začinjeni humorom čine jedan dobar koncept Webprezentacije.
Primeri Web prezentacija na Internetu (slika 15.1):
• www.a-to-s.com
• www.ilustris.pl
• www.lowetesch.com/showroom/saab/animalvision
8/13/2019 US - 3D Grafika i Animacija - Praktikum
http://slidepdf.com/reader/full/us-3d-grafika-i-animacija-praktikum 333/410
320 3D grafika i animacija
Slika 15.1. Primeri koncept sajtova
15.1. Primeri studenata
Zadatak studenata iz predmeta "3D grafika i animacija" (IV godina) je Flash prezentacijavizuelnog identiteta kompanije. Izrada logotipa i vizuelnog identiteta bio je zadatak niže
godine studija (III) u okviru predmeta "Osnovi grafičkog dizajna".Među izabranim primerima nalaze se oni koji imaju dobar koncept. Primeri su rađeniškolske 2004/2005, 2005/2006 i 2006/2007 godine. To su:
• CREME - proizvodnja konditorskih proizvoda, Stefan Bogdanović (slika 15.2)
• EQVIBO - hipodrom, Aleksandar Popov (slika 15.3)
• MITROPUT - projektovanje objekata i puteva, Vladimir Bjelobrk (slika 15.4)
•
SATEL NET - internet provajder, Goran Vasić (slika 15.5)• VISOKI OBLAK - produkcijska kuća, Sanja Drakulić (slika 15.6)
8/13/2019 US - 3D Grafika i Animacija - Praktikum
http://slidepdf.com/reader/full/us-3d-grafika-i-animacija-praktikum 334/410
Adobe Flash Professional CS3 - Samostalne vežbe 321
Slika 15.2. Creme
Slika 15.3. Eqvibo
8/13/2019 US - 3D Grafika i Animacija - Praktikum
http://slidepdf.com/reader/full/us-3d-grafika-i-animacija-praktikum 335/410
322 3D grafika i animacija
Slika 15.4. Mitroput
Slika 15.5. SatelNet
8/13/2019 US - 3D Grafika i Animacija - Praktikum
http://slidepdf.com/reader/full/us-3d-grafika-i-animacija-praktikum 336/410
Adobe Flash Professional CS3 - Samostalne vežbe 323
Slika 15.6. Visoki Oblak
15.2. TheFwa - Favourite Website AwardsTheFWA ili Favourite Website Awards je popularno nazvan "sajt o sajtovima" zbogsvoje ogromne uloge koju ima kada su Flash Prezentacije u pitanju. Zbog izuzetnihideja koje je "prikupio", sajt predstavlja omiljenu destinaciju dizajnerima i developerima.TheFWA je objavio preko 25 miliona sajtova od 2000. godine kada je ova organizacijaosnovana. Od tada, ovaj sajt je najposećeniji na svetu.
TheFWA nagrađuje na milione sajtova. Postoje različite kategorije i nominacije. Nagradesu bazirane na dnevnom, mesečnom i godišnjem nivou. Značajan je uspeh dobiti nagradu
TheFWA organizacije za sajt dana.Većina poznatih dizajnera, animatora ili programera, koji se, između ostalog, interesuju zaFlash animacije i programiranje u ActionScript-u, inspiraciju upravo traži na ovom sajtu:www.thefwa.com .
8/13/2019 US - 3D Grafika i Animacija - Praktikum
http://slidepdf.com/reader/full/us-3d-grafika-i-animacija-praktikum 337/410
324 3D grafika i animacija
Slika 15.7. The FWA
8/13/2019 US - 3D Grafika i Animacija - Praktikum
http://slidepdf.com/reader/full/us-3d-grafika-i-animacija-praktikum 338/410
8/13/2019 US - 3D Grafika i Animacija - Praktikum
http://slidepdf.com/reader/full/us-3d-grafika-i-animacija-praktikum 339/410
8/13/2019 US - 3D Grafika i Animacija - Praktikum
http://slidepdf.com/reader/full/us-3d-grafika-i-animacija-praktikum 340/410
Glava 1
Flash 8 - Samostalne vežbe
U ovom delu praktikuma biće prikazano 25 vežbi koje korisnik može da odradi sâm. Nekoposebno predznanje ne treba za izradu ovih vežbi, ali se podrazumeva da korisnik znaosnovne stvari vezane za program Macromedia Flash Professional 8 i njegov interfejs.
1.1. Efekat gradijentne ispune entiteta
Kreiranje statičke gradijentne ispune unutar programa Flash je jednostavno. Kreće se odotvaranja novog dokumenta unutar programa Flash Professional 8.
1. korak
Treba startovati komandu Oval Tool i nacrtati proizvoljnu kružnicu. Uobičajeno je da ćese entitet ispuniti trenutno aktivnom bojom ispune (polje Fill Color u oblasti Colors
u palati sa alatima uz levu ivicu ekrana). U ovom slučaju to je crvena boja (slika 1.1).
2. korak
Da bi se pristupilo informacijama o bojama i o ispunama postoji nekoliko načina. Jedan odnačina da se aktivira panel Color putem Window > Color Mixer ili da se pritisne kom-binacija tastera sa tastature Shift + F9. Kao rezultat pojavljuje se panel pod pomenutim
nazivom uz desnu ivicu ekrana (slika 1.1). Način ispune nacrtanog entiteta zaokružen jena slici 1.1.
3. korak
Da bi se napravila gradijentna linearna ispuna treba markirati (selektovati) nacrtanukružnicu i treba izabrati opciju Linear iz polja Type u panelu Color (zaokruženo jeelipsom na slici 1.2).
4. korak
Treba izabrati boje koje će učestvovati u linearnoj raspodeli i to se obavlja dva puta brzim
pritiskom levim tasterom miša na markere na liniji preraspodele boja u donjem delu panelaColor (zaokruženi su dva markera malim kružnicama na slici 1.2). Kao rezultat pojavljujese dijalog sa ponuđenim bojama (slika 1.2) i korisnik treba da izabere željene boje za li-
8/13/2019 US - 3D Grafika i Animacija - Praktikum
http://slidepdf.com/reader/full/us-3d-grafika-i-animacija-praktikum 341/410
326 3D grafika i animacija
nearnu gradijentnu ispunu entiteta (slika 1.2). Promena raspodele boja u gradijentnojispuni obavlja se promenom položaja pomenutih markera.
Slika 1.1. Ispuna kružnice jednom bojom
Slika 1.2. Ispuna kružnice gradijentnim linearnim prelazom
8/13/2019 US - 3D Grafika i Animacija - Praktikum
http://slidepdf.com/reader/full/us-3d-grafika-i-animacija-praktikum 342/410
8/13/2019 US - 3D Grafika i Animacija - Praktikum
http://slidepdf.com/reader/full/us-3d-grafika-i-animacija-praktikum 343/410
328 3D grafika i animacija
7. korak
Ako ima više učitanih fotografija u ovom panelu, onda se jednostavnim markiranjem nekeod njih ispunjava markirani entitet. Ako je neka fotografija u panelu višak, onda se ta
fotografija markira, pritiskom na desni taster miša aktivira se kontekstni meni i iz njegase aktivira komanda Delete. Na taj način se fotografija briše iz liste unutar panela.
8. korak
Korisniku je ponuđeno da izabere i predefinisane linearne gradijentne ispune. Da bi se ak-tivirala ovakva gradijentna ispuna treba markirati (selektovati) nacrtanu kružnicu i trebaaktivirati taster Fill Color u panelu Color (označen je strelicom i to je taster sa nacr-tanom kanticom sa bojom, slika 1.5).
Slika 1.5. Ispuna kružnice ponuđenom gradijentnom ispunom u obliku duge
9. korak
Posle aktiviranja pomenutog tastera otvara se dijalog za izbor boje. U donjem levomdelu postoje ikonice sa predefinisanim načinima ispune i kursorom miša u obliku pipete(zaokruženo na slici 1.5) treba izabrati linearnu gradijentnu ispunu u obliku duge. Marki-rani entitet se automatski ispunjava izabranim načinom ispune (kružnica na slici 1.5).
10. korak
Promena raspodele boja u gradijentnoj ispuni obavlja se promenom položaja markera(zaokruženi su malim kružnicama u panelu Color na slici 1.5).
11. korak
Promena raspodele boja u gradijentnoj ispuni može da se obavi i aktiviranjem komande
8/13/2019 US - 3D Grafika i Animacija - Praktikum
http://slidepdf.com/reader/full/us-3d-grafika-i-animacija-praktikum 344/410
Macromedia Flash Professional 8 - Samostalne vežbe 329
Paint Bucket Tool (K) sa palete sa alatima uz levu ivicu ekrana (nacrtana je kanticasa bojom na pripadajućoj ikonici). Ova komanda može da se aktivira i pritiskom na tasterK. Promena boja vrši se mišem i to sa stalno pritisnutim levim tasterom miša.
12. korakPored pomenute gradijentne ispune u obliku duge ponuđena je još jedna zanimljiva is-puna prikazana na slici 1.6. Procedura je identična kao kod gradijentne ispune sa duginimbojama.
Slika 1.6. Ispuna kružnice ponuđenom gradijentnom ispunom
Ovo je bilo kratko upoznavanje sa statičkim načinima ispuna pojedinačnih entiteta.
1.2. Efekat gradijentne ispune na tekstKao što se videlo, kreiranje statičke gradijentne ispune unutar programa Flash je jednos-tavno. Primena gradijentne ispune na tekst je malo složenija priča, ali ne preterano. Krećese od otvaranja novog dokumenta unutar programa Flash Professional 8.
1. korak
Treba startovati komandu Text Tool (T), izabrati odgovarajući font i veličinu i trebaukucati željeni tekst. U ovom slučaju ukucan je tekst GRADIJENT.
2. korak
Treba markirati ukucani tekst i treba startovati komandu Modify > Break Apart iliaktivirati kombinaciju tastera Ctrl + B. Kao rezultat pojavljuje se slika 2.1.
8/13/2019 US - 3D Grafika i Animacija - Praktikum
http://slidepdf.com/reader/full/us-3d-grafika-i-animacija-praktikum 345/410
330 3D grafika i animacija
Slika 2.1. Inicijalni tekst
3. korak
Ovako tretiran tekst još uvek nije vektorski objekat koji može da se uređuje, tako da trebastartovati komandu Modify > Break Apart ili aktivirati kombinaciju tastera Ctrl + B
još jednom. Kao rezultat pojavljuje se slika 2.2.
Slika 2.2. Vektorski tekst
4. korak
Sada može da se primeni gradijentna ispuna. Treba markirati tekst i treba izabrati opciju
Linear iz polja Type u panelu Color (zaokruženo je elipsom na slici 2.3).
Slika 2.3. Primena gradijentne ispune na tekst
8/13/2019 US - 3D Grafika i Animacija - Praktikum
http://slidepdf.com/reader/full/us-3d-grafika-i-animacija-praktikum 346/410
Macromedia Flash Professional 8 - Samostalne vežbe 331
5. korak
Uobičajeno je da se linearna gradijenta raspodela primena na svako slovo posebno. Akokorisnik hoće da primeni tu raspodelu na celokupan tekst onda treba da startuje komandu
Paint Bucket Tool (K) sa palete sa alatima uz levu ivicu ekrana (nacrtana je kanticasa bojom na pripadajućoj ikonici i zaokružena je na slici 2.3). Ova komanda može da seaktivira i pritiskom na taster K. Jedan od načina primene pomenute komande je prikazanna slici 2.3.
6. korak
Pored pomenute gradijentne ispune dve izabrane boje, korisnik može da tekst ispuni bo- jama koje simuliraju boje duge. Treba markirati tekst i treba izabrati opciju Linear izpolja Type u panelu Color. Posle aktiviranja pomenutog tastera otvara se dijalog za izborboje. U donjem levom delu postoje ikonice sa predefinisanim načinima ispune i kursorom
miša u obliku pipete (zaokruženo na slici 1.5) treba izabrati linearnu gradijentnu ispunuu obliku duge (slika 2.4).
Slika 2.4. Dugine boje
7. korak
Kao rezultat primene gradijentne ispune duginim bojama sa podrazumevanim vrednostimaprikazana je slika 2.5.
Slika 2.5. Tekst u duginim bojama
1.3. Kretanje loptice
U ovom primeru biće objašnjena jednostavna animacija kretanja loptice po sceni, kao ikontrolisanje načina i brzine kretanja.
8/13/2019 US - 3D Grafika i Animacija - Praktikum
http://slidepdf.com/reader/full/us-3d-grafika-i-animacija-praktikum 347/410
332 3D grafika i animacija
1. korak
Treba startovati novi dokument i taj dokument treba da bude veličine 200 × 200 px.
2. korak
Treba aktivirati komandu View > Grid > Edit Grid ili pritisnuti kombinaciju tasteraCtrl + Alt + G. Unutar dijaloga treba podesiti Grid mrežu pomoćnih linija na rastojanje10 px po obe ose i treba aktivirati (markirati) polja pod nazivima Show grid i Snap to
grid. Na taj način je kreirana mreža pomoćnih linija i kretanje kursora miša je podešenoda se "vezuje" za presečne tačke mreže (slika 3.1).
Slika 3.1. Početna scena
3. korakTreba nacrtati kružnicu prečnika 60 px i ispuniti je radijalnom gradijentnom ispunom.Nacrtanu kružnicu smestiti u gornji levi ugao scene kao što je to prikazano na slici 3.1.
4. korak
Treba kružnicu pretvoriti u simbol. To može da se odradi na tri načina: pritiskom na funk-cijski taster F8, aktiviranjem komande Modify > Convert to Symbol... ili pritiskomdesnim tasterom miša aktivira se kontekstni meni i iz njega treba aktivirati komanduConvert to Symbol.
5. korakTreba markirati kružnicu i aktivirati funkcijski taster F8. Pojavljuje se dijalog Convert
to Symbol i u polju pod nazivom Type treba markirati tip simbola Movie clip. U poljupod nazivom Name korisnik može da unese proizvoljno ime za simbol, ako mu treba. To
je preporučljivo kada se radi sa više simbola, a u ovom slučaju to nije bitno.
6. korak
Treba kliknuti desnim tasterom miša na 15. frejm u vremenskoj liniji i iz kontekstnogmenija treba aktivirati komandu Insert Keyframe. Treba kružnicu premestiti na proiz-voljni položaj na dno scene.
7. korak
Treba kliknuti desnim tasterom miša na 30. frejm u vremenskoj liniji i iz kontekstnog
8/13/2019 US - 3D Grafika i Animacija - Praktikum
http://slidepdf.com/reader/full/us-3d-grafika-i-animacija-praktikum 348/410
Macromedia Flash Professional 8 - Samostalne vežbe 333
menija treba aktivirati komandu Insert Keyframe. Treba kružnicu premestiti na proiz-voljni položaj u gornji desni ugao.
8. korak
Treba kliknuti desnim tasterom miša između 1. i 15. frejma u vremenskoj liniji i iz kon-tekstnog menija treba aktivirati komandu Create Motion Tween.
9. korak
Treba kliknuti desnim tasterom miša između 15. i 30. frejma u vremenskoj liniji i iz kontek-stnog menija treba aktivirati komandu Create Motion Tween. Kao rezultat se pojavljujevremenska linija prikazana na slici 3.2.
Slika 3.2. Vremenska linija sa ključnim kadrovima
10. korak
Treba aktivirati Control > Test Movie ili pritisnuti kombinaciju tastera Ctrl + Enter
kako bi se aktivirao novi prozor u kome se vidi kako teče animacija (slika 3.3).
Slika 3.3. Jedan kadar animacije
11. korakBrzina animacije je ista za sve kadrove (frejmove) - na početku, u sredini i na krajukružnica se kreće istom brzinom. Jedno od rešenja je smanjenje brzine na početku.
12. korak
Treba levim tasterom miša markirati 1. frejm u vremenskoj liniji. U statusnoj liniji (nadnu radnog ekrana programa) aktivna je kartica Properties, a ako nije treba aktiviratikarticu Properties (slika 3.4).
13. korak
U polju pod nazivom Easing treba podesiti vrednost na −
100 kao što je to prikazano naslici 3.4 (zaokruženo je polje na pomenutoj slici). Na taj način se usporava animacija napočetku.
8/13/2019 US - 3D Grafika i Animacija - Praktikum
http://slidepdf.com/reader/full/us-3d-grafika-i-animacija-praktikum 349/410
334 3D grafika i animacija
Slika 3.4. Usporenje animacije na početku
14. korak
Treba povećati brzinu kretanja kružnice kada onda udari u donju ivicu prozora. Trebalevim tasterom miša markirati 15. frejm u vremenskoj liniji. U statusnoj liniji (na dnuradnog ekrana programa) aktivna je kartica Properties, a ako nije treba aktivirati karticu
Properties (slika 3.5).15. korak
U polju pod nazivom Easing treba podesiti vrednost na 100 kao što je to prikazano naslici 3.5 (zaokruženo je polje na pomenutoj slici). Na taj način se ubrzava animacija odsredine ka završetku.
Slika 3.5. Ubrzavanje animacije na sredini
1.4. Promena slova u slovo
U ovom primeru biće objašnjena jednostavna animacija pretvaranja jednog slova u drugo.
1. korakTreba startovati novi dokument i taj dokument treba da bude veličine 200 × 200 px.
2. korak
Treba aktivirati komandu View > Grid > Edit Grid ili pritisnuti kombinaciju tasteraCtrl + Alt + G. Unutar dijaloga treba podesiti Grid mrežu pomoćnih linija na rastojanje10 px po obe ose i treba aktivirati (markirati) polja pod nazivima Show grid i Snap to
grid. Na taj način je kreirana mreža pomoćnih linija i kretanje kursora miša je podešenoda se "vezuje" za presečne tačke mreže.
3. korak
Treba otkucati prvo slovo u animaciji i u ovom primeru to će biti slovo I, a izabran je fontArial Black veličine 200 pt.
8/13/2019 US - 3D Grafika i Animacija - Praktikum
http://slidepdf.com/reader/full/us-3d-grafika-i-animacija-praktikum 350/410
Macromedia Flash Professional 8 - Samostalne vežbe 335
4. korak
Treba selektovati (markirati) tekst i aktivirati komandu Modify > Break Apart ili trebapritisnuti kombinaciju tastera Ctrl + B.
5. korak
Sa markiranim tekstom treba aktivirati komandu Edit > Cut (ili kombinaciju tasteraCtrl + X), a nakon toga komandu Edit > Paste (ili kombinaciju tastera Ctrl + V ). Nataj način je tekst, najpre, premešten u klipbord, a nakon toga vraćen iz klipborda u centardokumenta (slika 4.1).
Slika 4.1. Početno slovo
6. korak
Treba kliknuti desnim tasterom miša na 15. frejm u vremenskoj liniji i iz kontekstnogmenija treba aktivirati komandu Insert Blank Keyframe.
7. korak
Treba otkucati drugo slovo u animaciji i u ovom primeru to će biti slovo C, a izabran jefont Arial Black veličine 200 pt.
8. korak
Treba selektovati (markirati) tekst i aktivirati komandu Modify > Break Apart ili trebapritisnuti kombinaciju tastera Ctrl + B.
9. korak
Sa markiranim tekstom treba aktivirati komandu Edit > Cut (ili kombinaciju tasteraCtrl + X), a nakon toga komandu Edit > Paste (ili kombinaciju tastera Ctrl + V ). Nataj način je tekst, najpre, premešten u klipbord, a nakon toga vraćen iz klipborda u centardokumenta (slika 4.2).
10. korak
Treba levim tasterom miša kliknuti između 1. i 15. frejma u vremenskoj liniji. U statusnojliniji (na dnu radnog ekrana programa) aktivna je kartica Properties, a ako nije trebaaktivirati karticu Properties (slika 4.3).
8/13/2019 US - 3D Grafika i Animacija - Praktikum
http://slidepdf.com/reader/full/us-3d-grafika-i-animacija-praktikum 351/410
336 3D grafika i animacija
Slika 4.2. Završno slovo
11. korakU polju pod nazivom Tween treba izabrati način promene, a to je u ovom slučaju Shape,kao što je to prikazano na slici 4.3 (zaokruženo je polje na pomenutoj slici). Na taj načinse omogućava promena slova I u slovo C.
Slika 4.3. Izabran način promene
12. korak
Treba levim tasterom miša markirati 1. frejm u vremenskoj liniji.
13. korak
Treba startovati komandu Modify > Shape > Add Shape Hint ili aktivirati kombinaci- ju tastera Ctrl + Shift + H. Kao rezultat pojavljuje se crveni marker sa slovom a unutarnjega.
14. korak
Treba ovu komandu ponoviti još dva puta kako bi se dobila dodatna dva markera, saslovima b i c. Markere treba razmestiti po slovu I kao što je to prikazano na slici 4.4 levo.Marker a se nalazi u centru slova, marker b je "vezan" za gornje desno teme slova I, amarker c je "vezan" za donje desno teme slova I.
15. korak
Treba levim tasterom miša markirati 15. frejm u vremenskoj liniji.
16. korak
Treba startovati komandu Modify > Shape > Add Shape Hint ili aktivirati kombina-ciju tastera Ctrl + Shift + H. Kao rezultat pojavljuje se crveni marker sa slovom a.
8/13/2019 US - 3D Grafika i Animacija - Praktikum
http://slidepdf.com/reader/full/us-3d-grafika-i-animacija-praktikum 352/410
Macromedia Flash Professional 8 - Samostalne vežbe 337
17. korak
Treba napomenuti da markeri a, b i c već postoje na slovu C, samo ih treba razmestitikao kod slova I i kao što je to prikazano na slici 4.4 desno. Marker a se nalazi u centru
slova, marker b je "vezan" za gornje desno teme slova C, a marker c je "vezan" za donjedesno teme slova C.
Slika 4.4. Podešavanje markera promene i za početno i za završno slovo
18. korak
Treba pritisnuti Ctrl + Enter da se otvori novi prozor u kome se vidi kako teče animacija.
19. korak
Da bi se postigla "glatkija" animacija treba desnim tasterom miša kliknuti na 20. frejmu vremenskoj iliniji i iz kontekstnog menija treba aktivirati komandu Insert Frame. Nataj način će slovo C biti postojano na ekranu narednih 5 frejmova. Izgled vremenske linijeprikazan je na slici 4.5.
Slika 4.5. Novi izgled vremenske linije
20. korak
Komandom File > Save As treba zapisati (sačuvati) napravljenu animaciju. Na slici4.6 prikazana su tri kadra (frejma) iz kreirane animacije pretvaranja slova I u slovo C.
Slika 4.6. Tri proizvoljna kadra iz animacije
8/13/2019 US - 3D Grafika i Animacija - Praktikum
http://slidepdf.com/reader/full/us-3d-grafika-i-animacija-praktikum 353/410
338 3D grafika i animacija
1.5. Semafor
U ovom primeru biće objašnjena jednostavna animacija kreiranja semafora i promena sve-
tala na njemu.1. korak
Treba startovati novi dokument i taj dokument treba da bude veličine 60 × 180 px, kakobi se semafor uklopio u scenu.
2. korak
Treba aktivirati komandu View > Grid > Edit Grid ili pritisnuti kombinaciju tasteraCtrl + Alt + G. Unutar dijaloga treba podesiti Grid mrežu pomoćnih linija na rastojanje10 px po obe ose i treba aktivirati (markirati) polja pod nazivima Show grid i Snap to
grid. Na taj način je kreirana mreža pomoćnih linija i kretanje kursora miša je podešeno
da se "vezuje" za presečne tačke mreže.
3. korak
U aktivnom sloju pod nazivom Layer 1 treba nacrtati kućište semafora u obliku pravou-gaonika. Pravougaonik treba ispuniti proizvoljnom svetlom sivom bojom.
4. korak
Treba markirati pravougaonik i aktivirati funkcijski taster F8. Pojavljuje se dijalog Convert
to Symbol i u polju pod nazivom Type treba markirati tip simbola Button. U polju podnazivom Name korisnik može da unese proizvoljno ime za simbol, ako mu treba. To je
preporučljivo kada se radi sa više simbola, a u ovom slučaju to nije bitno.5. korak
U statusnoj liniji (na dnu radnog ekrana programa) treba aktivirati karticu Filters.Nakon toga treba protisnuti znak + i iz padajućeg menija izabrati komandu Drop Shadow.Kao rezultat pojavljuje se dijalog prikazan na slici 5.1.
Slika 5.1. Podešavanje senke
6. korak
Parametre senke treba podesiti kao što je prikazano na slici 5.1.
7. korak
Treba desnim tasterom miša kliknuti na 15. frejm u vremenskoj iliniji i iz kontekstnogmenija treba aktivirati komandu Insert Frame. Na taj način je omogućeno da pozadinasemafora bude stalno prisutna na sceni.
8/13/2019 US - 3D Grafika i Animacija - Praktikum
http://slidepdf.com/reader/full/us-3d-grafika-i-animacija-praktikum 354/410
Macromedia Flash Professional 8 - Samostalne vežbe 339
8. korak
Pritiskom na polje ispod ikonice sa katancem zaključava se sadržina sloja Layer 1. Pri-tiskom na ikonicu Insert Layer u donjem levom uglu dijaloga sa slojevima kreira se novi
sloj i dodeljuje mu se naziv Layer 2.9. korak
Treba levim tasterom miša markirati (selektovati) 1. frejm i sa stalno pritisnutim levimtasterom miša treba prevući kursor do 15. frejma. Na taj način se markiraju svi frejmoviod 1. do 15. i pritiskom na desni taster miša se aktivira kontekstni meni i iz njega trebaaktivirati komandu Convert to Keyframes. Svi kadrovi u drugom sloju su pretvoreni uključne kadrove. Izgled vremenske linije prikazan je na slici 5.2.
Slika 5.2. Vremenska linija sa dva sloja
10. korak
Treba markirati (selektovati) 1. frajm i u njemu nacrtati crveno obojenu kružnicu. Takružnica predstavlja crveno svetlo na semaforu i treba je smestiti kao što je to prikazanona slici 5.3.
Slika 5.3. Konstrukcija semafora
11. korak
Sa markiranim 1. frejmom treba pritisnuti desni taster miša i iz kontekstnog menija trebaizabrati komandu Copy Frames. Nakon toga treba pojedinačno markirati od 2. do 5.
frejma i iz kontekstnog menija treba aktivirati komandu Paste Frames. Na ovaj načiniskopirano je crveno svetlo na semaforu i nalazi se na prvih 5 frejmova animacije. Proce-dura je krajnje jednostavna i ne treba joj neko posebno objašnjenje.
8/13/2019 US - 3D Grafika i Animacija - Praktikum
http://slidepdf.com/reader/full/us-3d-grafika-i-animacija-praktikum 355/410
340 3D grafika i animacija
12. korak
Treba ponoviti ovu proceduru za opseg od 6. do 10. frejma za žuto svetlo i za opseg od11. do 15. frejma za zeleno svetlo. Kompletan izgled semafora je prikazan na slici 5.2.
13. korak
Treba aktivirati Control > Test Movie ili pritisnuti kombinaciju tastera Ctrl + Enter
kako bi se aktivirao novi prozor u kome se vidi kako teče animacija (slika 5.4).
Slika 5.4. Tri proizvoljna kadra iz animacije
14. korak
Komandom File > Save As treba zapisati (sačuvati) napravljenu animaciju.
1.6. Pretvaranje oblika u oblikU ovom primeru biće objašnjena jednostavna animacija pretvaranja geometrijskih oblika,
jedan u drugi.
1. korak
Treba startovati novi dokument i taj dokument treba da bude veličine 160 × 160 px.
2. korak
Treba aktivirati komandu View > Grid > Edit Grid ili pritisnuti kombinaciju tasteraCtrl + Alt + G. Unutar dijaloga treba podesiti Grid mrežu pomoćnih linija na rastojanje
10 px po obe ose i treba aktivirati (markirati) polja pod nazivima Show grid i Snap togrid. Na taj način je kreirana mreža pomoćnih linija i kretanje kursora miša je podešenoda se "vezuje" za presečne tačke mreže.
3. korak
Komandom Oval Tool (O) treba nacrtati kružnicu kao početni geometrijski oblik. Izborboje ispune i boje linije je proizvoljan, kao i vrednost za širinu ("debljinu") linije konture.Mogući izgled prvog oblika u animaciji prikazan je na slici 6.1.
4. korak
Treba kliknuti desnim tasterom miša na 5. frejm u vremenskoj liniji i iz kontekstnogmenija treba aktivirati komandu Insert Keyframe, kako bi se zadržao prvi oblik naekranu prilikom animacije.
8/13/2019 US - 3D Grafika i Animacija - Praktikum
http://slidepdf.com/reader/full/us-3d-grafika-i-animacija-praktikum 356/410
8/13/2019 US - 3D Grafika i Animacija - Praktikum
http://slidepdf.com/reader/full/us-3d-grafika-i-animacija-praktikum 357/410
342 3D grafika i animacija
8. korak
U polju pod nazivom Tween treba izabrati način promene, a to je u ovom slučaju Shape,kao što je to prikazano na slici 6.3 (zaokruženo je polje na pomenutoj slici). Na taj način
se omogućava promena prvog geometrijskog oblika u drugi.9. korak
Treba kliknuti desnim tasterom miša na 20. frejm u vremenskoj liniji i iz kontekstnogmenija treba aktivirati komandu Insert Keyframe, kako bi se zadržao drugi oblik naekranu prilikom animacije.
10. korak
Treba kliknuti desnim tasterom miša na 30. frejm u vremenskoj liniji i iz kontekstnogmenija treba aktivirati komandu Insert Blank Keyframe.
11. korakKomandom Rectangle Tool (R) treba nacrtati pravougaonik ili kvadrat kao završnigeometrijski oblik. Izbor boje ispune i boje linije je proizvoljan, kao i vrednost za širinu("debljinu") linije konture. Mogući izgled tog oblika u animaciji prikazan je na slici 6.4,a reč je o kvadratu.
Slika 6.4. Treći geometrijski oblik
12. korak
Treba levim tasterom miša kliknuti između 20. i 30. frejma u vremenskoj liniji. U statusnojliniji (na dnu radnog ekrana programa) aktivna je kartica Properties, a ako nije trebaaktivirati karticu Properties (slika 6.3).
13. korak
U polju pod nazivom Tween treba izabrati način promene, a to je u ovom slučaju Shape,kao što je to prikazano na slici 6.3 (zaokruženo je polje na pomenutoj slici). Na taj načinse omogućava promena drugog geometrijskog oblika u treći.
14. korak
Treba kliknuti desnim tasterom miša na 35. frejm u vremenskoj liniji i iz kontekstnogmenija treba aktivirati komandu Insert Keyframe, kako bi se zadržao treći oblik naekranu prilikom animacije.
8/13/2019 US - 3D Grafika i Animacija - Praktikum
http://slidepdf.com/reader/full/us-3d-grafika-i-animacija-praktikum 358/410
Macromedia Flash Professional 8 - Samostalne vežbe 343
15. korak
Treba kliknuti desnim tasterom miša na 45. frejm u vremenskoj liniji i iz kontekstnogmenija treba aktivirati komandu Insert Blank Keyframe.
16. korak
Sa markiranim 1. frejmom treba pritisnuti desni taster miša i iz kontekstnog menija trebaizabrati komandu Copy Frames. Nakon toga treba markirati od 45. frejm i iz kontekstnogmenija treba aktivirati komandu Paste Frames. Na ovaj način iskopirana je kružnica iz1. frejma i na taj način animacija se nadovezuje i nema prekida. Procedura je krajnje
jednostavna i ne treba joj neko posebno objašnjenje.
17. korak
Treba levim tasterom miša kliknuti između 35. i 45. frejma u vremenskoj liniji. U statusnojliniji (na dnu radnog ekrana programa) aktivna je kartica Properties, a ako nije trebaaktivirati karticu Properties (slika 6.3).
18. korak
U polju pod nazivom Tween treba izabrati način promene, a to je u ovom slučaju Shape,kao što je to prikazano na slici 6.3 (zaokruženo je polje na pomenutoj slici). Na tajnačin se omogućava promena trećeg geometrijskog oblika u prvi. Izgled vremenske linije
je prikazan na slici 6.5.
Slika 6.5. Vremenska linija
19. korak
Treba aktivirati Control > Test Movie ili pritisnuti kombinaciju tastera Ctrl + Enter
kako bi se aktivirao novi prozor u kome se vidi kako teče animacija (slika 6.6).
Slika 6.6. Tri proizvoljna kadra iz animacije
20. korak
Komandom File > Save As treba zapisati (sačuvati) napravljenu animaciju.
8/13/2019 US - 3D Grafika i Animacija - Praktikum
http://slidepdf.com/reader/full/us-3d-grafika-i-animacija-praktikum 359/410
344 3D grafika i animacija
1.7. "Oči" unutar slova
U ovom primeru biće objašnjena jednostavna animacija gde se "oči" unutar slova O šetajulevo desno.
1. korak
Treba startovati novi dokument i taj dokument treba da bude veličine 200 × 100 px.
2. korak
Treba aktivirati komandu View > Grid > Edit Grid ili pritisnuti kombinaciju tasteraCtrl + Alt + G. Unutar dijaloga treba podesiti Grid mrežu pomoćnih linija na rastojanje10 px po obe ose i treba aktivirati (markirati) polja pod nazivima Show grid i Snap to
grid.
3. korakTreba otkucati prvo slovo u animaciji i u ovom primeru to će biti reč OKO, a izabran jefont Arial Black veličine 75 pt (slika 7.1).
Slika 7.1. Početni tekst
4. korakTreba selektovati (markirati) tekst i aktivirati komandu Modify > Break Apart dva putaili treba pritisnuti kombinaciju tastera Ctrl + B dva puta.
Slika 7.2. Biranje čvorova na krivama
8/13/2019 US - 3D Grafika i Animacija - Praktikum
http://slidepdf.com/reader/full/us-3d-grafika-i-animacija-praktikum 360/410
Macromedia Flash Professional 8 - Samostalne vežbe 345
5. korak
Treba aktivirati komandu Subselection Tool (A) (ikonica sa belom strelicom zaokru-žena na slici 7.2). Pomoću ove komande treba pomeriti određene čvorove na slovima O,
kao što se to vidi na slici 7.2. Kao rezultat primene pojavljuje se inicijalna modifikacijana slovima.
Slika 7.3. Inicijalno modifikovanje slova
6. korak
Treba kliknuti desnim tasterom miša na 5. frejm u vremenskoj liniji i iz kontekstnog menijatreba aktivirati komandu Insert Keyframe.
7. korak
Treba ponovo aktivirati komandu Subselection Tool (A) (ikonica sa belom strelicomzaokružena na slici 7.2). Pomoću ove komande treba pomeriti određene čvorove naslovima O, kao što se to vidi na slici 7.4. Kao rezultat primene pojavljuje se inicijalnamodifikacija na slovima.
Slika 7.4. Drugo modifikovanje slova
8. korak
Treba kliknuti desnim tasterom miša na 10. frejm u vremenskoj liniji i iz kontekstnogmenija treba aktivirati komandu Insert Keyframe.
9. korak
Treba ponovo aktivirati komandu Subselection Tool (A) (ikonica sa belom strelicomzaokružena na slici 7.2). Pomoću ove komande treba pomeriti određene čvorove naslovima O, kao što se to vidi na slici 7.5. Kao rezultat primene pojavljuje se inicijalnamodifikacija na slovima.
Slika 7.5. Treće modifikovanje slova
8/13/2019 US - 3D Grafika i Animacija - Praktikum
http://slidepdf.com/reader/full/us-3d-grafika-i-animacija-praktikum 361/410
346 3D grafika i animacija
10. korak
Treba levim tasterom miša kliknuti između 1. i 5. frejma u vremenskoj liniji. U statusnojliniji (na dnu radnog ekrana programa) aktivna je kartica Properties, a ako nije treba
aktivirati karticu Properties (slika 7.6).
Slika 7.6. Način promene oblika
11. korak
U polju pod nazivom Tween treba izabrati način promene, a to je u ovom slučaju Shape,kao što je to prikazano na slici 7.6 (zaokruženo je polje na pomenutoj slici). Na taj načinse omogućava promena prvog oblika teksta u drugi.
12. korak
Treba levim tasterom miša kliknuti između 5. i 10. frejma u vremenskoj liniji. U statusnojliniji (na dnu radnog ekrana programa) aktivna je kartica Properties, a ako nije trebaaktivirati karticu Properties (slika 7.6).
13. korak
U polju pod nazivom Tween treba izabrati način promene, a to je u ovom slučaju Shape,kao što je to prikazano na slici 7.6 (zaokruženo je polje na pomenutoj slici). Na taj načinse omogućava promena drugog oblika teksta u treći.
14. korak
Sa markiranim 1. frejmom treba pritisnuti desni taster miša i iz kontekstnog menija trebaizabrati komandu Copy Frames. Nakon toga treba markirati od 15. frejm i iz kontekstnogmenija treba aktivirati komandu Paste Frames. Na ovaj način iskopiran je početni iz
1. frejma i na taj način animacija se nadovezuje i nema prekida. Procedura je krajnje jednostavna i ne treba joj neko posebno objašnjenje.
15. korak
Treba levim tasterom miša kliknuti između 10. i 15. frejma u vremenskoj liniji. U statusnojliniji (na dnu radnog ekrana programa) aktivna je kartica Properties, a ako nije trebaaktivirati karticu Properties (slika 7.6).
16. korak
U polju pod nazivom Tween treba izabrati način promene, a to je u ovom slučaju Shape,
kao što je to prikazano na slici 7.6 (zaokruženo je polje na pomenutoj slici). Na tajnačin se omogućava promena trećeg oblika teksta u prvi. Na slici 7.7 prikazan je izgledvremenske linije.
8/13/2019 US - 3D Grafika i Animacija - Praktikum
http://slidepdf.com/reader/full/us-3d-grafika-i-animacija-praktikum 362/410
Macromedia Flash Professional 8 - Samostalne vežbe 347
Slika 7.7. Vremenska linija17. korak
Treba aktivirati Control > Test Movie ili pritisnuti kombinaciju tastera Ctrl + Enter
kako bi se aktivirao novi prozor u kome se vidi kako teče animacija (slika 7.8).
Slika 7.8. Tri proizvoljna kadra iz animacije
18. korak
Komandom File > Save As treba zapisati (sačuvati) napravljenu animaciju.
1.8. "Paukova mreža"
U ovom primeru biće objašnjena jednostavna animacija kretanja entiteta po definisanojputanji.
1. korak
Treba startovati novi dokument i taj dokument treba da bude veličine 200 × 200 px.
2. korak
Treba aktivirati komandu View > Grid > Edit Grid ili pritisnuti kombinaciju tasteraCtrl + Alt + G. Unutar dijaloga treba podesiti Grid mrežu pomoćnih linija na rastojanje10 px po obe ose i treba aktivirati (markirati) polja pod nazivima Show grid i Snap to
grid. Na taj način je kreirana mreža pomoćnih linija i kretanje kursora miša je podešenoda se "vezuje" za presečne tačke mreže.
3. korak
Treba napraviti još jedan sloj, s tim što će jedan sloj biti za statičke objekte, a drugi zadinamičke objekte. Sloj za statičke objekte (paukova mreža) treba nazvati Mreza, a slojza dinamičke objekte (kružnica koja se kreće po mreži) treba nazvati Krug.
4. korak
Treba markirati sloj Mreza da bude aktivan i treba ukucati odgovorajući simbol. Treba
pritisnuti taster sa znakom " (kada je prisutna srpska tastatura onda se to dobija pritiskomna kombinaciju tastera Shift+C) kada je aktivan font Webdings. Veličina fonta je 190 pt.Dobijeni rezultat prikazan je na slici 8.1.
8/13/2019 US - 3D Grafika i Animacija - Praktikum
http://slidepdf.com/reader/full/us-3d-grafika-i-animacija-praktikum 363/410
8/13/2019 US - 3D Grafika i Animacija - Praktikum
http://slidepdf.com/reader/full/us-3d-grafika-i-animacija-praktikum 364/410
8/13/2019 US - 3D Grafika i Animacija - Praktikum
http://slidepdf.com/reader/full/us-3d-grafika-i-animacija-praktikum 365/410
350 3D grafika i animacija
15. korak
Treba kliknuti desnim tasterom miša na 25. frejm u vremenskoj liniji i iz kontekstnogmenija treba aktivirati komandu Insert Keyframe. Nakon toga trebalo bi pomeriti kru-
žnicu na krajnju tačku putanje. Izgled vremenske linije prikazan je na slici 8.4.
Slika 8.4. Vremenska linija
16. korak
Korisnik može da isključi vidljivost sloja Guide: Layer 2 aktiviranjem (isključivanjem)
ikonice sa okom. Na taj način neće se videti putanja u prozoru za animaciju (slika 8.5).
17. korak
Treba aktivirati Control > Test Movie ili pritisnuti kombinaciju tastera Ctrl + Enter
kako bi se aktivirao novi prozor u kome se vidi kako teče animacija (slika 8.5).
Slika 8.5. Tri proizvoljna kadra iz animacije
18. korak
Komandom File > Save As treba zapisati (sačuvati) napravljenu animaciju.
1.9. Transparentnost (providnost) objekata
U ovom primeru biće objašnjena jednostavna animacija gde će se kreirati providni (trans-parentni) objekti.
1. korak
Treba startovati novi dokument i taj dokument treba da bude veličine 200 × 100 px.
2. korak
Treba aktivirati komandu View > Grid > Edit Grid ili pritisnuti kombinaciju tastera
8/13/2019 US - 3D Grafika i Animacija - Praktikum
http://slidepdf.com/reader/full/us-3d-grafika-i-animacija-praktikum 366/410
Macromedia Flash Professional 8 - Samostalne vežbe 351
Ctrl + Alt + G. Unutar dijaloga treba podesiti Grid mrežu pomoćnih linija na rastojanje10 px po obe ose i treba aktivirati (markirati) polja pod nazivima Show grid i Snap to
grid. Na taj način je kreirana mreža pomoćnih linija i kretanje kursora miša je podešeno
da se "vezuje" za presečne tačke mreže.3. korak
Treba napraviti još jedan sloj, s tim što će jedan sloj biti za tekst, a drugi za kružnicu.Sloj za tekst treba nazvati Tekst, a sloj za dinamičke objekte (kružnica koja se krećepo tekstu) treba nazvati Krug. Sloj sa tekstom treba da bude u stablu ispod sloja sakružnicom.
4. korak
Treba markirati sloj Tekst i u njemu treba otkucati tekst FLASH, a izabran je font Arial
Black veličine 50 pt (slika 9.1).
Slika 9.1. Početna scena
5. korak
Treba desnim tasterom miša kliknuti na 50. frejm u vremenskoj iliniji i iz kontekstnogmenija treba aktivirati komandu Insert Frame. Na taj način je omogućeno da tekst kaopozadina bude stalno prisutan na sceni.
6. korak
Treba aktivirati drugi sloj i to je sloj pod nazivom Krug. Treba nacrtati crvenu kružnicu
i smestiti je u donji levi ugao scene (slika 9.1).7. korak
Treba kružnicu pretvoriti u simbol. To može da se odradi na tri načina: pritiskom na funk-cijski taster F8, aktiviranjem komande Modify > Convert to Symbol... ili pritiskomdesnim tasterom miša aktivira se kontekstni meni i iz njega treba aktivirati komanduConvert to Symbol.
8. korak
Treba markirati kružnicu i aktivirati funkcijski taster F8. Pojavljuje se dijalog Convert
to Symbol i u polju pod nazivom Type treba markirati tip simbola Movie clip. U poljupod nazivom Name korisnik može da unese proizvoljno ime za simbol, ako mu treba (slika9.1). To je preporučljivo kada se radi sa više simbola, a u ovom slučaju to nije bitno.
8/13/2019 US - 3D Grafika i Animacija - Praktikum
http://slidepdf.com/reader/full/us-3d-grafika-i-animacija-praktikum 367/410
352 3D grafika i animacija
9. korak
Treba kliknuti desnim tasterom miša na 10., 20., 30., 40. i 50. frejm u vremenskoj liniji iiz kontekstnog menija treba aktivirati komandu Insert Keyframe. Nakon toga trebalo
bi pomeriti kružnicu gore dole po sceni u gorepomenutim pravilnim intervalima. Izgledvremenske linije je prikazan na slici 9.2.
Slika 9.2. Vremenska linija i ključni kadrovi
10. korak
Sada se treba pozabaviti transparentnošću (providnošću) same kružnice. Treba levim
tasterom miša kliknuti na 10. frejm u vremenskoj liniji unutar aktivnog sloja Krug. Ustatusnoj liniji (na dnu radnog ekrana programa) aktivna je kartica Properties, a akonije treba aktivirati karticu Properties (slika 9.3). U polju Color treba izabrati opcijuAlpha iz padajuće liste (zaokruženo na slici 9.3) i u polju, koje se nalazi u nastavku, trebapodesiti providnost na vrednost 70% (slika 9.3).
Slika 9.3. Podešavanje providnosti kružnice
11. korak
Treba levim tasterom miša kliknuti na 20. frejm u vremenskoj liniji unutar aktivnog sloja
8/13/2019 US - 3D Grafika i Animacija - Praktikum
http://slidepdf.com/reader/full/us-3d-grafika-i-animacija-praktikum 368/410
Macromedia Flash Professional 8 - Samostalne vežbe 353
Krug. U statusnoj liniji (na dnu radnog ekrana programa) aktivna je kartica Properties,a ako nije treba aktivirati karticu Properties. U polju Color treba izabrati opciju Alpha
iz padajuće liste i u polju, koje se nalazi u nastavku, treba podesiti providnost na vrednost
50%.12. korak
Treba levim tasterom miša kliknuti na 30. frejm u vremenskoj liniji unutar aktivnog slojaKrug. U statusnoj liniji (na dnu radnog ekrana programa) aktivna je kartica Properties,a ako nije treba aktivirati karticu Properties. U polju Color treba izabrati opciju Alpha
iz padajuće liste i u polju, koje se nalazi u nastavku, treba podesiti providnost na vrednost30%.
13. korak
Treba levim tasterom miša kliknuti na 40. frejm u vremenskoj liniji unutar aktivnog slojaKrug. U statusnoj liniji (na dnu radnog ekrana programa) aktivna je kartica Properties,a ako nije treba aktivirati karticu Properties. U polju Color treba izabrati opciju Alpha
iz padajuće liste i u polju, koje se nalazi u nastavku, treba podesiti providnost na vrednost10%.
14. korak
Treba levim tasterom miša kliknuti na 50. frejm u vremenskoj liniji unutar aktivnog slojaKrug. U statusnoj liniji (na dnu radnog ekrana programa) aktivna je kartica Properties,a ako nije treba aktivirati karticu Properties. U polju Color treba izabrati opciju Alpha
iz padajuće liste i u polju, koje se nalazi u nastavku, treba podesiti providnost na vrednost
100%, tj. vratiti je na početnu vrednost.15. korak
Treba aktivirati Control > Test Movie ili pritisnuti kombinaciju tastera Ctrl + Enter
kako bi se aktivirao novi prozor u kome se vidi kako teče animacija (slika 9.4).
Slika 9.4. Tri proizvoljna kadra iz animacije
16. korak
Komandom File > Save As treba zapisati (sačuvati) napravljenu animaciju.
1.10. Pretvaranje reči u reč
U ovom primeru biće objašnjena jednostavna animacija gde će se jedna reč pretvarati udrugu reč.
8/13/2019 US - 3D Grafika i Animacija - Praktikum
http://slidepdf.com/reader/full/us-3d-grafika-i-animacija-praktikum 369/410
354 3D grafika i animacija
1. korak
Treba startovati novi dokument i taj dokument treba da bude veličine 200 × 100 px.
2. korak
Treba aktivirati komandu View > Grid > Edit Grid ili pritisnuti kombinaciju tasteraCtrl + Alt + G. Unutar dijaloga treba podesiti Grid mrežu pomoćnih linija na rastojanje10 px po obe ose i treba aktivirati (markirati) polja pod nazivima Show grid i Snap to
grid. Na taj način je kreirana mreža pomoćnih linija i kretanje kursora miša je podešenoda se "vezuje" za presečne tačke mreže.
3. korak
Treba otkucati tekst MIN, a izabran je font Arial Black veličine 75 pt.
4. korak
Treba markirati tekst i aktivirati funkcijski taster F8. Pojavljuje se dijalog Convert toSymbol i u polju pod nazivom Type treba markirati tip simbola Movie clip. U poljupod nazivom Name korisnik može da unese proizvoljno ime za simbol, ako mu treba. Uovom slučaju simbol se naziva po tekstu koji je ukucan (zaokruženo na slici 10.1).
5. korak
Treba obrisati novonastali simbol iz scene (slika 10.1).
Slika 10.1. Ukucani tekst i kreirani simboli
6. korak
Treba otkucati tekst MAX, a izabran je font Arial Black veličine 75 pt.
7. korak
Treba markirati tekst i aktivirati funkcijski taster F8. Pojavljuje se dijalog Convert to
Symbol i u polju pod nazivom Type treba markirati tip simbola Movie clip. U poljupod nazivom Name korisnik može da unese proizvoljno ime za simbol, ako mu treba. I uovom slučaju simbol se naziva po tekstu koji je ukucan (zaokruženo na slici 10.1).
8. korak
Treba obrisati novonastali simbol iz scene.
8/13/2019 US - 3D Grafika i Animacija - Praktikum
http://slidepdf.com/reader/full/us-3d-grafika-i-animacija-praktikum 370/410
Macromedia Flash Professional 8 - Samostalne vežbe 355
9. korak
Levim tasterom miša treba prevući simbol MIN iz spiska simbola (zaokružena oblast naslici 10.1) u scenu i treba ga centrirati.
10. korak
Treba kliknuti desnim tasterom miša na 10. frejm u vremenskoj liniji i iz kontekstnogmenija treba aktivirati komandu Insert Keyframe.
11. korak
Treba kliknuti desnim tasterom miša na 30. frejm u vremenskoj liniji i iz kontekstnogmenija treba aktivirati komandu Insert Blank Keyframe. Levim tasterom miša trebaprevući simbol MAX iz spiska simbola (zaokružena oblast na slici 10.1) u scenu i trebaga centrirati.
12. korakTreba kliknuti desnim tasterom miša na 40. frejm u vremenskoj liniji i iz kontekstnogmenija treba aktivirati komandu Insert Keyframe.
13. korak
Treba kliknuti desnim tasterom miša na 60. frejm u vremenskoj liniji i iz kontekstnogmenija treba aktivirati komandu Insert Blank Keyframe. Levim tasterom miša trebaprevući simbol MIN iz spiska simbola u scenu i treba ga centrirati.
Slika 10.2. Podešavanje načina promene
8/13/2019 US - 3D Grafika i Animacija - Praktikum
http://slidepdf.com/reader/full/us-3d-grafika-i-animacija-praktikum 371/410
356 3D grafika i animacija
14. korak
Levim tasterom miša treba markirati (selektovati) 10. frejm u vremenskoj liniji. Trebamarkirati simbol i primeniti komandu Modify > Break Apart ili aktivirati kombinaciju
tastera Ctrl + B dva puta.15. korak
Treba ponoviti 14. korak za 30., 40. i 60. frejm.
16. korak
Treba levim tasterom miša kliknuti između 10. i 30. frejma u vremenskoj liniji. U statusnojliniji (na dnu radnog ekrana programa) aktivna je kartica Properties, a ako nije trebaaktivirati karticu Properties (slika 10.2).
17. korak
U polju pod nazivom Tween treba izabrati način promene, a to je u ovom slučaju Shape,kao što je to prikazano na slici 10.2 (zaokruženo je polje na pomenutoj slici). Na taj načinse omogućava promena oblika između MIN i MAX simbola.
18. korak
Treba levim tasterom miša kliknuti između 40. i 60. frejma u vremenskoj liniji. U statusnojliniji (na dnu radnog ekrana programa) aktivna je kartica Properties, a ako nije trebaaktivirati karticu Properties (slika 10.2).
19. korak
U polju pod nazivom Tween treba izabrati način promene, a to je u ovom slučaju Shape,kao što je to prikazano na slici 10.2 (zaokruženo je polje na pomenutoj slici). Na taj načinse omogućava promena oblika između MAX i MIN simbola. Na slici 10.3 prikazana jevremenska linija sa svim promenama.
Slika 10.3. Vremenska linija
20. korakTreba aktivirati Control > Test Movie ili pritisnuti kombinaciju tastera Ctrl + Enter
kako bi se aktivirao novi prozor u kome se vidi kako teče animacija (slika 10.4).
Slika 10.4. Tri proizvoljna kadra iz animacije
8/13/2019 US - 3D Grafika i Animacija - Praktikum
http://slidepdf.com/reader/full/us-3d-grafika-i-animacija-praktikum 372/410
Macromedia Flash Professional 8 - Samostalne vežbe 357
21. korak
Komandom File > Save As treba zapisati (sačuvati) napravljenu animaciju.
1.11. Promena boja i oblika
U ovom primeru biće objašnjena jednostavna animacija gde će se vršiti promena boje iveličine objekta.
1. korak
Treba startovati novi dokument i taj dokument treba da bude veličine 200 × 200 px.
2. korak
Treba aktivirati komandu View > Grid > Edit Grid ili pritisnuti kombinaciju tasteraCtrl + Alt + G. Unutar dijaloga treba podesiti Grid mrežu pomoćnih linija na rastojanje10 px po obe ose i treba aktivirati (markirati) polja pod nazivima Show grid i Snap to
grid. Na taj način je kreirana mreža pomoćnih linija i kretanje kursora miša je podešenoda se "vezuje" za presečne tačke mreže.
3. korak
Treba otkucati jedno slovo. U ovom slučaju izabran je font Wingdings, veličina fonta je200 pt i trebalo bi pritisnuti kombinaciju tastera Shift + T . Kao rezultat pojavljuje seslika 11.1.
Slika 11.1. Početni simbol
4. korakLevim tasterom miša treba markirati tekst i primeniti komandu Modify > Break Apart
ili aktivirati kombinaciju tastera Ctrl + B.
5. korak
Treba markirati slovo i aktivirati funkcijski taster F8. Pojavljuje se dijalog Convert to
Symbol i u polju pod nazivom Type treba markirati tip simbola Movie clip. U poljupod nazivom Name korisnik može da unese proizvoljno ime za simbol, ako mu treba. To
je preporučljivo kada se radi sa više simbola, a u ovom slučaju to nije bitno.
6. korak
Treba kliknuti desnim tasterom miša na 10. frejm u vremenskoj liniji i iz kontekstnogmenija treba aktivirati komandu Insert Keyframe.
8/13/2019 US - 3D Grafika i Animacija - Praktikum
http://slidepdf.com/reader/full/us-3d-grafika-i-animacija-praktikum 373/410
358 3D grafika i animacija
7. korak
Treba ponoviti 6. korak za 20., 30., 40., 50. i 60. frejm.
8. korak
Treba promeniti veličinu (smanjiti ili uvećati) simbola u 10., 30. i 50. frejmu.
9. korak
Treba desnim tasterom miša pritisnuti između 1. i 10. frejma u vremenskoj liniji i izkontekstnog menija treba aktivirati komandu Create Motion Tween.
10. korak
Treba ponoviti 9. korak za oblasti između 10. i 20., 20. i 30., 30. i 40., 40. i 50. i 50. i60. frejma. Izgled novonastale vremenske linije prikazan je na slici 11.2.
Slika 11.2. Vremenska linija
11. korak
Treba kliknuti levim tasterom miša na 10. frejm u vremenskoj liniji. Nakon toga treba levimtasterom kliknuti na simbol u sceni. U statusnoj liniji (na dnu radnog ekrana programa)aktivna je kartica Properties, a ako nije treba aktivirati karticu Properties. U poljuColor treba izabrati opciju Tint iz padajuće liste (zaokruženo na slici 11.3) i aktiviranjempolja sa bojom pojavljuje se dijalog sa bojama i tu korisnik bira boju za trenutnu pozicijuunutar vremenske linije.
Slika 11.3. Podešavanje boje simbola
12. korak
Treba ponoviti 11. korak za 20., 30., 40., 50. i 60. frejm u vremenskoj liniji.
13. korak
Treba aktivirati Control > Test Movie ili pritisnuti kombinaciju tastera Ctrl + Enter
kako bi se aktivirao novi prozor u kome se vidi kako teče animacija (slika 11.4).
8/13/2019 US - 3D Grafika i Animacija - Praktikum
http://slidepdf.com/reader/full/us-3d-grafika-i-animacija-praktikum 374/410
Macromedia Flash Professional 8 - Samostalne vežbe 359
Slika 11.4. Tri proizvoljna kadra iz animacije
14. korak
Komandom File > Save As treba zapisati (sačuvati) napravljenu animaciju.
1.12. Jednostavan taster
U ovom primeru biće objašnjeno kreiranje jednostavnog tastera (dugmeta) koji reaguje napritisak levim tasterom miša.
1. korak
Treba startovati novi dokument i taj dokument treba da bude veličine 200 × 200 px.
2. korakTreba aktivirati komandu View > Grid > Edit Grid ili pritisnuti kombinaciju tasteraCtrl + Alt + G. Unutar dijaloga treba podesiti Grid mrežu pomoćnih linija na rastojanje10 px po obe ose i treba aktivirati (markirati) polja pod nazivima Show grid i Snap to
grid. Na taj način je kreirana mreža pomoćnih linija i kretanje kursora miša je podešenoda se "vezuje" za presečne tačke mreže.
3. korak
Treba nacrtati komandom Oval Tool (O) kružnicu i treba je ispuniti radijalnom gradi- jentnom raspodelom dve boje. Definisana kružnica ne treba da ima liniju konture. Kao
rezultat pojavljuje se slika 12.1.
Slika 12.1. Mogući izgled tastera
4. korak
Treba markirati kružnicu i aktivirati funkcijski taster F8. Pojavljuje se dijalog Convert
8/13/2019 US - 3D Grafika i Animacija - Praktikum
http://slidepdf.com/reader/full/us-3d-grafika-i-animacija-praktikum 375/410
360 3D grafika i animacija
to Symbol i u polju pod nazivom Type treba markirati tip simbola Button. U polju podnazivom Name korisnik može da unese proizvoljno ime za simbol, ako mu treba. To jepreporučljivo kada se radi sa više simbola, a u ovom slučaju to nije bitno.
5. korakTreba desnim tasterom kliknuti na taster u sceni i iz kontekstnog menija trebalo bi ak-tivirati komandu Edit.
6. korak
Pojavljuju se četiri opcije u vremenskoj liniji. Treba desnim tasterom miša kliknuti na poljeDown (slika 12.2) i iz kontekstnog menija treba aktivirati komandu Insert Keyframe.
Slika 12.2. Kako će reagovati taster?
7. korak
Taster i dalje treba da ostane selektovan. Sa aktivnim tasterom treba aktivirati komanduModify > Transform > Scale & Rotate ili pritisnuti kombinaciju tastera sa tastatureCtrl + Alt + S. Kao rezultat pojavljuje se dijalog prikazan na slici 12.3.
Slika 12.3. Dejstvo na taster
8. korak
Treba kliknuti dva puta brzo levim tasterom miša van oblasti koju zauzima taster da bise korisnik vratio u dokument, a izašao iz moda za uređivanje (editovanje).
9. korak
Treba aktivirati Control > Test Movie ili pritisnuti kombinaciju tastera Ctrl + Enterkako bi se aktivirao novi prozor u kome se vidi kako teče animacija (slika 12.4).
Slika 12.4. Dva moguća stanja tastera
8/13/2019 US - 3D Grafika i Animacija - Praktikum
http://slidepdf.com/reader/full/us-3d-grafika-i-animacija-praktikum 376/410
Macromedia Flash Professional 8 - Samostalne vežbe 361
10. korak
Komandom File > Save As treba zapisati (sačuvati) napravljenu animaciju. Pritiskomna funkcijski taster F12 korisnik može da vidi izgled i ponašanje kreiranog tastera u Internet
pretraživaču (na primer, Internet Explorer).
1.13. Jednostavna maska
U ovom primeru biće objašnjeno kreiranje jednostavne maske.
1. korak
Treba startovati novi dokument i taj dokument treba da bude veličine fotografije (slika13.1) koja će se smestiti u pozornicu. U ovom slučaju veličina pozornice je 350× 348 px.
Slika 13.1. Fotografija za pozornicu
2. korak
Treba fotografiju ubaciti u scenu putem File > Import > Import to Stage. Trebapromeniti naziv tekuć eg sloja u Ruze i zaključati ga aktiviranjem ikonice sa katancem.
3. korak
Pritiskom na taster Insert Layer u oblasti stabla slojeva vremenske linije, kreira se novisloj kome treba promeniti naziv u Kruznica.
4. korak
Treba nacrtati komandom Oval Tool (O) kružnicu i treba je ispuniti proizvoljnom bojom.Definisana kružnica ne treba da ima liniju konture.
5. korak
Treba markirati kružnicu i aktivirati funkcijski taster F8. Pojavljuje se dijalog Convertto Symbol i u polju pod nazivom Type treba markirati tip simbola Graphics. U poljupod nazivom Name korisnik može da unese proizvoljno ime za simbol, ako mu treba. To
8/13/2019 US - 3D Grafika i Animacija - Praktikum
http://slidepdf.com/reader/full/us-3d-grafika-i-animacija-praktikum 377/410
8/13/2019 US - 3D Grafika i Animacija - Praktikum
http://slidepdf.com/reader/full/us-3d-grafika-i-animacija-praktikum 378/410
8/13/2019 US - 3D Grafika i Animacija - Praktikum
http://slidepdf.com/reader/full/us-3d-grafika-i-animacija-praktikum 379/410
364 3D grafika i animacija
Slika 14.1. Fotografija za pozornicu
4. korak
Treba promeniti naziv tekućeg sloja u Narcis i zaključati ga aktiviranjem ikonice sakatancem.
5. korak
Pritiskom na taster Insert Layer u oblasti stabla slojeva vremenske linije, kreira se novisloj kome treba promeniti naziv u Maska.
6. korak
Treba nacrtati komandom Oval Tool (O) kružnicu i treba je ispuniti proizvoljnom bojom.Definisana kružnica ne treba da ima liniju konture.
7. korak
Treba markirati kružnicu i aktivirati funkcijski taster F8. Pojavljuje se dijalog Convert
to Symbol i u polju pod nazivom Type treba markirati tip simbola Graphics. U poljupod nazivom Name korisnik može da unese proizvoljno ime za simbol, ako mu treba. To
je preporučljivo kada se radi sa više simbola, a u ovom slučaju to nije bitno. Kao rezultatpojavljuje se slika 14.2.
Slika 14.2. Početna scena
8/13/2019 US - 3D Grafika i Animacija - Praktikum
http://slidepdf.com/reader/full/us-3d-grafika-i-animacija-praktikum 380/410
Macromedia Flash Professional 8 - Samostalne vežbe 365
8. korak
Treba markirati (aktivirati) sloj sa kružnicom (sloj Maska). Treba kliknuti desnim tasterommiša na 20. frejm u vremenskoj liniji i iz kontekstnog menija treba aktivirati komandu
Insert Keyframe. Treba premestiti kružnicu na lokaciju prikazanu na slici 14.3 levo.
Slika 14.3. Dva međupložaja kružnice
9. korak
Treba markirati (aktivirati) sloj sa kružnicom (sloj Maska). Treba kliknuti desnim tasterommiša na 40. frejm u vremenskoj liniji i iz kontekstnog menija treba aktivirati komanduInsert Keyframe. Treba premestiti kružnicu na lokaciju koja je prikazana na slici 14.3desno.
10. korak
Treba markirati (aktivirati) sloj sa kružnicom (sloj Maska). Treba kliknuti desnim tasterommiša na 60. frejm u vremenskoj liniji i iz kontekstnog menija treba aktivirati komanduInsert Keyframe. Treba premestiti kružnicu na lokaciju koja je prikazana na slici 14.4.
Slika 14.4. Završna scena
11. korak
Treba markirati (aktivirati) sloj sa kružnicom (sloj Maska). Treba kliknuti desnim tasterommiša na 1. frejm u vremenskoj liniji i iz kontekstnog menija treba aktivirati komanduCreate Motion Tween.
8/13/2019 US - 3D Grafika i Animacija - Praktikum
http://slidepdf.com/reader/full/us-3d-grafika-i-animacija-praktikum 381/410
366 3D grafika i animacija
12. korak
Treba ponoviti 11. korak za 20. i 40. frejm.
13. korak
Treba kliknuti desnim tasterom miša na naziv sloja Maska i iz kontekstnog menija trebaaktivirati komandu Mask. Izgled novonastale vremenske linije je prikazan na slici 14.5.
Slika 14.5. Vremenska linija
14. korak
Treba aktivirati Control > Test Movie ili pritisnuti kombinaciju tastera Ctrl + Enterkako bi se aktivirao novi prozor u kome se vidi kako teče animacija (slika 14.6).
Slika 14.6. Tri proizvoljna kadra iz animacije
15. korak
Komandom File > Save As treba zapisati (sačuvati) napravljenu animaciju.
1.15. Maska koja se uvećava i smanjujeU ovom primeru biće objašnjeno kreiranje maske u obliku kružnice koja će se smanjivatii povećavati.
1. korak
Treba startovati novi dokument i taj dokument treba da bude veličine fotografije (slika14.1) koja će se smestiti u pozornicu. U ovom slučaju veličina pozornice je 350 × 348 px
i odgovara učitanoj fotografiji sa ružama.
2. korak
Treba fotografiju ubaciti u scenu putem File > Import > Import to Stage i centri-rati je unutar pozornice.
8/13/2019 US - 3D Grafika i Animacija - Praktikum
http://slidepdf.com/reader/full/us-3d-grafika-i-animacija-praktikum 382/410
Macromedia Flash Professional 8 - Samostalne vežbe 367
3. korak
Treba kliknuti desnim tasterom miša na 60. frejm u vremenskoj liniji i iz kontekstnogmenija treba aktivirati komandu Insert Frame.
Slika 15.1. Fotografija za pozornicu
4. korak
Treba promeniti naziv tekućeg sloja u Ruze i zaključati ga aktiviranjem ikonice sa katan-cem.
5. korak
Pritiskom na taster Insert Layer u oblasti stabla slojeva vremenske linije, kreira se novisloj kome treba promeniti naziv u Maska.
6. korak
Treba nacrtati komandom Oval Tool (O) malu kružnicu, treba je ispuniti proizvoljnombojom i smestiti u centar pozornice i fotografije. Definisana kružnica ne treba da imaliniju konture.
Slika 15.2. Početna scena
8/13/2019 US - 3D Grafika i Animacija - Praktikum
http://slidepdf.com/reader/full/us-3d-grafika-i-animacija-praktikum 383/410
368 3D grafika i animacija
7. korak
Treba markirati kružnicu i aktivirati funkcijski taster F8. Pojavljuje se dijalog Convert
to Symbol i u polju pod nazivom Type treba markirati tip simbola Graphics. U polju
pod nazivom Name korisnik može da unese proizvoljno ime za simbol, ako mu treba. To je preporučljivo kada se radi sa više simbola, a u ovom slučaju to nije bitno. Kao rezultatpojavljuje se slika 15.2.
8. korak
Treba markirati (aktivirati) sloj sa kružnicom (sloj Maska). Treba kliknuti desnim tasterommiša na 60. frejm u vremenskoj liniji i iz kontekstnog menija treba aktivirati komanduInsert Keyframe.
9. korak
Kružnica bi i dalje trebala da bude markirana. Treba povećati kružnicu da zahvati celo-kupnu scenu i to se obavlja komandom Modify > Transform > Scale. Treba uvećatisamu kružnicu kao što je to prikazano na slici 15.3.
Slika 15.3. Završna scena
10. korak
Treba markirati (aktivirati) sloj sa kružnicom (sloj Maska). Treba kliknuti desnim tasterommiša na 1. frejm u vremenskoj liniji i iz kontekstnog menija treba aktivirati komanduCreate Motion Tween.
11. korak
Treba kliknuti desnim tasterom miša na naziv sloja Maska i iz kontekstnog menija trebaaktivirati komandu Mask. Izgled novonastale vremenske linije je prikazan na slici 15.4.
Slika 15.4. Vremenska linija
8/13/2019 US - 3D Grafika i Animacija - Praktikum
http://slidepdf.com/reader/full/us-3d-grafika-i-animacija-praktikum 384/410
Macromedia Flash Professional 8 - Samostalne vežbe 369
12. korak
Treba aktivirati Control > Test Movie ili pritisnuti kombinaciju tastera Ctrl + Enter
kako bi se aktivirao novi prozor u kome se vidi kako teče animacija (slika 15.5).
Slika 15.5. Tri proizvoljna kadra iz animacije
13. korak
Komandom File > Save As treba zapisati (sačuvati) napravljenu animaciju.
1.16. Rotiranje maske
U ovom primeru biće objašnjeno kreiranje maske koja će se vrteti unutar scene.
1. korakTreba startovati novi dokument i taj dokument treba da bude veličine fotografije (slika16.1) koja će se smestiti u pozornicu. U ovom slučaju veličina pozornice je 350 × 348 px
i odgovara učitanoj fotografiji sa ružama.
Slika 16.1. Fotografija za pozornicu
2. korak
Treba fotografiju ubaciti u scenu putem File > Import > Import to Stage i centri-rati je unutar pozornice.
8/13/2019 US - 3D Grafika i Animacija - Praktikum
http://slidepdf.com/reader/full/us-3d-grafika-i-animacija-praktikum 385/410
370 3D grafika i animacija
3. korak
Treba kliknuti desnim tasterom miša na 60. frejm u vremenskoj liniji i iz kontekstnogmenija treba aktivirati komandu Insert Frame.
4. korak
Treba promeniti naziv tekućeg sloja u Ruze i zaključati ga aktiviranjem ikonice sa katan-cem.
5. korak
Pritiskom na taster Insert Layer u oblasti stabla slojeva vremenske linije, kreira se novisloj kome treba promeniti naziv u Vrteska.
6. korak
Treba nacrtati komandom PolyStar Tool (zaokružena je na slici 16.2), treba nacrtati
desetougaonik (broj stranica poligona se definiše iz dijaloga prikazanog na slici 16.2),treba ga ispuniti proizvoljnom bojom i smestiti u centar pozornice i fotografije. Definisanipoliogn ne treba da ima liniju konture.
Slika 16.2. Postavljanje početne scene
7. korak
Treba markirati kružnicu i aktivirati funkcijski taster F8. Pojavljuje se dijalog Convert
8/13/2019 US - 3D Grafika i Animacija - Praktikum
http://slidepdf.com/reader/full/us-3d-grafika-i-animacija-praktikum 386/410
Macromedia Flash Professional 8 - Samostalne vežbe 371
to Symbol i u polju pod nazivom Type treba markirati tip simbola Graphics. U poljupod nazivom Name korisnik može da unese proizvoljno ime za simbol, ako mu treba. To
je preporučljivo kada se radi sa više simbola, a u ovom slučaju to nije bitno.
8. korakTreba markirati (aktivirati) sloj sa poligonom (sloj Vrteska). Treba kliknuti desnim taste-rom miša na 60. frejm u vremenskoj liniji i iz kontekstnog menija treba aktivirati komanduInsert Keyframe.
9. korak
Treba kliknuti desnim tasterom miša na 1. frejm u vremenskoj liniji i iz kontekstnog menijatreba aktivirati komandu Create Motion Tween.
Slika 16.3. Podešavanje parametara rotacije maske
10. korak
U statusnoj liniji (na dnu radnog ekrana programa) aktivna je kartica Properties, aako nije treba aktivirati karticu Properties. U polju Rotate treba izabrati opciju CW izpadajuće liste (cela ova oblast je zaokružena na slici 16.3).
11. korak
Treba kliknuti desnim tasterom miša na naziv sloja Vrteska i iz kontekstnog menija trebaaktivirati komandu Mask.
8/13/2019 US - 3D Grafika i Animacija - Praktikum
http://slidepdf.com/reader/full/us-3d-grafika-i-animacija-praktikum 387/410
372 3D grafika i animacija
12. korak
Treba aktivirati Control > Test Movie ili pritisnuti kombinaciju tastera Ctrl + Enter
kako bi se aktivirao novi prozor u kome se vidi kako teče animacija (slika 16.4).
Slika 16.4. Tri proizvoljna kadra iz animacije
13. korak
Komandom File > Save As treba zapisati (sačuvati) napravljenu animaciju.
1.17. Razvlačenje teksta
U ovom primeru biće objašnjena jednostavna animacija gde će se vršiti razvlačenje tekstapo horizontali.
1. korak
Treba startovati novi dokument i taj dokument treba da bude veličine 300 × 100 px.
2. korak
Treba aktivirati komandu View > Grid > Edit Grid ili pritisnuti kombinaciju tasteraCtrl + Alt + G. Unutar dijaloga treba podesiti Grid mrežu pomoćnih linija na rastojanje10 px po obe ose i treba aktivirati (markirati) polja pod nazivima Show grid i Snap to
grid. Na taj način je kreirana mreža pomoćnih linija i kretanje kursora miša je podešenoda se "vezuje" za presečne tačke mreže.
3. korak
Treba otkucati reč FLASH. U ovom slučaju izabran je font Arial Black i veličina fonta je 75 pt. Kao rezultat pojavljuje se slika 17.1.
Slika 17.1. Početni tekst
8/13/2019 US - 3D Grafika i Animacija - Praktikum
http://slidepdf.com/reader/full/us-3d-grafika-i-animacija-praktikum 388/410
Macromedia Flash Professional 8 - Samostalne vežbe 373
4. korak
Treba markirati tekst i aktivirati funkcijski taster F8. Pojavljuje se dijalog Convert to
Symbol i u polju pod nazivom Type treba markirati tip simbola Graphics. U polju pod
nazivom Name korisnik može da unese proizvoljno ime za simbol, ako mu treba. To jepreporučljivo kada se radi sa više simbola, a u ovom slučaju to nije bitno.
5. korak
Sa markiranim tekstom treba aktivirati komandu Edit > Cut (ili kombinaciju tasteraCtrl + X), a nakon toga komandu Edit > Paste (ili kombinaciju tastera Ctrl + V ). Nataj način je tekst, najpre, premešten u klipbord, a nakon toga vraćen iz klipborda u centardokumenta.
6. korak
Treba kliknuti desnim tasterom miša na 20. frejm u vremenskoj liniji i iz kontekstnogmenija treba aktivirati komandu Insert Keyframe.
7. korak
Treba kliknuti desnim tasterom miša na 20. frejm u vremenskoj liniji i treba aktivirati ko-mandu Modify > Transform > Scale i kursorom miša uhvatiti hvataljku na sredini ver-tikalne stranice i njenim prevlačenjem "sabiti" tekst po horizontali na proizvoljnu veličinu.
8. korak
Treba kliknuti desnim tasterom miša između 1. i 20. frejma u vremenskoj liniji i iz kon-tekstnog menija treba aktivirati komandu Create Motion Tween.
9. korak
Treba kliknuti desnim tasterom miša na 40. frejm u vremenskoj liniji i iz kontekstnogmenija treba aktivirati komandu Insert Blank Keyframe.
10. korak
Treba kliknuti desnim tasterom miša na 40. frejm u vremenskoj liniji i treba prevući simboliz biblioteke simbola uz desnu ivicu ekrana u scenu. Taj simbol trebalo bi centrirati unutartekuće scene.
11. korak
Treba kliknuti desnim tasterom miša između 20. i 40. frejma u vremenskoj liniji i iz kon-tekstnog menija treba aktivirati komandu Create Motion Tween. Izgled novonastalevremenske linije prikazan je na slici 17.2.
Slika 17.2. Vremenska linija
12. korak
Treba aktivirati Control > Test Movie ili pritisnuti kombinaciju tastera Ctrl + Enter
kako bi se aktivirao novi prozor u kome se vidi kako teče animacija (slika 16.4).
8/13/2019 US - 3D Grafika i Animacija - Praktikum
http://slidepdf.com/reader/full/us-3d-grafika-i-animacija-praktikum 389/410
374 3D grafika i animacija
Slika 17.3. Tri proizvoljna kadra iz animacije
13. korak
Komandom File > Save As treba zapisati (sačuvati) napravljenu animaciju.
1.18. "Nestajanje" teksta
U ovom primeru biće objašnjena jednostavna animacija gde će se vršiti skaliranje teksta injegovo nestajanje povećanjem providnosti.
1. korak
Treba startovati novi dokument i taj dokument treba da bude veličine 300 × 100 px.
2. korak
Treba aktivirati komandu View > Grid > Edit Grid ili pritisnuti kombinaciju tasteraCtrl + Alt + G. Unutar dijaloga treba podesiti Grid mrežu pomoćnih linija na rastojanje10 px po obe ose i treba aktivirati (markirati) polja pod nazivima Show grid i Snap to
grid. Na taj način je kreirana mreža pomoćnih linija i kretanje kursora miša je podešenoda se "vezuje" za presečne tačke mreže.
3. korak
Treba otkucati reč FLASH. U ovom slučaju izabran je font Arial Black i veličina fonta je 75 pt. Kao rezultat pojavljuje se slika 18.1.
Slika 18.1. Početni tekst
4. korak
Treba markirati tekst i aktivirati funkcijski taster F8. Pojavljuje se dijalog Convert to
Symbol i u polju pod nazivom Type treba markirati tip simbola Graphics. U polju podnazivom Name korisnik može da unese proizvoljno ime za simbol, ako mu treba. To jepreporučljivo kada se radi sa više simbola, a u ovom slučaju to nije bitno.
5. korak
Sa markiranim tekstom treba aktivirati komandu Edit > Cut (ili kombinaciju tasteraCtrl + X), a nakon toga komandu Edit > Paste (ili kombinaciju tastera Ctrl + V ). Na
8/13/2019 US - 3D Grafika i Animacija - Praktikum
http://slidepdf.com/reader/full/us-3d-grafika-i-animacija-praktikum 390/410
Macromedia Flash Professional 8 - Samostalne vežbe 375
taj način je tekst, najpre, premešten u klipbord, a nakon toga vraćen iz klipborda u centardokumenta.
6. korak
Treba kliknuti desnim tasterom miša na 20. frejm u vremenskoj liniji i iz kontekstnogmenija treba aktivirati komandu Insert Keyframe.
7. korak
Treba kliknuti desnim tasterom miša na 20. frejm u vremenskoj liniji i treba aktivirati ko-mandu Modify > Transform > Scale i kursorom miša uhvatiti hvataljku na temenu injenim prevlačenjem smanjiti tekst na proizvoljnu veličinu, ne menjajući mu osnovni oblik.
8. korak
Treba kliknuti desnim tasterom miša između 1. i 20. frejma u vremenskoj liniji i iz kon-
tekstnog menija treba aktivirati komandu Create Motion Tween.
Slika 18.2. Providnost
8/13/2019 US - 3D Grafika i Animacija - Praktikum
http://slidepdf.com/reader/full/us-3d-grafika-i-animacija-praktikum 391/410
376 3D grafika i animacija
9. korak
Treba kliknuti desnim tasterom miša na 40. frejm u vremenskoj liniji i iz kontekstnogmenija treba aktivirati komandu Insert Blank Keyframe.
10. korak
Treba kliknuti desnim tasterom miša na 40. frejm u vremenskoj liniji i treba prevući simboliz biblioteke simbola uz desnu ivicu ekrana u scenu. Taj simbol trebalo bi centrirati unutartekuće scene.
11. korak
Sa markiranim tekstom treba pogledati u statusnu liniju (na dnu radnog ekrana programa)da li je aktivna kartica Properties, a ako nije treba aktivirati karticu Properties. Upolju Color treba izabrati opciju Alpha iz padajuće liste (zaokruženo na slici 18.2) i upolju, koje se nalazi u nastavku, treba podesiti providnost na vrednost 0%.
12. korak
Treba kliknuti desnim tasterom miša između 20. i 40. frejma u vremenskoj liniji i iz kon-tekstnog menija treba aktivirati komandu Create Motion Tween.
13. korak
Treba kliknuti desnim tasterom miša na 50. frejm u vremenskoj liniji i iz kontekstnogmenija treba aktivirati komandu Insert Keyframe.
14. korak
Treba kliknuti desnim tasterom miša na 50. frejm u vremenskoj liniji i treba prevući simboliz biblioteke simbola uz desnu ivicu ekrana u scenu. Taj simbol trebalo bi centrirati unutartekuće scene.
15. korak
Sa markiranim tekstom treba pogledati u statusnu liniju (na dnu radnog ekrana programa)da li je aktivna kartica Properties, a ako nije treba aktivirati karticu Properties. Upolju Color treba izabrati opciju Alpha iz padajuće liste (zaokruženo na slici 18.2) i upolju, koje se nalazi u nastavku, treba podesiti providnost na vrednost 100%.
16. korak
Treba kliknuti desnim tasterom miša između 40. i 50. frejma u vremenskoj liniji i iz kontek-stnog menija treba aktivirati komandu Create Motion Tween. Novonastala vremenskalinija je prikazana na slici 18.3.
Slika 18.3. Vremenska linija
17. korak
Treba aktivirati Control > Test Movie ili pritisnuti kombinaciju tastera Ctrl + Enter
kako bi se aktivirao novi prozor u kome se vidi kako teče animacija (slika 18.4).
8/13/2019 US - 3D Grafika i Animacija - Praktikum
http://slidepdf.com/reader/full/us-3d-grafika-i-animacija-praktikum 392/410
Macromedia Flash Professional 8 - Samostalne vežbe 377
Slika 18.4. Tri proizvoljna kadra iz animacije
18. korak
Komandom File > Save As treba zapisati (sačuvati) napravljenu animaciju.
1.19. Zumiranje i "nestajanje" teksta
U ovom primeru biće objašnjena jednostavna animacija gde će se vršiti skaliranje teksta injegovo nestajanje povećanjem providnosti, na drugačiji način od prethodnog primera.
1. korak
Treba startovati novi dokument i taj dokument treba da bude veličine 300 × 100 px.
2. korak
Treba aktivirati komandu View > Grid > Edit Grid ili pritisnuti kombinaciju tasteraCtrl + Alt + G. Unutar dijaloga treba podesiti Grid mrežu pomoćnih linija na rastojanje10 px po obe ose i treba aktivirati (markirati) polja pod nazivima Show grid i Snap to
grid. Na taj način je kreirana mreža pomoćnih linija i kretanje kursora miša je podešenoda se "vezuje" za presečne tačke mreže.
3. korak
Treba otkucati reč FLASH. U ovom slučaju izabran je font Arial Black i veličina fonta je 20 pt.
4. korak
Treba markirati tekst i aktivirati funkcijski taster F8. Pojavljuje se dijalog Convert to
Symbol i u polju pod nazivom Type treba markirati tip simbola Movie clip. U polju
pod nazivom Name korisnik može da unese proizvoljno ime za simbol, ako mu treba. To je preporučljivo kada se radi sa više simbola, a u ovom slučaju to nije bitno.
5. korak
Treba levim tasterom miša markirati 1. frejm. Sa markiranim tekstom treba pogledati ustatusnu liniju (na dnu radnog ekrana programa) da li je aktivna kartica Properties, aako nije treba aktivirati karticu Properties. U polju Color treba izabrati opciju Alpha
iz padajuće liste (zaokruženo na slici 18.2) i u polju, koje se nalazi u nastavku, trebapodesiti providnost na vrednost 0%.
6. korak
Treba kliknuti desnim tasterom miša na 25. frejm u vremenskoj liniji i iz kontekstnogmenija treba aktivirati komandu Insert Keyframe.
8/13/2019 US - 3D Grafika i Animacija - Praktikum
http://slidepdf.com/reader/full/us-3d-grafika-i-animacija-praktikum 393/410
378 3D grafika i animacija
7. korak
Treba aktivirati komandu Modify > Transform > Scale i kursorom miša uhvatiti hva-taljku na temenu i njenim prevlačenjem povećati tekst na proizvoljnu veličinu, ne menjajući
mu osnovni oblik. Sa markiranim tekstom treba pogledati u statusnu liniju (na dnu radnogekrana programa) da li je aktivna kartica Properties, a ako nije treba aktivirati karticuProperties. U polju Color treba izabrati opciju Alpha iz padajuće liste (zaokruženona slici 18.2) i u polju, koje se nalazi u nastavku, treba podesiti providnost na vrednost100%. Kao rezultat pojavljuje se slika 19.1.
Slika 19.1. Podešavanje teksta
8. korak
Treba kliknuti desnim tasterom miša na 40. frejm u vremenskoj liniji i iz kontekstnog
menija treba aktivirati komandu Insert Keyframe.9. korak
Treba kliknuti desnim tasterom miša na 65. frejm u vremenskoj liniji i iz kontekst-nog menija treba aktivirati komandu Insert Keyframe. Sa markiranim tekstom trebapogledati u statusnu liniju (na dnu radnog ekrana programa) da li je aktivna karticaProperties, a ako nije treba aktivirati karticu Properties. U polju Color treba iz-abrati opciju Alpha iz padajuće liste (zaokruženo na slici 18.2) i u polju, koje se nalazi unastavku, treba podesiti providnost na vrednost 0%.
10. korak
Treba kliknuti desnim tasterom miša na 75. frejm u vremenskoj liniji i iz kontekstnogmenija treba aktivirati komandu Insert Frame.
8/13/2019 US - 3D Grafika i Animacija - Praktikum
http://slidepdf.com/reader/full/us-3d-grafika-i-animacija-praktikum 394/410
Macromedia Flash Professional 8 - Samostalne vežbe 379
11. korak
Treba kliknuti desnim tasterom miša između 1. i 25. frejma u vremenskoj liniji i iz kontek-stnog menija treba aktivirati komandu Create Motion Tween. Novonastala vremenska
linija je prikazana na slici 18.3.12. korak
Treba kliknuti desnim tasterom miša između 40. i 65. frejma u vremenskoj liniji i iz kontek-stnog menija treba aktivirati komandu Create Motion Tween. Novonastala vremenskalinija je prikazana na slici 19.2.
Slika 19.2. Vremenska linija13. korak
Treba aktivirati Control > Test Movie ili pritisnuti kombinaciju tastera Ctrl + Enter
kako bi se aktivirao novi prozor u kome se vidi kako teče animacija (slika 19.3).
Slika 19.3. Tri proizvoljna kadra iz animacije
14. korak
Komandom File > Save As treba zapisati (sačuvati) napravljenu animaciju.
1.20. Efekat BLUR
U ovom primeru biće objašnjena jednostavna animacija gde će se primeniti efekat Blur
na učitanu fotografiju.
1. korak
Treba startovati novi dokument i taj dokument može da bude proizvoljne veličine.
2. korak
Treba fotografiju ubaciti u scenu putem File > Import > Import to Stage i centri-rati je unutar pozornice.
3. korak
Treba markirati fotografiju i aktivirati funkcijski taster F8. Pojavljuje se dijalog Convertto Symbol i u polju pod nazivom Type treba markirati tip simbola Movie clip. U poljupod nazivom Name korisnik može da unese proizvoljno ime za simbol, ako mu treba. To je
8/13/2019 US - 3D Grafika i Animacija - Praktikum
http://slidepdf.com/reader/full/us-3d-grafika-i-animacija-praktikum 395/410
380 3D grafika i animacija
preporučljivo kada se radi sa više simbola, a u ovom slučaju to nije bitno. U ovom slučajudefinisan je naziv Blur. Kao rezultat pojavljuje se slika 20.1.
Slika 20.1. Fotografija kao simbol
4. korak
Treba markirati Blur simbol u pozornici i u statusnoj liniji (na dnu radnog ekrana pro-grama) treba aktivirati karticu Filters. Nakon toga treba protisnuti znak + i iz pada- jućeg menija izabrati komandu Blur. Kao rezultat pojavljuje se dijalog prikazan na slici20.2 i parametre treba podesiti kao što je prikazano na toj slici (zaokružene su vrednosti).
Slika 20.2. Podešavanje zamagljenja
5. korak
Treba kliknuti desnim tasterom miša na 50. frejm u vremenskoj liniji i iz kontekstnogmenija treba aktivirati komandu Insert Keyframe.
6. korak
Treba markirati simbol Blur i treba promeniti vrednosti polja Blur X i Blur Y na 0 kakobi se uklonio Blur efekat.
7. korak
Treba kliknuti desnim tasterom miša između 1. i 50. frejma u vremenskoj liniji i iz kon-tekstnog menija treba aktivirati komandu Create Motion Tween.
8/13/2019 US - 3D Grafika i Animacija - Praktikum
http://slidepdf.com/reader/full/us-3d-grafika-i-animacija-praktikum 396/410
Macromedia Flash Professional 8 - Samostalne vežbe 381
8. korak
Treba kliknuti desnim tasterom miša na 60. frejm u vremenskoj liniji i iz kontekstnogmenija treba aktivirati komandu Insert Frame, kako bi krajnja slika sa 50. frejma sta-
jala nepromenjena u sceni. Izgled novonaastale vremenske linije prikazan je na slici 20.3.
Slika 20.3. Vremenska linija
9. korak
Treba aktivirati Control > Test Movie ili pritisnuti kombinaciju tastera Ctrl + Enter
kako bi se aktivirao novi prozor u kome se vidi kako teče animacija (slika 20.4).
Slika 20.4. Tri proizvoljna kadra iz animacije
10. korak
Komandom File > Save As treba zapisati (sačuvati) napravljenu animaciju.
1.21. Statičke senke
U ovom primeru biće objašnjena primena tri različite statičke senke na entitet.
1. korakTreba startovati novi dokument i taj dokument treba da bude veličine 300 × 100 px.
2. korak
Treba aktivirati komandu View > Grid > Edit Grid ili pritisnuti kombinaciju tasteraCtrl + Alt + G. Unutar dijaloga treba podesiti Grid mrežu pomoćnih linija na rastojanje10 px po obe ose i treba aktivirati (markirati) polja pod nazivima Show grid i Snap to
grid. Na taj način je kreirana mreža pomoćnih linija i kretanje kursora miša je podešenoda se "vezuje" za presečne tačke mreže.
3. korak
Treba otkucati tekst SENKA, izabran je font Comic Sans MS veličine 75 pt i dodeljenamu je crvena boja (slika 21.1).
8/13/2019 US - 3D Grafika i Animacija - Praktikum
http://slidepdf.com/reader/full/us-3d-grafika-i-animacija-praktikum 397/410
382 3D grafika i animacija
Slika 21.1. Inicijalni tekst
4. korak
Treba markirati tekst i aktivirati funkcijski taster F8. Pojavljuje se dijalog Convert to
Symbol i u polju pod nazivom Type treba markirati tip simbola Movie clip. U poljupod nazivom Name korisnik može da unese proizvoljno ime za simbol, ako mu treba. Uovom slučaju simbol se naziva po tekstu koji je ukucan.
5. korak
Treba markirati simbol u pozornici i u statusnoj liniji (na dnu radnog ekrana programa)treba aktivirati karticu Filters. Nakon toga treba protisnuti znak + i iz padajućeg menijaizabrati komandu Drop Shadow. Kao rezultat pojavljuje se dijalog prikazan na slici 21.2i parametre treba podesiti kao što je prikazano na toj slici (zaokružene su vrednosti).
Slika 21.2. Podešavanje senke
6. korak
Kao rezultat pojavljuje se tekst sa definisanom statičkom senkom (slika 21.3).
Slika 21.3. Uobičajeni tip senke
7. korak
Ako se u dijalogu sa slike 21.2 markira opcija Knockout onda tekst dobija izgled kao naslici 21.4.
Slika 21.4. Tip senke KNOCKOUT
8/13/2019 US - 3D Grafika i Animacija - Praktikum
http://slidepdf.com/reader/full/us-3d-grafika-i-animacija-praktikum 398/410
Macromedia Flash Professional 8 - Samostalne vežbe 383
8. korak
Ako se u dijalogu sa slike 21.2 markira opcija Inner shadow onda tekst dobija izgled kaona slici 21.5.
Slika 21.5. Tip senke INNER SHADOW
9. korak
Ako se u dijalogu sa slike 21.2 markira opcija Hide object onda tekst dobija izgled kao
na slici 21.6.
Slika 21.6. Tip senke HIDE OBJECT
10. korak
Ako se u dijalogu sa slike 21.2 markiraju opcije Knockout i Inner shadow onda tekstdobija izgled kao na slici 21.7.
Slika 21.7. Tip senke KNOCKOUT + INNER SHADOW
1.22. Efekat isijavanja - GLOW
U ovom primeru biće objašnjena primena tri različita isijavanja kako bi se naglasio i došaodo izražaja markirani entitet.
1. korak
Treba startovati novi dokument i taj dokument treba da bude veličine 300 × 100 px.
2. korak
Treba aktivirati komandu View > Grid > Edit Grid ili pritisnuti kombinaciju tasteraCtrl + Alt + G. Unutar dijaloga treba podesiti Grid mrežu pomoćnih linija na rastojanje10 px po obe ose i treba aktivirati (markirati) polja pod nazivima Show grid i Snap to
8/13/2019 US - 3D Grafika i Animacija - Praktikum
http://slidepdf.com/reader/full/us-3d-grafika-i-animacija-praktikum 399/410
384 3D grafika i animacija
grid. Na taj način je kreirana mreža pomoćnih linija i kretanje kursora miša je podešenoda se "vezuje" za presečne tačke mreže.
3. korak
Treba otkucati tekst FLASH, izabran je font Comic Sans MS veličine 75 pt i dodeljenamu je crvena boja (slika 22.1).
Slika 22.1. Inicijalni tekst
4. korak
Treba markirati tekst i aktivirati funkcijski taster F8. Pojavljuje se dijalog Convert to
Symbol i u polju pod nazivom Type treba markirati tip simbola Movie clip. U poljupod nazivom Name korisnik može da unese proizvoljno ime za simbol, ako mu treba. Uovom slučaju simbol se naziva po tekstu koji je ukucan.
5. korak
Treba markirati simbol u pozornici i u statusnoj liniji (na dnu radnog ekrana programa)treba aktivirati karticu Filters. Nakon toga treba protisnuti znak + i iz padajućegmenija izabrati komandu Glow. Kao rezultat pojavljuje se dijalog prikazan na slici 22.2 iparametre treba podesiti kao što je prikazano na toj slici (zaokružene su vrednosti).
Slika 22.2. Podešavanje isijavanja
6. korak
Kao rezultat pojavljuje se tekst sa definisanom statičkom senkom (slika 22.3).
Slika 22.3. Uobičajeni tip isijavanja
7. korak
Ako se u dijalogu sa slike 22.2 markira opcija Knockout onda tekst dobija izgled kao naslici 22.4.
8/13/2019 US - 3D Grafika i Animacija - Praktikum
http://slidepdf.com/reader/full/us-3d-grafika-i-animacija-praktikum 400/410
Macromedia Flash Professional 8 - Samostalne vežbe 385
Slika 22.4. Tip isijavanja KNOCKOUT
8. korak
Ako se u dijalogu sa slike 22.2 markira opcija Inner glow onda tekst dobija izgled kaona slici 22.5.
Slika 22.5. Tip isijavanja INNER GLOW
9. korak
Ako se u dijalogu sa slike 22.2 markiraju opcije Knockout i Inner glow onda tekst dobijaizgled kao na slici 22.6.
Slika 22.6. Tip isijavanja KNOCKOUT + INNER SHADOW
1.23. Kretanje kroz lavirint
U ovom primeru biće objašnjeno kreiranje odgovarajućeg putnog pravca i objekta kojiputuje po tom pravcu.
1. korak
Treba startovati novi dokument i taj dokument treba da bude veličine 200 × 100 px.
2. korak
Treba aktivirati komandu View > Grid > Edit Grid ili pritisnuti kombinaciju tasteraCtrl + Alt + G. Unutar dijaloga treba podesiti Grid mrežu pomoćnih linija na rastojanje10 px po obe ose i treba aktivirati (markirati) polja pod nazivima Show grid i Snap to
grid.
3. korak
Komandom Line Tool (N) treba nacrtati odgovarajuću figuru koja će simulirati putni
8/13/2019 US - 3D Grafika i Animacija - Praktikum
http://slidepdf.com/reader/full/us-3d-grafika-i-animacija-praktikum 401/410
386 3D grafika i animacija
pravac. Izbor boje linije je proizvoljan, kao i vrednost za širinu ("debljinu") linije konture.Mogući izgled ovog entiteta prikazan je na slici 23.1.
Slika 23.1. Inicijalni putni pravac
4. korak
Treba levim tasterom miša markirati 1. frejm u vremenskoj liniji. Sa stalno pritisnutimlevim tasterom miša treba prevući taster do 13. frejma, kako bi se oblast od 1. do 13.
frejma zacrnila (markirala).
Slika 23.2. Vremenska linija
5. korak
Tada treba pritisnuti desnim tasterom miša unutar te markirane oblasit i iz kontekstnogmenija treba izabrati komandu Convert to Keyframes. Na taj način su svi frejmovipostali ključni kadrovi. Novonastali izgled vremenske linije prikazan je na slici 23.2.
6. korak
Treba levim tasterom miša markirati 1. frejm. U sceni treba nacrtati kružnicu sa gradi- jentnom ispunom i ona predstavlja telo koje će se kretati definisanim putnim pravcem.Početni položaj je prikazan na slici 23.1.
7. korak
Treba levim tasterom miša markirati 2. frejm. Treba pomeriti loptu za dva kvadratićaudesno (dva kvadratića imaju dužinu 20 px, a tolika je vrednost prečnika kružnice) i to jeprvi korak u animaciji.
8. korak
Treba levim tasterom miša markirati 3. frejm. Treba pomeriti loptu za dva kvadratića
8/13/2019 US - 3D Grafika i Animacija - Praktikum
http://slidepdf.com/reader/full/us-3d-grafika-i-animacija-praktikum 402/410
Macromedia Flash Professional 8 - Samostalne vežbe 387
nadole (dva kvadratića imaju visinu 20 px, a tolika je vrednost prečnika kružnice) i to jedrugi korak u animaciji.
9. korak
Treba ponavljati korake 7 ili 8 sve dok se ne dođe do 13. frejma koji definiše izgled sceneprikazan na slici 23.3.
Slika 23.3. Završna scena
10. korak
Treba aktivirati Control > Test Movie ili pritisnuti kombinaciju tastera Ctrl + Enter
kako bi se aktivirao novi prozor u kome se vidi kako teče animacija (slika 23.4).
Slika 23.4. Tri proizvoljna kadra iz animacije
11. korak
Komandom File > Save As treba zapisati (sačuvati) napravljenu animaciju.
1.24. Pretvaranje bitmape u vektorski crtež
U ovom primeru biće objašnjeno pretvaranje učitane fotografije (bitmape) u vektorskicrtež.
8/13/2019 US - 3D Grafika i Animacija - Praktikum
http://slidepdf.com/reader/full/us-3d-grafika-i-animacija-praktikum 403/410
388 3D grafika i animacija
1. korak
Treba startovati novi dokument i taj dokument treba da bude veličine fotografije (slika24.1) koja će se smestiti u pozornicu. U ovom slučaju veličina pozornice je 1024×768 px.
Slika 24.1. Učitana fotografija
2. korak
Treba fotografiju ubaciti u scenu putem File > Import > Import to Stage.3. korak
Treba levim tasterom miša markirati (selektovati) fotografiju, ako već nije selektovana.Nakon toga treba aktivirati komandu Modify > Bitmap > Trace Bitmap i kao rezultatpojavljuje se dijalog prikazan na slici 24.2.
4. korak
Nakon toga treba aktivirati komandu Modify > Bitmap > Trace Bitmap i kao rezultatpojavljuje se dijalog prikazan na slici 24.2.
Slika 24.2. Dijalog za podešavanje parametara
5. korak
Kao rezultat pojavljuje se slika 24.3, a to je pretvorena bitmapa u vektorski crtež sauobičajenim (podrazumevanim) parametrima.
8/13/2019 US - 3D Grafika i Animacija - Praktikum
http://slidepdf.com/reader/full/us-3d-grafika-i-animacija-praktikum 404/410
Macromedia Flash Professional 8 - Samostalne vežbe 389
Slika 24.3. Pretvorena bitmapa i original u donjem desnom uglu
1.25. Promena oblika fotografije
U ovom primeru biće objašnjeno kreiranje animacije koja će pokazivati kako se menja oblik
fotografije, kao i kako ta fotografija rotira.1. korak
Treba startovati novi dokument i taj dokument treba da bude veličine 350 × 350 px, aostale parametre treba podesiti kao što je prikazano na slici 25.1.
Slika 25.1. Podešavanje parametara novog dokumenta
2. korak
Treba fotografiju ubaciti u scenu putem File > Import > Import to Stage i centri-rati je unutar pozornice (slika 25.2).
8/13/2019 US - 3D Grafika i Animacija - Praktikum
http://slidepdf.com/reader/full/us-3d-grafika-i-animacija-praktikum 405/410
390 3D grafika i animacija
Slika 25.2. Učitana fotografija
3. korak
Da bi se fotografija centrirala kako treba trebalo bi koristiti paletu sa alatkama podnazivom Align & Info & Transform i unutar nje treba aktivirati karticu Align. Akoova paleta nije aktivna, treba je aktivirati putem Window > Align ili pritiskom na kom-binaciju tastera Ctrl + K. Kao rezultat pojavljuje se paleta uz desnu ivicu ekrana (slika25.3). Da bi se fotografija centrirala na pozornici treba aktivirati zaokružene tastere naslici 25.3.
Slika 25.3. Paleta za poravnanje
4. korak
Treba levim tasterom markirati (selektovati) učitanu fotografiju i aktivirati komanduModify > Break Apart ili pritisnuti kombinaciju tastera Ctrl+B.
5. korak
Treba kliknuti desnim tasterom miša na 20. frejm u vremenskoj liniji i iz kontekstnogmenija treba aktivirati komandu Insert Keyframe ili treba kliknuti levim tasterom mišana 20. frejm u vremenskoj liniji i, nakon toga, treba pritisnuti funkcijski taster F6. Rezultat
je isti i u 20. frejmu se formira ključni kadar.
6. korak
Treba aktivirati komandu Subselection Tool (A) (ikonica sa belom strelicom). Po-moću ove komande treba pomeriti gornje desno teme fotografije na proizvoljan položaj,kao što se to vidi na slici 25.4.
8/13/2019 US - 3D Grafika i Animacija - Praktikum
http://slidepdf.com/reader/full/us-3d-grafika-i-animacija-praktikum 406/410
Macromedia Flash Professional 8 - Samostalne vežbe 391
Slika 25.4. Prva modifikacija
7. korak
Treba kliknuti desnim tasterom miša na 40. frejm u vremenskoj liniji i iz kontekstnogmenija treba aktivirati komandu Insert Keyframe.
8. korak
Treba aktivirati komandu Subselection Tool (A) (ikonica sa belom strelicom). Po-moću ove komande treba pomeriti donje levo teme fotografije na proizvoljan položaj, kaošto se to vidi na slici 25.5.
Slika 25.5. Druga modifikacija
9. korak
Treba kliknuti desnim tasterom miša na 50. frejm u vremenskoj liniji i iz kontekstnogmenija treba aktivirati komandu Insert Keyframe.
10. korak
Treba aktivirati komandu Subselection Tool (A) (ikonica sa belom strelicom). Po-moću ove komande treba pomeriti donje desno teme fotografije na proizvoljan položaj,kao što se to vidi na slici 25.6.
11. korak
Treba kliknuti desnim tasterom miša na 60. frejm u vremenskoj liniji i iz kontekstnogmenija treba aktivirati komandu Insert Keyframe.
8/13/2019 US - 3D Grafika i Animacija - Praktikum
http://slidepdf.com/reader/full/us-3d-grafika-i-animacija-praktikum 407/410
392 3D grafika i animacija
Slika 25.6. Treća modifikacija
12. korak
Treba aktivirati komandu Subselection Tool (A) (ikonica sa belom strelicom). Po-moću ove komande treba pomeriti gornje levo teme fotografije na proizvoljan položaj, kaošto se to vidi na slici 25.7.
Slika 25.7. Četvrta modifikacija
13. korak
Treba kliknuti desnim tasterom miša na 70. frejm u vremenskoj liniji i iz kontekstnogmenija treba aktivirati komandu Insert Keyframe.
14. korakTreba selektovati modifikovanu fotografiju i ponoviti 3. korak. Na ovaj način se modi-fikovana fotografija smešta u centar scene.
15. korak
Treba levim tasterom miša kliknuti između 1. i 20. frejma u vremenskoj liniji. U statusnojliniji (na dnu radnog ekrana programa) aktivna je kartica Properties, a ako nije trebaaktivirati karticu Properties. U polju pod nazivom Tween treba izabrati način promene,a to je u ovom slučaju Shape. Na taj način se omogućava promena oblika fotografije.
16. korak
Treba levim tasterom miša kliknuti između 20. i 40. frejma u vremenskoj liniji. U statusnojliniji (na dnu radnog ekrana programa) aktivna je kartica Properties, a ako nije treba
8/13/2019 US - 3D Grafika i Animacija - Praktikum
http://slidepdf.com/reader/full/us-3d-grafika-i-animacija-praktikum 408/410
8/13/2019 US - 3D Grafika i Animacija - Praktikum
http://slidepdf.com/reader/full/us-3d-grafika-i-animacija-praktikum 409/410
394 3D grafika i animacija
Slika 25.9. Podešavanje parametara rotacije
24. korak
Novonastali izgled vremenske linije prikazan je na slici 25.10.
Slika 25.10. Novonastala vremenska linija25. korak
Treba aktivirati Control > Test Movie ili pritisnuti kombinaciju tastera Ctrl + Enter
kako bi se aktivirao novi prozor u kome se vidi kako teče animacija (slika 25.11).
Slika 25.11. Šest proizvoljnih kadrova iz animacije
26. korak
Komandom File > Save As treba zapisati (sačuvati) napravljenu animaciju.