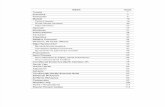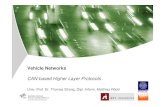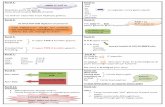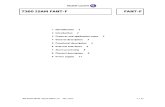UDS Enterprise 1.7 Installation, Administration & User Guide · PDF filePage 2 of 162 UDS...
Transcript of UDS Enterprise 1.7 Installation, Administration & User Guide · PDF filePage 2 of 162 UDS...
Page 1 of 162
UDS Enterprise 1.7 Installation, Administration & User Guide
www.udsenterprise.com
INDEX
1. INTRODUCTION .................................................................................................5
1.1 Features ....................................................................................................6
1.2 VDI platform architecture with UDS Enterprise ...........................................7
1.3 UDS Enterprise Components .....................................................................9
1.3.1 UDS Enterprise Broker .................................................................. 10
1.3.2 UDS Tunneler .............................................................................. 11
1.3.3 UDS Database ............................................................................. 12
1.3.4 UDS Actor ................................................................................... 13
2. BEFORE INSTALLING UDS.............................................................................14
2.1 Installation of UDS Enterprise on VMware vSphere virtual platform...........15
2.1.1 Virtual platform requirements .......................................................... 15
2.1.2 Network connections ..................................................................... 16
2.1.3 Storing UDS elements on VMware vSphere ...................................... 17
2.2 UDS Enterprise installation on oVirt virtual platform ..................................23
2.2.1 Virtual platform requirements .......................................................... 23
2.2.2 Network connections ..................................................................... 24
2.3 UDS Enterprise installation on RHEV virtual platform................................25
2.3.1 Virtual platform requirements .......................................................... 25
2.3.2 Network connections ..................................................................... 26
2.4 UDS Enterprise installation on Microsoft Hyper-V .....................................27
2.4.1 Virtual platform requirements .......................................................... 27
2.4.2 Network connections ..................................................................... 29
2.5 UDS Enterprise installation on Citrix XenServer........................................30
2.5.1 Virtual platform requirements .......................................................... 30
Page 2 of 162
UDS Enterprise 1.7 Installation, Administration & User Guide
www.udsenterprise.com
2.5.2 Network connections ..................................................................... 31
3. INSTALLING UDS ENTERPRISE ....................................................................32
3.1 UDS Enterprise Platform Requirements ...................................................32
3.1.1 Infrastructure requirements............................................................. 32
3.1.2 Network requirements ................................................................... 32
3.2 UDS Enterprise Platform installation.........................................................33
3.2.1 UDS Broker installation .................................................................. 33
3.2.2 UDS actor installation and configuration ........................................... 39
3.2.3 Windows UDS actor installation ...................................................... 41
3.2.4 Linux UDS actor installation............................................................ 45
3.2.5 UDS Tunneler installation............................................................... 48
3.2.6 UDS database installation and configuration ..................................... 53
4. ADMINISTERING UDS .....................................................................................57
4.1 Configuring Service Providers ..................................................................61
4.1.1 VDI platform with VMware vSphere ................................................. 62
4.1.1.1 Registering “VMw are Virtual Center Provider” service provider .............62
4.1.1.2 Configur ing service based on “V Mw are Linked Clones” .........................65
4.1.2 VDI platform with oVirt ................................................................... 70
4.1.2.1 Registration of service provider oVirt Platform Prov ider .........................70
4.1.2.2 Configur ing service based on oVirt Linked Clone ...................................72
4.1.3 VDI platform with RHEV................................................................. 76
4.1.3.1 Registration of service provider oVirt/RHEV Platform Provider..............76
4.1.3.2 Configur ing service based on oVirt Linked Clone ...................................78
4.1.4 VDI platform with Microsoft Hyper-V ................................................ 82
4.1.4.1 Registration of service provider Hyper-V Platform Provider ...................82
4.1.4.2 Configur ing service based on Hyper-V Linked Clone .............................85
4.1.5 Connection to persistent hardware .................................................. 88
4.1.5.1 Registering service provider “Physical Machine Providers” ...................88
4.1.5.2 Configur ing service based on “Physical Machines Providers” ...............90
Page 3 of 162
UDS Enterprise 1.7 Installation, Administration & User Guide
www.udsenterprise.com
4.2 Configuring Authenticators .......................................................................93
4.2.1 Active Directory Authenticator ......................................................... 94
4.2.2 eDirectory Authenticator................................................................. 96
4.2.3 Internal Database ......................................................................... 98
4.2.4 IP Authenticator .......................................................................... 101
4.2.5 SAML Authenticator .................................................................... 103
4.2.6 LDAP Authenticator..................................................................... 105
4.3 Configuring users, user groups and user metagroups .............................107
4.3.1 Creating "Internal Database" groups and users ............................... 112
4.3.2 Creating IP Authenticator groups and users .................................... 113
4.4 Configuring OS Managers......................................................................115
4.4.1 Linux OS Manager ...................................................................... 116
4.4.2 Linux Random Password OS Manager........................................... 117
4.4.3 Windows Basic OS Manager ........................................................ 119
4.4.4 Windows Domain OS Manager ..................................................... 120
4.4.5 Windows Random Password OS Manager...................................... 122
4.5 Configuring Networks.............................................................................124
4.6 Configuring Transports ..........................................................................126
4.6.1 HTML5 RDP Transport ................................................................ 128
4.6.2 NX Transport (direct) ................................................................... 130
4.6.3 NX Transport (tunneled)............................................................... 132
4.6.4 RDP Transport (direct)................................................................. 134
4.6.5 RDP Transport (tunneled) ............................................................ 136
4.6.6 RGS Transport (direct) ................................................................ 138
4.6.7 RGS Transport (tunneled) ............................................................ 140
4.7 Configuring Services Pools ....................................................................142
5. DEPLOYING VIRTUAL DESKTOPS WITH UDS ENTERPRISE .................149
6. UDS ENTERPRISE ADVANCED CONFIGURATION...................................152
Page 4 of 162
UDS Enterprise 1.7 Installation, Administration & User Guide
www.udsenterprise.com
6.1 UDS advanced parameters ....................................................................153
6.1.1 UDS ......................................................................................... 153
6.1.2 RGS ......................................................................................... 154
6.1.3 SAML........................................................................................ 155
6.1.4 IPAUTH..................................................................................... 155
6.1.5 NX............................................................................................ 155
6.1.6 CLUSTER ................................................................................. 156
6.1.7 WYSE ....................................................................................... 156
6.1.8 ENTERPRISE ............................................................................ 156
6.1.9 SECURITY ................................................................................ 157
6.1.10 VMWARE ................................................................................ 158
6.2 Image gallery .........................................................................................159
6.3 Flush System Cache..............................................................................161
7. ABOUT VIRTUALCABLE ................................................................................162
Page 5 of 162
UDS Enterprise 1.7 Installation, Administration & User Guide
www.udsenterprise.com
1. INTRODUCTION
UDS Enterprise is a multiplatform VDI connection broker for Windows and Linux. It manages virtual desktop lifecycle and access for virtual desktop platforms and physical resources in the Data Center or Cloud. UDS Enterprise provides a set of software elements that forms a platform for managing and deploying IP services. One of these services is the lifecycle management, administration and connection to virtual desktops. This document contains basic instructions for installing UDS software on a virtual infrastructure and the administration and management of the service aimed at virtual desktop platforms.
Page 6 of 162
UDS Enterprise 1.7 Installation, Administration & User Guide
www.udsenterprise.com
1.1 Features
The main features of UDS Enterprise include:
Very easy installation and administration
Multi-hypervisor, with the ability to migrate the platform to more efficient future
solutions (currently it is compatible with VMware vSphere, KVM, Microsoft
Hyper-V and la versión compatible con Citrix XenServer)
Multi-authenticator, which permits users and user groups from different sources
to be set up with a practically unlimited number of configurations
Authentication system via multiple connectors, for example: Active Directory,
eDirectory, OpenLDAP, SAML, LDAP….
Secure WAN access for publishing PCs on the Internet, using an SSL tunneler
included in the subscription
Client tool personalization using customized development
Product road map based on client and community requests
Ready for heterogeneous environments where other solutions do not have
access because of functionalities or cost scaling, for example: AAPP or
academic environment
Subscription model based on support and updates for the implemented platform
(UDS Broker)
Non-redistributable subscription model by segments to an unlimited number of
virtual desktops
Page 7 of 162
UDS Enterprise 1.7 Installation, Administration & User Guide
www.udsenterprise.com
1.2 VDI platform architecture with UDS Enterprise
An optimal design of a VDI platform is essential in order to obtain all the benefits which may be provided by the architecture. Each layer that forms a VDI architecture may be designed to fulfill its function without affecting the other ones. The main elements that form a VDI architecture with UDS are:
Connection clients: Devices used to access the virtual desktops, such as thin
clients, zero clients, PCs, etc…. It is important to identify if the access to the
virtual desktops will be carried out from a LAN or from WAN
UDS Servers: They are formed by a DB to storage all the data related to the
environment, a connection broker which will manage the virtual desktops’
lifecycle and communication with the hypervisors and a tunnel server to
allow secure access from outside. All of them will be served in virtual appliance
format
Authenticator/s: Active Directory, OpenLDAP, eDirectory Servers, etc…
Through their integration with UDS they will control the users access to virtual
desktops. Depending the environment, you may have from one to an unlimited
number of authenticators
Hypervisor platform: It executes the creation, switch on and removal of the
virtual desktops which are managed from the broker. UDS integrates itself with
Microsoft Hyper-V, VMware vSphere and KVM (oVirt and Red Hat Enterprise
Virtualization) and Citrix XenServer hypervisors
Storage: They will host the servers and/or virtual desktops of the platform. The
choice of the type of storage is an important part of the design. Depending on
the needs demanded by the users in the virtual desktops, we may select the
most appropriate one regarding performance
With a clear idea of the architecture design, you may start scaling the platform, bearing in mind the number of users that will access to it.
Page 8 of 162
UDS Enterprise 1.7 Installation, Administration & User Guide
www.udsenterprise.com
In the following image you can see an example of a VDI architecture with UDS Enterprise:
Page 9 of 162
UDS Enterprise 1.7 Installation, Administration & User Guide
www.udsenterprise.com
1.3 UDS Enterprise Components
UDS Enterprise is made up of 4 elements that interact with each other.
UDS Server. It is installed as a virtual machine (VM) and it is provided in virtual
appliance format
UDS Tunneler: It is installed as a virtual machine (VM) and it is provided in
virtual appliance format
UDS Data Base: It is installed as a virtual machine (VM) and it is provided in
virtual appliance format
UDS Actor: it is installed on the VM as a service that will be used as a template
for deploying the desktop groups
The features and technical requirements of each component are defined below: :
Page 10 of 162
UDS Enterprise 1.7 Installation, Administration & User Guide
www.udsenterprise.com
1.3.1 UDS Enterprise Broker
This is the software that mediates between clients and service providers. This is the basic piece of UDS, as it performs the functions of connection broker to the desktops and permits the administration and management of virtual desktop platforms defined as implemented services. Virtual Appliance with the following features:
Virtual hard drive: 5 GB
Memory: 1 GB
CPU: 2 vCPU
Network: 1 vNIC
Requirements:
1 IP Direction
IP DNS
Network mask
IP Gateway
Domain name
Database IP
DB port and instance name
Activation code
Page 11 of 162
UDS Enterprise 1.7 Installation, Administration & User Guide
www.udsenterprise.com
1.3.2 UDS Tunneler
Software that establishes secure connections to virtual desktops through WAN. It also provides HTML5 access to the virtual desktops. UDS tunneler allows the connection from any device/browser/client to the virtual desktops through a SSH tunnel without having installed any software beforehand. Moreover, it allows RDP access to virtual desktops through HTML5. Virtual Appliance with the following features:
Hard drive: 5 GB
Memory: 1 G
CPU: 2 vCPU
Network: 1 vNIC
Requirements:
1 IP Direction
IP DNS
Network mask
IP Gateway
Domain name
IP UDS Server
Page 12 of 162
UDS Enterprise 1.7 Installation, Administration & User Guide
www.udsenterprise.com
1.3.3 UDS Database
This component is responsible for storing all system UDS data, such as service providers, authenticators, connectivity… and all the information needed to generate statistics. Currently, in UDS 1.7 version, only the database manager MySQL version 5.x is supported. It is necessary to have an appropriately configured MySQL database with a valid instance and user at the time of installation. IMPORTANT!: In the event that you do not have said database manager, VirtualCable can provide this component as a Virtual Appliance. This component is not included in the UDS support. Virtual Appliance with the following characteristics:
Hard drive: 8 GB
Memory: 1 GB
CPU: 1 vCPU
Network: 1 vNIC
Requirements:
1 IP address
DNS IP
Network mask
IP Gateway
Domain name
User with instance permission
Page 13 of 162
UDS Enterprise 1.7 Installation, Administration & User Guide
www.udsenterprise.com
1.3.4 UDS Actor
This software performs the communication and interface functions for transmitting data (virtual desktop status, machine name…) and commands between the broker and the virtual desktops managed by UDS. It is installed on the virtual machine as a service that will be used as a template (Golden image) for generating virtual desktop groups based on linked clones. The supported operating systems are:
Windows 8.1
Windows 8
Windows 7
Windows XP
Windows 2008
Windows 2012
Linux (Debian, Ubuntu, CentOS, Fedora, OpenSuse, etc…)
Requirements:
.Net Framework 3.5 SP1 (Windows machines)
Python 2.7 (Linux machines)
UDS broker machine IP
Page 14 of 162
UDS Enterprise 1.7 Installation, Administration & User Guide
www.udsenterprise.com
2. BEFORE INSTALLING UDS
The UDS Enterprise components can be hosted on different virtualization platforms. Even though the UDS Enterprise components are hosted on a single virtual platform, UDS is capable of managing the deployment of virtual desktops on multiple virtual platforms that are completely independent of the virtual platform where UDS Enterprise is hosted. The content of this section describes the requirements for installing UDS Enterprise on different virtualization platforms and the requirements of the virtual platform on which the software is to be installed.
Page 15 of 162
UDS Enterprise 1.7 Installation, Administration & User Guide
www.udsenterprise.com
2.1 Installation of UDS Enterprise on VMware vSphere
virtual platform
2.1.1 Virtual platform requirements
UDS Enterprise will be able to be deployed on VMware vSphere platforms starting with version 5. To find out the requirements of a VMware vSphere platform, you can access the following documentation:
VMware Compatibility Guide
vCenter Server and vSphere Client Hardware Requirements
The VMware platform on which UDS will be deployed must meet the following requirements:
At least one VMware ESXi server with a valid license is needed for hosting the
UDS servers and generating the virtual desktops
The vSphere platform must be administered by a vCenter with a valid license
For UDS to be installed and capable of sending requests to a vCenter, and for these requests to be carried out, the user must have administration rights credentials on the VMware vSphere platform on which the virtual desktops are to be deployed.
At least one Virtual Machine Port Group to which the Virtual Appliance of the
UDS platform is going to be connected must be established
At least one Virtual Machine Port Group to which the different virtual desktops
managed by UDS are going to be connected must be established
There must be at least 18 GB of free space on the hard drive to host the
Virtual Appliance that make up UDS
There must be at least 3 GB of free RAM to host the Virtual Appliance that
make up UDS
Page 16 of 162
UDS Enterprise 1.7 Installation, Administration & User Guide
www.udsenterprise.com
2.1.2 Network connections
The following connections between the different elements which make up the UDS Enterprise platform must be enabled:
Origin Destination Port
UDS Broker DB MySQl 3306
UDS Broker vCenter 443
UDS Broker Authenticator 389, 636 (SSL)
Tunnelerr UDS Broker 80, 443
UDS Broker Virtual Desktops 3389 (RDP), 22 (NX), 42966 (RGS)
Tunnelerr Virtual Desktops 3389 (RDP), 22 (NX), 42966 (RGS)
Users UDS Broker 80, 443
Users Tunneler 443
Users HTML5 (Tunel) 10443
Page 17 of 162
UDS Enterprise 1.7 Installation, Administration & User Guide
www.udsenterprise.com
2.1.3 Storing UDS elements on VMware vSphere
The main component of UDS evaluation release is provided in OVA format (Open Virtualization Alliance) to upload the VM to vSphere platform, using the vSphere client. Steps: 1.- Once established connection on the target platform though VMware vSphere client, please choose the menu option File \ deploy OVF Template ...
Page 18 of 162
UDS Enterprise 1.7 Installation, Administration & User Guide
www.udsenterprise.com
2.- Select the source location of the virtual machine .ova file
Page 19 of 162
UDS Enterprise 1.7 Installation, Administration & User Guide
www.udsenterprise.com
3.- On next step the wizard displays virtual machine features to be hosted in the target virtual platform:
4.- Next step, select inventory name and location of the virtual machine on the target platform.
Page 20 of 162
UDS Enterprise 1.7 Installation, Administration & User Guide
www.udsenterprise.com
5.- Then, select the destination datastore where the virtual machine is going to be stored.
6.- Next step, the wizard displays the name and size of the selected datastore; you can choose the machine virtual hard drive format. It is recommended to select “Thick Provision Lazy Zeroed” format, as this provides better performance.
Page 21 of 162
UDS Enterprise 1.7 Installation, Administration & User Guide
www.udsenterprise.com
7.- Select the virtual network to connect the virtual machine.
8.- In the last step, wizard displays the virtual machine conversion details. Clicking "Finish" button starts the conversion process.
Page 22 of 162
UDS Enterprise 1.7 Installation, Administration & User Guide
www.udsenterprise.com
Once the conversion process has been completed, you now have the UDS Broker server in its Enterprise version stored on the vSphere virtual platform. NOTE: Steps 1 to 8 (if necessary) must be repeated for the Virtual Appliance of the tunneler and the MySQL Database server (only in the event that Virtual Cable provides the Virtual Appliance database).
Page 23 of 162
UDS Enterprise 1.7 Installation, Administration & User Guide
www.udsenterprise.com
2.2 UDS Enterprise installation on oVirt virtual platform
2.2.1 Virtual platform requirements
UDS can be deployed on oVirt platforms starting with version 3.2.
The oVirt platform on which UDS is going to be deployed must meet the following requirements.
At least one oVirt server node is needed to host the UDS servers and create the
virtual desktops
The oVirt platform must be administered by an oVirt-engine
For UDS to be installed and capable of sending requests to an oVirt-engine, and for these requests to be carried out, the user must have administration rights credentials on the oVirt platform on which the virtual desktops are to be deployed.
You must have at least one cluster set up for creating and configuring the
different virtual desktops managed by UDS
You must have at least one “Logical network” set up to which the virtual servers of the UDS platform are going to be connected
You must have at least one “Logical network” set up to which the different virtual desktops managed by UDS are going to be connected
There must be at least 18 GB of free space on the hard drive to host the v irtual servers that make up UDS
There must be at least 3 GB of free RAM to host the virtual servers that make up UDS
Page 24 of 162
UDS Enterprise 1.7 Installation, Administration & User Guide
www.udsenterprise.com
2.2.2 Network connections
The following ports between the different elements that make up the UDS platform must be enabled:
Origin Destination Port
UDS Broker DB MySQL 3306
UDS Broker oVirt-engine 443
UDS Broker Authenticator 389, 636 (SSL)
Tunneler UDS Broker 80, 443
UDS Broker Virtual desktops 3389 (RDP), 22 (NX), 42966 (RGS)
Tunneler Virtual desktops 3389 (RDP), 22 (NX), 42966 (RGS)
Users UDS Broker 80, 443
Users Tunneler 443
Users s HTML5 (Tunnel) 10443
Page 25 of 162
UDS Enterprise 1.7 Installation, Administration & User Guide
www.udsenterprise.com
2.3 UDS Enterprise installation on RHEV virtual
platform
2.3.1 Virtual platform requirements
UDS Enterprise can be deployed on Red Hat Enterprise Virtualization platforms version 3. The RHEV platform on which UDS is going to be deployed must meet the following requirements:
At least one RHEV server is needed to host the UDS servers and create the
virtual desktops
The RHEV platform must be administered by a RHEV-Manager server
For UDS to be installed and capable of sending requests to a RHEV-Manager, and for these requests to be carried out, the user must have administration rights credentials on the RHEV platform on which the virtual desktops are to be deployed.
You must have at least one set up cluster for creating and configuring the
different virtual desktops managed by UDS
You must have at least one set up “Logical network” to which the virtual servers
of the UDS platform are going to be connected
You must have at least one set up “Logical network” to which the different
virtual desktops managed by UDS are going to be connected
There must be at least 18 GB of free space on the hard drive to host the v irtual
servers that make up UDS
There must be at least 3 GB of free RAM to host the virtual servers that make
up UDS
Page 26 of 162
UDS Enterprise 1.7 Installation, Administration & User Guide
www.udsenterprise.com
2.3.2 Network connections
The following ports between the different elements that make up the UDS platform must be enabled:
Origin Destination Port
UDS Broker DB MySQL 3306
UDS Broker RHEV-Manager 80, 443
UDS Broker Authenticator 389, 636 (SSL)
Tunneler UDS Broker 80, 443
UDS Broker Virtual Desktops 3389 (RDP), 22 (NX), 42966 (RGS)
Tunneler Virtual Desktops 3389 (RDP), 22 (NX), 42966 (RGS)
Users UDS Broker 80, 443
Users Tunneler 443
Users HTML5 (Tunnel) 10443
Page 27 of 162
UDS Enterprise 1.7 Installation, Administration & User Guide
www.udsenterprise.com
2.4 UDS Enterprise installation on Microsoft Hyper-V
2.4.1 Virtual platform requirements
UDS can be deployed on Microsoft Hyper-V platforms starting with version 3 The Microsoft Hyper-V platform on which UDS is going to be deployed must meet the following requirements.
At least one Microsoft Hyper-V server with a valid license to host the UDS
servers and create the virtual desktops
It is necessary that Microsoft Hyper-V servers are not part of a Microsoft cluster
For UDS to work properly against a Microsoft Hyper-V server, it is necessary that this server is not part of a Microsoft cluster. The support for clustered Microsoft Hyper-V will be supported in next UDS versions.
You must have at least one Virtual Switch to connect the virtual servers of
UDS platform
You must have at least one Virtual Switch to connect the different virtual
desktops managed by UDS
You must have the credentials of one user with administration privileges on the
Microsoft Hyper-V platform where the virtual desktops are going to be deployed
There must be at least 18 GB of free space on the hard drive to host the virtual
servers that make up UDS
There must be at least 3 GB of free RAM to host the virtual servers that make
up UDS
You must enable WSMan on every Hyper-V host used with UDS so that
Microsoft Hyper-V with UDS will perform properly
To enable it through HTTPS, you must have a valid certificate.
Page 28 of 162
UDS Enterprise 1.7 Installation, Administration & User Guide
www.udsenterprise.com
To enable it through HTTP, we run:
winrm quickconfig winrm set winrm/config/service '@{AllowUnencrypted="true"}' winrm set winrm/config/service/auth '@{Basic="true"}'
Page 29 of 162
UDS Enterprise 1.7 Installation, Administration & User Guide
www.udsenterprise.com
2.4.2 Network connections
The following connections between the different elements which make up the UDS platform must be enabled:
Origin Destination Port
UDS Broker DB MySQL 3306
UDS Broker Hyper-V 80, 443
UDS Broker Authenticator 389, 636 (SSL)
Tunneler UDS Broker 80, 443
UDS Broker Virtual Desktops 3389 (RDP), 22 (NX), 42966 (RGS)
Tunneler Virtual Desktops 3389 (RDP), 22 (NX), 42966 (RGS)
Users UDS Broker 80, 443
Users Tunneler 443
Users HTML5 (Tunnel) 10443
Page 30 of 162
UDS Enterprise 1.7 Installation, Administration & User Guide
www.udsenterprise.com
2.5 UDS Enterprise installation on Citrix XenServer
2.5.1 Virtual platform requirements
UDS can be deployed on Citrix XenServer 6.5 platforms. The XenServer platform on which UDS is going to be deployed must meet the following requirements:
At least one XenServer server to host the UDS servers and create the virtual desktops
For UDS to work properly against a XenServer server, it is necessary to have the credentials for a user with administration rights on the XenServer platform where the virtual desktops are going to be deployed.
You must have at least one network to connect the virtual servers of UDS platform
You must have at least one network to connect the different virtual desktops managed by UDS
There must be at least 18 GB of free space on the hard drive to host the virtual servers that make up UDS
There must be at least 3 GB of free RAM to host the virtual servers that make up UDS
Page 31 of 162
UDS Enterprise 1.7 Installation, Administration & User Guide
www.udsenterprise.com
2.5.2 Network connections
The following connections between the different elements which make up the UDS platform must be enabled:
Origin Destination Port
UDS Broker DB MySQL 3306
UDS Broker XenServer 80, 443
UDS Broker Authenticator 389, 636 (SSL)
Tunneler UDS Broker 80, 443
UDS Broker Virtual Desktops 3389 (RDP), 22 (NX), 42966 (RGS)
Tunneler Virtual Desktops 3389 (RDP), 22 (NX), 42966 (RGS)
Users UDS Broker 80, 443
Users Tunneler 443
Users HTML5 (Tunnel) 10443
Page 32 of 162
UDS Enterprise 1.7 Installation, Administration & User Guide
www.udsenterprise.com
3. INSTALLING UDS ENTERPRISE
At this point, we will detail the installation of UDS Enterprise components. The installation procedure will be the same for the different virtualization platforms supported by UDS Enterprise.
3.1 UDS Enterprise Platform Requirements
3.1.1 Infrastructure requirements
The infrastructure requirements needed to be able to deploy UDS are:
Virtualization platform. This will be responsible for hosting the virtual desktops generated by UDS and running the servers that make up UDS o Username and Password of the manager of the virtualization platform with
administrator permission
DNS server. This service is necessary for both the proper operation of the virtual platform as well as for the UDS platform to be deployed
DHCP server. A DHCP server that permits you to assign IP addresses to the virtual desktop groups created by Linked Clones is needed
3.1.2 Network requirements
In order to configure the UDS network, you must have at least 3 IP addresses to configure UDS (broker, tunneler and MySQL Database). It is also necessary to have the following components available:
Network mask
IP address of the DNS server
Gateway IP address
Domain name (if there is one)
IP address of the virtualization platform manager
Page 33 of 162
UDS Enterprise 1.7 Installation, Administration & User Guide
www.udsenterprise.com
3.2 UDS Enterprise Platform installation
3.2.1 UDS Broker installation
Once the virtual machine that makes up the broker server UDS is turned on, a client console will be opened to access the virtual machine. NOTE: In order to successfully configure a UDS Broker server, a MySQL database server with a completely empty database must be configured. If you use a database which has already been used and it contains data from another UDS versión, all data will be migrated in order to be used in UDS Server 1.7 version (database migrations are only allowed from 1.5 version onwards). In this moment the UDS broker server configuration process starts:
Page 34 of 162
UDS Enterprise 1.7 Installation, Administration & User Guide
www.udsenterprise.com
Step 1.- You must enter the subscription activation code.
Step 2.- You should configure the following parameters:
Host Name . This name has to be created in the appropiate name server
Domain. Domain where the broker server UDS is going to be hosted
Broker Server UDS network data (IP Address, Network Mask, Gateway and DNS)
Page 35 of 162
UDS Enterprise 1.7 Installation, Administration & User Guide
www.udsenterprise.com
Step 3.- Enter the database server connection data:
MySQL Server: IP address or database server DNS name
MySQL Port: Connection port to the MySQL server. By default: 3306
MySQL Username: Database administrator user
MySQL Password: User password previously defined
MySQL Database: Database where the table structure will be created to host the data needed for the UDS platform
Page 36 of 162
UDS Enterprise 1.7 Installation, Administration & User Guide
www.udsenterprise.com
Step 4.- Configuration of UDS administration user. In this step, a username will be created in order to Access for the first time to UDS Administration. The Access of such user can be disabled in UDS advanced configuration options. The information to fill in is the following:
Username: User with administrator permission for managing the UDS platform
Password: Password for the administrating user created in the previous step
NOTE: The assigned password to the UDS system administrator user will be also valid for the Linux SO root user that hosts UDS software. It may be changed via console inside the virtual appliance.
Page 37 of 162
UDS Enterprise 1.7 Installation, Administration & User Guide
www.udsenterprise.com
Step 5.- Configuration summary. If all the data entered in the configuration wizard are right, click on “Continue” to start the UDS Server virtual appliance configuration.
Page 38 of 162
UDS Enterprise 1.7 Installation, Administration & User Guide
www.udsenterprise.com
Once all the steps are completed, we will have to restart the broker server UDS.
If you need to run again the configuration wizard to modify any data, you’ll have to validate yourself on the server (using the root user and the password for UDS system administration user fixed in Step 4) and execute “SetupUDS.sh”.
Once the configuration has been set up, it is necessary to reboot the server manually.
Page 39 of 162
UDS Enterprise 1.7 Installation, Administration & User Guide
www.udsenterprise.com
3.2.2 UDS actor installation and configuration
In order to install the UDS actor, you must have previously downloaded the UDS Broker by selecting the suitable actor for each platform (Windows and Linux). In order to do that, you connect to the UDS Broker via web browser and using credentials for a user with administration privileges to access the downloads.
In the user menu we choose “Downloads”:
Page 40 of 162
UDS Enterprise 1.7 Installation, Administration & User Guide
www.udsenterprise.com
The UDS actors available for download will be shown in the browser. Select the actor corresponding to the operating system that is installed on the template on which the desktops are going to be deployed:
UDSActorSetup.exe: UDS actor for Windows machines
Udsactor-opensuse-1.7.0-1.noarch.rpm: UDS actor for Linux OpenSuse machines
Udsactor-1.7.0-1.noarch.rpm: UDS actor for Linux CenOS, Fedora, RHEL, etc…
Udsactor_1.7.0_all.deb : UDS actor for Linux, Debian, Ubuntu, Xubuntu…machines
Page 41 of 162
UDS Enterprise 1.7 Installation, Administration & User Guide
www.udsenterprise.com
3.2.3 Windows UDS actor installation
Once the UDS actor has been downloaded and it has been transferred to the template, it can now be installed: NOTE: Before UDS actor has been installed, you need the IP address of the UDS server broker.
In the first dialogue window, we accept the license agreement:
Page 42 of 162
UDS Enterprise 1.7 Installation, Administration & User Guide
www.udsenterprise.com
In the next dialogue window, we select the installation location for the UDS actor:
Click on “Install” and the UDS actor will begin its installation process:
Page 43 of 162
UDS Enterprise 1.7 Installation, Administration & User Guide
www.udsenterprise.com
Once the installation has been completed, the UDS actor is configured:
Enter the IP address of the UDS server broker and indicate if you will use a secure connection and the level of logs generated. We need to indicate the “UDS Master Key” that the UDS server broker (this code provides more security to the system). In order to obtain this code you have to access UDS administration (with an user with administration rights), go to “Tools” section and there select “Security” tab and copy the code from the “Master Key” parameter.
Page 44 of 162
UDS Enterprise 1.7 Installation, Administration & User Guide
www.udsenterprise.com
Once these parameters have been configured, run the connection test to check the connectivity with the server broker.
Once the UDS actor has been configured and installed, you can switch off the virtual machine and it is now ready to be used as an UDS system virtual desktop template. NOTE: To make the connection through RDP transport, it will be necessary to enable the remote Access to the virtual desktop template.
Page 45 of 162
UDS Enterprise 1.7 Installation, Administration & User Guide
www.udsenterprise.com
3.2.4 Linux UDS actor installation
Once we have downloaded the appropiate UDS actor for the chosen Linux distro and it has been transferred to the base template, we run the actor in order to install it. NOTE: Before installing the UDS actor we need the UDS server broker IP address.
We enter the UDS server broker address in the configuration wizard:
Page 46 of 162
UDS Enterprise 1.7 Installation, Administration & User Guide
www.udsenterprise.com
Select how communication with the UDS server broker will be carried out.
Enter the “UDS Master Key” generated by the UDS server broker (this code provides the system with more security). To obtain this code, we have to access UDS administration (with a user with administration rights), go to “Tools” section and click on “Security” tab and copy the code from “Master Key” parameter.
Page 47 of 162
UDS Enterprise 1.7 Installation, Administration & User Guide
www.udsenterprise.com
Click on ok and the UDS actor installation and configuration process ends here. The virtual machine is now ready to be used as a UDS system virtual desktop template and can be switched off.
NOTE: To make the connection through RDP transport, you must install XRDP package in order to enable the remote access to the virtual desktop template. Yo may follow the steps explained in this article. Yo can modify any configuration parameter of the UDS actor for Linux desktops in the actor configuration file localet in: /etc/udsactor/udsactor.cfg
If the desktop’s base template already has a previous versión of the UDS actor, it is necessary to completely uninstall it and install the new actor. Yo may follow the steps explained in this article.
Page 48 of 162
UDS Enterprise 1.7 Installation, Administration & User Guide
www.udsenterprise.com
3.2.5 UDS Tunneler installation
Once the virtual machine that makes up the UDS tunneler is turned on, a client console will be opened to access the virtual machine. NOTE: To configure a UDS server tunneler successfully you must configure a UDS server broker and to know its IP address. At this moment the UDS tunneler configuration process starts:
Page 49 of 162
UDS Enterprise 1.7 Installation, Administration & User Guide
www.udsenterprise.com
Step 1.- The following parameters will be configured:
Host Name . This name must be defined in the corresponding DNS server
Domain. Domain where the UDS Server Tunneler will be hosted
UDS server Tunneler Network data (IP Address, Network Mask, Gateway and DNS)
Page 50 of 162
UDS Enterprise 1.7 Installation, Administration & User Guide
www.udsenterprise.com
Step 2.- Fill in connection data to UDS Broker server:
Broker Address: UDS server broker IP address or DSN name
Broker Port: Communication Port with UDS server broker. By default 443 Use SSL secure connection
Page 51 of 162
UDS Enterprise 1.7 Installation, Administration & User Guide
www.udsenterprise.com
Step 3.- Configuration of the Linux OS root user that hosts the UDS software tunneler. Fill in the following data:
Username: Linux OS root user`s password Password: root user`s password
Step 4.- Start the UDS server tunneler configuration:
Page 52 of 162
UDS Enterprise 1.7 Installation, Administration & User Guide
www.udsenterprise.com
Once all the steps have been completed, the UDS server tunneler has to be rebooted.
If a rerun of the configuration wizard is needed to modify any data, we will have to validate us in the server using the credentials we obtained in the Step 3 and run “SetupTunneler.sh”
Once the configuration is finished, we will have to manually restart the server for the changes to be made.
Page 53 of 162
UDS Enterprise 1.7 Installation, Administration & User Guide
www.udsenterprise.com
3.2.6 UDS database installation and configuration
In the event that VirtualCable provides the UDS database Virtual Appliance, you must follow the next steps: Access the MySQL server with the following credentials:
User: root Password: uds
Page 54 of 162
UDS Enterprise 1.7 Installation, Administration & User Guide
www.udsenterprise.com
We configure the virtual machine network parameters. In order to do that, we modify the file “interfaces” and we assign it a static IP address (The Virtual Appliance is configured with dhcp by default)
You also must modify the file “resolv.conf” to configure the dns server.
Page 55 of 162
UDS Enterprise 1.7 Installation, Administration & User Guide
www.udsenterprise.com
Once the IP data of the VM have been configured, it is already available for its use with UDS. By default, the MySQL server has configured the following DB ready to be used with the UDS server:
Instance: uds User: uds Password: uds
If you need to create a new DB instance for UDS, you should follow this process: Access MySQL with the following credentials:
User: root Password: uds
The database is created by using the following command:
create database database_name;
Page 56 of 162
UDS Enterprise 1.7 Installation, Administration & User Guide
www.udsenterprise.com
UTF-8 collation is assigned by the command:
alter database “database_name” character set “UTF8” collate “UTF8_general_ci”;
A username with administrator permission is created in the new database by using the command:
grant all on database_name.* to 'usuario'@'%' identified by 'password';
The database will now be ready for use with the UDS system.
Page 57 of 162
UDS Enterprise 1.7 Installation, Administration & User Guide
www.udsenterprise.com
4. ADMINISTERING UDS Once the UDS platform has been installed, the system will be ready for its initial administering and configuration. To do this, enter the IP address or UDS Broker server name through http or https access.
Page 58 of 162
UDS Enterprise 1.7 Installation, Administration & User Guide
www.udsenterprise.com
The first time you enter UDS administration dashboard, you must enter using the administrator user and the password indicated in the UDS Broker Virtual Appliance configuration script (step 3.2.1). Once you access the administration dashboard, you will be able to change the password and create or select new users to enter administration dashboard. If you already have an user with administration privileges for UDS platform, enter that user, password and select the authenticator that will validate the user.
Page 59 of 162
UDS Enterprise 1.7 Installation, Administration & User Guide
www.udsenterprise.com
If we have more than one authenticator connected to UDS platform and we would like to access the administration dashboard with the administrator user and password indicated in the configuration script of the UDS broker Virtual Appliance (see 3.2.1 section), the selected authenticator won’t be used, because this user won’t be validated against any authenticator. In the user menu, select "Dashboard" to enter UDS administration:
Page 60 of 162
UDS Enterprise 1.7 Installation, Administration & User Guide
www.udsenterprise.com
Once inside UDS administration, the initial configuration of the services will begin.
The configuration of each "Services Pools" must be approached like the building of a puzzle, made up of different elements:
Each "Services Pool" is made up of different elements or pieces (Base Services, OS Managers, Transports and Authenticators)
Once the elements of the first "Services Pool" have been configured, the creation thereof will begin, repeating the process with the next "Services Pool", if there is one
All of the configured "Services Pool" together will form the type of virtual desktop deployment managed by the UDS platform
Page 61 of 162
UDS Enterprise 1.7 Installation, Administration & User Guide
www.udsenterprise.com
4.1 Configuring Service Providers
A Service Provider is the organization responsible for offering IP services. The services offered by UDS will be on-demand virtual desktops provided by a virtualization platform or persistent physical/virtual desktops assigned to specific users via assignment of IPs. In order to build a “Service Pool”, it is necessary to at least have created a Service Provider. Currently, UDS allows the following Service Providers:
Page 62 of 162
UDS Enterprise 1.7 Installation, Administration & User Guide
www.udsenterprise.com
4.1.1 VDI platform with VMware vSphere
Deployment of VDI platform via the VMware vSphere virtual infrastructure.
4.1.1.1 Registering “VMware Virtual Center Provider” service provider
Enter "Services", click "New" and select “VMware Virtual Center Provider”.
Page 63 of 162
UDS Enterprise 1.7 Installation, Administration & User Guide
www.udsenterprise.com
In a VMware Virtual Center Provider, the minimum parameters to configure are: Service Name, vCenter server IP (“Host” field), an username and password with administrator rights on vCenter. We can also select “Timeout” in the connection with vCenter and specify a range of MAC addresses for creating the virtual desktops. By clicking the “Test” button, we check if the connection has been made correctly.
Page 64 of 162
UDS Enterprise 1.7 Installation, Administration & User Guide
www.udsenterprise.com
When saving this configuration, we already have a valid "Service Providers" to start creating base services in the VMware vCenter platform. We can register all “VMware Virtual Center Provider” Service Providers we need in the UDS platform.
In order to modify any parameter in an existing Service Provider, we have to select it and click on “Edit”. Clicking the “Maintenance” button we can stop all operations executed in UDS broker on a service provider. It is recommended to enter a maintenance service provider when the communication with thos service provider is lost or you’re planning a maintenance shutdown.
Page 65 of 162
UDS Enterprise 1.7 Installation, Administration & User Guide
www.udsenterprise.com
4.1.1.2 Configuring service based on “VMware Linked Clones”
Once the vSphere platform where the desktops will be created has been configured, you must create Base Services based on VMWare Linked Clones. Select the Service Providers where we are going to create a VMware Linked Clone and click "New".
Page 66 of 162
UDS Enterprise 1.7 Installation, Administration & User Guide
www.udsenterprise.com
Choose a descriptive name for the template and configure the service parameters: Datacenter: Datacenter where the service will be hosted. Network: Network to which the desktops will be connected. Pub. Resource Pool: vCenter resources Pool where the Linked Clones virtual desktops will be hosted (if there are no Pools in the VMware infrastructure, they will be created in the root). Clones Folder: Location of the Linked Clones virtual desktops in the VMs view and the vCenter templates. Resource Pool: vCenter resources pool where the template to be used by the service is located. Base Machine: Template for deploying the virtual desktops. Memory: Amount of memory to be assigned to the Linked Clones virtual desktops. Pub. Datastores: Location where the publication of the service will be stored. We can select one, several or all the datastores. If you select more than one, the system will always locate the new publications in the Datastore with more free space (By default, the system won’t generate new publications in datastores with less than 30GB of free space. This parameter can be modified entering the UDS system advanced options). Inc. Datastores: Location where the created Linked Clones will be stored. We can select one, several or all the datastores. If you select more than one, the system will always locate the new Linked Clone desktops in the Datastore with more free space (By default, the system won’t generate new virtual desktops in datastores with less than 30GB of free space. This parameter can be modified entering the UDS system advanced options). Machine Names: Root name of all of the Linked Clones virtual desktops to be deployed on this service. (ex: Machine Names= UDSW8).
Page 67 of 162
UDS Enterprise 1.7 Installation, Administration & User Guide
www.udsenterprise.com
Name Length: Number of digits of the counter attached to the root name of the desktops (ex: Name Length= 3, UDSW8-000... UDSW8-999).
Page 68 of 162
UDS Enterprise 1.7 Installation, Administration & User Guide
www.udsenterprise.com
When saving this configuration, we already have a valid "VMware Linked Clone Base" in the VMware vCenter platform. We can register all “VMware Linked Clone Base" we need in the UDS platform.
Once the entire UDS environment has been configured and the first Service Pools has been created, we will be able to observe how the virtual desktops based on VMWare Linked Clones are deployed on the vCenter server. The first task that the vCenter will perform will be to create a base machine (this machine will be created each time we make a publication of a service) which will be a clone of the template selected when registering the service, with a hard drive size and characteristics equal to those of said template.
Page 69 of 162
UDS Enterprise 1.7 Installation, Administration & User Guide
www.udsenterprise.com
Once the process of creating the base machine has been completed (the UDS system calls it: “UDS Publication name_service –number_publication”), the creation of virtual desktops in the vCenter automatically begins (the UDS system calls it: “UDS service Machine_Name+Name_Length”). The hard drive space taken up by the virtual desktops (“Linked Clones”) will be exclusively that which is taken up by the changes made by the users on the machines after their initial connection.
NOTE: UDS Enterprise doesn’t support E1000E virtual card, we recommend using VMXNET 3.
Page 70 of 162
UDS Enterprise 1.7 Installation, Administration & User Guide
www.udsenterprise.com
4.1.2 VDI platform with oVirt
Deploying the VDI platform via the virtual oVirt infrastructure.
4.1.2.1 Registration of service provider oVirt Platform Provider
Enter "Services", click "New" and select “oVirt/RHEV Platform Provider”:
In an “oVirt/RHEV Platform Provider,” you must configure at least the following parameters: Service Name, oVirt-engine IP server (“Host” field), username (with user@domain format) and password with administration rights on the oVirt- engine. We can also indicate the “Timeout” in the connection with oVirt-engine and specify a range of MAC addresses for creating the virtual desktops.
Page 71 of 162
UDS Enterprise 1.7 Installation, Administration & User Guide
www.udsenterprise.com
We will check that the connection has been correctly made by clicking on the “Test” button.
When saving this configuration, we already have a valid "Service Providers" to start creating base services in the oVirt platform. We can register all “oVirt/RHEV Platform Provider” Service Providers we need in the UDS platform.
Page 72 of 162
UDS Enterprise 1.7 Installation, Administration & User Guide
www.udsenterprise.com
In order to modify any parameter in an existing Service Provider, we may select it and click on “Edit”. Clicking the “Maintenance” button we can stop all operations executed in UDS broker on a service provider. It is recommended to enter a maintenance service provider when the communication with thos service provider is lost or you’re planning a maintenance shutdown.
4.1.2.2 Configuring service based on oVirt Linked Clone Once the oVirt platform where the desktops will be created has been configured, you must create base services based on oVirt/RHEV Linked Clones. Select the Service Providers where we are going to create an oVirt/RHEV Linked Clone and click "New".
Page 73 of 162
UDS Enterprise 1.7 Installation, Administration & User Guide
www.udsenterprise.com
Type a descriptive name for the template and configure the service parameters: Base Machine: Template for deploying the virtual desktops. Cluster: oVirt node cluster that will host the deployed Linked Clones. Datastore Domain: Storage established for deploying the Linked Clones. Reserved Space: Minimun free space a Datastore may have to be used by UDS system. Memory: Amount of memory that will be assigned to the Linked Clones. Memory Guaranteed: Amount of memory that will be guaranteed to the Linked Clones. Machine Names: Root name of all of the Linked Clones to be deployed in this service (ex. Machine Names= Win7lab2). Name Length: Number of counter digits attached to the root name of the desktops (ex: Name Length= 3, Win7lab2000... Win7lab2999). Display: Connection protocol of the virtual desktops deployed via Linked Clones.
Page 74 of 162
UDS Enterprise 1.7 Installation, Administration & User Guide
www.udsenterprise.com
When saving this configuration, we already have a valid "oVirt Linked Clone" in the oVirt platform. We can register all "oVirt Linked Clone" we need in the UDS platform.
Page 75 of 162
UDS Enterprise 1.7 Installation, Administration & User Guide
www.udsenterprise.com
When the entire UDS environment has been configured and the first deployed service has been created, we will be able to observe how the virtual desktops based on oVirt Linked Clones are deployed on the oVirt-engine server.
Page 76 of 162
UDS Enterprise 1.7 Installation, Administration & User Guide
www.udsenterprise.com
4.1.3 VDI platform with RHEV
Deploying the VDI platform via virtual Red Hat Enterprise Virtualization infrastructure.
4.1.3.1 Registration of service provider oVirt/RHEV Platform Provider
Enter "Services", click "New" and select “oVirt/RHEV Linked Clone”:
When we use an “oVirt/RHEV Linked Clone” to connect a RHEV platform you must configure at least the following parameters: Service Name, RHEV-Manager IP server (“Host” field), username (with user@domain format) and password with administration rights on RHEV-Manager. We can also indicate the “Timeout” in the connection with RHEV-Manager and specify a range of MAC addresses to create the virtual desktops.
Page 77 of 162
UDS Enterprise 1.7 Installation, Administration & User Guide
www.udsenterprise.com
We will check that the connection has been correctly made by clicking on the “Test” button.
When saving this configuration, we already have a valid "Service Providers" to start creating base services in the RHEV platform. We can register all “oVirt/RHEV Linked Clone” Service Providers we need in the UDS platform.
Page 78 of 162
UDS Enterprise 1.7 Installation, Administration & User Guide
www.udsenterprise.com
4.1.3.2 Configuring service based on oVirt Linked Clone
Once the RHEV platform through “oVirt/RHEV Platform Provider” service provider, where the desktops will be created, has been configured, you must create base services based on oVirt/RHEV Linked Clones. Select the Service Providers where we are going to create an oVirt/RHEV Linked Clone and click "New".
Page 79 of 162
UDS Enterprise 1.7 Installation, Administration & User Guide
www.udsenterprise.com
Type a descriptive name for the template and configure the service parameters: Base Machine: Virtual Machine Image the Linked Clokes will be deployed from. Cluster: RHEV cluster that will host the deployed Linked Clones. Datastore Domain: Storage established for deploying the Linked Clones. Reserved Space: Minimun free space a Datastore may have to be used by UDS system. Memory: Amount of memory that will be assigned to the Linked Clones. Memory Guaranteed: Amount of memory that will be guaranteed to the Linked Clones. Machine Names: Root name of all of the Linked Clones to be deployed in this service (ex. Machine Names= Win7lab2). Name Length: Number of counter digits attached to the root name of the desktops (ex: Name Length= 3, Win7lab2001... Win7lab2999). Display: Connection protocol of the virtual desktops deployed via Linked Clones.
Page 80 of 162
UDS Enterprise 1.7 Installation, Administration & User Guide
www.udsenterprise.com
When saving this configuration, we already have a valid "oVirt Linked Clone" in RHEV platform. We can register all "oVirt Linked Clone" we need in the UDS platform.
Page 81 of 162
UDS Enterprise 1.7 Installation, Administration & User Guide
www.udsenterprise.com
When the entire UDS environment has been configured and the first Service Pools has been created, we will be able to observe how the virtual desktops based on oVirt Linked Clones are deployed on the RHEV-Manager server.
Page 82 of 162
UDS Enterprise 1.7 Installation, Administration & User Guide
www.udsenterprise.com
4.1.4 VDI platform with Microsoft Hyper-V
Deploying the VDI platform via the virtual Microsoft Hyper-V infrastructure.
4.1.4.1 Registration of service provider Hyper-V Platform Provider
Enter "Services", click "New" and select “Hyper-V Platform Provider”.
In a “Hyper-V Platform Provider” you must configure at least the following parameters: Service Name, Microsoft Hyper-V IP server (“Host” field), user name and password with administration rights on the Microsoft Hyper-V. We can also indicate the “Timeout” in the connection with Microsoft Hyper-V and specify a range of MAC addresses for creating the virtual desktops.
Page 83 of 162
UDS Enterprise 1.7 Installation, Administration & User Guide
www.udsenterprise.com
We will check that the connection has been correctly made by clicking on the “Test” button.
When saving this configuration, we already have a valid "Service Providers" to start creating base services in the Microsoft Hyper-V platform. We can register all “Hyper-V Platform Provider” Service Providers we need in the UDS platform.
Page 84 of 162
UDS Enterprise 1.7 Installation, Administration & User Guide
www.udsenterprise.com
We will be able to register all Hyper-V Platform Provider "Service Providers" we need on the UDS platform.
Page 85 of 162
UDS Enterprise 1.7 Installation, Administration & User Guide
www.udsenterprise.com
4.1.4.2 Configuring service based on Hyper-V Linked Clone
Once the Microsoft Hyper-V platform where the desktops will be created has been configured, you must create base services based on "Hyper-V Linked Clone". Select the Service Providers where we are going to create a "Hyper-V Linked Clone" and click "New".
Page 86 of 162
UDS Enterprise 1.7 Installation, Administration & User Guide
www.udsenterprise.com
Type a descriptive name for the template and configure the service parameters: Base Machine: Template for deploying the virtual desktops. Network: Network to which the desktops will be connected. Memory: Amount of memory to be assigned to the Linked Clones virtual desktops. Datastores Drives: Location where the publication of the service and the Linked Clones created will be stored. We can select one, several or all of the datastores clicking the “Ctrl” button. If you select more than one, the system will always locate the new publications and desktops in the Datastore with more free space. Machine Names: Root name of all of the Linked Clones virtual desktops to be deployed on this service. (ex: Machine Names= W1). Name Length: Number of digits of the counter attached to the root name of the desktops (ex: Name Length= 3, W7000...W7999).
Page 87 of 162
UDS Enterprise 1.7 Installation, Administration & User Guide
www.udsenterprise.com
Once the entire UDS environment has been configured and the first Service Pools have been created, we will be able to observe how the virtual desktops based on Microsoft Hyper-V are deployed on the Microsoft Hyper-V server.
The first task that the Microsoft Hyper-V server will perform will be to create a base machine (this machine will be created each time we make a publication of a service) which will be a clone of the template selected when registering the service, with a hard drive size and characteristics equal to those of said template.
Once the process of creating the base machine has been completed (the UDS system calls it: “UDS Publication name_service –number_publication”), the creation of virtual desktops in the Microsoft Hyper-V automatically begins (the UDS system calls it: “UDS service Machine_Name+Name_Length”. The hard drive space taken up by the virtual desktops (“Linked Clones”) will be exclusively that which is taken up by the changes made by the users on the machines after their initial connection.
Page 88 of 162
UDS Enterprise 1.7 Installation, Administration & User Guide
www.udsenterprise.com
4.1.5 Connection to persistent hardware
Access persistent hardware by assigning fixed-user IP addresses. Assigning IP addresses and usernames will be done by order of access, that is, the first user that accesses this service will be assigned the first IP address on the list. In order to connect to the machine to which the assigned IP address to a user belongs, the machine must have previously been switched on, the Terminal Services for Windows machines must be enabled and the NX software for Linux machines must be installed.
4.1.5.1 Registering service provider “Physical Machine Providers” Enter "Services", click "New" and select “Physical Machines Provider”.
Page 89 of 162
UDS Enterprise 1.7 Installation, Administration & User Guide
www.udsenterprise.com
Choose a name for the “Physical Machine Provider”.
Page 90 of 162
UDS Enterprise 1.7 Installation, Administration & User Guide
www.udsenterprise.com
4.1.5.2 Configuring service based on “Physical Machines Providers”
Once the Service Provider for persistent equipment has been created, you must register Base Service based on “Physical machines accessed by IP”. Select the "Service Providers" where we are going to create a "Physical machines accessed by IP" and click "New".
Page 91 of 162
UDS Enterprise 1.7 Installation, Administration & User Guide
www.udsenterprise.com
Choose a name for the service and enter the IP addresses to which they will provide access. Click “List of IPS” to add IPs addresses:
Enter the IP addresses of the machines to which it will have access and save the changes:
Page 92 of 162
UDS Enterprise 1.7 Installation, Administration & User Guide
www.udsenterprise.com
When saving we’ll have a valid “Physical machines accesed by IP”. We’ll be able to create all “Physical machines accesed by IP we need on UDS platform.
NOTE: The user & IP address assignation will be made according to the order of access; the first user accessing the service will be assigned the first machine (IP assigned in the list) and so on with the rest of them.
Page 93 of 162
UDS Enterprise 1.7 Installation, Administration & User Guide
www.udsenterprise.com
4.2 Configuring Authenticators
An Authenticator is a basic component within a desktop platform since it allows the users and user groups to whom you have granted sign in credentials to connect to the different virtual desktops. An Authenticator is not needed to create a Service Pools. But if the Service Pool hasn’t at least one authenticator assigned, there will be no users able to connect to UDS platform virtual desktops. You can choose between different types of authenticators.
Page 94 of 162
UDS Enterprise 1.7 Installation, Administration & User Guide
www.udsenterprise.com
4.2.1 Active Directory Authenticator
In an Active Directory Authenticator, we configure the authenticator name, the domain controller IP (“Host” field), a username (“Ldap User” field) and password with reading rights on the Active Directory. The username (“Ldap User” field) must be typed in with the format user@domain. We can also indicate: the priority of this authenticator, the lower that priority is, the higher it will appear on the list of authenticators available in the user access window (this field admits negative values). We can also choose if we want to use an SSL connection and the Timeout in the connection with the Active Directory. If the “Small Name” field is chosen, it only allows this “authenticator” to appear on the user login screen; to do this, we have to access the login screen with the following format: address_server_broker/Small_Name For example: https://BrokerVC/AD
Page 95 of 162
UDS Enterprise 1.7 Installation, Administration & User Guide
www.udsenterprise.com
By clicking on the “Test” button, we can check to see whether the connection has been made correctly.
Page 96 of 162
UDS Enterprise 1.7 Installation, Administration & User Guide
www.udsenterprise.com
4.2.2 eDirectory Authenticator
This authenticator is available to provide Novell network users and user groups access to UDS virtual desktops.
In an eDirectory Authenticator, we configure the authenticator name, the eDirectory IP server (Host field), a username (Admin User field) and password with reading rights on the eDirectory. We can also indicate: the priority of this authenticator, the lower that priority is, the higher it will appear on the list of authenticators available in the user access window (this field admits negative values). We can also choose if we want to use an SSL connection and the Timeout in the connection with the Active Directory. If the “Small Name” field is chosen, it only allows this “authenticator” to appear on the user login screen; to do this, we have to access the login screen with the following format: address_server_broker/Small_Name For example: https://BrokerVC/ED
Page 97 of 162
UDS Enterprise 1.7 Installation, Administration & User Guide
www.udsenterprise.com
By clicking on the “Test” button, we can check to see whether the connection has been made correctly.
Page 98 of 162
UDS Enterprise 1.7 Installation, Administration & User Guide
www.udsenterprise.com
4.2.3 Internal Database
In environments where no external authenticator is available, it is possible to use the internal authenticator. This authenticator is included in the UDS broker and permits you to manually create users and user groups so that they can subsequently access the different Service Pools provided by UDS.
In an Internal Database, we configure the authenticator name. We can also indicate the priority of this authenticator. The lower that priority is, the higher it will appear on the list of authenticators available in the user access window (this field admits negative values). If the “Small Name” field is chosen, it only allows this “authenticator” to appear on the user login screen; to do this, we have to access the login screen with the following format: address_server_broker/Small_Name For example: https://brokerVC/IN
Page 99 of 162
UDS Enterprise 1.7 Installation, Administration & User Guide
www.udsenterprise.com
In this section, we see two options:
“Different user for each host”. This option allows connections to virtual desktops by using a single connection user ID. These types of connections are made by creating multiple users in the internal database with the following username structure:
Hostname terminal ID + Connection User ID
“Reverse DNS” The behavior is exactly the same as in the previous option, but the username structure would be:
Hostname terminal ID + User ID
Page 100 of 162
UDS Enterprise 1.7 Installation, Administration & User Guide
www.udsenterprise.com
In order to be able to use this option, you must have the reverse DNS resolution in the connection terminal IDs. In the event that this does not exist, the username structure would continue using the IP address connection terminal ID.
Page 101 of 162
UDS Enterprise 1.7 Installation, Administration & User Guide
www.udsenterprise.com
4.2.4 IP Authenticator
It is possible to assign virtual desktops to connecting devices via the IP identifier . Ex: Thin Clients in kiosk mode, Call Center environments, proprietary applications, etc...
Page 102 of 162
UDS Enterprise 1.7 Installation, Administration & User Guide
www.udsenterprise.com
In an IP Authenticator, we configure the authenticator name. We can also indicate the priority of this authenticator. The lower that priority is, the higher it will appear on the list of authenticators available in the user access window (this field admits negative values). If the “Small Name” field is chosen, it only allows this “authenticator” to appear on the user login screen; to do this, we have to access the login screen with the following format: address_server_broker/Small_Name For example: https://BrokerVC/IP1
Page 103 of 162
UDS Enterprise 1.7 Installation, Administration & User Guide
www.udsenterprise.com
4.2.5 SAML Authenticator
SAML is used to exchange authentication and authorization data between security domains, that is, between an identity provider (an assertion producer) and a service provider (an assertion consumer).
In a SAML Authenticator, we configure the authenticator name and data: Private Key, Certificate IDP Metedata, Entity ID, User name attrs, Group name attrs and Real name attrs. We can also indicate the priority of this authenticator. The lower that priority is, the higher it will appear on the list of authenticators available in the user access window (this field admits negative values). If the “Small Name” field is chosen, it only allows this “authenticator” to appear on the user login screen; to do this, we have to access the login screen with the following format: address_server_broker/Small_Name For example: https://BrokerVC/SL
Page 104 of 162
UDS Enterprise 1.7 Installation, Administration & User Guide
www.udsenterprise.com
Page 105 of 162
UDS Enterprise 1.7 Installation, Administration & User Guide
www.udsenterprise.com
4.2.6 LDAP Authenticator
This is a generic authenticator available within the UDS platform. By configuring the correct parameters according to each case, we can define practically any authentication service based on LDAP.
In an LDAP Authenticator (Simple or Regex), we configure the authenticator name, the LDAP server IP (“Host” field), the connection port, a username (“Ldap User” field) and password with reading rights on LDAP, the name of the user and groups search base (“base” field) in the format: dc=name_domain,dc=extension_domain The username (Ldap User field) must be typed in with the format: cn=user,dc=name_domain,dc=extension_domain We can also indicate the priority of this authenticator. The lower that priority is, the higher it will appear on the list of authenticators available in the user access window (this field admits negative values). If the “Small Name” field is chosen, it only allows this “authenticator” to appear on the user login screen; to do this, we have to access the login screen with the following format: address_server_broker/Small_Name For example: https://BrokerVC/OLDAP
Page 106 of 162
UDS Enterprise 1.7 Installation, Administration & User Guide
www.udsenterprise.com
Page 107 of 162
UDS Enterprise 1.7 Installation, Administration & User Guide
www.udsenterprise.com
4.3 Configuring users, user groups and user
metagroups
Once the authenticator or authenticators have been configured, you must configure the user groups that contain the users to whom access to the virtual desktops is to be granted. It is also possible to create metagroups, which will be used to combine several groups. To create a group, select the authenticator where we want to create or add the group. In the new window that appears at the bottom of the window, select “Groups” tab and click "new".
Page 108 of 162
UDS Enterprise 1.7 Installation, Administration & User Guide
www.udsenterprise.com
Searching for user groups is done automatically in all of the defined authenticators in UDS, with the exception of “Internal” and “by IP” authenticators (Sometimes the search option doesn’t work in OpenLdap or eDirectory authenticators. In that case, you may indicate manually the group name), in which the groups are registered without being able to perform a search. To look for a group, click "Search". We can write down a root name to enclose the search. If we leave this field empty, all the available groups on the authenticator will appear. If we need to add more than one group, we’ll have to do it one by one.
Once the group is selected, click “Accept”. If you know the name, you can write it down directly, but it is recommended to check that it appears in the right way in the search option. The groups, metagroups and users can be temporarily activated or deactivated.
Page 109 of 162
UDS Enterprise 1.7 Installation, Administration & User Guide
www.udsenterprise.com
To create a metagroup, we select the groups that will form part of the metagroup, we choose a name for the new group and we click “Accept.” A user will belong to this metagroup if he belongs to all the groups which form the metagroup.
The users of the configured groups are automatically added to the system when they connect to the UDS platform for the first time, except in “Internal” or “by IP” authenticators, in which the users will have to be manually registered. If we need to register new users manually, to assign special permissions, before they connect for the first time and they add themselves automatically, we’ll have to select the authenticator and in “Users” tab click "New".
Page 110 of 162
UDS Enterprise 1.7 Installation, Administration & User Guide
www.udsenterprise.com
The additional “Staff” parameter allows access to downloads (UDS actor) and to the UDS administration. The additional “Admin” parameter allows access to downloads (UDS actor), to the administration and also allows for the modification of advanced UDS configurations (Tab “Tools” - “Configuration”). An “Admin” user has to simultaneously be a “Staff” member. By clicking "Search" button we can search users created in the authenticator and add them. Once the user has been created, click "Edit" to check that the user has been automatically assigned to the group it belongs.
Page 111 of 162
UDS Enterprise 1.7 Installation, Administration & User Guide
www.udsenterprise.com
If we register a user that belongs to a group which is not registered in the authenticator, it will appear without group and we won’t be able to use that user.
The "Staff member" and "Admin" user options can be modified anytime. To delete a user, a group or a metagroup, select it and click "Delete" button. If we have registered users in the system that belong to a group and this group is deleted, the users won’t have an assigned group and they couldn’t be validated in the system.
Page 112 of 162
UDS Enterprise 1.7 Installation, Administration & User Guide
www.udsenterprise.com
4.3.1 Creating "Internal Database" groups and users
In an Internal Database authenticator the first thing we have to do is create a group or groups of users. Select the Internal Database authenticator and in “Groups” tab click "New".
Once the group or groups of users are created, register the users and assign them to one or several groups. Select the Internal Database authenticator and in “Users” tab click "New".
Page 113 of 162
UDS Enterprise 1.7 Installation, Administration & User Guide
www.udsenterprise.com
4.3.2 Creating IP Authenticator groups and users
The creation of a group in the “by IP” authenticator is different from the other ones, because in this case it will be a range of IPs addresses which will be registered to allow access to all the hardware within this range. This range of addresses is defined as follows: IP address start range – IP address end range Select “IP Authenticator" authenticator and in "Groups" tab click "New".
Page 114 of 162
UDS Enterprise 1.7 Installation, Administration & User Guide
www.udsenterprise.com
The IP addresses that will be those of the new users, will be automatically added to the “Users” tab the first time they log in.
Page 115 of 162
UDS Enterprise 1.7 Installation, Administration & User Guide
www.udsenterprise.com
4.4 Configuring OS Managers
An OS Manager initiates a previously configured type of service. The UDS Actor, hosted on the virtual desktop, is responsible for the interaction between the OS and the broker based on the configurations or type of OS Manager chosen. In order to perform VDI deployments via Linked Clones, you will have to select the disconnection behavior of the Linked Clones, within the configuration of each OS Manager. If you configure a non persistent desktop policy, you can indicate the idle user time before the system will automatically log out. You can choose different types of OS Managers.
Page 116 of 162
UDS Enterprise 1.7 Installation, Administration & User Guide
www.udsenterprise.com
4.4.1 Linux OS Manager
A Linux OS Manager is used for virtual desktops based on Linux systems. It performs the rename machine tasks.
In order to configure Linux OS Manager, enter the name and configure which action the system will perform when a user disconnects:
Keep service assigned: When a user logs out the desktop won’t undergo any
change. If this same user requests again a virtual machine to the system, the
system will provide the same virtual desktop
Remove service: When a user logs out, the system will destroy the desktop. If
this same user requests again a virtual machine to the system, the system will
provide a new virtual desktop
When we configure non persistent desktops (Remove service) we can specify a
máximum idle time (in seconds) in the virtual desktop. When it finishes, the
UDS actor will automatically log out from the virtual desktop. The “Max. Idle
time” field doesn’t apply to persistent desktops (keep service assigned)
Page 117 of 162
UDS Enterprise 1.7 Installation, Administration & User Guide
www.udsenterprise.com
4.4.2 Linux Random Password OS Manager
A Linux Random Password OS Manager is used for virtual desktops based on Linux systems which require a higher level of security in user access.
When used, a random password is assigned to an existing local user, which has been previously defined during the configuration process, in each new deployed virtual desktop, thus providing a higher level of security in the access.
Page 118 of 162
UDS Enterprise 1.7 Installation, Administration & User Guide
www.udsenterprise.com
In order to configure a Linux Ramdom Password OS Manager, enter the following data:
OS Manager name
Local user defined on the template
The action that the system will perform when the user logs out is configured:
o Keep service assigned: When a user logs out the desktop won’t undergo
any change. If this same user requests again a virtual machine to the system, the system will provide the same virtual desktop
o Remove service: When a user logs out, the system will destroy the desktop. If this same user requests again a virtual machine to the system, the system will provide a new virtual desktop
When we configure non persistent desktops (Remove service) we can specify a máximum idle time (in seconds) in the virtual desktop. When it finishes, the UDS actor will automatically log out from the virtual desktop. The “Max. Idle time” field doesn’t apply to persistent desktops (keep service assigned)
Page 119 of 162
UDS Enterprise 1.7 Installation, Administration & User Guide
www.udsenterprise.com
4.4.3 Windows Basic OS Manager
A Windows Basic OS Manager is used for virtual desktops based on Windows systems which aren’t part of a domain.
In order to configure a Windows Basic OS Manager, enter the name and configure which action the system will perform when a user disconnects.
Keep service assigned: When a user logs out the desktop won’t undergo any change. If this same user requests again a virtual machine to the system, the system will provide the same virtual desktop
Remove service: When a user logs out, the system will destroy the desktop. If this same user requests again a virtual machine to the system, the system will provide a new virtual desktop
When we configure non persistent desktops (Remove service) we can specify a
máximum idle time (in seconds) in the virtual desktop. When it finishes, the
UDS actor will automatically log out from the virtual desktop. The “Max. Idle
time” field doesn’t apply to persistent desktops (keep service assigned)
Page 120 of 162
UDS Enterprise 1.7 Installation, Administration & User Guide
www.udsenterprise.com
4.4.4 Windows Domain OS Manager
A Windows Domain OS Manager is used for virtual desktops based on Windows systems which are part of a domain.
Page 121 of 162
UDS Enterprise 1.7 Installation, Administration & User Guide
www.udsenterprise.com
In order to configure a "Windows Domain OS Manager", enter the following data:
The name of the OS Manager
The domain name to which the virtual desktops deployed with this OS Manager
are going to belong
User credentials with permission to add machines to the domain
Information of the Organizing Unit (OU) where the virtual desktops deployed
with this OS Manager are going to be registered (if we don’t write anything, the
desktops will be located in the branch by default)
Configure the action the system will perform when a user logs out:
o Keep service assigned: When a user logs out the desktop won’t undergo
any change. If this same user requests again a virtual machine to the
system, the system will provide the same virtual desktop
o Remove service: When a user logs out, the system will destroy the
desktop. If this same user requests again a virtual machine to the
system, the system will provide a new virtual desktop
When we configure non persistent desktops (Remove service) we can specify a
máximum idle time (in seconds) in the virtual desktop. When it finishes, the
UDS actor will automatically log out from the virtual desktop. The “Max. Idle
time” field doesn’t apply to persistent desktops (keep service assigned)
Page 122 of 162
UDS Enterprise 1.7 Installation, Administration & User Guide
www.udsenterprise.com
4.4.5 Windows Random Password OS Manager
A Windows Random Password OS Manager is used for virtual desktops based on Windows systems that are not part of a domain and require a higher level of security in the user access.
Using this assigns a random password to an existing user, previously defined during configuration, in each new deployed virtual desktop, thus providing a higher level of access security.
Page 123 of 162
UDS Enterprise 1.7 Installation, Administration & User Guide
www.udsenterprise.com
To configure a Windows Random Password OS Manager enter the following data:
OS Manager Name
Local user defined in the template
Password initially established for the local user in the template
Configure which action the system will perform when a user disconnects:
o Keep service assigned: When a user logs out the desktop won’t undergo
any change. If this same user requests again a virtual machine to the system, the system will provide the same virtual desktop
o Remove service: When a user logs out, the system will destroy the desktop.
If this same user requests again a virtual machine to the system, the system will provide a new virtual desktop
When we configure non persistent desktops (Remove service) we can specify a máximum idle time (in seconds) in the virtual desktop. When it finishes, the UDS actor will automatically log out from the virtual desktop. The “Max. Idle time” field doesn’t apply to persistent desktops (keep service assigned)
Page 124 of 162
UDS Enterprise 1.7 Installation, Administration & User Guide
www.udsenterprise.com
4.5 Configuring Networks
UDS allows registering several networks to allow or deny access to virtual desktops. These networks, together with Transports will define what kind of access the users will have to their virtual desktops generated by UDS. To add a network, go to "Connectivity" section and click "New" in "Current Networks" section.
Page 125 of 162
UDS Enterprise 1.7 Installation, Administration & User Guide
www.udsenterprise.com
Write a descriptive name and a network range (most existing formats are supported).
If no network is registered, access to the virtual desktops will be allowed from any network.
Page 126 of 162
UDS Enterprise 1.7 Installation, Administration & User Guide
www.udsenterprise.com
4.6 Configuring Transports
In order to connect to the virtual desktops, you must create Transports. These are small applications that will be run on the client and which will be responsible for providing access to the implemented service. Depending on what type of virtual desktop is configured, the location and way of connection to our virtual desktops, we must create different types of transports. The following Transports are currently available:
We can configure the "Transport" indicated as "direct" for users accesses from an internal LAN, VPN, LAN Extension, etc... We can configure the "Transport" indicated as "Tunneled" to user Access through a WAN. These "Transport" will be supported in the UDS Tunneler server to make the connection against the virtual desktops. The HTML5 "Transport" can be used for any type of Access. This "Transport" uses the UDS Tunneler server to make the connection against the virtual desktops.
Page 127 of 162
UDS Enterprise 1.7 Installation, Administration & User Guide
www.udsenterprise.com
To create a "Transport", in the "Connectivity" section, click "New" in the section "Current Transports".
Page 128 of 162
UDS Enterprise 1.7 Installation, Administration & User Guide
www.udsenterprise.com
4.6.1 HTML5 RDP Transport
A "HTML5 RDP Transport" allows Access to Windows and Linux virtual desktops through RDP protocol using a browser which supports HTML5 (for Linux desktops the machines must have the XRDP packet installed. For Windows desktops the RDP access need to be set up). This transport uses UDS Tunneler server to make the connection against the virtual desktops. It has to be configured beforehand in order to work properly.
For HTML5 RDP Transport, we configure the name of the transport, the IP address of the UDS tunneler server and port (“Tunnel Server” field) with the format https://IP_Tunneler:10443 (port by default). We indicate whether we want to redirect specific credentials to the virtual desktop, and if the “Empty creds” box is checked, no credential will pass through to the virtual desktop. If we do not check the “Empty creds” box and enter a “username” and “password” (it is also possible to enter a domain name), these credentials will be redirected to the virtual desktops. In the "Network access" section, we indicate if in the selected network in "Networks" access to users through this “Transport” will be allowed (the available networks will be the configured ones in the "Networks" section).
Page 129 of 162
UDS Enterprise 1.7 Installation, Administration & User Guide
www.udsenterprise.com
We can also indicate the priority of this transport. The lower that priority is, the higher it will appear on the list of transports available in virtual desktop window of each user (this field admits negative values).
Page 130 of 162
UDS Enterprise 1.7 Installation, Administration & User Guide
www.udsenterprise.com
4.6.2 NX Transport (direct)
A "NX Transport (direct)" allows Access to Linux virtual desktops through NX software (the virtual machines and the connection clients must have NX installed). Currently, the NX supported version is 3.5.
For a NX Transport (direct), we configure the transport name, we indicate whether we want to redirect specific credentials to the virtual desktop. If the “Empty creds” box is checked, no credential will pass through to the virtual desktop. If we do not check the “Empty creds” box and enter a “username” and “password”, these credentials will be redirected to the virtual desktops. In the "Network access" section, we indicate if in the selected network in "Networks" access to users through this “Transport” will be allowed (the available networks will be the configured ones in the "Networks" section). We can also indicate the priority of this transport. The lower that priority is, the higher it will appear on the list of transports available in virtual desktop window of each user (this field admits negative values). We can also indicate what port and optimization connection parameters we want to use for the connection, such as: "Connection", "Session", "Disk Cache" and "Memory Cache".
Page 131 of 162
UDS Enterprise 1.7 Installation, Administration & User Guide
www.udsenterprise.com
Page 132 of 162
UDS Enterprise 1.7 Installation, Administration & User Guide
www.udsenterprise.com
4.6.3 NX Transport (tunneled)
A "NX Transport (tunneled)" allows Access to Linux virtual desktops through NX software (the virtual machines and the connection clients must have NX installed). Currently, the NX supported version is 3.5 This transport uses UDS tunneler server to make the connection against the virtual desktops, and it needs to be configured beforehand in order to work properly.
For a NX Transport (tunneled), we configure the transport name, the UDS Tunneler server IP address and a port (“tunnel server” field) with the format IP_Tunneler:443 (port by default). We indicate if we want to redirect specific credentials to the virtual desktop. If we check the “Empty creds” box, no credential will be passed to the virtual desktop. If we don’t check the “Empty creds” box and we indicate a “username” and “password”, these credentials will be redirected to the virtual desktop. In the "Network access" section, we indicate if in the selected network in "Networks" access to users through this “Transport” will be allowed (the available networks will be the configured ones in the "Networks" section). We can also indicate the priority of this transport. The lower that priority is, the higher it will appear on the list of transports available in virtual desktop window of each user (this field admits negative values). We can also indicate what port and optimization connection parameters we want to use for the connection, such as: "Connection", "Session", "Disk Cache" and "Memory Cache".
Page 133 of 162
UDS Enterprise 1.7 Installation, Administration & User Guide
www.udsenterprise.com
Page 134 of 162
UDS Enterprise 1.7 Installation, Administration & User Guide
www.udsenterprise.com
4.6.4 RDP Transport (direct)
A "RDP Transport (direct)" allows access to Windows virtual desktops through RDP protocol (the virtual machines must have RDP service enabled).
For the RDP Transport (direct), we configure the transport name, we indicate whether we want to redirect specific credentials to the virtual desktop. If the “Empty creds” box is checked, no credential will pass through to the virtual desktop. If we do not check the “Empty creds” box and enter a “username” and “password” (it is also possible to enter a domain name), these credentials will be redirected to the virtual desktop. In the "Network access" section, we indicate if in the selected network in "Networks" access to users through this “Transport” will be allowed (the available networks will be the configured ones in the "Networks" section). We can also indicate the priority of this transport. The lower that priority is, the higher it will appear on the list of transports available in virtual desktop window of each user (this field admits negative values). We can also indicate the parameters “Allow Smartcards”, “Allow Printers”, “Allow Drives” and “Allow Serials”.
Page 135 of 162
UDS Enterprise 1.7 Installation, Administration & User Guide
www.udsenterprise.com
Page 136 of 162
UDS Enterprise 1.7 Installation, Administration & User Guide
www.udsenterprise.com
4.6.5 RDP Transport (tunneled)
A "RDP Transport (tunneled)" allows access to Windows virtual desktops through RDP protocol (the virtual machines must have RDP service enabled). This transport uses UDS Tunneler server to make the connection against the virtual desktops. It must be configured beforehand in order to work properly.
For the RDP transport (tunneled), we configure the transport name, the IP address of the UDS tunneler server and port (“Tunnel server” field) with the format: IP_Tunneler:443 (port by default). We indicate whether we want to redirect specific credentials to the virtual desktop, and if the “Empty creds” box is checked, no credential will pass through to the virtual desktop. If we do not check the “Empty creds” box and enter a “username” and “password” (it is also possible to enter a user domain), these credentials will be redirected to the virtual desktop. In the "Network access" section, we indicate if in the selected network in "Networks" access to users through this “Transport” will be allowed (the available networks will be the configured ones in the "Networks" section). We can also indicate the priority of this transport. The lower that priority is, the higher it will appear on the list of transports available in virtual desktop window of each user (this field admits negative values). We can also indicate the parameters “Allow Smartcards”, “Allow Printers”, “Allow Drives” and “Allow Serials”.
Page 137 of 162
UDS Enterprise 1.7 Installation, Administration & User Guide
www.udsenterprise.com
Page 138 of 162
UDS Enterprise 1.7 Installation, Administration & User Guide
www.udsenterprise.com
4.6.6 RGS Transport (direct)
A "RGS Transport (direct)" allows access to Windows virtual desktops through RGS protocol (the virtual machines and the connection clients must have RGS service installed).
For the RGS transport (direct), we configure the transport name and we indicate whether we want to redirect specific credentials to the virtual desktop. If the “Empty creds” box is checked, no credential will pass through to the virtual desktop. If we do not check the “Empty creds” box and enter a “username” and “password” (it is also possible to enter a user domain), these credentials will be redirected to the virtual desktop. In the "Network access" section, we indicate if in the selected network in "Networks" access to users through this “Transport” will be allowed ( the available networks will be the configured ones in the "Networks" section). We can also indicate the priority of this transport. The lower that priority is, the higher it will appear on the list of transports available in virtual desktop window of each user (this field admits negative values). We can also indicate the parameters “Image Quality”, “Adjustable Quality”, “Min Adjustable Quality”, “Adjustable Frame Rate”, “Match Local Resolution”, “Redirect USB”, “Redirect Audio” and Redirect Mic”.
Page 139 of 162
UDS Enterprise 1.7 Installation, Administration & User Guide
www.udsenterprise.com
Page 140 of 162
UDS Enterprise 1.7 Installation, Administration & User Guide
www.udsenterprise.com
4.6.7 RGS Transport (tunneled)
A "RGS Transport (tunneled)" allows access to Windows virtual desktops through RGS protocol (the virtual machines and the connection clients must have RGS service installed). This transport uses UDS Tunneler server to make the connection against the virtual desktops. It must be configured beforehand in order to work properly.
For the RGS Transport (tunneled), we configure the transport name, the IP address of the UDS Tunneler server and port (“Tunnel server” field) with the format IP_Tunneler:443 (port by default). We indicate whether we want to redirect specific credentials to the virtual desktop, and if the “Empty creds” box is checked, no credential will pass through to the virtual desktop. If we do not check the “Empty creds” box and enter a “username” and “password” (it is also possible to enter a user domain), these credentials will be redirected to the virtual desktop. In the "Network access" section, we indicate if in the selected network in "Networks" access to users through this “Transport” will be allowed (the available networks will be the configured ones in the "Networks" section). We can also indicate the priority of this transport. The lower that priority is, the higher it will appear on the list of transports available in virtual desktop window of each user (this field admits negative values). We can also indicate the parameters “Image Quality”, “Adjustable Quality”, “Min Adjustable Quality”, “Adjustable Frame Rate”, “Match Local Resolution”, “Redirect USB”, “Redirect Audio” and Redirect Mic”.
Page 141 of 162
UDS Enterprise 1.7 Installation, Administration & User Guide
www.udsenterprise.com
Page 142 of 162
UDS Enterprise 1.7 Installation, Administration & User Guide
www.udsenterprise.com
4.7 Configuring Services Pools
Once the different pieces of UDS platform are configured, it is time to create a “Service Pools”. This will be made up by a “Base Service” created from a “Service Provider” and an “OS Manager”. We will have to indicate one or several “Transports”, one or several access “Network” (if no access network is specified, all networks will be allowed) and a group or groups of users to access this service. To create a "Service Pools" click on "New".
To configure a “Service Pools” it is necessary to indicate: Name: Service name which will be shown to the user to access the virtual desktop. Base Services: Base service configured beforehand in a "Service Provider", where it will be used to make the virtual desktops based in “Linked Clones” deployment. OS Manager: We will indicate an “OS Manager" created beforehand which configuration will be applied to each virtual desktop generated in this "Services Pool". Associated image: image associated to the service, It must first be added to the image repository accessible from the "Tools" - "Gallery" section. Initial available services: Virtual desktops that will be created, configured and will be initially in the system. Services to keep in cache: Virtual desktops available in the system cache. These desktops will be configured and ready to be assigned (this number of desktops will be automatically generated until the maximum number of machines indicated in the field "Maximum number of services to provide" will be reached).
Page 143 of 162
UDS Enterprise 1.7 Installation, Administration & User Guide
www.udsenterprise.com
Services to keep in L2 cache: Virtual desktops in sleeping mode. These desktops will be configured and ready to be assigned when the system demands new desktops. Maximum number of services to provide: Maximum number of virtual desktops created by UDS system in this "Service Pool". Show Transports: If checked, the users can select and access a desktop through different transports in case more than one is available. If it is not checked, users only will be able to access the desktop through the transport by default (the one with less priority). Publish on creation: If this option is set up, the system will publish the new “Service Pool” when the user saves the creation of the new "Service Pool". It is is not checked, the desktops will have to be manually published (from the “Publications” tab).
Page 144 of 162
UDS Enterprise 1.7 Installation, Administration & User Guide
www.udsenterprise.com
When we save the creation of a "Service Pools" and if we have selected the option "Publish on creation", the system will start the publication of the service generating the base machine on which the virtual desktops will be deployed. Clicking the "Delete" button, we will be able to completely delete a "Service Pool" and clicking “Edit" we will be able to change the service pool name, the image associated to the service, the access to all transports and all system cache values (Initial available services, Services to keep in cache, Services to keep in L2 cache and Maximum number of services to provide). But the "Base Service" and "OS Manager" can’t be modified once the “Service Pool” is created.
Page 145 of 162
UDS Enterprise 1.7 Installation, Administration & User Guide
www.udsenterprise.com
Once a "Service Pool" is created, we select it and we’ll have the following control and configuration menus available:
Assigned Services: Virtual desktops assigned to users. It shows information
about the desktop creation date, revision number (or publication) on which the
desktop is generated, the MAC address of the VM network card, the virtual
desktop DNS and IP name, the current desktop state, if it is being used, the IP
name of the connection client, the machine owner and the UDS agent version
installed on the base machine
Selecting the virtual desktop and clicking on "Delete" we can delete it manually.
Cache : Virtual desktops available in the system cache (including level 2 cache machines). These desktops will go through different states: o In Preparation: In this state the virtual desktops are being created in the
virtualization platform
Page 146 of 162
UDS Enterprise 1.7 Installation, Administration & User Guide
www.udsenterprise.com
o Waiting OS: In this state the virtual desktops are being configurated with
the parameters indicated in the “OS Manager”
o Valid: When a virtual desktop is in this state, it is available for use
Groups: To allow the users connection, it is necessary to assign access groups
or metagroups. These groups or metagroups must be created in the
“Authenticators” section and we will be able to assign one or several access
groups or metagroups to each “Service Pools”
Page 147 of 162
UDS Enterprise 1.7 Installation, Administration & User Guide
www.udsenterprise.com
We select the “Authenticator” and based on this choice we select the “Group Name”.
Transports: The “Transport” to make the connection with the virtual desktop (beforehand added in the “Transports” section) will be indicated. The "Transport" with less priority will be configured by the system by default. For the other ones, the user will have to open the pull- down menu in the virtual desktops access window and select the one that corresponds
Select the “Transport" we want to use in this "Service Pool" and save.
Page 148 of 162
UDS Enterprise 1.7 Installation, Administration & User Guide
www.udsenterprise.com
Publications: From this menu we will be able to make a new service
publication. Once the publication process has finished, the whole system cache with the new Linked Clones based on this last publication will be regenerated
If we make a new publication, a new base machine will be generated and once it will be available, the system will delete the virtual desktops from the previous version and it will generate new ones based on the new publication.
Page 149 of 162
UDS Enterprise 1.7 Installation, Administration & User Guide
www.udsenterprise.com
5. DEPLOYING VIRTUAL DESKTOPS WITH UDS
ENTERPRISE
Once one or several Service Pools are available, we can initiate a connection to a virtual desktop. We will gain access via a web browser (the supported browsers are Internet Explorer, Chrome and Firefox) to the broker address or name, enter a valid username and password and select the authenticator if we have more than one available.
In the available services screen, the services that the user with which we initiated the session in the UDS system has access to will appear. Click on the one with which we want to start the connection.
Page 150 of 162
UDS Enterprise 1.7 Installation, Administration & User Guide
www.udsenterprise.com
By default, if we click directly on the service image we will make the connection with the Transport which has the lower priority. If we have configured several Transports, a pull-down menu will appear, where we will be able to select the Transport we are going to use to connect to the virtual desktop.
To start the connection to the virtual machine, you must have Java installed in the client machine to start the connection for all the transports except HTML5. For connections by NX we will have to have the software NX installed and for connections by RGS you must have the RGS software installed. RDP connection example:
Page 151 of 162
UDS Enterprise 1.7 Installation, Administration & User Guide
www.udsenterprise.com
HTML5 connection example:
NX connection example:
Once the connection is made, the virtual desktop will be available for use.
Page 152 of 162
UDS Enterprise 1.7 Installation, Administration & User Guide
www.udsenterprise.com
6. UDS ENTERPRISE ADVANCED CONFIGURATION
UDS provides a series of advanced parameters which will define the running of the system. These parameters will be responsible for defining aspects like security, connectivity, operating mode… both of UDS system and its communication with the virtual platforms (VMware, oVirt/RHEV, Hyper-V and XenServer) registered on UDS. In this document we will only show the system variables that are considered to be the more useful ones to manage the virtual desktops. When using the variables which aren’t mentioned here, it is recommended not to modify the default values, as some of them indicate how the system has to work (number of simultaneous tasks, time for tasks execution, programmed checks, etc…) and a wrong parameter modification may completely stop the system or make it work in a wrong way. Once the values of one of the UDS advanced configuration variables have been modified, it will be necessary to reboot the UDS Server so that the changes will be applied. If you want to modify any value which isn’t included in this section, we recommend you to contact the UDS Enterprise support team in order to verify that change and confirm that it doesn’t affect in a negative way to the running of UDS system.
Page 153 of 162
UDS Enterprise 1.7 Installation, Administration & User Guide
www.udsenterprise.com
6.1 UDS advanced parameters
In order to access the UDS advanced configuration parameters, access “Tools” section and click “Configuration”:
6.1.1 UDS
The most important parameters regarding UDS internal procedures, appearance and communication with the hypervisor platforms. AutorunService = It makes the direct access to the virtual desktop when a user only has one service assigned (0 = off 1 = on). If you turn this parameter on, the users who only have one virtual desktop assigned will connect to it straightaway, the window where you select the service won’t appear and the first configured transport will be used. Default value 0.
Page 154 of 162
UDS Enterprise 1.7 Installation, Administration & User Guide
www.udsenterprise.com
CustomHtmlLogin= HTML code for partial customization of the UDS login page. The code you enter will appear under the user login box in the UDS Access dashboard. Empty by default. DisallowGlobalLogin = If it is turned on, the entire authenticators list won’t appear (0 = off 1 = on). If this variable is turned on, you must use a “short name” to see an authenticator and allow user access to the system. Default value 0 RedirectToHttps = It automatically redirects UDS Enterprise access from http to https (0 = off 1 = on). Default value 0 SessionExpireTime = It indicates the maximum time a user session will be opened after publishing something new. After, the user session will be closed and the system will delete the service. Default value 24 Hours. StatsDuration = It indicates how long the system will keep the statistics. Default value 365 days. UDSTheme = Name of the folder which contains the HTML templates for the login Windows, user, preferences, downloads, etc… Default name html5.
6.1.2 RGS
Find below the description of the parameters related to the RGS Transport: DownloadUrl = Web address to download RGS software. TunnelOpenedTime = Maximum time the tunnel will wait for the RGS connection to be opened. If the connection isn’t carried out in the time indicated in this variable, it will be canceled and you will have to make the connection again (if you make the connection using slow clients, it is recommended to increase this value) Default value 30 seconds.
Page 155 of 162
UDS Enterprise 1.7 Installation, Administration & User Guide
www.udsenterprise.com
6.1.3 SAML
Find below the description of the parameters related to the SAML authenticator: Global logout on exit = It indicates the logout mode (0 = off 1 = on). If it is enabled, when you logout from UDS you also logout from SAML. Default value 0. IDP Metadata Cache = Time the IDP.m searched metadata are kept. Default value 86400 seconds (24 hours). Organization Display Name = Organization name displayed. Organization Name = Organization name. Organization URL = Organization web address. User cleanup = It indicates how often the system cleans up the users without activity. If a user remains inactive for the time indicated in this variable, the system will delete it. Default value 2592000 seconds (30 days).
6.1.4 IPAUTH
These variables are inactive in this UDS Enterprise version.
6.1.5 NX
Find below the description of the parameters related to the NX Transport: DownloadUrl = Web address to download NX software. DownloadUrlMACOS = Web address to download NX software for MAC.
Page 156 of 162
UDS Enterprise 1.7 Installation, Administration & User Guide
www.udsenterprise.com
6.1.6 CLUSTER
These variables are inactive in this UDS Enterprise version.
6.1.7 WYSE
Find below the description of the parameters related to the connection with Wyse clients: Autoconnect = It allows the automatic connection of the device. Default value no. Colors = It defines the quality of the colours displayed during the connection. Default value High. DefaultUser = Default user redirected to the device. Default value UDS. Language = Device language. Default value us. Privilege = User privilege level. Default value NONE. For more details about these parameters see Wyse official documentation or the following reference guide: http://www.freewysemonkeys.com/downloads/wtos/Wyse%20Thin%20OS%2064%20Parameters.pdf
6.1.8 ENTERPRISE
Find below the description of the parameters related to UDS Enterprise subscription: Serial Number = Subscription activation code. During the UDS Server configuration you must indicate a valid serial number. Using this variable you can update or change it.
Page 157 of 162
UDS Enterprise 1.7 Installation, Administration & User Guide
www.udsenterprise.com
6.1.9 SECURITY
Find below the description of the parameters related to UDS system security: AdminIdleTime = It indicates how long an administrator session will be opened. After this period, you must authenticate yourself again in the system. Default value 14400 seconds (4 hours). AllowRootWebAccess = It allows the root user login via web (0 = off 1 = on). The modification of this variable doesn’t affect the root user access through the administration client. Default value 1. RootPass = Root user password, previously indicated in the UDS Server configuration script. SuperUser = User with UDS system administration rights. By default: root. Trusted Hosts = Hosts considered to be secure by UDS. These host can make sensitive requests to UDS, for example tunnelers (it is recommended to modify this variable so that the only displayed option is the list of tunnelers). By default * (all allowed), it admits addresses range values. UserSessionLength = It indicates how long the user session will be opened. After this period, it will be necessary for the user to authenticate himself again in the system. Default value 14400 seconds (4 hours)
Page 158 of 162
UDS Enterprise 1.7 Installation, Administration & User Guide
www.udsenterprise.com
6.1.10 VMWARE
Find below the description of the parameters related to VMware vSphere virtual platform: MaxRetriesOnError = Number of times and operation is retried in case VMware reports an error to UDS system. Default value 63 retries. MinUsableDatastoreGB = Minimum free space in a datastore to create the virtual desktops. If the VMware platform datastores selected to create services in UDS have less free space than the value of this variable, the virtual desktops won’t be created. Once this value is modified or the needed space is available, the system will work properly. Default value 30.
Page 159 of 162
UDS Enterprise 1.7 Installation, Administration & User Guide
www.udsenterprise.com
6.2 Image gallery
UDS has a repository of images that may be associated to a “Service Pool" to facilitate the identification of the virtual desktop. The supported formats are: PNG, JPEG and GIF. The maximum image size is 256 Kb. To access UDS’ image Gallery, enter "Tools" section and select "Gallery":
Click on “New” to add the image to the repository and write a name. Click on “Select image” to search the image we want to save.
Page 160 of 162
UDS Enterprise 1.7 Installation, Administration & User Guide
www.udsenterprise.com
Once the image is stored, it will be available in order to be assigned to a “Service Pool” (see more details in 4.7).
Page 161 of 162
UDS Enterprise 1.7 Installation, Administration & User Guide
www.udsenterprise.com
6.3 Flush System Cache
In order to flush the UDS system’s cache, enter the “Tools” section and click on “Flush cache”.
The most common reasons to flush the system cache are:
Blocking of a user: when a user enters an invalid password up to 4 consecutive
times, UDS blocks that user. To unlock it it will be necessary to flush the cache
system
Inventory update: it is possible that when you edit a "Service", some elements
as datastores, networks, base machines, etc. recently added, are not available.
To view them, we will have to flush the system cache. In this way the broker will
again make the request to the hypervisor and the data will be updated
Page 162 of 162
UDS Enterprise 1.7 Installation, Administration & User Guide
www.udsenterprise.com
7. ABOUT VIRTUALCABLE
VirtualCable commercializes UDS Enterprise via a subscription model, including product support and segment updates by number of users. VirtualCable also offers a broad portfolio of professional services in order to help its clients in both installation processes and UDS Enterprise configuration and in virtualization projects with other platforms. For more information, visit www.udsenterprise.com or email us at [email protected] u
All the proper names of programs, operating systems, hardware, etc. that appear in this document are registered trademarks of their respective companies or organizations. All rights reserved. The content of this work is protected by law, which establishes prison sentences and /or fines in addition to appropriate compensation for damages for the ones that copy, plagiarise, distribute or communicate publically, whole or in part, a literary, artistic or scientific work or its transformation, interpretation or artistic execution fixed in any type or format or communicated through any means without the required authorization.
-END OF DOCUMENT-