Tutorial Solid Works- Membuat Core Dan Cavity Sederhana
Transcript of Tutorial Solid Works- Membuat Core Dan Cavity Sederhana
Tutorial SolidWorksMembuat Core dan Cavity sederhana.
CAD di susun oleh :
Agus Fikri [email protected] http://agus-fikri.blogspot.com
MOLD disusun oleh :
Ahmad HasnanDi dukung oleh :
Portal edukasi Indonesia Open Knowledge and Educationhttp://oke.or.id
Copyright oke.or.id Artikel ini boleh dicopy ,diubah , dikutip, di cetak dalam media kertas atau yang lain, dipublikasikan kembali dalam berbagai bentuk dengan tetap mencantumkan nama penulis dan copyright yang tertera pada setiap document tanpa ada tujuan komersial.
1 | Agus Fikri Rosjadi, Ahmad Hasnan, Tutorial Solid Works Membuat Core dan Cavity http://oke.or.id
Pendahuluan:setiap pembuatan benda plastik, terutama dengan menggunakan mesin injeksi, selalu ada yang namanya core dan cavity, apakah itu ? core dan cavity adalah dua bagian cetakan yang terpisah, dan ketika di temukan kembali akan membentuk sebuah benda, prinsipnya dengan mengisi ruang kosong dari core dan cavity ketika di temukan keduanya, perhatikan gambar berikut, sebagai contohnya, sebuah product yaitu mangkok plastik memerlukan dua bagian cetakan untuk membuatnya, yaitu bagian core dan bagian cavity.
Product
Cavity
Core
Dalam tutorial ini akan di jelaskan cara membuat Core dan Cavity sederhana menggunakan model mangkok seperti diatas namun mempunyai bentuk yang sedikit lebih rumit. Core dan Cavity adalah komponen utama dalam cetakan plastic (mold). Core akan membentuk permukaan dalam dari produk dan Cavity akan membentuk permukaan luar dari produk. Sebuah Parting Surface (bidang pemisah) akan memisahkan core dari cavity.
2 | Agus Fikri Rosjadi, Ahmad Hasnan, Tutorial Solid Works Membuat Core dan Cavity http://oke.or.id
Urutan proses dalam tutorial ini adalah: 1. membuat model mangkok. 2. mengecek draft menggunakan Draft Analysis. 3. Scale tool. 4. membuat parting lines. 5. membuat parting surfaces. 6. Tooling split (memisah core dan cavity sesuai dengan parting line) 7. Menggeser Core dari Cavity. 8. Memperbaiki penampakan dari Mold. 9. Membuat Assembly dari file Part Multi Bodies. Selebihnya silahkan ikuti langkah-langkah dibawah ini 1. Membuat model berupa mangkok Buka SolidWork > klik New Klik Sketch > pilih Part > klik OK > menggunakan
> pilih Front Plane
Line , Arc dan Spline > buat Sketch dengan bentuk seperti di bawah ini, hindari garis vertical, kecuali untuk sumbu putar nya. Klik Exit Sketch
Klik Features > klik Revolved Boss/Base , untuk Axis of Revolution nya pilih garis vertical (tanda panah), tutup kotak dialog .
3 | Agus Fikri Rosjadi, Ahmad Hasnan, Tutorial Solid Works Membuat Core dan Cavity http://oke.or.id
Klik Fillet > buat Radius pada ujung-ujung mangkok, seperti pada gambar di bawah ini.
Kenapa ujung mangkok memerlukan fillet, dalam mold sendiri suatu product plastic di usahakan mempunyai konsentrasi tegangan yang sekecil mungkin, konsentrasi tegangan ini terjadi di sudut-sudut tajam benda, karena itu dengan member fillet diharapkan dapat mengurngi konsentrasi tegangan bila nantinya product benar-benar dibuat moldnya. 2. Menganalisa draft Draft analysis berfungsi untuk menganalisa apakah masih ada undercut pada product yang akan di buat moldnya, undercut adalah bagian yang tidak bisa di buat dengan core dan cavity begitu saja, sehingga bila core dan cavity dipisahkan, product tidak sesuai dengan yang diinginkan. Lihat lebih lanjut di tutorial tentang mold 4 | Agus Fikri Rosjadi, Ahmad Hasnan, Tutorial Solid Works Membuat Core dan Cavity http://oke.or.id
Setelah Fillet selesai, kita akan menganalisa draft nya, pada menu pulldown, klik Tools > klik Draft Analysis . Akan keluar Draft Analysis property manager. Pilih Direction of Pull, tentukan Draft Angle, Klik tombol Calculate.
Klik Rotate View , dengan melihat pada Color Settings, kita bisa melihat bahwa sisi atas mangkuk sudah Positive Draft dan sisi bawah sudah Negative Draft, dan tidak ada yang berwarna kuning (membutuhkan Draft). tutup kotak dialog .
Warna hijau adalah positive draft, bagian positive draft kali ini kita gunakan sebagai core nantinya, sedangkan negative draft berwarna merah kita gunakan untuk membuat core. Warna kuning menunjukkan undercut, yang bila muncul berarti memerlukan undercut release, seperti slider dalam mold. Karena dalam product ini tidak terdapat warna kuning, untuk membuat mangkok cukup hanya menggunakan core dan cavity.
5 | Agus Fikri Rosjadi, Ahmad Hasnan, Tutorial Solid Works Membuat Core dan Cavity http://oke.or.id
3. Scale tool Scale tool adalah alat untuk membuat kompensasi penyusutan akibat pendinginan dari plastic material, setiap jenis plastic mempunyai besar penyusutan yang berbeda-beda, besarnya dinyatakan dengan persen (%), misalnya untuk produk mangkok berikut plastic material nya mempunyai penyusutan sebesar 5% setelah pendinginan maka pada scale tool angka yang di masukkan sebagai berikut = 1+ penyusutan = 1+ 5% = 1 + 5/100 = 1 + 0.05 = 1.05 Tool Scale di gunakan karena produk plastik akan menyusut setelah proses pendinginan. Pada menu pulldown, klik Insert > klik Molds > klik scale , Scale property manager akan keluar, expand Feature Manage design tree, pilih Fillet2, pilih Centroid, masukkan nilai skala yang di inginkan (1+05) . tutup kotak dialog .
6 | Agus Fikri Rosjadi, Ahmad Hasnan, Tutorial Solid Works Membuat Core dan Cavity http://oke.or.id
Tool Parting Line untuk membuat garis pemisah antara Core dan Cavity. Klik ikon Parting Line , property manager akan keluar, untuk kolom Direction of Pull, pilih sisi sebelah atas dari mangkok, klik tombol Draft Analysis.
Lalu pilih sisi (Edge) untuk parting line nya (tanda panah), tutup kotak dialog .
7 | Agus Fikri Rosjadi, Ahmad Hasnan, Tutorial Solid Works Membuat Core dan Cavity http://oke.or.id
Langkah selanjutnya adalah membuat Parting Surface, Parting Surface adalah perpanjangan dari Parting Line, digunakan untuk memisahkan Core dari Cavity. klik ikon Parting Surface , masukkan nilai yang di kehendaki pada kolom Distance, dan atur arah (Direction), tutup kotak dialog .
Langkah selanjutnya adalah Tooling Split, tooling split memerlukan Sketch untuk membentuk block Core & Cavity. Kita memilih Plane di Parting Surface, klik kiri di Parting Surface, klik ikon Tooling Split , pilih Standard View dengan Normal
8 | Agus Fikri Rosjadi, Ahmad Hasnan, Tutorial Solid Works Membuat Core dan Cavity http://oke.or.id
To Rectangle
, buat kotak didalam Parting Surface dengan ikon
Lalu Exit Sketch
, akan keluar Tooling Split property manager,
ganti Standard View dengan Front , ganti ukuran block atas dan block bawah dengan memasukan nilai baru pada kotak Block Size, tutup kotak dialog
Ganti Standard View dengan Isometric , sekarang memindahkan Core dari Cavity nya, pada pull down menu, klik Insert > Features > Move / Copy , akan keluar Move/Copy Body 9 | Agus Fikri Rosjadi, Ahmad Hasnan, Tutorial Solid Works Membuat Core dan Cavity http://oke.or.id
property manager, pilih block atas (Core), pemindahan (Translate), pilih sumbu Y, masukkan nilai yg dikehendaki, tutup kotak dialog
Silakan model di putar (Rotate View) , Untuk memperbaiki visibilitas, expand (klik tanda +) pada Solid Bodies, klik kanan Parting Line[1], pilih Hide Solid Body.
Expand Surface Bodies(3), lalu klik kanan dan Hide Surface Body pada Cavity Surface; Core Surface dan Parting Surface.
Parting Line di feature manager design tree juga di Hide, Hasilnya seperti pada gambar di bawah
10 | Agus Fikri Rosjadi, Ahmad Hasnan, Tutorial Solid Works Membuat Core dan Cavity http://oke.or.id
Klik ikon Edit Color , Color and Optics property manager akan keluar, untuk Selected Entities, buka Feature Manager Design tree pilih Tooling Split1, pilih warna untuk kolom Favorite, buka Optical Properties, geser kanan tombol Transparency, tutup kotak dialog
Save
part yang telah jadi.
11 | Agus Fikri Rosjadi, Ahmad Hasnan, Tutorial Solid Works Membuat Core dan Cavity http://oke.or.id
Selanjutnya kita akan membuat Assembly dari part multibody, di Solid Bodies , ubah nama Tooling Split, klik kiri lalu berhenti, ubah nama menjadi Cavity.
Ubah juga Body-Move/Copy Core
, ubah nama nya menjadi
Kita akan menyimpan Bagian part ke dalam file terpisah, klik kanan Core, pilih Insert into New Part, akan keluar jendela Save As, ubah nama file yang dikehendaki, lalu Save.
Klik Window pada pulldown menu, pilih file mangkok, klik kanan Cavity, pilih Insert into New Part, akan keluar jendela Save As, ubah nama file yang dikehendaki, lalu Save. 12 | Agus Fikri Rosjadi, Ahmad Hasnan, Tutorial Solid Works Membuat Core dan Cavity http://oke.or.id
Sekarang kita akan membuat file assembly yang terdiri dari Core dan Cavity yang telah kita buat sebelumnya, klik New , pilih
Assembly
, klik OK
, klik ikon Insert
Component untuk memasukkan kedua komponen (Core dan Cavity). Hasil Akhirnya seperti pada gambar di bawah ini.
Selesai.
13 | Agus Fikri Rosjadi, Ahmad Hasnan, Tutorial Solid Works Membuat Core dan Cavity http://oke.or.id






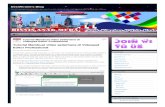

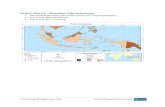
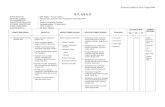
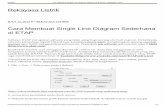


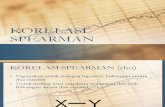




![Pertemuan Ke-3 (HTML Lanjut [1]) · Tabel § Membuat tabel sederhana § Menambahkan judul tabel § Mengatur lebar dan tinggi suatu tabel § Perataan dalam tabel § Membuat warna pada](https://static.fdocuments.in/doc/165x107/5b80df037f8b9aca778e3e28/pertemuan-ke-3-html-lanjut-1-tabel-membuat-tabel-sederhana-menambahkan.jpg)

