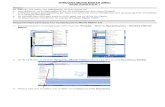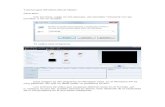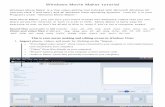Tutorial movie-maker
-
Upload
tecampinasoeste -
Category
Business
-
view
852 -
download
0
Transcript of Tutorial movie-maker

Tutorial Windows Movie Maker
Você pode usar o Windows Movie Maker para capturar áudio e vídeo para o computador a partir de uma câmera de vídeo, uma câmera da Web ou outra fonte de vídeo, e depois usar esse conteúdo capturado em seus filmes. Também é possível importar áudio, vídeo ou imagens fixas existentes para o Windows Movie Maker e usá-los nos filmes que você criar. Depois de editar o conteúdo de áudio e vídeo no Windows Movie Maker, o que pode incluir a adição de títulos, transições de vídeo ou efeitos, você pode salvar o filme final e compartilhá-lo com os amigos e a família.
NRTE SOROCABA 1
Para acessar o Movie Maker clique em Programas, Windows Movie Maker
Para acessar o Movie Maker clique em Programas, Windows Movie Maker
Clique na seta ao lado de Capturar Vídeo para acessar o Menu correspondente. Se a
intenção é criar um projeto a partir de imagens, clique em Importar Imagens. (ou
em Arquivos Importar para coleções).

Agora podemos criar efeitos nas imagens que constituem o projeto, assim como efeitos na transição entre as imagens:
Clique em Editar filmes
NRTE SOROCABA 2
Selecione a pasta onde a Imagem foi armazenada, clique sobre ela e em Importar.
Selecione a pasta onde a Imagem foi armazenada, clique sobre ela e em Importar.
Arraste a imagem para construir a seqüência que se constituirá o seu projeto. Este local é o Storyboard
Arraste a imagem para construir a seqüência que se constituirá o seu projeto. Este local é o Storyboard
Clique em Exibir efeitos de Vídeo
Clique em Exibir efeitos de Vídeo
Escolha o efeito e arraste sobre a figura no Storyboard.

Criando títulos
Em Editar filmes clique em Criar títulos ou créditos. Escolha entre:
NRTE SOROCABA 3
Clique em Exibir transições de vídeo selecione uma e arraste para os intervalos entre as imagens no Storyboard

Após escolher uma das opções de título, digite o título no campo de texto que se abriu.
Podemos também alterar fonte, cor, tamanho, posição do texto e transparência.
Para finalizar, clicar em concluído.
Podemos também importar um áudio para o projeto, clicando em Importar áudio e selecionando a pasta onde este está armazenado.
NRTE SOROCABA 4
Escolher efeitosEscolher efeitos
Podemos alterar fonte e animações escolhendo uma dessas opções
Podemos alterar fonte e animações escolhendo uma dessas opções

Para alterar o tempo em que cada imagem permanece na tela clique em Mostrar linha do tempo
Para facilitar na visualização e manuseio clique sobre a lupa.
Agora clique sobre a figura que deseja alterar o tempo de duração. A figura deverá ficar selecionada. Leve o cursor até a extremidade direita da figura e arraste até o ponto desejado.
Durante a elaboração do projeto é possível ter uma prévia do resultado final.
NRTE SOROCABA 5

Para salvar sua apresentação clique em Arquivo Salvar Projeto como, defina um local para armazenar sua apresentação e um nome para o arquivo.
Para salvar um projeto
1. No menu Arquivo, clique em Salvar Projeto. 2. Na caixa Nome do arquivo, digite o nome do arquivo e, em
seguida, clique em Salvar.
Para salvar Arquivo de filme
Local do Filme: Meu computador
Escolher a qualidade do filme
NRTE SOROCABA 6
Inserir um nome para o filme e Escolher um lugar para salvar