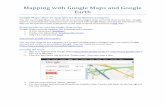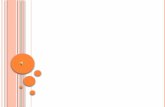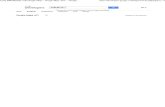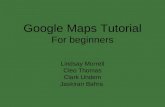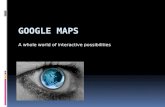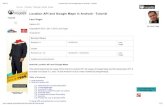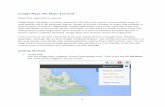Tutorial Google Maps
-
Upload
annasorolla -
Category
Education
-
view
75.997 -
download
3
description
Transcript of Tutorial Google Maps
- 1. TUTORIALG o o g l e maps Anna Sorolla Lerma [email_address]
2. Entramos enG o o g l e maps 3. Pinchamos en acceder 4. Nos aparecer esta pantalla 5. Introducimos datos de correo y contrasea 6. Nos lleva a la pantalla de Mis mapas y pinchamos encrear un mapa nuevo 7. Nos situamos en la casilla del ttulo, borramos Sin ttulo 8. Escribimos el ttulo deseado 9. Vamos a la casilla de Descripcin aadimos la descripcin deseada 10. Colaborar En este punto es dnde daremospermisos de colaboracin,en el caso de que deseemosgenerar un mapa entre varias personas. Las posibilidades son muchas:
-
- Entre varios docentes
- 11. Entre docente y alumnos
12. Entre varios centrosNota:los permisos los podemos dar ms adelante tambin volviendo a editar el mapa, si en esos momentos no tenemos claro quienes sern colaboradores. 13. Pincharemos en Colaborar 14. Nos aparece la siguiente pantalla superpuesta 15. Si queremos que cualquier usuario lo edite pincharemos en la casilla indicada 16. Introducimos los correos de los colaboradores en la casilla indicada 17. Para que los colaboradores puedan invitar a ms colaboradores pinchamos en la casilla indicada 18. Una vez introducidos los correos, enviamos las invitaciones pinchando en Enviar invitaciones 19. Los colaboradores aparecen en forma de lista. Podemos quitar permisos si nos hemos equivocado pinchando en eliminar 20. Si est correcto pinchamos en Aceptar 21. Nos lleva al mapa, por defecto est abierto alpblico(todos pueden verlo) 22. Pincharemos en Publicacin Restringida si no queremos que sea pblico 23. Guardamos cambios pinchando en Guardar 24. Insertar Marcadores en el Mapa Ahora es cuando aadimos los marcadores en el mapa, como:
- Texto
25. Imgenes 26. Archivos vdeo incrustados (embebed) 27. Archivos audio incrustados (embebed) sto lo podemos hacer bien embebiendo cdigos html, o bien editanto texto y aadiendo enlaces a un texto elegido. 28. Arrastramos el cursor para ampliar el mapa y situarnos en el lugar elegido 29. Pinchamos sobre el icono de marcadores 30. Lo arrastramos hasta el lugar elegido 31. Al soltar el marcador se abre la ventana de edicin del marcador 32. Aadimos el texto, por defecto enTexto sin formato 33. Introducimos texto, pero si queremos editarlo de forma enriquecida pinchamos sobre Texto enriquecido 34. Aparece el usual editor de textos de Google 35. Aadiremos fotos, enlaces, etc. 36. Para embeber vdeo, audio, etc. pinchamos sobre Edicin HTML 37. Nos aparece el texto escrito en cdigo html 38. Insertaremos elcdigo htmlcopiado de la aplicacin escogida (youtube, slideshare, etc.) 39. Cambiar el aspecto del marcador
-
- La edicin de marcadores nos permite:
-
-
- Cambiar el marcadorque sale por defecto por uno propuesto en la edicin
- 40. Aadir otro marcador que hayamos generado
-
41. Pinchamos sobre el icono de edicin de marcadores 42. Se abre un desplegable con ms marcadores 43. Usaremos la barra para visualizarlos y elegir otro 44. Pinchamos sobre el marcador elegido 45. El marcador ya ha cambiado su aspecto 46. Guardamos los cambios en Guardar 47. As iremos aadiendo hasta completarlo