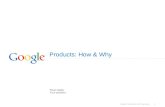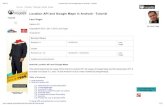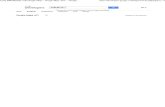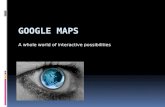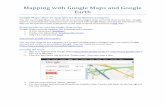Tutorial: Google Maps
Transcript of Tutorial: Google Maps

Página 1
Google Maps -
O termo geoprocessamento denota a disciplina do conhecimento que utiliza técnicas matemáticas e computacionais para o tratamento da informação geográfica e que vem influenciando de maneira crescente as áreas de Cartografia, Análise de Recursos Naturais, Transportes, Comunicações, Energia e Planejamento Urbano e Regional.
O geoprocessamento é o processamento informatizado de dados georreferenciados,
com a utilização de programas de computador, que permitem o uso de informações cartográficas (mapas, cartas topográficas e plantas) a que se possa associar coordenadas desses mapas, cartas ou plantas, sendo utilizado em distintas aplicações.
As ferramentas computacionais para geoprocessamento, chamadas de Sistemas de
Informação Geográfica GIS (sigla em Inglês para SIG), permitem realizar análises complexas, ao integrar dados de diversas fontes a fim de criar bancos de dados geo-referenciados, tornando-se possível automatizar a produção de documentos cartográficos.
Num país de grande dimensão como o Brasil, com uma grande carência de informações adequadas para a tomada de decisões sobre os problemas urbanos, rurais e ambientais, o Geoprocessamento apresenta um enorme potencial, principalmente se baseado em tecnologias de custo relativamente baixo, em que o conhecimento seja adquirido localmente.
Após o surgimento do Google Maps, do Google Earth e do WikiMapia uma verdadeira
revolução está acontecendo, pois pessoas que até então não tinham qualquer contato com ferramentas GIS, de uma hora para outra podem ter acesso à qualquer parte do planeta por meio de aplicações que misturam imagens de satélite, modelos 3D e GPS, sendo que o usuário necessita somente apenas ter conexão à internet, a exemplo do WikiCrimes:
http://www.wikicrimes.org/ e Wikimapa: http://wikimapia.org/#lat=-23.5333&lon=-46.6167&z=10&l=9&m=b Neste tutorial, iremos demostrar a utilização do Google Maps, que é um serviço gratuito de pesquisa e visualização de mapas e imagens de satélites, sendo desenvolvido pela empresa Google.

Página 2
Atualmente, o serviço disponibiliza mapas e rotas para qualquer ponto nos Estados Unidos, Canadá, na União Europeia, Austrália e Brasil, entre outros, além de imagens de satélite do mundo todo, com possibilidade de um zoom nas grandes cidades, como Nova Iorque, Paris, São Paulo, Rio de Janeiro, entre outras.
Criando mapas instantâneas com o Google Maps
O Google fornece um assistente que irá gerar um pedaço de código que você pode adicionar a sua própria página web, aqui está um exemplo:
Para utilizar o mapa gerado pelo assistente, você deve seguir os passos a seguir:
1.) Acessar o site do Assistente do Google Maps: http://www.google.com.br/maps 2.) Digitar o endereço que procura e pesquisar no mapa:
3.) Clicar em “Link” no canto superior direito:
4.) Clicar e copiar o código descrito em “Colar HTML para incorporar ao website”:
5.) Colar o código copiado acima em seu site.

Página 3
Caso queira personalizar o mapa gerado, clicar em “Personalizar e visualizar mapa incorporado”, conforme figura abaixo e seguir os passos descritos:
1.) Personalizar o mapa, onde você deve escolher o tamanho do mapa (Pequeno, Médio ou Grande), além de poder personalizar conforme o seu gosto, alterando a largura e altura
do mapa;
2.) O mapa terá a opção de exibição de forma ampliada, conforme a figura abaixo:
3.) Copiar e colar o código HTML gerado, para incorporar ao seu site:
Obs.: O Google Maps é um serviço de mapas que podem ser visualizados em seu navegador da web, e dependendo do seu local, você pode visualizar mapas básicos ou comuns e informações sobre empresas locais, incluindo sua localização, informações de contato e rotas, clicando ou arrastando os mapas poderemos visualizar seções adjacentes
imediatamente, ampliar, reduzir ou movimentar as imagens de satélite dos locais desejados.

Página 4
Criando mapas de empresas / instituições com o Google Maps Juntamente com o lançamento da versão brasileira do Google Maps, a empresa introduziu o Local Business Center, uma ferramenta que permite que qualquer empresa faça seu cadastro e seja então encontrada no Google Maps por qualquer usuário. Neste cadastro as empresas podem preencher seus dados cadastrais, horário de atendimento, formas de pagamento, logotipo e fotos, sendo necessária confirmação do cadastro através de uma ligação telefônica, SMS ou carta. Com uma conta Google, já é possível destacar as suas próprias rotas, pontos e áreas,
gerar comentários e compartilhar os respectivos links de acesso ao mapa criado, sendo também possível gerar um arquivo KML para integração com o Google Earth.
Primeiramente iremos acessar o Local Business Center:
Iremos acessar a nossa conta Google e escolher a opção “Adicionar nova
empresa”, colocaremos o País e o número de telefone.
Após iremos preencher o formulário abaixo:

Página 5

Página 6
Após preencher os campos de forma correta, o endereço de nossa empresa / instituição, aparecerá nos resultados do no Google Maps. Exemplo de uma visualização das informações digitadas acima:
Após clicar em “Enviar”, teremos que finalizar o nosso cadastro, e aguardar a chegada de um cartão postal com número PIN para confirmação dos dados:
O Google Maps tem várias ferramentas para ajudar você a explorar o mundo, mas essas ferramentas podem não estar disponíveis em todas as regiões. Confira abaixo os recursos que estão disponíveis:

Página 7
Utilizando o Google Maps Transporte Público
O Google Maps já disponibiliza a pesquisar de como chegar de um ponto a outro da cidade, recebendo instruções passo a passo de como chegar de carro, bicicleta,
transporte público e a pé, até o seu destino. Para utilizar este serviço, acessar o link o Google Maps Transporte Público ou o Google Maps da forma usual, e clique em Como chegar. Digite o ponto de partida e destino, e mande pesquisar. Se houver solução via
transporte público cadastrado para o percurso solicitado, aparecerão os ícones de Carro
( ), Transporte público ( ), Bicicleta ( ) e a pé ( ), basta escolher um destes itens.
Google Maps Transporte Público Google Maps
Caso, escolha Transporte Público, o sistema exibe também linhas alternativas, em trajetos onde mais de uma linha serve, por exemplo:

Página 8
Qualquer Transporte Público Ônibus Metrô
Exemplo de diversas rotas, dependendo do tipo de transporte escolhido, transferências e a pé:
Carro (14 – 17 min) a pé (60 – 70 min)
Metrô (40 min) Ônibus / Trem (36 min)

Página 9
Ônibus (40 min) Ônibus (46 min)
As rotas aparecem nos mapas como uma linha azul. O Google Maps divide as rotas em
seções numeradas no painel esquerdo, juntamente com o tempo de viagem estimado. Você pode clicar em qualquer número de seção para exibir uma janela de informação com detalhes do mapa. Você pode recolher ou expandir essa visualização clicando em - ou +.
Você quer rotas, mas prefere evitar as grandes rodovias? Marque Evitar rodovias na parte superior do painel esquerdo. Para inverter as rotas, clique no link apropriado na parte
superior do painel esquerdo. Para alterar os locais de partida e de chegada da rota, clique em Editar ao lado do local. Para alterar as unidades de distância para essas rotas, clique em km (quilômetros) ou milhas.
Quando disponíveis, os números de saídas de rodovias são marcados com um ícone
apropriado. Exemplo: Vale lembrar que não dá para contar com essas ferramentas como fontes 100% seguras;
e sempre verifique se determinada linha circula no dia e horário que você precisa, além de que acidentes ou eventos temporários podem modificar os itinerários.
Como navegar no Google Maps Você pode navegar (mover sua visualização) em duas dimensões em qualquer mapa do
Google Maps. Para movimentar o mapa, siga um destes procedimentos: Clique e arraste o mapa Pressione a seta para cima no teclado para mover na direção norte Pressione a seta para baixo no teclado para mover na direção sul
Pressione a seta para direita no teclado para mover na direção leste Pressione a seta para esquerda no teclado para mover na direção oeste Além disso, você pode aumentar ou diminuir o zoom pressionando as teclas + ou -.
Mova o cursor sobre um local e use o botão de rolagem do mouse para aumentar ou diminuir o zoom no local. Para centralizar e aumentar o zoom de um local, clique duas vezes no local.

Página 10
Como usar os controles de navegação
Os controles de navegação que podem ser vistos
em maps.google.com.br são mostrados à esquerda. Os controles de navegação incluem:
1. Setas - Clique nos botões de seta apropriados para mover a visualização nas direções norte, sul, leste ou oeste.
2. Vista de Rua - Clique para visualizar imagens de rua 3. Zoom - Clique em + para aumentar o zoom no centro do mapa.
Clique em - para diminuir o zoom. 4. Regulador de zoom - Arraste o regulador de zoom para cima ou para
baixo para diminuir ou aumentar o zoom gradativamente. Outras páginas da web com Google Maps incorporados talvez não
tenham todos ou nenhum desses controles de navegação. Por exemplo, mapas incorporados podem mostrar controles de navegação que parecem
com os seguintes:
Como visualizar camadas
Dependendo do seu local, você pode visualizar informações específicas sobre o local como trânsito em tempo real, fotos, artigos da Wikipédia, postagens do Google Buzz e imóveis no Google Maps. Para fazer isso:
1. Navegue até um local no Google Maps. 2. Passe o mouse sobre o widget quadrado no canto superior direito do mapa. 3. Um menu com as camadas disponíveis para seu mapa será exibido. Clique
em Mais... para visualizar camadas adicionais, se necessário. 4. Clique no nome da camada que você deseja ativar para seu mapa (por
exemplo, Trânsito, Google Buzz). Basta clicar novamente para desativar a camada. O Google Maps disponibiliza as seguintes camadas:
Trânsito: obtenha as condições atualizadas do trânsito para encontrar o melhor trajeto até seu destino.
Fotos: veja fotos tiradas em locais de todo o mundo. Marcadores: mostre nomes de ruas, cidades e limites no seu mapa.

Página 11
Webcams: veja imagens em tempo real de webcams situadas em todo o mundo. Vídeos: assista a vídeos do YouTube gravados em locais no mapa. Wikipédia: explore artigos georreferenciados da Wikipédia para saber mais sobre uma
área. Imóveis: procure propriedades imobiliárias para venda e aluguel no mapa. De bicicleta: encontre pistas e trilhas para bicicletas. Também é possível obter rotas de
bicicleta a partir do Google Maps. Google Buzz: veja o que as pessoas estão postando no Google Buzz na sua cidade e em
todo o mundo. 45º: veja seu local no mapa com uma vista aérea com um ângulo de 45º. Terreno: veja a elevação em 3D de características geográficas naturais, como
montanhas e cânions.
Transporte público: veja a rede de transporte público da sua cidade sobreposta no mapa. Abaixo alguns exemplos de uma rota com diferentes camadas:
Visão Normal Visão com terrenos
Visão com Fotos Visão com transporte público

Página 12
Visão com Trânsito Visão com vídeos
Visão Wikipédia Visão completa
Dependendo do seu local, existem visualizações diferentes disponíveis no Google Maps. Passe o mouse sobre o widget quadrado no canto superior direito do mapa para alternar entre a Visualização de mapa e a Visualização de satélite.
Mapa: a Visualização de mapa mostra um mapa com uma representação tradicional de
ruas, parques, fronteiras, massas de água e muito mais. Satélite: a Visualização de satélite mostra imagens aéreas. Para mostrar nomes de ruas e
outras informações, selecione Marcadores. Também é possível visualizar e navegar por imagens de ruas usando o recurso Street View.
Como obter rotas de transporte público
Este recurso está disponível se o Google tiver informações de transporte público para a
área exibida, onde você pode encontrar trajetos de transportes públicos como parte de suas rotas. Para fazer isso, seguir os passos:

Página 13
1. Obtenha rotas. 2. Clique em Pegar Transporte Público (parte superior do painel esquerdo). O Google Maps
sugerirá até quatro caminhos, que podem conter modos de transporte diferentes. Por exemplo, uma viagem pode incluir um trem, enquanto outra inclui um ônibus. Clique em uma viagem para ver o trajeto exibido no mapa.
3. Para personalizar sua pesquisa: a. Clique em Opções. b. Insira a data e o horário de partida ou chegada.
c. Clique em Atualizar.
Como obter rotas a pé Você pode obter rotas a pé como parte de suas rotas. Esses trajetos podem ter até 10
quilômetros de comprimento. Para obter rotas a pé: 1. Obtenha rotas. 2. Clique em A pé (parte superior do painel esquerdo). O Google Maps sugere rotas
otimizadas para ir a pé. Por exemplo, o trajeto pode evitar estradas importantes e usar
passarelas.
Como adicionar paradas às rotas Precisa fazer mais que uma parada em sua viagem? Você pode adicionar múltiplas paradas
às suas rotas. Para fazer isso: 1. Crie rotas para as primeiras duas paradas de sua viagem. 2. Na parte inferior do painel esquerdo, clique em Adicionar destino e insira um endereço.
Ou clique com o botão direito no mapa e escolha Adicionar um destino para adicionar aquele local às suas rotas.
3. Repita a etapa 2 para adicionar outras paradas. Exemplo: FUNDAP para o Evento InovaDay
Como remover ou editar paradas
Você pode remover uma parada de suas rotas. Há duas maneiras de fazer isso: Clique em [X] ao lado da parada no painel esquerdo.
Clique com o botão direito no marcador da parada no mapa e clique em Remover este destino.

Página 14
Você pode editar uma parada existente de duas maneiras: Clique em Editar ao lado da parada e insira um novo endereço.
Clique e arraste o marcador da parada para um novo local no mapa.
Como personalizar suas rotas Após criar suas rotas, você pode personalizar sua rota exatamente como desejar. Você
pode: Evitar ou incluir determinadas estradas ou locais em suas rotas; Comparar o trajeto, distância e quilometragem de rotas diferentes; Contornar áreas de trânsito ruins; Você pode personalizar suas rotas adicionando uma parada ou arrastando as rotas. A cada
vez que você arrasta suas rotas, é adicionada uma parada como parte da rota.
Para arrastar suas rotas: 1. Crie um conjunto de rotas.
2. Clique e arraste qualquer ponto da linha de rotas roxa para qualquer local no mapa. O Google Maps imediatamente recria as rotas no mapa e no painel esquerdo. O ponto que você adicionou aparece como um ponto branco no trajeto. Observe que o Google Maps também atualiza o tempo e a distância estimados do percurso.
3. Para adicionar mais paradas repetindo a etapa 2. 4. Mova uma parada ou arraste um marcador para outro local no mapa.
Como criar e editar um mapa no Google Maps
Para criar ou editar os mapas, você deve fazer login em sua Conta do Google, não é necessário fazer login para ver um mapa, você também pode pesquisar mapas feitos por usuários específicos. Para criar ou editar um mapa, siga os passos a seguir:
1. Vá para o Google Maps.
2. Clique em Meus mapas > Criar novo mapa. Se desejar abrir um mapa existente, selecione o mapa no painel esquerdo e clique em Editar.
3. Adicione um título e uma descrição ao seu mapa. Seu mapa pode ser público ou não-listado. Saiba mais.
4. Use os ícones no canto superior esquerdo do mapa. Esses ícones incluem:

Página 15
Ferramenta de seleção. Use para arrastar o mapa e selecionar marcadores de lugar, linhas e polígonos.
Ferramenta de marcador de lugar. Use para adicionar marcadores de lugar. Saiba mais.
Ferramenta de linha. Clique neste botão para selecionar uma ferramenta para
desenhar linhas, polígonos e desenhar linhas que se ajustam automaticamente a estradas. Saiba mais. Essas ferramentas são exibidas apenas quando você cria ou edita um mapa (consulte a etapa 2).
5. Quando terminar, clique em Pronto. Como adicionar e editar marcadores de lugar
Para adicionar um marcador de lugar em seu mapa: 1. Crie ou abra um mapa.
2. Clique em . Seu cursor será alterado para um ícone de marcador de lugar com uma mira em "X". A mira indica onde o marcador de lugar será colocado.
3. Mova o cursor para o local desejado. Se quiser descartar esse marcador de lugar,
pressione a tecla Escape. 4. Clique com o botão do mouse para posicionar seu marcador de lugar. Ele se ajustará no
lugar escolhido. 5. Adicione um título e uma descrição. 6. Você também pode alterar o ícone de seu marcador de lugar clicando no ícone no canto
superior direito da janela de informação. Você também pode adicionar seu próprio ícone. 7. Clique em OK para salvar seu marcador de lugar.
Para mover ou editar um marcador de lugar: 1. Clique em Editar no painel à esquerda. 2. Arraste e solte o marcador de lugar apropriado para o novo local. Você só pode editar ou
mover os marcadores de lugar em seus mapas, não nos mapas de outras pessoas.

Página 16
3. Para editar o título ou descrição de um marcador de lugar, clique nele para abrir a janela de informação. Edite o título e a descrição e clique em OK.
4. Clique em Pronto no painel à esquerda ao terminar.
Para adicionar uma linha ao seu mapa: 1. Crie ou abra um mapa.
2. Clique no botão e selecione 'Desenhar linha' no menu suspenso. Seu cursor será exibido desta forma:
3. Mova o cursor para o local desejado e clique para iniciar a linha. Se quiser descartar
essa linha, pressione a tecla Escape. 4. Clique com o botão do mouse em cada ponto de sua linha. 5. Para concluir o desenho de sua linha, clique duas vezes no último ponto. 6. Adicione um título e uma descrição. 7. Você também pode alterar a cor, opacidade e a largura de sua linha, assim como se ela
se ajusta automaticamente a estradas, clicando na amostra de cores no canto superior direito da janela de informação.
8. Clique em OK para salvar sua linha.
Para editar uma linha: 1. Clique em Editar no painel à esquerda. 2. Para mover uma linha em seu mapa, passe o mouse sobre ela para que seus pontos
sejam exibidos. Clique e arraste os pontos para movê-los.
3. Para excluir um ponto de sua linha, clique com o botão direito do mouse no ponto desejado e selecione Excluir este ponto no menu de contexto.
4. Para adicionar um ponto em sua linha, você pode clicar em um dos pontos semitransparentes ou clicar com o botão direito do mouse na linha e selecionar Adicionar um ponto no menu de contexto.
5. Para editar o título ou a descrição de uma linha, clique nela para abrir a janela de informação. Edite o título e a descrição e clique em OK.
6. Clique em Pronto no painel à esquerda ao terminar.

Página 17
Para adicionar um polígono ao seu mapa: 1. Crie ou abra um mapa.
2. Clique no e selecione 'Desenhar polígono' no menu suspenso. Seu cursor será exibido desta forma:
3. Mova o cursor para o local desejado e clique para iniciar o polígono. Se quiser descartar
esse polígono, pressione a tecla Escape. 4. Clique com o botão do mouse em cada ponto de seu polígono.
5. Para finalizar o desenho de seu polígono, clique duas vezes no ponto final ou clique no ponto inicial para concluir o polígono.
6. Adicione um título e uma descrição. 7. Você também pode alterar a cor e a opacidade de seu polígono clicando na amostra de
cores no canto superior direito da janela de informação. 8. Clique em OK para salvar seu polígono.
Para editar um polígono: 1. Clique em Editar no painel à esquerda. 2. Para mover um polígono em seu mapa, passe o mouse sobre ele para que sejam
exibidos seus pontos. Clique e arraste os pontos para movê-los. 3. Para excluir um ponto de seu polígono, clique com o botão direito do mouse no ponto
desejado e selecione Excluir este ponto no menu de contexto. 4. Para adicionar um ponto em seu polígono, você pode clicar em um dos pontos
semitransparentes ou clicar com o botão direito do mouse no polígono e selecionar Adicionar um ponto no menu de contexto.
5. Para editar o título ou descrição de um polígono, clique nele para abrir a janela de
informação. Edite o título e a descrição e clique em OK. 6. Clique em Pronto no painel à esquerda ao terminar.
Como adicionar lugares a partir de resultados de pesquisa Você pode pesquisar endereços e empresas e salvar itens dos resultados de sua pesquisa
em seu mapa. Para fazer isso: 1. Crie ou abra um mapa.

Página 18
2. Procure a empresa ou o endereço que deseja adicionar. Os resultados serão exibidos na guia Resultados da pesquisa.
3. Clique no item que deseja salvar. Clique em Salvar em Meus mapas na janela de informação. O resultado é copiado para o seu mapa como um marcador de lugar.
4. Edite o título ou descrição, se desejar. 5. Clique em OK para salvar seu marcador de lugar.
Como classificar itens em seu mapa Depois de adicionar itens como marcadores de lugar ou linhas em seu mapa, você pode
alterar a ordem em que eles são exibidos no painel à esquerda. Para fazer isso, clique em qualquer item e arraste-o para o local desejado da lista na parte inferior do painel à esquerda.
Como adicionar fotos Você pode adicionar fotos ao seu mapa, contanto que elas estejam hospedadas
on-line. Use serviços como o Google PicasaWeb para disponibilizar suas fotos on-line. 1. Crie ou abra um mapa. 2. Clique no marcador de lugar, linha ou polígono desejado. Será exibida a janela de
informação. 3. Clique em Editar. 4. Selecione Rich Text ou Editar HTML. 5. Se você selecionar o modo Rich Text, clique no ícone de foto acima do campo de
descrição (o último da barra de ferramentas). Digite o URL da foto que deseja adicionar.
6. Se você selecionar o modo Editar HTML, use a tag <img> para adicionar fotos. Por exemplo, <img src="http://www.google.com.br/intl/en_us/images/maps_results_logo.gif"width=150 height=55> adiciona o logotipo do Google Maps ao seu mapa com uma largura de 150
pixels e uma altura de 55 pixels. 7. Clique em OK para salvar suas alterações.
Como adicionar vídeos Você pode adicionar vídeos do Google Video e do YouTube ao seu mapa.
1. Crie ou abra um mapa. 2. Clique no marcador de lugar, linha ou polígono desejado. Será exibida a janela de
informação. 3. Clique em Editar. 4. Selecione Editar HTML.

Página 19
5. Localize o vídeo desejado no YouTube ou Google Video. Copie o snippet do código que permite incorporar o vídeo a um website ou blog.
o No Google Video, o snippet tem a seguinte forma: <embed style="width:400px; height:326px;" id="VideoPlayback" type="application/x-shockwave-flash"src="http://video.google.com/googleplayer.swf?docId=-274981837129821058&hl=pt-BR" flashvars=""> </embed>
o No YouTube, o snippet tem a seguinte forma: <object width="425" height="350"><param name="movie" value="http://www.youtube.com/v/hKoB0MHVBvM"></param><param name="wmode" value="transparent"></param><embed src="http://www.youtube.com/v/hKoB0MHVBvM" type="application/x-shockwave-flash" wmode="transparent" width="425" height="350"></embed></object>
6. Cole o snippet do código no campo de descrição do seu marcador de lugar, linha ou
polígono. 7. Clique em OK para salvar suas alterações.
Como importar KML ou GeoRSS em seu mapa
Depois de criar um mapa, você pode importar dados KML, KMZ ou GeoRSS em seu mapa. Para fazer isso, crie ou abra um mapa e clique em Importar.
Como adicionar descrições em Rich Text ou HTML Por padrão as descrições dos itens de seu mapa estão em texto simples. Entretanto, você pode usar os formatos rich text ou HTML. Para fazer isso:
1. Crie ou abra um mapa. 2. Clique no marcador de lugar, linha ou polígono desejado. Será exibida a janela de
informação. 3. Clique em Editar. 4. Selecione Texto sem formatação, Rich Text ou Editar HTML. 5. Para editar descrições em rich text, selecione o texto e use os ícones acima do campo
de descrição:
6. Para usar descrições em HTML, adicione HTML no campo de descrição. Alguns códigos
HTML podem ser removidos de sua descrição se forem considerados inseguros ou maliciosos.
7. Clique em OK para salvar suas alterações

Página 20
Como compartilhar mapas Depois de criar um mapa, você pode compartilhá-lo com outras pessoas. Para fazer isso:
1. Abra o mapa que deseja compartilhar.
2. Clique em ”Criar link para esta página” no canto superior direito da barra alaranjada de título. Assim, é adicionado o URL do mapa na barra de navegação do seu navegador.
3. Você pode compartilhar esse URL com seus amigos enviando-o por e-mail ou publicando-o em seu blog ou website.
4. Você também pode clicar em ”E-mail” no canto superior direito da barra alaranjada de título para abrir seu software ou serviço de e-mail padrão com o URL do mapa no corpo
do e-mail.
Como criar e editar seu perfil de usuário Você pode criar um perfil do usuário que permita que outros usuários do Google Maps
visualizem seus mapas e resenhas, juntamente com outras informações que você queira exibir. Para editar seu perfil:
1. Na parte superior da página, clique em Meu perfil.
2. Clique em Editar meu perfil abaixo do seu nome. Será exibida uma página de perfil
mostrando suas informações, os mapas que você criou e as resenhas desses mapas.
3. Edite seu perfil como desejar. Clique em Adicionar foto para incluir uma imagem em seu
perfil.
4. Clique em Salvar.
Como visualizar seus mapas no Google Earth Se você instalou o Google Earth em seu computador, é possível visualizar seus mapas nele.
Para fazer isso: 1. Crie ou abra um mapa personalizado.
2. Clique em KML ou em na barra de título, sendo que o Google Maps salva em seu
computador um arquivo KML que você pode abrir no Google Earth.
Como encontrar e adicionar conteúdo Para encontrar conteúdo que você possa adicionar ao Google Maps:
1. Clique em Meus mapas. 2. Clique em Adicionar conteúdo. 3. Será exibido um diretório que mostra o conteúdo criado pelo Google e por outros
desenvolvedores:

Página 21
o Clique no título ou na miniatura para obter mais informações o Quando encontrar algo de seu interesse, clique no botão Adicionar ao Google
Maps. 4. Ao finalizar, clique em Voltar ao Google Maps no canto superior direito do diretório.
Tudo o que você acabou de adicionar será exibido na seção Criado por outras pessoas da guia Meus mapas.
Como exibir conteúdo Para exibir conteúdo que você adicionou anteriormente ao Google Maps:
1. Clique em Meus mapas 2. Marque uma camada de conteúdo para exibir ou ocultá-la.
o As informações são exibidas na parte inferior do painel à esquerda e/ou no mapa.
Em alguns casos, o Google Maps solicita que você adicione outras informações no painel inferior.
o Você pode exibir mais de uma camada por vez. Clique nos links de título no painel superior para alternar entre camadas ativas.
Como remover conteúdo Para remover conteúdo que você adicionou anteriormente: 1. Clique em Meus mapas. 2. Clique em à direita do título do conteúdo que deseja remover.
Como imprimir mapas Você pode imprimir mapas e as informações do mapa que aparecem no Google Maps. Para
fazer isso, clique em Imprimir no canto superior direito da página. Uma página de impressão aparece fornecendo opções adicionais:
Adicionar notas no canto superior direito Arrastar e aplicar zoom ao mapa para otimizar a visualização Na impressão de rotas, é possível também fazer o seguinte: Ocultar Mapa/Visão geral - Clique nessas opções para ocultar ou exibir miniaturas de
suas direções. Observe que você pode aumentar ou diminuir o zoom e arrastar o mapa em cada uma dessas miniaturas.
Mostrar visualização de mapa original - Marque essa opção para exibir o mapa conforme mostrado no Google Maps.
Quando estiver pronto, clique em Imprimir (no canto superior direito).

Página 22
O Google Street View (em português: Google Vista da Rua) é um recurso do Google Maps e
do Google Earth que disponibiliza vistas panorâmicas de 360° na horizontal e 290° na vertical e permite que os usuários / utilizadores vejam partes de algumas regiões do mundo ao nível do chão /solo.
Como utilizar o Google Street View (Vista da rua) Siga os procedimentos abaixo: 1. Navegue para um local.
2. Siga um destes procedimentos: Para visualizar imagens de rua para o local mais próximo do centro de sua visualização
atual, na parte superior dos controles de navegação, clique no .
Para visualizar imagens de rua de um local específico, clique e arraste o para o local que deseja. Rodovias com imagens de rua disponíveis aparecem com uma borda azul.
Uma miniatura mostra uma visualização do local sobre o qual está o cursor. Navegue até o local desejado. Aplique o máximo de zoom. Se houver imagens de ruas
disponíveis, elas serão exibidas quando você aplicar todo o zoom. Uma visualização de imagem de rua aparece para esse local com um mapa de visão geral no canto direito inferior da visualização.
Um ícone Pegman aparece no mapa de visão geral. Observe que a seta verde
aponta para a direção que você está olhando. Para expandir o mapa de visão geral, clique no no canto superior esquerdo desse mapa.
Para girar a visualização, siga um destes procedimentos: Arraste a imagem para a direita ou esquerda. Em alguns locais, você pode arrastar a
imagem para cima para olhar em direção ao céu. Clique nas setas no canto superior esquerdo da visualização ou arraste o círculo ao
redor das setas. Use as teclas A e D para girar para a direita e para a esquerda, e as teclas W e S para
inclinar acima e abaixo (será necessário clicar antes na imagem de visualização de rua para que isso funcione).

Página 23
Para aumentar ou diminuir o zoom, siga um destes procedimentos:
Clique no ou no Clique duas vezes no ponto da imagem onde deseja aplicar mais zoom.
Para navegar por uma rua, clique em uma das setas brancas sobrepostas na rua para
mover-se nessa direção, ou use as teclas de seta. Você pode navegar para outra rua quando tiver alcançado o centro de um cruzamento. À medida que você move seu mouse dentro da Vista da Rua, notará também uma forma de "panqueca" apoiada no objeto para onde o mouse está apontando. Um clique duplo na panqueca transportará você para o melhor panorama naquela direção. Quando houver uma pequena lupa na
parte inferior direita da panqueca, um clique duplo aumentará o zoom na imagem atual, ao invés de transportá-lo para um local mais próximo. Os nomes de ruas aparecem no canto superior esquerdo da visualização.
5. Para fechar a visualização, clique no , , ou .
Exemplo do prédio onde ocorre o evento InovaDay aqui:
Vídeos
Google Maps – Parte 1: http://www.youtube.com/watch?v=T4lP1Cn2N-A&feature=player_embedded
Google Maps – Parte 2: http://www.youtube.com/watch?v=J0fO0To4bhg&feature=player_embedded
Google Maps – Parte 3: http://www.youtube.com/watch?v=PALt3Z3Fsos&feature=player_embedded
Transporte Público: http://www.youtube.com/watch?v=aOumMjup49w&feature=player_embedded
Criando Mapa: http://www.youtube.com/watch?v=NOig0MdkVtM&feature=relmfu
Google Strret View: http://olhardigital.uol.com.br/produtos/central_de_videos/google-street-view-a-brincadeira-mais-
aguardada-da-semana
Fonte: Guia do usuário do Google Maps
Caso queira maiores informações ou acessar outros tutoriais, acessar o site: http://inovaday.igovsp.net