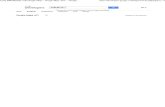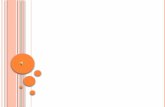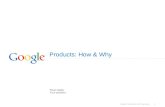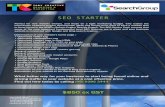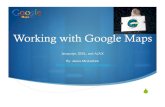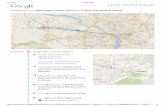Using PHP_MySQL with Google Maps - Google Maps API — Google Developers
Google Maps: My Maps Tutorial - Library · Google Maps: My Maps Tutorial Please Note: registration...
Transcript of Google Maps: My Maps Tutorial - Library · Google Maps: My Maps Tutorial Please Note: registration...

1
Google Maps: My Maps Tutorial
Please Note: registration is required.
Google Maps’ My Maps is an online application that offers the creation of personalized maps. Its
most popular tool is the placemark feature, utilized by millions of people to create map mashups, or
maps of points of interests. Additionally, Google Maps allows users to also mark their maps with
lines, and shapes, as well as text, photos, and videos. In many ways it is similar to some of the map
making features that Google Earth offers, however it is more conveniently accessible because it
doesn’t require a software download. Google Maps does however require free registration.
In this tutorial, we will take a brief look at the map making features in Google Maps’ My Maps
application. Although this is a fairly straight forwarded program, and without too many features, it is
the most popular customizable map making application used by library staff and their users. The San
Diego Library (http://www.sandiego.gov/public-library/locations/), is an example of one that had
created a map of its locations and embedded into their webpage.
Getting Started
1. Google Maps
Visit the Google Maps webpage at http://maps.google.com/. Click on the top left My Places
link. If you haven’t logged in yet, do so now.

2
2. Click ‘Create Map’ to create a new map.
3. Create a Title
Provide a title for your new map (Library of Congress), a dd a description (A map of the Library
of Congress and Surrounding Areas), make the map unlisted and then select ‘Done’.

3
4. Now we will edit the map and add our personalized features to it. Click on the Edit
button.
5. Create the Map’s Scope
We need to zoom into the Library of Congress district. In the search box type: Library of Congress,
Washington. Click on Search Maps and zoom into the library buildings.
6. Tool Options
In your map view, there are three tools at the top of the map: pan, placemark and drawing. Click
on the placemark tool and add a placemark for each library building with appropriate titles for
each of them: Thomas Jefferson Building (1st Street SE, between Independence Avenue and East
Capitol Street). James Madison Memorial Library (First and Second Streets on Independence Avenue
SE). John Adams Building (between Independence Avenue and East Capitol Street on 2nd Street SE).

4
7. Editing Placemarks
Now we’re going to edit the Thomas Jefferson placemark. Double click on the Thomas Jefferson
placemark that you created and in the description box, add a link to the Library of Congress Digital
Collection: http://www.loc.gov/library/libarch-digital.html. Also, change the placemark icon to
a question mark (click on the icon to open a selection of symbols). Note that you are able to
import your own symbols as well.
8. Creating Shapes
Next we’re going to highlight the Thomas Jefferson building by clicking on the draw tool and
following the building outline with it. Select a color you wish, and leave the title blank.

5
9. Insert Image
From this window, we can also insert an image. Click on the Insert Image icon. Type in the
following URL image: http://blog.law.cornell.edu/files/2011/01/20050904-100-library-of-
congress.jpg. When a user clicks on the building, the image will pop up.

6
Adding External Files
We’re going to add some external resources to our map. We can import KML, and KMZ files under 10
megabytes in size. This is an extremely valuable feature. Any application that supports KML imports is
essentially providing users with a blank canvas to build an original masterpiece. With so many KML
files available online, the user can build customized maps to meet their personal needs. To add KML
files to our map, we are going to first download a few files onto our local computer. By downloading
them first, we will know whether the size of the file falls under Google’s 10 megabyte limitation.
10. Browsing the Data Catalog
The District of Columbia has an excellent Data Catalog, available at http://data.dc.gov/. Visit
this page, and scroll to the bottom of the screen. You will see a list of features available in KML
format.
11. Download KML Files
We will download Parks, Libraries, and another file of your choice. Locate each feature, and
right click on its corresponding KML file (blue and white sphere). Select Save Target As and
save the files to your computer.

7
12. Importing KML Files
Go back to your Google Map, and click on the Import link. In the Import window, browse to
where you have saved your KML files. Import each one. You will have a combination of
polygons and placemarks visible on your map. If you like, you can change the placemark icons
to other symbols so you can differentiate between them.
13. Finish the Map
When you have completed your map, you can click on Done, on the left side of the page.
Clicking on Collaborate will allow you to share or edit the map with others.

8
14. Print Map
Lastly, you can print your map. The print menu is available by the My Places.
Embed Maps into a Website
In this tutorial, we have learned how to draw shapes, how to add placemarks and KML files into
Google Maps. List of addresses can also be converted into KML files. To end this tutorial, we’ll learn
how to embed Google Maps into a website.
15. Embed the Map
Once you have finalized all of your map details, zoom into your map to the level that you
would like it to appear on your website. Clicking on the Link tool (by the Print Menu) will
provide you with the html code that you will need to copy and paste into your website’s HTML
code.
You also have the option to customize the map. By clicking on the Customize and Preview Embedded
Map, a window opens up with sizing options. From there, you can select the size of your map, change
your zoom level if you need to, and then finally copy the html code. You will need to paste this code
into your website’s own source code. You have just seen for yourself how easy it is to create a
customized Google Map!