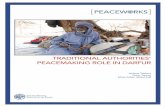Tucor RKS User Manual
Transcript of Tucor RKS User Manual

RKS UserManual

Tucor, Inc.
518 Wallace Road
Wexford
PA 15090 8642
Phone: 800-272-7472
Phone: 724-935-6850
Fax: 724-935-8233
www.tucor.com
337-230-0001/A
The information in this document may be trademarks or registered trademarks of their respective companies.
All rights reserved. Neither the whole nor any part of the information in this publication may be reproduced in any material form exceptwith the written permission of Tucor, Inc.
This publication is intended only to assist the reader in the use of the RKS controller. Tucor, Inc. shall not be liable for any loss ordamage arising from the use of any information in this publication, or any error or omission in such information, or any incorrect useof the product.
2
RKS User Manual

1. Introduction ................................................................................................................................... 11.1. The Controller ..................................................................................................................... 11.2. Irrigation Features ............................................................................................................... 1
2. System Installation ........................................................................................................................ 32.1. Mounting the Controller ....................................................................................................... 32.2. Connecting the Controller .................................................................................................... 6
2.2.1. Grounding the Controller .......................................................................................... 62.2.2. Connecting Sensors ................................................................................................. 72.2.3. Connecting an expansion board ................................................................................ 9
3. System Activation ........................................................................................................................ 114. Operating the Controller ............................................................................................................... 13
4.1. The Display ...................................................................................................................... 134.2. Buttons and Controls ......................................................................................................... 14
4.2.1. The Six RKS Modes ............................................................................................... 165. Programming the RKS ................................................................................................................. 19
5.1. Basic Controller Configuration ........................................................................................... 195.2. Configuring Irrigation Programs ......................................................................................... 21
5.2.1. Configuring the stations .......................................................................................... 225.2.2. Setting Water Days ................................................................................................. 245.2.3. Setting Start Times ................................................................................................. 265.2.4. Adjusting Water Usage (Water Budget or ET) ........................................................... 275.2.5. Activating/deactivating a Program ........................................................................... 305.2.6. Adding a Booster Pump .......................................................................................... 305.2.7. Adding a Master Valve (Supply Pump) ..................................................................... 315.2.8. Testing a Program .................................................................................................. 31
6. Running the RKS ......................................................................................................................... 336.1. Running RKS in Auto Mode ............................................................................................... 33
6.1.1. Pausing a Running Program ................................................................................... 346.1.2. Running Extra Stations in Auto Mode ...................................................................... 366.1.3. Running Extra Programs in Auto Mode .................................................................... 37
6.2. Running RKS in Manual Mode ........................................................................................... 386.3. Alarms ............................................................................................................................. 39
6.3.1. Becoming aware of alarms on-site ........................................................................... 396.3.2. Receiving alarm notifications on email ..................................................................... 406.3.3. Viewing the alarm list .............................................................................................. 42
6.4. Monitor Data ..................................................................................................................... 457. Troubleshooting from the Controller ............................................................................................... 49
7.1. Testing Stations ................................................................................................................ 497.1.1. Enabling current readings ....................................................................................... 497.1.2. Running the "Electrical Test" ................................................................................... 50
7.2. Running the "Water Test" ................................................................................................... 517.3. Testing Programs .............................................................................................................. 52
8. Advanced Features ...................................................................................................................... 538.1. Intelliset ........................................................................................................................... 538.2. FloGuard .......................................................................................................................... 538.3. FloStack ........................................................................................................................... 538.4. Mist Manager ................................................................................................................... 53
A. Adding a Rain Sensor .................................................................................................................. 55A.1. Setting 10 Minute and Hourly Maximum Rain ..................................................................... 58
B. Adding an ET Device ................................................................................................................... 61B.1. How ET Works with the RKS ............................................................................................. 61B.2. Using Historical ET Data ................................................................................................... 65B.3. Using a Connected Device (Weather Station) ..................................................................... 67B.4. Checking the Current Aggregated ET and Rain .................................................................. 72
iii

C. Adding a Flow Sensor ................................................................................................................. 75C.1. Enabling Flow Sensor Input (pulses) .................................................................................. 75C.2. Configuring for Flow Sensor Input ...................................................................................... 76
C.2.1. Selecting Sensor Type ........................................................................................... 76C.2.2. Setting the Flow Sensor Adjustment ....................................................................... 78C.2.3. Setting Alarm Thresholds ....................................................................................... 79C.2.4. Setting Alarm Actions ............................................................................................ 84C.2.5. Setting Expected Station Flow ................................................................................ 84
C.3. Viewing the Current Flow .................................................................................................. 86C.4. Inspecting and Toggling Station Status ............................................................................... 87
D. Changing Station Run Sequence .................................................................................................. 89E. Using Simple Flow Management .................................................................................................. 91
E.1. Configuring for Flow Management ..................................................................................... 91E.2. How the Flow Management Works ..................................................................................... 91E.3. Setting the System Flow Capacity ...................................................................................... 91
F. Defining a Custom Irrigation Period ............................................................................................... 93G. Advanced Irrigation: Misting, Cycle & Soak ................................................................................... 95
G.1. How is This Different from Regular Programs? ................................................................... 95G.1.1. When the RKS Alters Your Program ........................................................................ 95
G.2. How to Configure for Misting or Cycle & Soak .................................................................... 96G.3. Things to Keep in Mind ..................................................................................................... 99
H. RFA 200 Command Reference ................................................................................................... 101H.1. System Commands ........................................................................................................ 101H.2. Station Commands ......................................................................................................... 101H.3. Schedule Commands ..................................................................................................... 101
Glossary ....................................................................................................................................... 103
iv
RKS User Manual

Chapter 1. IntroductionThe RKS is a microprocessor based irrigation control system. A central controller and up to 100 field stationscomprise a complete system. In addition the controller will accept input from several external sensors inorder to adjust its irrigation to the local weather conditions.
1.1.The ControllerThe heart of a RKS based system is the controller. This is a microprocessor controlled device that storesyour irrigation programs and RKS individual stations in the field when to activate their valve(s).
1.2. Irrigation FeaturesHere are the main features that the RKS utilizes to help you automate your irrigation:
• Controls up to 100 solenoids attached to valves or relays via the built-in connection board and up to threeexpansion boards.
• Provides ET corrected irrigation for optimal adjusted water consumption.
• Measures water flow and raises alarms or halts irrigation on unexpected flow.
• Allows for 10 independent irrigation programs. In addition there is a fixed test program that activates all100 stations in turn.
• A program can activate up to 100 stations in named order.
• Each station can run for up to 17:59:50 (In fact, you can boost this even further by increasing the "waterbudget". Read more in Section 5.2.4, “Adjusting Water Usage (Water Budget or ET)” [27]).
• Each program can activate a booster pump in addition to the stations.
• Master valves and booster pumps will be activated in parallel in all connection and expansion boards.
• All programs have 12 start times per day.
• All programs can run simultaneously.
• You configure each program to run on any selection of days in a 14 day period, or on odd/even dates.
• You can activate one or more valves or programs manually while one or more programs are running, upto a total of 12 simultaneously running valves. (maximum five per connection or expansion board).
• A master valve can be selected that will open when any program or station is run.You typically assignmaster valve status to the valve controlling access to municipal water or pumping station.
1

2

Chapter 2. System InstallationBefore you start the installation procedure, please make sure that everything is included in your package.
Apart from the manual you're holding, the RKS box should contain the following:
Figure 2.1. RKS Box Contents
• One RKS controller.
• Two keys for the controller cabinet.
• Two mounting pads for the back of the controller cabinet.
The functionality of the first three items is obvious, and as for the current tracker, you will learn more aboutthat in ???.
2.1. Mounting the ControllerThough the RKS is designed to resist both rain and direct sun light, you should place it in a friendlierenvironment if possible. Installing the RKS inside a utility room or a shed is the perfect solution, but if thisis not possible, try to place it somewhere dry and out of sight.
Furthermore, make sure that you place the controller in a location that meets these requirements:
• The controller must have access to 120V AC.
3

• You must be able to connect all cables to the controller at the location.
• To minimize electromagnetic interference, make sure that the controller is placed at least 15 feet awayfrom any high-draw motors like air conditioners, refrigerators, pool pumps etc.
Once you've designated a suitable location for the controller, you're ready to mount it on the wall - or whateververtical surface you have chosen. Here's what you are going to need in order to mount the controller properly:
• Three screws to mount the controller.
Important
The screw heads must have a diameter of at least 3/8 inches, and the screw bodies must beno wider than 3/16 inches.
• A screw driver that matches the above screws.
• A pen or a marker to mark up where to put the screws.
• If you're mounting the controller on a concrete wall you will need an electric drill and three wall anchorsfor the screws.
Before you start mounting the controller you should remove the lower front plate inside the controller cabinetby twisting the two plastic screws loose with a coin (the screws won't come off but remain attached to theplate even when twisted loose):
Figure 2.2. Front plate removed
4
Mounting the Controller

Now you're ready to get to work.
Procedure 2.1. Mounting the controller
1. Place one of the screws in the wall where you want to mount the controller.
Important
The screw must have a space of eight inches to the left of it in order for the controller to fiton the screw and the cover to be able to open once the controller is on the wall.
You should leave the screw head 1/8 inch out of the wall in order for the controller to fit.
2. Place the controller on the wall by hooking the centered hole on the back of the controller onto thescrew in the wall.
Figure 2.3. Centered hole for wall mounting
If the controller doesn't seem to fit firmly on the screw, take it down, tighten the screw a bit more andtry again. Repeat until the controller seems stable on the screw.
Note
The rubber pads you see on the bottom corners of the controller cabinet above might bedelivered separately for you to assemble.
3. Make sure the controller is in level.
5
Mounting the Controller

4. Use a pen to put marks on the wall through the two holes in the back of the controller cabinet.
Figure 2.4. Marking up the mounting holes
5. If you're placing the controller on a concrete wall, take down the controller, drill out the holes for thetwo new screws, possibly put in the wall anchors, and put back the controller on the wall.
6. Fasten the two last screws in the wall through the holes in the back of the controller cabinet.
Now the controller should be mounted firmly on the wall.
2.2. Connecting the Controller
2.2.1. Grounding the Controller
To secure your RKS against lightning, you must ensure that the controller is grounded. There are two waysof assuring this:
1. Make sure that the main power supply is securely grounded.
2. Connect a ground rod to the controller.
6
Connecting the Controller

Do both for maximum surge protection.
Tip
Though using a ground rod is optional, you should definitely connect a ground rod if:
• Your mains is grounded a long way from where you connect the RKS.
• If you have a lot of cable in the ground (increased risk of the cabling picking up surge)
Both must be connected to the screw sitting to the left of the power cords - the green wire from the powercable is already connected to this:
Figure 2.5. Connecting a ground rod
25242322212019181716151413121110987654321COMMV
BO
1
BO
2C
OV
ET
-+
-+
RA
IN-
+A
UX
-+
16V
24V ACExpansion
1 2
Warning
You will void the warranty by not grounding your RKS properly - either by connecting the controllerto common and/or by using a ground rod.
2.2.2. Connecting Sensors
The RKS takes input from different sensor types: ET devices, rain sensors, flow sensors and regular auxiliaryalarms. This sections shows you how to connect these sensors to the controller.
2.2.2.1. Connecting an ET Device
The RKS supports ET in two ways:
1. "ET Enabled" mode in which the controller just lets an external device tell it when to irrigate and when tostay passive. In this mode the controller supports two ET devices: WR-7 and WR100i. To make thecontroller receive instructions from an ET device, connect the "ET enable A" from the device to the greyterminals labeled "ET."
2. "ET Pulses" mode where you connect a weather station that continuously tells the controller how muchwater is evaporating. Combined with the input from a rain sensor the controller will then on its own figureout how much to irrigate. Running in this mode you still just connect the weather station to the ET terminals.
7
Connecting Sensors

Figure 2.6. Connecting an ET device
25242322212019181716151413121110987654321COMMV
BO
1
BO
2C
OV
ET
-+
-+
RA
IN-
+A
UX
-+
16V
24V ACExpansion
1 2
Important
Be aware of the polarity when you connect devices to the RKS: Connect plus to plus and minusto minus or you won't see the expected behavior from the connected devices.
You can read a whole lot more about configuring the controller for ET input in Appendix B, Adding an ETDevice [61].
2.2.2.2. Connecting a Rain Sensor
You can connect a rain sensor (pulse or switch) to the RKS via the grey terminals labeled "Rain":
Figure 2.7. Connecting a rain sensor
25242322212019181716151413121110987654321COMMV
BO
1
BO
2C
OV
ET
-+
-+
RA
IN-
+A
UX
-+
16V
24V ACExpansion
1 2
Important
Be aware of the polarity when you connect devices to the RKS: Connect plus to plus and minusto minus or you won't see the expected behavior from the connected devices.
See Appendix A, Adding a Rain Sensor [55] for more details on how to configure the controller to work witha rain sensor.
2.2.2.3. Connecting an Alarm or Flow Sensor
The grey terminals labeled "AUX" are intended for either a regular auxiliary alarm or a flow sensor.
You connect either one to the RKS via the grey terminals labeled "AUX":
8
Connecting Sensors

Figure 2.8. Connecting an alarm
25242322212019181716151413121110987654321COMMV
BO
1
BO
2C
OV
ET
-+
-+
RA
IN-
+A
UX
-+
16V
24V ACExpansion
1 2
Important
Be aware of the polarity when you connect devices to the RKS: Connect plus to plus and minusto minus or you won't see the expected behavior from the connected devices.
See Appendix C, Adding a Flow Sensor [75] for more details on how to configure the controller to work witha flow sensor.
2.2.3. Connecting an expansion board
The RKS allows for expansion through RKXT-25 expansion boxes. An RKXT-25 looks exactly like the RKScabinet, except that it has no display and controls:
Connecting the RKXT-25 is straight forward:
1. Connect and ground the RKXT-25 exactly like the RKS (see Section 2.2.1, “Grounding the Controller” [6]for more information on grounding)
9
Connecting an expansion board

2. Run an RJ11 cable from either expansion slot on the controller to either slot on the expansion board(yes, you can freely connect 1 to 2, 2 to 1, 1 to 1 or 2 to 2):
A close-up looks like this:
ET
-+
-+
RA
IN-
+A
UX
-+
16V Expansion
1 2
ET
-+
-+
RA
IN-
+A
UX
-+
16V Expansion
1 2
RKS RKXT-25
Important
The RJ11 cables must be four wire mirrored cables.
10
Connecting an expansion board

Chapter 3. System ActivationThe default license that ships with your controller allows for only one station. Most likely you have purchaseda license that allows for more stations, and to unlock the RKS to control all your licensed stations, followthis procedure:
1. Turn the mode selector to ADVANCED
Figure 3.1. Mode selector in ADVANCED
Now the display looks like this:
Figure 3.2. Display message on switch to ADVANCED mode
2. Select 11. License, and you will see a display like this (your ID will be different):
Note
To obtain a license key for more stations you need to know the ID you see in this display- keep this ready when ordering.
3. Now use the arrow keys to enter your license key and press the ENTER button. If your license code iscorrect, you will see a message like the following:
11

In this case the license is valid for 36 stations, which means that you need an expansion board to utilizethem all (see Section 2.2.3, “Connecting an expansion board” [9]).
Your new license will take effect immediately and you can start building irrigation programs with all yourlicensed stations right away (see Section 5.2.1, “Configuring the stations” [22]).
12

Chapter 4. Operating the ControllerIt is essential that you feel comfortable with the interface of the RKS before you start configuring stations,irrigation programs etc.
This section explains what all the controls are for in the different modes - in Chapter 5, Programming theRKS [19] and Chapter 6, Running the RKS [33] you will learn how to actually use the controls to operatethe system.
Figure 4.1. RKS front plate
4.1.The DisplayThe RKS has a back lit LCD display with two rows of 40 characters. Since the limit is 40 characters per row,sometimes words are abbreviated, but all messages should still be easy to understand - if in doubt about amessage, consult this manual.
The text layout in the display varies from mode to mode (more about modes in Section 4.2.1, “The Six RKSModes” [16]), though in several layouts you'll find the current time in the upper right hand corner.
A typical message is the following that is displayed when the RKS is idle, waiting for the next program torun:
Figure 4.2. A standard display when idling in Auto mode
13

This simply states that the next program to run is program number one, the program's total run time is 17minutes, and it will run on Tuesday at 09:44 PM, activating two stations in turn. In the top right you see thecurrent time.
You will learn all about programs in Section 5.2, “Configuring Irrigation Programs” [21].
Tip
If the display does not seem clear and easy to read, try turning the contract adjustment knobto the left which will increase light in the display:
4.2. Buttons and Controls
Figure 4.3. Controls on the RKS front plate
14
Buttons and Controls

The controls on the RKS can be divided into five groups:
• Property/action selectors: When configuring an irrigation program, these buttons let you select whichproperties of the program you want to edit. In setup/test mode they have different functionality.
Note that when in Program Mode, the functions corresponds to the text on top of the buttons. In Setup/Testmode the functions corresponds to the text below the buttons.
Figure 4.4. Different roles of property/action selectors:
Read more about the different modes in the following section.
• Type selectors: These buttons let you select between programs and stations when in auto or manualmode.
• Item selectors: These buttons are used in pretty much every mode. They let you scroll up, down andsideways in the various menus the RKS shows you. In the middle is the ENTER/YES button that is usedfor confirmation.
• CANCEL/STOP/NO Button: Is used whenever you need to answer reject a suggestion made by thecontroller, or when you need to exit menus.
• Mode selector: This is a selector knob used to switch between the six different modes of the RKS.
When you change to a new mode, allow up to one second before the display reflects the change.
• PAUSE/RESUME/Help Button: This button serves two purposes: It is used to pause and resume runningprograms, and it will provide you with short help instructions for most of the options you encounter whenprogramming the RKS.
For example, if you turn the Mode selector to SETUP/TEST, push the STATION TEST button and thenpush the Help button, you'll see the following message in the display:
15
Buttons and Controls

Figure 4.5. Help text for station test:
When you see arrows in the help text it's an indication that you can use the Item selectors to scroll formore help text.
4.2.1.The Six RKS Modes
Looking at the mode selector from left to right, you see six possible modes for the RKS:
Figure 4.6.The mode selector:
4.2.1.1. IRR. OFF
This is short for "Irrigation Off" - practically this means that the connection to the field is shut down and noprograms will be run. The display will still be lit and you'll see this message:
Figure 4.7. Idling in Irr. Off mode:
4.2.1.2. Manual
In manual mode you can start a program or a single station manually.
4.2.1.3. Auto
This is the normal operating position and is probably where your system will spend the most of it's time.When in auto mode the RKS makes sure that all programs are run according to schedule. Once everythingis configured, you switch the system to auto mode and leave it to do its job.
16
The Six RKS Modes

You also have the option of starting additional valves or programs manually while a program is running inauto mode. This can be useful if you notice that an area needs a little extra watering but you don't want tocreate a new program to take care of it - just turn on the nearest valve for a few minutes.
4.2.1.4. Program
This is the mode you switch to when creating programs - you will learn more about this mode in Section 5.2,“Configuring Irrigation Programs” [21].
4.2.1.5. Setup/Test
This mode lets you set the date and time, configure the controller for various sensor inputs, identify and testyour stations, and test for shorts on your wiring.
4.2.1.6. Advanced
In advanced mode you can configure a lot of settings that you don't have to change in the daily work withthe controller:
• Select controller language (English and Spanish are supported).
• FloStack - plan and control system flow.
• FloGuard - monitor the controller for potential problems.
• Intelliset - manage ET devices and operations.
• Define a custom irrigation period
• Assign booster pumps to programs
• Manage the run sequence of your stations
• Enable/disable whether or not to display the line current.
• Mist manager - configure the RKS for misting or "cycle & soak" irrigation.
• Manage your license codes to upgrade your controller
• Erase the entire controller's data - in case you're setting up a new system from scratch.
17
The Six RKS Modes

18

Chapter 5. Programming the RKSLike conventional controllers, the RKS must be programmed to control your irrigation. The controller itselfneeds to be configured with date, time and language, and in addition, the stations need to be configuredand tested. Finally you need to create your irrigation programs, and possibly configure the system for sensorinputs.
All of this happens at the controller, and this chapter walks you through all the tasks.
5.1. Basic Controller ConfigurationThe controller will remember date/time for up to two weeks when not connected to a power outlet. Mostlikely it will have lost this information when you first receive it, so the very first thing you have to do to getgoing is to set the date and time:
Procedure 5.1. Setting date and time for the first time
1. Turn on the controller. The display will ask you to set the date and time:
Figure 5.1. Controller's first message
2. Push the ENTER button and you'll see the a display along these lines:
Figure 5.2. Setting the initial date/time
3. Now use the item selectors to adjust the date/time - up/down changes the values, left/right movesbetween the fields.
Note
You don't have to set the week day - the controller will calculate this based on the date youenter.
4. When you're happy with the setting, push the ENTER button.
If you need to adjust the date/time later on, follow this procedure:
19

Procedure 5.2. Setting the date and time
1. Turn the mode selector to SETUP/TEST:
Figure 5.3. Mode selector in SETUP/TEST
The display will now look like this:
Figure 5.4. Display message on switch to SETUP/TEST mode
2. Push the DATE/TIME selector. The button will start blinking and the display will look something like this:
Figure 5.5. Setting date and time
The blinking cursor indicate what you're about to edit. In this example you're about to edit the monthslot which is set to 10 - October.
3. You change the settings with the up and down item selectors and move between the day, month andyear slots with the left and right item selectors.
4. Push the ENTER button to save your setting - now the controller will save the date and return to thedefault screen for setup/test mode.
Note
The week day will be calculated automatically from the date you choose.
The next thing you should do is to set the language - the controller currently supports English and Spanish:
20
Basic Controller Configuration

Procedure 5.3. Setting the language
1. Turn the mode selector to ADVANCED:
Figure 5.6. Mode selector in ADVANCED
The display will now look like this:
Figure 5.7. Display message on switch to ADVANCED mode
2. Select item 1. Select Language and push the ENTER button.
3. Now use the item selectors to select your language and push the ENTER button. The language is savedand the display returns to the default for this mode.
Figure 5.8. Selecting the language
5.2. Configuring Irrigation ProgramsOnce your stations are configured and placed in the field, it's time to start configuring the irrigation programs.
The RKS holds 10 programs that can each activate 100 stations in turn. Each program can run 12 times aday on odd, even or selected days in a two week period. Additionally, each program can activate a boosterpump and a master valve throughout the duration of the program.
There is also a test program which can not be modified. This program is primarily used to troubleshoot thesystem and is described in Section 7.2, “Running the "Water Test"” [51].
21
Configuring Irrigation Programs

To start configuring a program, turn the mode selector to PROGRAM.
Important
Throughout this section we will assume that the RKS is in program mode.
Figure 5.9. Mode selector in PROGRAM mode
Now the RKS shows you the configuration for "Program 1". The first time you do this, most settings areblank, and the display will look like this:
Figure 5.10. Program mode
The following sections walk you through everything you need to know in order to customize the 10 programs.
5.2.1. Configuring the stations
Each of the 10 programs can activate up to 100 stations in turn. The stations are run in turn according totheir IDs, starting from ST01, ST02 etc1. To configure a program, simply set the run times of each stationto the number of minutes you wish it to run.
Here's an example of an irrigation program:
1If you want the stations to run in a different order than this, you must assign sequence numbers to each station and the sequencenumber will determine the order instead.
Read more about sequence numbers in Appendix D, Changing Station Run Sequence [89].
22
Configuring the stations

Run TimeStation
10minST01
5minST02
100minST04
10minST16
......
......
Note
A station can appear in as many programs as you wish, but obviously only one program canrun a station at a time.
Now let's look at how you configure the individual stations in a program.
Procedure 5.4. Configuring a station in a program
1. Turn the mode selector to PROGRAM. On a blank controller the display will look like this:
Figure 5.11. Program Mode
2. Use the item selectors to scroll to the program you wish to configure a station for.
3. Now push the RUN TIME button. Say you selected program two - then the RUN TIME button will flash redand the display look like this:
Figure 5.12. Selecting a station
4. Use the item selectors to select the station you wish to configure and push the ENTER button.
Now the cursor jumps to the right of the display, allowing you to select the station run time.
23
Configuring the stations

Tip
Instead of browsing through the list of available stations with the item selectors you canuse the STATION button to browse only stations with a defined run time.This comes in handywhen modifying run times of an existing program.
Note
A couple of notes on run times:
• Run times longer than four minutes is run in ten second blocks and will be rounded tothe nearest block.
For instance, run times of 00:04:14 and 00:04:18 will both be rounded to 0:04:20.
• Run time shorter than four minutes are not rounded.
• The maximum run time is 17:59:50.
5. Use the item selectors to select the number of minutes you wish the station to run, and push the ENTERbutton to save your setting.
Now the controller returns to the main screen for editing the run time. Say you just set station numberfive to run 10 minutes in program two, the display will look like this:
Figure 5.13. station setting saved:
Pushing the CANCEL button when adjusting the run time will discard the new run time and keep theoriginal one, even if this is zero.
Now you can select other stations and repeat steps four and five to determine how they should run inthis program.
6. Once you have configured all the stations you need and are back at the default position, push the RUNTIME button to exit the configuration of programs all together.
5.2.2. Setting Water Days
There are three ways to determine which days a program will run.
• On all odd dates (1, 3, 5 etc.)
• On all even dates (2, 4, 6 etc.)
• On selected days in a 14 day cycle.You select the days and the RKS will loop through the 14 day schedule.
24
Setting Water Days

To make the configuration as intuitive as possible, the 14 day period always starts with the current day.
Procedure 5.5. Setting the water days
1. Use the item selectors to navigate to the program you wish to adjust the water days for and push theWATER DAYS button. Now you'll see the following screen:
2. Use the item selectors to choose between "Odd dates", "Even dates" or "14 day period" and push theENTER button.
Note
The definition of an "Odd date" does not include the 31st day in a month because this wouldcause the program to run two days in a row (e.g. May 31. and June 1.) The same goes forFebruary 29. on leap years.
If you select odd or even dates, you are done now, but if you select "14 day period" you need to walkthrough the next steps as well.
3. Assuming that today is a Sunday, the list of days will start with an "S" and a cursor will be blinking ontop of the first "S":
Figure 5.14. Selecting the water days
4. Now you can use the item selectors to navigate through the days. The up and down arrows will togglethe selected day to On/Off. Here's how selecting only Mondays, Wednesdays and Fridays would looklike:
Figure 5.15. Water days example
5. Once happy with the selection of days, push the WATER DAYS button to save the changes.
25
Setting Water Days

5.2.3. Setting Start Times
Each program in the RKS can run up to 12 times per day.
Note
When you set the first start time for a program the controller automatically sets the program asactive (see Section 5.2.5, “Activating/deactivating a Program” [30] for details on program status).
Procedure 5.6. Setting start times
1. Use the item selectors to navigate to the program you wish to adjust the start times for and push theSTART TIMES button.
Now you'll see the following display:
Figure 5.16. Selecting a start time
Note
If you are using the misting feature of RKS you will also see Cyc and End fields:
Figure 5.17. Selecting a start time with misting
Misting allows you to determine a more complex irrigation scheme where each start timeis repeated a number of times within a specified time frame - it is all explained in detail inAppendix G, Advanced Irrigation: Misting, Cycle & Soak [95]:
2. Use the item selectors to locate the one of the 12 runs you wish to set a start time for, and push theENTER button.
Now the cursor will jump to the right, letting you set the start time:
26
Setting Start Times

Figure 5.18. Selecting a start time
3. Use the item selectors to select the start time and push the ENTER button.
Tip
If you push the up and down arrow at the same time in this field, you will delete the currentstart time all together.
4. Now the controller will return to the default display for setting start times, and you can repeat steps twoand three for all the start times you wish to set.
5. Once you're all done, push the START TIMES button to return to the main programming mode.
Note
Your start times will be sorted by start time - if the second start time you enter is before the firstone, they will be swapped around next time you browse the list.
Also, if you select another number for your start than the next chronologically available one, theRKS will save your start with the next chronologically available number anyway. This meansthat if you have two starts assigned and assign a third one but to the "6" run slot, this will besaved as start 3 and appear as such the next time you want to edit the program.
In short, you can say that your start times are sorted by time and their numbers "compressed"chronologically.
5.2.4. Adjusting Water Usage (Water Budget or ET)
There are two ways of determining how to adjust the amount of water used by an irrigation program:
• Setting the "Water Budget" to a value between 0 and 250 percent. Just as you would expect, this determineshow much water is used. However, since the controller simply tells a station to start or stop, the waterbudget doesn't control the water flow as such, but instead it determines the run time.
This means that if you have set up a program to run five stations for 10 minutes each, this is what willhappen with the water budget set to 100 percent. But if you decrease the water budget to 80 percent,each station will only run eight minutes, and if you set the water budget to 120 percent, each station willrun for 12 minutes.
Note
If the water budget is zero, the station will not run at all.
27
Adjusting Water Usage (WaterBudget or ET)

• Letting ET adjustment decide how the irrigation should be carried out. This way you tell the RKS howmuch water you want the program to provide per day, and then the controller will adjust for any ET andRain input it receives. See Appendix B, Adding an ET Device [61] for details on how to configure thecontroller for ET.
The following two procedures walk you through configuring a program for each of the two options.
Procedure 5.7. Adjusting the water budget
1. Use the item selectors to select the program you wish to set the water budget for.
2. Push the Water Budget button. Now you'll see the following display:
Figure 5.19. Choosing method for irrigation adjustment
Note
Please see the note below, On switching between Water Budget and ET adjustment [29].
3. Use the item selectors to choose "Water Budget" and push the Water Budget button. Now you'll seethe following screen:
Figure 5.20. Adjusting the water budget
4. Use the item selectors to set the appropriate water budget and push the ENTER button to save the settingand exit.
Tip
Adjusting the water budget is an easy way to accommodate shifting weather conditionswithout having to reconfigure all programs to apply more or less water. Just increase ordecrease the water budget as needed, and the proportions will stay intact.
Procedure 5.8. Adjusting the ET
1. Use the item selectors to select the program you wish to set the ET for.
28
Adjusting Water Usage (WaterBudget or ET)

2. Push the Water Budget button. Now you'll see the following display:
Figure 5.21. Choosing method for irrigation adjustment
3. Use the item selectors to choose "ET" and push the ENTER button. Now you'll see the following display:
Figure 5.22. Setting program ET
Note
Please see the note below, On switching between Water Budget and ET adjustment [29].
4. If you want the program to run before it has received an ET budget from the controller, you can provideone manually that will then be used as the starting point. Moving on, any ET figure that is received willbe added to what you already entered - thus you can also use this feature to do a one-time adjustmentof the ET. Please read Section B.1, “How ET Works with the RKS” [61] to make sure you understandthe ET concept.
Use the item selectors to set your desired ET budget for today.
5. Push the ENTER button to save your setting.
6. Programs that use ET adjustment instead of Water Budget adjustment will display the ET value insteadof the Water Budget value in PROGRAM mode:
On switching between Water Budget and ET adjustment
If you have previously set a program to be adjusted by either Water Budget or ET, choosingthe opposite setting will generate one of two warnings:
Figure 5.23. Shifting from ET to Water Budget
29
Adjusting Water Usage (WaterBudget or ET)

Figure 5.24. Shifting from Water Budget to ET
5.2.5. Activating/deactivating a Program
You can toggle the Active/Passive status of each of the 10 programs - only active programs are actuallyrun. By default, newly created programs are set to Active as soon as you assign the first start time to them.
To toggle a program between Active and Passive:
Procedure 5.9.Toggling the Active/Passive setting
1. Use the item selectors to select the program you wish to toggle active or passive and push theACTIVE/PASSIVE button:
Figure 5.25.Toggle the Active/Passive setting
2. Use the item selectors to toggle between Active and Passive mode and push the ACTIVE/PASSIVE tosave your selection and exit to the main display for Program mode.
Note
Making a program passive does not erase the program. In fact, a passive program can still berun manually. More about this in Section 6.2, “Running RKS in Manual Mode” [38] andSection 6.1.3, “Running Extra Programs in Auto Mode” [37].
5.2.6. Adding a Booster Pump
The RKS lets you configure two stations to activate booster pumps (see ??? for instructions), and eachirrigation program can have one of these booster pumps associated. Here's how you assign a booster pumpto a program:
Procedure 5.10. Assigning a booster pump
1. Turn the mode selector to ADVANCED mode.
Now the display looks like this:
30
Activating/deactivating a Program

Figure 5.26. Display message on switch to ADVANCED mode
2. Push the ENTER button to assign a booster pump to a program.
3. Use the item selectors to select one of the 10 programs and push the ENTER button.
4. Now use the item selectors to select between "Non", "BO1" or "BO2":
Figure 5.27. Selecting a booster pump
5. Once done, push the ENTER button to save the setting.
6. Now you can repeat steps three and four for to assign booster pumps to more programs, or push theCANCEL button to return to the main display for Advanced mode.
5.2.7. Adding a Master Valve (Supply Pump)
You might want to have the RKS control the opening of your supply pump when irrigation is active, and shutit down when irrigation is over.
To achieve this, simply let one of your stations control the supply pump - this station is then told to act asthe master valve station (see ??? for instructions) and will automatically open when irrigation starts and shutdown when it is over.
Note
A station can not run a pump on its own - you must attach a relay connected to an externalpower source and the station will then activate the relay.
5.2.8.Testing a Program
After setting up your programs, you might want to test them without having to wait around for all of them toactually run.
Since this is the same approach as you would take in a troubleshooting scenario, please refer to Section 7.3,“Testing Programs” [52] in the troubleshooting chapter for instructions.
31
Adding a Master Valve (SupplyPump)

32

Chapter 6. Running the RKSDay to day usage of the RKS is pretty simple - the whole point of having a system like this is to automatethe irrigation, so little or no intervention will be needed once your system is up and running.
6.1. Running RKS in Auto ModeOnce your system is configured, turn the mode selector to AUTO mode:
Figure 6.1. AUTO Mode
Now the display will tell you which program will run next:
Figure 6.2. Waiting for a program to run
In this case the next program that will run is number one. It has two stations and will run on Tuesday at09:44 PM for 40 minutes.
You don't have to do anything more - just leave the controller in AUTO mode and the program will be runautomatically. Once the program starts, the display will tell you what station is running, and the remainingrun time for both the running station and the entire program:
33

Figure 6.3. Running program
Once this program has finished, the next one in line will appear in the display.
Up to 10 programs can run in parallel.
Tip
You can always get an overview of running programs and stations by using the item selectors:Use the left/right arrows to select between programs and stations and the up/down arrows tobrowse through the items (programs or stations).
6.1.1. Pausing a Running Program
From time to time it may be necessary to pause the irrigation. Here's how you put a running program onhold:
Procedure 6.1. Pausing a program
1. Use the item selectors to locate the program you wish to pause, and push the PAUSE/RESUME button.
The response from the controller will vary depending on the status of the program and the number ofprograms running:
• If the program you select is the only one running you'll see this display:
Figure 6.4. Confirm pausing a program
• If the program you select is one of several running programs you'll see this display:
34
Pausing a Running Program

Figure 6.5. Confirm pausing one of more programs
• If the program you select is not running but other programs are, you'll see this display:
Figure 6.6. Confirm pausing a program
2. Push the button that suits your intentions (PAUSE/RESUME or PROGRAM) and the controller will pause theprogram(s) and return to the list of programs:
Figure 6.7. Paused program
Once you're ready to resume the program, follow this procedure:
Procedure 6.2. Resuming a paused program
1. Use the item selectors to locate the program you wish to resume, and push the PAUSE/RESUME button.
Depending on whether one or more programs are paused you'll see different displays, according towhat you did when you paused the program(s)
2. Push the button you need according to the instructions in the display.
3. When the program(s) resume(s), the display will look as if the program(s) had just kept running.
Note
The last ten seconds of a program might be re-run, so each pause/resume will potentiallyadd ten seconds to the total run time for that program.
35
Pausing a Running Program

6.1.2. Running Extra Stations in Auto Mode
When the RKS is running in auto mode you have the option of manually starting additional stationssimultaneously. This can come in handy if a certain part of the terrain needs a little extra watering but youdon't want to reconfigure a program for just one times sake.
Note
The RKS supports up to 12 simultaneously running stations.This means that if for instance twoprograms are running, you can start nine more stations manually.
Procedure 6.3. Running a station manually
1. Push the STATION button and the following display appears:
Figure 6.8. Selecting station
2. Use the item selectors to select the station you wish to activate. If you're happy with the suggested runtime, push the ENTER button.
Otherwise push the right arrow of the item selectors to move the cursor to the right to adjust the runtime and then push the ENTER button.
Now the station will start running immediately:
Figure 6.9. Manually activated station:
You can use the item selectors to browse through the list of running stations and programs from thisdisplay.
If you want to run more stations manually, just go through this procedure again for each station you wantto activate.
To stop a manually started station before the end of its run time, use the item selectors to locate it and pushthe STOP button.
36
Running Extra Stations in AutoMode

Tip
You can always get an overview of running programs and stations by using the item selectors:Use the left/right arrows to select between programs and stations and the up/down arrows tobrowse through the items (programs or stations).
6.1.3. Running Extra Programs in Auto Mode
When the RKS is running in auto mode you have the option of manually starting additional programs inparallel.
Note
If you select programs that try to start the same station in overlapping periods, the station willstart when the first program asks for it and stop when the last program doesn't need it any more.
So, if program 1 wants to run station 12 from 08:00 to 08:10 and program 2 wants to run thatsame station from 08:05 to 08:15, the station will be run from 08:00 to 08:15.
Running a program manually has the advantage that you can select which station should be run first, allowingyou to skip a part of the program.
Procedure 6.4. Running a program manually
1. Push the PROGRAM button.
Now there will be an arrow next to the program number, indicating that you should select the programyou wish to run:
Figure 6.10. Selecting program
2. Use the item selectors to pick the desired program and push the right arrow in the item selectors tomove on to select which station should be the first to run:
Figure 6.11. Prompting for first station
3. Use the item selectors to select the station you wish to start with, and push the ENTER button.
37
Running Extra Programs in AutoMode

Now the controller will run the selected program, keeping you informed of the status of the program:
Figure 6.12. Manual program execution:
You can browse through the status of running programs with the item selectors.
If you want to run more programs manually, just go through this procedure again for each program you wantto activate.
To stop a manually started program before the end of its run time, use the item selectors to locate it andpush the STOP button.
Tip
You can always get an overview of running programs and stations by using the item selectors:Use the left/right arrows to select between programs and stations and the up/down arrows tobrowse through the items (programs or stations).
6.2. Running RKS in Manual ModeThe RKS allows you to run all programs and stations manually only - not obeying the schedules for the 10programs. To enable this feature, turn the mode selector to MANUAL:
Figure 6.13. MANUAL mode
Now the controller is ready to run programs or stations manually, and you're prompted to select one of thetwo:
38
Running RKS in Manual Mode

Figure 6.14. Prompting for station or program
From here on, the procedure for running stations is identical to Running a station manually [36] and runningprograms is explained in Running a program manually [37].
Tip
You can manually run programs and stations simultaneously.
6.3. AlarmsWhen running in AUTO or MANUAL mode, the RKS will react on a number of conditions by raising one or morealarms.
6.3.1. Becoming aware of alarms on-site
If the RKS has received an alarm, and is in AUTO or MANUAL mode (see Chapter 6, Running the RKS [33] fora description of the two modes), the bottom row of the display will toggle between normal text and the alarmthat has arrived.
For example, if you had a rain alarm at 01:10 PM, your display will toggle between normal mode and alarmnotification:
Figure 6.15. Normal display
Figure 6.16.Toggled display with alarm info
The display will toggle between the two modes in short intervals.
If you had multiple alarms the controller will toggle to a different alarm each time it toggles to notification.
39
Alarms

Note
If you had more than three alarms the fourth message in the bottom row of the display will saythat you should visit the alarm list for details - the display will look something like this:
Figure 6.17. Display with notification to visit the alarm list
6.3.2. Receiving alarm notifications on email
If your communication subscription with your supplier allows it, the RKS will support sending out alarmnotifications to one or more email addresses.
To configure your controller to email alarms, follow this procedure:
1. Turn the mode selector to ADVANCED
Figure 6.18. Mode selector in ADVANCED
Now the display looks like this:
Figure 6.19. Display message on switch to ADVANCED mode
2. Scroll down to Alarm Notification and press the ENTER button. Now you see the following display:
40
Receiving alarm notifications onemail

3. Select Email addresses and press the ENTER button. If no email addresses are entered, you can selectAdd new:
Now you can enter an email address using the up/down arrow keys to select the characters. Once youare done, press the ENTER button.
4. Next you configure which alarms should be emailed. Select Alarm Notification settings and pressthe ENTER button. Now you see the following display:
Here you can scroll between the different alarms emitted by the controller.
5. Select the alarm you wish to configure and press the ENTER button. Now you see the following display:
You can select each email address you have entered, and determine if you want an email when thistype of alarm is raised and/or when it is recalled.
6. Select the email you wish to configure for the current alarm and press the ENTER button.
Use the arrow keys to set On and Off to either Yes or No - see the explanation table below:
41
Receiving alarm notifications onemail

Table 6.1. Meaning of On/Off/Yes/No
MeaningSelectionSetting
Send email when the alarm israised
YesOn
No email when the alarm is raisedNo
Send email when the alarm isrecalled
YesOff
No email when the alarm isrecalled
No
6.3.3. Viewing the alarm list
To view the list of alarms in the RKS, follow this procedure:
1. Make sure the controller is running in AUTO or MANUAL mode.
2. Push the ALARMS button. Now you'll see a scrollable list of the different types of alarms known to theRKS:
Figure 6.20. Alarm list
Note
If you have an older version of the RKS that has no ALARMS button, you need to push theWATER DAYS button instead.
In this case there is no Off time for the alarm, meaning that the alarm is still on. Had the alarm ceasedyou would see the end time too.
Use the item selectors to scroll through the list. The list contains information on the latest observedalarms of the 12 known alarm types:
Note
The alarm list will not survive a power failure - if the controller loses power, the list is wipedclean.
42
Viewing the alarm list

Table 6.2. Alarms in the RKS
How to clear alarm (see notebelow)
Full name / DescriptionShort name in display (Alarmtype)
Will automatically disappear whenit stops raining.
Rain alarm.1. Rain
The alarm stays on as long as theattached alarm is active, but you
Whatever alarm you haveattached to the alarm termnial. If
2. Alarm
can clear it by viewing the alarmlist.
you're using the AUX terminal fora flow sensor, you won't ever seethis alarm (See Section 2.2.2.3,“Connecting an Alarm or FlowSensor” [8])
Will automatically disappear whenthe "ET enable" device is no longercontrolling your irrigation.
Evapotranspiration alarm.
This will only ever be raised ifyou're running in "ET-enabled"
3. ET
mode. See Section B.1, “How ETWorks with the RKS” [61] forin-depth details about ET.
The alarm stays on as long asthere is a short in your system.
Short alarm4. Short
You can clear the notification byviewing the alarm list.
The alarm stays on as long as theflow is too high.You can clear the
High flow alarm5. High F
notification by viewing the alarmlist.
The alarm will be cleared once youhave viewed the alarm list andacknowledged the alarm.
Main pump failure6. MPF
Stays on as long as the flow is toohigh. The cut-off valve (COV) will
Unscheduled flow alarm. Thismeans that too much water is
7. USch F
be activated, so the alarm will clearflowing in your pipes when you'reitself, but you can clear thenot irrigating. Such an alarm
indicates that you have a leak. notification by viewing the alarmlist.
43
Viewing the alarm list

How to clear alarm (see notebelow)
Full name / DescriptionShort name in display (Alarmtype)
Stays on until all stations arelabeled OK (see Section C.4,“Inspecting and Toggling StationStatus” [87]).You can clear thenotification by viewing the alarmlist.
Station error alarm. This meansthat one or more stations in thefield have failed, and will only beraised if you are using a flowsensor.
Note
This alarm onlyconcerns flowrelated problems -not any electricalerrors that mayoccur in a station. Ifyou suspect that astations has anelectrical error,please seeSection 7.1.2,“Running the"ElectricalTest"” [50].
8. St. Err
The alarm will be cleared once youhave viewed the alarm list andacknowledged the alarm.
Maximum number of stationsreached. This means that aprogram tried to start a stationwhen the maximum number ofstations were already running.
This alarm can only be triggeredif you have changed the poweradjustment to something higherthan the default value.
9. Max St.
The alarm will be cleared once youhave viewed the alarm list andacknowledged the alarm.
The number of repeats has beenreduced in a misting program.This typically happens if ETexpands the run time for repeatsand the program can't fit all therepeats into the configured timeframe.You can read more aboutthis in Appendix G, AdvancedIrrigation: Misting, Cycle &Soak [95].
10. Repeat.
The alarm will be cleared once youhave viewed the alarm list andacknowledged the alarm.
A program has not been runbecause it was set to start in thenon-water time window.You canread more about the non-waterwindow in Appendix F, Defininga Custom Irrigation Period [93].
11. NW Prg.
44
Viewing the alarm list

How to clear alarm (see notebelow)
Full name / DescriptionShort name in display (Alarmtype)
The alarm will be cleared once youhave viewed the alarm list andacknowledged the alarm.
A program was halted because itwas running when entering thenon-water time window.You canread more about the non-waterwindow in Appendix F, Defininga Custom Irrigation Period [93].
12. NW Stp.
3. To exit the alarm list push the ALARMS button again, or simply wait about 20 seconds, and the controllerwill return to the normal display.
When you have viewed the list of alarms you will no longer be notified in the display about past alarms.Of course you can always revisit the list.
6.4. Monitor DataIf your communication subscription allows, you can enable the controller to send monitor data to your Webinterface.
To enable relaying monitor data to your Web interface, follow this procedure:
1. Turn the mode selector to ADVANCED
Figure 6.21. Mode selector in ADVANCED
Now the display looks like this:
Figure 6.22. Display message on switch to ADVANCED mode
2. Use the arrow keys to select Monitor Data and press the ENTER button. Now you see the followingdisplay:
45
Monitor Data

3. Select Enable/Disable mon events.
Now you get a list of all the events that can trigger monitor data. For each of these you can select themusing the ENTER button and enable/disable them:
• Progams
• Stations
• Daily Water Usage
• Hourly Water Usage
• System Mode Change
• Alarms
• Installation Data Change
• Program Data Change
• Clock Changed
• Water Window
• Daily ET and Rain
• Daily Assigned Program ET
• Hourly Rain
• Board Monitoring
4. Next you configure whether or not to aggregate monitor data and send at certain intervals instead ofsending in real-time.
From the main Monitor Data menu, select Queue send delay and you will see the following display:
5. Select your preferred delay in minutes using the arrow keys and press ENTER.
6. Finally you can configure how often the controller should poll the board for problems.
46
Monitor Data

From the main Monitor Data menu select Board surv log interval and you will see the followingdisplay:
7. Select your desired interval and press the ENTER button.
47
Monitor Data

48

Chapter 7.Troubleshooting from theController7.1.Testing StationsThis section describes the various ways you can troubleshoot your controller and stations.
7.1.1. Enabling current readings
The most important tool in day to day troubleshooting is the built-in current readings. To enable currentreadings in the display of the RKS, follow this procedure:
1. Turn the mode selector to ADVANCED mode:
Figure 7.1. Mode selector in ADVANCED
2. Select 8. Enable/Disable line mA display and push the ENTER button.
3. Use the item selectors to select Enable and push the ENTER again.
When you return to either AUTO or MANUAL mode, you'll see the line status in the upper right hand corner:
Figure 7.2. Line status in manual mode
Note
The display will return to showing the time if you power down the controller.
The current reading will toggle between current readings for the internal connection board and anyexpansion boards you may have connected.
The reading will be prefixed with 'I' for Internal board, or a number for an expansion board: '1' for thefirst expansion board, '2' for the second and '3' for the third.
49

7.1.2. Running the "Electrical Test"
The RKS has a built-in test that will activate each station in turn for just one second in order to check if theyare responding correctly. The stations must be connected to the solenoids that activate valves in thelandscape, and the test can tell whether the stations and solenoids are working correctly in conjunction.
Procedure 7.1. Running the station test
1. Turn the mode selector to SETUP/TEST mode:
Figure 7.3. Mode selector in SETUP/TEST
2. Push the STATION TEST button.
Now you'll be prompted to select the station you wish to start from:
Figure 7.4. Select first station for test
3. Use the item selectors to select a station and push the ENTER button to start the test.
If the station is ok, the display will look something like this:
Figure 7.5. station test OK
In this case the station is pulling a current of 238mA to keep the valve open, which is ok since this istypically in the 200-400 mA range.
If the station fails, the display will look something like this:
50
Running the "Electrical Test"

Figure 7.6. station test Failed
If the station is not working correctly it is typically not pulling any current at all - the current reading is0 mA.
Regardless of whether the station fails or turns out ok, you move on to testing the next station in lineby pushing the ENTER button.
7.2. Running the "Water Test"The "water test" is a built-in program that will activate all 100 station identities in the system in turn. Thisway you can walk through the landscape and ensure that all stations are actually pulling the valves open.
Procedure 7.2. Running the test program
1. Turn the mode selector to MANUAL mode:
Figure 7.7. Mode selector in MANUAL mode
2. Push the PROGRAM button, locate the "Test" program (at the end of the list) and push the ENTER
3. Now you can set the time each valve should be pulled open, and which station you wish to start from.The interval must be at least 10 seconds.
Figure 7.8. Set the interval time for the "water test"
Once you've set the interval time, push the ENTER button to start the test program.
51
Running the "Water Test"

4. Once the test program starts running, you'll see each station activated in turn, starting at the stationyou chose in the last step:
Figure 7.9. Water test running
Note
All 100 station identities will be asked to activate in turn - this means that if you don't haveconnected stations to all slots in the connection boards, you will experience "empty" intervalswhere no stations react to the instructions.
Note
The test will include Master Valves but not Booster Pumps.
Tip
You can pause the test program just as any regular program.This is described in Section 6.1.1,“Pausing a Running Program” [34].
7.3.Testing ProgramsThe easiest way to test whether a program is running correctly - that is, it activates the correct stations,master valves and booster pump relays - is to try to run the program manually. Check out Section 6.2,“Running RKS in Manual Mode” [38] for instructions on how to do this.
Tip
If you don't want to wait the entire program out just to see that everything activates in the rightorder, you can decrease the water budget to 1 percent (check Section 5.2.4, “Adjusting WaterUsage (Water Budget or ET)” [27] for instructions) before running the program.
This way you can "follow" the program by walking from station to station in the terrain as theyactivate for just one percent of the original run time (at least one minute per station).
52
Testing Programs

Chapter 8. Advanced Features8.1. IntellisetWith the Intelliset feature set you can allow external evapotranspiration (ET) devices to control your irrigation.
Intelliset comes in a couple of flavors:
• Simple ET which allows an external weather station to tell the RKS if it should irrigate today or not.
• Complex ET control which allows the RKS to adjust the irrigation level based on ET data from a weatherstation - exact amount of rain and environmental conditions.
• Complex ET control based on historical ET data: you enter the historical ET correction figures for theentire year and use these to adjust your irrigation throughout the year.You can also use the historicaldata as a fall-back mechanism for a connected weather station.
All methods ensure more efficient water consumption than you would see from using a "flat" irrigation schemethroughout the year.
You can read about Intelliset in Appendix B, Adding an ET Device [61].
8.2. FloGuardFloGuard is the RKS safety system that constantly monitors the controller for potential problems and raisesalarms when needed.
FloGuard will detect things like pipe leaks, faulty stations, malfunctioning pumps and many other things thatcould otherwise go unnoticed and damage your system.
You will also get notifications of "normal" alarms like rain alarms, ET input, short curcuits and any alarmsstemming from your own auxiliary input devices.
You can read about FloGuard in Section 6.3, “Alarms” [39].
8.3. FloStackThe FloStack feature set helps you plan and control the flow in your system.
By entering an expected flow for each station and a maximum system flow capacity you can ensure thatthe RKS will not try to start more valves than the system can feed.
An extremely handy feature is the "Learn Flow" feature that automatically detects the flow of each stationby running all stations in turn and comparing with measurements from a flow sensor.
You can read about FloStack in Appendix C, Adding a Flow Sensor [75] and Appendix E, Using SimpleFlow Management [91].
8.4. Mist ManagerWith the Mist Manager you can add an extra perspective on running irrigation schedules. Instead of aprogram just running one station at a time for a fixed duration, you can break each run into multiple cycles.
53

Instead of telling the RKS to run a number of stations for three minutes each, you can tell it to run eachstation in 18 second time slices 10 times with breaks in between.This adds up to the same water consumption,but allows the irrigation to sink in between the cycles.
Longer irrigation slots in misting is typically referred to as "Cycle & Soak".
You can read all about the Mist Manager in Appendix G, Advanced Irrigation: Misting, Cycle & Soak [95].
54
Mist Manager

Appendix A. Adding a Rain SensorThe RKS can accept input from an external rain sensor and react in three ways:
• Simply stop irrigating if it rains at all.
• Stop irrigating if the rain level exceeds a certain threshold.
• Adjust irrigation based on the amount of rain.
The following procedure walks you through configuring the controller for rain sensor input - it is identical toparts of the procedure for ET(read more in Configuring ET Input [67]):
Procedure A.1. Configuring for a Rain Sensor
1. Before moving on, make sure you have connected the rain sensor as described in Section 2.2.2.2,“Connecting a Rain Sensor” [8].
2. Turn the mode selector to SETUP/TEST
Figure A.1. Mode selector in SETUP/TEST
Now the display looks like this:
Figure A.2. Display message on switch to SETUP/TEST mode
3. Push the SENSORS button. Now you'll see the following display:
55

Figure A.3. Sensor setup menu
4. Use the item selectors to select 2. Rain and push the ENTER button.
Now the display looks like this:
Figure A.4. Selecting the rain sensor input
5. Now you can choose between four settings:
Rain gauge (Pulses)If your rain sensor provides dynamic data in the sense that it sends a pulse for each unit of rain itdetects, select Pulses.
Rain contact (N/O or N/C)If your rain sensor simply tells the controller whether to irrigate or not (if it's raining or not), you needto tell the controller if the input is normally open or closed. Whenever the device is in the oppositemode, the controller will hold its irrigation.
DisabledDon't use the Rain input.
Use the item selectors to locate the setting you want and if you chose anything but Rain gauge (Pulses),push the ENTER button to save your selection and the SENSORS button to exit sensor configuration.
If you do chose Rain gauge (Pulses), you need to tell the controller how many inches of rain eachpulse corresponds, so please continue to the next step.
6. Turn the mode selector to ADVANCED
56

Figure A.5. Mode selector in ADVANCED
Now the display looks like this:
Figure A.6. Display message on switch to ADVANCED mode
7. Select 4. IntelliSet. Now the display will look like this:
Figure A.7. Intelliset™ Menu
8. Select 6. Device Setup. Now the display will look like this:
Figure A.8. Intelliset™ Device Setup Menu
9. Select 2. ET/Rain Setup and then 2. ET and Rain Inch/Pulse settings. Now you'll see somethinglike this:
57

Figure A.9. ET and Rain inch per pulse settings
10. Use the item selectors to set your values and push the ENTER button to save your settings.
A.1. Setting 10 Minute and Hourly Maximum RainThe RKS allows for two precautions when you experience rain:
• You can set a 10 minutes maximum value. If this value is exceeded during any 10 minute period anyrunning stations will be halted, running programs will not be allowed to start new stations, and the controllerwill raise a rain alarm.
Note
As long as the 10 minute maximum is exceeded, rain measurement is suspended, meaningthat if you run any programs in ET corrected mode, the rain that has fallen during this periodwill not be subtracted from the ET figure before adjusting tomorrow's ET budget.
• If it rains intensively for more than an hour you may get so much water that the soil can not benefit fromall of it - the excess water will simply run off the surface. So if you run programs in ET corrected mode,the controller won't subtract all of the rain from tomorrow's ET figure - it will "cut off" the amount of rain tosubtract at the hourly maximum.
Example: If the hourly maximum is 0,02" and it rains 0,03" per hour for three hours, only 0,06" and not0,09" will be subtracted from tomorrow's ET budget.
You can read a lot more about ET in Section B.1, “How ET Works with the RKS” [61].
Procedure A.2. Setting max. values for 10 Minute and Hourly Rain
1. Turn the mode selector to ADVANCED
Figure A.10. Mode selector in ADVANCED
Now the display looks like this:
58
Setting 10 Minute and HourlyMaximum Rain

Figure A.11. Display message on switch to ADVANCED mode
2. Select 4. IntelliSet. Now the display will look like this:
Figure A.12. Intelliset™ Menu
3. Select 3. Max Hourly Rain and Rate of Rain from the menu and push the ENTER button. Now you'llsee the following screen:
Figure A.13. Max. Rain Settings
Note
Setting a value to zero is the same as disabling the feature.
4. Use the item selectors to set the desired values and push the ENTER button to save your settings.
59
Setting 10 Minute and HourlyMaximum Rain

60

Appendix B. Adding an ET DeviceEvapotranspiration (ET) devices can help the RKS adjust irrigation based on weather conditions.You caneither let an ET device provide daily input on how the irrigation should be adjusted, or you can enter historicET data on how the weather usually behaves throughout the year and the controller will adjust its irrigationaccordingly.
Note
Historical ET data acts as "fall back" data for the controller if the communication with a connectedweather station should fail. Thus, you should enter historical ET data even if you are using aweather stations.
B.1. How ET Works with the RKSThe RKS will receive ET data from an external weather station or from a historical ET report describing theevaporation throughout the year. Combining this data with the input from a rain sensor and the expectedlevel of irrigation the controller can calculate exactly how much water to use for irrigation.
Here's a rough breakdown of how ET works with the RKS - the items are in no particular order but shouldall be considered when planning for ET adjusted irrigation:
• The controller needs a number of inputs in order to calculate the ET correction:
• Amount of water that have evaporated and transpired (The ET figure)
• Amount of rain fallen (The rain figure)
• How much water the soil can retain (Soil holding)
• How much water is used for irrigation under normal circumstances
• The ET and rain figures are provided by a weather station and a rain sensor - the rest is entered by youat the controller (if you use historical ET data, this is entered at the controller as well).
• Every day at midnight the controller adds up the ET and rain input it has received and calculates how toadjust tomorrow's "ET Budget" - the amount of water that the irrigation should provide.
Note
If you use a custom irrigation period, this happens at the start of your irrigation period, whichmight not be midnight. Please refer to Appendix F, Defining a Custom Irrigation Period [93]for details.
Let's look at two examples - one where evaporation has exceeded the fallen rain, and one that works theother way around:
61

Example B.1. ET calculation with rain shortage
In this example the fallen rain has not been able to make up for the evaporated water.
• 0,8" of water has evaporated in the last 24 hours.
• 0,4" of rain has fallen in the last 24 hours.
• Your soil holding is set to 0,2".
Now we're short of 0,4" of water since this is the difference between evaporation and fallen rain. Thus theET Budget for tomorrow will be adjusted with 0,4".
Since we don't have any excess water, the soil holding value is irrelevant.
Example B.2. ET calculation with excess rain
In this example the relationship is reversed and we have more rain than evaporation - soil holding is thesame.
• 0,4" of water has evaporated in the last 24 hours.
• 0,8" of rain has fallen in the last 24 hours.
• Your soil holding is set to 0,2".
You would think that the ET budget for tomorrow should simply be adjusted with -0,4" because the excessrain lets us irrigate 0,4" less. However, since the soil is only capable of holding 0,2" we can not benefitfrom all of the fallen rain, but only 0,2" of the 0,4". Conclusion: tomorrow's ET budget will be adjusted with-0,2", meaning that we will not need to irrigate at all. Unless, of course, the ET budget is still positive afteradjusting with -0.2".
In other words: we can never benefit more from fallen rain than the soil is capable of holding back. Sothis example will end up with a -0,2" adjustment no matter how much more rain we have had.
• If you don't connect a weather station but let your programs run from historical ET data the controllersimply reads the historical data each midnight, subtracts the rain figure and adds the result to the ETbudget.
Note
If you use a custom irrigation period, this happens at the start of your irrigation period, whichmight not be midnight. Please refer to Appendix F, Defining a Custom Irrigation Period [93]for details.
Note
You can still use a local rain sensor to measure fallen rain and have this affect the ETcorrection. Soil holding is still a limiting factor on how much we can benefit from fallen rain.
• When the RKS looks at the ET budget and has to figure out how long it has to irrigate, it looks at the "ETBase" setting (see Step 3 [69] for instructions on how to set this value).
A bit of background is needed to understand how this works:
62
How ET Works with the RKS

When the controller is irrigating normally, it is considered to be irrigating at a water budget of 100% (seeSection 5.2.4, “Adjusting Water Usage (Water Budget or ET)” [27] for details about water budgets). Inorder for the ET figure to make sense to the controller, you need to tell it what the ET figure would bewhen running at a 100% water budget, so, if the "ET Base" setting is 1", and today's ET budget says 0,8",the controller will run at a water budget of 80 percent, meaning that programs will only run 80 percent oftheir configured run time.
The tricky part is to make your irrigation programs fit into this model. If the "ET Base" setting is 1.00", youhave to make sure that all your programs are configured to emit exactly 1.00" every day. So you have tolook at how much water is emitted in each zone and adjust run time and number of start times accordingly.
Let's look at an example:
63
How ET Works with the RKS

Example B.3. Fitting a program to ET based irrigation
We assume the following:
• Your "ET Base" setting is 1.00", and today your programs need to provide exactly 1,00" of water (forsimplicity).
• You have four stations you want to run in one program.
• ST1 has an application rate of 0,5" per hour (you'll have to look up these values in the data sheet forthe valve).
• ST2 has an application rate of 1,0" per hour.
• ST3 has an application rate of 1,5" per hour and irrigates an area that is mostly shadowed.
• ST4 has an application rate of 2,0" per hour and irrigates an area that is overly exposed to harsh sunlight.
• The program must run two times per day.
Since your have two start times per day each station should provide 0,50" of water per run. And then youwant to adjust ST3 and ST4 to the local conditions and let ST3 run a bit shorter and ST4 a bit longer.
Table B.1. Irrigation levels per run time
Total daily waterusage
Water used per runRun time (MM:SS)Inches per hourStation Name
2 x 0,500 = 1,00"0,500"60:000,5"ST1
2 x 0,500 = 1,00"0,500"30:001,0"ST2
2 x 0,375 = 0,75"0,375"15:001,5"ST3
2 x 0,625 = 1,25"0,625"18:452,0"ST4
Now, let's say that yesterday it didn't rain a whole lot, so today's ET budget is 1,20" to make up for theevaporated water. This is 20 percent more than the 1,00" we just tried, and the controller extends all runtimes with 20 percent in order to arrive at 1.20":
Table B.2. ET corrected run times
Total daily waterusage
Water used per runRun time (MM:SS)Inches per hourStation Name
2 x 0,500 = 1,20"0,600"72:000,5"ST1
2 x 0,500 = 1,20"0,600"36:001,0"ST2
2 x 0,375 = 0,90"0,450"18:001,5"ST3
2 x 0,625 = 1,50"0,750"22:302,0"ST4
• It is possible to set a minimum ET value that determines whether irrigation will take place at all (see Step3 [69]). There can be several reasons to set a minimum ET value:
• If you only provide an insignificant amount of water, the effect is useless.
64
How ET Works with the RKS

• If you have rotating valves, maybe they won't make a complete rotation before their short run time isover, and you'll get uneven irrigation
But isn't a bit of water better than no water at all? Yes, but take a look at this example to see why settinga minimum ET can be a good idea:
Example B.4. How minimum ET value works
In this example we assume the following circumstances for the program in question:
• Today's ET budget has been adjusted to 0,4"
• The program has four start times
• The minimum ET value has been set to 0,2" because irrigating less than this gives you an unevenirrigation and has little effect on the turf.
Each of the four start times can irrigate one fourth of the total ET budget, meaning 0,1". Here's how eachof the four start times will take place:
Table B.3. ET minimum value in effect
ExplanationActionStart time #
The budget is 0,4" and there are four starts left,meaning that each must provide 0,4/4 = 0,1" whichis below the 0,2" minimum.
No irrigation1
The budget is 0,4" and there are three starts left,meaning that each must provide 0,4/3 = 0,13" whichis below the 0,2" minimum.
No irrigation2
The budget is 0,4" and there are two starts left,meaning that each must provide 0,4/2 = 0,2" whichequals the 0,2" minimum.
Now the 0,2" that the program provided is subtractedfrom the budget, so the budget is now 0,2".
Irrigation3
The budget is 0,2" and there is one start left thatmust provide 0,2/1 = 0,2" which equals the 0,2"minimum.
Irrigation4
Now the ET minimum value has ensured that we got two useful irrigations instead of four uneven irrigations.
The following two sections walk you through configuring the controller for both historical and weather stationET correction.
B.2. Using Historical ET DataIf you don't have a local weather station you can use historical ET data to correct your irrigation instead.
Before you start this procedure you need to know how much water evaporates every month of the year -on a daily basis. Meaning that for each month you'll get to enter a figure that will be used each day thatmonth.
65
Using Historical ET Data

Procedure B.1. Configuring for Historical ET Data
1. Turn the mode selector to ADVANCED
Figure B.1. Mode selector in ADVANCED
Now the display looks like this:
Figure B.2. Display message on switch to ADVANCED mode
2. Select 4. IntelliSet. Now the display will look like this:
Figure B.3. Intelliset™ Menu
3. Select 6. Device Setup. Now the display will look like this:
Figure B.4. Intelliset™ Device Setup Menu
4. Select 1. ET Input Method. Now the display will look like this:
66
Using Historical ET Data

Figure B.5. Intelliset™ Device Input Method
5. Select Historic and push the ENTER button.
6. Push the CANCEL button once to go back to the main Intelliset™ menu.
7. Select 5. Historic Data Settings in the menu and push the ENTER button. Now you'll see the followingscreen:
Figure B.6. Entering Historic ET Data
8. Use the item selectors to browse the months and set the daily ET adjustment for each.
9. Push the CANCEL button to return to the main Intelliset™ menu.
B.3. Using a Connected Device (Weather Station)Connecting an ET device on-site gives you the most accurate adjustments as the ET device will monitorthe exact weather condition right where irrigation will take place.
Important
If for some reason your weather stations fails and does not provide any input for the RKS thecontroller will fall back on historical ET data and use these instead. The same goes in case ofa power failure - the controller will use the historical data for the part of today that lies beforethe power failure, and then use real-time ET data from when it is powered up again.
Bottom line: you should always enter a set of historical ET data even when running with aconnected weather station.
Configuring for ET is a rather lengthy procedure with a lot of steps. Make sure you read Section B.1, “HowET Works with the RKS” [61] before starting this procedure.
Procedure B.2. Configuring ET Input
1. Before moving on, make sure you have connected the ET device as described in Section 2.2.2.1,“Connecting an ET Device” [7].
67
Using a Connected Device (WeatherStation)

2. Turn the mode selector to ADVANCED
Figure B.7. Mode selector in ADVANCED
Now the display looks like this:
Figure B.8. Display message on switch to ADVANCED mode
3. Select 4. IntelliSet. Now the display will look like this:
Figure B.9. Intelliset™ Menu
4. Select 6. Device Setup. Now the display will look like this:
Figure B.10. Intelliset™ Device Setup Menu
5. Select 1. ET Input Method. Now the display will look like this:
68
Using a Connected Device (WeatherStation)

Figure B.11. Intelliset™ Device Input Method
6. Use the item selectors to select Local Weather Station and push the ENTER button.
7. Select 3. ET Base Setup from the menu and push the ENTER button. Now you'll see the following screen:
Figure B.12. ET Base Setup
8. Now use the item selectors to determine how many inches of water a program will provide when runningat a 100% water budget. The controller needs this in order to re-calculate run times based on ETcorrections.
Push the ENTER button to save the value.
9. Push the CANCEL button once to return to the main Intelliset™ menu.
10. Use the item selectors to select 2. ET Limits (Min and Max) and push the ENTER button. Now you'llsee the following screen:
Figure B.13. Minimum and maximum ET
11. Now use the item selectors to determine the two values and push ENTER to save your settings:
• Minimum ET: The ET figure must exceed this value in order for the controller to irrigate at all.
• Maximum ET: If the ET balance for a program exceeds this value, the program will only irrigate to thatlimit, and the remaining water will be added to the ET figure for the following day.
12. Turn the mode selector to SETUP/TEST
69
Using a Connected Device (WeatherStation)

Figure B.14. Mode selector in SETUP/TEST
Now the display looks like this:
Figure B.15. Display message on switch to SETUP/TEST mode
13. Push the SENSORS button. Now you'll see the following display:
Figure B.16. Sensor setup menu
14. Use the item selectors to select 1. ET and push the ENTER button.
Now the display looks like this:
Figure B.17. Selecting the ET sensor input
15. Now you can choose between four settings:
ET device (Pulses)Select this if you use a connected ET device that provides dynamic ET data for the controller.
70
Using a Connected Device (WeatherStation)

ET enabled (N/O or N/C)If your ET device simply tells the controller whether to irrigate or not, you need to tell the controllerif the input is normally open (N/O) or normally closed (N/C). Whenever the device is then in theopposite mode, the controller will hold its irrigation.
DisabledDon't use the ET input.
Use the item selectors to locate the setting you want and if you chose anything but ET device (Pulses),push the ENTER button to save your selection and the SENSORS button to exit sensor configuration.
If you do chose ET device (Pulses), you need to tell the controller how many inches to subtract fromits irrigation per pulse it receives - please proceed to the next step.
16. Turn the mode selector to ADVANCED
Figure B.18. Mode selector in ADVANCED
Now the display looks like this:
Figure B.19. Display message on switch to ADVANCED mode
17. Select 4. IntelliSet. Now the display will look like this:
Figure B.20. Intelliset™ Menu
18. Select 6. Device Setup. Now the display will look like this:
71
Using a Connected Device (WeatherStation)

Figure B.21. Intelliset™ Device Setup Menu
19. Select 2. ET and Rain Inch/Pulse Settings. Now you'll see something like this:
Figure B.22. ET and Rain inch per pulse settings
20. Use the item selectors to set your values and push the ENTER button to save your settings.
B.4. Checking the Current Aggregated ET and RainEvery now and then you might want to check out how much rain has fallen or how much water has evaporated- the RKS has a screen that shows you the accumulated values in real time:
Procedure B.3. Reading current aggregated ET and Rain figures
1. Turn the mode selector to ADVANCED
Figure B.23. Mode selector in ADVANCED
Now the display looks like this:
72
Checking the Current AggregatedET and Rain

Figure B.24. Display message on switch to ADVANCED mode
2. Select 4. IntelliSet. Now the display will look like this:
Figure B.25. Intelliset™ Menu
3. Select 1. Current Accumulated ET and Rain from the menu and push the ENTER button. Now you'll seethe following screen:
Figure B.26. Accumulated ET and Rain figures
These figures will be reset at midnight when they'll be used to calculate tomorrow's ET budget. Pleasesee Section B.1, “How ET Works with the RKS” [61] for an in-depth explanation of how these figuresare used.
Note
If you use a custom irrigation period, this happens at the start of your irrigation period,which might not be midnight. Please refer to Appendix F, Defining a Custom IrrigationPeriod [93] for details.
Tip
If you are running in AUTO mode and want to check the current accumulated values, youcan simply push the WATER BUDGET button and you'll skip right to the above display.Youexit back by pushing the WATER BUDGET button again.
This way you don't have to exit AUTO mode to check the values.
73
Checking the Current AggregatedET and Rain

74

Appendix C. Adding a Flow SensorThe RKS can measure the flow of water in your system and react on any unusual situation by quarantiningfaulty stations, stacking programs that exceeds the expected flow or even cutting off the water supplycompletely if it seems that you have a leak.
This works by letting a flow sensor measure the flow on the main pipe that feeds your system, and connectingthe flow sensor to the RKS.
There are four types of flow alarms - three of which can go off when irrigating and one that is only relevantwhen no stations are running:
Table C.1. Alarm Types
What happens?DescriptionAlarm Name
All running programs arestacked.
Rises when your system is using more gallons perminute than your defined threshold.
High Flow
All running stations arehalted.
Rises when your flow is deviating more than a certainpercentage from the expected flow in any direction.
Flow Deviation
The Cut Off Valve (COV)is activated for 17:59:50.
Rises when there is a flow even when there shouldn'tbe (when no stations are running). This indicates aleak somewhere on the pipe.
Unscheduled Flow
The master pump or allrunning programs arestopped, depending onyour configuration (seeSection C.2.4, “SettingAlarm Actions” [84])
Rises when your flow is below a certain threshold.Master Pump Failure(MPF)
Before you can take advantage of the features associated with flow sensor input you have to connect a flowsensor (described in Section 2.2.2.3, “Connecting an Alarm or Flow Sensor” [8]) and configure a few thingsin the controller. The following sections walk you through the process.
C.1. Enabling Flow Sensor Input (pulses)By default flow sensor input is disabled in the RKS. To enable flow sensor input to accept pulses, follow thisprocedure:
Note
You can enable flow sensor input even if you haven't attached a physical sensor yet - you justwon't get any reading from it.
Procedure C.1. Enabling flow sensor pulse input in the RKS
1. Turn the mode selector to SETUP/TEST and push the SENSORS button. Now you'll get a scrollable menuof options:
75

2. Use the item selectors to select item number 3. Alarm/Flow and you'll see the default setting for sensorsetup, Flow (Pulses):
3. Push the ENTER button to save your selection.
Now the RKS is ready to accept input from your flow sensor, but before you can use it to anything meaningfulyou need to configure threshold values and actions - read more in the next section.
C.2. Configuring for Flow Sensor InputIn the previous section you enabled the RKS to accept flow sensor input - now you need to configure whatto do with it and this section walks you through the relevant procedures.
C.2.1. Selecting Sensor Type
By telling the RKS which type of sensor you are using, the controller can calibrate the input it receives fromthe input terminals.The RKS knows the calibration profiles for five different sensor types - if you're not usingone of these you'll have to skip to the next procedure to perform a manual calibration for your sensor.
Using a known sensor type to enable a built-in profile:
Procedure C.2. Using a built-in calibration profile
1. Turn the mode selector to ADVANCED, use the item selectors to scroll to item number 3. FloGuard, andpush the ENTER button.
Now you'll see this display:
2. Select 4. Flow Sensor Setup, and push the ENTER button.
Now you'll see this display:
76
Configuring for Flow Sensor Input

3. Choose 1. Flow Sensor Type by pushing the ENTER button.
Now you'll see this display:
4. Use the item selectors to select one of the five built-in profiles:
• FS-100
• FS-150
• FS-200
• FS-300
• FS-400
5. Push the ENTER button to save your selection.
If your sensor doesn't fit any of the built-in profiles you have to enter your own manually:
Procedure C.3. Using a custom calibration profile
1. Turn the mode selector to ADVANCED, use the item selectors to scroll to item number 3. FloGuard, andpush the ENTER button.
Now you'll see this display:
2. Select 4. Flow Sensor Setup, and push the ENTER button.
Now you'll see this display:
77
Selecting Sensor Type

3. Use the item selectors to locate the Custom option and select it by pressing the ENTER button. Now you'llsee the calibration screen:
Note
A bit of background on how calibration affects the calculated flow:
The RKS needs to know the "K factor" and "Offset" values of your sensor, as the actualflow will be calculated from this formula:
ActualFlow = K * (Pulses + Offset)
About the two values you need to enter:
• The "Offset" value is to correct the input from your sensor.
• The "K" value can be looked up in the data sheet for your sensor.
4. Use the item selectors to enter your values and push the ENTER button to save your settings.
C.2.2. Setting the Flow Sensor Adjustment
If you want to adjust the overall effect of your flow sensor, you can use the sensor adjustment to multiplythe values from your sensor with anything between 0.00 and 9.99.
This comes in handy if you have a standard sensor that behaves slightly different than the built-in profilesuggests.
Procedure C.4. Adjusting the flow sensor input
1. Turn the mode selector to ADVANCED, use the item selectors to scroll to item number 3. FloGuard, andpush the ENTER button.
Now you'll see this display:
78
Setting the Flow Sensor Adjustment

2. Select 4. Flow Sensor Setup, and push the ENTER button.
Now you'll see this display:
3. Choose 2. Flow Sensor Adjustment. Now you'll see the screen for adjusting the flow sensor input:
4. Use the item selectors to set your adjustment factor.
5. Push the ENTER button to save your selection.
C.2.3. Setting Alarm Thresholds
For each of the alarms described in Table C.1, “Alarm Types” [75] you must set a threshold value, and youalso need to tell the controller for how long the alarm must be on before the controller should take action.
Note
Setting a threshold to zero will disable the alarm.
This section describes how to enter these settings.
Procedure C.5. Setting the alarm reaction delay
1. Turn the mode selector to ADVANCED, use the item selectors to scroll to item number 3. FloGuard, andpush the ENTER button.
Now you'll see this display:
79
Setting Alarm Thresholds

2. Choose 2. Alarm Thresholds and push the ENTER button.
Now you'll see the following display:
3. Use the item selectors to select 1. Alarm Reaction Delay. Now you'll see the following display:
4. Use the item selectors to set the reaction time in minutes. The controller won't raise any sensor alarmsuntil they have been on for this period.
Note
A Master Pump Failure (MPF) will ignore this setting - MPF alarms have a fixed delay of30 seconds.
5. Push the ENTER button to save your selection.
Procedure C.6. Setting the high flow threshold
1. Turn the mode selector to ADVANCED, use the item selectors to scroll to item number 3. FloGuard, andpush the ENTER button.
Now you'll see this display:
2. Choose 2. Alarm Thresholds and push the ENTER button.
80
Setting Alarm Thresholds

Now you'll see the following display:
3. Use the item selectors to select 2. High Flow. Now you'll see the following display:
4. Use the item selectors to set the maximum flow in gallons per minute. If this flow is exceeded thecontroller wil raise a high flow alarm.
If this alarm is activated all running programs will be halted, but the next program will be started normallywhen it is scheduled. Of course, if the next program also generates a high flow alarm it is halted too.
5. Push the ENTER button to save your selection.
Procedure C.7. Setting the Flow Deviation
1. Turn the mode selector to ADVANCED, use the item selectors to scroll to item number 3. FloGuard, andpush the ENTER button.
Now you'll see this display:
2. Choose 2. Alarm Thresholds and push the ENTER button.
Now you'll see the following display:
3. Use the item selectors to select 3. Flow Deviation. Now you'll see the following display:
81
Setting Alarm Thresholds

4. Use the item selectors to set the deviation percentage from expected flow. The controller will raise analarm if the flow exceeds or falls short of the expected flow with this many percent.
If this alarm is activated all running stations will be halted and blacklisted (marked as failed). Anyprograms that include failed stations will simply skip those stations and run the next one in the program.To clear a station you need to mark it OK on the controller (see Managing station status [87] forinstructions)
You can read more about the expected flow in Section C.2.5, “Setting Expected Station Flow” [84].
5. Push the ENTER button to save your selection.
Procedure C.8. Setting the unscheduled flow threshold
1. Turn the mode selector to ADVANCED, use the item selectors to scroll to item number 3. FloGuard, andpush the ENTER button.
Now you'll see this display:
2. Choose 2. Alarm Thresholds and push the ENTER button.
Now you'll see the following display:
3. Use the item selectors to select 4. Unscheduled Flow. Now you'll see the following display:
82
Setting Alarm Thresholds

4. Use the item selectors to set the unscheduled flow limit in gallons per minute. This is an alarm that willbe raised only when no stations are running.You may have a minor natural leak of water in your pipesbut here you can set the maximum flow allowed when no stations are running.
If this alarm is activated the cut-off valve (COV) will be activated, and remain on for 999 minutes. It canbe turned off just like any other station (see Section 6.1.2, “Running Extra Stations in Auto Mode” [36]for instructions on stopping a station).
Important
In order for this alarm to take effect when raised, you must assign one of your stations tocontrol a cut-off valve (COV). See ??? for instructions.
Warning
If you turn the mode selector away from AUTO or MANUAL mode the COV will be reset andthe water will no longer be cut off from your system.
5. Push the ENTER button to save your selection.
Procedure C.9. Setting the master pump failure threshold
1. Turn the mode selector to ADVANCED, use the item selectors to scroll to item number 3. FloGuard, andpush the ENTER button.
Now you'll see this display:
2. Choose 2. Alarm Thresholds and push the ENTER button.
Now you'll see the following display:
3. Use the item selectors to select 5. Master Pump Failure. Now you'll see the following display:
83
Setting Alarm Thresholds

4. Use the item selectors to set the minimum flow that must be in your pipe if the master pump is workingcorrectly.
You can decide whether this alarm should result in all programs to be halted, or all pumps and mastervalves should be turned off (see Section C.2.4, “Setting Alarm Actions” [84]). The action you choosewill be in effect until the next station gets activated (manually or by a program.)
5. Push the ENTER button to save your selection.
C.2.4. Setting Alarm Actions
The only flow alarm for which you can decide the action is the master pump failure alarm - you get to decidewhether this should cause all programs to be halted or all pumps and master valves to be shut down.
Procedure C.10. Configuring alarm action for MPF
1. Turn the mode selector to ADVANCED, use the item selectors to scroll to item number 3. FloGuard, andpush the ENTER button.
Now you'll see this display:
2. Choose 3. Action Configuration. Now you'll see the following display:
3. Use the item selectors to choose between:
• Pumps/MVs: All pumps and master valves will be shut down when an alarm goes off. The programswill still be finished even if the pumps are turned off in order not to interrupt the irrigation schedulesince an MPF alarm will be cleared next time a program has to start.
• Programs: All running programs will be shut down when an alarm goes off.
4. Push the ENTER button to save your selection.
C.2.5. Setting Expected Station Flow
In order to be able to calculate when the current flow is deviating from the expected flow, the RKS needsto know how much flow you expect each station to pull.
To teach the controller about the expected flow you can either enter a value for each station or run theautomated "learn flow" feature that will assess the flow for each station in turn.
84
Setting Alarm Actions

Procedure C.11. Entering expected flow for a station
1. Turn the mode selector to ADVANCED and select 2. FloStack.
Now you'll see the following display:
Figure C.1. FloStack Menu
2. Scroll down and select 2. Expected Flow by pushing the ENTER button. Now you'll see a scrollable listof stations and their expected flow in gallons per minute:
Figure C.2. Expected station flow menu
3. Use the item selectors to locate the station you wish to configure and push the ENTER button.
4. Now you can set the expected flow using the item selectors and save your setting by pushing ENTERagain.
If the above procedure seems to tedious there's an easier way - you can let the RKS asses the expectedflow for each station. If you choose this approach the controller will run all stations in turn for a fixed duration,measure the flow for each of them and save the flow as the expected one.
Procedure C.12. Running the "learn flow" feature
1. Turn the mode selector to ADVANCED and select 2. FloStack.
Now you'll see the following display:
Figure C.3. FloStack Menu
2. Scroll down and select 3. Learn Flow by pushing the ENTER button. Now you'll see the following display:
85
Setting Expected Station Flow

Figure C.4. Learn flow dialog
3. Use the item selectors (both up, down, right and left) to choose a station to start from and set the runtime for each station. All stations will be run for the same period of time.
The RKS measures the flow continuously while the station is running the "Learn Flow" feature but onlythe last measurement is used. The last measurement is likely to be the most accurate one as the flowwill have stabilized after running for a few minutes.
4. Push ENTER to start the test. Now you'll see the starting the test at the station you selected (ST1) andrunning it for the selected duration (3 minutes):
Figure C.5. Running "Learn Flow"
5. When a station is done running its measured flow will be stored as the expected flow for that station.
Pushing CANCEL at any time will abort the "learn flow" feature but the stations measured so far are stillsaved. This means that you don't have to measure all stations in one sitting - simply re-run the "learnflow" feature with a new "Start from" setting to finish what you may have been abrupted from earlier.
C.3. Viewing the Current FlowGiven that you have configured your flow sensor correctly, the RKS lets you see the real time flow directlyin the controller display:
1. Turn the mode selector to ADVANCED, use the item selectors to scroll to item number 3. FloGuard, andpush the ENTER button.
Now you'll see this display:
2. Select 4. Flow Sensor Setup, and push the ENTER button.
86
Viewing the Current Flow

Now you'll see this display:
3. Select 3. Current Flow Pulses and GPM and you'll see the current system flow in both pulses persecond and gallons per minute:
Note
The RKS can measure correctly up to a flow of 250 pulses per second. If your flow exceedspulses per second you should use a sensor that has a higher "water amount per pulse" ratio.
However, a higher frequency is to prefer over a lower one, as it provides the most accuratemeasuring, so in an ideal world your frequency closes in on 250 pulses per second without everexceeding it.
See Section C.2.1, “Selecting Sensor Type” [76] for instructions on how to configure your flowsensor.
C.4. Inspecting and Toggling Station StatusStations can be blacklisted if the controller suspects that they are faulty and cause deviations in the expectedflow (see for Setting the Flow Deviation [81] details). However, the controller might blacklist an innocentstation since all stations that are running when the deviation takes place are blacklisted. So, to enable thesestations again you need to toggle their status from Failed to OK.
Tip
Since blacklisted stations are simply skipped when running programs that require them, markinga stations as failed is an excellent way of taking a single station out of use without having toredo the program all together.
This can be useful if you just need to check or replace the station in the field.
This procedure explains how you toggle station status:
Procedure C.13. Managing station status
1. Turn the mode selector to ADVANCED, use the item selectors to scroll to item number 3. FloGuard, andpush the ENTER button.
Now you'll see this display:
87
Inspecting and Toggling StationStatus

2. Select 1. Station Status by pushing the ENTER button. Now you'll see a scrollable list of stations andtheir status - Failed or OK:
Figure C.6. Station status list menu
3. If you wish to toggle the status of a station, locate it with the item selectors and push the ENTER button.
Tip
Instead of browsing through the entire list of stations you can use the STATION button tobrowse only failed stations.
Using the item selectors again, you can toggle the station between OK and Failed states.
4. Push the CANCEL button to exit the menu.
88
Inspecting and Toggling StationStatus

Appendix D. Changing Station RunSequenceNormally stations in a program will be run in the order indicated by their station ID numbers (see Section 5.2,“Configuring Irrigation Programs” [21] for details), but you can circumvent this by assigning sequencenumbers to stations instead.
The typical scenario if when you want to add a station to an existing installation - instead of this stationalways being run as the last one due to its high ID number, you can "merge" it into the middle of the packby using sequence numbers.
Example D.1. Putting a new station in the middle of the run chain
Consider a scenario where you have 40 stations with ID numbers from 1 to 40 placed in the terrain.Youwant to add number 41 but you would like it to be run after station 20 instead of in the end of a programcycle. To achieve this you would alter the sequence number for ST41 to 21:
Run sequence after changing the sequencenumber for ST41 to 21
Normal run sequence
ST1ST1
ST2ST2
ST3ST3
......
ST20ST20
ST41ST21
ST21ST22
......
ST38ST39
ST39ST40
ST40ST41
If station run sequences are changed, this will show when you are assigning stations to a program - if youchanged the sequence like in the example above, scrolling through the station list you would see ST41appear right after ST20 in the list.
Note
In all other places (station test, expected flow lists etc.) stations are listed according to stationID and not to run sequence.
The following two procedures show you how to alter and reset station run sequences.
Procedure D.1. Changing the station run sequence
1. Turn the mode selector to ADVANCED, use the item selectors to scroll to item number 7. Program StationRun Sequence, and push the ENTER button.
89

Now you'll see this display:
2. Select 1. Edit and push the ENTER button.
Now you'll see this display:
3. Use the item selectors to select the station you wish to re-arrange and change its sequence number.
4. Push the ENTER button to save your sequences.
Procedure D.2. Resetting station run sequences
1. Turn the mode selector to ADVANCED, use the item selectors to scroll to item number 7. Program StationRun Sequence, and push the ENTER button.
Now you'll see this display:
2. Select 2. Reset to factory default and push the ENTER button.
Now you'll see this display:
3. Push the ENTER button to acknowledge that you're resetting the sequence numbers, or CANCEL to exit.
90

Appendix E. Using Simple FlowManagementThe RKS allows for simple flow management by comparing the current flow to system capacity and preventingtoo many stations to run at once.
E.1. Configuring for Flow ManagementSetting up your system for flow management only involves two things:
1. Defining the expected flow for your stations as described in Section C.2.5, “Setting Expected StationFlow” [84].
2. Set the maximum system capacity as described in Section E.3, “Setting the System Flow Capacity” [91].
E.2. How the Flow Management WorksWhenever a station is about to start, the RKS will try to determine whether the system has sufficient capacityto start the station by doing a little calculation. A station can be started if:
(Required Capacity + Capacity in Use) <= Total Capacity
In plain words: the capacity required by the station plus the capacity already used must not exceed the totalsystem capacity.
The required capacity and the capacity in use is determined from the station flow, whether entered or learned(see Section C.2.5, “Setting Expected Station Flow” [84] for details).
If a station can not be started it will be queued in "pending" state. On the controller this will appear as"Waiting", just as paused stations. However, pending stations have a higher priority than others next timethe RKS frees some capacity (This is known as the stacking mechanism)
There are a couple of things to keep in mind when using flow management:
• When running in AUTO mode, manually started stations will overrule the flow management and ignorethe higher priority of pending stations. Manually started programs will obey the flow management though.
• The entire concept of flow management is ignored when running in MANUAL mode.
• When pausing a program the RKS will release the capacity to flow management and thus the programmight go into "pending" state when resumed if the capacity is used up by other stations.
E.3. Setting the System Flow CapacityIf you tell the RKS about the flow capacity of your pipes, the controller can automatically queue up stationsthat would exhaust the capacity by starting. Here's how you enter the flow capacity at the controller:
1. Turn the mode selector to ADVANCED and select 2. FloStack.
Now you'll see the following display:
91

Figure E.1. FloStack Menu
2. Select 1. System Flow Capacity and you'll see this display:
3. Use the item selectors to set the system flow capacity and push the ENTER button to save your setting.
Important
Leaving the System Flow Capacity at zero GPM means that the setting won't be used tocorrect which stations are started.
92
Setting the System Flow Capacity

Appendix F. Defining a Custom IrrigationPeriodYou can change the standard irrigation window in the RKS that runs from 12:00 AM to 12:00 AM. This hastwo effects:
1. The entire water cycle will start when your irrigation period starts. If this is different from 12:00 AM, pleasebe aware that:
• Programs will start running on the first start time after your irrigation period starts. This can potentiallylead to a bit of confusion where programs leap into days you wouldn't think they should be running, orstart running before they normally would.
Important
The irrigation period normally starts at midnight, but if you move the start into the PMwindow, your period starts earlier. Moving the start into the AM window will start the periodlater.
Example F.1. Skewed days with custom irrigation periods
Consider a program with four start times: , 02:00 AM, 05:00 AM, 06:00 PM and 11:00 PM that runs onodd days.
If your irrigation period starts at 08:00 PM and runs to 08:00 PM, here's how the program could run:
ActionStart timeDate
Runs despite the even date - yourirrigation period has started earlierthan midnight.
11:00 PMSeptember 2.
Runs as expected.02:00 AMSeptember 3.
Runs as expected.05:00 AMSeptember 3.
Runs as expected.06:00 PMSeptember 3.
Will not run despite the odd date- your irrigation window hasclosed.
11:00 PMSeptember 3.
.........
• All ET calculations are based on the irrigation period, be it the standard one or your custom period.
2. You can define a "non-water" window by not letting the period span 24 hours. If you define the start to06:00 PM and the end to 08:00 AM no programs or stations will be started between 08:00 AM and 06:00PM.
Note
You can still run both stations and programs manually in the non-water window.
93

Programs that try to start in the non-water window will spawn an alarm. And if a program is running whenthe non-water window starts the program is halted and an alarm is raised.You can read more aboutalarms in Section 6.3, “Alarms” [39].
Here is how you actually define the irrigation period at the controller:
Procedure F.1. Configuring the Irrigation Period
1. Turn the mode selector to ADVANCED, use the item selectors to scroll to item number 5. IrrigationPeriod, and push the ENTER button.
Now you'll see this display:
2. Use the item selectors to set the start and end time and push the ENTER button to save your settings.
94

Appendix G. Advanced Irrigation:Misting, Cycle & SoakThe RKS lets you go beyond regular irrigation and build misting and "Cycle & Soak" programs.
Important
The basics are the same as when building a regular irrigation program, so make sure to readSection 5.2, “Configuring Irrigation Programs” [21] and pay particular attention to Section 5.2.3,“Setting Start Times” [26] before carrying on here.
G.1. How is This Different from Regular Programs?Misting and "Cycle & Soak" programs are configured the same way as regular programs (see Section 5.2,“Configuring Irrigation Programs” [21] for a walk-through), except for one point: The program start timeshave a more elaborate configuration.
In addition to start time, you configure an end time and a cycle count for how often you want the programrepeated within this time frame.The controller will then "even out" the repeats within your time frame, leavingidentical breaks between them.
So, if the total run time for your program is ten minutes and you configure the program to run three timesbetween 10:00 AM and 11:00 AM, your program will run at 10:00, 10:25 and 10:50, leaving 15 minute breaksat 10:10 and 10:35.
The terms "Misting" and "Cycle & Soak" refer to two variants of this concept:
• Misting: typically describes a program that runs its stations for a very short time - run times are in seconds.
• Cycle & Soak: typically describes a program that uses longer run times - measured in minutes.
Both will run a number of cycles per start, whereas a normal program will only run once per start.
G.1.1. When the RKS Alters Your Program
There are a number of scenarios where the RKS will reduce the number of repeats in a program start:
Program was pausedIf a program has been paused the RKS will not aggregate the cycles that should have been run in thepause - these cycles are just ignored and the program continues at the point it would be at had it notbeen paused.
Maximum system capacity metIf a program tries to run a cycle when the maximum system capacity is reached, this cycle is just dropped.
ET adjustmentsIf ET adjustments have dictated that you can irrigate less then normally today, reducing the number ofcycles can be the outcome.
If the number of cycles are reduced, a Repeat alarm is raised. (see Section 6.3, “Alarms” [39] for details)
95

G.2. How to Configure for Misting or Cycle & SoakA misting program will typically run a number of stations for just a few seconds at a time, and then add longerbreaks between the program start times.
Here's an example of a simple misting program:
Run timeStation
0:00:05ST1
0:00:08ST2
0:00:15ST3
0:00:06ST4
0:00:08ST5
......
Note
Since the RKS will start stations every ten seconds you might experience short breaks betweenstarts in a misting program. For example you'll see short breaks of between five and two secondsin the program above.
For run time over four minutes, the end time is aligned to ten second slots too, so for examplea run time of 0:05:13 will run for 0:05:20.
And here's a program that start at various frequencies in different time intervals:
96
How to Configure for Misting orCycle & Soak

Table G.1. Full misting program example
Irrigation will start @DetailsStart #
Start time: 08:00 AM
End time: 09:00 AM
Count: 3
Repeat duration: 10 minutes
1 • 08:00:00 AM
• 08:25:00 AM
• 08:50:00 AM
Start time: 09:00 AM
End time: 10:00 AM
Count: 4
Repeat duration: 10 minutes
2 • 09:00:00 AM
• 09:16:40 AM
• 09:33:20 AM
• 09:50:00 AM
Start time: 10:00 AM
End time: 11:00 AM
Count: 5
Repeat duration: 10 minutes
3 • 10:00:00 AM
• 10:12:30 AM
• 10:25:00 AM
• 10:37:30 AM
• 10:50:00 AM
Finally, let's see how you go about creating a misting program on the controller - let's say you want toconfigure the first start time in the example program above - here's how you would do it:
The first thing you need to do in order to use the misting features is to enable them:
Procedure G.1. Enabling Misting
1. Turn the mode selector to ADVANCED, use the item selectors to scroll to item number 10. Mist Manager,and push the ENTER button.
Now you'll see this display:
2. Select 1. Ena/Dis Cycle and End Time.
Now you'll see this display:
97
How to Configure for Misting orCycle & Soak

3. Use the item selectors to select Enable and push the ENTER button to save your setting.
And then you're ready to configure the program:
Procedure G.2. Setting the Start Times With Count and End Time
1. Create your program as explained in Section 5.2, “Configuring Irrigation Programs” [21], but when youget to Section 5.2.3, “Setting Start Times” [26], swap that part out for the instructions in this procedureinstead.
2. Use the item selectors to navigate to the program you wish to adjust the start times for and push theSTART TIMES button.
Now you'll see the following display:
Figure G.1. Ready to select start time
3. Use the item selectors to locate the one of the four runs you wish to set a start time for, and push theENTER button.
Now the cursor will jump to the right, letting you set the start time:
Figure G.2. Selecting a start time
4. Use the item selectors to set the start time to 08:00 AM and push the right arrow to jump to the cyclefield (Cyc).
5. Use the item selectors to set the count to four and push the right arrow to jump to the end time field(End).
98
How to Configure for Misting orCycle & Soak

Note
As soon as you enter the End field, the controller will set the default end time to (totalrun time * count) + start time = 08:04.You must extend the end time in order get thebreaks in between the four cycles:
Figure G.3. Default end time
If you cut the end time shorter, the Cyc field will automatically decrease in order to fit in thecycles possible before the end time - you'll see it when you have saved the start time.
6. Set the end time to 09:00 and push the ENTER button to save your settings - now the cycles will be evenlyspread out in the hour between 08:00 and 09:00.
Note
When running this program, the controller still considers the program to be running, even thoughit is waiting between two cycles - here's what the display will look like right after the first cyclein the first run:
Figure G.4. Soaking break
G.3.Things to Keep in MindWhen using misting or cycle & soak programs, there are a number of things to consider that don't apply toregular programs:
• If you're using ET: Each cycle still obeys the water budget dictated by ET. This means that each cyclemight have to run for so long that the time frame for the start time doesn't have enough room to fit in allthe cycles. In this case the number of cycles is cut down adequately. The "cut out" irrigation is added totomorrow's ET figure.
• If you're using a maximum system capacity (see Appendix E, Using Simple Flow Management [91] fordetails) a cycle might be unable to run if the maximum capacity is reached. If the program is ET controlled,the "cut out" irrigation is added to tomorrow's ET figure.
99
Things to Keep in Mind

• If you pause a misting program the cycles that should have taken place during the pause are dropped inorder to fit the total number of cycles in the program run time window. If the program is ET controlled, theirrigation that is lost on this account is added to tomorrow's ET figure.
• You should ensure that flow limits or reaction delay is set to consider the "on/off" nature of misting programsin order to avoid false alarms. Ideally you should use a separate pipe system without flow sensors formisting programs. Please see Section C.2.3, “Setting Alarm Thresholds” [79] for details on alarmconfiguration.
• The RKS can handle up to five station starts within ten seconds, so you should avoid starting more thanfive stations at once, or you will start seeing alarms.
100
Things to Keep in Mind

Appendix H. RFA 200 CommandReferenceThis is a list of valid commands you can send the RFA 200 from your radio to the RKS.
The OK and ERROR columns indicate how many beeps you will hear on OK and ERROR respectively.Normal behavior is two beeps for OK and one beep for ERROR.
The Syntax line tells you how you should enter the commands on the RFA 200. The general rule is that aninstruction starts and ends with two pound signs (#,) and each parameter is separated by one pound sign.
Important
Unfinished commands can be cancelled by pressing pound, star: #*
Once you have finished a command by pressing the pound key twice, you can no longer cancelthe command.
If you enter a command that the does not understand, you will hear one error beep.
H.1. System CommandsSyntax:##Command##
Table H.1. Command Reference
ERROROKActionCommand
12Stop everything00
12Stop all schedules10
12Stop all stations11
H.2. Station CommandsSyntax:##Command#Station#Time##
Table H.2. Command Reference
ERROROKActionTimeStationCommand
12Activate station1-9991-6021
12Deactivatestation
01-6022
H.3. Schedule CommandsSyntax:##Command##Schedule##
101

Table H.3. Command Reference
ERROROKActionScheduleCommand
12Activate schedule1-431
12Deactivate schedule1-432
120: pause all
1-4: pause schedule
0, 1-433
120: Resume all
1-4: Resumeschedule
0, 1-434
102
Schedule Commands

GlossaryCable Two wires surrounded by insulation.
Two-wire Synonym for a cable.
Wire An individual copper wire.
103

104