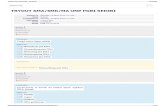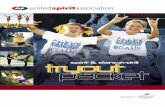Tryout To Travel | Maximize Demosphere
-
Upload
demosphere-international-inc -
Category
Marketing
-
view
298 -
download
0
Transcript of Tryout To Travel | Maximize Demosphere
Today’s Agenda:● Choose Your Ideal Tryout Setup
● Ensure Teams Match Correct Birth Year
● Attach Multiple Fees To A Grouping
● Email Invitees
● Public Registration Process
Tryout to Travel Setup Methods
Method 1: Create the invitee list at the Seasonal level.
Only players on this list will see this season as an option during public registration.
Example: Private Camps
With Invitees set at the Seasonal Level, invite players to register for a private camp (Elite Training Camp), but still have the ability to select their appropriate groupings.
Tryout to Travel Setup Methods
Method 2: Create the invitee list for any/all of the Seasonal Groupings.
Example: Private Agility Groups
By setting invitees at the Seasonal Grouping level, invite players to register for a specific group that isn’t available to most registrants (Goalkeeper School) in a season that is open to everybody (Summer Camp).
*Most Popular Method. Most clubs (before the introduction of the Team Invitees method) preferred the Seasonal Groupings method to set certain groupings as invitee-only during a public season.
Tryout to Travel Setup Methods
Method 3: Create an invitee list at the Team level.
Example: Elite Travel Teams
By setting the eligibility settings at the Team level, invite players to register for a specific team (Travel Team) within a season that is open to all registrants (Spring 2016).
*Newest Method. If your club used to treat each Grouping as a Team before the introduction of this new feature, rosters would still need to be built afterwards. With the new Team Invitees, keep your Season/Grouping/Team structure accurate and sort players into the team rosters automatically.
Tryout to Travel Setup Methods
Method 4: Create a Custom Code.
Example: Region Specific Programs
If your club offers programs that are only for registrants in a certain region, you can create a custom Region question on the registration form. Only registrants in a particular region will see certain programs.
1- Invitees At Seasonal Level↪ Season Structure tab (relocated from Season Settings)↪ Edit icon at the Season level
↪ Click + Invite Player button↪ Select the Program/Competition to choose players from↪ Check the box next to the players you wish to invite
2 - Invitees At Grouping Level↪ Season Structure tab↪ Find grouping you’d like to make invite-only group↪ Click the blue Edit button next to Group Name
↪ Grouping Invitees tab↪ Turn the feature to On*To continue, make sure the Invitees feature in Season Settings (Method 1) is turned Off.
↪ Click the + Invite Player button↪ Check the box next to the players you’d like to invite
With this method, only players on the list can register for that particular grouping. However, other players that are eligible can still register for the remaining groups in this season.
3 - Invitees At Team Level↪ Season Structure tab↪ Choose a Grouping and Add New Team↪ Click the blue Edit button in the Team table
4 - Invitees With Custom Code↪ Data Reporting & Management dashboard↪ Custom Data Management tab↪ Create custom “Travel” code (text) or Custom Field
(dropdown)
↪ Season Structure tab↪ Edit the Season/Grouping you’d like to make invitee-only↪ Eligibility tab - check the Custom Data option
Once the code has been created, only registrants that enter this specific code will see the program listed as an option during the public registration process.
Birth Year Compliant
Method 1: Set a Birthdate Range in the Season Structure for each Seasonal Grouping. Adding this will auto-place players into their appropriate groups.
Method 2: Specifically track a separate field for “Year of Birth” by creating a custom data field in the Data Reporting & Management section.
1 - Set Eligibility Settings↪ Season Structure dashboard↪ Eligibility Settings tab↪ Add the Birthdate Range you’d like to apply
2 - Custom Data Field↪ Data Reporting & Management dashboard↪ Create a Dropdown custom data attribute↪ Add applicable years into the Selection Options
↪ Season Structure dashboard↪ Select the age grouping you’d like to edit↪ Check off the Custom Data checkbox and select year
Attach Fees To A Grouping↪ In the Season Structure tab edit the Season/Grouping↪ Eligibility Settings section ↪ Click the Edit Fee button
↪ Set Select Recipients to “Email to Invitees”
↪ Filter on Invitees status○ Resend emails to invitees
that haven’t responded
↪ A message will auto-populate in the composition window
↪ Edit the Season/Grouping/Team to view the invitee responses on the table
○ Status○ Contacted Date○ Response Date
Public View↪ Receive an email from the Site Administrator with invitation↪ Click ACCEPT in the email↪ Redirect to Public Registration sign-in ↪ Pop-up with all pending invitations will appear
↪ If Accepted system will skip to…○ Additional Information Step (if collecting parent info)○ Registration Form (if seasonal form exists)○ Volunteer Information (if Seasonal Volunteers are requested)○ Review Registration (if none of the above exist)○ Seasonal Waiver (if a Domain or Seasonal waiver exists)
↪ If more than one invitation is pending, Household Admin will be asked to Accept/Decline each
↪ If Declined the Household Admin will need to confirm that they would like to decline the invitation
● Best-In-Class [email protected]
● Demosphere BlogHow Did They Do That: InviteesTrack By Birth Year To Comply With US SoccerSet Unlimited Fees For Seasonal GroupingsCongratulate Invitees Straight From The Settings Page
For More Information...