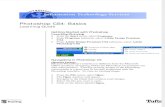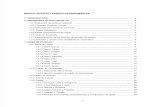Trik 1 Photoshop Cs 8
-
Upload
oyen-khirreira-keyend -
Category
Documents
-
view
225 -
download
0
Transcript of Trik 1 Photoshop Cs 8
-
8/17/2019 Trik 1 Photoshop Cs 8
1/11
MENGHILANGKAN/MENGURANGI
KERIPUT DENGAN HEALING BRUSH
DI PHOTOSHOP
Ditulis oleh Steve Patterson. Dalam tutorial ini, kita akan melihatHealing Brush, sejauh foto terbaik retouching alat di seluruh Photoshop, dan
bagaimana kita dapat menggunakannya dengan mudah mengurangi kulit keriput mengganggu dalam sebuah gambar. Perhatikan bagaimana
saya mengatakan "mengurangi", bukan "menghapus" keriput.Salah satu kesalahan paling umum adalah retouching untuk sepenuhnya
menghapus kerutan dari wajah seseorang, menghaluskan kulit keluar sehingga benar-benar bahwa orang di 40 mereka, 50-an, 60-an atau
lambat sepertinya mereka sudah hampir berusia satu hari karena mereka masih remaja. Itu mungkin terdengar menyanjung, dan jika Anda
melakukan pekerjaan untuk sebuah majalah fashion high end, mungkin juga menjadi hasil yang Anda inginkan. Namun bagi kita yang hidupdalam realitas, keriput adalah tanda alami dari penuaan, pengalaman hidup dan kebijaksanaan yang datang dengan itu, bukan sesuatu yang
harus dijauhi dan dihilangkan melalui penggunaan berat tangan Photoshop. Seperti kata pepatah, hanya karena Anda bisa tidak berarti Anda
harus.
Namun, kerutan yang muncul terlalu gelap dan terlihat, baik dari pencahayaan yang buruk atau hanya kurang tidur, dapat mengurangi dari potret
sebaliknya besar, sehingga dalam tutorial ini, kita akan belajar bagaimana mengurangi dampaknya melalui kombinasi Healing Brush dan opacity
layer. Aku akan menggunakan Photoshop CS5 di sini, tetapi setiap versi terbaru dari Photoshop akan bekerja.
Berikut gambar saya akan bekerja dengan. Secara keseluruhan, saya pikir itu foto yang bagus, tetapi beberapa kerutan di wajah pria itu, terutama
di sekitar matanya, terlalu intens dan mengganggu:
Menghapus kerutan di wajah pria itu akan salah, tetapi mengurangi mereka akan meningkatkan citra.
Mari kita mulai!
-
8/17/2019 Trik 1 Photoshop Cs 8
2/11
LANGKAH 1: TAMBAHKAN KOSONG NEW LAYER
Mari kita mulai dengan menambahkan lapisan kosong baru di atas layer Background kami sehingga kami dapat menjaga pekerjaan kami
retouching dan gambar asli (yang duduk di layer Background) terpisah dari satu sama lain. TahanAlt (Win) /Option (Mac) kunci dan klik pada
ikonNew Layer di bagian bawah panel Layers:
Klik pada ikon New Layer sambil menekan Alt (Win) / Option (Mac) kunci.
Biasanya, Photoshop akan pergi ke depan dan menambahkan lapisan baru kosong ketika kita klik pada icon New Layer, tetapi dengan menekan
tombol Alt / Option, kita katakan itu bukan untuk pop membuka kotak dialogNew Layer, yang memungkinkan kita cepat nama layer baru sebelum
menambahkannya. Di atas klik di dalam kotakNama input dan nama lapisan baru "keriput":
Kotak dialog New Layer memungkinkan kita mengatur beberapa pilihan untuk lapisan, tapi di sini, semua kami tertarik adalah penamaan itu.
Klik OK setelah selesai untuk keluar dari kotak dialog, dan jika kita melihat kembali pada panel Layers, kita melihat bahwa kita sekarang memiliki
lapisan kosong baru bernama "keriput" di atas layer Background.Lapisan ini disorot dengan warna biru, yang berarti itu dipilih, sehingga apa pun
yang kita lakukan selanjutnya akan dilakukan dengan "keriput" lapisan, bukan layer Background di bawahnya:
Penamaan lapisan membantu menjaga pekerjaan kami retouching terorganisir dan dikelola.
LANGKAH 2: PILIH HEALING BRUSH
-
8/17/2019 Trik 1 Photoshop Cs 8
3/11
-
8/17/2019 Trik 1 Photoshop Cs 8
4/11
sementara akan mengubah Healing Brush kursor menjadi simbol sasaran kecil, dan klik pada daerah:
Tahan Alt (Win) / Option (Mac) dan klik pada area tekstur yang baik dekat dengan kerut untuk sampel itu.
LANGKAH 5: CAT LEBIH KERUT THE UNTUK SEMBUH INI
Setelah Anda sampel tekstur yang baik Anda, lepaskan Alt Anda (Win) / Option (Mac) kunci, kemudian memindahkan Healing Brush di ujung
bungsu dari kerut. Untuk hasil terbaik, gunakan ukuran kuas hanya sedikit lebih besar dari kerut itu sendiri. Anda dapat dengan cepat
menyesuaikan ukuran sikat dari keyboard.Tekantombol kurung siku kiri ([) untuk membuat sikat kecil atautombol kurung siku kanan
(]) untuk membuatnya lebih besar. Kemudian klik pada kerut dan, dengan tombol mouse masih ditekan, tarik kursor di sepanjang bentuknya
terhadap asal-usulnya seperti jika Anda lukisan di atasnya.
Ketika Anda melukis sepanjang kerut, Anda akan melihat dua hal. Pertama, tanda plus kecil (+) muncul di atas tekstur yang baik dan bergerak
bersama dengan Anda sebagai Anda cat. Daerah langsung di bawah tanda plus adalah tekstur yang baik yang menjadi sampel, sehingga mudah
untuk melihat secara tepat di mana tekstur berasal. Juga, Photoshop tidak benar-benar berbaur tekstur dengan warna asli dan nilai kecerahan
sampai setelah Anda melepaskan tombol mouse Anda, sehingga Anda melukis, hal yang mungkin tidak terlihat seperti yang diharapkan. Di sini,
-
8/17/2019 Trik 1 Photoshop Cs 8
5/11
lebih mirip aku hanya piksel kloning atas kerut dengan Clone Stamp Tool:
Warna dan kecerahan nilai-nilai daerah akan terlihat salah karena Anda melukis. Sebagai tanda plus kecil menunjukkan area tekstur yang baik
menjadi sampel.
Ketika saya lepaskan tombol mouse saya meskipun, Photoshop memadukan tekstur baru dengan warna asli dan kecerahan bidang masalah, dan
kerut menghilang:
Photoshop memadukan nilai warna dan kecerahan untuk membuat mulus "menyembuhkan" ketika Anda melepaskan tombol mouse Anda.
-
8/17/2019 Trik 1 Photoshop Cs 8
6/11
Untuk menghindari lukisan dengan tekstur yang sama persis berulang-ulang dan berakhir dengan efek wallpaper, memilih daerah yang berbeda
untuk tekstur sampel dari saat Anda membuat jalan dari satu kerut ke yang berikutnya dengan menekan Alt (Win) / Option (Mac) dan mengklik
pada area yang berbeda sebelum lukisan. Tergantung pada panjang kerut dan jumlah tekstur yang baik tersedia, Anda mungkin tidak dapat
menutupi seluruh kerut dengan satu cat stroke yang terus menerus, terutama jika orang tersebut memiliki banyak keriput. Dalam kasus tersebut,
menggunakan serangkaian stroke lebih pendek, selalu dimulai dari ujung bungsu dari kerut dan bekerja menuju asal-usulnya. Jika Anda
membuat kesalahan, tekanCtrl + Z (Win) /Command + Z (Mac) untuk membatalkan sikat stroke, kemudian coba lagi.
Aku akan terus menghapus lebih dari keriput kecil dengan mengecat atas mereka dengan tekstur yang baik, mengubah ukuran kuas sesuai
kebutuhan dengan tombol braket kiri dan kanan:
Sepenuhnya menghapus keriput untuk saat ini, tapi kami akan membawa mereka kembali nanti.
Sekarang aku sudah membersihkan area sekitar yang satu kerut besar yang berjalan di bawah matanya, saya akan memiliki waktu lebih mudah
menghapusnya. Aku akan menghapus di bagian daripada mencoba dengan satu cat stroke yang berkelanjutan. Pertama, saya akan mencicipi
area tekstur yang baik dari dekat, maka saya akan klik di ujungnya termuda dan mulai melukis di sepanjang kerut, melepaskan tombol mouse
-
8/17/2019 Trik 1 Photoshop Cs 8
7/11
saya seperti saya mendapatkan langsung di bawah matanya:
Menggunakan serangkaian stroke cat pendek untuk menghapus kerut lebih besar.
Saya akan terus jalan sepanjang kerut besar, sampling tekstur dari daerah yang berbeda dan membersihkan setiap titik masalah kecil saat aku
pergi:
Melanjutkan dengan stroke pendek sepanjang kerut.
-
8/17/2019 Trik 1 Photoshop Cs 8
8/11
Akhirnya, setelah mencapai sudut matanya dan menyentuh beberapa masalah kecil, kerut hilang:
Kerut besar telah sepenuhnya dihapus.
Saya akan terus membuat jalan di sekitar gambar dengan Healing Brush untuk menghapus kerutan yang tersisa, termasuk kerut besar yang
sama di bawah mata yang lain. Untuk mempercepat hal-hal untuk diriku sendiri, aku akan beralih ke pen tablet saya (Intuos4 Wacom), yang
memungkinkan saya untuk mengubah ukuran kuas dinamis seperti yang saya melukis hanya dengan memvariasikan jumlah tekanan I berlaku
untuk tablet dengan pena, cara yang lebih cepat untuk bekerja daripada terus-menerus mengubah ukuran sikat dari keyboard. Jika Anda tidak
memiliki tekanan pen tablet sensitif, Anda masih bisa mendapatkan hasil yang bagus menggunakan mouse. Pena hanya membuat segalanya
lebih mudah.
Berikut adalah cara gambar tampak setelah menghabiskan 10-15 menit atau lebih dengan Healing Brush untuk menghapus kerutan yang tersisa
-
8/17/2019 Trik 1 Photoshop Cs 8
9/11
di sekitar matanya, dahi dan sekitar dagunya:
Dengan semua keriput nya dihapus, dia hampir terlihat seperti orang yang berbeda, atau setidaknya orang yang jauh lebih muda.
LANGKAH 6: TURUNKAN OPACITY DARI LAYERThe Healing Brush, bersama dengan sedikit kesabaran di bagian saya, melakukan pekerjaan yang menakjubkan untuk menghilangkan keriput
pria itu, tapi jika saya adalah untuk menunjukkan kepadanya hasil saya pada saat ini, aku tidak yakin dia akan terkesan dengan saya sebagai
Saya. Dia tahu, dan semua orang yang mengenalnya tahu, bahwa ia memiliki kerutan yang sangat berbeda di wajahnya, dan kerutan
menambahkan banyak ke kepribadiannya. Anda mungkin akan terkejut betapa banyak orang akan merasa terhina tiba-tiba melihat mereka pergi,
itulah sebabnya mengapa tujuan utama kami adalah tidak untuk sepenuhnya menghapus keriput, hanya untuk mengurangi dampaknya.
Untuk mereda pada pekerjaan retouching dan membawa keriput kembali, tetapi untuk tingkat yang lebih rendah daripada mereka awalnya,
menurunkan opacity dari "keriput" lapisan. Anda akan menemukan pilihanOpacity di sudut kanan atas panel Layers. Menemukan pengaturan
opacity yang tepat adalah hanya masalah bereksperimen, dan cara termudah untuk melakukannya adalah dengan menekan hurufV pada
keyboard Anda, yang langsung akan memilihMove Tool dari panel Tools. Dengan Move Tool dipilih, kita dapat mengubah opacity dari lapisan
yang dipilih hanya dengan menekan nomor pada keyboard. Mulailah dengan menekan nomor 5, yang akan menurunkan opacity pada panel
-
8/17/2019 Trik 1 Photoshop Cs 8
10/11
Layer untuk 50%. Ini biasanya merupakan tempat yang baik untuk memulai:
Tekan "V" untuk beralih ke Move Tool, kemudian dengan mudah mengubah opacity layer dengan mengetikkan nomor.
Untuk mengatur opacity menjadi sesuatu seperti 55%, ketik "55" dengan cepat. Mengawasi gambar dalam jendela dokumen untuk menilai hasil
seperti yang Anda mencoba pengaturan opacity yang berbeda. Menekan 0 akan beralih kembali ke 100%. Untuk gambar saya, saya pikir 60%
opacity bekerja dengan baik, tetapi nilai yang Anda gunakan untuk gambar Anda mungkin berbeda. Di sini, sekali lagi, adalah bagaimana gambar
tampak awalnya:
Gambar asli.
-
8/17/2019 Trik 1 Photoshop Cs 8
11/11
Dan inilah hasil akhir saya setelah membawa kembali versi kurang intens dari keriput:
Hasil akhir.
Dan ada yang kita miliki!