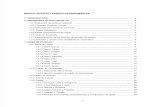Photoshop Cs 5
-
Upload
yuri-palma-neyra -
Category
Documents
-
view
151 -
download
1
Transcript of Photoshop Cs 5

Adobe Photoshop CS5Nivel Básico

2
Adobe Photoshop CS5 - Nivel Básico
Director del Programa : Jaime Benavides Flores
Coordinador General : Daniel Sanchez Gamboa
Coordinador Académico : Eloy Sotelo Cruz
Elaboración y Diagramación : Pedro Enríquez Pimentel
© Los derechos de edición, distribución y comercialización de esta obra son de exclusividad
del Instituto Superior Tecnológico IDAT

3
IntroducciónPhotoshop es, de lejos, la aplicación más famosa de Adobe
y la que le dio, desde un principio, toda la popularidad que tiene ahora la compañía. Con la versión CS5 Adobe no lo ha olvidado, y se nos presentauna nueva versión del programa del retoque fotográfico por excelencia con nuevos aspectos muy interesantes.
El rendimiento del programa ha aumentado, especialmente en los sistemas con Mac OS X al ser capaz de trabajar ya en entornos de 64bits. Los que usen Snow Leopard notarán ese aumento en rendimiento, sobretodo al cargar la aplicación.
No es mucho y no termina de notarse con el comportamiento general del programa, pero se agradece a la hora de arrancarlo.
La interfaz se ha mejorado con nuevos botones en la barra de herramientas, que consisten en accesos directos para cambiar la disposición de los paneles de herramientas del entorno de trabajo del programa fácilmente según el ámbito en el que estemos trabajando. Esdecir, podemos tener un botón para poder cambiar todo el entorno detrabajo con los elementos necesarios para retocar una fotografía, y otro para cambiarlo de nuevo para diseño gráfico, y así para 3D, herramientas esenciales y otras preconfiguraciones. Por supuesto,podemos crearnos nuestras propias distribuciones.

4

Sesión 1
Introducción y FundamentosAdobe Photoshop CS5
Requisitos de SistemaFundamentos
Mapa de BitsModos de color, Profundidad de color
Espacio de trabajoPersonalizar espacio de trabajo
Personalización de menúsDocumento nuevoConfigurar documentoMárgenes y columnas
Operaciones con ArchivosAbrir y guardar documentos
Guardar como plantilla

6
III Ciclo Técnico en Diseño Gráfico
Programa de Diseño, Publicidad y Extensión
Adobe Photoshop CS5 ExtendedAdobe® Photoshop® CS5 Extended ofrece habilidades
novedosas para la selección de imágenes de gran calidad, el retoque de imágenes, la pintura realista y las extrusiones 3D. Compruebe la compatibilidad de 64 bits para conseguir un rendimiento veloz y decenas de características que ahorran tiempo durante el flujo de trabajo.
Adobe® Photoshop® CS5 Extended es la solución de última generación para la edición avanzada de imágenes digitales. Proporciona todas las capacidades de edición y composición de Photoshop CS5 además de herramientas novedosas que le
permiten crear y editar contenido 3D y basado en movimiento.
Para utilizar Adobe Photoshop necesitas:• Procesador Intel® Pentium® 4 o AMD Athlon® de 64 bits
• Microsoft® Windows® XP con Service Pack 3 (se recomienda Service Pack 2); o Windows 7
• 1 GB de RAM
• 1 GB de espacio disponible en el disco duro para la instalación; se necesita espacio libre adicional durante la instalación (no se puede instalar en dispositivos de almacenamiento extraíbles basados en flash)
• Resolución de 1.024 x 768 (se recomienda de 1.280 x 800) con tarjeta gráfica OpenGL cualificada y acelerada de hardware, color de 16 bits y 256 MB de VRAM
• Software QuickTime 7.6.2 necesario para funciones multimedia
• Conexión a Internet de banda ancha necesaria para los servicios en línea**
En Windows 7 debes activar el modo de com-
patibilidad con Vista para que el instador se ejecute correctamente.

7
Adobe Photoshop CS5 Nivel Básico
Programa de Diseño, Publicidad y Extensión
Nuevas Funciones de Photoshop
Efectos pictóricos extraordinarios (Proyectos Diseño)
Consiga efectos pictóricos realistas y naturales con el pincel mezclador, que ofrece la posibilidad de fusionar colores en lienzos; con puntas de cerdas, que le permiten crear trazos de pincel con textura que parecen reales; con un selector de color de la pantalla, y mucho más.
Relleno según el contenido (Proyectos Web)
Explore nuevas posibilidades de diseño web. elimine cualquier detalle u objeto de las imágenes y observe cómo el relleno según el contenido rellena el espacio que queda detrás por arte de magia. Esta tecnología innovadora ajusta la iluminación, el tono y el ruido de tal forma que parece que el contenido eliminado nunca hubiera existido.

8
III Ciclo Técnico en Diseño Gráfico
Programa de Diseño, Publicidad y Extensión
Extrusiones 3D en Adobe Repoussé (Proyectos de Video)
Cree y mejore contenido 3D y basado en movimiento, y prepare imágenes fijas para proyectos de vídeo. Diseñe con mayor flexibilidad gracias a la tecnología Adobe Repoussé. Cree logotipos, botones web e ilustraciones 3D desde cualquier capa de texto, selección, trazado o máscara de capa y, a continuación, tuerza, rote, extruya, bisele e infle sus diseños.
Selecciones complejas facilitadas (Proyectos interactivo)
Cree estilos innovadores para experiencias web interactivas con ilustraciones 3D, gráficos deformados y efectos pictóricos realistas.
Consiga resultados mejores que nunca al seleccionar elementos complicados de la imagen, como el pelo, y elimine el color de fondo en los bordes de selección. Varíe automáticamente los bordes de la selección y perfeccione las máscaras gracias a nuevas herramientas de perfeccionamiento.

9
Adobe Photoshop CS5 Nivel Básico
Programa de Diseño, Publicidad y Extensión
Procesamiento de última generación de imágenes con formato raw
Utilice el plug-in de Adobe Photoshop Camera Raw 6 para eliminar de manera no destructiva el ruido de las imágenes al mismo tiempo que conserva el color y los detalles; añada granulado para conseguir que las fotografías digitales parezcan más naturales; disfrute de mayor control al realizar viñetas posteriores al recorte y mucho más.
Flujo de trabajo eficazDisfrute de avances en productividad y creatividad gracias a
las decenas de funciones y mejoras que solicitaron los usuarios de Photoshop. Enderece imágenes de forma automática, elija colores del selector de color en la pantalla, ajuste la opacidad de varias capas al mismo tiempo y mucho más.

10
III Ciclo Técnico en Diseño Gráfico
Programa de Diseño, Publicidad y Extensión
Pixel
Las imágenes de mapas de bits, denominadas técnicamente imágenes rasterizadas, utilizan una cuadrícula rectangular de elementos de imagen (píxeles) para representar imágenes.
A cada píxel se le asigna una ubicación y un valor de color específicos. Al trabajar con imágenes de mapa de bits, se editan los píxeles, en lugar de los objetos o las formas. Las imágenes de mapa de bits son el medio electrónico más usado para las imágenes de tono continuo, como fotografías o pinturas digitales, puesto que pueden representar de manera más eficaz degradados sutiles de sombras y color.
Modo de colorEn Photoshop, el modo de color de un documento determina
el modelo de color utilizado para mostrar e imprimir la imagen en la que está trabajando. Los modos de color de Photoshop están basados en los modelos de color que resultan útiles en las imágenes que se utilizan en autoedición. Puede seleccionar entre RGB (rojo, verde, azul); CMYK (cian, magenta, amarillo, negro); Color Lab (basado en CIE L* a* b*) y Escala de grises. Photoshop también incluye modos para salidas de color especializadas como Color indexado y Duotono. Los modos de color determinan el número de colores, el número de canales y el tamaño de archivo de una imagen.
Mapas de Bits
Como las pantallas de un computador están
hechas de un conjunto de píxeles, tanto las
imágenes vectoriales como las mapa de bits
se muestran como píxeles. Los programas vectoriales convierten
la figura en píxeles para su visualización.

11
Adobe Photoshop CS5 Nivel Básico
Programa de Diseño, Publicidad y Extensión
Profundidad de ColorLa profundidad de bits especifica la cantidad de información
de color que está disponible para cada píxel de una imagen. Cuantos más bits de información por píxel hay, más colores disponibles existen y más precisión en la representación del color se aprecia. Por ejemplo, una imagen con una profundidad de bits de 1 tiene píxeles con dos valores posibles: blanco y negro. Una imagen con una profundidad de bits de 8 tiene 28 o 256 valores posibles. Las imágenes en modo de escala de grises con una profundidad de bits de 8 tienen 256 posibles valores de gris.
Las imágenes RGB se componen de tres canales de color. Una imagen RGB con 8 bits por píxel cuenta con 256 posibles valores para cada canal, lo que significa más de 16 millones de posibles valores de color. En ocasiones, las imágenes RGB con 8 bits por canal se denominan imágenes de 24 bits (8 bits x 3 canales = 24 bits de datos por píxel).
PixelPíxel es la abreviatura de la expresión inglesa Picture
Element (Elemento de Imagen), y es la unidad más pequeña que encontraremos en las imágenes compuestas por mapa de bits. El píxel es la unidad mínima en que se divide la retícula de la pantalla del monitor y cada uno de ellos tiene diferente color. Un píxel tiene tres características distinguibles:
• Forma cuadrada
• Posición relativa al resto de píxeles de un mapa de bits.
• Profundidad de color (capacidad para almacenar color), que se expresa en bits.
Megapíxel Es un "punto" en la pantalla de la computadora, usado para
formar las imágenes. Un megapixel es un conjunto de estos puntos, alrededor de 1000, y la cantidad de estos en una imágen va a determinar su nitidez y precisión, ya que al tener más de estos puntos la imágen puede incluir más detalles en ella.

12
III Ciclo Técnico en Diseño Gráfico
Programa de Diseño, Publicidad y Extensión
La resolución nos indica la cantidad de píxeles que hay en una determinada medida de longitud (una pulgada o un centímetro). Así, si conocemos las dimensiones totales de la imagen, entonces podremos averiguar la cantidad de píxeles de la imagen; esto es la cantidad de unidades que componen, o construyen, la imagen.
La resolución de imagen se suele medir en píxeles por pulgada (ppi del inglés pixels per inch; ppp o píxeles por pulgada) y, raramente, en píxeles por centímetro.
• Cuanto más alta sea la resolución, más píxeles hay en una imagen: más grande es su mapa de bits.
• Las resoluciones altas permiten un mayor detalle y transiciones de color sutiles en la imagen.
La Resolución
Para un resultado óptimo al generar una
imagen pequeña, dismi-nuya la resolución y
aplique el filtro Más-cara de enfoque. Para
generar una imagen más grande, vuelva
a escanear la imagen en una resolución más
alta.
RESOLUCIÓN SUPERFICIE IMAGEN TOTAL PÍXELES DE LA IMAGEN

13
Adobe Photoshop CS5 Nivel Básico
Programa de Diseño, Publicidad y Extensión
Modos de Color
En la mayoría de los casos, preferirá acoplar un archivo antes que convertirlo. Sin embar-go, no es necesario y, en la mayoría de los casos, no es convenien-te (por ejemplo, si el archivo tiene capas de texto vectoriales).
Colores primariosLos colores primarios aditivos son los tres colores de la luz
(rojo, verde y azul), que producen todos los colores del espectro visible al unirse en distintas combinaciones. Al sumar partes iguales de rojo, azul y verde, se obtiene el color blanco. La total ausencia de rojo, azul y verde da como resultado el color negro. Los monitores de ordenador son dispositivos que emplean colores primarios aditivos para crear color.
Colores aditivos (RGB)R. RojoG. VerdeB. Azul
En Photoshop, el modo de color de un documento determina el modelo de color utilizado para mostrar e imprimir la imagen en la que está trabajando. Los modos de color de Photoshop están basados en los modelos de color que resultan útiles en las imágenes que se utilizan en autoedición. Puede seleccionar entre RGB (rojo, verde, azul); CMYK (cian, magenta, amarillo, negro); Color Lab (basado en CIE L* a* b*) y Escala de grises. Photoshop también incluye modos para salidas de color especializadas como Color indexado y Duotono. Los modos de color determinan el número de colores, el número de canales y el tamaño de archivo de una imagen. Seleccionar un modo de color también determina las herramientas y los formatos de archivo disponibles.

14
III Ciclo Técnico en Diseño Gráfico
Programa de Diseño, Publicidad y Extensión
Colores sustractivos (CMYK)C. Cian M. Magenta Y. Amarillo K. Negro
Rueda de coloresSi no tiene experiencia en ajustar los componentes del color,
los diagramas de la rueda de colores estándar le servirán de ayuda al trabajar con equilibrio de color. La rueda de colores se utiliza para predecir cómo un cambio en un componente de color afecta a otros colores y también cómo se convierten los cambios entre los modelos de color RGB y CMYK.
CMYKLos colores primarios sustractivos son pigmentos que crean
un espectro de colores en diferentes combinaciones. A diferencia de los monitores, las impresoras emplean colores primarios sustractivos (pigmentos cian, magenta, amarillos y negros)
Se usa el término “sustractivo” porque los colores primarios son puros hasta que se empiezan a mezclar entre ellos; el resultado son unos colores que son versiones menos puras de los primarios. Por ejemplo, el color naranja se crea mediante la mezcla sustractiva de magenta y amarillo.
Si sabe cómo se crean los colores y cómo se
relacionan entre ellos, puede lograr una ma-
yor eficacia al trabajar con Photoshop.

15
Adobe Photoshop CS5 Nivel Básico
Programa de Diseño, Publicidad y Extensión
Rueda de coloresR. Rojo Y. Amarillo G. Verde C. Cian B. Azul M. Magenta
Por ejemplo, puede disminuir la cantidad de cualquier color de una imagen aumentando la cantidad de su opuesto en la rueda de colores, y viceversa. Los colores que se encuentran en posiciones opuestas de la rueda de colores estándar se denominan colores complementarios. De forma similar, puede aumentar o disminuir un color ajustando los dos colores adyacentes de la rueda, o incluso ajustando los dos colores adyacentes de su opuesto.
En una imagen CMYK puede disminuir el magenta disminuyendo la cantidad de magenta o aumentando su complementario, que es el verde (el color del lado opuesto en la rueda de colores). En una imagen RGB puede disminuir el magenta suprimiendo rojo y azul o añadiendo verde. Todos estos ajustes producen un equilibrio de color global que contiene menos magenta.
Cuando se trabaja con los colores de una imagen, se ajustan los valores numéricos del archivo

16
III Ciclo Técnico en Diseño Gráfico
Programa de Diseño, Publicidad y Extensión
Espacio de trabajoEl espacio de trabajo de Adobe® Photoshop® CS5 está
organizado para ayudarle a centrarse en la creación y edición de imágenes. Este espacio de trabajo incluye menús y una serie de herramientas y paneles para visualizar, editar y añadir elementos a las imágenes.
Iniciando Adobe PhotoShop
1. Clic sobre el botón Inicio Programas
2. Clic sobre el icono Adobe Photoshop CS5
Descripción del Entorno1. Barra de Título
2. Barra de Menú
3. Panel de Opciones
4. Panel de Herramientas
5. Escritorio
6. Conjunto acoplado de paneles contraídos
7. Barra de título del panel
8. Botón contraer como iconos
9. Grupos de paneles acoplables
Ventana de carga

17
Adobe Photoshop CS5 Nivel Básico
Programa de Diseño, Publicidad y Extensión
Personalizar Espacio de TrabajoPara crear un espacio de trabajo personalizado, mueva y
manipule paneles. Puede configurar y guardar su propio espacio de trabajo y cargarlo cuando sea necesario.
Al guardar la posición y el tamaño actuales de los paneles como un espacio de trabajo con nombre, puede restaurar dicho espacio de trabajo incluso aunque mueva o cierre un panel. Los nombres de los espacios de trabajo guardados aparecen en el conmutador de espacios de trabajo de la barra de la aplicación.
Guardar el espacio de Trabajo Personalizado1. Con el espacio de trabajo en la configuración que desea
guardar
2. Elija Ventana Espacio de trabajo Guardar espacio de trabajo.
3. Escriba un nombre para el espacio de trabajo.
4. Haga clic en Aceptar o Guardar.
Aunque el diseño del espacio de trabajo predeterminado varía en función del produc-to, los elementos se manipulan de manera muy parecida en todos los casos.
En Photoshop, pue-de asignar métodos abreviados de teclado a cada espacio de trabajo para navegar rápida-mente por ellos.

18
III Ciclo Técnico en Diseño Gráfico
Programa de Diseño, Publicidad y Extensión
Trabajar con panelesLos paneles (denominados paletas en Photoshop) le ayudan
a supervisar y modificar el trabajo. Entre los ejemplos se incluyen la línea de tiempo en Flash y la paleta Capas en Photoshop. Hay determinados paneles que se muestran de manera predeterminada pero puede agregar cualquier panel seleccionándolo en el menú Ventana. Muchos paneles tienen menús con opciones específicas de panel. Los paneles se pueden agrupar, apilar o acoplar.
Trabajo con paneles emergentes
Los paneles emergentes facilitan el acceso a las opciones disponibles de pinceles, muestras, degradados, estilos, motivos, contornos y formas. Puede personalizar los paneles emergentes cambiando el nombre y eliminando elementos, así como cargando, guardando y reemplazando bibliotecas. También puede cambiar la visualización de un panel emergente para ver los elementos por sus nombres, como iconos de miniatura o de ambas formas.
Para restaurar menús1. Seleccione el menú ventana
2. Seleccione Espacio de trabajo
3. Seleccione Aspectos esenciales (por defecto)
Haga clic en una mi-niatura de herramienta en la barra de opciones
para mostrar su panel emergente. Haga clic
en un elemento del panel emergente para
seleccionarlo.
5
Para ocultar o mos-trar todos los paneles,
incluyendo el panel Herramientas y la barra
de opciones o el panel de control, pulse Tabu-
lador.

19
Adobe Photoshop CS5 Nivel Básico
Programa de Diseño, Publicidad y Extensión
Apertura de Imágenes Adobe® Photoshop® CS5 puede abrir e importar numerosos
tipos de archivos gráficos. Para trabajar de forma eficaz, es preciso comprender los conceptos básicos relacionados con las imágenes, así como los procedimientos para adquirir e importar imágenes y cambiar su tamaño.
AbrirPuede abrir archivos utilizando el comando Abrir y el comando
Abrir recientes. Además, en Photoshop, también se pueden abrir archivos desde Adobe Bridge o Adobe® Photoshop® Lightroom™.
Además de imágenes fijas, los usuarios de Photoshop® CS4 Extended pueden abrir y editar archivos tridimensionales y de secuencias de vídeo e imágenes.
Selecciones este comando para abrir una imagen ya existente, para realizar este proceso realice los siguientes pasos:
1. Dar un clic en Archivo de la barra de menú
2. Dar un clic a la opción Abrir
• Al realizar este proceso nos mostrará la siguiente ventana:
También se puede aplicar este comando presionando las teclas:

20
III Ciclo Técnico en Diseño Gráfico
Programa de Diseño, Publicidad y Extensión
Guardar, Guardar como y Guardar para Web
• Guardar, utilice este comando para almacenar los cambios realizados sobre una imagen.
• Guardar como, utilice es comando cuando desea cambiar de nombre o formato a un archivo.
• Guardar como copia, este comando es utilizado para realizar copias de una imagen o para cambiara de formato a un archivo .psd.
1. Dar un clic en Archivo de la barra de menú
2. Dar un en la opción Guardar (o Guardar como o Guardar para Web)
a. Seleccione la ruta b. Ingrese el nombre del documento. c. Seleccione el formato con que desea guardar. d. De un clic en guardar.
b d
c
a
Formatos de archivo Los formatos de archivos gráficos se diferencian en la manera
de representar la información gráfica (como píxeles o vectores), en las técnicas de compresión de datos y en las características de Photoshop que admiten.
Con unas pocas excepciones (por ejemplo, Formato de documento grande (PSB), RAW de Photoshop y TIFF), la mayoría de los formatos de archivo no pueden admitir documentos de más de 2 GB.
Si un formato de archivo compatible no
apareciera en el cuadro de diálogo o el subme-
nú adecuados, puede que necesite instalar el
módulo de plugin del formato.

21
Adobe Photoshop CS5 Nivel Básico
Programa de Diseño, Publicidad y Extensión
Formato RAW de Photoshop El formato RAW de Photoshop es un formato de archivo flexible
utilizado en la transferencia de imágenes entre aplicaciones y plataformas de ordenador. Este formato admite imágenes CMYK, RGB y en escala de grises con canales alfa, así como imágenes multicanal y Lab sin canales alfa. Los documentos guardados en formato RAW de Photoshop pueden tener cualquier tamaño de píxeles o de archivo, pero no pueden contener capas.
El formato RAW de Photoshop consta de un flujo de bytes que describe la información sobre el color de la imagen. Cada píxel se describe en formato binario, en donde el 0 representa el negro y el 255 el blanco (para imágenes con canales de 16 bits, el valor de blanco es 65535). Photoshop designa el número de canales.
Algunos Formatos de Archivos:
• Formato Photoshop (PSD)
• Formato RAW de Photoshop
• Formato DICOM
• Formato JPEG
• TIFF
• Formato de negativo digital (DNG)
Adobe MiniBridge CS5 Mini Bridge es una extensión de Adobe® Photoshop® CS5,
Adobe InDesign® CS5 y Adobe InCopy® CS5 gracias a la cual puede trabajar con activos dentro de la aplicación del host. Se trata de una forma útil de acceder a muchas funciones de Adobe Bridge cuando se trabaja en más de una aplicación. Mini Bridge se comunica con Adobe Bridge para crear miniaturas, mantener sincronizados los archivos y llevar a cabo otras tareas.
Una imagen RAW de Photoshop no tiene el mismo formato de ar-chivo que un archivo de imagen RAW de cámara de una cámara digital. Un archivo de imagen RAW de cámara tiene un formato propio, específico de la cámara, que es fundamental-mente un “negativo digital”, sin filtros, ni ajuste de equilibrio de blancos ni otros procesos realizados en la cámara

22
III Ciclo Técnico en Diseño Gráfico
Programa de Diseño, Publicidad y Extensión
Vista Examinar en Mini BridgeA. Atrás/AdelanteB. Ir a Principal, Elementos recientes o FavoritosC. Ir a BridgeD. BuscarE. Barra de rutaF.
Sección NavegaciónG. Sección ContenidoH. Sección Previsualizar
Abrir Mini BridgeAbra Mini Bridge mediante una de las acciones siguientes en
Photoshop, InDesign o InCopy:
• Elija Archivo > Examinar en Mini Bridge.
• Elija Ventana > Extensiones > Mini Bridge (Photoshop) o Ventana > Mini Bridge (InDesign o InCopy).
Favoritos y colecciones en Mini BridgeLos Favoritos y las colecciones de Adobe Bridge aparecen en
Mini Bridge.
• Para añadir un elemento a Favoritos o a una colección, arrástrelo desde las sección Contenido a la lista o colección en la sección de navegación.

23
Adobe Photoshop CS5 Nivel Básico
Programa de Diseño, Publicidad y Extensión
Digitalización de Imágenes¿Qué es un Scanner?
Un escáner es un dispositivo que "captura" una imagen impresa o fotografía, digitalizandola y convirtiéndola en un archivo Bitmap, de tal manera que puede ser leida en una computadora y modificarla (retocarla). Un escáner trabaja parecido a una fotocopiadora, pues tiene unos sensores fotosensibles, que captan las diferentes composiciones de luz en los colores. Existen los siguientes tipos:
• De mano (media página, baja resolución y acabado)
• De escritorio (página completa, muy buena resolución)
• De tambor (para escaneos muy grandes y bastantes profesionales).
Cámara DigitalLa fotografía digital consiste en la grabación de imágenes
mediante una cámara, de forma análoga a la fotografía clásica. En la fotografía digital las imágenes son capturadas por un sensor electrónico que dispone de múltiples unidades fotosensibles y desde allí se archivan en otro elemento electrónico que constituye la memoria.
En la cámara digital pueden verse en una pantalla las fotos que se acaban de tomar. La cámara se puede conectar a un ordenador u otro dispositivo capaz de mostrar las fotos en una pantalla.
Distintos procedimien-tos de separación de colores podrían requerir distintas proporcio-nes de resolución de imagen a frecuencia de trama. Es aconsejable consultar al proveedor o la imprenta antes de escanear la imagen.

24
III Ciclo Técnico en Diseño Gráfico
Programa de Diseño, Publicidad y Extensión
CaracterísticasAl igual que en la fotografía clásica, existen muy diversos tipos
de cámaras digitales, ya sean de tamaño de bolsillo o para uso avanzado o profesional, con ópticas más o menos completas, y con sistemas más o menos sofisticados. Una característica peculiar de las cámaras digitales es, sin embargo, la resolución.
La resolución en fotografía digital se mide multiplicando el alto por el ancho de las fotografías que permite obtener la cámara y generalmente comienza con un millón de pixeles, para las cámaras más económicas, y va en aumento hasta más de diez millones de pixeles, para las cámaras profesionales.
Otra característica de la fotografía digital es el zoom digital. Mediante este zoom se puede ampliar una foto, pero el efecto no es el de un zoom óptico. El zoom óptico acerca y amplia lo que se quiere fotografiar sin mermar la resolución de la cámara, ya que el acercamiento se consigue con el objetivo. El zoom digital, por el contrario, amplia la imagen que ya ha recibido, de forma que disminuye la resolución, al igual que ocurriría encargando una ampliación al laboratorio o utilizando un programa de edición de gráficos.

25
Adobe Photoshop CS5 Nivel Básico
Programa de Diseño, Publicidad y Extensión
Cálculo de la ResoluciónLa resolución óptima de las imágenes para su posterior
impresión es de 300 p /p o 120 p /cm.
Lineatura
La lineatura es la densidad de la trama de semitonos. La lineatura se mide en líneas por pulgada (lpi o lpp). Cuando mayor es la Lineatura, el punto es menor, y esta exige una alta resolución por parte de la filmadora. Veamos algunas lineaturas de los siguientes tipos de papel:
Cuando vamos a trabajar con una ampliación o reducción de una imagen se emplea otra fórmula diferente para calcular la resolución exacta de la imagen par ser escaneada la cual sería:
Por ejemplo si una imagen se quiere imprimir a una lineatura de 175 lpi, la resolución de escaneo seria de 292 ppi, (175 x 1,67= 292 ppi) o 350 ppi (175 x 2 = 350 ppi).
x Lpi x 1,67 = Resolución final de la imagen
Tamaño final de la imagen
Tamaño originalde la imagen
Para que exista una relación entre lo que es la lineatura de trama y la resolución de una imagen se ha llegado a una relación que establece una resolución óptima para las imágenes escaneadas, esta relación es de 1,67 ppi - lpi, esta relación siempre hay que tenerla en cuenta cuando es una imagen que va ser escaneada al 100% de su tamaño.
Tipo de papel Lineatura
Periódico 85 - 100 lpi
Bond 120 lpi
Cartulinas finas 133 lpi
Couché 150 - 175 lpi
Un valor de lineatu-ra de trama alto no mejora la calidad de los originales defectuosos o mal escaneados, sino hace que sus defectos y detalles queden más visibles.
También se puede usar una relación de 2 en lugar de 1,67 para las imágenes con mayor detalles.

26

Sesión 2Herramientas de Básicas
Herramientas de Dibujo BásicoRectángulo, Elipse, Polígono, Línea,
SelecciónSeleccionar, Mover, Duplicar,
Transformar, Selección y edición de objetos simplificadas
Operaciones Básicas Agrupar, Desagrupar
Bloquear, Organizar ObjetosHerramientas de Visualización
Zoom y Mano, Paleta NavegadorRotar Pliego
Paleta de Color (Básico)Descripción de la Paleta de Color
Herramientas de transformaciónRotar, Escala, Transformación Libre, Distorsión

28
III Ciclo Técnico en Diseño Gráfico
Programa de Diseño, Publicidad y Extensión
Correcciones BásicasTamaño de la Imagen
El tamaño de la imagen describe las dimensiones físicas de una imagen. Como el número de pixeles en una imagen es fijo, aumentar el tamaño de una imagen reduce su resolución, y reducir su tamaño aumenta su resolución. Por ejemplo duplicar la resolución de una imagen (el número de píxeles por pulgada) de 72 a 144 la reduce a un cuarto de su tamaño.
1. Dar un clic a Imagen.
2. Dar un clic a Tamaño de imagen.
Mostrará el siguiente cuadro de diálogo:
• En la parte superior se presentará un área llamada Dimensiones de pixel, en la que podemos ver el tamaño actual de la imagen.
• Si está seleccionada la casilla de verificación Restringir proporciones, cuando se cambie una de las dos medidas.
• Si la casilla de verificación Remuestrear la imagen esta desactivada, cambiara la resolución de la imagen, pero el tamaño del archivo seguirá siendo el mismo, así como el número de pixeles

29
Adobe Photoshop CS5 Nivel Básico
Programa de Diseño, Publicidad y Extensión
Remuestreo
El remuestreo consiste en alterar la cantidad de datos de imagen al cambiar las dimensiones en píxeles o la resolución de la imagen. Al disminuir la resolución (reducir el número de píxeles), se borra información de la imagen. Si aumenta la resolución, (aumenta la cantidad de píxeles), se añaden nuevos píxeles. Especifique un método de interpolación para determinar cuántos píxeles es necesario añadir o eliminar.
B
C
Nuevo Lienzo
Permite crear una ventana de trabajo según las medidas y resolución dadas por el usuario, se recomienda primero cambiar las unidades de medida y luego ingresar los valores.
1. Dar un clic al menú Archivo
2. Clic a la opción Nuevo.
Duplicar Imagen Puede duplicar una imagen entera (incluidas todas sus
capas, máscaras de capa y canales) en la memoria disponible sin necesidad de guardar en disco.
1. Abra la imagen que desee duplicar.
2. Escoja Imagen Duplicar.
3. Escriba un nombre para la imagen duplicada.
4. Haga clic en OK.
A
También se puede aplicar presionando las teclas:

30
III Ciclo Técnico en Diseño Gráfico
Programa de Diseño, Publicidad y Extensión
Rotar Lienzo Los comandos Rotar lienzo le permiten rotar o voltear una
imagen completa. Los comandos no funcionan en capas individuales o en partes de capas, trazados o bordes de selección.
• Voltear horizontal
• Imagen original
• Voltear vertical
1. Seleccione Imagen Rotación de imagen y elija uno de los siguientes comandos del submenú:
• 180°Rota la imagen media vuelta.
• 90° AC Rota la imagen un cuarto de vuelta a la derecha.
• 90° ACD Rota la imagen un cuarto de vuelta a la izquierda.
• Arbitrario Rota la imagen según el ángulo especificado. Si selecciona esta opción, introduzca un ángulo comprendido entre -359,99 y 359,99 en el cuadro de texto Ángulo. (En Photoshop, puede seleccionar °AC o °ACD para rotar hacia la derecha o hacia la izquierda).
2. A continuación, haga clic en OK.
Rotación de imagen implica la edición
destructiva y modifi-ca la información de
archivo. Si quiere rotar la imagen de manera
no destructiva para su visualización, utilice la herramienta Rotación.
A. Voltear horizontal B. Imagen original C. Voltear vertical D. Rotar 90° ACD E. Rotar 180° F. Rotar 90° AC

31
Adobe Photoshop CS5 Nivel Básico
Programa de Diseño, Publicidad y Extensión
Herramienta RecortarRecortar es el proceso de eliminar partes de una imagen para
crear un enfoque o reforzar la composición. Puede recortar una imagen mediante la herramienta Recortar y el comando Recortar. También puede separar píxeles utilizando los comandos Recortar y enderezar y Cortar.
1. Utilice una herramienta de selección para seleccionar la parte de la imagen que desea conservar.
2. Seleccione Imagen Recortar.
Recorte de una imagen utilizando el comando Cortar
El comando Cortar recorta una imagen eliminando los datos de imagen no deseados de diferente forma al proceso realizado por el comando Recortar. Puede recortar una imagen cortando los píxeles transparentes circundantes o los píxeles del fondo del color que especifique.
1. Seleccione Imagen Cortar.
2. En el cuadro de diálogo Cortar, seleccione una opción:
• Píxeles transparentes, para cortar la transparencia de los bordes de la imagen y dejar la imagen más pequeña sin píxeles transparentes.
• Color de píxel superior izquierdo, para quitar de la imagen un área de color del píxel superior izquierdo.
3. Seleccione una o varias áreas de la imagen para separar: Superior, Inferior, Izquierdo o Derecho.
Para seleccionar o crear un ajuste preestableci-do de remuestreo, haga clic en el triángulo si-tuado junto al icono de la herramienta Recortar en la barra de opciones

32
III Ciclo Técnico en Diseño Gráfico
Programa de Diseño, Publicidad y Extensión
Recortar PerspectivaLa herramienta Recortar tiene una opción que permite
transformar la perspectiva de una imagen. Es muy útil para trabajar con imágenes que contengan distorsión trapezoidal. La distorsión trapezoidal se produce cuando se fotografía un objeto desde un ángulo en lugar de desde una vista recta.
1. Seleccione la herramienta Recortar y defina el modo de recorte.
2. Arrastre el marco de recorte alrededor de un objeto que fuera rectangular en la escena original (aunque no sea rectangular en la imagen). Los bordes del objeto se utilizan para definir la perspectiva de la imagen.
3. Seleccione Perspectiva en la barra de opciones y defina las demás opciones como desee.
4. Mueva los manejadores de las esquinas del marco de recorte para que coincidan con los bordes del objeto. De esta forma se define la perspectiva de la imagen, por lo que es importante que coincidan exactamente con los bordes del objeto.
5. Arrastre los manejadores laterales para ampliar los límites de recorte al mismo tiempo que conserva la perspectiva.
A B
DC
A. Dibuje un marco de recorte inicialB. Ajuste el marco de recorte para que
coincida con los bordes del objetoC. Amplíe los límites de recorte
D. Imagen final
Debe seleccionar un objeto que en la escena
original era rectan-gular; de lo contrario, puede que Photoshop
no produzca la transfor-mación de perspectiva
que esperaba
No mueva el punto central del marco de recorte. Para poder
realizar la corrección de la perspectiva, el punto central debe estar en la
posición original.

33
Adobe Photoshop CS5 Nivel Básico
Programa de Diseño, Publicidad y Extensión
Configuraciones y PreferenciasUnidades y Reglas
Se utilizan para tomar medidas dentro del área de la ventana del documento. Las reglas, se presentan en la parte superior y a la izquierda del área de trabajo de la ventana de documento.
Punto ceroPermite definir la posición del punto cero en las reglas. Por
defecto el punto cero de las reglas se encuentra ubicado en la esquina superior izquierda de la ventana de documento, pero es posible definirle una nueva posición con solo arrastrar botón punto cero, soltándolo en la posición deseada.
Modificar las Diferentes unidades de Medida
1. Dar un clic al menú edición.
2. Seleccionar Preferencias.
3. Seleccionar Unidades y reglas.
• Píxel: Un píxel es cada uno de los puntos que se presentan en la pantalla del monitor para formar la imagen.
• Pulgadas: Equivale a 2.54 centímetros.
LINDSAY. psd al 100% (CMYK/8)*
Si se hace doble clic sobre este botón, la posición del punto cero, vuelve a su posición por defecto.
Para mostrar u ocultar las reglas seleccione VistaMostrar Reglas de la barra de menú o presionando:

34
III Ciclo Técnico en Diseño Gráfico
Programa de Diseño, Publicidad y Extensión
• Centímetros: Equivale a la centésima parte de un metro.
• Puntos: Unidad de medida 72 puntos hacen una pulgada.
• Picas: Una pica contiene 12 puntos.
Usar las guías y la cuadrículaLas guías aparecen como líneas flotantes sobre toda la
imagen, pero no se imprimen. Puede mover, eliminar o bloquear una guía para evitar desplazarla de manera accidental.
En Photoshop, la cuadrícula aparece por defecto como líneas que no se imprimen pero que pueden visualizarse como puntos. La cuadrícula resulta útil para disponer elementos simétricamente.
Mostrar u Ocultar guías o CuadrículaSeleccione Vista Mostrar Guías.
1. Seleccione Vista Mostrar Cuadrícula.
2. Seleccione Vista Mostrar Opciones de extras.
Este comando también muestra u oculta los siguientes elementos: bordes de selección, trazado de destino, sectores y notas, o (ImageReady) bordes de selección, sectores, mapas de imágenes, límites de texto, línea de base de texto y selección de texto.
Vista de Líneas guias Vista de Cuadriculas
LINDSAY. psd al 100% (CMYK/8)* LINDSAY. psd al 100% (CMYK/8)*
Para obtener las lecturas más exactas,
visualicé la imagen con un aumento del 100% o
utilice la paleta Info.

35
Adobe Photoshop CS5 Nivel Básico
Programa de Diseño, Publicidad y Extensión
Métodos Abreviados del Teclado1. Seleccione Edición Métodos abreviados de teclado.
• Elija Ventana Espacio de trabajo Métodos abreviados de teclado y menús, y haga clic en la ficha Métodos abreviados de teclado.
• Elija un conjunto de métodos abreviados en el menú Definir del cuadro de diálogo Métodos abreviados de teclado y menús.
2. Seleccione un tipo de método abreviado del menú Métodos abreviados para:
• Menús de aplicación Permite personalizar los métodos abreviados de teclado para elementos de la barra de menús.
• Menús de paneles Permite personalizar los métodos abreviados de teclado para elementos de los menús de panels.
3. En la columna Método abreviado de la lista de desplazamiento, seleccione el método abreviado que desea modificar.
4. Escriba un método abreviado nuevo.
Si el método abrevia-do de teclado ya está asignado a otro co-mando o herramienta del conjunto, aparece un aviso. Haga clic en Aceptar para asignar el método abreviado a la herramienta o coman-do nuevos y borrar el método abreviado asignado anteriormen-te. Después de volver a asignar un método abreviado, puede hacer clic en Deshacer los cambios para deshacer los cambios.

36
III Ciclo Técnico en Diseño Gráfico
Programa de Diseño, Publicidad y Extensión
• Para guardar todos los cambios en el conjunto de métodos abreviados de teclado actual, haga clic en el botón Guardar conjunto .
• Para crear un nuevo conjunto a partir del conjunto de métodos abreviados actual, haga clic en el botón Guardar conjunto como.
• Para descartar el último cambio guardado sin cerrar el cuadro de diálogo, haga clic en Deshacer.
• Para restaurar el valor por defecto de un método abreviado nuevo, haga clic en Usar valor por defecto.
• Para exportar el conjunto visualizado de métodos abreviados, haga clic en Resumir.
• Para descartar todos los cambios y salir del cuadro de diálogo, haga clic en Cancelar.
Asignación de Memoria RAM a Photoshop Photoshop muestra la memoria RAM disponible para
Photoshop y el rango ideal de memoria RAM para Photoshop (un porcentaje de la RAM total disponible) en Preferencias de rendimiento. En esta opción, introduzca la cantidad de memoria RAM que desee asignar a Photoshop en el cuadro de texto Permitir que Photoshop utilice. También puede arrastrar el regulador.
Asignación de discos de memoria virtual Cuando el sistema no tiene suficiente memoria RAM para
realizar una operación, Photoshop utilizan una tecnología propia de memoria virtual, también conocida como discos de memoria virtual. Un disco de memoria virtual es cualquier unidad o partición de unidad con memoria libre. Por defecto, Photoshop utiliza el disco duro en el que está instalado el sistema operativo como disco de memoria virtual primario.
Con este panel puede activar otros discos de memoria virtual para utilizarlos cuando el disco primario esté lleno. El disco de memoria virtual primario debe ser el disco duro más rápido; asegúrese de que tenga una gran cantidad de espacio disponible.
Photoshop detecta y muestra todos los dis-
cos internos disponibles en el panel Preferen-
cias.

37
Adobe Photoshop CS5 Nivel Básico
Programa de Diseño, Publicidad y Extensión
Las siguientes pautas le ayudarán a asignar discos de memoria virtual:
• Para un rendimiento óptimo, los discos de memoria virtual deberán estar en una unidad diferente a la de los archivos grandes que edite.
• Los discos de memoria virtual deberán estar en una unidad diferente a la de la memoria virtual.
• Los discos RAIDarray de discos son aconsejables para volúmenes de discos de memoria virtual dedicados.
Habilitar Dibujo OpenGLOpenGL es un estándar de software y hardware que acelera
el procesamiento de vídeo cuando se trabaja con imágenes grandes o complejas, como por ejemplo, los archivos 3D. OpenGL requiere un adaptador de vídeo compatible con el estándar OpenGL. El rendimiento a la hora de abrir, mover y editar modelos 3D mejora de manera significativa en un sistema que tenga instalado OpenGL.
1. Realice una de las siguientes acciones:
• (Windows) Seleccione Edición Preferencias Rendimiento.
2. En el panel de GPU, seleccione Habilitar dibujo OpenGL.
3. Haga clic en OK.
Debe seleccionarse Habilitar dibujo OpenGL para mostrar el widget Eje 3D, Plano de tierra y Luces.
Si no se detecta OpenGL en el sistema, Photos-hop muestra los archi-vos 3D utilizando una interpretación con trazo de rayo sólo mediante software.

38
III Ciclo Técnico en Diseño Gráfico
Programa de Diseño, Publicidad y Extensión
Herramientas de Visualización La herramienta Mano, la herramienta Zoom, y los comandos
del menú Vista, permiten ver diferentes áreas de una imagen, en diferentes acercamientos. También puede utilizar la paleta del navegador para controlar la vista de una imagen.
Modos de PantallaPhotoshop, presenta tres botones en la caja de herramientas
que permiten definir la forma en la que se presentará la imagen en la pantalla, los cuales visualizamos en la siguiente imagen:
• El botón modo de Pantalla estándar, presenta la imagen dentro de una ventana de documento.
• El botón modo de Pantalla entera con barra de menú con caja de herramientas, presenta la imagen dentro de una ventana de documento máximizada,
• El botón modo de Pantalla entera, presenta la imagen dentro de una ventana de documento máximizada.
Para cambiar el modo de pantalla realice:
• Los iconos de la paleta de herramientas.
• Menú Vista Modo de pantalla.
Herramienta Zoom La herramienta lente se utiliza para ampliar o reducir la vista
de una imagen; con el siguiente procedimiento:
1. Haga clic en la herramienta Zoom, para seleccionarla.
2. Coloque la herramienta sobre el área de la imagen que desea ampliar y haga clic.
Para cambiar de modo de pantalla también puede usar la tecla :
También puede aumen-tar y reducir el zoom utilizando las teclas:

39
Adobe Photoshop CS5 Nivel Básico
Programa de Diseño, Publicidad y Extensión
También podrá realizar los siguiente:
• Si hace un clic, manteniendo presionada la tecla , la imagen se reducirá.
• Si hace un doble clic sobre la herramienta zoom, la imagen se presentará a un 100% de su tamaño real.
Herramienta ManoLa herramienta mano permite desplazarse por una imagen
que no quepa completamente en la ventana activa. Si la imagen se presenta completa en la ventana de documento, esta herramienta no funciona.Para trabajar con esta herramienta tenemos el siguiente:
1. Haga clic sobre la herramienta mano, para seleccionarla.
2. Arrastre la mano sobre la ventana de documento que contiene la imagen parcialmente oculta por su tamaño. Conforme arrastra, la imagen se mueve de acuerdo al desplazamiento.
puede seleccionar la he-rramienta presionando:
También podrá despla-zarse utilizando las ba-rras de desplazamiento de la ventana del lienzo activo.

40
III Ciclo Técnico en Diseño Gráfico
Programa de Diseño, Publicidad y Extensión
Paleta NavegadorUtilice esta herramienta para ampliar o reducir la visualización
de una imagen especialmente cuando se esta trabajando sobre una determinada zona. Para activar esta paleta realice el siguiente proceso:
1. Para que se muestre el panel Navegador, seleccione Ventana Navegador.
• Para cambiar el aumento, escriba un valor en el cuadro de texto, haga clic en el botón Reducir o Aumentar, o arrastre el control de zoom.
• Para mover la vista de una imagen, arrastre el área de previsualización en la miniatura de la imagen. También puede hacer clic en la miniatura de la imagen para designar el área visible.
Para cambiar el color del área de previsualización, seleccione Opciones de panel en el menú del panel. Seleccione un color preestablecido en el menú emergente Color o haga clic en el cuadro de color para elegir un color personalizado.
a
b
c
d
a. Menú lateral de la paleta. b. Zona visual. c.Introducir porcentaje.
d. Controles para Aumentar Reducir porcentaje.
Vista del lienzo usando la paleta navegador.

41
Adobe Photoshop CS5 Nivel Básico
Programa de Diseño, Publicidad y Extensión
Rotación Fluida del LienzoAhora, sólo tendrá que hacer clic y, de este modo, se girará el
lienzo sin problemas para verlo sin distorsiones desde cualquier ángulo. Se acabó el torcer la cabeza mientras pinta.
Simplemente tiene que hacer clic y arrastrar para girar el lienzo para verlo sin distorsiones desde cualquier ángulo. Vaya fácilmente a cualquier zona de la imagen gracias a las funciones de zoom y acercamiento, que proporcionan unos resultados excelentes. Photoshop CS4 aprovecha la potencia de los nuevos procesadores para lograr importantes aumentos de rendimiento
1. Realice una de las siguientes acciones:
• Seleccione la herramienta Rotar vista , haga clic en la imagen y arrástrela para rotarla. Aparece una brújula que señala el “norte” de la imagen sin importar cuál sea el ángulo del lienzo.
• Seleccione la herramienta Rotar vista. Escriba en el campo Ángulo de rotación un valor numérico que indique los grados de cambio.
• Seleccione la herramienta Rotar vista. Haga clic en el control Definir ángulo de rotación de la vista (o haga clic y arrastre la imagen de forma manual).
2. Para recuperar el ángulo original del lienzo, haga clic en Restaurar vista.
En los ordenadores Macbook Pro y Mac-book Air con paneles multitáctiles realice gestos de rotación para rotar el lienzo de mane-ra no destructiva.

42
III Ciclo Técnico en Diseño Gráfico
Programa de Diseño, Publicidad y Extensión
Modo de color CMYKUtilice el modo CMYK en la preparación de imágenes que se
van a imprimir utilizando cuatricromía. Convertir una imagen RGB a CMYK crea una separación de color. Lo más aconsejable al comenzar a trabajar con una imagen RGB es editarla en RGB y convertirla a CMYK al final del proceso. En el modo RGB, puede utilizar los comandos Ajuste de prueba para simular los efectos de una conversión a CMYK sin cambiar los datos reales de la imagen. También puede utilizar el modo CMYK para trabajar directamente con imágenes CMYK escaneadas o importadas de sistemas de alta resolución.
Modo de escala de grisesCada píxel es una imagen gris, puede ser uno de los tantos
como 256 diferentes valores grises, desde negro (0) hasta blanco
Modos de ColorCambiar el modo de color a una imagen
Procedimiento:
1. Abra una imagen
2. Seleccione el menú Imagen
3. Seleccione Modo
4. Luego seleccione al modo a cambiar como:

43
Adobe Photoshop CS5 Nivel Básico
Programa de Diseño, Publicidad y Extensión
Modo DuotonoLos duotonos se usan para aumentar la riqueza tonal de una
imagen en escala de grises. Aunque una reproducción de escala de grises puede mostrar hasta 256 niveles de gris. Una imprenta puede reproducir sólo unos 50 niveles de gris por tinta. Como resultado, una imagen de escala de grises impresa sólo con tinta negra puede tener menos detalle que la misma imagen impresa con dos, tres o cuatro tintas, puesto que cada tinta individual puede reproducir hasta 50 niveles de grises.
(255), la resolución de una imagen gris gobierna el tamaño de los píxeles en una imagen, y así la cantidad de píxeles en una imagen, y así la cantidad de píxeles en una imagen. A mayor resolución los cambios serán más suaves y, por lo tanto, representan una imagen más exacta.
Modo de mapa de bits (Negro Y Blanco)Cada píxel es una imagen blanco y negro, es negro o blanco.
Los tonos intermedios están creados arreglando los píxeles blancos y negros para simular grises.

44
III Ciclo Técnico en Diseño Gráfico
Programa de Diseño, Publicidad y Extensión
Herramientas de EdiciónComandos Deshacer o Rehacer
Los comandos Deshacer y Rehacer permiten deshacer o rehacer operaciones. También puede utilizar el panel Historia para deshacer o rehacer operaciones.
1. Escoja Edición Deshacer o Edición Rehacer.
Si una operación no puede deshacerse, el comando aparece atenuado y cambia a No se puede deshacer.
Paso adelante, paso atraz
1. Haga clic en el nombre del estado.
2. Seleccione Paso adelante o Paso atrás en el menú del panel Historia o en el menú Edición para ir al estado anterior o siguiente.
Paso adelante paso atraz

45
Adobe Photoshop CS5 Nivel Básico
Programa de Diseño, Publicidad y Extensión
Paleta de HistoriaPuede utilizar el panel Historia para ir a cualquier estado
reciente de la imagen creado durante la sesión de trabajo actual. Cada vez que aplica un cambio a una imagen, el nuevo estado de esa imagen se añade al panel.
Por ejemplo, si selecciona, pinta y gira parte de una imagen, cada uno de estos estados aparece de forma independiente en la lista del panel. Al seleccionar uno de los estados, la imagen adopta el aspecto que tenía cuando se aplicó el cambio por primera vez. Ahora ya puede trabajar desde ese estado.
1. seleccione Ventana Historia o haga clic en la ficha del panel Historia.
Al utilizar el panel Historia, tenga en cuenta lo siguiente:
• Los cambios que afectan a todo el programa, como cambios en los paneles, ajustes de color, acciones y preferencias, no se reflejan en el panel Historia porque no son cambios que afecten a una imagen determinada.
• Por defecto, el panel Historia muestra los últimos 20 estados. Puede cambiar el número de estados recordados definiendo una preferencia.
• Después de cerrar y volver abrir el documento, todos los estados e instantáneas de la última sesión de trabajo desaparecen del panel.
A. Define el origen del pincel de historia. B. Miniatura de una instantánea C. Estado de historiaD. Regulador de estado de historia
Si elige la opción Permi-tir historia no lineal, al eliminar un estado sólo se elimina ese estado.

46
III Ciclo Técnico en Diseño Gráfico
Programa de Diseño, Publicidad y Extensión
PurgarMantenga pulsada la tecla Alt (Windows) u Opción (Mac OS)
y escoja Borrar historia del menú del panel para purgar la lista de los estados sin modificar la imagen. Si aparece un mensaje indicando que Photoshop no tiene suficiente memoria, purgar estados resulta útil ya que el comando elimina los estados del búfer de Deshacer y libera memoria. El comando Borrar historia no puede deshacerse.
Para purgar la lista de estados en todos los documentos abiertos. Esta acción no puede deshacerse.
1. Seleccione Edición Purgar Historias
Modos de ColorEn Photoshop, el modo de color de un documento determina
el modelo de color utilizado para mostrar e imprimir la imagen en la que está trabajando. Los modos de color de Photoshop están basados en los modelos de color que resultan útiles en las imágenes que se utilizan en autoedición. Puede seleccionar entre RGB (rojo, verde, azul); CMYK (cian, magenta, amarillo, negro); Color Lab (basado en CIE L* a* b*) y Escala de grises. Photoshop también incluye modos para salidas de color especializadas como Color indexado y Duotono.
Por ejemplo, al selec-cionar Edición > Purgar
> Historias, se elimi-nan todos los estados
de historia del panel Historia.

47
Adobe Photoshop CS5 Nivel Básico
Programa de Diseño, Publicidad y Extensión
Los modos de color determinan el número de colores, el número de canales y el tamaño de archivo de una imagen. Seleccionar un modo de color también determina las herramientas y los formatos de archivo disponibles.
Los modos que no están disponibles para la imagen activa aparecen inhabilitados en el menú. Las imágenes se acoplan al convertirlas a los modos Multicanal, Mapa de bits o Color indexado porque estos modos no admiten capas
Cambiar el Modo de Color a una Imagen
1. Abra una imagen
2. Seleccione el menú Imagen
3. Luego seleccione al modo a cambiar como:
• Modo de color RGB
• Modo de color CMYK
• Modo de color Lab
• Modo de escala de grises
• Modo de mapa de bits
• Modo Duotono
• Modo de color indexado
• Modo Multicanal
En la mayoría de los casos, preferirá acoplar un archivo antes que convertirlo. Sin embar-go, no es necesario y, en la mayoría de los casos, no es convenien-te (por ejemplo, si el archivo tiene capas de texto vectoriales).

48

Sesión 3Formas y Colores
Paleta de TrazosOpciones de vértices
Paleta BuscatrazosTrazados Compuestos
Convertir FormasTrabajo con Colores
Modelos de ColorTintas Planas
Paleta de MuestrasPaleta de Degradados
Herramienta Cuentagotas (Color)

50
III Ciclo Técnico en Diseño Gráfico
Programa de Diseño, Publicidad y Extensión
Selecciones RegularesSi desea aplicar cambios a partes de una imagen, primero
debe seleccionar los píxeles que componen esas partes. Puede seleccionar los píxeles en Photoshop con las herramientas de selección o pintándolas en una máscara y cargando dicha máscara como una selección. Demos un vistazo a estas herramientas:
Marco ElipseMarco elipse permite realizar una selección de forma elíptica
o circular.
1. Seleccione la herramienta marco elipse.
2. Ubique el cursor el la posición deseada.
3. Dar un clic sostenido y arrastra hasta lograr el tamaño deseado.
Marco RectangularMarco rectangular permite realizar una selección de forma
rectangular o cuadrada.
1. Seleccione la herramienta marco rectangular.
2. Ubique el cursor el la posición deseada.
3. Dar un clic sostenido y arrastra hasta lograr el tamaño deseado.Para volver a colocar
un marco rectangular o elíptico, primero arras-tre para crear el borde
de selección mantenien-do el botón del ratón pulsado. A continua-
ción, mantenga pulsada la barra espaciadora y continúe arrastrando.
Si necesita continuar ajustando el borde de la selección, suelte la
barra espaciadora, pero mantenga el botón del
ratón pulsado.Arrastrar un marco desde la esquina de una imagen (izquierda) y desde el centro de una imagen (derecha) pul-
sando Alt/Opción mientras arrastra

51
Adobe Photoshop CS5 Nivel Básico
Programa de Diseño, Publicidad y Extensión
Marco de Fila ÚnicaEsta herramienta permite definir o seleccionar toda una fila
de pixeles a lo ancho del lienzo, de 1 píxel de ancho.
1. Seleccione la herramienta marco fila única.
2. Ubique el cursor el la posición deseada.
3. Luego dar un clic sobre el lienzo.
Columna ÚnicaEsta herramienta permite definir o seleccionar toda una
columna de pixeles a lo alto del lienzo, de 1 píxel de ancho.
1. Seleccione la herramienta marco columna única.
2. Ubique el cursor el la posición deseada.
3. Dar un clic.
Area seleccionada.
Para realizar seleccio-nes perfectas como cuadrada o circular debe presionar las siguiente tecla:

52
III Ciclo Técnico en Diseño Gráfico
Programa de Diseño, Publicidad y Extensión
Selecciones IrregularesLazo
La herramienta Lazo permiten dibujar segmentos a mano alzada de un borde de selección.
1. Seleccione la herramienta Lazo y, a continuación.
2. De un clic sostenido y arrastre para dibujar un borde de selección a mano alzada.
3. Soltar el botón del mouse.
Lazo PoligonalLa herramienta Lazo poligonal permiten dibujar segmentos
de borde rectilíneo de un borde de selección.
1. Seleccione la herramienta Lazo poligonal .
2. Haga clic en la imagen para definir el punto inicial.
3. Cierre el borde de selección:
• Coloque el puntero de la herramienta Lazo poligonal en el punto inicial y haga clic.
• Si el puntero no se encuentra en el punto inicial, haga doble clic en el puntero de la herramienta Lazo poligonal, o pulse y haga clic.
Selección a mano Alzada
Haga clic en Perfeccio-nar borde para realizar más ajustes en el límite
de selección

53
Adobe Photoshop CS5 Nivel Básico
Programa de Diseño, Publicidad y Extensión
Selección Lazo Poligonal
Lazo MagnéticoCon la herramienta Lazo magnético (Photoshop), el borde
se ajusta a los bordes de las áreas definidas de la imagen. La herramienta Lazo magnético es especialmente útil para seleccionar rápidamente objetos con bordes complejos en fondos de gran contraste.
1. Seleccione la herramienta Lazo magnético .
2. Haga clic en la imagen para definir el primer punto de fijación. Los puntos de fijación fijan el borde de selección en su lugar.
3. Para dibujar un segmento a mano alzada, mueva el puntero a lo largo del borde que desea trazar.
4. Si el borde no se ajusta al borde deseado, haga clic una vez para añadir manualmente un punto de fijación.
5. Para cambiar temporalmente a las otras herramientas de lazo.
Selección Lazo Magnetico
La herramienta Lazo magnético es espe-cialmente útil para seleccionar rápidamen-te objetos con bordes complejos en fondos de gran contraste.

54
III Ciclo Técnico en Diseño Gráfico
Programa de Diseño, Publicidad y Extensión
Varita MágicaLa herramienta Varita mágica le permite seleccionar un área
coloreada de forma coherente (por ejemplo, una flor roja) sin tener que trazar su contorno. Especifique la gama de colores, o tolerancia, para la selección de la herramienta Varita mágica.
1. Seleccione la herramienta Varita mágica .
2. En la imagen, haga clic en el color que desea seleccionar.
Selección Rápida Es posible utilizar la herramienta Selección rápida para
“pintar” rápidamente una selección mediante una punta de pincel redonda ajustable. Al arrastrar, la selección se expande hacia fuera y busca y sigue automáticamente los bordes definidos en la imagen.
1. Elija la herramienta Selección rápida.
2. Especifique una de las opciones de selección en la barra de
La herramienta Varita mágica selecciona áreas de colores
similares.
• Para activar la herramienta Lazo poligonal, mantenga pulsada la tecla y haga clic.
• Para borrar segmentos y puntos de fijación recién dibujados, pulse la tecla hasta que haya borrado los puntos de fijación del segmento deseado.
• Cierre el borde de selección:
• Para cerrar el borde, arrastre de nuevo hasta el punto inicial y haga clic.
No puede utilizar la herramienta Varita má-gica en una imagen en
modo Mapa de bits.

55
Adobe Photoshop CS5 Nivel Básico
Programa de Diseño, Publicidad y Extensión
opciones: Nueva, Añadir a, Restar de.
3. Para cambiar el tamaño de la punta de pincel de la herramienta Selección rápida, haga clic en el menú Pincel en la barra de opciones e introduzca un tamaño en píxeles o mueva el regulador Diámetro.
4. Elija las opciones de Selección rápida.
La herramienta Selección rápida le permite “pintar” rápidamente una selección mediante una punta de pincel redonda ajustable
5. Muestrear todas las capas Crea una selección según todas las capas en lugar de sólo la capa actualmente seleccionada.
6. Mejorar automáticamente Reduce la rugosidad y solidez del límite de selección.
7. Pinte dentro de la parte de la imagen que desee seleccionar. La selección crecerá al pintar.
Panel de Opciones de Selección
Opciones de la herramientas Lazo y/o lazo poligonal:
a. Especifique si desea añadir una nueva selección. b. Añadir a una selección existente.
c. Restar de una selección. d. Seleccionar un área intersecada por otras selecciones.
e. Especifique las opciones de calado y suavizado.
a b c d e
Al crear una selección, pulse la exclamación de apertura (¡) para incrementar el tamaño de punta de pincel de la herramienta Selección rápida y el apóstrofo (‘) para disminuir su tamaño.Elija las opciones de Selección rápida.

56
III Ciclo Técnico en Diseño Gráfico
Programa de Diseño, Publicidad y Extensión
Opciones lazo magnetico:
a. Introduzca un valor en píxeles para la Anchura.
b. Para especificar la sensibilidad del lazo a los bordes de la imagen, introduzca un valor entre 1% y 100% en Contraste del borde.
c. Para especificar la velocidad a la que el lazo establece los puntos de fijación, introduzca un valor entre 0 y 100 en Frecuencia.
d. Cuando la opción presión de la pluma está seleccionada, un incremento de la presión de stylus provocará una disminución de la anchura del borde.
a b c d
Opciones de la herramienta varita mágica:
a. Añadir una nueva selección, añadir a una selección existente, restar de una selección o seleccionar un área intersecada.
b. En Tolerancia, introduzca un valor en píxeles, entre 0 y 255.
c. Para definir un borde suave, seleccione Suavizado.
d. Para seleccionar sólo áreas adyacentes que utilicen los mismos colores, seleccione Contiguos.
e. Para seleccionar colores que utilicen datos de todas las capas visibles, seleccione Usar todas las capas.
a b c d e
Opciones de la herramienta selección rápida:
a. Opciones de Selección nueva, añadir a una selección, restar de una selección.
b. Selector del pincel.
c. Colores de muestra de la imagen compuesta.
d. Mejora automáticamente los bordes de una selección.
b c da

57
Adobe Photoshop CS5 Nivel Básico
Programa de Diseño, Publicidad y Extensión
Menú SelecciónPuede seleccionar todos los píxeles visibles en una capa o
anular la selección de los píxeles seleccionados.
Seleccionar Todo:Selección de todos los píxeles de una capa dentro de los
límites del lienzo
1. Seleccione la capa en el panel Capas.
2. Elija Selección Todo.
Deseleccionar Realice una de las siguientes acciones:
1. Elija Selección Deseleccionar.
2. Si está utilizando las herramientas Marco rectangular, Marco elíptico o Lazo, haga clic en cualquier ubicación de la imagen que esté fuera del área seleccionada.
Volver a Seleccionar1. Elija Selección Volver a seleccionar.
Invertir SelecciónNos permite seleccionar el lado contrario del área
seleccionada. Para invertir una selección realizamos:
1. Realizar sobre una imagen una selección.
2. Seleccione el menú Selección.
3. Seleccione Invertir.
Si una herramienta no funciona como se espe-raba, puede que tenga una selección oculta. Utilice el comando Deseleccionar y vuelva a realizar la acción con la herramienta.
Para invertir selección también pude utilizar los atajos:

58
III Ciclo Técnico en Diseño Gráfico
Programa de Diseño, Publicidad y Extensión
Similar1. Elija Selección Extender para incluir todos los píxeles
adyacentes que se encuentren dentro del rango de tolerancia especificado en las opciones de Varita mágica.
2. Elija Selección Similar para incluir píxeles de toda la imagen, no sólo los adyacentes, que se encuentren dentro del rango de tolerancia.
Modificar Selección
Borde
Para realizar un borde realizamos:
1. Sobre una imagen creamos una selección.
2. Seleccione el menú selección.
3. Luego seleccione Modificar Borde e ingrese el radio del borde.
Expandir y contraer selección
El borde aumenta o disminuye en el número de píxeles especificado. Las partes del borde de selección que estén a lo largo del borde del lienzo no se ven afectadas.
1. Elija Selección Modificar Expandir o Contraer.
2. En Expandir o Contraer, introduzca un valor de píxel entre 1 y 100 y, a continuación, haga clic en OK.
Si una herramienta no funciona como se espe-raba, puede que tenga
una selección oculta. Utilice el comando
Deseleccionar y vuelva a realizar la acción con
la herramienta.
No puede utilizar los comandos Extender y
Similar en imágenes en modo de Mapa de bits
ni en imágenes de 32 bits por canal.

59
Adobe Photoshop CS5 Nivel Básico
Programa de Diseño, Publicidad y Extensión
Desvanecer
Desenfoca los bordes ya que crea un límite de transición entre la selección y los píxeles circundantes. Este desenfoque puede provocar cierta pérdida de detalle en el borde de la selección.
1. Abra una imagen.
2. Realizar una selección sobre el área que desea aislar.
3. Seleccione el menú SelecciónModificarDesvanecer
4. Ingrese el radio de calado y de un clic el ok.
5. Para eliminar o reemplazar la zona no seleccionada invierta la selección y luego elimine presionando la tecla Supr.
Perfeccionar Bordes
La opción Perfeccionar borde mejora la calidad de los bordes de una selección y le permite ver la selección con distintos fondos para facilitar su edición.
1. Cree una selección con cualquier herramienta de selección.
2. Haga clic en Perfeccionar borde en la barra de opciones de la herramienta de selección o elija Seleccionar Perfeccionar borde para definir opciones para ajustar la selección:
Para añadir detalles precisos a la selección aplique el pincel sobre áreas suaves como el pelo o la piel.

60
III Ciclo Técnico en Diseño Gráfico
Programa de Diseño, Publicidad y Extensión
• Radio: Determina el tamaño de la región que rodea el límite de selección en que se produce la precisión de bordes.
• Contraste: Enfoca los bordes de la selección y elimina los defectos borrosos.
• Suavizar: Reduce las áreas irregulares (“colinas y valles”) del límite de selección y crea un contorno más suave.
• Calar: Crea una transición de bordes suaves entre la selección y los píxeles circundantes.
• Contraer, Expandir: Reduce o aumenta el límite de la selección.
Gama de ColoresEl comando Gama de colores selecciona un color o gama
de colores específico dentro de una selección existente o una imagen completa. Si desea reemplazar una selección, asegúrese de deseleccionar todo antes de aplicar este comando. El comando Gama de colores no está disponible para imágenes de 32 bits por canal.
1. De un clic al menú Selección
2. Seleccione gama de colores
3. Ajuste la selección:
• Para añadir colores, seleccione el cuentagotas + y haga clic en el área de previsualización o imagen.

61
Adobe Photoshop CS5 Nivel Básico
Programa de Diseño, Publicidad y Extensión
• Para eliminar colores, seleccione el cuentagotas – y haga clic en el área de previsualización o imagen.
4. Para previsualizar la selección en la ventana de la imagen, seleccione una opción para Previsualizar selección:
• Ninguno: No muestra ninguna previsualización en la ventana de imagen.
• Escala de grises: Muestra la selección como aparecería en un canal de escala de grises.
Transformar SelecciónPermite transformar la selección realizada sobre una imagen.
Para realizar la transformación de una selección realizamos:
1. Sobre una imagen relizar una selección.
2. Seleccione el menú Selección.
3. Luego seleccione Transformar selección y realice:
• Usar los tiradores para redimensionar la selección.
• Para transformar desde el centro o reflejo utilice la tecla Alt
• Para Restringir una selección utilice la tecla Mayús.
Guardar SelecciónPuede copiar, mover y pegar las selecciones, o bien guardarlas
y almacenarlas en un canal alfa. Los canales alfa almacenan selecciones como imágenes en escala de grises. Puede añadir canales alfa para crear y almacenar máscaras. Una máscara es una selección que protege partes de una imagen de cualquier edición o manipulación que aplique.
1. Sobre una imagen realizar una selección.
2. Seleccione el menú selección guardar selección.
Toda selección guarda-da crea un nuevo canal.Si no se le da el nombre al canal a guardar photoshop le asigna el nombre alfa 1.

62
III Ciclo Técnico en Diseño Gráfico
Programa de Diseño, Publicidad y Extensión
Cargar SelecciónPermite llamar a una selección guardada como nuevo canal.
Procedimiento:
1. Elija Selección Cargar selección.
2. Especifique las opciones de Origen en el cuadro de diálogo Cargar selección:
• Documento Selecciona el archivo activo como origen.
• Canal Selecciona el canal que contiene la selección que desea cargar.
• nvertir Hace que se seleccionen las áreas no seleccionadas.
3. Seleccione una opción de Operación para especificar cómo desea combinar las selecciones si la imagen ya cuenta con una selección:
4. Selección nueva Añade la selección cargada.
a. Seleccione el documento destino. b. Seleccione nuevo canal. c. De un nombre de manera opcional y clic en ok.
a
b
Puede arrastrar una se-lección de una imagen abierta de Photoshop
a otra.

Sesión 4Herramientas de Dibujo
Herramienta de Selección DirectaHerramienta Lápiz y Suavizado
Herramienta BorradorHerramienta Tijera
Las ReglasLíneas Guías
Guías InteligentesCuadriculas
Unidades de MedidasHerramienta de PlumaLíneas y puntos de dirección
Añadir punto de anclaEliminar punto de ancla
Convertir punto de ancla

64
III Ciclo Técnico en Diseño Gráfico
Programa de Diseño, Publicidad y Extensión
Trabajando con ColoresColor Frontal y de Fondo
Photoshop utiliza el color frontal para pintar, rellenar y trazar selecciones y el color de fondo para crear rellenos degradados y rellenar las áreas borradas de una imagen. Los colores frontal y de fondo también los utilizan algunos filtros de efectos especiales.
El color frontal por defecto es el negro y el de fondo el blanco. (En un canal alfa, el color frontal por defecto es el blanco y el de fondo el negro).Puede designar un nuevo color frontal o de fondo con la herramienta Cuentagotas, el panel Color, el panel Muestras o el Selector de color de Adobe.
En la paleta de herramientas encontramos dos iconos que representan el color frontal y el color de fondo.
a. Icono del color de frontal.b. Icono del color de fondo.
c. Icono de colores por defecto.d. Icono de intercambiar colores.
Seleccionar un Color Frontal o de Fondo• Para cambiar el color frontal, haga clic en el cuadro superior
de selección de color en el cuadro de herramientas y elija un color en el Selector de color de Adobe.
• Para cambiar el color de fondo, haga clic en el cuadro inferior de selección de color en el cuadro de herramientas y elija un color en el Selector de color de Adobe.
• Para invertir los colores frontal y de fondo, haga clic en el icono Conmutar colores del cuadro de herramientas.
• Para restaurar los colores frontal y de fondo por defecto, haga clic en el icono Colores por defecto del cuadro de herramientas
a
c
b
d

65
Adobe Photoshop CS5 Nivel Básico
Programa de Diseño, Publicidad y Extensión
Selector de ColorPuede utilizar el Selector de color de Adobe para seleccionar
el color frontal o de fondo; para ello, seleccione un color en el espectro de colores o defina los colores numéricamente. Además, puede seleccionar colores basados en los modelos de color HSB, RGB, Lab y CMYK, elegir el uso de sólo los colores compatibles con Web y escoger de entre varios sistemas de
color personalizados.
1. Haga clic en el icono del color frontal o del color fondo del panel de herramientas.
2. En la siguiente ventana mostrada tenemos:
3. Realizamos lo siguiente:
• Seleccione un color de la gama de color.
• De un clic sobre el selector para seleccionar el color que desea utilizar.
• De un clic en Ok.
A. Color seleccionado B. Color original C. Color ajustado D. Icono de alerta de fuera de gamaE. Icono de alerta de un color no compatible con Web F. Sólo muestra colores compatibles con Web
G. Campo de color H. Regulador de color I. Valores de color
A
F
EDCB
G H I
Al seleccionar un color del Selector de color de Adobe, éste muestra los valores numéricos para HSB, RGB, Lab, CMYK y números hexadecimales simultáneamente. Esto resulta útil para visua-lizar la manera en que los distintos modelos de color describen un color.

66
III Ciclo Técnico en Diseño Gráfico
Programa de Diseño, Publicidad y Extensión
Biblioteca de ColoresLas bibliotecas de muestras facilitan el acceso a distintos
conjuntos de colores. Los conjuntos de muestras personalizados se pueden guardar como bibliotecas para su reutilización. Además, las muestras se pueden guardar en determinados formatos con los que se pueden compartir con otras aplicaciones.
1. Seleccione una de las siguientes opciones en el menú del panel Muestras.
• Cargar muestras: Añade una biblioteca al conjunto actual de muestras.
• Sustituir muestras: Sustituye la lista actual por una biblioteca diferente.
• Nombre de una biblioteca de color: Puede sustituir el conjunto actual de colores por la biblioteca que desea cargar o añadirlo a ésta.
Restauración de la biblioteca por defecto de muestras
• Seleccione Restaurar muestras en el menú del panel Muestras. Puede sustituir el conjunto actual de colores por la biblioteca de muestras por defecto o añadirlo a ésta.

67
Adobe Photoshop CS5 Nivel Básico
Programa de Diseño, Publicidad y Extensión
Paleta de Color y MuestrasLa paleta Color muestra los valores de los colores frontal y
de fondo actuales. Con los reguladores del panel Color, puede modificar los colores frontal y de fondo según distintos modelos de color. También puede seleccionar un color frontal o de fondo del espectro de colores mostrados en la curva de color situada en la parte inferior del panel.
1. Seleccione Ventana.
2. Seleccione Color o haga clic en la ficha del panel Color.
a
b
d
c
a. Iconos de color Frontal y Fondo. b. Menú lateral del panel. c. Reguladores del color. d. Espectro de color.
Cambiar el modelo de color 1. Active el menú lateral del panel de color.
2. Seleccione el modelo de color deseado para los reguladores yo espectro de color.
Este signo aparece sobre el lado izquierdo de la curva de color cuando elige un color que no se puede impri-mir con tintas CMYK.Este signo aparece sobre el lado izquierdo de la curva de color cuando elige un color que no es compatible con Web.
También puede cambiar el modo de color del espectro presionando la tecla y dando un clic sobre la barra del espectro.

68
III Ciclo Técnico en Diseño Gráfico
Programa de Diseño, Publicidad y Extensión
Paleta MuestrasPuede seleccionar un color frontal o de fondo del panel
Muestras o añadir o eliminar colores para crear una biblioteca de muestras personalizadas. Crear bibliotecas de muestras puede ayudarle a agrupar muestras especiales o relacionadas y a gestionar el tamaño del panel.
1. Seleccione el menú Ventana
2. Seleccione Muestras o haga clic en la ficha del panel Muestras.
a
b
a. Menú del panel b. Lista de colores
Cambiar la Visualización de las Muestras
Seleccione el menú lateral del panel Muestras y seleccione:
• Miniatura pequeña, para mostrar una miniatura de cada muestra. Ésta es la vista por defecto.
• Lista pequeña, para mostrar el nombre y la miniatura de cada muestra.
para cambiar el modo en que aparecen las
muestras, elija la opción que prefiera
en el menú del panel Muestras.

69
Adobe Photoshop CS5 Nivel Básico
Programa de Diseño, Publicidad y Extensión
RellenarPuede rellenar una selección o una capa con el color frontal,
el color de fondo o con un motivo. En Photoshop, puede usar motivos de las bibliotecas de motivos proporcionadas o crear los suyos propios. También puede rellenar una forma con los efectos Color, Degradado o Superposición de motivo o con las capas de relleno Color sólido, Degradado o Motivo del panel Capas.
1. Sobre un lienzo creamos una selección.
2. Seleccionamos un color frontal yo fondo.
3. Seleccione menú Edición Rellenar.
• Seleccione el modo de contenido para rellenar.
• Configura el modo de fusión y la opacidad del relleno
4. Luego de un clic en Ok
ContornearPuede usar el comando Contornear para pintar un borde de
color alrededor de una selección, una capa o un trazado. Esto le permite crear un borde más suavizado que el que se crea con el estilo de capa Trazo.
1. Especifique un color frontal.
2. Crea una selección sobre un lienzo.
3. Seleccione Edición Contornear.
Si rellena una imagen CMYK usando la opción Negro, Photoshop re-llena todos los canales con 100% negro. Esto puede suponer una can-tidad de tinta mayor a la permitida por la im-presora. Para obtener los mejores resultados al rellenar una imagen CMYK, utilice la opción Frontal con el color frontal definido en un negro adecuado.

70
III Ciclo Técnico en Diseño Gráfico
Programa de Diseño, Publicidad y Extensión
a. Indique la anchura del contorno b. Seleccione el color c. Indique la posición del contorno d. Configure el modo de fusión y la opacidad.
Definir un MotivoAl definir un motivo este puede ser utilizado como relleno sobre
un lienzo, se define un motivo haciendo uso de la herramienta marco rectangular. Para definir un motivo realizamos el siguiente procedimiento:
1. Seleccione la herramienta marco rectangular.
2. Crear una selección sin desvanecer sobre el área que se va a definir como motivo.
3. Seleccione el menú Edición Definir motivo.
4. Ingresé el nombre del motivo y de un clic en Ok.
a
b
c
d
Si Motivo aparece atenuado, es necesario
cargar una biblioteca de motivos antes de
realizar una selección

71
Adobe Photoshop CS5 Nivel Básico
Programa de Diseño, Publicidad y Extensión
Herramientas de PinturaPhotoshop proporciona la herramienta Pincel y la herramienta
Lápiz que le permite pintar con el color frontal actual. Por defecto, la herramienta Pincel crea trazos suaves de color y la herramienta Lápiz crea líneas a mano alzada con borde irregular.
Pincel y LápizTrabajar con pinceles es un aspecto importante del uso
de herramientas de pintura y edición. El pincel seleccionado determina muchas características del trazo resultante. Photoshop e ImageReady proporcionan numerosos pinceles preestablecidos para una amplia gama de usos. En Photoshop, también puede crear pinceles personalizados mediante la panel Pinceles.
Uso de la herramienta lápiz:
1. Especifique un color frontal.
2. Seleccione la herramienta lápiz .
3. Realice alguna de las acciones siguientes en la barra de opciones:
4. Sobre el lienzo de un clic sostenido y arrastre.
a. Elija un pincel y defina las opciones del mismo. b. Elija un modo de fusión. c. Especifique una opacidad. d. Para la herramienta Pincel, especifique una velocidad de flujo.
e. Herramienta aerógrafo.
a b c d e

72
III Ciclo Técnico en Diseño Gráfico
Programa de Diseño, Publicidad y Extensión
Panel PincelesSeleccione Ventana Pinceles o haga clic en el botón
de la panel en el lado derecho de la barra de opciones de las herramientas de pintura, borrado, tono y foco.
Usar el panel Pinceles
La panel Pinceles le permite seleccionar pinceles preestablecidos y diseñar pinceles personalizados. Para hacer uso de esta panel realizamos:
1. Activas la opción a utilizar.
2. Configuramos en las opciones mostradas.
También puede selec-cionar un pincel en
el panel Pincel. Para visualizar los ajustes
preestablecidos carga-dos, seleccione Pinceles
preestablecidos en la parte superior izquierda
del panel.

73
Adobe Photoshop CS5 Nivel Básico
Programa de Diseño, Publicidad y Extensión
Sustitución de Color La herramienta Sustitución de color facilita la sustitución de
colores concretos de la imagen.
1. Seleccione la herramienta Sustitución de color .
2. Seleccione una punta de pincel en la barra de opciones. Por lo general, el modo de fusión debe quedar establecido en Color.
3. Para la opción Muestras, seleccione una de las siguientes:
• Continuo: Muestrea colores de manera continua al arrastrar.
• Una vez: Reemplaza el color de destino sólo en las áreas que contienen el color en el que se hace clic primero.
• Muestra de fondos: Reemplaza sólo las áreas que contienen el color de fondo actual.
4. En la opción Límites, seleccione una de las siguientes:
• No contiguo: Reemplaza el color muestreado siempre que aparezca bajo el puntero.
• Contiguo: Reemplaza colores que son contiguos con el color que se encuentra inmediatamente bajo del puntero.
• Hallar bordes Reemplaza áreas conectadas que contienen el color muestreado al mismo tiempo que conserva de manera más efectiva el enfoque de los bordes.
5. En Tolerancia, introduzca un valor porcentual (entre 0 y 255) o arrastre el regulador.
6. Para definir un borde redondeado en las áreas corregidas, seleccione Suavizado.
7. Seleccione un color de fondo para reemplazar el color no deseado.
8. Haga clic en el color que desea reemplazar en la imagen.
9. Arrastre el puntero en la imagen para reemplazar el color de destino.
La herramienta Sus-titución de color no se puede utilizar con imágenes en los modos de color Mapa de bits, Indexado o Multicanal.

74
III Ciclo Técnico en Diseño Gráfico
Programa de Diseño, Publicidad y Extensión
Bote de PinturaLa herramienta Bote de pintura rellena los píxeles adyacentes
que tienen valores de color similares a aquellos en los que hace clic.
1. Especifique un color frontal.
2. Seleccione la herramienta Bote de pintura .
a. Puede especificar rellenar la selección con el color frontal o con un motivo.
b. Especifique un modo de fusión y una opacidad para la pintura.
c. Introduzca la tolerancia del relleno.
d. Para suavizar los bordes de la selección rellenada, seleccione Suavizado.
e. Para rellenar sólo los píxeles contiguos a aquel en el que hizo clic, seleccione Contiguo.
f. Si trabaja con una capa y no desea rellenar las áreas transparentes, compruebe que la transparencia de la capa esté bloqueada en la panel Capas.
c e fda b
Rellenando con el bote de Pintura
La herramienta Bote de pintura no se puede
usar con imágenes en modo Mapa de bits.

75
Adobe Photoshop CS5 Nivel Básico
Programa de Diseño, Publicidad y Extensión
BorradorLa herramienta Borrador cambia los píxeles de la imagen
al arrastrar sobre ellos. Si trabaja en el fondo o en una capa con la transparencia bloqueada, los píxeles cambian al color de fondo; de lo contrario, la transparencia reemplaza a los píxeles. También puede utilizar la herramienta Borrador para devolver el área afectada a un estado seleccionado en la panel Historia.
1. Seleccione la herramienta Borrador .
2. Realice una de las acciones siguientes en la barra de opciones:
a. Elija un pincel y defina opciones de pincel.
b. En modo Pincel, haga clic en el botón Aerógrafo para utilizar el pincel como aerógrafo.
c. Especifique una opacidad para definir la intensidad del borrado. Una opacidad del 100% borra los píxeles completamente.
d. Para borrar a un estado o una instantánea guardados de la imagen.
3. Sobre la imagen de un clic sostenido y arrastre sobre el área que desea borrar.
a cb d
Al borrar usando un color de fondo blanco.
Para usar temporal-mente la herramienta Borrador en modo Borrar a historia, mantenga pulsada Alt mientras arrastra sobre la imagen.

76
III Ciclo Técnico en Diseño Gráfico
Programa de Diseño, Publicidad y Extensión
Borrador de FondosLa herramienta Borrador de fondos le permite reemplazar los
píxeles de una capa con transparencias mientras arrastra; de esta forma puede borrar el fondo al tiempo que se mantienen los bordes de un objeto en primer plano. Mediante la especificación de diferentes opciones de tolerancia y muestreo, puede controlar el rango de la transparencia y la nitidez de los límites.
1. En la panel Capas, seleccione la capa que contiene las áreas que desea borrar.
2. Seleccione la herramienta Borrador de fondos .
3. Haga clic en la muestra de pinceles de la barra de opciones.
4. Seleccione las opciones de Diámetro, Dureza, Espaciado, Ángulo y Redondez.
5. Arrastre por el área que desea borrar.
• El puntero de la herramienta Borrador de fondos aparece en forma de pincel con una cruz que indica la zona interactiva de la herramienta .
a b c d e
Si desea borrar el fondo de un objeto con bordes
complejos o tenues, utilice Selección rápida.
El Borrador de fondos anula el ajuste de blo-queo de transparencia
de una capa.

77
Adobe Photoshop CS5 Nivel Básico
Programa de Diseño, Publicidad y Extensión
Borrador MágicoAl hacer clic en una capa con la herramienta Borrador mágico,
ésta cambia automáticamente todos los píxeles similares. Si trabaja en el color de fondo o en una capa con la transparencia bloqueada, los píxeles cambian al color de fondo; de lo contrario, la transparencia reemplaza a los píxeles.
1. Seleccione la herramienta Borrador mágico .
2. Realice una de las acciones siguientes en la barra de opciones:
• Introduzca un valor de tolerancia para definir la gama de colores que se puede borrar.
• Seleccione suavizado para suavizar los bordes del área que borra.
• Seleccione contiguo para reemplazar sólo los píxeles contiguos al píxel en el que hace clic o deje esta opción sin seleccionar para borrar todos los píxeles similares de la imagen.
• Seleccione Muestrear todas las capas para muestrear el color borrado utilizando los datos combinados de todas las capas visibles.
a b c d e
Ejemplo de cómo borrar píxeles similares
Puede optar por borrar sólo los píxeles conti-guos o todos los píxeles similares de la capa
actual.

78
III Ciclo Técnico en Diseño Gráfico
Programa de Diseño, Publicidad y Extensión
Pincel de HistoriaLa herramienta Pincel historia le permite pintar, utilizando
los datos de origen de un estado o una instantánea de historia especificados. El Pincel de historia, sin embargo, pinta recreando los datos de origen especificados.
Esta herramienta hace realmente restaurar la imagen a los datos de origen, deshaciendo todo lo hecho sobre la imagen.
1. Abrimos una imagen y aplicamos por ejemplo trazos con la herramienta pincel sobre ella.
2. Seleccionamos la herramienta pincel de historia.
3. Damos un clic sostenido y arrastramos sobre los trazos creados.
• Elija una opción del menú Estilo para controlar la forma del trazo de pintura.
• En Área, introduzca un valor para especificar el área cubierta por los trazos de pintura. Cuando mayor sea el tamaño, más grande será el área cubierta y más numerosos los trazos.
Imagen cuando se le aplica trazos con la herramienta pincel.
Aqui se esta aplicando trazos con la herramienta pincel de historia.
Esta herramienta tam-bién trabaja con el ta-
maño, forma de pincel, modo y opacidad.

79
Adobe Photoshop CS5 Nivel Básico
Programa de Diseño, Publicidad y Extensión
Pincel HistóricoLa herramienta Pincel histórico le permite pintar con trazos
estilizados, utilizando los datos de origen de un estado o una instantánea de historia especificados. Al experimentar con diferentes opciones de estilo de pintura, tamaño y tolerancia, puede simular la textura de pintar con diferentes colores y estilos artísticos.
1. En el panel Historia, haga clic en la columna izquierda del estado o la instantánea para utilizarlos como origen para la herramienta Pincel histórico.
2. Seleccione la herramienta Pincel histórico .
3. Realice una de las acciones siguientes en la barra de opciones:
• Elija un pincel y defina las opciones del mismo.
• Especifique un modo de fusión y una opacidad para la pintura.
• En Tolerancia, introduzca un valor o arrastre el regulador para limitar las regiones en las que se pueden aplicar trazos de pintura.
4. Para pintar, arrastre sobre la imagen.
Ejemplo de cómo utilizar la herramienta Pincel histórico.A. Original B. Con un pincel pequeño C. Con un pincel grande
Si desea conseguir una variedad de efectos visuales, experimente aplicando filtros o relle-nando una imagen con un color uniforme antes de pintar con la herra-mienta Pincel histórico. También puede intentar aumentar el tamaño de la imagen en un factor de 4 para suavizar los detalles.

80
III Ciclo Técnico en Diseño Gráfico
Programa de Diseño, Publicidad y Extensión
DegradadosLa herramienta Degradado crea una fusión gradual entre
varios colores. Puede seleccionar rellenos de degradado preestablecidos o crear los suyos propios.
Crear DegradadosPuede rellenar un área con un degradado arrastrándolo en la
imagen. El punto inicial (donde se pulsa el ratón) y el punto final (donde se suelta) influyen en el aspecto del degradado, según la herramienta de degradado que se utilice.
1. Para rellenar parte de la imagen, seleccione el área deseada. De otro modo, el relleno de degradado se aplicará a toda la capa activa.
2. Seleccione la herramienta Degradado .
3. Elija un relleno de degradado en la barra de opciones:
• Haga clic en el triángulo que aparece junto a la muestra de degradado para seleccionar un relleno de degradado preestablecido.
• Haga clic en el interior de la muestra de degradado para ver el Editor de degradado. Seleccione un relleno de degradado preestablecido o cree uno
Editar DegradadosEl cuadro de diálogo Editor de degradado le permite definir
un nuevo degradado modificando una copia de uno existente. También puede añadir colores intermedios a un degradado, creando una fusión entre más de dos colores.
1. Realice una de las acciones siguientes en la barra de opciones:
• Especifique un modo de fusión y una opacidad para la pintura.
La herramienta De-gradado no se puede utilizar con imágenes de mapa de bits o de
color indexado.

81
Adobe Photoshop CS5 Nivel Básico
Programa de Diseño, Publicidad y Extensión
Tipos de DegradadoDegradado lineal para ensombrecer desde el punto inicial
hasta el punto final en línea recta.
Degradado radial para ensombrecer desde el punto inicial hasta el punto final con un motivo circular.
Degradado de ángulo para ensombrecer con un barrido en sentido contrario a las agujas del reloj alrededor del punto inicial.
Degradado reflejado para ensombrecer con degradados lineales simétricos a los lados del punto inicial.
Degradado de diamante para ensombrecer con un motivo de diamante desde el punto inicial hacia fuera. El punto final define un vértice del diamante.
A. Menú Panel B. Nivel de opacidad C. Niveles de color D. Ajustar valores o eliminar el nivel de color o de opacidad seleccionado E. Punto medio
Cuadro de diálogo Editor de degradado
• Para invertir el orden de los colores de un relleno de degradado, seleccione Invertir.
• Para crear una fusión más suave con menos agrupamiento, seleccione Tramado.
2. Coloque el puntero en el punto de la imagen donde desea fijar el punto inicial del degradado y arrastre para definir el punto final. Para restringir el ángulo de línea a un múltiplo de 45°, mantenga pulsada mientras arrastra.
El ajuste preestable-cido Densidad neutra proporciona un filtro fotográfico útil para las puestas de sol y otras escenas de alto contraste.

82
III Ciclo Técnico en Diseño Gráfico
Programa de Diseño, Publicidad y Extensión
Degradado radial
Degradado de ángulo
Degradado reflejado
Degradado de diamante
Degradado Lineal
Tipos de Degradado

83
Adobe Photoshop CS5 Nivel Básico
Programa de Diseño, Publicidad y Extensión
Guardado de un conjunto de degradados Haga clic en Guardar en el cuadro de diálogo Editor de
degradado o seleccione Guardar degradados en el menú del selector Degradado de la barra de opciones.
1. Elija una ubicación para la biblioteca de degradados, introduzca un nombre de archivo y haga clic en Guardar.
Puede guardar la biblioteca en cualquier ubicación. Sin embargo, si coloca el archivo de biblioteca en la carpeta Degradados de la carpeta Ajustes preestablecidos dentro de la ubicación de los ajustes preestablecidos por defecto, el nombre de la biblioteca aparecerá en la parte inferior del menú del panel al reiniciar Photoshop.
Biblioteca de degradados Realice una de las acciones siguientes en el cuadro de diálogo
Editor de degradado:
• Haga clic en Cargar para añadir una biblioteca a la lista actual. Seleccione el archivo de biblioteca que desea utilizar y haga clic en Cargar.
• Seleccione Reemplazar degradados en el menú del panel para reemplazar la lista actual por una biblioteca diferente. Seleccione el archivo de biblioteca que desea utilizar y haga clic en Cargar.
También puede selec-cionar Cargar degra-dados, Reemplazar degradados o seleccio-nar una biblioteca de degradados en el menú del selector Degradado de la barra de opciones.

84

Sesión 5Trabajo con Imágenes
Colocar Imágenes (Vectorial y Mapa de Bits)Ajuste de imágenes
Herramienta de PosiciónCortar, Copiar, Pegar y Pegar dentro
Pegar en el mismo lugarAlinear y Distribuir
Duplicar con ParámetrosPaleta de Vínculos
Enlaces y gráficos incrustadosActualizar, restaurar y sustituir enlaces
Incrustar archivo y desincrustar archivoPanel de Vínculos Personalizable
Trazados de RecorteRendimiento visual de los gráficos
Pies de ilustración interactivosHerramienta de Texto Básico
Crear Contorno

86
III Ciclo Técnico en Diseño Gráfico
Programa de Diseño, Publicidad y Extensión
Capas de ImagenLas capas de Photoshop semejan hojas apiladas de acetato.
Puede ver las capas que se encuentran debajo a través de las áreas transparentes de una capa. Si mueve una capa a fin de colocar el contenido en ella, es como si deslizara una hoja de acetato dentro de una pila. Además, si lo desea, tiene la posibilidad de cambiar la opacidad de alguna capa de manera que su contenido sea parcialmente transparente.
Las áreas transparentes de una capa dejan ver las capas situadas por debajo.
Modo de fusión y opacidad de la capaEl modo de fusión de una capa determina cómo los píxeles de
esa capa se fusionan con los píxeles subyacentes de la imagen. Puede crear numerosos efectos especiales mediante los modos de fusión.
1. Seleccione la capa o conjunto de capas en la paleta Capas.
2. Elija un modo de fusión:
• En la paleta Capas, seleccione una opción del menú emergente Modo de fusión.
• Haga doble clic en la miniatura de una capa, seleccione Capa Estilo de capaOpciones de fusión en el menú del panel Capas. Seleccione una opción del menú emergente Modo de fusión.
No hay modo de fusión Borrar para las capas.
Igualmente, los modos Sobreexponer color,
Subexponer color, Oscu-recer, Aclarar, Diferen-
cia y Exclusión no se encuentran disponibles
para imágenes Lab.

87
Adobe Photoshop CS5 Nivel Básico
Programa de Diseño, Publicidad y Extensión
Pulse y arrastre la capa o conjunto de capas al botón Crear una capa nueva o Crear un conjunto nuevo. Introduzca un nombre para la capa o conjunto de capas y haga clic en OK.
Crear capas1. Seleccione Capa Nueva Capa o Conjunto de capas.
2. Elija Crear una capa nueva o Crear un conjunto nuevo en el menú del panel Capas.
3. Defina las opciones de capa y haga clic nueva capa.
• Nombre:
• Agrupar con capa anterior: .
• Color: para asignar un color a la capa o conjunto de capas.
• Modo: para especificar el modo de fusión de la capa o conjunto de capas.
Editar una capaPara editar una capa de un clic sobre el nombre de la capa a
editar. Cuando una capa se encuentra editada esta se mostrará resaltada en la paleta.
Duplicar capasPuede copiar contenido dentro de una imagen o entre
imágenes de forma sencilla duplicando las capas. Al duplicar las capas entre imágenes, debe tener en cuenta que el contenido de la capa aparecerá más pequeño o más grande si se copia en un archivo con una resolución diferente.
No puede crear un nue-vo conjunto de capas dentro de un conjunto de capas existente.

88
III Ciclo Técnico en Diseño Gráfico
Programa de Diseño, Publicidad y Extensión
1. Realice una de las acciones siguientes:
• Arrastre la capa al botón Crear una capa nueva o arrastre el conjunto de capas al botón Crear un conjunto nuevo .
• Elija Duplicar capa o duplicar conjunto de capas en el menú Capas o en el menú del panel Capas. En Photoshop, introduzca un nombre para la capa o conjunto de capas y de clic en OK.
Eliminar CapasAl eliminar las capas que ya no son necesarias se reduce el
tamaño del archivo de imagen.
1. Seleccione la capa o conjunto de capas en la paleta Capas.
2. Realice una de las acciones siguientes:
• Para eliminar una capa o conjunto de capas sin confirmación, arrástrelo al botón Papelera o mantenga pulsada la tecla y haga clic en el botón Papelera.
• Para eliminar una capa o conjunto de capas con confirmación, haga clic en el botón Papelera. También puede elegir Eliminar capa o Eliminar conjunto de capas en el menú Capas o en el menú del panel Capas.

89
Adobe Photoshop CS5 Nivel Básico
Programa de Diseño, Publicidad y Extensión
Mover capas dentro de una imagenLa herramienta Mover le permite arrastrar una selección o
capa hasta una nueva ubicación en la imagen. Con la paleta Info abierta, puede realizar un seguimiento de la distancia exacta del movimiento. También puede utilizar la herramienta Mover para alinear selecciones y capas así como para distribuir las capas en la imagen.
1. Seleccione la herramienta Mover .
2. Seleccione alguna de las opciones siguientes de la barra de opciones:
• Seleccione una capa o un grupo, elija Capa Organizar y elija un comando en el submenú. Si el elemento seleccionado está en un grupo, el comando se aplica al orden de apilamiento del grupo.
• Para invertir el orden de las capas seleccionadas, elija Capa Organizar Invertir. Estas opciones aparecen desactivadas si no ha seleccionado dos capas como mínimo.
Ordenar capasEl orden de apilamiento del panel Capas determina si el
contenido de una capa o de un conjunto de capas aparece delante o detrás del resto de los elementos de la imagen.
1. Realice una de las acciones siguientes:
• Arrastre la capa o conjunto de capas hacia arriba o hacia abajo en la paleta Capas. Suelte el botón del ratón cuando aparezca la línea resaltada en el lugar donde desea colocar la capa o conjunto de capas.
Si se expande un grupo para ver todas las capas que contiene y añade una capa bajo el grupo expandido, ésta queda añadida al grupo de forma automática. Si desea evitarlo, contrai-ga el grupo antes de añadir la capa nueva.
Por definición, la capa de fondo se encuentra siempre en la parte inferior del orden de apilamiento. Por tanto, el comando Enviar de-trás coloca el elemento seleccionado directa-mente sobre la capa de fondo.

90
III Ciclo Técnico en Diseño Gráfico
Programa de Diseño, Publicidad y Extensión
Vista sin ordenar.
Vista al ordenar la capa.
Enlazar capasAl enlazar dos o más capas o conjuntos de capas, se pueden
mover juntos sus contenidos. También puede copiar, pegar, alinear, combinar, aplicar transformaciones y crear grupos de recorte a partir de capas enlazadas.
Para enlazar capas
1. Seleccione la capa o conjunto de capas en la paleta Capas.
2. Haga clic sobre el icono de enlace que muestra en la barra de atajos del panel capas.
Capas enlazadas
• Para mover una capa a un conjunto de capas, arrastre una capa a la carpeta del conjunto de capas . La capa se coloca en la parte inferior del conjunto de capas.
Por definición, la capa de fondo se encuentra
siempre en la parte inferior del orden de
apilamiento. Por tanto, el comando Enviar de-
trás coloca el elemento seleccionado directa-
mente sobre la capa de fondo.

91
Adobe Photoshop CS5 Nivel Básico
Programa de Diseño, Publicidad y Extensión
Mostrar / Ocultar capasPara mostrar u ocultar una capa de un clic sobre el icono
del ojo. Cuando el ojo de la capa esta visible la capa se esta mostrando y cuando el ojo esta oculta la capa no se esta mostrando.
Mostrar Ocultar
Capa oculta
Capa mostrada
Renombrar CapasPara renombrar o cambiar el nombre de una capa realizamos
lo siguiente:
1. Doble clic sobre el nombre de la capa
2. Ingrese el nuevo nombre y presione

92
III Ciclo Técnico en Diseño Gráfico
Programa de Diseño, Publicidad y Extensión
Agrupar y Desagrupar Capas 1. Seleccione varias capas en el panel Capas.
2. Realice una de las siguientes acciones:
• Seleccione Capa Agrupar capas.
• Pulse la tecla u y arrastre las capas al icono de carpeta situado en la parte inferior del panel Capas para agruparlas.
3. Para desagrupar las capas, seleccione el grupo y, a continuación, Capa Desagrupar capas.
(A). Enlazar capas (B). Añadir estilo a la capa (C). Añadir máscara a la capa (D). Crear nueva capa de ajuste o relleno (E). Crear un grupo nuevo
(F). Crear una capa nueva (G). Eliminar capas.
a b c d e f g
Opciones de PaletaLa paleta Capas contiene todas las capas, conjuntos de capas
y efectos de capa de una imagen. Puede llevar a cabo muchas tareas (como crear, ocultar, mostrar, copiar y eliminar capas) mediante los botones del panel Capas. Puede acceder a otros comandos y opciones en el menú del panel Capas y en el menú Capas.
1. Seleccionar el menú Ventana.
2. Seleccionar la opción Capas.

93
Adobe Photoshop CS5 Nivel Básico
Programa de Diseño, Publicidad y Extensión
Seleccionar el contenido de capaPermite seleccionar los pixeles de una capa, para realizar este
procedimiento realizamos:
1. Mantenga la tecla presionada.
2. De un clic sobre el icono en miniatura de capa que desea seleccionar su contenido.
A. Menú del panel Capas B. Opciones de capas C. Objeto Inteligente D. Capa Texto
E. Capa Forma F. Capa Imagen G. Barra de atajos.
A
B
D
E
F
C
G

94

Sesión 6Herramienta de Pluma y selección con tra-
zadosElaboración de Afiche, Avisos
Exportación de DocumentosExportar a INX (Versiones anteriores)
Exportar a PDF (Opciones)Exportar como Imagen (TIFF / JPG)

96
III Ciclo Técnico en Diseño Gráfico
Programa de Diseño, Publicidad y Extensión
Selección de trazados y selección directa
Herramienta PlumaLa herramienta Pluma le permite crear líneas rectas y curvas
regulares suaves con una precisión mayor de la que es posible con la herramienta Pluma de forma libre. Para la mayoría de los usuarios, la herramienta Pluma proporciona el mejor control y la mayor precisión en el dibujo.
1. Seleccione la herramienta Pluma .
2. Configure las siguientes opciones específicas de herramienta:
3. Seleccione la opción trazado.
A. Sitúe el puntero de pluma en donde desea comenzar a dibujar y haga clic para definir el primer punto de ancla.
B. Active la opción Añadireliminar automáticamente.
4. Y luego vaya dando clic según la forma a trazar.
a b
Selección con herramienta Pluma

97
Adobe Photoshop CS5 Nivel Básico
Programa de Diseño, Publicidad y Extensión
Herramienta Pluma de Forma LibreLa herramienta Pluma de forma libre le permite dibujar igual
que si estuviera dibujando con un lápiz sobre papel. Los puntos de ancla se añaden automáticamente mientras dibuja. No tiene que determinar el lugar en el que se colocan los puntos, pero puede ajustarlos una vez completado el trazado.
1. Seleccione la herramienta Pluma de forma libre .
2. Para controlar el grado de sensibilidad del trazado final con respecto al movimiento del ratón o el stylus.
3. Arrastre el puntero en la imagen. Mientras arrastra, un trazado sigue al puntero. Al soltar el ratón, se crea un trazado en uso.
4. Para continuar el trazado a mano alzada existente, coloque el puntero de la pluma de forma libre en un punto final del trazado y arrastre.
5. Para completar el trazado, suelte el ratón. Para crear un trazado cerrado, haga clic en el punto inicial del trazado (aparece un círculo junto al puntero si éste está bien alineado).

98
III Ciclo Técnico en Diseño Gráfico
Programa de Diseño, Publicidad y Extensión
Para eliminar un tra-zado sin que se le pida
confirmación, pulse:
y haga clic en el icono Eliminar situado en la
parte inferior del panel Trazados.
Añadir, Eliminar y Convertir Puntos de AnclaLas herramientas Añadir punto de ancla y Eliminar punto
de ancla le permiten añadir y eliminar puntos de ancla de una forma. La herramienta para convertir un punto de dirección le permite convertir una curva suave en una curva marcada o en un segmento recto y viceversa. Si ha seleccionado AñadirEliminar automáticamente en la barra de opciones de la herramienta Pluma o Pluma de forma libre, al hacer clic en un segmento rectilíneo, se añade un punto y al hacer clic en un punto existente, se elimina.
Añadir punto de ancla:
1. Seleccione la herramienta Añadir punto de ancla ( ) y coloque el puntero sobre el trazado en el que desea añadir el punto de ancla (el signo + aparece junto al puntero).
2. Realice una de las acciones siguientes:
• Para añadir un punto de ancla sin cambiar la forma del segmento, haga clic en el trazado.
• Para añadir un punto de ancla y cambiar la forma del segmento, arrastre para definir líneas de dirección del punto de ancla.
u

99
Adobe Photoshop CS5 Nivel Básico
Programa de Diseño, Publicidad y Extensión
Eliminar un punto de ancla1. eleccione la herramienta Eliminar punto de ancla y
coloque el puntero sobre el punto de ancla que desea eliminar (el signo - aparece junto al puntero).
2. Elimine el punto de ancla:
• Haga clic en el punto de ancla para eliminarlo y para reformar el trazado y así ajustar los demás puntos de ancla.
Convertir puntos de ancla1. Seleccione la herramienta Convertir punto de ancla y
coloque el puntero sobre el punto de ancla que desea convertir.
2. Convierta el punto:
• Para convertir un punto suave en un punto de esquina sin líneas de dirección, haga clic en el punto de ancla suave.
Conversión de un punto de curva en un punto de vértice
Mientras dibuja con una herramienta de for-ma, mantenga pulsada la tecla
para seleccionar tem-poralmente la opción Añadir al área de traza-do; mantenga pulsada la tecla:
para seleccionar tem-poralmente la opción Restar del área de trazado.
u

100
III Ciclo Técnico en Diseño Gráfico
Programa de Diseño, Publicidad y Extensión
Guardar un Trazado1. Crear un trazado, en el panel mostrará: trazado en uso.
2. Active el menú lateral del panel.
3. Seleccione Guardar trazado.
Seleccionar/deseleccionar un trazado• Para seleccionar un trazado, haga clic en el nombre del trazado
en el panel Trazados. Sólo puede seleccionarse un trazado cada vez.
• Para deseleccionar un trazado, haga clic en el área en blanco del panel Trazados o pulse la tecla
El Panel TrazadosEl panel Trazados muestra el nombre y una imagen en
miniatura de cada trazado guardado, el trazado de trabajo actual y la máscara vectorial actual. Reducir el tamaño de las miniaturas o desactivar las mismas le permitirá mostrar más trazados en el panel. Asimismo, el rendimiento mejora si las miniaturas están desactivadas. Para ver un trazado, primero debe seleccionarlo en el panel Trazados.
Crear Trazados1. Para crear un trazado sin asignarle ningún nombre, haga
clic en el botón Crear trazado nuevo situado en la parte inferior del panel Trazados.
2. En el menú del panel Trazados, elija Nuevo trazado o pulse y haga clic en el botón Crear trazado nuevo situado en la parte inferior del panel. Introduzca un nombre para el trazado en el cuadro de diálogo Trazado nuevo y haga clic en OK.
Para crear un trazado y asignarle un nombre,
asegúrese de que no esté seleccionado nin-
gún trazado de trabajo.

101
Adobe Photoshop CS5 Nivel Básico
Programa de Diseño, Publicidad y Extensión
Rellenar Trazado1. Clic en el menú lateral del panel Trazados.
2. Seleccione rellenar trazado.
Contornear Trazado1. Clic en el menú lateral del panel Trazados.
2. Seleccione contornear trazado.
Convertir una Selección en Trazado1. Crear una selección sobre una imagen.
2. Active el menú lateral del panel trazados.
3. Seleccione Hacer trazado de trabajo.
Trazado seleccionado (izquierda) y rellenado (derecha)
Trazado seleccionado (izquierda) y contorneado (derecha)
Al rellenar un tra-zado, los valores de color aparecen en la capa activa. Antes de comenzar, asegúrese de que la capa que desea está activa. No puede rellenar un trazado si una máscara de capa o una capa de texto está activa.

102
III Ciclo Técnico en Diseño Gráfico
Programa de Diseño, Publicidad y Extensión
Hacer Selección de un Trazado1. Clic en el menú lateral del panel Trazados.
2. Seleccione hacer selección e ingrese un radio de calado.
Formas VectorialesLas herramientas de forma se utilizan para dibujar líneas,
rectángulos, redondeados y elipses en una imagen. En Photoshop, también puede dibujar polígonos y crear bibliotecas de formas personalizadas para volver a utilizar y compartir formas personalizadas.
Rectangulo
1. Seleccionar la herramienta rectángulo .
2. Activar la opción capas de forma, trazado o rellenar pixeles del panel opciones.
3. Realizar los siguiente:
• De un clic sostenido sobre un lienzo y arrastre al tamaño deseado.
• Mantener la tecla presionada, de un clic sostenido y arrastre al tamaño deseado.
Vista de una capa forma, trazado y rellenar pixeles.
También puede modi-ficar directamente una
punta de flecha con las herramientas de
selección vectorial y de dibujo.

103
Adobe Photoshop CS5 Nivel Básico
Programa de Diseño, Publicidad y Extensión
Rectangulo Redondeado1. Seleccionar la herramienta rectángulo redondeado .
2. Activar la opción capas de forma, trazado o rellenar pixeles del panel opciones..
3. Realizar los siguiente:
• De un clic sostenido sobre un lienzo y arrastre al tamaño deseado.
• Mantener la tecla Mayús presionada, de un clic sostenido y arrastre al tamaño deseado.
Elipse1. Seleccionar la herramienta elipse .
2. Activar la opción capas de forma, trazado o rellenar pixeles del panel opciones.
3. Realizar los siguiente:
• De un clic sostenido sobre un lienzo y arrastre al tamaño deseado.
• Mantener la tecla Mayús presionada, de un clic sostenido y arrastre al tamaño deseado.
Pulse Mayús y haga clic para seleccionar más de un trazado.

104
Polígono1. Seleccionar la herramienta polígono .
2. Activar la opción capas de forma, trazado o rellenar pixeles del panel opciones.
3. Realizar los siguiente:
• De un clic sostenido sobre un lienzo y arrastre al tamaño deseado.
• Mantener la tecla Mayús presionada, para controlar la rotación del objeto.
Formas Personalizadas1. Seleccionar la herramienta polígono .
2. Activar la opción capas de forma, trazado o rellenar pixeles del panel opciones.
3. Realizar los siguiente:
• Seleccione una de las formas a crear en la barra de opciones.
• De un clic sostenido sobre un lienzo y arrastre al tamaño deseado.
En la barra de opciones indique el número de
lados

Sesión 7Uso de texto I
Trabajo con textosHerramienta de Texto
Herramientas de MarcoOpciones de Marco de Texto
Formato de CaracteresAtributos de carácter
Kerning y trackingSesgado de texto
Formato de PárrafoAlineación de texto
Creación de capitularesAplicar color al marco de texto
Crear listas numeradas o viñetasTexto falso
Colocar textoPárrafos que se expanden y dividen en columnas

106
III Ciclo Técnico en Diseño Gráfico
Programa de Diseño, Publicidad y Extensión
Herramientas de Texto Horizontal y Vertical
Permite ingresar Objetos de texto y textos de párrafo de forma Horizontal y vertical. Hacer clic en una imagen con una herramienta de texto activa el modo de edición de la misma.
Panel de Carácter y PárrafoEstos paneles de utilizan para aplicar atributos de carácter y
de párrafo sobre un texto seleccionado.
1. Seleccione la herramienta texto o máscara de texto.
2. En la panel de opciones de un sobre el icono conmutar paneles de carácter y párrafo.
3. Mostrará las siguiente paneles:
4. Para aplicar aplicar atributos a un texto este debe estar seleccionado.
Deformar Capas de TextoDeformar le permite distorsionar texto para ajustarlo a una
variedad de formas; por ejemplo, puede deformar texto con la forma de un arco o de una onda.
1. Seleccione una capa de texto.
2. Realice una de las acciones siguientes:
3. Seleccione una herramienta de texto y haga clic en el botón Deformar de la barra de opciones.
• Elija Capa Texto Deformar texto.
No puede deformar capas de texto que
incluyan el formato Ne-grita falsa o que utilicen
fuentes sin datos de contorno (como fuentes
de mapa de bits).

107
Adobe Photoshop CS5 Nivel Básico
Programa de Diseño, Publicidad y Extensión
• Seleccione un estilo de deformación en el menú emergente.
4. Seleccione la orientación del efecto de deformación, Horizontal o Vertical.
5. Si lo desea, especifique valores para opciones de deformación adicionales:
• Curvar, para especificar la cantidad de deformación que se aplica a la capa.
6. Distorsión horizontal y Distorsión vertical, para aplicar perspectiva a la deformación.
Herramienta Máscara de Texto Horizontal y Vertical
Cuando utiliza la herramienta Máscara de texto horizontal o Máscara de texto vertical , crea una selección con la forma del texto.
1. Seleccione la capa en la que desea que aparezca la selección. , cree el borde de selección de texto en una capa de imagen normal, no en una capa de texto.
2. Seleccione la herramienta Máscara de texto horizontal o Máscara de texto vertical .
3. Seleccione opciones de texto adicionales e introduzca texto en un punto o en un rectángulo delimitador.
Ejemplo de texto deformado con el
estilo Pez.
Puede utilizar el co-mando Deformar para deformar el texto de una capa de texto. Elija Edición > Transformar trazado > Deformar.

108
III Ciclo Técnico en Diseño Gráfico
Programa de Diseño, Publicidad y Extensión
Rasterización de Capas No puede utilizar las herramientas de pintura ni los filtros en
capas que contengan datos vectoriales (como capas de texto, capas de formas, máscaras vectoriales u objetos inteligentes) o datos generados (como capas de relleno). Sin embargo, puede rasterizar estas capas para convertir su contenido en una imagen rasterizada plana.
1. Seleccione las capas que desea rasterizar, elija Capa Rasterizar y, a continuación, seleccione una opción del submenú:
Texto: Rasteriza el texto en una capa de texto. No rasteriza ningún otro dato vectorial de la capa.
Forma: Rasteriza una capa de formas.
Contenido de relleno: Rasteriza el relleno de una capa de formas sin incluir la máscara vectorial.
Máscara vectorial: Rasteriza la máscara vectorial de una capa y la convierte en una máscara de capa.
Objeto inteligente: Convierte un objeto inteligente en una capa rasterizada.
Vídeo: Rasteriza el cuadro de vídeo actual en una capa de imagen.
3D (sólo en Extended): Rasteriza la vista actual de datos tridimensionales en una capa rasterizada plana.
Capa: Rasteriza todos los datos vectoriales de las capas seleccionadas.
Para rasterizar capas enlazadas, seleccione
una capa enlazada, eli-ja Capa Seleccionar
capas enlazadas y, a continuación, rasterice
las capas selecciona-das.

109
Adobe Photoshop CS5 Nivel Básico
Programa de Diseño, Publicidad y Extensión
Estilos y Efectos de Capa Photoshop proporciona numerosos efectos como sombras,
resplandores o biseles que permiten cambiar la apariencia del contenido de una capa. Los efectos de capa están enlazados con el contenido de la capa. Al mover o editar el contenido de la capa, se aplican los mismos efectos al contenido modificado.
Un estilo de capa consiste en un efecto o varios efectos que se aplican a una capa o a un grupo de capas. Puede aplicar uno de los estilos preestablecidos que ofrece Photoshop o bien crear un estilo personalizado mediante el cuadro de diálogo Estilo de capa.
A. Icono de efectos de capa B. Clic para expandir y mostrar los efectos de la capa C. Efectos de capa
Panel Capas que muestra una capa en la que se han aplicado varios efectos
Opciones de FusiónEl cuadro de diálogo Estilo de capa permite editar estilos
aplicados a las capas así como crear otros estilos.
Cuadro de diálogo Estilo de capa. Haga clic en una casilla de verificación para aplicar los ajustes actuales sin mostrar las opciones del efecto. Haga clic en el nombre de un efecto para mostrar sus opciones.
Puede crear estilos personalizados mediante uno o varios de los siguientes efectos:
Los estilos preesta-blecidos aparecen en el panel Estilos y se pueden aplicar a una capa o a un grupo con sólo hacer clic.

110
III Ciclo Técnico en Diseño Gráfico
Programa de Diseño, Publicidad y Extensión
Sombra paralela: Añade una sombra que se sitúa detrás del contenido de la capa.
Sombra interior: Añade una sombra que se sitúa justo dentro de los bordes del contenido de la capa, lo que proporciona a la capa un aspecto hueco.
Resplandor exterior y Resplandor interior: Añaden resplandores procedentes de los bordes interiores o exteriores del contenido de la capa.
Bisel y relieve: Añaden varias combinaciones de iluminaciones y sombras a una capa.
Satinado : Aplica sombreado interior que crea un acabado satinado.
Superposición de colores, de degradado y de motivo: Rellena el contenido de la capa con color, un degradado o un motivo.
Trazo: Traza el contorno del objeto de la capa actual utilizando un color, un degradado o un motivo.
Puede editar varios efectos sin cerrar el
cuadro de diálogo Estilo de capa. Haga clic
en un efecto del lado izquierdo del cuadro de
diálogo para mostrar sus opciones.
Detalle del cuadro de diálogo Estilo de capa del efecto Sombra paralela.A. Haga clic para abrir el cuadro de diálogo Editor de contorno.
B. Haga clic para mostrar el panel emergente.

111
Adobe Photoshop CS5 Nivel Básico
Programa de Diseño, Publicidad y Extensión
No es posible aplicar estilos de capa a un fondo, una capa blo-queada ni un grupo.Si desea aplicar un es-tilo de capa a una capa de fondo, conviértala primero en una capa normal.
Haga clic en una casilla de verificación para aplicar los ajustes actuales sin mostrar las opciones del efecto. Haga clic en el nombre de un efecto para mostrar sus opciones.
Aplicación o edición de un estilo de capaCambio de los valores de estilo por defecto a valores por
defecto
1. Realice una de las siguientes acciones:
2. Haga doble clic en la capa fuera de su nombre o la miniatura.
• Haga clic en el icono Añadir un estilo de capa de la parte inferior del panel Capas y seleccione un efecto de la lista.
• Elija un efecto del submenú Capa > Estilo de capa.
• Para editar un estilo existente, haga doble clic en uno de los efectos que se muestran bajo el nombre de la capa en el panel Capas. (Haga clic en el triángulo situado junto al icono Añadir un estilo de capa para mostrar los efectos del estilo).
• Defina las opciones de efectos en el cuadro de diálogo Estilo de capa. Consulte Opciones de estilo de capa.
3. Si lo desea, añada otros efectos al estilo. En el cuadro de diálogo Estilo de capa, haga clic en la casilla de verificación que aparece a la izquierda del nombre del efecto para añadir el efecto sin seleccionarlo.

112
III Ciclo Técnico en Diseño Gráfico
Programa de Diseño, Publicidad y Extensión
Creación de un estilo preestablecido1. En el panel Capas, seleccione la capa que contenga el
estilo que desee guardar como preestablecido.
2. Realice una de las siguientes acciones:
• Haga clic en un área vacía del panel Estilos.
• Haga clic en el botón Crear estilo nuevo situado en la parte inferior del panel Estilos.
• Seleccione Estilo nuevo en el menú del panel Estilos.
• Seleccione Capa > Estilo de capa > Opciones de fusión y, en el cuadro de diálogo Estilo de capa, haga clic en Estilo nuevo.
3. Introduzca un nombre para el estilo preestablecido, defina las opciones del estilo y haga clic en OK.
Eliminación de un estilo de una capa1. En el panel Capas, seleccione la capa que contenga el
estilo que desee quitar.
2. Realice una de las siguientes acciones:
• En el panel Capas, arrastre la barra Efectos hasta el icono Eliminar .
• Seleccione Capa Estilo de capa Borrar estilo de capa.
• Seleccione la capa y, a continuación, haga clic en el botón Borrar estilo de la parte inferior del panel Estilos.
También puede utilizar el Gestor de ajustes
preestablecidos para cargar y restaurar las bibliotecas de estilos.

113
Adobe Photoshop CS5 Nivel Básico
Programa de Diseño, Publicidad y Extensión
Copia de estilos de capa entre capas con el método de arrastre
Realice una de las siguientes acciones:
• En el panel Capas, pulse la tecla u y arrastre un solo efecto de capa de una capa a otra para duplicar el efecto o arrastre la barra Efectos de una capa a otra para duplicar el estilo de capa.
• Arrastre un efecto o más de capa desde el panel Capas hasta la imagen para aplicar el estilo de capa resultante a la capa superior en el panel Capas que contiene píxeles en el punto donde se haya soltado.
Eliminación de un efecto de un estilo1. En el panel Capas, expanda el estilo de capa para ver los
efectos que contiene.
2. Arrastre el efecto al icono Eliminar .
Copiar, Pegar y Borrar EstilosPuede aplicar los mismos efectos a varias capas copiando y
pegando estilos.
1. En el panel Capas, seleccione la capa que contenga el estilo que desee copiar.
2. Seleccione Capa Estilo de capa Copiar estilo de capa.
3. Seleccione la capa de destino en el panel y elija Capa Estilo de capa Pegar estilo de capa.
El estilo de capa pegada sustituye al estilo de capa existente en la capa o capas de destino.

114

Sesión 8Uso de Textos II
El Editor de TextoBuscar y Reemplazar textos
Pictogramas y Caracteres especialesRevisión ortográfica
Convertir objetos a marco de textoTexto en trazados
Ceñir textoControl de cambios de texto
TabulacionesDefinir tabulaciones
Edición de tabuladoresAñadir caracteres de relleno

116
III Ciclo Técnico en Diseño Gráfico
Programa de Diseño, Publicidad y Extensión
Transformación LibreEl comando Transformación libre permite aplicar
transformaciones (rotar, cambiar la escala, sesgar, distorsionar y perspectiva) en una operación continua. También puede aplicar una transformación de deformación.
En lugar de elegir diferentes comandos, puede mantener pulsada una tecla del teclado para cambiar de tipo de transformación.
1. Seleccione el elemento que desea transformar.
2. Realice una de las siguientes acciones:
• Seleccione Edición Transformación libre.
• Si está transformando una selección, una capa basada en píxeles o un borde de selección, elija la herramienta Mover .
A continuación, seleccione Mostrar controles de transformación en la barra de opciones.
Al transformar una imagen de mapa de bits (en lugar de una forma
o trazado), la imagen será menos nítida cada
vez que lleve a cabo una transformación; por lo tanto, es pre-
ferible utilizar varios comandos antes de
aplicar la transforma-ción acumulada que
aplicar cada transfor-mación por separado

117
Adobe Photoshop CS5 Nivel Básico
Programa de Diseño, Publicidad y Extensión
Escalado, rotación, sesgado, distorsión, aplicación de perspectiva o deformación
1. Seleccione el elemento que desea transformar.
2. Seleccione en el Menú Edición Transformar Escala, Rotar, Sesgar, Distorsionar, Perspectiva o Deformar.
3. (Opcional) En la barra de opciones, haga clic en un cuadrado del localizador del punto de referencia .
4. Realice una o varias de las acciones siguientes:
• Si selecciona Escala, arrastre un manejador del cuadro delimitador. Para cambiar la escala de manera proporcional, pulse la tecla al arrastrar un
manejador de esquina. Al colocar el puntero sobre un manejador, éste se convierte en una punta de flecha doble.
• Si selecciona Rotar, mueva el puntero fuera del borde delimitador (el puntero se convierte en una flecha curva de doble punta) y, a continuación, arrástrelo. Pulse para limitar la rotación a incrementos de 15°.
• Si selecciona Sesgar, arrastre sólo un manejador lateral para inclinar el cuadro delimitador.
• Si selecciona Distorsionar, arrastre un manejador de esquina para estirar el cuadro delimitador.
Si está transformando una forma o un trazado completo, el menú Transformar pasa a ser el menú Transfor-mar trazado. Si está transformando varios segmentos del trazado (pero no el trazado completo), el menú Transformar pasa a ser el menú Transformar puntos.

118
III Ciclo Técnico en Diseño Gráfico
Programa de Diseño, Publicidad y Extensión
• (Opcional) Si lo desea, puede cambiar el tipo de transformación seleccionando un comando del submenú Edición Transformar.
• (Opcional) Si desea deformar la imagen, haga clic en el botón Cambiar entre modos de transformación libre y deformación en la barra de opciones.
• Cuando termine, realice una de las siguientes acciones:
• Pulse o Retorno (Mac OS), haga clic en el botón Aprobar de la barra de opciones o doble clic en el interior del marco de transformación.
• Para cancelar la transformación, pulse o haga clic en el botón Cancelar de la barra de opciones.
Escalar
Rotar

119
Adobe Photoshop CS5 Nivel Básico
Programa de Diseño, Publicidad y Extensión
Voltear o Rotar 1. Seleccione el elemento que desea transformar.
2. Seleccione Edición Transformar y elija uno de los siguientes comandos del submenú:
• Rotar 180°, para rotar media vuelta
• Rotar 90° AC, para rotar un cuarto de vuelta a la derecha
• Rotar 90° ACD, para rotar un cuarto de vuelta a la izquierda
• Voltear horizontal, a lo largo de un eje vertical
• Voltear vertical, a lo largo de un eje horizontal
Deformación de una Capa El comando Deformar permite arrastrar puntos de control
para manipular la forma de imágenes, formas, trazados, etc. También puede deformar utilizando una forma del menú emergente Deformar de la barra de opciones.Cuando utilice los puntos de control para distorsionar un elemento, seleccionar Vista Extras muestra u oculta la malla de deformación y los puntos de control.
A. Selección de la forma que se va a deformar
B. Selección de un estilo de deformación del menú emergente Deformar de la barra de opciones
C. Resultado del uso de varias opciones de deformación
Si está transformando una forma o un trazado completo, el comando Transformar pasa a ser el comando Transfor-mar trazado. Si está transformando varios segmentos del trazado (pero no el trazado completo), el comando Transformar pasa a ser el comando Transfor-mar puntos.

120
III Ciclo Técnico en Diseño Gráfico
Programa de Diseño, Publicidad y Extensión
1. Seleccione el elemento que desea deformar.
2. Realice una de las siguientes acciones:
3. Seleccione Edición Transformar Deformar.
Para deformar utilizando una forma específica, seleccione un estilo de deformación del menú emergente Deformar de la barra de opciones.
Arrastre de un punto de control para deformar la malla
Para manipular la forma, arrastre los puntos de control, un segmento del cuadro delimitador o la malla, o un área dentro de la malla. Al ajustar una curva, utilice los manejadores de punto de control. Este proceso es similar al ajuste de los manipuladores en el segmento curvo de un gráfico vectorial.
Para deshacer el último ajuste realizado con el manejador, elija Edición Deshacer.
Manipulación de la forma de una deformación
A. Malla de deformación original
B. Ajuste de los manipuladores, segmentos de la malla y áreas dentro de la malla
Si elige un comando de transformación
distinto o el comando Transformación libre, haga clic en el botón
Cambiar entre modos de transformación libre
y deformación en la barra de opciones.

121
Adobe Photoshop CS5 Nivel Básico
Programa de Diseño, Publicidad y Extensión
• Para cambiar la orientación de un estilo de deformación que seleccione del menú Deformar, haga clic en el botón Cambiar orientación de deformación en la barra de opciones.
• Para cambiar el punto de referencia, haga clic en un cuadrado del localizador del punto de referencia de la barra de opciones.
Realice una de las siguientes acciones:
• Pulse o Retorno (Mac OS) o haga clic en el botón Aprobar de la barra de opciones.
• Para cancelar la transformación, pulse o haga clic en el botón Cancelar de la barra de opciones.
Al deformar una ima-gen de mapa de bits (en lugar de una forma o trazado), la imagen será menos nítida cada vez que lleve a cabo una transformación; por lo tanto, es pre-ferible utilizar varios comandos antes de aplicar la transforma-ción acumulada que aplicar cada transfor-mación por separado.

122
III Ciclo Técnico en Diseño Gráfico
Programa de Diseño, Publicidad y Extensión
Alineación de objetos en capas Puede alinear el contenido de capas y grupos mediante la
herramienta Mover .
1. Realice una de las siguientes acciones:
2. Elija Capa Alinear o Capa Alinear capas con la selección y elija un comando del submenú. Estos mismos comandos están disponibles como botones de alineación en la barra de opciones de la herramienta Mover.
• Bordes superiores: Alinea el píxel superior de las capas seleccionadas con el píxel superior de todas las capas
• Centros verticales: Alinea el píxel del centro vertical de cada capa seleccionada con el píxel del centro vertical de todas las capas seleccionadas o con el centro vertical del borde de selección.
• Bordes inferiores: Alinea el píxel inferior de las capas seleccionadas con el píxel inferior de todas las capas seleccionadas o con el borde inferior del borde de selección.
• Bordes izquierdos: Alinea el píxel izquierdo de las capas seleccionadas con el píxel izquierdo de la capa situada más a la izquierda o con el límite izquierdo del borde de selección.
• Centros horizontales: Alinea el píxel del centro horizontal de las capas seleccionadas con el píxel del centro horizontal de todas las capas seleccionadas o con el centro horizontal del borde de selección.
• Bordes derechos: Alinea el píxel derecho de las capas enlazadas con el píxel derecho de todas las capas seleccionadas o con el límite derecho del borde de selección.
Para alinear varias capas, seleccione las
capas con la herramien-ta Mover o seleccione
un grupo en el panel Capas.

123
Adobe Photoshop CS5 Nivel Básico
Programa de Diseño, Publicidad y Extensión
Alineación automática de capas El comando Alinear capas automáticamente permite alinear
capas de forma automática en función de la semejanza de su contenido, por ejemplo, de las esquinas y los bordes. En primer lugar, debe tomar una de las capas como capa de referencia o bien permitir que Photoshop la elija de forma automática.
A continuación, las demás capas se alinean con la capa de referencia de manera que el contenido que sea igual se superponga.
Gracias al comando Alinear capas automáticamente, puede combinar imágenes de distintos modos:
Procedimiento:
1. Copie o coloque las imágenes que desee alinear en el mismo documento.
• Cada imagen ocupa una capa diferente.
• Puede cargar varias imágenes en capas mediante una secuencia de comandos. Elija Archivo Secuencias de comandos Cargar archivos en pila.
2. (Opcional) En el panel Capas, bloquee una capa para designarla como capa de referencia. Consulte Bloqueo de capas. Si no define ninguna capa de referencia, Photoshop analiza todas las capas y toma como referencia la que ocupa la posición central en la composición final.
Absténgase de selec-cionar capas de ajuste, capas vectoriales u objetos inteligentes ya que no contienen la información necesaria para la alineación

124
III Ciclo Técnico en Diseño Gráfico
Programa de Diseño, Publicidad y Extensión
• Seleccione las demás capas que desee alinear.
• Para seleccionar varias capas adyacentes en el panel, mantenga pulsada la tecla y haga clic; para seleccionar capas no contiguas, pulse o
• y haga clic.
• Elija Edición Alinear capas automáticamente y seleccione alguna de las opciones de alineación. Si desea unir varias imágenes que compartan zonas superpuestas (por ejemplo, para crear un panorama), use las opciones Automático, Perspectiva o Cilíndrico. Para alinear imágenes escaneadas cuyo contenido esté desplazado, use la opción Sólo cambiar posición.
Escala basada en Contenido La escala según el contenido redimensiona una imagen
sin cambiar el contenido visual importante como personas, edificios, animales, etc. Al redimensionar una imagen, la escala a normal afecta a todos los píxeles por igual, mientras que la escala según el contenido afecta principalmente a los píxeles situados en las zonas con menor importancia visual. La escala según contenido permite aumentar o reducir la escala de una imagen para mejorar una composición, encajar un diseño o cambiar la orientación.
La Escala según el contenido actúa sobre capas y selecciones. Los modos de color de las imágenes pueden ser RGB, CMYK, Lab y Escala de grises así como todas las profundidades de bits. La Escala según el contenido no funciona sobre las capas de ajuste, máscaras de capa, canales individuales, objetos inteligentes, capas 3D, capas de vídeo, varias capas al mismo tiempo o grupos de capas.
A. Imagen original B. Escala más estrecha C. Escala más estrecha, utilizando la escala según el contenido
La opción Distorsión geométrica intenta tener en cuenta la
distorsión radical a fin de mejorar el resultado
de la alineación. No obstante, cuando se
detectan metadatos de lentes ojo de pez, las imágenes se alinean respetando ese gran
angular.
Si desea conservar ciertas áreas durante
el proceso de escala de una imagen, Escala
según el contenido per-mite el uso de un canal
alfa para proteger el contenido durante la
redimensión.

125
Adobe Photoshop CS5 Nivel Básico
Programa de Diseño, Publicidad y Extensión
Combinar capas1. Asegúrese de que las capas y grupos que desea combinar
son visibles.
2. Seleccione las capas y grupos que desea combinar.
3. Seleccione Capa Combinar capas.
Puede combinar dos capas adyacentes o grupos si selecciona el elemento situado en la parte superior y, a continuación, selecciona Capa Combinar capas. Puede combinar capas enlazadas si selecciona Capa Seleccionar capas enlazadas y, a continuación, combina las capas seleccionadas. Si desea combinar dos capas tridimensionales, elija Capa Combinar capas; así compartirán la misma escena y la capa superior heredará las propiedades tridimensionales de la inferior. Para realizar esta acción, es preciso que las vistas de cámara sean idénticas.
Acoplamiento de todas las capasAl acoplar imágenes se combinan todas las capas visibles en
el fondo y se descartan las capas ocultas, por lo que se reduce el tamaño de archivo. Las áreas transparentes restantes se rellenan de blanco. Al guardar una imagen acoplada, no puede volver al estado no acoplado; las capas se combinan de forma permanente.
• Convertir una imagen entre algunos modos de color puede hacer que el archivo se acople.
• Guarde una copia del archivo con todas las capas intactas si desea editar la imagen original tras la conversión.
1. Compruebe que todas las capas que desea conservar están visibles.
2. Seleccione Capa Acoplar imagen o elija Acoplar imagen en el menú del panel Capas.
Es preciso seleccionar una capa visible para activar el comando Combinar visibles.

126
III Ciclo Técnico en Diseño Gráfico
Programa de Diseño, Publicidad y Extensión
Creación de pilas de imágenes Para obtener los mejores resultados, las imágenes dentro
de una pila deben compartir las mismas dimensiones y un contenido lo más parecido posible, como si fueran un grupo de imágenes fijas tomadas desde un punto fijo, o una serie de cuadros obtenidos desde una cámara de vídeo fija. El contenido de las imágenes debe ser lo suficientemente parecido como para permitirle registrarlas o alinearlas con otras imágenes del grupo.
1. Combine las imágenes individuales en una imagen de varias capas.
• También puede combinar imágenes mediante una secuencia de comandos (Archivos Secuencias de comandos Cargar archivos en pila).
2. Elija Selección Todas las capas.
3. Elija Edición Alinear capas automáticamente y seleccione Automático como opción de alineación. Si Automático no hace un buen registro de las capas, pruebe con la opción para cambiar de posición.
4. Seleccione Capa Objetos inteligentes Convertir en objeto inteligente.
5. Elija Capa Objetos inteligentes Modo de apilamiento, y seleccione un modo de apilamiento en el submenú.
• Para reducir ruidos, utilice los plugins Promedio o Mediana.
• Para eliminar objetos de la imagen, utilice el plugin Mediana.
El resultado será una imagen compuesta con el mismo tamaño que la pila de imágenes original. Es posible que tenga que probar con diferentes plugins hasta obtener la mejor opción para una imagen concreta.
La interpretación de las pilas no es acumulativa: cada efecto de interpretación opera en los datos de imagen originales de la pila y sustituye los efectos previos.
Las pilas de imágenes deben contener dos
capas como mínimo.
Para que la capa Fondo se pueda seleccionar
con el comando Todas las capas, primero es
necesario convertirla a una capa normal.

127
Adobe Photoshop CS5 Nivel Básico
Programa de Diseño, Publicidad y Extensión
Composiciones de capas Los diseñadores suelen crear varias composiciones de un
diseño de página para mostrárselas a los clientes. Con las composiciones de capas puede crear, gestionar y visualizar varias versiones de una composición en un solo archivo Photoshop.
Una composición de capa es una instantánea de un estado del panel Capas. Las composiciones de capa registran tres tipos de opciones de capa:
• Visibilidad de la capa: si la capa está visible u oculta.
• Posición de la capa en el documento.
• Aspecto de la capa: si se aplica un estilo de capa a la capa y el modo de fusión de ésta.
Puede exportar composiciones de capas a archivos independientes, a un archivo PDF o a una galería de fotografías Web.
1. Seleccione Ventana Composiciones de capas para mostrar el panel.
A. Icono Aplicar composición de capas B. Último estado de documento C. Composiciones seleccionadasD. Icono La composición de capas no se puede restaurar completamente
Panel Composiciones de capas
A diferencia de los efectos de capa, los ajustes de los filtros in-teligentes no se pueden cambiar en las distintas composiciones de ca-pas. En cuanto se aplica un filtro inteligente a una capa, aparece en todas las composiciones de capas de la imagen.

128

Sesión 9Elaboración de Pieza Gráfica

130
III Ciclo Técnico en Diseño Gráfico
Programa de Diseño, Publicidad y Extensión
Elaboración de Montajes

131
Adobe Photoshop CS5 Nivel Básico
Programa de Diseño, Publicidad y Extensión

132

Sesión 10Ajustes Tonales y de Color

134
III Ciclo Técnico en Diseño Gráfico
Programa de Diseño, Publicidad y Extensión
Ajustes TonalesSombras e Iluminaciones
Si se dividen los tonos de una imagen en cuatro partes, de más claro a más oscuro, tendremos:
• Las luces en una fotografía, las zonas más claras de la imagen, se suelen considerar luces del 0% al 25% más claro.
• Las Sombras son las partes más oscuras, suelen considerasen del 75% al 100% de tono) y,
• Los “medios tonos” son las zonas intermedias, más o menos del 25% al 75%).
Ajuste de las sombras e iluminaciones de una imagen
1. Seleccione Imagen Ajustes Sombrailuminación.
• Compruebe que la opción Previsualizar esté seleccionada en el cuadro de diálogo si desea que la imagen se vaya actualizando conforme realiza ajustes.
2. Ajuste la cantidad de corrección de iluminación moviendo el regulador Cantidad o introduciendo un valor en el cuadro de porcentaje de sombras o iluminaciones. Cuanto más alto sea el valor, mayor será la iluminación de las sombras o el oscurecimiento de las iluminaciones. .
Imagen original y corrección de Sombrailuminación aplicada
Los ajustes se pueden aplicar directamen-
te sobre el lienzo y a través de capas de
ajuste, todos los ajustes automáticos solo se
pueden aplicar directa-mente sobre el lienzo y
no a través de capas de ajuste.
Los ajustes se pueden aplicar directamen-
te sobre el lienzo y a través de capas de
ajuste, todos los ajustes automáticos solo se
pueden aplicar directa-mente sobre el lienzo y
no a través de capas de ajuste.

135
Adobe Photoshop CS5 Nivel Básico
Programa de Diseño, Publicidad y Extensión
• Para un control más preciso, seleccione Mostrar más opciones para realizar ajustes adicionales.
3. Puede volver a utilizar valores de Sombrailuminación haciendo clic en el botón Guardar para guardar los ajustes actuales en un archivo y utilizando el botón Cargar posteriormente para volver a cargarlos.
4. Haga clic en OK.
Los Niveles Utilice el ajuste Niveles para corregir la gama tonal y el
equilibrio de color de una imagen ajustando los niveles de intensidad de las sombras, los medios tonos y las iluminaciones de la imagen. El histograma Niveles sirve como guía visual para ajustar la tonalidad de la imagen. Para obtener más información sobre cómo leer un histograma, consulte Acerca de los histogramas.
1. Haga clic en el icono Niveles o en un ajuste preestablecido de Niveles en el panel Ajustes o seleccione Niveles en el menú del panel.
• Seleccione Capa Nueva capa de ajuste Niveles.
• Haga clic en OK en el cuadro de diálogo Nueva capa.
• Seleccione Imagen Ajustes Niveles.Cuadro de diálogo Niveles
a.Sombras b.Medios tonos c.Iluminaciones d.Aplicar corrección de color automática
a
d
cb
También puede acceder al ajuste de niveles usando las teclas:
Si selecciona Imagen Ajustes Niveles, los ajustes se realizarán directamente sobre la capa de la imagen y se descartará la informa-ción de la imagen.

136
III Ciclo Técnico en Diseño Gráfico
Programa de Diseño, Publicidad y Extensión
Niveles AutomáticosEl comando Niveles automáticos y los botones Auto, de los
cuadros de diálogo Niveles y Curvas, realizan la misma operación que si se ajusta el regulador de Niveles automáticamente: definen los pixeles más luminosos y los más oscuros de cada canal como blancos y negros y, a continuación, se redistribuyen proporcionalmente los valores intermedios de los pixeles.
Por defecto, la característica Auto recorta los pixeles blancos y negros en un 0,5%
1. Dar un clic al menú Imagen
2. Seleccionar Ajustar.
3. Luego dar un clic en Niveles automáticos.
Imagen original. Imagen después de aplicarle niveles automáticos
CurvasEl cuadro de diálogo Curvas, al igual que el cuadro de diálogo
Niveles, permite ajustar la gama tonal completa de una imagen. Pero a diferencia de Niveles, que sólo tiene tres ajustes (punto blanco, punto negro y gamma), Curvas permite ajustar hasta 14 puntos diferentes a través de la gama tonal de una imagen (desde las sombras hasta las iluminaciones). Curvas también se utiliza para realizar ajustes exactos en los canales de color individuales de una imagen. Puede guardar los ajustes realizados en el cuadro de diálogo Curvas para utilizarlos en otra imagen.
Una vez que haya rea-lizado un ajuste en la
gama tonal en el cua-dro de diálogo Curvas, Photoshop continuará mostrando la línea de base como referencia.
Para ocultar la línea de base, desactive Mostrar línea de base en Opcio-
nes de cuadrícula de curva.
También se puede apli-car niveles automáticos presionando las teclas:

137
Adobe Photoshop CS5 Nivel Básico
Programa de Diseño, Publicidad y Extensión
Definición de las opciones de visualización de curva
Puede controlar la visualización de cuadrícula de curva mediante Opciones de visualización de curva.
1. Abrir una imagen.
2. Seleccione el menú Imagen.
3. eleccione Ajustes Curvas y mostrará el siguiente cuadro de diálogo.
Cuando se abre el cuadro de diálogo Curvas, la gama tonal aparece representada por una línea diagonal recta. El eje horizontal del gráfico representa los valores originales de intensidad de los píxeles (Niveles de entrada); el eje vertical representa los valores de color nuevos (Niveles de salida).
a. Iluminaciones b. Medios tonos c. Sombras d. Editar curvas Dibujar curvas e. Mustras Punto negro, Punto gris y Punto blanco f. Opciones de visualización
b
d
c
e
f
a
• Para que se muestren las curvas de los canales de color superpuestas en la curva compuesta, seleccione Mostrar: Superposiciones de canal.
• Para que se muestre una superposición de canal, seleccione Mostrar histograma. Para obtener más información sobre cómo leer un histograma, consulte Acerca de los histogramas.
También puede acceder al ajuste de curvas usando las teclas:

138
III Ciclo Técnico en Diseño Gráfico
Programa de Diseño, Publicidad y Extensión
Brillo/ContrasteEl comando Brillocontraste permite realizar ajustes
sencillos en la gama tonal de una imagen. A diferencia de Curvas y Niveles, que aplican ajustes proporcionales (no lineales) a los píxeles de una imagen, la opción Brillocontraste realiza la misma cantidad de ajustes en cada píxel (ajuste lineal). El comando Brillocontraste no se recomienda para salidas de alta calidad porque puede producir una pérdida del detalle de una imagen.
1. Abrir una imagen.
2. Seleccione el menú Imagen.
3. eleccione Ajustes Brillo contraste.
Contraste Automático El comando Contraste automático ajusta el contraste de
la imagen de manera automática. Puesto que el comando Contraste automático no ajusta los canales individualmente, no introduce ni quita tintes de color. El contraste automático puede mejorar el aspecto de muchas fotografías o imágenes de tono continuo. No mejora las imágenes en colores lisos.
1. Abrimos la imagen a corregir.
2. Seleccione menú Imagen Ajustes Contraste automático
Imagen original. Imagen después de aplicarle contraste automáticos

139
Adobe Photoshop CS5 Nivel Básico
Programa de Diseño, Publicidad y Extensión
ExposiciónEl ajuste Exposición está diseñado para realizar ajustes tonales
en imágenes HDR, pero también funciona con imágenes de 8 y 16 bits. El ajuste Exposición se realiza por medio de cálculos en un espacio de color lineal (gamma 1.0) en lugar de en el espacio de color actual.
1. Haga clic en el icono Exposición o en un ajuste preestablecido de Exposición en el panel Ajustes.
2. Seleccione Capa Nueva capa de ajuste Exposición.
3. En el panel Ajustes, defina cualquiera de las opciones siguientes:
• ExposiciónAjusta el final de la iluminación de la escala tonal con un efecto mínimo sobre las sombras extremas.
• DesplazamientoOscurece las sombras y los medios tonos con un efecto mínimo sobre las iluminaciones.
4. GammaAjusta el valor gamma de la imagen utilizando una función simple. Los valores negativos se reflejan alrededor de cero (es decir, siguen siendo negativos pero se ajustan de todos modos como si fueran positivos).
Imagen original. Imagen después de aplicarle Exposición
También puede elegir Imagen Ajustes Exposición. No obstante, recuerde que, con este procedimiento, los ajustes se aplican directamente en la capa de la imagen y se elimina información de la imagen. Las capas de ajuste para imágenes de 32 bits sólo se en-cuentran disponibles en Photoshop Extended.

140
III Ciclo Técnico en Diseño Gráfico
Programa de Diseño, Publicidad y Extensión
Ajustes de ColorEquilibrio de Color
El comando Equilibrio de color cambia la mezcla global de los colores de una imagen para conseguir correcciones de color generalizadas.
1. Asegúrese de que está seleccionado el canal compuesto en la paleta Canales. Este comando sólo está disponible si está viendo el canal compuesto.
2. Realice una de las siguientes acciones:
• Seleccione Imagen Ajustes Equilibrio de color.
• Seleccione Capa Nueva capa de ajuste Equilibrio de color. Haga clic en OK en el cuadro de diálogo Nueva capa.
• Seleccione Sombras, Medios tonos o Iluminaciones para seleccionar la gama tonal en la que desea enfocar los cambios.
3. Opcionalmente seleccione Conservar luminosidad para impedir que cambien los valores de luminosidad de la imagen mientras cambia el color. Esta opción mantiene el equilibrio tonal de la imagen.
4. Arrastre un regulador hacia el color que desee aumentar en la imagen; arrastre un regulador lejos del color que desee disminuir en la imagen.
También podrá usar este comando presio-
nando las teclas:

141
Adobe Photoshop CS5 Nivel Básico
Programa de Diseño, Publicidad y Extensión
Tono / SaturaciónEl comando Tonosaturación permite ajustar el tono, la
saturación y la luminosidad de toda la imagen o de componentes individuales de una imagen. Ajustar el tono, o color, representa un movimiento alrededor de la rueda de colores. Ajustar la saturación, o pureza del color, representa un movimiento a lo largo del radio.
1. Seleccione ImagenAjustesTonosaturación.
2. En Tono, escriba un valor o arrastre el regulador hasta que aparezcan los colores deseados.
3. En Saturación, escriba un valor o arrastre para aumentar o disminuir.
4. En Luminosidad, escriba un valor o arrastre el regulador Los valores pueden estar comprendidos entre -100 y +100.
Blanco y NegroEl comando Blanco y negro permite convertir una imagen
en color en escala de grises pero conservando el control total sobre el método de conversión de los distintos colores. También puede matizar la escala de grises aplicando un tono de color a la imagen.
1. Abrimos una imagen
2. Seleccione Imagen Ajustes Blanco y negro. Photoshop realiza una conversión de escala de grises por defecto según la mezcla de color de la imagen.
3. Ajuste manualmente la conversión mediante los reguladores de color, aplique una conversión automática o seleccione una mezcla personalizada guardada anteriormente.
La opción Colorear también se puede utili-zar para añadir color a una imagen en escala de grises convertida a RGB, o a una imagen RGB para, por ejemplo, hacer que parezca un duotono reduciendo sus valores de color a un tono.
también puede elegir Imagen > Ajustes > Blanco y negro. No obstante, recuerde que, con este procedimiento, los ajustes se aplican directamente en la capa de la imagen y se elimina información de la imagen.

142
III Ciclo Técnico en Diseño Gráfico
Programa de Diseño, Publicidad y Extensión
Ajuste preestablecido, Automático, Reguladores de color.
Para aplicar un tono de color a la escala de grises, seleccione la opción Matiz y ajuste los reguladores Tono y saturación según sea necesario.
DesaturarEl comando Desaturar convierte una imagen en color en
valores en escala de grises, pero conserva el mismo modo de color de la imagen. Por ejemplo, asigna valores iguales de rojo, verde y azul a cada píxel de una imagen RGB. El valor de luminosidad de cada píxel no cambia.
1. Abrir una imagen.
2. Seleccione el menú Imagen.
3. Ajustes Desaturar
Imagen Original Imagen con ajustes desaturar
Si trabaja con una ima-gen con varias capas,
Desaturar convierte sólo la capa seleccio-
nada.

143
Adobe Photoshop CS5 Nivel Básico
Programa de Diseño, Publicidad y Extensión
Corrección SelectivaLa corrección selectiva es una técnica que usan los escáneres
de alta resolución y los programas de separación para aumentar o disminuir la cantidad de cuatricromía en cada uno de los componentes de color primario aditivo y sustractivo de una imagen. Aunque esta técnica usa los colores CMYK para corregir una imagen, se puede usar en imágenes RGB así como en imágenes que se van a imprimir.
1. Asegúrese de que está seleccionado el canal compuesto en la paleta Canales.
2. Seleccione el menú I m a g e n A j u s t e s Corrección selectiva.
3. Realice lo siguiente:
• Elija el color que desea ajustar en el menú Colores situado en la parte superior del cuadro de diálogo.
• Relativo, para cambiar la cantidad existente de cian, magenta, amarillo o negro en un porcentaje del total.
• Absoluto, para ajustar el color en valores absolutos. Por ejemplo, si comienza con un píxel que tiene un 50% de magenta y añade un 10%, la definición de la tinta magenta es un total del 60%.
• Arrastre los regula dores para aumentar o disminuir los componentes del color seleccionado.
Imagen Original Imagen con corrección selectiva rojo
El comando Corrección selectiva sólo está dis-ponible si está viendo el canal compuesto.

144
III Ciclo Técnico en Diseño Gráfico
Programa de Diseño, Publicidad y Extensión
Reemplazar ColorEl comando Reemplazar color permite crear una máscara
alrededor de colores específicos y después sustituir esos colores en la imagen. Se puede definir el tono, la saturación y la luminosidad del área que identifica la máscara.Seleccione una opción de visualización:
1. Selección para mostrar la máscara en el cuadro previsualizar. Las áreas con mascara están en negro y las áreas sin máscara en blanco.
• Imagen para mostrar la imagen en el cuadro de previsualización. Esta opción es útil si trabaja con una imagen ampliada o tiene espacio limitado en pantalla.
2. Haga clic en la imagen o en el cuadro de previsualización para seleccionar las áreas que revela la máscara.
3. Ajuste Tolerancia, se puede aumentar o disminuir el tamaño de la máscara, arrastrando el regulador de tolerancia o escribiendo un valor.
4. Arrastre los reguladores Tono, Saturación y Luminosidad (o escriba los valores en los cuadros de texto) para cambiar el color de las áreas seleccionadas.
Imagen Original
Imagen con Reemplazar color
Área de reemplazo del color.
Área de búsqueda del color a reemplazar.
Mantenga pulsada la tecla Mayús y haga clic en el botón Cuentago-
tas + para añadir áreas. Mantenga pulsada la tecla Alt o bien use el
botón Cuentagotas para eliminar áreas.

145
Adobe Photoshop CS5 Nivel Básico
Programa de Diseño, Publicidad y Extensión
Color AutomáticoLas opciones de corrección de color automática controlan
las correcciones tonales y de color aplicadas por los comandos Color automático, Niveles automáticos, Contraste automático y la opción Automático tanto en Niveles como en Curvas.
1. Abra una imagen si es posible crear un duplicado para después comparar.
2. Seleccione el menú Imagen.
3. Seleccione AjustesColor automático.
Mapa de DegradadoEl comando Mapa de degradado asigna el rango de escala
de grises equivalente de una imagen a los colores de un determinado relleno de degradado. Si, por ejemplo, especifica un relleno de degradado con dos colores, las sombras de la imagen se asignan a uno de los colores de punto final del relleno de degradado, las iluminaciones se asignan al otro color de punto final y los medios tonos se asignan a las gradaciones intermedias.
1. Seleccione el menú ImagenAjustesMapa de degradado.
2. Especifique el relleno de degradado que desea utilizar:
• Para elegir en una lista de rellenos de degradado, haga clic en el triángulo a la derecha del relleno de degradado que aparece en el cuadro de diálogo Mapa de degradado.
• Seleccione una, ninguna o ambas opciones de degradado:
Tramado, añade ruido aleatorio para suavizar el aspecto del relleno de degradado y reducir los efectos de bandas.
Invertir, cambia la dirección del relleno de degradado, invirtiendo el mapa de degradado.
Para editar el relleno de degradado que actualmente aparece en el cuadro de diálogo Mapa de degradado, haga clic en el relleno de degradado. A conti-nuación, modifique el relleno de degradado existente o cree un relleno de degradado nuevo.
También podrá usar este comando presio-nando las teclas:

146
III Ciclo Técnico en Diseño Gráfico
Programa de Diseño, Publicidad y Extensión
Filtro de FotografíaEl comando Filtro de fotografía imita la técnica de colocar un
filtro coloreado delante de la lente de la cámara para ajustar el equilibrio y la temperatura del color de la luz transmitida a través de la lente y exponer la película.
1. Seleccione Imagen Ajustes Filtro de fotografía.
2. Seleccione un color de filtro, ya sea un filtro personalizado o un valor preestablecido, del cuadro de diálogo Filtro de fotografía.
3. Compruebe que la opción Previsualizar está seleccionada para ver los resultados al aplicar un filtro de color.
4. Para ajustar la cantidad de color aplicada a la imagen, utilice el regulador Densidad o introduzca un porcentaje en el cuadro de texto Densidad.
5. Haga clic en OK.
Imagen Original Imagen con Filtro de Fotografía

147
Adobe Photoshop CS5 Nivel Básico
Programa de Diseño, Publicidad y Extensión
Igualar ColorEl comando Igualar color iguala colores entre varias imágenes,
varias capas o varias selecciones de color. Además, permite ajustar los colores de una imagen cambiando la luminancia y la gama de color, y neutralizando un tinte de color. El comando
Igualar color sólo funciona en modo RGB.
1. Abrir las dos imágenes a trabajar y active la imagen a igualar el color de la otra (origen y destino).
2. Con la imagen de destino activa, seleccione Imagen Ajustes Igualar color.
3. En el menú origen del área estadística de la imagen del cuadro de diálogo Igualar color, seleccione la imagen de origen cuyos colores desea aplicar a la imagen de destino.
4. Si ha seleccionado un área de la imagen, realice una o varias de las acciones siguientes:
• En el área Imagen de destino.
• En el área estadística de la imagen, seleccione usar selección de origen para calcular colores si ha seleccionado un área de la imagen de origen o destino.
5. Para eliminar tintes de color de la imagen de destino de manera automática, seleccione la opción Neutralizar.
6. Para aumentar o disminuir el brillo de la imagen de destino, mueva el regulador Luminancia.
Opcionalmente puede seleccionar el área de las imágenes cuyo color desea igualar. Esto resulta útil al intentar igualar áreas de color (por ejemplo, tonos faciales de piel) de una imagen con áreas de color de otra.
Cuando utilice el comando Igualar color, el puntero adopta la forma de la herramien-ta Cuentagotas. Utilice la herramienta Cuenta-gotas mientras ajusta la imagen para ver los valores de píxeles de color de la paleta Info. Esta paleta proporciona información sobre los cambios de los valores de color al utilizar el comando Igualar color.

148
III Ciclo Técnico en Diseño Gráfico
Programa de Diseño, Publicidad y Extensión
Ecualizar El comando Ecualizar vuelve a asignar valores de píxeles
de la imagen compuesta de modo que el valor más brillante representa el blanco, el valor más oscuro representa el negro y los valores intermedios se distribuyen de manera uniforme por toda la escala de grises.
1. Seleccione un área de la imagen que desea ecualizar.
2. Seleccione Imagen Ajustes Ecualizar.
InvertirEl comando Invertir invierte los colores de una imagen y se
puede utilizar para hacer un negativo de una imagen en positivo en blanco y negro o para hacer un positivo a partir de un negativo en blanco y negro escaneado.
1. Clic sobre el menú imagenAjustes.
2. Seleccione la opción Invertir.
UmbralEl comando Umbral convierte las imágenes en color y en escala
de grises a imágenes en blanco y negro con un contraste muy alto. Todos los píxeles más claros que el umbral se convierten en blanco; todos los píxeles más oscuros se convierten en negro. .
1. Clic sobre el menú ImagenAjustes.
2. Seleccione la opción Umbral.
3. Arrastre el regulador situado debajo del histograma hasta que el nivel de umbral deseado aparezca en la parte superior del cuadro de diálogo y haga clic en OK.
PosterizarEl ajuste Posterizar permite especificar la cantidad de niveles
tonales (o valores de brillo) de cada canal de una imagen y, a continuación, asigna los píxeles al nivel coincidente más próximo.
1. Haga clic en el icono Posterizar del panel Ajustes.
Si desea una cantidad específica de colores
en la imagen, convierta la imagen a escala de grises y especifique la
cantidad de niveles que desea.

149
Adobe Photoshop CS5 Nivel Básico
Programa de Diseño, Publicidad y Extensión
VariacionesEl comando Variaciones permite ajustar el equilibrio de color,
el contraste y la saturación de una imagen mostrando miniaturas de alternativas. No funciona en imágenes de color indexado.
Procedimiento:
1. Seleccione menú ImagenAjustesVariaciones.
2. Seleccione Mostrar recorte si desea mostrar una previsualización en neón de áreas de la imagen que recortará el ajuste.
3. Seleccione lo que se debe ajustar en la imagen:
• Sombras, Medios tonos o Iluminaciones, para indicar si desea ajustar las áreas oscuras, medias o claras.
• Saturación, para cambiar el grado del tono de la imagen. Si sobrepasa la saturación máxima de un color.
4. Arrastre el regulador de ajuste finobasto para determinar la cantidad de cada ajuste. Ajuste el color y el brillo:
5. Para añadir un color a la imagen, haga clic en la miniatura de color correspondiente.
• Para controlar la cantidad de ajuste aplicada a la imagen, mueva el regulador Transición y haga clic en OK.
2. Seleccione Capa Nueva capa de ajuste Posterizar.
3. En el panel Ajustes, introduzca el número de niveles de tonos que desee.
Las dos miniaturas situadas en la parte superior del cuadro de diálogo muestran la selección original (Ori-ginal) y la selección con los ajustes actualmente seleccionados (Pico actual). Al abrir por primera vez el cuadro de diálogo, estas dos imágenes son idénticas. Conforme se realizan los ajustes, la imagen de Pico actual refleja las opciones de los cambios.
Cada vez que se hace clic en una miniatu-ra, cambian las otras miniaturas. La minia-tura del centro siempre refleja las opciones actuales.

150

Sesión 11Proyecto Final Básico
Elaboración de BrochureImpresión
Configuración de impresiónImpresión de folletos
Separaciones de ColorVista previa de separaciones de color
Vista previa de cobertura de TintasVolver a la vista normal

152
III Ciclo Técnico en Diseño Gráfico
Programa de Diseño, Publicidad y Extensión
Mascara RápidaMascara Estándar
Al seleccionar parte de una imagen, el área que no está seleccionada es un área “con máscara” o protegida frente a modificaciones. De este modo, al crear una máscara, aísla y protege áreas de una imagen conforme se aplican cambios de color, filtros u otros efectos al resto de la imagen. Las máscaras también se utilizan para modificaciones complejas de imágenes como la aplicación gradual de color o efectos de filtro a una imagen.
A.Máscara opaca utilizada para proteger el fondo y editar la mariposaB.Máscara opaca utilizada para proteger la mariposa y colorear el fondo
C.Máscara semitransparente utilizada para colorear el fondo y parte de la mariposa
Ejemplos de máscaras
Utilice el modo Máscara rápida para convertir una selección en una máscara temporal para que la edición sea más rápida. La Máscara rápida aparece como una capa con color con la opacidad ajustable. Puede editar la Máscara rápida utilizando cualquier herramienta de pintura o modificarla con un filtro. Cuando salga del modo Máscara rápida, la máscara volverá a una selección de la imagen.
Puede enmascarar u ocultar partes de una
capa utilizando una máscara de capa.
Para cambiar entre las opciones Áreas
de máscara y Áreas seleccionadas en las
máscaras rápidas, mantenga pulsada la
tecla Alt (Windows) o la tecla Opción (Mac OS) y haga clic en el botón
del modo Máscara rápida.

153
Adobe Photoshop CS5 Nivel Básico
Programa de Diseño, Publicidad y Extensión
Creación de una Máscara Rápida Temporal Para utilizar el modo Máscara rápida, empiece con una
selección y, a continuación, añada a la misma o reste de ella para crear la máscara. También puede crear la máscara íntegramente en el modo Máscara rápida. El color distingue las áreas protegidas de las no protegidas. Al salir del modo Máscara rápida, las áreas no protegidas se convierten en una selección.
1. Con una herramienta de selección, seleccione la parte de la imagen que desea cambiar.
2. Haga clic en el botón del modo Máscara rápida del cuadro de herramientas.
3. Para editar la máscara, seleccione una herramienta de pintura del cuadro de herramientas. Las muestras del cuadro de herramientas pasan automáticamente a blanco y negro.
4. Pinte con blanco para seleccionar una mayor parte de una imagen (la superposición de color se elimina de las áreas pintadas en blanco). Para deseleccionar áreas, píntelas con negro (la superposición de color cubre las áreas pintadas en negro). Pintar con gris u otro color crea un área semitransparente, útil para los efectos de desvanecimiento o suavizado. (Es posible que parezca que las áreas semitransparentes no están seleccionadas al salir del modo Máscara rápida, pero lo están).
5. Haga clic en el botón del modo Estándar del cuadro de herramientas para desactivar la máscara rápida y volver a la imagen original. Ahora, un borde de selección rodea el área no protegida de la máscara rápida.
Aparece un canal tem-poral de Máscara rápi-da en el panel Canales mientras trabaja en modo Máscara rápida. Sin embargo, todas las modificaciones de la máscara se realizan en la ventana de imagen.

154
III Ciclo Técnico en Diseño Gráfico
Programa de Diseño, Publicidad y Extensión
• Si una máscara de calado se convierte a una selección, la línea del límite aparece en la mitad del trayecto entre los píxeles negros y los píxeles blancos del degradado de máscara. El límite de selección indica la transición entre los píxeles de menos del 50% seleccionado y los de más del 50% seleccionado.
• Aplique los cambios oportunos a la imagen. Los cambios sólo afectan al área seleccionada.
Elija Selección Deseleccionar para anular esta selección o Selección Guardar selección para guardarla.
Opciones Máscara Rápida 1. Haga doble clic en el botón del modo Máscara rápida del
cuadro de herramientas.
2. Elija una de las siguientes opciones de visualización:
Áreas de máscara: Colorea las áreas de máscara de negro (opaco) y las áreas seleccionadas de blanco (transparente). Pintar con negro aumenta el área de máscara; pintar con blanco aumenta el área seleccionada. Si selecciona esta opción, el botón Máscara rápida del cuadro de herramientas
A.Modo Estándar B.Modo Máscara rápida C.Los píxeles seleccionados aparecen en blanco en la miniatura del canal
D.La superposición de la hoja de acetato protege el área de fuera de la selección y los píxeles no seleccionados aparecen en negro en la miniatura del canal
Puede convertir esta máscara temporal a un canal alfa permanente
cambiando al modo estándar y eligiendo
Selección Guardar selección.

155
Adobe Photoshop CS5 Nivel Básico
Programa de Diseño, Publicidad y Extensión
Pintar en el modo Máscara rápida
A.Selección original y modo Máscara rápida con verde seleccionados como máscara de colorB.Pintar con blanco en el modo Máscara rápida añade a la selecciónC.Pintar con negro en el modo Máscara rápida resta de la selección
aparece como un círculo blanco sobre un fondo gris .
Áreas seleccionadas: Colorea las áreas de máscara de blanco (transparente) y las áreas seleccionadas de negro (opaco). Pintar con blanco aumenta el área de máscara; pintar con negro aumenta el área seleccionada. Si selecciona esta opción, el botón Máscara rápida del cuadro de herramientas aparece como un círculo gris sobre un fondo blanco .
3. Para elegir una máscara de color, haga clic en el cuadro de color y elija un color nuevo.
4. Para cambiar la opacidad, introduzca un valor comprendido entre 0% y 100%.
Tanto los ajustes de co-lor como los de opaci-dad afectan únicamen-te a la apariencia de la máscara y no al modo de protección de las áreas subyacentes.

156
III Ciclo Técnico en Diseño Gráfico
Programa de Diseño, Publicidad y Extensión
Canales El panel Canales muestra una lista de todos los canales de la
imagen con el canal compuesto en primer lugar (para imágenes RGB, CMYK y Lab). Una miniatura del contenido del canal aparece a la izquierda del nombre del canal; la miniatura se actualiza automáticamente conforme se modifica el canal.
Los canales son imágenes en escala de grises que almacenan diferentes tipos de información:
• Los canales de información de color se crean automáticamente al abrir una nueva imagen. El modo de color de la imagen determina el número de canales de color creados. Por ejemplo, una imagen RGB dispone de un canal para cada color (rojo, verde y azul), además de un canal compuesto que se utiliza para editar la imagen.
• Los canales alfa almacenan selecciones de imágenes en escala de grises. Puede añadir canales alfa para crear y almacenar máscaras, lo que le permite manipular o proteger partes específicas de una imagen.
Mostrar y Ocultar Canales
Puede utilizar el panel Canales para ver cualquier combinación de canales en la ventana del documento. Por ejemplo, se pueden ver juntos un canal alfa y el canal compuesto para ver cómo afectan a toda la imagen los cambios realizados en el canal alfa.
Haga clic en la columna que muestra un ojo junto a cada canal para mostrar u ocultar dicho canal. (Haga clic en el canal compuesto para ver todos los canales de color por defecto. El canal compuesto se muestra siempre que están visibles todos los canales de color).
Una imagen puede tener un máximo de 56
canales. Todos los ca-nales nuevos tienen las mismas dimensiones y
cantidad de píxeles que la imagen original.
Para mostrar u ocultar varios canales, arrastre por la columna del ojo
del panel Canales.

157
Adobe Photoshop CS5 Nivel Básico
Programa de Diseño, Publicidad y Extensión
Creación y Eliminación de un Canal 1. Seleccione Ventana Canales para ver el panel Canales.
2. Pulse la tecla o y haga clic en el botón Crear canal nuevo del panel Canales.
• En Photoshop, seleccione el canal en el panel Canales y realice una de las siguientes acciones:
• Pulse u y haga clic en el icono Eliminar .
• Arrastre el nombre del canal del panel al icono Eliminar.
• Seleccione Eliminar canal en el menú del panel Canales.
• Haga clic en el icono Eliminar situado en la parte inferior del panel y, a continuación, haga clic en Sí.
Mezclar CanalesPara acceder al ajuste Mezclador de canales, realice una de
las acciones siguientes:
1. Haga clic en el icono Mezclador de canales o en un ajuste preestablecido del Mezclador de canales en el panel Ajustes.
2. Seleccione Capa Nueva capa de ajuste Mezclador de canales. Haga clic en OK en el cuadro de diálogo Nueva capa.
3. En el panel Ajustes, seleccione un canal del menú Canal de salida en el que se fusionarán uno o más canales existentes.
Al eliminar un canal de color de un archivo con capas, las capas visibles se acoplan y las ocultas se descartan. Esto se hace porque al suprimir un canal de color se convierte la imagen al modo Multicanal, que no admite capas. Las imágenes no se acoplan cuando se elimina un canal alfa, un canal de tinta plana o una más-cara rápida.
También puede elegir Imagen Ajustes Mezclador de canales. No obstante, recuerde que, con este procedi-miento, los ajustes se aplican directamente en la capa de la imagen y se elimina informa-ción de la imagen.

158
III Ciclo Técnico en Diseño Gráfico
Programa de Diseño, Publicidad y Extensión
Tíntas PlanasLas tintas planas son tintas especiales mezcladas previamente
que se utilizan en lugar de, o además de, las tintas de cuatricromía (CMYK). Cada tinta plana requiere su propia placa en la imprenta.
1. Seleccione el canal de tinta plana en la paleta Canales.
2. Utilice una herramienta de pintura o edición para pintar la imagen. Pinte con negro para añadir más tinta plana al 100% de opacidad; pinte con gris para añadir tinta plana con una opacidad inferior.
Canales AlfaLos canales alfa almacenan selecciones de imágenes en
escala de grises. Puede añadir canales alfa para crear y almacenar máscaras, lo que le permite manipular o proteger partes específicas de una imagen.
Puede crear un nuevo canal alfa y utilizar herramientas de pintura, herramientas de edición y filtros para crear una máscara en el canal alfa. Asimismo, puede guardar una selección existente en una imagen de Photoshop como un canal alfa que aparecerá en el panel Canales.
Al contrario que la op-ción Solidez del cuadro de diálogo Opciones de
canal de tinta plana, la opción Opacidad de las opciones de las he-rramientas de pintura
o edición determina la densidad real de la
tinta que se utiliza en la impresión.
Si hay diferencias en los modos de color de las dos imágenes (por
ejemplo, una imagen es RGB y la otra es CMYK), puede aplicar un único canal (pero no la mez-cla del compuesto) al
canal compuesto de la capa de destino.

159
Adobe Photoshop CS5 Nivel Básico
Programa de Diseño, Publicidad y Extensión
Opciones con CanalesEl comando Aplicar imagen permite fusionar la capa y el
canal de una imagen (el origen) con un canal y una capa de la imagen activa (el destino).
1. Abra las imágenes de origen y destino y seleccione la capa y el canal deseados en la imagen de destino. Las dimensiones en píxeles de las imágenes deben coincidir para que los nombres de imagen aparezcan en el cuadro de diálogo Aplicar imagen.
2. Seleccione Imagen Aplicar imagen.
3. Elija la imagen de origen, la capa y el canal que desea combinar con el destino. Para usar todas las capas de la imagen de origen, seleccione Combinada en Capa.
4. Para previsualizar el comando en la ventana de la imagen, seleccione Previsualizar.
5. Para usar el negativo del contenido del canal en el cálculo, seleccione Invertir.
6. En Fusión, elija una opción de fusión.
7. Introduzca un valor de opacidad para especificar la fuerza del efecto.
8. Para aplicar los resultados sólo a las áreas opacas de la capa resultante, seleccione Preservar transparencia.
9. Si desea aplicar la fusión mediante una máscara, seleccione Máscara. A continuación, elija la imagen y la capa que contiene la máscara. En Canal, puede elegir cualquier color o canal alfa para usarlo como máscara. Asimismo, puede usar una máscara basada en la selección activa o los límites de la capa elegida (Transparencia). Seleccione Invertir para invertir las áreas con máscara o sin máscara del canal.
Si está utilizando más de una imagen de origen, las imágenes deben tener las mismas dimensiones en píxeles.

160
III Ciclo Técnico en Diseño Gráfico
Programa de Diseño, Publicidad y Extensión
CalcularEl comando Calcular permite fusionar dos canales individuales
de una o varias imágenes de origen. A continuación, se puede aplicar el resultado a la imagen nueva o a un canal o selección nuevos de la imagen activa.
1. Abra la imagen o imágenes de origen.
2. Seleccione Imagen Calcular.
3. Para previsualizar el comando en la ventana de la imagen, seleccione Previsualizar.
4. Elija la primera imagen, capa o canal de origen. Para usar todas las capas de la imagen de origen, seleccione Combinada en Capa.
5. Para usar el negativo del contenido del canal en el cálculo, seleccione Invertir.
6. Seleccione la segunda imagen de origen, la capa y el canal, y especifique las opciones.
7. En Fusión, elija un modo de fusión.
8. Introduzca un valor de opacidad para especificar la fuerza del efecto.
9. Si desea aplicar la fusión mediante una máscara, seleccione Máscara.
10. En Resultado, especifique si coloca el resultado de la fusión en un documento nuevo, o en un canal o selección nueva de la imagen activa.
Este comando no se puede aplicar a canales
compuestos.

Sesión 12Exámen final

162
III Ciclo Técnico en Diseño Gráfico
Programa de Diseño, Publicidad y Extensión

163
Adobe Photoshop CS5 Nivel Básico
Programa de Diseño, Publicidad y Extensión
Contenido
Adobe Photoshop CS5 Extended ................................................................. 6
Para utilizar Adobe Photoshop necesitas: .................................................. 6
Nuevas Funciones de Photoshop ............................................................... 7
Extrusiones 3D en Adobe Repoussé (Proyectos de Video) .......................... 8
Selecciones complejas facilitadas (Proyectos interactivo) ......................... 8
Procesamiento de última generación de imágenes RAW ........................... 9
Flujo de trabajo eficaz ................................................................................ 9
Mapas de Bits ........................................................................................... 10
Modo de color .......................................................................................... 10
Profundidad de Color ................................................................................ 11
Pixel .......................................................................................................... 11
Megapíxel ................................................................................................ 11
La Resolución ............................................................................................ 12
Modos de Color ........................................................................................ 13
Colores primarios ..................................................................................... 13
CMYK ........................................................................................................ 14
Rueda de colores ...................................................................................... 14
Espacio de trabajo .................................................................................... 16
Descripción del Entorno ............................................................................ 16
Personalizar Espacio de Trabajo ............................................................... 17
Guardar el espacio de Trabajo Personalizado .......................................... 17

164
III Ciclo Técnico en Diseño Gráfico
Programa de Diseño, Publicidad y Extensión
Para restaurar menús ............................................................................... 18
Trabajar con paneles ................................................................................ 18
Apertura de Imágenes ............................................................................. 19
Abrir .......................................................................................................... 19
Formatos de archivo ................................................................................ 20
Formato RAW de Photoshop .................................................................... 21
Adobe MiniBridge CS5 ............................................................................. 21
Abrir Mini Bridge ...................................................................................... 22
Favoritos y colecciones en Mini Bridge ..................................................... 22
Digitalización de Imágenes ....................................................................... 23
¿Qué es un Scanner? ................................................................................ 23
Cámara Digital ......................................................................................... 23
Cálculo de la Resolución ........................................................................... 25
Correcciones Básicas ................................................................................ 28
Tamaño de la Imagen ............................................................................... 28
Duplicar Imagen ...................................................................................... 29
Rotar Lienzo ............................................................................................. 30
Herramienta Recortar ............................................................................... 31
Recortar Perspectiva ................................................................................. 32
Configuraciones y Preferencias ................................................................ 33
Unidades y Reglas .................................................................................... 33
Punto cero ................................................................................................ 33
Usar las guías y la cuadrícula ................................................................... 34
Mostrar u Ocultar guías o Cuadrícula ...................................................... 34
Métodos Abreviados del Teclado .............................................................. 35
Asignación de Memoria RAM a Photoshop ............................................. 36
Asignación de discos de memoria virtual ................................................ 36
Habilitar Dibujo OpenGL ........................................................................... 37
Herramientas de Visualización ................................................................ 38

165
Adobe Photoshop CS5 Nivel Básico
Programa de Diseño, Publicidad y Extensión
Modos de Pantalla .................................................................................... 38
Herramienta Zoom .................................................................................. 38
Herramienta Mano ................................................................................... 39
Paleta Navegador ..................................................................................... 40
Rotación Fluida del Lienzo ........................................................................ 41
Modos de Color ........................................................................................ 42
Modo de color CMYK ................................................................................ 42
Modo de escala de grises ......................................................................... 42
Modo de mapa de bits (Negro Y Blanco) .................................................. 43
Modo Duotono ......................................................................................... 43
Herramientas de Edición .......................................................................... 44
Comandos Deshacer o Rehacer ............................................................... 44
Paleta de Historia ..................................................................................... 45
Purgar ....................................................................................................... 46
Modos de Color ........................................................................................ 46
Selecciones Regulares ............................................................................... 50
Marco Rectangular ................................................................................... 50
Marco Elipse ............................................................................................. 50
Marco de Fila Única .................................................................................. 51
Columna Única ........................................................................................... 51
Selecciones Irregulares ............................................................................. 52
Lazo .......................................................................................................... 52
Lazo Poligonal........................................................................................... 52
Lazo Magnético ........................................................................................ 53
Varita Mágica ........................................................................................... 54
Selección Rápida ...................................................................................... 54
Panel de Opciones de Selección ................................................................ 55
Menú Selección ......................................................................................... 57
Seleccionar Todo: ...................................................................................... 57

166
III Ciclo Técnico en Diseño Gráfico
Programa de Diseño, Publicidad y Extensión
Deseleccionar ........................................................................................... 57
Volver a Seleccionar .................................................................................. 57
Invertir Selección ...................................................................................... 57
Similar ...................................................................................................... 58
Modificar Selección .................................................................................. 58
Gama de Colores ...................................................................................... 60
Transformar Selección .............................................................................. 61
Guardar Selección .................................................................................... 61
Cargar Selección ....................................................................................... 62
Herramientas de Dibujo............................................................................ 63
Trabajando con Colores ............................................................................ 64
Color Frontal y de Fondo ........................................................................... 64
Seleccionar un Color Frontal o de Fondo .................................................. 64
Selector de Color ....................................................................................... 65
Biblioteca de Colores ................................................................................ 66
Paleta de Color y Muestras ....................................................................... 67
Cambiar el modelo de color ..................................................................... 67
Paleta Muestras ....................................................................................... 68
Rellenar .................................................................................................... 69
Contornear ............................................................................................... 69
Definir un Motivo ...................................................................................... 70
Herramientas de Pintura .......................................................................... 71
Panel Pinceles ........................................................................................... 72
Sustitución de Color ................................................................................. 73
Bote de Pintura ......................................................................................... 74
Borrador ................................................................................................... 75
Borrador de Fondos .................................................................................. 76
Borrador Mágico ...................................................................................... 77
Pincel de Historia ...................................................................................... 78

167
Adobe Photoshop CS5 Nivel Básico
Programa de Diseño, Publicidad y Extensión
Pincel Histórico ......................................................................................... 79
Degradados .............................................................................................. 80
Crear Degradados .................................................................................... 80
Editar Degradados .................................................................................... 80
Tipos de Degradado ................................................................................. 81
Guardado de un conjunto de degradados ............................................... 83
Biblioteca de degradados ......................................................................... 83
Capas de Imagen ...................................................................................... 86
Modo de fusión y opacidad de la capa ..................................................... 86
Crear capas ............................................................................................... 87
Editar una capa ........................................................................................ 87
Duplicar capas .......................................................................................... 87
Eliminar Capas .......................................................................................... 88
Mover capas dentro de una imagen ......................................................... 89
Ordenar capas .......................................................................................... 89
Enlazar capas ............................................................................................ 90
Mostrar / Ocultar capas ........................................................................... 91
Renombrar Capas ..................................................................................... 91
Opciones de Paleta ................................................................................... 92
Agrupar y Desagrupar Capas ................................................................... 92
Seleccionar el contenido de capa.............................................................. 93
Selección de trazados y selección directa ................................................. 96
Herramienta Pluma .................................................................................. 96
Herramienta Pluma de Forma Libre ......................................................... 97
Añadir, Eliminar y Convertir Puntos de Ancla .......................................... 98
Eliminar un punto de ancla ....................................................................... 99
Convertir puntos de ancla ......................................................................... 99
El Panel Trazados .................................................................................... 100
Crear Trazados ........................................................................................ 100

168
III Ciclo Técnico en Diseño Gráfico
Programa de Diseño, Publicidad y Extensión
Seleccionar/deseleccionar un trazado .................................................... 100
Guardar un Trazado ................................................................................ 100
Rellenar Trazado ..................................................................................... 101
Contornear Trazado ................................................................................ 101
Convertir una Selección en Trazado ........................................................ 101
Hacer Selección de un Trazado ............................................................... 102
Formas Vectoriales ................................................................................. 102
Rectangulo Redondeado ......................................................................... 103
Elipse ...................................................................................................... 103
Polígono .................................................................................................. 104
Formas Personalizadas ........................................................................... 104
Herramientas de Texto Horizontal y Vertical .......................................... 106
Deformar Capas de Texto ....................................................................... 106
Herramienta Máscara de Texto Horizontal y Vertical ............................. 107
Rasterización de Capas .......................................................................... 108
Estilos y Efectos de Capa ........................................................................ 109
Opciones de Fusión ................................................................................. 109
Aplicación o edición de un estilo de capa ............................................... 111
Creación de un estilo preestablecido ...................................................... 112
Eliminación de un estilo de una capa ..................................................... 112
Copiar, Pegar y Borrar Estilos ................................................................. 113
Copia de estilos de capa entre capas con el método de arrastre............ 113
Eliminación de un efecto de un estilo ..................................................... 113
Transformación Libre .............................................................................. 116
Escalado, rotación, sesgado, distorsión .................................................. 117
Voltear o Rotar ...................................................................................... 119
Deformación de una Capa ..................................................................... 119
Manipulación de la forma de una deformación ..................................... 120
Alineación de objetos en capas ............................................................. 122

169
Adobe Photoshop CS5 Nivel Básico
Programa de Diseño, Publicidad y Extensión
Alineación automática de capas ............................................................ 123
Escala basada en Contenido .................................................................. 124
Combinar capas ...................................................................................... 125
Acoplamiento de todas las capas ........................................................... 125
Creación de pilas de imágenes .............................................................. 126
Composiciones de capas ........................................................................ 127
Elaboración de Montajes ........................................................................ 130
Ajustes Tonales ....................................................................................... 134
Sombras e Iluminaciones ........................................................................ 134
Los Niveles ............................................................................................. 135
Niveles Automáticos ............................................................................... 136
Curvas ..................................................................................................... 136
Brillo/Contraste ...................................................................................... 138
Contraste Automático ............................................................................ 138
Exposición ............................................................................................... 139
Ajustes de Color ...................................................................................... 140
Equilibrio de Color .................................................................................. 140
Tono / Saturación ................................................................................... 141
Blanco y Negro ....................................................................................... 141
Desaturar................................................................................................ 142
Corrección Selectiva ................................................................................ 143
Reemplazar Color ................................................................................... 144
Color Automático .................................................................................... 145
Mapa de Degradado .............................................................................. 145
Filtro de Fotografía ................................................................................. 146
Igualar Color ........................................................................................... 147
Ecualizar ................................................................................................ 148
Invertir .................................................................................................... 148
Umbral.................................................................................................... 148

170
III Ciclo Técnico en Diseño Gráfico
Programa de Diseño, Publicidad y Extensión
Posterizar ................................................................................................ 148
Variaciones ............................................................................................. 149
Mascara Rápida ..................................................................................... 152
Mascara Estándar .................................................................................. 152
Creación de una Máscara Rápida Temporal .......................................... 153
Opciones Máscara Rápida ..................................................................... 154
Canales .................................................................................................. 156
Creación y Eliminación de un Canal ....................................................... 157
Mezclar Canales ..................................................................................... 157
Tíntas Planas .......................................................................................... 158
Canales Alfa ............................................................................................ 158
Opciones con Canales ............................................................................. 159
Calcular................................................................................................... 160