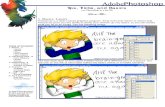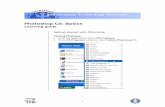Photoshop Cs 4 Basics
-
Upload
iulik-cleo -
Category
Documents
-
view
226 -
download
0
Transcript of Photoshop Cs 4 Basics

7/29/2019 Photoshop Cs 4 Basics
http://slidepdf.com/reader/full/photoshop-cs-4-basics 1/35
1
Phot oshop CS4: BasicsLearning Guide
Getting Started with PhotoshopLaunching Photoshop
• From the Start menu, select Programs.
• From Programs submenu, select Adobe Design Premium
CS4.
• From Adobe Design Premium CS4 submenu, select Adobe
Photoshop CS4.
Navigating in Photoshop CS
Opening ImagesBecause Photoshop’s interface is different from the Microsoft
Office products, navigating within the Photoshop environment can
take some practice. Viewing existing images in the Photoshopenvironment is a great way to become acquainted with the
Photoshop interface. To view an existing image:
• From the File menu, select Open.
• The Open window will appear.
• Navigate to the folder that contains your images.
• Select the file you want to open.
• Click on the button labeled Open.

7/29/2019 Photoshop Cs 4 Basics
http://slidepdf.com/reader/full/photoshop-cs-4-basics 2/35
2
• The image you opened will appear in a new window.
Getting to Know Your Image
Every image in Photoshop also includes two additionalcomponents, a window and a canvas. The canvas is the virtual
paper on which the image is drawn. The window is the area on the
screen in which the image appears. When you open an image in
Photoshop, the image window will appear docked in the center of the workspace with a tab labeling the image in the upper-left
corner. If you choose to open multiple images, you should leave
the image windows docked and switch between tabs. However, if you wish to undock your image window, click and hold down on
the mouse in the area of the tab, dragging the image away from the
workspace. Your image is now undocked. To change yourwindow once undocked:
• To enlarge the image window, click on the maximize button(labeled with a box symbol) in the window’s upper right
corner.
• To minimize the image window, click on the minimize button(labeled with a minus symbol) in the window’s upper right
corner.
• To close an image, click on the close button (labeled with an x)
in the window’s upper right corner.

7/29/2019 Photoshop Cs 4 Basics
http://slidepdf.com/reader/full/photoshop-cs-4-basics 3/35
3
Docking your image window
If you’ve wish to dock your image window, use the cursor to dragthe window to the upper left corner of the center of the workspaceuntil you see the center outlined in blue. Release the mouse to
dock the window.
Changing the Size of the Image Window
• To change the size of the image window, place your mouse onany edge or corner of the window.
• The cursor will become a double-sided arrow.
• To enlarge the window, click and drag your mouse away fromthe center of the image.
• To reduce the size of the window, click and drag your mouse
toward the center of the image.• Although the size of the window changes, the image will
remain the same size.

7/29/2019 Photoshop Cs 4 Basics
http://slidepdf.com/reader/full/photoshop-cs-4-basics 4/35
4
Changing the Magnification of your Image
• On the left side of the Photoshop window, locate the Photoshoptoolbox.
• From the toolbox, click on the icon that looks like amagnifying glass. This is the Zoom Tool.
Tip: When you position the cursor over any tool, Photoshop
displays a pop-up box containing the tool's name and its keyboard
shortcut. Type the letter (not case-sensitive) you see in
parentheses to activate its corresponding tool.
• After you select the Zoom Tool, your cursor will appear as amagnifying glass whenever you place it on your image.

7/29/2019 Photoshop Cs 4 Basics
http://slidepdf.com/reader/full/photoshop-cs-4-basics 5/35
5
• To zoom in on your image:o Click on the image with the magnifying glass cursor.
o The magnification of your image will increase each
time you click on it with the magnifying glass cursor:
o The image window’s title bar displays the level of magnification, shown as a percentage of the image’s
original size.
o Each time you click on the image, this percentage
increases.
• To zoom out:
o Press the ALT key on your keyboard.
o The symbol within the magnifying glass cursor will
change from a plus sign to a minus sign.
o As you hold down the ALT key, simultaneously click
on the image with the magnifying class cursor.
o Each time you click on the image, it will reduce in sizeand the percentage of its magnification will decrease.
• The following table displays additional ways you can changethe magnification of your image.
To zoom in… To zoom out …
From the View menu select Zoom I n. From the View menu selectZoom Out .
Right-click on your image and selectZoom I n from the drop-down menu
that appears.
Right-click on your image andselect Zoom Out from the
drop-down menu that appears..
Tips: Some magnification shortcuts
Located at the top the Photoshop window, the zoom tool option bar offers some shortcuts for making specific changes to the
magnification of your image.

7/29/2019 Photoshop Cs 4 Basics
http://slidepdf.com/reader/full/photoshop-cs-4-basics 6/35
6
• To return your image to its original magnification, click on the
Actual Pixels button.
• To automatically change the size of the image window so that it
displays all of an image whose magnification has changed:
o On the left side of the zoom tool options bar locate the
box labeled Resize Windows to Fit. o Confirm that a checkmark appears within this box.
o If the box is not checked, click on it once to place a
checkmark in the box.
o Now, as you zoom in or zoom out, the image window
will adjust itself so that it displays your entire image.
Making Basic Changes to your ImageRotating your Image
After you open an existing image in Photoshop, sometimes you’ll
want to change its orientation so that the image will fit better inyour document or PowerPoint presentation. For example, the
image of the cannon below initially appears with a verticalorientation.
However, Photoshop’s rotation tool makes it easy to reorient the
image so that it displays properly. To rotate your image:
• From the Image menu, select the Image Rotation submenu.
• From the submenu that appears, select the rotation you wish to
apply to your image.
Ori inal I ma e Rotated 90o Clockwise

7/29/2019 Photoshop Cs 4 Basics
http://slidepdf.com/reader/full/photoshop-cs-4-basics 7/35
7
Resizing your ImageIn many situations, you may also want to change the actual size of
your image so that it coexists better with the rest of the content in
your document or PowerPoint presentation. You’ll usually want toresize your image proportionally so that your image does not
become distorted. To change the size of your image:
• From the Image menu, choose Image Size.
• The Image Size window will appear.
To resize your image proportionately:
• At the bottom left of the Image Size window, confirm that the
Constrain Proportions box is checked.
• If this box is not checked, click on it once to place a checkmark
in the box.
• At the top of the Image Size window locate the Pixel
Dimensions area.
To rot ate your im age…. Choose….
Upside-down 180°
A quarter-turn to the right (clockwise) 90o CW
A quarter-turn to the left
(counterclockwise)
90o CCW
To an angle that you choose Arbitrary
By inverting it from right to left Flip Canvas Horizont al
By inverting it from top to bottom Flip Canvas Vert ical

7/29/2019 Photoshop Cs 4 Basics
http://slidepdf.com/reader/full/photoshop-cs-4-basics 8/35
8
• In the Width box enter the new width of your image.
• Click within the Height box.
• Photoshop will automatically adjust the height of your imageso that it will retain its proportions.
• Click OK to change the size of your image.
To resize your image without maintaining its proportions:
• At the bottom left of the Image Size window, confirm that the
Constrain Proportions box is unchecked.
• If this box is checked, click on it once to remove thecheckmark from the box.
• At the top of the Image Size window locate the Pixel
Dimensions area.
• In the Width and Height boxes, enter the new dimensions of your image.
• Click OK to change the size of your image.
Tip:When you constrain the proportions of an image in Photoshop, it is
as if you are dragging on the corner of an image box in
PowerPoint; both the height and width are changed
proportionally. Conversely, changing the dimensions of an image
without checking the Constrain Proportions box is similar to
stretching the image in PowerPoint by dragging on the side or
bottom of its image box.
In some cases, distorting your image can be useful. For example,
you may want to make an image appear larger, but you may onlyhave room to increase its proportions in one direction.
Furthermore, in some cases, you may want your image to appear
stretched or warped so that you can strongly emphasize one aspect
of the image.

7/29/2019 Photoshop Cs 4 Basics
http://slidepdf.com/reader/full/photoshop-cs-4-basics 9/35
9
Saving your Work in ProgressAs you work on an image, it is important to consistently save yourwork so you do not lose your changes. In most cases, you’ll want
to save your image in Photoshop’s native format so that you can
continue to work on it. To save your image:
• From the File menu, select Save As.• The Save As window will appear.
• At the top of the Save As window locate the Save in box.
• Click on the down-facing arrow to the right of the Save in box.
• From the drop-down menu that appears navigate to the folderwhere you wish to save your image.
• In the box labeled File name, located at the center of the Save
As window, type the name of your image.
• Beneath the File name box, click on the down-facing arrownext to the box labeled Format.
• From the drop-down menu that appears select
Photoshop (*.PSD, *.PDD).• After you save your image for the first time, you can continue
to save it throughout your Photoshop session by clicking on the
File menu and selecting Save.
Tip: It is important to save continually as you alter your image so
that you do not lose any of your work. You can never save too
often!

7/29/2019 Photoshop Cs 4 Basics
http://slidepdf.com/reader/full/photoshop-cs-4-basics 10/35
10
Working With the Crop ToolAs you continue to modify your image, you may want to crop it inorder to get rid of some background area. This allows your
viewers to focus their attention on the important parts of the image.
To crop your image:
• Select the Crop Tool from the toolbox.
• After you select the Crop Tool, your cursor will appear as acropping symbol whenever you place it on your image.
• With the cropping cursor click and drag to draw a large boxaround the portion of your image that you wish to keep. This
part of your image within your selection is known as the
cropping marquee.
• Photoshop will darken the part of your image that is outside thecropping marquee. This darkened portion will be removed
from your image when the cropping is complete.

7/29/2019 Photoshop Cs 4 Basics
http://slidepdf.com/reader/full/photoshop-cs-4-basics 11/35
11
• To adjust the size of the area inside the cropping marquee:o Place your cursor over any of the square selection
handles on the edge of the marquee.
o The cursor will become a double-sided arrow.
o Drag the cursor to resize the marquee.
• To finish the cropping process, double-click anywhere within
the cropping marquee.
• Photoshop will delete the darkened portion of your image thatis outside the cropping marquee.
Tip: Cropping your image to an exact size
• From the View menu select Rulers.
• Rulers will appear on the top and to the left of your image.
• Use the rulers as a guide to exactly adjust the size of the
cropping marquee.
• When you are satisfied your adjustments, double-click
anywhere within the cropping marquee to complete the
cropping process.
Tips: Some cropping shortcuts
Located at the top the Photoshop window, the crop tool option bar
offers some shortcuts for making specific changes to the print size
and resolution of your image.

7/29/2019 Photoshop Cs 4 Basics
http://slidepdf.com/reader/full/photoshop-cs-4-basics 12/35
12
The crop tool option bar is a powerful utility to consider especially
when cropping known widths, heights, and resolutions. It offers aninstant way to size your image to specific print sizes and is ideal
when working with large pictures like those imported from your
digital camera.
You can access the option bar by selecting the crop tool from thefloating tool bar or typing C as your keyboard shortcut. The crop
tool option bar will change to reflect crop utilities at the top of
your Photoshop window.
Example:
A digital image may have a resolution of 2600 x 1800 pixels at
72dpi. The print size of this picture would be enormous withoutsome adjustments. You may want to center in on a particularsection of the photo without distorting the image. By using a
combination of the Image Size information and the crop tooloption bar, you can easily and quickly size your picture to a print
size that you desire without losing any quality to the picture.
This original picture was 500 x 667 pixels at 72 dpi. Using the
option bar, you can center in on Jean Mayer’s head to make the
cropped image a 2 inch by 3 inch photo at 100 dpi.

7/29/2019 Photoshop Cs 4 Basics
http://slidepdf.com/reader/full/photoshop-cs-4-basics 13/35
13
Adding a Border to your ImageWhen preparing an image for a document, you may want to add aborder. To add a border in Photoshop, you must first choose a
color for the border and then increase the size of your image’s
canvas.
Getting started
• From the Image menu, select Canvas Size.
• The Canvas Size window will appear.
Choosing the Size of your Image Canvas
• For best results, you’ll want to make sure the canvas size ismeasured in pixels. Before resizing your image:
o From the New Size area at the center of the CanvasSize window, locate the Width and Height boxes.
o If the canvas size is not measured in pixels, click on the
down-facing arrow next to the Width box.
o From the drop-down menus that appear, select pixels.
• From the Current Size region at the top of the Canvas Size
window, locate the actual dimensions of your image.

7/29/2019 Photoshop Cs 4 Basics
http://slidepdf.com/reader/full/photoshop-cs-4-basics 14/35
14
• Determine the new size of your image by adding the desired
width of your border to each of your image’s currentdimensions.
• In the New Size area:
o In the Width box, enter your image’s new width.
o In the Height box, enter the new height of your image.
Tip: The Anchor area at the bottom of the Canvas Size window
indicates where your existing image will be positioned on the new
canvas. The default option, with the central square selected,
positions your image at the center of the new canvas and adds a
border evenly to each side of your image.
Choosing the Color for your Border
• Click on the down-facing arrow next to the box labeled Canvasextension color.
• From the drop-down menu that appears, click on Other….
• The Color Picker window will appear.
• From the center of the Color Picker window locate the color
slider, a vertical rainbow-colored strip.
• Drag the horizontal arrows up and down the slider until youhave chosen the color you like.
ExampleCurrentDimension
Plus BorderWidth
NewDimension
Width 330 pixels + 10 pixels = 340 pixels
Height 397 pixels + 10 pixels = 407 pixels

7/29/2019 Photoshop Cs 4 Basics
http://slidepdf.com/reader/full/photoshop-cs-4-basics 15/35
15
• The hue of your new foreground color will appear at the top of the color selection rectangle to the right of the color slider.
Your original foreground color appears at the bottom of the
rectangle.
To adjust the lightness or darkness of your color, use the color
field at the right side of the Color Picker window.
To choose a…. Click on t he color fi eld’s….
Lighter shade Upper left corner
More vibrant shade Upper right corner
Less vibrant shade Lower right corner
Darker shade Lower left corner
• A small circle will mark your luminosity choice, and theadjustment will be applied to your new foreground at the top of the color selection rectangle.
• To finalize your color choice, click OK.

7/29/2019 Photoshop Cs 4 Basics
http://slidepdf.com/reader/full/photoshop-cs-4-basics 16/35
16
Tip: Selecting printable colorsSometimes, the color you chose cannot be printed. In this
situation, a warning symbol ( ) will appear beside the color you
chose. To select the closest printable color:
• Click on the warning symbol to the right of the color selection
rectangle.• Photoshop will change your new foreground color to the
closest printable hue, and the warning symbol will be removed.
• Finally, to add the border to your image, click OK.
New im age border

7/29/2019 Photoshop Cs 4 Basics
http://slidepdf.com/reader/full/photoshop-cs-4-basics 17/35
17
Undoing Actions in PhotoshopPhotoshop records the last 20 actions that you have taken in the
History Palette. If at any time you are unsatisfied with a change
that you have made to your image, the History Palette offers a
convenient way to undo your unwanted changes. For example,
suppose you are unsatisfied with the border that you added to yourimage in the previous section. To undo your border creation:
• From the Window menu, click on History.
• The History pane will appear.
• To return to a previous state, click on the name of the state towhich you want to revert. In this case, the border around theimage was created by increasing the image’s canvas size.
• To return to the state of the image immediately before the
border was added, click on Crop.
In the History Palette the Crop state will be highlighted and the
Canvas Size state will be deselected. Meanwhile, Photoshop will
remove the border from your image.

7/29/2019 Photoshop Cs 4 Basics
http://slidepdf.com/reader/full/photoshop-cs-4-basics 18/35
18
Tips:
• You can click on any state within the History Palette to return
your image to that state.
• Once you select a previous image state from the History Palette , the image states beneath the state you picked become
deselected.• If you make a change to your image after returning to a
previous state, all the states that had been deselected will be
removed and your most recent changes will be recorded.
• By default, the History Palette only lists the 20 most recent
states of your image. Previous states are automatically deleted
to free more memory for Photoshop.
• In addition to using the History Palette , you can undo the most
recent change to your image by selecting the Undo command
from the Edit menu.
Selecting an Area of your ImageIn the previous sections, you learned how to make overall changes
to your images. However, sometimes you will want to make
specific changes to areas of your image without affecting thewhole thing. To do this, you need to learn how to select areas of
an image.
Selecting a Rectangular Area
• Select the Rectangular Marquee Tool from the toolbox.
• After you select the Rectangular Marquee Tool, your cursorwill appear as a cross-hair symbol whenever you place it on
your image.• With the cross-hair cursor click and drag around the area you
wish to select.
• You will see a rectangle of blinking dotted lines around the
area that you selected.

7/29/2019 Photoshop Cs 4 Basics
http://slidepdf.com/reader/full/photoshop-cs-4-basics 19/35
19
• To add areas to your existing selection:o hold down the Shift key until a small plus sign appears
under the cross-hair cursor.
o While the Shift key is pressed, draw additional
rectangles around the areas you want to select.
o When you release the mouse button, Photoshop will
add the new area to your existing selection
• If you select an area that you do not wish to include in your
final selection:o Hold down the Alt key until a small minus sign appears
beneath the cross-hair cursor.

7/29/2019 Photoshop Cs 4 Basics
http://slidepdf.com/reader/full/photoshop-cs-4-basics 20/35
20
o While the Alt key is pressed, draw a rectangle around
the area you want to deselect.
o When you release the mouse button, the area that was
chosen for deselection will be removed from your finalselection.

7/29/2019 Photoshop Cs 4 Basics
http://slidepdf.com/reader/full/photoshop-cs-4-basics 21/35
21
Tip: If you accidentally click away from your selected area and
lose your selection, you can use the History Palette to restore your
selected area. You can also use the History Palette to correct your
selection mistakes.
Tip: Undoing selected areas• To remove your entire selection, from the Select menu choose
Deselect.
• To reverse only your latest addition or removal from your selection, use the History palette.
Selecting a round area in your image
• To select the Elliptical Marquee Tool:
o At the top of the toolbox right-click in the Marquee
Tool area.
o From the menu that appears select the Elliptical
Marquee Tool.
• After you select the Elliptical Marquee Tool, your cursor willappear as a cross-hair symbol whenever you place it on your
image.• With the cross-hair cursor click and drag to draw a circle
around the area you wish to select.

7/29/2019 Photoshop Cs 4 Basics
http://slidepdf.com/reader/full/photoshop-cs-4-basics 22/35
22
• To add areas to your selection:
o Hold down the Shift key until a small plus sign appears
under the cross-hair cursor.
o Draw additional circles around the areas you want to
select.o When you release the mouse button, these areas will be
added to your selection.
• To remove an area from your selection:
o Hold down the Alt key until a small minus sign appears
under the cross-hair cursor.
o Draw a circle around the area you want to deselect.
o When you release the mouse button, the area will be
removed from your selection.
Using the Quick Selection and Magic Wand toolsWhile the Rectangular and Elliptical Marquee tools are helpfulfor selecting large sections of your image, the Quick Selection
Tool allows you to select areas of your image that are similarly
colored, while the Magic Wand Tool selects areas based on color.
By Shape
• Select the Quick Selection Tool from the toolbox.

7/29/2019 Photoshop Cs 4 Basics
http://slidepdf.com/reader/full/photoshop-cs-4-basics 23/35
23
• Your cursor will appear as a circle with a crosshair at its center.
• With this cursor click on the shaped area of your image thatyou wish to select.
• The entire similarly-shaped area will be selected.
By Color
• Right-click on the Quick Selection Tool.
• From the menu, select Magic Wand Tool.
• The cursor will now appear as a magic wand. Using thiscursor, click in a similarly-colored area. The entire area will be
selected.

7/29/2019 Photoshop Cs 4 Basics
http://slidepdf.com/reader/full/photoshop-cs-4-basics 24/35
24
Tip: Selecting all the areas of your image that are the same colorSometimes you may want to select more than one area of you
image that is the same color. In the previous example, you might
want to change all the blue areas of the “TUFTS” letters to brown.
Instead of individually adding each blue area to your selection, the
Magic Wand Tool allows you to select all the blue areas at once.To select all of the areas of your image that have the same color:
• On the magic wand options bar locate the Contiguous
checkbox.
• Click on the box to remove the checkmark. Without a
checkmark in this box, you’ll be able to select non-adjacent
areas of the same color.
• With the magic wand cursor click on the area of your image
that is the color you want to select.
• Photoshop will select all the areas of your image that are the
color which you chose.
Tip: Adjusting the Tolerance of the Magic Wand Tool When using the Magic Wand Tool , you may need to change its
Tolerance in order to adjust the precision of your selection. The
Tolerance affects Photoshop’s ability to distinguish between
different colors.
The value of Photoshop’s Tolerance ranges from 0 to 255. If you
choose a low value, the Magic Wand Tool will only select colors
that are very similar to the pixel you click, but if you choose a high
value, a broader range of colors will be included in your selection.
For example, suppose your image contains black areas surrounded
by dark gray. If you choose a low tolerance, and click on a black
pixel, only the black area of your image will be selected. However,
if you had chosen a high tolerance, both the black and dark gray
areas would have been selected. To change the Tolerance of the
Magic Wand Tool :

7/29/2019 Photoshop Cs 4 Basics
http://slidepdf.com/reader/full/photoshop-cs-4-basics 25/35
25
• On the magic wand options bar locate the Tolerance box.
• In the Tolerance enter the value of that corresponds to how
broad a range of colors you wish to select.
Filling the area you have selectedSometimes, you will select an area of an image because you want
to change the color of that area. Once you have selected an area,you can fill that selected area with a color of your choice.
Whenever you fill a selection with a color, you are adding
Foreground Color to your image. Therefore, you need to select
the Foreground Color box before picking your filler color.
Choosing a foreground color for filler
• From the toolbox click on the Foreground Color box.
• The Color Picker window will appear.
• From the center of the Color Picker window locate the color
slider, a vertical rainbow-colored strip.
• Drag the horizontal arrows up and down the slider until youhave chosen the color you like.
• The hue of your new foreground color will appear at the top of the color selection rectangle to the right of the color slider.
Your original foreground color appears at the bottom of therectangle.

7/29/2019 Photoshop Cs 4 Basics
http://slidepdf.com/reader/full/photoshop-cs-4-basics 26/35
26
• To adjust the lightness or darkness of your color, use the color
field box on the right sideof the Color Picker window.
• Your color adjustment will be applied to your new foregroundat the top of the color selection rectangle.
• To finalize your color choice click OK
Filling your selected area
• Once you have selected the color you wish to use, select the
Paint Bucket Tool from the toolbox. It shares the same icon
location as the Gradient Tool and uses the keyboard shortcutG. You can alternate between the two by using Shift-G.
• After you select the Paint Bucket Tool, your cursor willappear as a paint bucket symbol whenever you place it on yourimage.
• To fill your selected area, position the paint bucket within theselected area of your image and click.
• The contiguous portion of the selection you clicked within willbe filled with your new foreground color.
• To fill the entire selection, continue clicking in each contiguousarea.

7/29/2019 Photoshop Cs 4 Basics
http://slidepdf.com/reader/full/photoshop-cs-4-basics 27/35
27
Saving your images for print and web mediaTo place your image into a Word or PowerPoint document or todisplay the image on the web, you need to save it in a format other
than Photoshop’s default format.
The two most commonly used formats are GIFs and JPEGs.
GIF:
• Best format for saving images that contain large areas of singlecolor, such as screenshots or simple paint images.
• Ideal for logos, line art, and diagrams or images that need extrasharpness.
• Removes unused colors from your image to reduce the size of your image files.
• Permits only 256 colors.
• Enables transparent backgrounds.
• Does not work well for photographs.
JPEG:
• Best format for photographs or images with subtle colorchanges.
• Offers compression to reduce the size of your image files.
• Permits 16.7 million colors.
• Does not work well for images that have large stretches of asingle color.
Saving your image with Save for WebThe best way to save optimized images is using the Save for Web
window. Your optimized image will usually look as sharp as theoriginal image did, and its file size will be substantially smaller.
To optimize your images:
• From the File menu, choose Save for Web & Devices...
• The Save for Web window will appear, offering you variousways to preview optimized versions of your image.
o On the right side of the Save for Web window is the
Optimize panel. From this panel you can:
• Select the format (GIF or JPEG) of the imageyou wish to save.
• Select the optimized quality of the image youwish to save.
• By clicking on the 4-Up tab at the top leftcorner of the Save for Web window, you will
be able to compare various optimized versions

7/29/2019 Photoshop Cs 4 Basics
http://slidepdf.com/reader/full/photoshop-cs-4-basics 28/35
28
o
f
y
o
ur
i
m
ag
e
.
Th
e p
a
ne
a
t
t
he
to
p
le
f
t
a
lw
a
ys
displays your original image.
• Details about each image version, including filesize and image quality, are located at the lower
left of each version.
Saving your document as a JPEG
When you are optimizing a photograph, you will probably want tosave the image as a JPEG. While the following process is meant to
guide you through the steps of saving the image, the settings weuse are only suggestions. The settings you use will depend uponyour image, the quality you desire, and the file size you wish to
achieve. To save your image as a JPEG:
• From the File menu, choose Save for Web.
• At the top left corner of the Save for Web window click on the
4-Up tab.• Four versions of your image will appear in the Save for Web
window.
• Click on the image version in the upper right corner of theSave for Web window.
• At the top of the Optimize panel locate the Preset area.
• At the top right corner of the Preset area, confirm that JPEG
appears in the Format menu. If JPEG does not appear:

7/29/2019 Photoshop Cs 4 Basics
http://slidepdf.com/reader/full/photoshop-cs-4-basics 29/35

7/29/2019 Photoshop Cs 4 Basics
http://slidepdf.com/reader/full/photoshop-cs-4-basics 30/35
30
Saving your image as a GIF
When you are optimizing a flat-color image, such as a logo, youwill probably want to save the image as an optimized GIF. While
the process is meant to guide you through the steps of saving the
image, the settings we use are only suggestions. The settings you
use will depend upon your image, the quality you desire, and thefile size you wish to achieve. To save your image as a GIF:
• From the File menu, choose Save for Web.
• Confirm that four versions of your image appear in the Save
for Web window.
• If four versions do not appear, click on the 4-Up tab at the topleft corner of the Save for Web window.
• At the top right corner of the Preset area, confirm that GIFappears in the Format menu. If GIF does not appear:
o Click on the down-facing arrow next to the Format
menu.o From the drop-down menu that appears select GIF.
o The different menus within the Preset area will change
to those that correspond with the GIF format.
• Directly to the right of the Format menu locate the box labeled
Lossy.
• Click within the Lossy box and type 15.
Tip: The Lossy box is similar to the Quality box for JPEG format.
The Lossy box allows you to choose the amount of data that will be
selectively discarded to reduce the size of your image’s file. The
higher the Lossy value, the more data that will be discarded.
You can often apply a Lossy value of 5-10, and sometimes up to50, without degrading the image. By using the Lossy menu you can
often reduce the file size of your image by 5%-40%.

7/29/2019 Photoshop Cs 4 Basics
http://slidepdf.com/reader/full/photoshop-cs-4-basics 31/35
31
Comparing the optimized formats
Before you choose which optimized image you want to use, youwill want to compare the size and quality of the optimized GIF
image with the optimized JPEG image. By examining them at
their default size and also at greater magnifications, you will be
able to see how the different optimization options have affected allareas of the image. Remember that text and large solid blocks of
color are affected differently than photographic images by differentoptimized formats.
• After comparing the two image versions at their current sizes,select the zoom tool from the Save for Web toolbox.
• Click on any of the Save for Web image versions tosimultaneously zoom in on all of them.
• Using the Save for Web zoom tool just like the Zoom Tool in
the main Photoshop environment: magnify each version of your image in order to examine the effect of your optimization
choices on its color and sharpness.
Tips: Examining different areas of your image versions After you have zoomed in on your image versions, you may want to
examine portions of your image that may not at first appear in the
image window. To view a different area of your image:
• Select the hand tool from the Save for Web toolbox.

7/29/2019 Photoshop Cs 4 Basics
http://slidepdf.com/reader/full/photoshop-cs-4-basics 32/35
32
Place your cursor over one of the image versions, then drag to
display a section of the image that was previously hidden.
Tip: Determining the best format for your image
• Once you have carefully viewed your whole image, you may
want to consider the following points to help you determine
whether to save your image as a GIF or JPEG:• Which format produces a larger file size?
• Which format has a better display quality?
• Do I need my background to be transparent?
Saving your image in the optimized format
• After you have decided on a final format, click on the imageversion that you want to use for your final image.
• A blue border will appear around the image version you
selected.• At the top of the Optimize panel click Save.
• The Save Optimized As window will appear.
• Navigate to the folder in which you want to store your savedimage.
• Type the name of your image in the File name box.
• Click Save.

7/29/2019 Photoshop Cs 4 Basics
http://slidepdf.com/reader/full/photoshop-cs-4-basics 33/35
33
Extracting an image from its backgroundSometimes a photograph captures more information than you wantto use in your presentation materials. You can use Photoshop to
extract an image from its background. To do this, we use the same
selection tools we used earlier. This time, however, we’ll cut the
selected area from the image instead of filling it with color.
Image modes and editsWhen you delete the background of your image, you want
Photoshop to replace the background of your image with
transparent pixels. Not all color modes allow you to havetransparent areas in an image. However, RGB mode allows for
transparency. Therefore, before you can edit the background of
your duplicate image, you may need to make sure that its color
mode is RGB. To change the image mode to RGB:
• From the Image menu, select Mode.• From the submenu that appears select RGB.
Unlocking an imageWhen you borrow an image from the web, it may be locked to
protect it from changes. If your image is locked, a small padlock
symbol will appear on the Background layer in the Layers
Palette at the lower right corner of the Photoshop window.
• Double-click on the padlock symbol to unlock the image.

7/29/2019 Photoshop Cs 4 Basics
http://slidepdf.com/reader/full/photoshop-cs-4-basics 34/35
34
• In the New Layer box that appears, enter a name for yourunlocked background layer in the box labeled Name.
• Click OK to finish unlocking your image.
• After you have done so, the layer will look like the one below.
Selecting the background area for deletionNow that you have a workable image, you can begin deleting the
background. To select the area you want to delete you can use any
of the previously discussed selection methods. Remember, if thearea you want to select is similar in color, the Magic Wand Tool
makes selection easier.
• From the toolbox pick the selection tool you wish to use.
• Use your selection skills to select the area you want to deletefrom your image.
• From the Edit menu, select Cut.
• The selected portion of your image will be replaced by grayand white-checkered background, which representstransparency.

7/29/2019 Photoshop Cs 4 Basics
http://slidepdf.com/reader/full/photoshop-cs-4-basics 35/35
• Save your work by selecting Save from the File menu.
Saving an optimized version of an image with transparencyThe JPEG format does not support transparency. Therefore, all
images with transparent backgrounds must be saved as GIFs. To
save an optimized version of your transparent image:
• From the File menu, select Save for Web.
• The Save for Web window will appear.
• In the Optimized panel select GIF from the Format menu.
• Type your desired lossy value into the Lossy box.
• From the Matte menu select None.
• Within the Color Table click on the small, gray and white-
checkered color swatch.
• A light gray border will appear around the color swatch once itis selected.
• Choose an optimized version of your image.
• At the top of the Optimized panel click Save.
• The Save Optimized As window will appear.
• Navigate to the folder in which you want to store your savedimage.
• Type the name of your image in the File name box.
• Click Save.