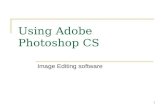Photoshop Cs 5 Manual
-
Upload
always4guddu -
Category
Documents
-
view
241 -
download
0
Transcript of Photoshop Cs 5 Manual
-
7/29/2019 Photoshop Cs 5 Manual
1/12
Page 1
Photoshop CS5
*PhotoshoP Cs5A short MAnuAl
*PhotshoPisA registAred trAdeMArkof Adoby inCorPorAted
Brushes: Available on various Tool's Option Bars and ToolBar
On the brush selection palette, most brush size icons are shown at actual size,but larger ones are shown at a smaller size.
Standard Brush:Paints much like any paintbrush would in real life, ex-cept that the opacity can be adjusted from very light to full intensity
(100%).
History Brush: Removes applied affects in the area the brush passes
over. The intensity of removal is set by the Pressure and can be or
full.
Art History Brush: Adds swiggle shapes to an image utilizing the
colors in the image the brush passes over.
Select
Lassoes
Slice Select, Slice, Crop
Red eye, Patch Spot &
Clone Tools
Eraser, Background Eraser,
Toning Tools
Pens
Selection Tools
Rotate View Tool, Pan
FOREGROUND COLOR
BACKGROUND COLOR
Move
Quick Selection, Magic Wand
Brush, Pencil, Color
History, Art History Brush
Fill, Gradient
Dodge, Burn-in, Sponge
Text Tools
Shapes
Brush Healing
Zoom
Switch Foreground andBackground Colors
Default (Black & White) Colors
Shifts between Quick Mask
and Normal Select Mode
(Smudge, Sharpen, Blur)
Replacement, Mixer Brush
Eyedropper,Color Selector,
Ruler, Note Tool
3D Tools:
Rotate, Roll,Pan, Slide, Scale
3D Tools: OrbitRoll View,Pan View,Walk View,
Zoom
Magic Eraser
Click to change to a single width
toolbar. See image at right.
Single width Toolbar
-
7/29/2019 Photoshop Cs 5 Manual
2/12
Page 2
Photoshop CS5
Canvas Size: Image MenuChanges the size of the page (canvas) on which the image sits. When increasing the
size of the canvas, Photoshop lls the new area outside the image with the back-
ground color. If the canvas is made smaller than the original image, Photoshop
crops the image.
Channels: Window MenuChannels separates an image into its component parts so that an effect or lter can
be applied to one of the colors in the image. The number and colors of the chan-
nels changes with the Mode you are using. If working in RGB, the channels
are Red, Green, and Blue. If working in CYMK, the channels are Cyan, Yellow,
Magenta, and Black.
Character Options:
Clone Tool: Options underWindow Menu (Clone Source)The Clone tool "copies" portions of an image to a new place in the same image or a
different image. Used to creates special effects or covers unwanted areas.
To clone an area, select Clone tool and make sure (Aligned) is checked on the Op-
tions bar. Hold down the Option key and click in the area to be cloned. Move
to the area in the original le, or a different le, where the clone image is to be
placed, hold down the mouse button and drag over the area.
When using the Clone Tool, Photoshop displays a cross-hair in the area of the clone
source, the area that you are cloning from, that tracks with the stamp cursor.
If you want to clone multiple times from a single location, then choose Clone (Non-
Aligned) from the Options bar.
Under the Window Menu, you can select Clone Source (See image to left). On this
panel, you have the option of choosing the way in which the clone tool selects
the area to clone.
-
7/29/2019 Photoshop Cs 5 Manual
3/12
Page 3
Photoshop CS5
Indicates color is out of Gamet, or cannot
be reproduced in the current color mode
Hexadecimal ColorNumber
Adds a selected color to the Color Swatches
Color Icons: Toolbox (also see Color Palette)The foreground color is applied by painting tools, such as the airbrush, paintbrush,
paint bucket, and pencil. When you use the eraser tool, you "paint" with the
background color.
To swap the foreground and background color, click on the two-way arrowicon. (See the gure showing the bottom of the tool bar on the right.)
To display the Color Picker palette, click on the foreground or background
color block.
To restore the foreground and background to black and white, respectively,
click on the default icon.
Color Palette: Window MenuIn the Left corner of the Color Palette, color blocks representing the foreground and
background colors are displayed. Click on these selects which is changed. A
double outline surrounds the block showing it is selected. Drag the little slider
bar triangles under the color ranges to change the color. These vary with thecurrent mode (RGB, CYMK, Grayscale, etc.).
Color Picker: Tool Palette (Foreground and Background ColorTools
Double-clicking on the Foreground or Background color square on the Tool Pal-
ette will display the Color Picker for that block (background or foreground).
Crop Tool:Crops the image size. To crop an image, select crop tool, drag the tool around the por-
tion of the image to retain. Drag the corner handles of the crop boundary until
correct, double-click inside the crop boundary to crop the image.
Darkening areas in a Image: See Toning Tools
Desaturating areas in an Image: See Toning Tools
Eraser Tools: Normal Eraser:Replaces the area erased on the active layer with the current background color.
Background Eraser:Erases the image background on the active layer.
-
7/29/2019 Photoshop Cs 5 Manual
4/12
Page 4
Photoshop CS5
Magic Eraser:Erases (changes to transparent) the range of colors dened by the number set in the
Tolerance window at the top of the Photoshop screen. Tolerance sets the range
of colors removed. Selecting Contiguous on the options bar will limit the se-
lection to colors touching the pixel selected by the eraser, rather than selecting
across the whole image.
Eyedropper Tool:Clicking in a image with the Eyedropper Tool selects a color to replace the fore-
ground or background color.
File Bridge: Upper Right on Option BarsThe File Bridge allows examination of les on a disk, the harddrive, or other acces-
sible locations. Objects can be rotated, opened, and assigned ranks in the pre-
view window. Thumbnail images can also be resized to view better in a sidewindow by dragging the edges with the mouse. Other features of this window
is that it provides image statistics including size, date taken (if digital camera
image), date modied, le format, etc.
Filter Menu:Contains a variety of lters that can be applied to the whole image, a layer, or a
channel (see Channels).
Gradient Tool:To apply a gradient, use a selection tool to select the portion of the image to receive
the gradient. Select the gradient tool and then the type of gradient from the
option bar . There are default gradients that can select or gradi-
ents can be customized (see the image to the left). Click, hold, and drag your
mouse across the area selected for the gradient. The starting point and direc-
tion of this dragged line effects the way the gradient is added.
Gradient Editor:Double-clicking on the gradient sample , on theoption bar, opens the Gradient Editor so new gradient combinations can be
created or modications can be made to existing ones.
History: Window Menu
-
7/29/2019 Photoshop Cs 5 Manual
5/12
Page 5
Photoshop CS5
To changecolors, click onthe color ags,
below thegradient bar.
To add colorsto the gradient,clickBELOW the
color bar withthe mouse.
To remove acolor from thegradicatne, dragit away from thecolor bar withthe mouse.
To change therelationship ofthe color, dragthe color agwith the mouse.
To add colors,click below thegradient bar.The proportionsof each color canbe edited by slid-ing the trianglebetween the colorindicators.
To save agradient forfuture use, giveit a name anduse the save
button to writea le containingthe newgradient. This
can be loadedagain with theload button.
Provides for reversing actions by selecting a previous action in a list.
Image: Adjustments Submenu and Window MenuUseful commands on the Adjust Submenu, which are also available as a separate
oating Window from the Window Menu are described below:
Auto levels:Automatically corrects the contrast in an image. Does not workfor some images, but worth trying rst.
Auto ContrAst:Adjust the contrast in an image. This commands does notwork for all images but is worth trying to see.
blACkAnd White: Changes a color image to gray scale and allows adjustmentof the gray tone of each converted color. Included a Tint option (see example).
ChAnnel Mixer: Allows the adjustment of color depth in the various colors thatmake up the image (Red/Green/Blue or Cyan/Magenta/Yellow/Black).
Color bAlAnCe:Changes the intensity of colors at three separate levels ofHighlights, Midtones, and Shadows.
Curves:Used to adjust the lightness and darkness of the range of colors in animage by dragging points on a line to form a curve.
desAturAte:Adjust the saturation of colors from an image so that they are inthe same range.
equAlize:Reduces the range of light and dark areas in an image.exPosure:Emulates different exposure settings on a camera.grAdient MAP:Allows you to
add a gradient across an existing
image. A variety of gradients
are available through this com-
mand.
hue/sAturAtion:Adjusts the
hues, saturation, and brightnessin an image. All of these can be
applied to a specic colors or
the entire image. Hue changes
the color of the selected color or
master, saturation intensies or
deintensies the selected color
or master, and brightness con-
trols the brightness or darkness
of a selected color or the master.
invert:Converts dark areas to
light and light areas to dark inan image.
B&W Tint Example
Adjustment Window
-
7/29/2019 Photoshop Cs 5 Manual
6/12
Page 6
Photoshop CS5
levels:Adjusts the range of a color, from light to dark, or the whole image. SelectChannel at the top of the Levels Panel (varies with the mode you are using). Se-
lect the specic color that you wish to affect. Use the slider bar, beneath the his-
togram, which provides three triangles, one each for the darkest, medium, and
lightest pixels. The sliders on this bar can be moved to adjust color/s in these
ranges. Photo filter: Applies the equivalent of camera lters to images.
Posterize: Reduces the number of colors in an image. The lower the setting, thesmaller the number of colors. Seven or less colors are best.
rePlACe Color: Replaces or adjusts a selected color. Use the medicine dropperto select the color in the image to replace.
shAdoW/highlight:Adjusts the level of Shadows and Highlights and theircolor ranges.
threshold:Converts the image to black and white by converting light areas towhite and dark areas to black. Settings control the amount of detail in the im-
age.
vAriAtions:Provides two types of control, Color and Saturation. Color varia-
tions allow for globally additions of specic colors to an image. The amountof color added can be adjusted from ne to course (a great deal or a little).
Brightness also can be controlled through this dialogue box. Saturation con-
trol is similar to Color variations, with the ability to saturate or desaturate the
concentration of colors from a ne amount to a course amount. The use of this
command is fairly self explanatory and easy to use.
Image Size: Image MenuIn this dialogue box, make sure Proportions Constraint is selected before making
changing to the image size. This ensures that no distortion occurs. If the File
Size constraint is selected, width, height, and resolution are linked together. If
not selected, manually enter the resolution. The higher the resolution the largerthe le size. NOTE: Sometimes it is better to use Scale (under Edit>Transform)
to rescale an image.
Layers Panel: Window MenuOnly the active layer can be edited. To activate a different layer, click on its name in
the Layers Palette. The active layer is Light Blue.
To hide a layer, click on the eyeball icon in front of the layer name. To display the
layer, click on the empty space where the eyeball used to be.
To hide all layers but one, Option-click on the eyeball in front of the name of the
Gradient Map Example
Posterization Example
Threshold Example
-
7/29/2019 Photoshop Cs 5 Manual
7/12
Page 7
Photoshop CS5
layer you want to see. Option-click again to redisplay all the layers.
To delete a layer, drag it onto the little trash can icon in the bottom right corner of the
Layers palette. Keep in mind that you are throwing away the layer along with
the image on it.
NOTE: Certain activities automatically add Layers: Pasting, certain Effects, and add-
ing Text. The example to the Left, shows the Layer Palette and associated image
which has Text and a Drop Shadow added.
Layer Styles: Layer MenuApplies special effects to text, and selected areas of an image.
Magic Wand:Select the wand tool and click inside the image on a color or area. Photoshop selects
the area of continuous color that surrounds where you clicked. You can modify
the performance of the magic wand by using the options at the top of the screen.
There are three options- Anti-aliased, Tolerance, and Sample Merged (dont
worry about this last one). Anti-aliased softens the edges around the unselected
area, Tolerance instructs the wand to select fewer colors or more colors within the
selected color range.
Marquee and Lasso Tools:The marquee and Lasso tools allows the user to select portions of the image
to be edited. The Lasso can be used to select complicated shapes.
On Option Bar:Normal Select Remove from Selection
Add to Selection Intersection
Mode: Image MenuThe Mode menu allows you to select the color system you wish to work in. - Gray
Scale provides 256 shade of gray.- Index provides 256 colors and is used by GIF Images.- RGB is used by monitors and provides millions of colors.- CYMK is standard in printing and provides thousands of colors.- Duotone 1-4 colors blends. NOTE: Color images must be converted toGray Scale before selecting Duotone.
LayersExample
Magic Wand Options
Marquee Options
-
7/29/2019 Photoshop Cs 5 Manual
8/12
Page 8
Photoshop CS5
Navigator: Window Menu:Allows you to zoom and pan through a panel that shows a thumbnail view of the
total image.
Paint Bucket Tool:Lets the user ll an area of continuous color by clicking on it. In other words, it lls
one selected color with another. Like the magic wand, you set the Tolerancevalue and Anti-aliased is turned on. Another option you might consider is the
Fill command under the Edit Menu.
Paintbrush Tools: Airbrush ModeOption Bar
The pop-up menu in the upper left corner of the option bar provides access to thebrush styles. The Opacity slider controls the translucency of the foreground
color. A setting of 100 percent ensures that the paint is opaque, completely cov-
ering the colors underneath. When the Airbrush is selected the Opacity slider
bar changes to a Pressure slider bar and adjusting this bar varies the amount
of paint applied by the airbrush. Airbrush acts like a spray can. The longer you
hold the mouse button down over an area, the more paint is applied.
Pen Tools:The Pen tools allow you to create a path that can then be saved and changed to
a selection. Since paths can be saved, the same area can be reselected with-out having to dene the area more than once. NOTE: Selections can also be
changed to a path by rst making it a work path and then saving it through
the Path Options Dialogue box.
Pencil Tool:Draws aliased (jagged) lines which can be set to different widths. The Auto Erase
option for the Pencil tool lets you paint the background color over areas con-
taining the foreground color. It is very useful in making touch-ups with the
single-pixel brush.
Paint Bucket Option Bar
Duotone Image Example
Duotone Panel
The Navigator Panel
-
7/29/2019 Photoshop Cs 5 Manual
9/12
Page 9
Photoshop CS5
Red Eye Tool:Removes red eye from the eyes in a photograph. Select the tool and then click on the
offending eye.
Saturating Colors in an Image: See Image Adjustments or ToningTools.
Shape Tools:Creates vector graphic shapes.
Sharpen Tools: On Tool Bar with Blur and Smudge ToolsThese two tools will sharpen or blur edges within a specied tolerance. The blur tool
looks like a tear drop. Press the R key to switch between the blur and sharpentools.
Smudge Tool:
Used to drag colors from one area into another. Can be used to cover defects or cre-ate special effects along an edge. Setting the pressure changes the length of the
smudge line that can be created. Brush sized also can be adjusted.
Text Tools:Adds text to an image. The text tool automatically adds a new layer. Character and
Paragraph options are available through the Character and Paragraph palettes
(Window Menu) or on the Text tool options bar at the top of the screen.
Character Palette: Windows Menu
Controls the properties of the text, including height, leading, letter spacing, letter
width, super and subscripts, font color, font selection, font styles, and fontquality. Additional options available from the Options Menu (click on the
black arrow in the upper-right corner of the panel). NOTE: Placing your
mouse icon over the palette option, indicates the icon function
Paragraph Palette: Windows Menu
Controls the properties of the paragraph. This includes alignment, forms of jus-
tication, left and right indent, rst line indent, add space before paragraph,
add space below paragraph. NOTE: Placing your mouse icon over the
palette option, indicates the icon function.
Shape Option Bar
Text Option Bar
-
7/29/2019 Photoshop Cs 5 Manual
10/12
Page 10
Photoshop CS5
Stroke: Window MenuThe Stroke Pallute and Options bar provide the options availabe for den -
ing the thichnesses, conditions and ending of lines, paths, and bordersof objects and letters.
Swatches: Window Menu
Displays colors as well as allows the selection of colors for the foreground or back-ground color. Colors displayed in the foreground can be added to the swatch
panel through the Color Picker by clicking on the color swatch on the toolbar.
Options are available by clicking on the black arrow in the upper right
corner of the panel. Options include the library of colors as well as changes to
the size, type of the swatch thumbnails.
Toning Tools: Toolbar
Dodge Tool lightens areas that are too dark to display details. Options for this
tool allows lightening to occur only to Highlights, Midtones or Shadows. A spe-
cic brush size can be selected along with the intensity of the dodge effect. Low
intensity levels is recommended to allow the results to blend with the rest of the
image as well as the selection of a brush with soft edges.
The Burn-in tool darkens faded areas in an image when too light. See the op-tions for the Dodge tool.
The Sponge tool can be used to diminish or intensify colors in an image area.Options include brush size, intensity, saturate or desaturate, and airbrush fea-
ture activation.
Transform: Edit MenuThe Transform tools scale, rotate, skew, and distort an image. The area you wish to
transform must be selected rst. Double-click in the center of the area selected
and transformed to accept the changes.
Transform Menu Selections
-
7/29/2019 Photoshop Cs 5 Manual
11/12
Page 11
Photoshop CS5
Some Color Modes for Brush, PaintBucket, Pencil tools, etc.
norMAl:Colors the pixels to match the foreground color.
dissolve:Colors pixels to match the foreground color in arandom dot pattern. The lower the opacity, the less area
is covered.
behind: Only colors the transparent areas of the image.
dArken: Only effects colors that are lighter than the one
being applied.
MultiPly:Darkens colors as if you painted withwatercolors.
Color burn:Darkens the areas containing theforeground color.
lighten
:Only effects colors that are darker than the onebeing applied.
sCreen:Lighten the areas containing the foreground color.
Color dodge:Lightens the areas containing theforeground color.
overlAy:Darkens dark colors and lightens light colors.
soft light:Softens the color.
hArd light:Intensies the color.
differenCe: Creates a photo-negative effect.
exClusion:Makes backs white, whites black and mediumcolors gray.
hue:Shifts the hues of certain colors.
sAturAtion:Intensify the colors.
Color:Colorizes grayscale images or changes the color ofportion of RGB images.
Image Formats:PSD - Photoshop's default le format. Supports all of the features Photoshop pro-
vides. NOTE: Most applications will not support PSD.
TIFF - Tag Image File Format. One of the few le formats supported both by most
Windows and Macintosh programs, but not all. Can be compressed with LZW
Compression.
EPS - Encapsulated PostScript. PostScript is a page-description language used by
LaserWriters, and others printers. An EPS image takes up about three times as
much space as the same image saved in the TIFF format - even more if the TIFF
image is compressed. EPS is used by high-end professionals.
GIF - Only supports 256 colors. Non-lossy compression format. Works best for im-
ages composed of solid colors. Available through the Save for Web command
under the File Menu. Most often used for Web Graphics.
JPEG - Supports thousands of colors. Is a lossy compression format. Compresses les
by removing data. Provides a range of compressions. Best for continuous tone
images, such as a photograph. Available through the Save for Web commandunder the File Menu. Most often used for Web Graphics. NOTE: If using this
le format keep the le in the PSD format until you have nished adjusting the
image and then save as JPEG.
quiCk keysfor PhotoshoP Cs3ShortcutS
Brush Tool ......................................................................B
Crop Too ........................................................................C
Eraser Tool .....................................................................E
Marquee Tool ................................................................MPen Tool ..........................................................................P
Rubber Stamp Tool .......................................................S
Text Tool .........................................................................T
Magic Wand Tool ..........................................................W
Line Tool ........................................................................U
Move Tool ......................................................................V (or Command)
Medicine Dropper ........................................................Option (drawing
tools) ...............................................................................
Layers palette ................................................................F7
Picker palette .................................................................F6
All palette and toolbox ................................................Tab
-
7/29/2019 Photoshop Cs 5 Manual
12/12
Page 12
Photoshop CS5
NavigatioNtrickS
Scroll image ................................................................... spacebar-drag
Zoom in .......................................................................... -spacebar-click
Zoom in and change window size .............................-plus
Zoom out ....................................................................... Option-spacebar-click
Zoom out and change window size .......................... -minus
PaiNtiNgaNd EditiNg trickS
Increase brush size ........................................................]
Select largest brush size ................................................Shift-]
Decrease brush size .......................................................[
Select smallest brush size .............................................Shift-[
Change opacity of tool ..................................................1, ..., 9, 0
Paint or edit in straight lines ........................................click, shift-click
Finger paint with smudge tool ....................................Option-drag
croP BouNdary trickS
Rotate crop boundary ..................................................Option-drag corner handle
Move crop boundary ...................................................-drag corner handleKEY OPTION NOTES:Creating Straight lines:
If you are using a the Brush, Pencil Tool, or erasor tools, holding down the SHIFT key
after you start a line and then clicking the mouse produces a straight line connecting
the two points.
Constraining a Regular Shape:
To draw or select an area that is a perfect sqaure, circle as well as draw a line horizon-tally, vertically or at a 45 degree angle, hold down the SHIFT key when dragging the
mouse.
Changing to the Eye-Dropper:
If you wish to select a color from a picture, pressing the OPTION key will temporarily
change to the EYE-DROPPER tool.
Switching Between Background and Foreground Color:
Pressing the letter "X" switches the background and foreground colors.