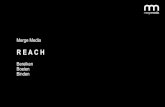TOPIC EXPERIMENT NAME PG.NO 3 CREATING A MAIL MERGE 7 MS …
Transcript of TOPIC EXPERIMENT NAME PG.NO 3 CREATING A MAIL MERGE 7 MS …


2
TOPIC EXPERIMENT NAME PG.NO
MS-WORD 1 CREATING A VISITING CARD IN MS-WORD 1
2 CREATING A LETTER IN MS-WORD 4
3 CREATING A MAIL MERGE 7
MS-EXCEL 4 CREATING A CHART FROM SPREAD SHEET
DATA
13
5 EVALUATING THE GRADE OF STUDENTS IN
EXCEL
19
MS-POWER POINT 6 CREATING A POERPOINT PRESENTATION 24

3
Experiment -1
Creating a Visiting Card using MS-Word
Aim: To Create a Visiting Card of your college using page size as follows
Page width= 3.2 inches
Page height=2.2 inches and use different font styles, sizes, alignments.
Procedure:
Step 1: Open MS-Word by click on start button; go to “all Programs”, then select
Microsoft Office Word 2007.
Step 2: To open a new document, Click on Office Button then select
New - > Blank Document then click on create option.
Step 3: Now click on “Page Layout” from the Menu bar. Then click on Margins then
click on Custom Margins option. Then the “Page Setup” dialog box appears; in this you
find three tabs namely “Margins”, ”Paper”, ”Layout”. Then in the ‘Margins’ tab, make all
the parameters like Top, Bottom, Left, Right, and Gutter to zero and make Gutter
Position to Left. Then in the Page tab, change the width and height options to 3.2 inches
and 2 inches respectively. Then in the Layout tab, make the Header and Footer to zero.
Now this page is set to the visiting card as follows.

4
Step 4: In this step we have to enter the telephone number and Fax number on the top
part of the paper. It can be done as follows:
First go to insert menu, then select Symbol option.
Then change Font to “Wingdings”.
Then select the appropriate to your need i.e., to the telephone option select,
and to the Fax option .
Step 5: Now write your institution name and make it to the center alignment .
Step 6: Now write all the details you want to put in your visiting card as your needs. And
select the text and make it to .
Step 7: Now change the background color by selecting Page color option from Page
Layout menu.
Step 8: This is the final step in creating Visiting Card. In this step, we have to save the
letter as “Visiting Card.docx” by selecting “Save” option from Office button. Then a
prompt window will ask you to write a file name. Now you have to give the file name
and press the save button.

5
Output:
******************************************************************************

6
Experiment - 2
Creating a Leave Letter in MS-Word
Aim:To Write a leave letter to the Principal by using different alignments, correct
formats in MS Word.
Procedure:
Step 1: Open MS-Word by click on Start button; go to All Programs, then select
Microsoft Office Word 2007.
Step 2: To open a new document, Click on Office Button then select
New - > Blank Document then click on create option.
Step 3: Then select text area, and then write Leave Letter as a heading, Select the text,
click on bold button to make it bold as “Leave Letter”, and change the font size to 16.
Step 4: Then write date and place in a format as
follows
date: 19/10/2012,
Visakhapatnam.
Then Select the text and make it right by clicking on right alignment button
Step 5: Then write To address as follows and select this text and make it left by clicking on
left alignment button
To
The Principal,
Mrs AVN College, i-
Town,

7
Visakhapatnam.
Step 6: Then write Subject according to your letter. And select this text and press tab
button for two times.
Step 7: Then write the body of the letter according to your letter. And select this text and
make it
justification by clicking on justify alignment button
Step 8: Then write “Thanking you Sir,” select this text and make it to center by clicking on
center alignment button
Step 9: Now write the “From address” as follows
Yours Faithfully,
T.Sirisha
Then make it right by clicking on Right alignment button
Step 10: This is the final step in writing leave letter. In this step, we have to save the
letter as “leave letter.docx” by selecting “Save” option from Office button. Then a
prompt window will ask you to write a file name. Now you have to give the file name
and press the save button.

8
Output
To
The Principal,
Mrs AVN College Polytechnic,
I-Town,
Visakhapatnam.
Sub: Requesting for 5 days leave-Reg Respected Sir,
I T.Shirisha bearing roll number 12331-CM-001 studying Diploma I year in CME
department in your college. As I am going to my home on the occasion of Ugadi festival and
also to celebrate my birthday on the next day.So I kindly request you to grant me leave for 5
days i.e.,24/3/2012 to 28/3/2012.
Thanking You Sir,
Yours Faithfully, T.Sirisha,
DCME,I year.
Date:15/10/2015,
Visakhapatnam.

9
Experiment -3
Creating a Mail Merge Letter in MS Word
Aim: To create a mail merge letter in MS-word
To get started:
Click on the Mailings tab, then the Start Mail Merge button, and then Step by Step
Mail Merge Wizard…
The wizard will open in the task pane to the right. Select your document type.
To create the letters
Step 1: Select Document Type
1. Select Letters from the Mail Merge task pane and click on next to start the document.
2. Click Next: Starting document

10
Step 2: Starting Document
1. Click Use the Current Document under Select starting document
2. Click Next: Select recipients
Step 3: Select reciepents
The recipients can come from either an existing Excel file, or Access table or you can
create a new list.
If Using an Existing List:
1. Click Use an existing list under Select recipients
2. Click Browse
3. Select the file
4. Click Open Mail Merge Recipients opens showing the names and addresses
from your file
5. Click OK

11
Click Next: Write your letter To Type a New List: Click Type a new list under Select recipients
2) Click Create
Click Customize Columns to modify the list of fields
Delete any unnecessary field names and/or add new ones
Click OK
Type records here hitting TAB to advance to the next field and to continue
adding new records

12
Click OK
Click Save
The recipients list will be saved as a separate file as a Microsoft Access file type. It is
saved in the My Data Sources folder. It is recommended to save the file in this folder.
Click Next: Write your letter Step 4: Write your letter
1) Click the location in your document where the data from the mail
merge fields need to be inserted
2) Insert the fields using Insert Merge Field from Mailings tab.
The field name will look like this: <<Name>>
3) Repeat this step until all fields have been inserted. Remember to put
spaces and punctuation where needed.
4) Click Next: Preview your letters
Step 5: Preview your letters
Here is where you can preview the first page with the fields filled in.
Click Next: Complete the merge
Step 6: Complete the merge To Complete the Merge:
Click Print to send directly to the printer
Click Edit individual letters to create a new file

13
Output:
D:20/05/2012
Karimnagar.
To,
Gopinath,
10-22,
James Street, Kurnool,
Vizianagaram.
Dear Gopinath,
Hai! How are you? Am fine here. How are your studies going on? What about the mid exams. Am happy to say
that our college has conducted freshers party for us in the last week at our college premises.Many competitions such as sports, food
competition and funny games were conducted before the Fresher’s Day. We enjoyed a lot up to the last second of the party and our
college has provided food and transportation facility also. Ok bye and “all the best” for your exams.
Yours Lovingly,
A.Ravi kum ar.
To, Shiva,
15-16,
Geetha Bhavan,
Karimnagar,
Karimnagar.
Dear Shiva,
D:20/05/2012
Karimnagar.
Hai! How are you? Am fine here. How are your studies going on? What about the mid exams. Am happy to say
that our college has conducted freshers party for us in the last week at our college premises. Many competitions such as sports, food
competition and funny games were conducted before the Fresher’s Day. We enjoyed a lot up to the last second of the party and our
college has provided food and transportation facility also. Ok bye and “all the best” for your exams.
Yours Lovingly,
A.Ravi Kumar.

14
D:20/05/2012
karimnagar.
To,
Shilpa,
12-10,
Thimmapur,
East Godavari district,
Dear Shilpa,
Hai! How are you? Am fine here. How are your studies going on? What about the mid exams. Am happy to say
that our college has conducted freshers party for us in the last week at our college premises.Many competitions such as sports, food
competition and funny games were conducted before the Fresher’s Day. We enjoyed a lot up to the last second of the party and our
college has provided food and transportation facility also. Ok bye and “all the best” for your exams.
Yours lovingly,
A.Ravi Kumar
******************************************************************************

15
Experiment -4
Creating a Chart from a spreadsheet data Aim:. To Create an electronic spread sheet which shows the sales of different products
for 5 years. Create column chart for the following data
Year Product_1 Product_2 Product_3 Product_4
2010 1000 800 900 1000
2011 800 80 500 900
2012 1200 190 400 800
2013 400 200 300 1000
2014 1800 400 400 1200
Creating the spread with different products of 5 year
Before you can make a chart, you must first enter data into a worksheet. To
create the spread sheet with 5 years different products follow the below steps
Step1:
Click on the cell B1 and type “Product_1” and go to the next cell by clicking the
Tab key on the keyboard.
Step 2:
In the cell C1 type “Product_2” and click on tab key to activate next cell. Repeat
the above to steps to enter “Product_3”, “Product_4”

16
Step3:
Click on cell “A2” and type “2010” then press on tab key to activate the next cell.
Step 4:
Repeat the above procedure to enter the details of four products for five years. Finally we have
the data of products as follows

17
Creating a Column chart for the above Data Definition of Chart:
Charts allow you to present data entered into the worksheet in a visual format
using a variety of graph types.
Following steps are given to draw a Chart
Enter data in the work sheet: Suppose you entered data as given in below
Now select data range: By using the mouse high light the range of data you want to take
Click Insert Tab and select a chart type from the chart group

18
and Select the sub type of chart ( In this example selected a 2D Column chart)
The Chart will be displayed as follows
1. Select the Title of the chart
To give a title to a chart, click on the chart. Now you can see layout
tab available. Click on Layout tab.
Choose(click) on chart title option available in the Label group
Click on the chart title and write a title “Product Analysis”.

19
2. Give a name to X-Axis
Click on Layout tab.
Then select Axis Titles from Labels Group.
Select Primary Horizontal Axis Title, as shown below.
Now, click on the Axis Title and write an X-axis title “Year”.
Follow the same steps to give a title to Y-axis “Product Sales”.
3. Adding Data Labels to the chart
Click on Layout tab.
Then click on Data Label option available in Labels Group.

20
Now choose a format to display data labels
Output:
******************************************************************************

21
Experiment -5
Evaluating the grade of a Student
Aim : To Create a suitable examination data base and find the sum of the marks(total) of
each Student and respective class secured by the student
Rules
Pass if marks in each subject > = 35,
Distinction if average>=70,
First class if average>=60 but <70,
Second class if average >=50 but <60,
Third class if average>=35 and but <50 ,
Fail if marks in any subject is <35 .
Display average marks of the class, subject wise and pass percentage
Solution:
To find the grade of a student we need to follow the following steps
Step 1: Typing Student database in Excel 2007
Type the student database with the required fields starts from A1 cell as follows

22
Step 2: To find Total Marks of Student
To find the total marks of a student click on the cell “G2” and type the following
formula
To find the total marks for the remaining students select “G2” cell and drag down to
the remaining students.
Step 3: To find Average marks
To find the average marks of the student click on the cell “H2” and type the
following formula

23
To find the average marks for the remaining students select “H2” cell and drag
down to the all the students.
Step4: To Check Pass or Fail
To check whether the student is Pass or Fail select the cell “I2” and type the
following formula
To check the remaining students are Pass/Fail select the cell “I2” and drag down to all
the students

24
Step 5: To find Grade
To find the grade of a student click on the cell “J2” and type the following formula
To find the grade for the remaining students select “J2” cell and drag down to the
all the students
Finally we get the following student database with total, average and grade

25
Output:
******************************************************************************

26
Experiment -6
Creating Power Point Presentation for First year Subjects
Aim: Make a Power point presentation of all the details of the books that you had studied
in B.Sc. First Year.
PowerPoint is presentation software that can be used to create slide shows for
printing, on-screen projection, or Web-based display.
Opening PowerPoint
Note: The procedure for opening PowerPoint may vary depending on the setup of your
computer.
To open PowerPoint in Windows, click on the
Start button --> Programs --> Microsoft PowerPoint
When PowerPoint 2007 is opened, a blank Title slide appears by default as the first slide
in your new presentation. You can start a new presentation when you first open
PowerPoint or after PowerPoint is already open.
To change the layout of an open slide, click on the Layout button in the Home tab.
From the Home tab in the Slides group, click on New Slide. A blank slide will
be inserted after your active slide.
If you wish to choose the layout while creating your new slide, click on the
New Slide button and choose a theme.

27
Select the new slide from Quick menu option or Ribbon Option:
Apply a new layout to a slide
To change the layout of an existing slide, do the following:
1. On the Slides tab, click the slide that you want to apply a new layout to.
2. On the Home tab, in the Slides group, click Layout, and then click the new
layout that you want.
Copy a slide
To copy a slide does the following
1. On the Slides tab, right-click the slide that you want to copy, and then click
Copy on the shortcut menu.
2. Still on the Slides tab, right-click where you want to add the new copy of the
slide, and then click Paste on the shortcut menu.
You can also insert a copy of a slide from one presentation into another presentation.
Rearrange the order of slides
On the Slides tab, click the slide that you want to move, and then drag it to the

28
location that you want.
To select multiple slides, click a slide that you want to move, and then press and
hold CTRL while you click each of the other slides that you want to move.
Delete a slide
On the Slides tab, right-click the slide that you want to delete, and then click
Delete Slide on the shortcut menu.
Adding text to a slide
The Title Slide layout contains text boxes for a title and a subtitle. Try typing text into
these boxes.
1. Click in the Title text box. A dashed line border with a circle in each corner and a
square box at each midpoint appears around the text box indicating that it is
selected.
Adding list of subjects that studying in B.Sc. First Year into the slides:
2. Click the Subtitle text box and type a subtitle.

29
Selecting a Theme or Designing Slides
Design themes are a convenient way to add a professional flair to your
presentation. Themes include preset colors, fonts, backgrounds, and formatting effects.
PowerPoint provides you with the option to customize one of their existing themes.
Selecting a Theme
To choose a Theme for an open slide, use the Theme group under the Design tab.
Use the arrows on the right of the Theme group to scroll through the themes, or to see
all available themes at once. When you hold your mouse over any of the examples,
PowerPoint will show you a preview of the slide.
Animating Text and Images Adding Animation to Slides
1. Click on the object or text box you wish to animate (hold down the Ctrl button
while clicking to select more than one).
2. In the Animations tab under the Animations group, select an option
from the Animate pull-down list. As you move your mouse over each choice
PowerPoint will preview the effect

30
on your slide.
3. Repeat for any other slides or objects you wish to animate.
Run Your PowerPoint Slide Show
After you create your slides, you can run your slide show:
Press F5.
Choose the Slide Show tab. Click the From Beginning button in the
Start Slide Show group.
Click the Slide Show icon in the bottom-right corner of your screen.
Saving your presentation
If you are saving a document for the first time, you will need to use
the Save As command; however, if you have already saved a presentation,
you can use the Save command.
To use the Save As command:
Click the Microsoft Office button.
Select Save As. Now a menu will appear.
Select the type of file you want to save the presentation as
Enter a name for the document.
Click the Save
button. To use the Save
command:
Click the Microsoft Office button.
Select Save from the menu.
Using the Save command saves the document in its current location using the same file name.
******************************************************************************



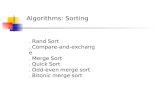

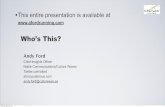
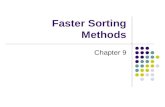
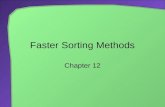

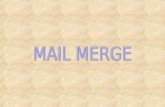


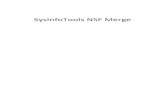
![[Europe merge world tour] Perforce Europe Merge World Tour Keynote](https://static.fdocuments.in/doc/165x107/558bcb2dd8b42aeb6f8b45a7/europe-merge-world-tour-perforce-europe-merge-world-tour-keynote.jpg)