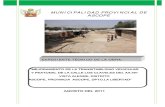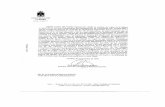Todos los documentos que formen parte de un expediente ...
Transcript of Todos los documentos que formen parte de un expediente ...


Prosecretaría de Informática
Índice
1– Introducción 2
– Descripción general 2
– Tipos de campos 3
– Glosario 6
– Acceso al módulo 8
– Buzón de Tareas 9
- Caratulación 10
- Solicitud de caratulación de un Expediente Electrónico 10
-Usuarios con perfil de caratulador 14
– Carátula variable 17
– Gestión y movimientos de un Expediente Electrónico 20
– Documentos 21
-Vinculación de Documentos 21
– Documentos de trabajo 34
– Asociar Expediente 35
– Tramitación Conjunta 37
– Fusión 41
– Historial de Pases 44
– Datos de Carátula 44
– Actividades 45
– Buzón Grupal 45
– Tareas Supervisados 47
– Tareas en Paralelo 50
– Consultas 61
– Expediente con carácter reservado 69
1

Prosecretaría de Informática
1– Introducción
1.1– Descripción general
Se entiende por Expediente Electrónico al conjunto ordenado de documentos electrónicos que seencuentran en el Repositorio Único de Documentos Oficiales, para la resolución de un trámite.
Todos los documentos que formen parte de un expediente electrónico tendrán que serpreviamente generados en forma electrónica a través de CCOO (Comunicaciones Oficiales), GEDO(Generador de Documentos Oficiales), el propio módulo de EE, o bien, si existieran en papel u otroformato, deberán ser digitalizados a través de GEDO.
Los pases de un expediente pueden hacerse a un Usuario Particular, a una Repartición/Sector(Grupo de Trabajo) o a una Mesa Virtual de la Repartición.
De acuerdo al tipo de implementación del trámite puede no tener rutas ni tareas preestablecidas,y ser su tramitación libre. De todas formas se debe tener en cuenta la normativa que regula elprocedimiento de cada trámite.
Las Providencias de pase se generan en forma automática sin necesidad de ir al módulo GEDO paraproducirlas.
Se pueden adjuntar documentos de trabajo, sin ser parte del expediente, ya que no requieren deuna firma digital y carecen de número de identificación. Por ejemplo, una normativa quecomplemente alguna etapa de la tramitación.
● Se permiten realizar asociaciones entre Expedientes.
● Se permiten realizar fusiones de Expedientes.
● Se pueden realizar pases paralelos de Expedientes.
● Se puede asociar un documento a más de un Expediente.
Al crear una carátula se permiten asociar datos o metadatos al trámite o Código de Trámiteseleccionado, esta modalidad es de utilidad para la búsqueda e identificación de los expedientes.
El módulo ofrece la posibilidad de realizar consultas en línea de un expediente.
EL EE puede contener dos tipos de documentos:
2

Prosecretaría de Informática
➢ Generados en CCOO▪ Notas▪ Memorandos
➢ Generados en GEDO▪ Actos Administrativos▪ Documentos Importados▪ Documentos Libres▪ Formularios Controlados
Documentos del expediente:
➢ Carátula: Se genera con los datos que se cargan en la solicitud de caratulación.
➢ Modificación de carátula: Se genera en el caso de que se realice algún cambio en los datoscargados en la caratulación. Al modificarla se crea dentro del mismo expediente una nuevacarátula con distinto número de registro a la carátula inicial.
➢ Providencia: Se genera cada vez se realiza un pase.
1.2 – Tipos de campos
En las pantallas que se visualizan en el módulo se distinguen distintos tipos de campos quese completan o seleccionan. A continuación, se muestra una lista de los más utilizados.
En el caso de que no se complete alguno de los datos obligatorios, el módulo genera unanotificación próxima al campo correspondiente.
✓ Campo de texto: se completa el dato en el recuadro blanco
✓ Selección de dato: Permite seleccionar un usuario. Para ello, se deben ingresar las primerasletras del nombre.
3

Prosecretaría de Informática
Como es un campo predictivo, se despliegan las opciones por aproximación. Se seleccionaal presionar en el dato buscado.
✓ Botones de opción: se posiciona el mouse y se presiona la tecla izquierda. Cada botón tieneel nombre de la acción que realiza.
✓ Campo de fecha: requiere que se ingrese manualmente o se seleccione en el calendarioque se despliega debajo del dato.
4

Prosecretaría de Informática
Se posiciona el mouse en el día seleccionado y se presiona la tecla izquierda.
✓ Combo: Se encontrará un campo desplegable al presionar en la flecha se despliegan las
opciones del menú.
5

Prosecretaría de Informática
Para su selección, posicionar en la opción buscada y presionar la tecla izquierda del mouse.
1.3– Glosario
Carátula: Portada del expediente o actuación que contiene los datos generales de los mismos.
Documento: Constituye documento, cualquiera sea su soporte, una entidad identificada yestructurada que comprende texto, gráficos, sonido, imágenes o cualquier clase de información.
Expediente: Constituye expediente, cualquiera sea su soporte, el conjunto ordenado dedocumentos que proporcionan información sobre un mismo asunto y sirven de antecedente yfundamento para su gestión o resolución.
➢ Expediente Externo: Expediente iniciado a solicitud de los particulares.
➢ Expediente Interno: Expediente iniciado a solicitud de las reparticiones de la UniversidadNacional de Córdoba.
Numeración: procedimiento por el cual se ordenan numéricamente expedientes y actuacionesadministrativas. Se suma como elemento de identificación imprescindible, establecido por la tablade códigos, la sigla de actuación, el año de firma, número de secuencia y repartición.
Providencia: intervención administrativa de remisión y/o elevación asentada en un expediente odocumento. Se utilizan para intervenciones sin fundamentos o cuestiones de mero trámite. Laprovidencia no puede originarse por sí sola, sino que debe responder a un trámite previo. Se debeaclarar cuál es el documento que da origen al escrito.
Trámite: Es uno de los elementos informativos que integra la carátula. Referencia exigida para lacaratulación de expedientes, que se define de acuerdo al nomenclador de Código de Trámites.
Descripción del Código de Trámite: Es una de las demandas informativas incluidas en la solicitud decaratulación. Surge del nomenclador del Código de Trámites, por ejemplo: contrataciones,certificaciones de servicios, oficios judiciales de embargo, etc.
Motivo: Breve descripción sobre el tema central de una actuación administrativa. Integra junto a lanumeración, sigla del sector y el año, los elementos identificativos de este tipo de documentación.
Nomenclador del Código de Trámite: Sistema integrado a partir de la definición de rubroscodificados determinados por los códigos de Trámite: Oficios Judiciales, etc. Su aplicación esexigida para la caratulación del expediente y su posterior remisión al organismo correspondiente.
6

Prosecretaría de Informática
1.4– Acceso al módulo
Se ingresa al sistema
Se accede con el nombre de usuario y clave del sistema GDE. Una vez completados los campos de“Usuario” y “Clave”, se debe presionar en el botón “Acceder”. La siguiente pantalla muestra el inicio delEscritorio Único:
7

Prosecretaría de Informática
A la derecha de la pantalla se encuentra la lista de aplicaciones a las que se permite acceder alpresionar la flecha cercana al nombre.
A continuación se presenta la pantalla de acceso al módulo Expediente Electrónico.
En la parte superior, la pantalla ofrece las opciones de “Salir” de la aplicación, “Ir a Escritorio” ymuestra el nombre del usuario en curso. Luego, se despliegan solapas con el nombre de las tareascontempladas en la aplicación.
Para seleccionar una tarea, se posiciona el mouse sobre el nombre y se presiona la teclaizquierda.
1.5– Buzón de Tareas
Al ingresar al módulo, se muestra la solapa “Buzón de Tareas” que presenta todas las tareaspendientes que tiene el usuario.
8

Prosecretaría de Informática
Las tareas que se reciben en el “Buzón de Tareas Pendientes” se deben “Ejecutar”. El usuario puedeadquirir tareas del “Buzón Grupal”, es decir las que fueron enviadas al sector al que pertenece. Sepermiten devolver las tareas adquiridas del “Buzón Grupal”.
1.5.1 - Caratulación
- Solicitud de caratulación de un Expediente Electrónico
A continuación se muestra el inicio de la caratulación de un expediente para los usuarios que notengan perfil de caratulador y deban solicitar la tarea a otro usuario o sector. En la solapa “Buzónde Tareas” presionar en el botón “Crear Nueva Solicitud” y se abrirá la siguiente pantalla.
9

Prosecretaría de Informática
Se deben completar los campos de “Motivo interno” y “Motivo externo” que consiste en el“Asunto”. El usuario caratulador va a seleccionar el Código de Trámite según el detalle ingresado enestos campos.
A continuación se selecciona el tipo de expediente, interno o externo,
10

Prosecretaría de Informática
El módulo permite al usuario solicitante la sugerencia del Código de Trámite, se presiona en elcampo desplegable “Trámite Sugerido” y se elige la opción. Luego se deben completar los camposobligatorios según el tipo de expediente seleccionado.
Presionar en el botón “Solicitar Caratulación”.
El botón “Cancelar” redirige a la pantalla anterior.
En la siguiente pantalla presenta las siguientes opciones para enviar la solicitud de caratulación:
➢ A un usuario caratulador➢ A una repartición y sector
Una vez seleccionado el destino se presiona en el botón “Enviar”. El botón “Cancelar” redirige a la pantallaanterior. Las tareas de caratulación se identifican con el nombre “Iniciar Expediente”. Sólo podráncaratular los usuarios con perfil de caratulador.
11

Prosecretaría de Informática
Seleccionar la tarea “Iniciar Expediente” y presionar en el botón “Ejecutar”.
Seleccionar el Código de Trámite del desplegable o dejar el sugerido por el solicitante de lacarátula.
El asterisco al costado del campo indica que ese dato es obligatorio. Luego de completar los datospresionar en el botón “Guardar”.
El botón “Cancelar” redirige a la pantalla anterior.
Luego de presionar en el botón “Caratular”, se visualizará el número del expediente generado.
Al presionar en el botón “OK” se enviará el Expediente Electrónico al usuario solicitante.
-Usuarios con perfil de caratulador
Los usuarios con perfil de caratuladores también verán los botones de “Caratular Interno” y“Caratular Externo”.
El botón “Caratular Interno” permite caratular un EE interno (solicitado por un área o agente de la UNC)en un solo paso.
12

Prosecretaría de Informática
Se deben completar los datos solicitados en la pantalla:
➢ Motivo interno: ingresar el “asunto” del trámite.➢ Motivo externo: repetir el “asunto” del trámite.➢ Código de Trámite: selección del Trámite.➢ Descripción Adicional del Trámite: aquí deberá ingresar quién es el que solicita el trámite.➢ Email: dato opcional➢ Teléfono: dato opcional
Luego de completar los datos solicitados presionar en el botón “Caratular Interno”. El botón “Cancelar”redirige a la pantalla anterior.
13

Prosecretaría de Informática
El botón “Caratular Externo” permite caratular un EE externo en un solo paso cuando una personacantidad externa a la UNC se presenta para iniciar un trámite.
Se deben completar los datos solicitados en la pantalla:
14

Prosecretaría de Informática
➢ Motivo interno: ingresar el “asunto”del trámite.➢ Motivo externo: ingresar el “asunto”del trámite➢ Trámite: selección del Código de Trámite.➢ Datos Propios: datos asociados al Trámite.➢ Descripción Adicional del Trámite: este campo se puede utilizar, en el caso de tratarse de
una persona jurídica, para completar la razón social, ya que el campo destinado a tal fin eslimitado.
➢ Personas – Empresas: según el solicitante se ingresan diferentes datos.
Personas• Tipo de documento• Número de Documento• Apellido• Nombre
Empresas• Tipo de documento• Número de Documento• Razón Social
➢ Email: dato opcional➢ Teléfono: dato opcional
Luego de completar los datos solicitados presionar en el botón “Caratular Externo”.
El botón “Cancelar” redirige a la pantalla anterior.
1.5.2 – Carátula variable
Algunos Trámites requieren de información adicional para completar la caratulación de unexpediente electrónico. Una vez completados los datos comunes a toda caratulación, el módulosolicita una serie de datos que varían para cada expediente electrónico en particular.
Se inicia un expediente y se completan los datos requeridos. Luego de completar los datos presionar en elbotón “Caratular”, el módulo solicita los datos adicionales para completar la caratulación.
15

Prosecretaría de Informática
Presionar en el botón “Guardar” para continuar la caratulación del expediente. El módulo indicaque se generó el expediente y el número GDE asignado.
Los trámites que requieren información adicional para la caratulación generan dos documentos enel inicio.
16

Prosecretaría de Informática
El documento que figura en primer lugar es la carátula común a todos los expedientes.
El documento que figura en segundo lugar contiene los datos específicos solicitados para el iniciodel trámite.
17

Prosecretaría de Informática
1.5.3 – Gestión y movimientos de un Expediente Electrónico
En el “Buzón de Tareas” del usuario en curso se presentan los EE para iniciar o seguir con latramitación. Para avanzar en una tarea hacer presionar en el botón “Ejecutar”.
Luego de presionar en el botón “Ejecutar” se presenta la siguiente pantalla.
La pantalla ofrece seis solapas:
➢ Documentos➢ Documentos de Trabajo➢ Asociar Expediente➢ Tramitación Conjunta➢ Fusión➢ Historial de Pases➢ Datos de la Carátula
18

Prosecretaría de Informática
1.5.3.1 – Documentos
La solapa “Documentos” permite visualizar el expediente y los documentos que lo integran. Sobre
la derecha de la pantalla en la columna “Acción” muestra una serie de íconos que permiten:
➢ Visualizar las características del documento:
• Número GDE• Referencia• Fecha creación• Tipo de Documento• Firmantes• Datos Propios• Archivos de Trabajo• Historial
➢ Descargar el documento: permite visualizar el documento➢ Más Datos: muestra el nombre del usuario generador del documento y, en el caso en que
corresponda, el número especial.
-Vinculación de Documentos
Para vincular un documento, se deben ingresar los datos del número GDE que le fue asignado
cuando se creó. Los datos son:
➢ Tipo: se selecciona del desplegable la letra del documento➢ Año: ingresar el año de creación del documento➢ Número: asignado por GDE➢ Sector: donde se creó el documento
Una vez completo el ingreso de la identificación del documento presionar en el botón
“Vincular Documento”.
Luego muestra la siguiente pantalla en la que se ve vinculado el documento.
19

Prosecretaría de Informática
Sobre la derecha de la pantalla aparece una nueva “Acción”. El usuario en curso puede desvincularlos documentos que incluyó en la actuación desde que recibió el expediente hasta que realice elpase.
En el recuadro de los documentos que integran el expediente hay tres botones que permiten lavisualización de la actuación con diferentes criterios:
✓ “Con Pase” muestra el expediente completo.
✓ “Sin Pase” muestra los documentos del expediente sin las providencias de pase. Se habilitael checkbox “Mostrar el último pase”, si se selecciona se incluirá en la lista de documentosla última providencia de pase.
✓ “Filtro” permite visualizar el expediente según criterios que ofrece el módulo.• “Repartición Usuario”: permite seleccionar los documentos generados en un Sector.• “Año”: permite la visualización de los documentos generados en el año solicitado.• “Fecha de asociación”: se ingresa un rango de fechas, desde – hasta, para la
visualización de los documentos vinculados al expediente en ese período.
• “Tipo Documento”: permite la visualización de documentos que tengan la “letra” delnúmero GDE en este campo.
• “Referencia”: se ingresa una o varias palabras que figuren en la referencia deldocumento.
20

Prosecretaría de Informática
Permite obtener todos los documentos en un archivo comprimido y guardarlo, respeta el filtro
seleccionado.
Se utiliza como un guardado, al presionarlo redirige al “Buzón de Tareas” y guarda los cambios
realizados. “Cancelar la tarea” redirige a la pantalla anterior sin tomar los cambios.
Al finalizar la vinculación de documentos se procede al pase para proseguir la tramitación del
expediente. A continuación se muestra la pantalla de pase.
21

Prosecretaría de Informática
En el caso de que se trate de un simple pase entre sectores del mismo nivel, se genera un pase automáticodesde el botón “Realizar Pase” y en el motivo se sugiere repetir el motivo de la carátula del expediente.
Si necesitara redactar una providencia de elevación o mayor detalle del motivo del pase se recomienda
elaborar el texto del mismo en un solo momento, es decir sin abrir otras pestañas o pantallas (por
ejemplo para consultar algún dato), ya que una vez que se abandona la ventana del pase al volver el
sistema no registrará el texto que se ingrese posteriormente por lo que el motivo del pase quedará
“cortado” en la providencia de pase.
Luego presenta la opción de cambiar el estado del expediente.
22

Prosecretaría de Informática
De corresponder cambiar el “Estado” se debe seleccionar en el desplegable.
El usuario puede cambiar de estado el expediente de acuerdo a su criterio, excepto el estadoIniciación que se genera automáticamente.
➢ Iniciación: estado con el que se crea el expediente. Durante el estado de Iniciación sepueden realizar modificaciones a la carátula.
➢ Tramitación: se está trabajando sobre el expediente o se está tramitando el expediente.➢ Subsanación: estado optativo. Permite modificar los atributos y documentos del
expediente. El usuario que envíe un expediente a subsanación debe indicar los documentosque serán objeto de modificación y el motivo.
➢ Ejecución: estado optativo. Para indicar que el objeto del expediente está siendo ejecutado.El siguiente estado posible es “Guarda Temporal”.
➢ Comunicación: Expediente en proceso de comunicación. El siguiente estado posible es“Guarda Temporal” o “Ejecución”.
23

Prosecretaría de Informática
➢ Guarda temporal: el expediente se puede modificar si se solicita su rehabilitación odesarchivo.
➢ Archivo: el expediente no se puede modificar solamente consultar.
A los fines de evitar problemas con la tramitación de los expedientes, tales como no poderefectuar un “pase” entre otros, se deben utilizar únicamente los estados de: INICIACIÓN -TRAMITACIÓN – GUARDA TEMPORAL.De esta forma, todo expediente comienza por defecto en estado de Iniciación, cuando sehace el primer pase de ese expediente se deberá hacer el cambio a estado deTRAMITACIÓN y recién en el momento que culmina la tramitación y si se desea archivar elexpediente previo a ello se debería realizar el pase a GUARDA TEMPORAL.
A continuación se selecciona el “Destino” del pase.
24

Prosecretaría de Informática
Las opciones de “Destino” del pase son:
➢ A un Usuario: se ingresan las primeras letras del nombre o apellido y se despliegan lasopciones para seleccionar el usuario.
➢ A una Repartición y Sector: se ingresan los datos requeridos.➢ A la Mesa de la Repartición: se selecciona el Sector y el expediente pasa a la Mesa Virtual.
Luego puede optarse por presionar el botón para realizar el pase.
Subsanar errores materiales
La opción permite subsanar errores materiales o involuntarios luego de haber sido incorporado un
documento. Si un usuario vincula por error un documento que no corresponde a un expediente
electrónico y realiza un pase, se puede marcar el o los documentos errados para desglosarlos en la solapa
documentos y vincular el o los documentos correctos.
Esta acción permite marcarlos y también limitar la vista de los documentos.
Desde el expediente al presionar el botón “Subsanar Errores Materiales”
25

Prosecretaría de Informática
Se presenta la siguiente pantalla en la que se muestran los documentos que componen el
expediente y habilita la selección de los posibles de subsanar o desglosar.
Una vez seleccionado el documento a subsanar (desglosar) se debe presionar en el botón
“Aceptar”.
Luego solicita el ingreso del número del acto administrativo que avala la subsanación del
documento. Dicho acto administrativo deberá ser realizado por el superior o con la autorización del mismo
y se deberá generar una Providencia de Subsanación (PVSS) en el Módulo GEDO, en donde se especifica el
documento a subsanar. Posteriormente se firma y se genera el número GDE, que se colocará para avalar la
subsanación.
Una vez ingresado el número GDE de la Providencia de Subsanación, se deberá presionar en el
botón “Vincular Documento”. Luego aparecerá una ventana en la que recuerda la vinculación del Acto
Administrativo y solicita la confirmación de la acción.
26

Prosecretaría de Informática
El módulo avisa la vinculación exitosa.
El documento desglosado aparece grisado en la solapa de “Documentos”:
27

Prosecretaría de Informática
En el caso de seleccionar el documento a desglosar con la opción “Subsanar y Limitar”, el
procedimiento es el mismo explicado para la opción “Subsanar”.
La diferencia reside en la vista del documento posterior al pase, para todos los usuarios que tengan
bajo su control el expediente no permite la visualización. Solo lo puede ver el usuario que realizó la
subsanación.
La imagen anterior muestra el expediente visto por otro usuario, la “Acción” “Descargar
documento” también se encuentra grisada.
Luego del pase, no se permite la visualización del documento al resto de los usuarios que tengan bajo su
control el expediente, al intentar la descarga del documento aparece un aviso que notifica sobre la
restricción.
28

Prosecretaría de Informática
Búsqueda de Documentos
La opción permite buscar y vincular documentos por “Datos Propios”, la siguiente pantalla solicita
los datos del documento a buscar.
Los campos que ofrece para completar son combinables.
29

Prosecretaría de Informática
Una vez completados los campos se debe presionar en el botón “Buscar Documento”, la pantallamuestra los documentos que cumplen con los datos de la búsqueda.
30

Prosecretaría de Informática
Se selecciona el documento y se presiona en el botón “Vincular Documento”.
1.5.3.2 – Documentos de trabajo
31

Prosecretaría de Informática
La solapa “Documentos de Trabajo” permite anexar archivos de trabajo que no forman parte integrante
del expediente. Ejemplos: archivos Word, Excel, otros.
Al presionar en el botón “Archivos de Trabajo” se muestra la siguiente pantalla en la que seselecciona el archivo.
Una vez que se realizó la selección se debe presionar en el botón “Abrir” y el archivo quedaañadido al expediente.
32

Prosecretaría de Informática
1.5.3.3 – Asociar Expediente
La solapa “Asociar Expediente” se utiliza para relacionar uno o más expedientes con el actual sólocomo consulta.
Luego de completar los datos del expediente a asociar presionar en el botón “Buscar Expediente”.
Para completar la tarea seleccione en la columna “Acción” “Asociar Exp.”. El módulo avisa que seasoció el expediente.
33

Prosecretaría de Informática
1.5.3.4 – Tramitación Conjunta
La solapa “Tramitación Conjunta” permite la incorporación de un grupo de expedientesdurante un tiempo sin que pierdan su individualidad. Además, pueden ser separados en cualquiermomento.
El expediente sobre el que se está operando será cabecera de la Tramitación Conjunta, a partir deaquí y hasta su separación. No se permite operar sobre los expedientes incorporados. Sólo sepermite la incorporación de expedientes que estén bajo el control del usuario.
Para tramitar en forma conjunta el expediente cabecera debe estar en estado de “Tramitación” o“Ejecución”. Todos los expedientes que se incorporen deben tener el mismo estado que el decabecera en el momento del armado.
34

Prosecretaría de Informática
Se deben completar los datos del expediente a incorporar y presionar en el botón “BuscarExpediente”.
Hasta la confirmación de la tramitación conjunta el módulo permite desvincular expedientes de la
lista de incorporados.
Se permite el armado del grupo de expedientes para tramitar en forma conjunta en solo momento.
Una vez incorporados todos los expedientes electrónicos se debe ratificar con el botón “ConfirmarTramitación Conjunta”.
35

Prosecretaría de Informática
El módulo confirma la operación. Para continuar se debe presionar en el botón “OK”.
Cada vez que se incorpore un expediente, el módulo genera, en forma automática, providencias enlas que refleja la tramitación conjunta.
A partir de la confirmación y hasta su desvinculación, solo se permite realizar operaciones sobre elexpediente cabecera. Las acciones que se tomen sobre el expediente cabecera se replican en losexpedientes que componen la tramitación conjunta, es decir que cuando se vincula un documentoal expediente cabecera, también se vincula, en forma automática, en los incorporados.
Una vez finalizada la tramitación conjunta de los expedientes se permite desvincular el lote. Estaacción se realiza al presionar el botón “Desvincular Todo”. Cada expediente puede seguir latramitación en forma individual.
Cada vez que se desvincule un lote de expedientes el módulo genera, en forma automática,providencias en las que refleja la acción.
Si se envía un expediente cabecera a “guarda temporal” el módulo procede a desvincular losexpedientes que conforman la tramitación conjunta. El expediente cabecera pasa a la guardaprevia confirmación del usuario en curso. Los expedientes incorporados quedan en el buzón detareas del usuario habilitados para ejecutar.
36

Prosecretaría de Informática
A continuación se muestran las pantallas que ejemplifican la operatoria.
En la pantalla anterior se muestra un expediente cabecera y el expediente que integra latramitación conjunta.
Al presionar en el botón “Realizar Pase” se deben completar los datos solicitados y luegoseleccionar el estado “Guarda Temporal” del desplegable.
Al presionar en el botón “Realizar Pase” muestra el siguiente aviso.
37

Prosecretaría de Informática
1.5.3.5 – Fusión
La solapa “Fusión” permite agrupar varios expedientes en uno que quedará como cabecera y seráel que tramite. Los expedientes fusionados pierden su individualidad, es decir no pueden volver atramitar en forma independiente.
Para realizar una fusión el expediente cabecera debe estar en estado de “Tramitación” o“Ejecución”. Todos los expedientes que se fusionen deben tener el mismo estado que elexpediente cabecera en el momento del armado.
Sólo se permite la fusión de expedientes que estén bajo el control del usuario.
El expediente sobre el que se está operando será cabecera de la fusión, su numeración será la delexpediente resultante de la fusión. El resto de los expedientes que componen la fusión perderán laposibilidad de volver a tramitar y pasarán a estado de “Guarda Temporal”.
38

Prosecretaría de Informática
Se deben completar los datos del expediente a fusionar y presionar en el botón “BuscarExpediente”.
Hasta la confirmación de la fusión el módulo permite desvincular expedientes de la lista. Se permite elarmado del grupo de expedientes para la fusión en un solo momento.
Una vez seleccionados todos los expedientes electrónicos se debe ratificar con el botón “ConfirmarFusión”.
39

Prosecretaría de Informática
El módulo solicita la confirmación de la operación.
Para continuar se debe presionar en el botón “OK”.
Los expedientes fusionados se podrán consultar a través del expediente cabecera en la solapa“Fusión” o individualmente, en ese caso el módulo indica que forma parte de una fusión.
A partir de la confirmación solo se permite vincular documentos o realizar operaciones sobre elexpediente cabecera. Los documentos vinculados sólo forman parte del expediente cabecera y nose replican en los expedientes fusionados.
Una vez que se confirma la fusión del módulo genera en forma automática providencias queindican la operación:
➢ Vinculación en el expediente cabecera: se documenta la operación y muestra la lista deexpediente fusionados.
➢ Vinculación en los expedientes fusionados: en cada uno documenta la fusión y el númerodel expediente cabecera.
1.5.3.6 – Historial de Pases
40

Prosecretaría de Informática
El módulo permite visualizar los pases realizados durante la tramitación del expediente.
1.5.3.7 – Datos de Carátula
La solapa “Datos de la Carátula” muestra el motivo del último pase realizado y los datos ingresadosen la caratulación.
1.5.3.8 – Actividades
41

Prosecretaría de Informática
En la solapa “Actividades” se visualizan las solicitudes realizadas para el expediente en curso, comopor ejemplo las solicitudes de generación de copia parcial del expediente
Al presionar se cancelan todas las actividades pendientes. Luego presenta una solicitud deconfirmación de la acción.
1.6 – Buzón Grupal
Las tareas enviadas a un sector de una dependencia aparecen en el “Buzón Grupal”.
Un usuario del sector puede seleccionar una tarea para realizarla, presiona en el botón “Adquirir” y seráremitida al buzón de tareas individual.
Al “Adquirir” una tarea el usuario se hace responsable por la ejecución.FORMA ADMINISTRATIVA
42

Prosecretaría de Informática
Los usuarios con perfil de asignador visualizan el botón “Asignar Tarea”.
Para derivar una tarea se debe marcar el casillero que se encuentra a la izquierda del estado de laactuación y luego presionar en el botón “Asignar Tarea”. El módulo solicita el nombre del usuario alque se le asigna la tarea.
Luego se debe presionar en el botón “Asignar” y el módulo solicita la confirmación de la acción.
43

Prosecretaría de Informática
Una vez confirmada la acción la tarea pasa al “Buzón de Tareas” del usuario seleccionado. La opción“Mostrar Filtros”, permite la selección de expedientes por su estado.
Al seleccionar el estado, se debe presionar el botón “Filtrar” y el módulo mostrará los expedientesque se encuentren en el estado elegido.
1.7– Tareas Supervisados
Los usuarios que posean personal a cargo podrán ver las tareas pendientes de sus supervisados afin de avocarse las tareas o reasignarlas.
44

Prosecretaría de Informática
Para visualizar las tareas de un usuario a cargo se debe posicionar el mouse sobre “Ver tareas” enla fila correspondiente.
A continuación se presenta la pantalla con las tareas pendientes del usuario seleccionado.
Para avocarse la tarea, redirigirla o enviarla a Guarda Temporal, se la debe seleccionar en elcasillero que se encuentra a la izquierda del nombre, luego presionar sobre las opciones que seencuentran en la parte superior de la pantalla.
En el caso de avocarse la tarea pide la confirmación de la acción.
45

Prosecretaría de Informática
Una vez confirmada la acción la tarea pasa al “Buzón de Tareas” del supervisor.
Si se presiona en “Reasignar las tareas seleccionadas” el módulo solicita el nombre del usuario alque se le asigna la tarea.
Luego se debe presionar en el botón “Asignar” y el módulo solicita la confirmación de la acción.
46

Prosecretaría de Informática
Una vez confirmada la acción la tarea pasa al “Buzón de Tareas” del usuario seleccionado.
Si se selecciona “Guarda Temporal” el módulo abre un cuadro en donde debe especificarse elmotivo del envío a la guarda temporal.
1.8– Tareas en Paralelo
Las tareas en paralelo se habilitan cada vez que un usuario realice un pase múltiple de unexpediente. Esto quiere decir que, al momento de hacer el pase de la actuación, lo dirige a dos omás destinos, que pueden ser agentes o sectores. La opción de enviar un pase paralelo se habilitasolo para los expedientes que se encuentren en estado de “Tramitación” o “Ejecución”, almomento del envío paralelo.
47

Prosecretaría de Informática
Se debe presionar el botón “Realizar pase paralelo” que figura en el inferior de la pantalla.
Una vez presionado el botón, se abrirá una pantalla en la que se deben cargar los usuarios y/osectores a los que se desee dirigir el expediente y detallar el motivo del pase.
48

Prosecretaría de Informática
En el campo “Motivo”, ubicado en la parte superior de la pantalla, se debe ingresar el texto de laprovidencia de pase automática que Expediente Electrónico le solicita a GEDO. En el caso de lospases paralelos, el usuario emisor puede optar por completar este campo y realizar providenciassimilares para cada uno de los destinatarios o por ingresar un texto diferente para cada uno deellos. En el segundo caso, no debe completar este campo y debe ingresar primero los usuarios osectores destinatarios del expediente en la sección “Destino” de la parte inferior de la pantalla.
Si se desea enviar el expediente a usuarios se debe completar el campo predictivo destinado a talefecto y seleccionar al agente correspondiente del menú disponible.
49

Prosecretaría de Informática
Una vez seleccionado el usuario, se debe presionar en el botón “Agregar” para que quederegistrado como uno de los destinatarios del expediente.
50

Prosecretaría de Informática
Una vez cargado el primer usuario, se pueden seguir agregando otros si se repite la operación. Si sedesea, se puede también ingresar sectores como destinatarios. Un expediente puede estar dirigidoa varios usuarios, a varios sectores o a varios usuarios y sectores, en forma combinada. Para cargarun sector se debe consignar, en primer lugar, la repartición a la que pertenece y, luego, el códigodel sector. Ambos datos pueden ingresarse en forma manual, si se conocen. De otra manera, si sedespliega la lupa se puede buscar la información.
51

Prosecretaría de Informática
Una vez seleccionado el sector, se debe presionar en el botón “Agregar” para que quede registradocomo uno de los destinatarios del expediente.
52

Prosecretaría de Informática
Finalizada la carga de los destinatarios, se puede seleccionar el ícono de diálogo para ingresar elmotivo de pase específico para cada usuario, si así se lo desea.
Finalizada la operación, se debe presionar el botón “Enviar Pase Múltiple” para
perfeccionar el pase.
53

Prosecretaría de Informática
Cuando un usuario envía una tarea en paralelo conserva el control del expediente y puederecuperarlo siempre que lo desee. Para controlar un expediente que fue dirigido en formasimultánea a dos o más sectores o agentes se debe acceder a la solapa “Tareas en Paralelo”.
En el “Buzón de Tareas en Paralelo” se registrará la lista de los expedientes en estado paralelo.Cada expediente figurará tantas veces como destinatarios lo hayan recibido. En la columna“Estado” se detalla la situación de cada usuario frente a la tarea recibida. Si el estado es“Pendiente” es porque el receptor del expediente aún no lo trabajó.
En el caso de que la solapa no muestre ningún expediente en el buzón, es porque no se registranactuaciones en estado paralelo pendientes de ser devueltas al usuario emisor.El agente receptor puede acceder al expediente en su “Buzón de Tareas”. La tarea aparecedescripta en la columna “Tarea/Estado” como “Paralelo”, lo que indica que fue recibido como partede un pase múltiple.
54

Prosecretaría de Informática
El receptor debe ejecutar la tarea del mismo modo que para trabajar otro expediente.
Una vez que accede al expediente, encontrará tantas providencias como destinatarios haya tenidoel pase múltiple.
Si se descargan las providencias se puede conocer quiénes son los destinatarios del expediente yleer el motivo del pase para cada uno de ellos.Una vez realizada la tarea solicitada, se debe presionar el botón “Realizar Pase” que se encuentraen la parte inferior de la pantalla. Cuando se ingresa a la pantalla de pase se debe consignar elmotivo en el campo correspondiente. Como el agente que envió la tarea en paralelo es quien tieneel control del expediente, el que responde a la solicitud solo le puede efectuar el pase a él. Por estemotivo los campos “Estado” y “Usuario” figuran en color gris y con los datos fijos.
55

Prosecretaría de Informática
Una vez completado el campo “Motivo”, se debe presionar en el botón “Enviar” para perfeccionarel pase.
El usuario que envió el expediente verá reflejado que le fue devuelto por uno de los destinatarios siobserva la columna “Estado” de la solapa “Tareas en Paralelo”.
El estado “Terminado” significa que no se registran tareas pendientes por parte de ese usuario.
El agente que envió el expediente en forma paralela puede, si así lo desea, adquirirlo de cualquierade los destinatarios y en todo momento. Para efectuar dicha operación, se debe presionar en elbotón “Adquirir” de la columna “Acciones”. Al adquirir la tarea, se le quita el expediente del “Buzónde Tareas” a quien lo había recibido. El cambio se verá reflejado en la solapa “Tareas en paralelo”del usuario que mantiene el control de la actuación. La tarea figurará en estado “Adquirida”.
56

Prosecretaría de Informática
Si el usuario que adquirió el expediente se dirige a su “Buzón de tareas” lo encontrará en su listadode tareas pendientes en estado “Paralelo”. Para poder completar la operación, debe ingresar alexpediente y realizar el pase que corresponde a la finalización de la tarea. Al presionar el botón“Realizar pase”, solo estará disponible la opción a realizarse un auto pase que confirma larecuperación total de la tarea y deja al expediente en estado “Terminado”, según se observa en lasolapa “Tareas en paralelo”.
Cuando un sector haya sido el destinatario de un expediente en estado “Paralelo”, algún agente deese sector deberá adquirir la tarea del “Buzón grupal” para trabajarlo. En el momento en que la
57

Prosecretaría de Informática
toma, se reflejará ese cambio en la columna “Destinatario”, ya que no figurará el sector, sino quese verá al usuario que lo tomó para trabajarlo.
El usuario que tomó el expediente lo trabajará desde su “Buzón de tareas”, donde constará en estado
“Paralelo”. Una vez finalizada la tarea encomendada, realizará el pase del expediente al usuario que
remitió el pase múltiple, que figurará como destinatario obligatorio.
Cuando el último usuario pendiente finaliza su trabajo, el “Buzón de Tareas en Paralelo” del emisorno registrará expedientes. La actuación se encontrará en su “Buzón de Tareas” y el estado será de“Tramitación” o “Ejecución”, según corresponda. Al abrir el expediente se encontrarán losdocumentos que vinculó cada destinatario, ordenados según el momento de realización de latarea.
1.9– Consultas
La solapa “Consultas” permite la búsqueda de expedientes por criterios generales o por número deidentificación.
➢ Búsqueda de Expedientes
Si se despliega el menú “Búsqueda de Expedientes”, el módulo permitirá la consulta deexpedientes generados por el usuario productor, por el sector al que pertenece, los tramitados porel usuario, lo que incidirá en los resultados obtenidos.
58

Prosecretaría de Informática
Buscar en los expedientes generados por mí, en mi Sector o tramitados por mí
El módulo habilita una pantalla en la que se deben definir los criterios de la búsqueda. Elusuario puede optar por adoptar solo uno de estos filtros o combinarlos para acotar los resultados.
Si se desea realizar una consulta por rango de fechas, se deben completar los campos “Fechadesde” y “Fecha hasta” y luego presionar en el botón “Buscar” o “Cerrar” para cancelar la
59

Prosecretaría de Informática
búsqueda. Se puede ingresar el dato en el campo correspondiente, o bien indicarlo en loscalendarios destinados para tal fin.
El módulo mostrará por resultados todos los expedientes generados por el usuario durante elintervalo de tiempo establecido.
Otras posibilidades son efectuar búsquedas por “Trámite”, por “Dato Propio” y por “Datos de laSolicitud”. En estos casos, se debe seleccionar el código correspondiente del menú desplegable,todas las opciones son combinables lo que permite ajustar el resultado.
El listado de expedientes obtenidos se organiza por columnas, según los metadatos principales dela actuación.
60

Prosecretaría de Informática
➢ Consultar Expediente por número UNC
En la opción “Consultar Expediente por número UNC”, el módulo habilita una pantalla en donde sedebe completar el número de registro GDE de la actuación.
El módulo mostrará como resultado el expediente seleccionado.
61

Prosecretaría de Informática
“Visualizar”, en la columna “Acción”, permite ver el expediente completo con todos losdocumentos vinculados.
Sobre la derecha de la pantalla se muestran tres íconos que se detallan a continuación:
➢ Visualizar las características del documento:
• Número GDE• Referencia• Fecha creación• Tipo de Documento• Firmantes• Datos Propios• Archivos de Trabajo• Historial
➢ Descargar el documento: permite visualizar el documento
➢ Más Datos: muestra el nombre del usuario generador del documento y, en el caso enque corresponda, el número especial.
La subsolapa “Documentos de Trabajo” permite visualizar los archivos adjuntos al expediente.
La subsolapa “Expedientes Asociados” muestra la identificación de expedientes que se hayanasociado durante la tramitación.
62

Prosecretaría de Informática
El módulo permite ver el “Historial de Pases” de un expediente, se presionan en la subsolapacorrespondiente y muestra la lista de usuarios y/o sectores que intervinieron en la tramitación.
También se permite visualizar los datos cargados en la carátula del expediente presionando en la
subsolapa “Datos de la Carátula”.
Para la consulta de expedientes que no estén el estado de “Guarda Temporal” se habilita el botón“Tramitar”, en la columna “Acción”, que permite:
➢ “Ejecutar Tarea”: el expediente debe estar bajo el control del usuario en curso, “Buzón deTareas”.
➢ “Adquirir Tarea”: el expediente debe estar en el sector y dependencia al que pertenece elusuario.
Al presionar en la opción “Ejecutar Tarea” el módulo muestra el expediente y permite realizar lastareas pertinentes. El botón “Adquirir Tarea” solicita la confirmación de la acción.
Luego de presionar en el botón “Ejecutar” muestra el expediente y permite realizar las tareaspertinentes.
63

Prosecretaría de Informática
Si el expediente está bajo el control de otro usuario o no está en el sector del usuario en curso, elmódulo no permite concretar las acciones y muestra las siguientes alertas.
Si el expediente que se consulta está en estado de “Guarda Temporal” en la columna “Acción” se habilitala opción “Solicitar Archivo”.
64

Prosecretaría de Informática
Al presionar en el botón “Solicitar Archivo” se genera una solicitud, el módulo solicitaconfirmación.
➢ Consulta de expedientes en Guarda Temporal
Si se despliega el menú “Consulta de expedientes en Guarda Temporal”, el módulo permitirá laconsulta de expedientes en estado de “Guarda Temporal” generados por el usuario productor, porel sector al que pertenece, tramitados por el usuario o por domicilio, lo que incidirá en losresultados obtenidos.
La operatoria de la consulta es equivalente a la “Búsqueda de Expedientes” detallada en estecapítulo.
La siguiente imagen muestra el resultado de una búsqueda, sólo está habilitado el botón“Visualizar” en la columna “Acción”.
65

Prosecretaría de Informática
1.10– Expediente con carácter reservado
Es un conjunto de documentos oficiales sobre un determinado asunto a resolver cuyo contenido es
confidencial o de manejo sensible y los documentos y archivos de trabajo que lo integren podrán ser
consultados por quienes reciban el expediente o tengan alguno de los permisos de consulta.
En un expediente con Trámite reservado quedarán reservados:• la carátula
• todos los documentos que se vinculen al expediente
• los documentos de trabajo.
Al vincular un documento aparecerá la siguiente leyenda:
Sólo quedarán sin reserva las Providencias automáticas de pase.
Podrán visualizar la información del expediente los usuarios a quienes se les realice un pase delexpediente y tengan permiso de visualización (perfil reservado).
66

Prosecretaría de Informática
No podrán visualizar la información del expediente los usuarios a quienes se les realice un pase delexpediente y no tengan permiso de visualización (perfil reservado). El módulo presenta el siguienteaviso:
Para el armado y tramitación de un expediente electrónico con Trámite reservado se siguen lospasos indicados en el capítulo “Gestión y movimientos de un EE”. En la solapa “Documentos” sehabilita un botón que sólo se activa cuando el Trámite de un EE es reservado.
La acción tiene un comportamiento similar a la realización de un pase, es decir, una vez vinculados
los documentos no pueden desvincularse.
67

Prosecretaría de Informática
Al seleccionar el botón “Vinculación Definitiva”, se muestra un mensaje de confirmación, si se presiona
“Si”, se cambia el estado de los documentos del expediente a definitivos. Una vez confirmado muestra la
ventana de acción exitosa.
68