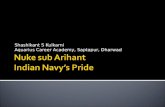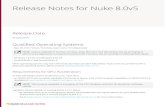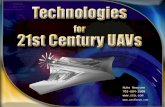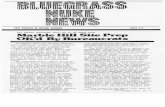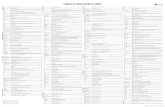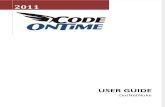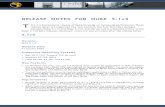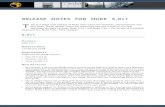Tinderbox 1 for Nuke - GenArtsfiles.genarts.com/tinder/user_manuals/Tinderbox1_Nuke.pdfWelcome to...
Transcript of Tinderbox 1 for Nuke - GenArtsfiles.genarts.com/tinder/user_manuals/Tinderbox1_Nuke.pdfWelcome to...

G
Tinderbox 1for
Nuke
enArts Tinderbox 1

©2010 GenArts, Inc. All rights reserved.
Tinderbox 1 User Guide
This manual, as well as the software described in it, is furnished under license and may only be used or copied in accordance with the terms of such license. This manual is provided for informational use only and is subject to change without notice. GenArts assumes no responsibility or liability for any errors of inaccuracies that may appear in this book.
No part of this manual may be reproduced in any form without the prior written permission of GenArts, Inc.
The GenArts logo is a trademark of GenArts, Inc.
Tinderbox 1 is a registered trademark of GenArts, Inc
All other products or brands are trademarks or registered trademarks of their respective companies or organizations.
Rev: February 2010
GenArts Tinderbox 1

iii
Contents
Introduction About this User Guide . . . . . . . . . . . . . . . . . . . . . . . . . . . . . . . . 5OFX Plug-ins . . . . . . . . . . . . . . . . . . . . . . . . . . . . . . . . . . . . . . . 5Installing Tinderbox . . . . . . . . . . . . . . . . . . . . . . . . . . . . . . . . . . 5Install Directory . . . . . . . . . . . . . . . . . . . . . . . . . . . . . . . . . . . . . 5Generic Install Directory . . . . . . . . . . . . . . . . . . . . . . . . . . . . . . 6Moving the Plug-ins Directory. . . . . . . . . . . . . . . . . . . . . . . . . . 6Other GenArts Products . . . . . . . . . . . . . . . . . . . . . . . . . . . . . . . 6
Tinderbox Controls About . . . . . . . . . . . . . . . . . . . . . . . . . . . . . . . . . . . . . . . . . . . . . 7Process . . . . . . . . . . . . . . . . . . . . . . . . . . . . . . . . . . . . . . . . . . . . 8Light . . . . . . . . . . . . . . . . . . . . . . . . . . . . . . . . . . . . . . . . . . . . . 10Camera . . . . . . . . . . . . . . . . . . . . . . . . . . . . . . . . . . . . . . . . . . . 13Filtering . . . . . . . . . . . . . . . . . . . . . . . . . . . . . . . . . . . . . . . . . . 14Blending . . . . . . . . . . . . . . . . . . . . . . . . . . . . . . . . . . . . . . . . . . 15Matte Component . . . . . . . . . . . . . . . . . . . . . . . . . . . . . . . . . . . 17Attenuation . . . . . . . . . . . . . . . . . . . . . . . . . . . . . . . . . . . . . . . . 17(Source) Crops . . . . . . . . . . . . . . . . . . . . . . . . . . . . . . . . . . . . . 19Matte Crops . . . . . . . . . . . . . . . . . . . . . . . . . . . . . . . . . . . . . . . 20
Tinderbox 1 T_Beam . . . . . . . . . . . . . . . . . . . . . . . . . . . . . . . . . . . . . . . . . . 21T_Blur . . . . . . . . . . . . . . . . . . . . . . . . . . . . . . . . . . . . . . . . . . . 24T_Caustic . . . . . . . . . . . . . . . . . . . . . . . . . . . . . . . . . . . . . . . . . 26T_Deflicker . . . . . . . . . . . . . . . . . . . . . . . . . . . . . . . . . . . . . . . 30T_Degrain. . . . . . . . . . . . . . . . . . . . . . . . . . . . . . . . . . . . . . . . . 33T_Diffuse . . . . . . . . . . . . . . . . . . . . . . . . . . . . . . . . . . . . . . . . . 35T_DirBlur . . . . . . . . . . . . . . . . . . . . . . . . . . . . . . . . . . . . . . . . . 36T_Distorto . . . . . . . . . . . . . . . . . . . . . . . . . . . . . . . . . . . . . . . . 39T_Droplet . . . . . . . . . . . . . . . . . . . . . . . . . . . . . . . . . . . . . . . . . 42T_Etch . . . . . . . . . . . . . . . . . . . . . . . . . . . . . . . . . . . . . . . . . . . 44T_Grad . . . . . . . . . . . . . . . . . . . . . . . . . . . . . . . . . . . . . . . . . . . 47T_HeatHaze . . . . . . . . . . . . . . . . . . . . . . . . . . . . . . . . . . . . . . . 50T_Lens . . . . . . . . . . . . . . . . . . . . . . . . . . . . . . . . . . . . . . . . . . . 52T_Pattern . . . . . . . . . . . . . . . . . . . . . . . . . . . . . . . . . . . . . . . . . 54T_Rays . . . . . . . . . . . . . . . . . . . . . . . . . . . . . . . . . . . . . . . . . . . 57T_Sky . . . . . . . . . . . . . . . . . . . . . . . . . . . . . . . . . . . . . . . . . . . . 61T_Starburst . . . . . . . . . . . . . . . . . . . . . . . . . . . . . . . . . . . . . . . . 66T_Tile . . . . . . . . . . . . . . . . . . . . . . . . . . . . . . . . . . . . . . . . . . . . 70
Appendix A Release Notes . . . . . . . . . . . . . . . . . . . . . . . . . . . . . . . . . . . . . . 73
GenArts Tinder Box1

iv
Appendix B END USER SOFTWARE LICENSE AGREEMENT . . . . . . . 74
Index A-Z . . . . . . . . . . . . . . . . . . . . . . . . . . . . . . . . . . . . . . . . . . . . . . 75
Tinderbox 1 GenArts

5About this User Guide
INTRODUCTION
INTRODUCTION
Welcome to Tinderbox 1 for Nuke. Our plug-ins have been developed for the most demanding professionals in the post production industry. We are delighted to bring these tools to digital artists using Nuke.
About this User Guide
This User Guide gives you information on each of the plug-ins in this set with hints and tips at the end of most plug-ins to suggest creative or practical uses of the effect.
Controls common to many of the Tinderbox plug-ins are described in the chapter Tinderbox Controls and referenced from the plug-ins.
OFX Plug-ins These plug-ins have been written and compiled to the OFX plug-in standard. OFX is an open plug-in API for 2D visual effects.
For technical information on OFX for developers, see openfx.sourceforge.net
Installing Tinderbox Tinderbox 1 for Nuke is available as a download from our web site http://www.genarts.com.You will find installation and licensing instructions there as well.
Install Directory A host-specific directory is searched first for the Tinderbox plug-in and then the general OFX plug-in directory.
For Nuke on Windows this is:C:\Program Files\Common Files\OFX\Nuke\ orC:\Program Files (x64)\Common Files\OFX\Nuke\
For Linux:/usr/OFX/Nuke/
For Mac OS X:/Library/OFX/Nuke/
GenArts Tinder Box1

INTRODUCTION6Generic Install Directory
Generic Install Directory
After looking in the host-specific directory for a Tinderbox plug-in, we search in the generic OFX plug-in directory as follows.
For Windows:C:\Program Files\Common Files\OFX\Plugins\C:\Program Files (x64)\Common Files\OFX\Plugins\
For Linux:/usr/OFX/Plugins/
For Mac OS X:/Library/OFX/Plugins/
Moving the Plug-ins Directory
You can put the OFX plug-ins anywhere as long as you set the environment variable OFX_PLUGIN_PATH to point to it.
Other GenArts Products
For a list of products and supported platforms, see our web site at http://www.genarts.com.
Tinderbox 1 GenArts

7About
TINDERBOX CONTROLS
TINDERBOX CONTROLS
This chapter describes the controls that are common to many Tinderbox plug-ins.
About To display the on-line help, click on About as shown in Figure 1.
Figure 1. About.
To hide the help dialog, just click on OK. The help (Figure 2) gives a short description of the plug-in, the exact version number of Tinderbox, and the location of this User Guide. This online help is designed to give you a brief description of the plug-in and a quick start if required. More detailed information on the plug-in is contained in this User Guide.
Figure 2. Help.
GenArts Tinder Box1

TINDERBOX CONTROLS8Process
Process Controls which of the channels will be affected by the effect. The options can be a subset or all of the following. The most common are at the top of the list. Figure 3 shows an image of a polar bear with triangular alpha channel composited over a flower. T_Blur has then been applied with the most common processing options shown in Figure 4 to Figure 6.• RGBA - the red, green, blue and alpha channels are processed.
Figure 3. Two layer composite. Figure 4. RGBA.
Figure 4.• RGB - only the red, green and blue channels are processed.
Figure 5.• Alpha - only the alpha channel is processed.
Figure 5. RGB. Figure 6. Alpha.
Figure 6.
• Grey - this affects the result of (R+G+B)/3.
• Red - only the red channel will be affected.
• Green - only the green channel will be affected.
• Blue - only the blue channel will be affected.
• Luminance - the luminance of the image will be affected.
• HSL - the hue, saturation, and lightness will be affected.
• Lightness - only the lightness will be affected.
• U - only the U video signal will be affected.
• V - only the V video signal will be affected.
• Chroma - the U and V channels will be affected.
Tinderbox 1 GenArts

9Process
TINDERBOX CONTROLS
You should note that some plug-ins operate on the alpha channel of the source image, like T_Blur in the example above, and other plug-ins generate their own alpha replacing any alpha that was part of the source image. You can see this in Figure 7 where T_Caustic has been applied to the polar bear layer and the triangular alpha channel is ignored.
Figure 7. RGBA processing with T_Caustic.
GenArts Tinder Box1

TINDERBOX CONTROLS10Light
Light Some plug-ins include controls for adding lighting.
Light Type• None - no lights are used. Lighting parameters are switched off.
Figure 8. None.
• Infinite - simulates the parallel rays from a distant light source, like the sun.
Figure 9. Infinite.
Light Elevation - effectively controls the height of the light source above the image plane. Elevation changes the angle between the image plane and a line from the light source to the image centre.
Light Direction - the direction of the light source. If set to 90 the
Figure 10. Elevation = 5. Figure 11. Elevation = 30.
Tinderbox 1 GenArts

11Light
TINDERBOX CONTROLS
light appears to come from the right. If set to 180 the light appears to come from the bottom of the screen.
Colour - the colour of the specular highlights.
Strength - the amount of reflected specular light.
Figure 12. Direction = 90. Figure 13. Direction = 270.
Figure 14. Specular Colour.
GenArts Tinder Box1

TINDERBOX CONTROLS12Light
Fall-off - controls how tight (Figure 16) or diffuse (Figure 15) the highlights are on the surface. This equates to the apparent shininess of the surface.
Figure 15. Low Fall-off.
Figure 16. High Fall-off.
Tinderbox 1 GenArts

13Camera
TINDERBOX CONTROLS
Camera Some plug-ins include camera controls allowing you to move around the generated effect. The camera model used depends on the plug-in. For example, Tinderbox 1 T_Sky employs a camera which only allows for rotations in 3 degrees of freedom, since the sky is of a sufficient distance from the camera in question that no parallax should be observed in any kind of tracking movement. However, in a plug-in such as Tinderbox 3 T_Particles, the camera model allows for movement as well as rotation in 3 planes.
Our plug-ins employ a two point camera model with an origin target point. In the camera parameters, only the controls relevant to the current plug-in are enabled and displayed.
Controls Angle of View - this governs the width (as a degree) of the scene visible.
X Rotation - the rotation around the X axis of the camera head
Y Rotation - the rotation around the Y axis of the camera head
Z Rotation - the rotation around the Z axis of the camera head
X Position - the translation along the x axis
Y Position - the translation along the y axis
Z Position - the translation along the z axis
Clip Near & Clip Far - to aid rendering on some plug-ins we employ a pair of planes which specify the limits of interest in terms of an axis through the camera and lens. Objects moving in front of the Clip Near or behind the Clip Far are determined as out of the area of interest and are thus not rendered.
GenArts Tinder Box1

TINDERBOX CONTROLS14Filtering
Filtering Filtering is used to control the quality of your processed images by reducing the jagged lines characteristic of pixel devices. As with all image processing, you have a trade off between quality and time. Filtering will increase the quality of your image but will also increase the time it takes to process the image.
Filtering quality is chosen from a popup menu. The options given in the popup menu are:• Low - highly distorted images may show jaggies. This is the
fastest option.• Medium - uses a bilinear filter. • High - uses a MIP bilinear filter. This is the slowest option.
Figure 17. Low, Medium and High Filtering.
Depending on the effect being filtered, the High filtering option may over-soften the image. To combat this, the Filter Sharpness control can be used to compensate. The default value of 1 is normal sharpness, increasing it will sharpen up the result, decreasing it will soften further.
Note Filter Sharpness only has an effect when using the High filtering option.
Tinderbox 1 GenArts

15Blending
TINDERBOX CONTROLS
Blending Many of the Tinderbox plug-ins have blending controls which allow you to specify how to mix between the output of the plug-in with the image effect applied (effect image) and its original un-treated image (source image). Controls are also available to affect the gain on the effect image and its source image. In our examples, we have applied T_Grad to a source image (Figure 18) to get the effect image as shown in Figure 19.
Figure 18. Source Image. Figure 19. Output Image.
Blend Method - sets how to blend the effect image with its original source image by the amount set in the blend control. • None - no blending is applied, only the output image is returned
as in Figure 19. Blend Mix, Source Gain, and Effect Gain have no affect when in this mode.
• Colour - returns the hue and saturation of the effect image and the luminance of the source image.
• Colour Burn - increased contrast of the source image to match the contrast of the effect image.
• Colour Dodge - decreased contrast of the source image component to match the contrast of the effect image component.
• Darken - returns the darker of either the output image or the source image.
• Difference - subtracts the source image from the effect image.• Exclusion - similar to darken but produces results with lower
contrast.• Hard Light - combination of multiply and screen (inverse
multiply) depending on the magnitude of the components. Opposite of overlay and not at all related to Soft Light.
• Hue - takes the hue of the effect image and the saturation and value of the source image.
• Lighten - takes the brightest component of the effect image and the source image.
• Linear Burn - decreased brightness of the source image to match the brightness of the effect image.
• Linear Dodge - increased brightness of the source image component to match the brightness of the effect image colour.
GenArts Tinder Box1

TINDERBOX CONTROLS16Blending
• Linear Light - combination of linear burn and linear dodge, depending on the magnitude of the components. Less than half white is burned by decreasing the brightness, more than half grey is dodged by increasing the brightness.
• Luminosity - takes the luminance of the effect image and the hue and saturation of the source image.
• Multiply - multiplies the effect image and source image components together.
• Overlay - mixes colours while preserving highlights and shadows.
• Saturation - takes the saturation of the effect image and the hue and value of the source image.
• Screen - produces a bleaching effect. Light colours have more of an effect than dark colours. (A+B)-(A*B) or if you prefer 1-((1-A)*(1-B)) which is like combining the negatives of the two shots and "printing" the result.
• Soft Light - diffused spotlight effect. Less than half white is colour dodged and more than half white is colour burned.
• Mix - blends the effect image and the source image.• Composite - the amount of mix between the effect image and its
source image is set to the values of the effect image’s alpha channel. Where the alpha channel is 1, the effect image will be shown. Where the alpha channel is 0, the source image will be shown.
Blend Mix - sets the amount of mix between the effect image and its source image. A value of 1 will show just the effect image. A value of 0 will show just the source image.
Source Gain - sets the brightness of the original image. The result of this is used in the blend. The Source Gain also affects the alpha of the image. Setting Source Gain to 0.5 will half the brightness of the original image and will also half the value of its alpha.
Effect Gain - sets the brightness of the effect image. The result of this is used in the Blend. The Effect Gain also affects the alpha of the image. Setting Effect Gain to 0.5 will half the brightness of the effect image and will also half the value of its alpha.
Clamp Values 0 to1 - some blending methods will produce undesirable results on floating point images where the pixel values stray outside the range 0 to 1. Switch this on to fix this problem.
Tinderbox 1 GenArts

17Matte Component
TINDERBOX CONTROLS
Matte Component The way the Matte Component parameter works is common to many plug-ins and is described here.
Matte Component - the image and channels used to control the effect.• None - no matte is used.• Source Luminance - the luminance of the source input is used.• Source Inverted Luminance - the inverted luminance of the
source input is used.• Source Alpha - the alpha of the source input is used.• Source Inverted Alpha - the inverted alpha of the source input
is used.• Matte Luminance - the luminance of the image connected to the
Matte input is used.• Matte Inverted Luminance - the inverted luminance of the
image connected to the Matte input is used.• Matte Alpha - the alpha of the image connected to the Matte
input is used.• Matte Inverted Alpha - the inverted alpha of the image
connected to the Matte input is used.
So the important bit is that if you pick Source you get the image connected to the Source input, and if you pick Matte you get the image connected to the Matte input.
Attenuation Many Tinderbox 1 plug-ins use an optional second input or source alpha channel. This matte is used to scale (attenuate) one or more of the parameters in the plug-in. By this we mean that pixel values in a matte are used to vary a parameter in the plug-in. You should note that this is not the same as applying the effect to only a portion of the image using masks or a track matte.
Let’s consider the plug-in T_Tile that takes an image like Figure 20 and scales and repeats it as shown in Figure 21.
If we attenuate this effect with the matte should in Figure 22 then where the matte is black on the left, none of the effect will be applied. Where the matte is white the full scaling factor in T_Tile will be applied. Values in between are scaled accordingly as shown
GenArts Tinder Box1

TINDERBOX CONTROLS18Attenuation
in Figure 23.
Figure 20. Source Image. Figure 21. Tile.
Figure 22. Matte. Figure 23. Attenuating Scale.
Tinderbox 1 GenArts

19(Source) Crops
TINDERBOX CONTROLS
(Source) Crops Many Tinderbox plug-ins require access to pixels that lie off the edge of the source image. For example, T_Blur needs to use pixels off the sides when blurring at the edges. Figure 24 shows black pixels being dragged in from the sides which happens if the X Method (for left and right edges) and Y Method (for top and bottom edges) are set to Colour. By setting the X and Y methods to Reflect you can overcome this problem, as shown in Figure 28.
Figure 24. Look at the border. Here the X Method and Y Method = Colour.
Figure 25. X Method and Y Method = Reflect.
In addition, there are controls to crop the image.The X and Y methods control the behaviour of the image at the crop boundaries. This is usually at the edge of the composition but can be brought into the picture with the Left, Right, Top and Bottom crop tools.
X Method - how to treat the left and right edges.• Colour - see Figure 26.
GenArts Tinder Box1

TINDERBOX CONTROLS20Matte Crops
• Repeat - repeats the last line of pixels. Figure 27.
Figure 26. Colour. Figure 27. Repeat.
• Reflect - mirrors the image at the crop line. Figure 28• Wrap - tiles the image at the crop line.
Figure 28. Reflect. Figure 29. Wrap.
Figure 29.
Y Method - how to treat the top and bottom edges.
Edge Colour - the colour used at the crop boundary if the edge method is set to Colour. The transparency of this colour is set using the alpha value of this colour. In Figure 26 the edge colour is black.
Left - the left crop position.
Right - the right crop position.
Bottom - the bottom crop position.
Top - the top crop line.
Matte Crops This is only available where there is the option of selecting a Matte within a Tinderbox plug-in. Matte Crops work in exactly the same way as Source Crops described above but apply to the Matte.
Tinderbox 1 GenArts

21T_Beam
TINDERBOX 1
TINDERBOX 1
T_Beam
Introduction T_Beam draws a spotlight in 3D space. The position of the light source can be animated and the beam can be rotated in all directions. The beam can either be composited over the underlying image, blended with its source image, or used to generate a new image.
Figure 30. St. Paul’s Cathedral. Figure 31. St.Paul’s lit up.
Inputs T_Beam has one input - a source image.
Controls Process - sets which channels to process. See “Process” on page 8.
Position - the screen position of the light emitting disc.
Rotation - the direction of the beam. With a value of 0 the beam points right. With a value of 180 the beam points left. With a value of 270 the beam points away from the camera. With a value of 90 the beam points towards the camera.
Elevation - the vertical pitch of the beam. With a value of 0 the beam will be horizontal. 90 points up, and -90 points down.
Form This groups the properties of the light beam.
Cone Angle - the spread of light from the emitting disc. Small values produce narrow focussed beams. Large values produce
GenArts Tinder Box1

TINDERBOX 122T_Beam
wide spread out beams.
Figure 32. Cone Angle = 15. Figure 33. Cone Angle = 50.
Radius - the size of the light emitting disc producing the beam.
Softness - blurs the edges of the beam. A value of 0 will produced a hard edged cone. The default value of 1 gives a soft edge to the beam.
Figure 34. Softness = 0. Figure 35. Softness = 1.
Falloff - increasing the fall-off reduces the light penetration in the direction of the beam.
Figure 36. Falloff = 0.5. Figure 37. Falloff = 0.9.
Intensity - the brightness of the beam. Large values produce brighter beams.
Beam Colour - the colour of the centre of the beam.
Corona Colour - the colour of the outer part of the beam.
Remove Light Emitting Disc - removes the disc of light used to generate the beam. Removing this is most noticeable when the beam is pointing directly towards the camera.
Filtering - the quality of the anti-aliasing used when processing the
Tinderbox 1 GenArts

23T_Beam
TINDERBOX 1
effect. Most noticeable when Softness is 0. See “Filtering” on page 14.
Blending How to mix between the source image and the effect. See “Blending” on page 15.
Crops Cropping tools and edge methods. See “(Source) Crops” on page 19.
About Click the button to display the on-line help, Tinderbox version number and the location of this user guide. See “About” on page 7.
GenArts Tinder Box1

TINDERBOX 124T_Blur
T_Blur
Description T_Blur is a time constant, sub-pixel, gaussian blur. T_Blur can operate on the rgba channels, individual colour channels or just the chroma. It can be used to defocus or sharpen an image.
Figure 38. Source Image. Figure 39. Blur.
It’s fast even
for very large blurs.
Inputs T_Blur has one input - a source image.
Controls Process - sets which channels to process. See “Process” on page 8.
Mode - sets whether to blur or sharpen the image.• Blur - softens the image.• Sharpen - emphasizes the edges within the image.
Figure 40. Source Image. Figure 41. Sharpen.
Radius - the strength of the blur. Increase these values to increase the blur effect. You can also use this parameter to control the horizontal and vertical weighting of the effect. A high w value with a low h value produces horizontal blur, and a high h value with a low
Tinderbox 1 GenArts

25T_Blur
TINDERBOX 1
w value produces vertical blur.
Blending How to mix between the source image and the effect. See “Blending” on page 15.
Crops Cropping tools and edge methods. See “(Source) Crops” on page 19.
About Click the button to display the on-line help, Tinderbox version number and the location of this user guide. See “About” on page 7.
Hints & Tips Sharpening the chroma enhances the chroma in areas of the image with strong colour variations whilst leaving flat areas relatively unchanged. This can be useful in sharpening the edges of the subject before key pulling.
See also Tinderbox 2 T_LensBlur for defocussing with highlight blooming, Tinderbox 1 T_DirBlur for a directional blur, Tinderbox 2 T_RadialBlur to smear pixels out from a centre, and Tinderbox 3 T_GradientBlur to soften along gradient vectors.
Figure 42. A high Radius h value. Figure 43. A high Radius w value.
GenArts Tinder Box1

TINDERBOX 126T_Caustic
T_Caustic
Description T_Caustic simulates the patterns created when light rays are reflected or refracted by a curved surface. Caustics can often be seen at the bottom of a swimming pool in bright sunlight or on objects viewed underwater.
Figure 44. T_Caustic.
Inputs T_Caustic has two inputs - a source image and a height matte.
Controls Process - sets which channels to process. See “Process” on page 8.
Size - zooms into or away from the caustics.
Fractals - the detail in the caustic lines.
Figure 45. Size = 15. Figure 46. Size = 50.
Tinderbox 1 GenArts

27T_Caustic
TINDERBOX 1
Focus - alter this to bring the caustic lines into focus.
Seed - this number generates a number sequence that is used to randomly vary the caustics pattern.
Speed - the rate at which the caustics move.
Samples - increasing this value will increase the quality of the caustic lines.
Background - the colour of the background.
Foreground - the colour of the caustics.
Foreground Brightness - the amount of reflected light emitted from the caustics. The higher this value, the brighter the caustic lines.
Height Map Rather than generating the caustics from an algorithm, they can be sourced from an animating height matte. Here’s an example showing the caustic lines following a matte. It works better if the height map is animating. In fact, unless it animates the caustics won’t animate. Try using Nuke’s Noise node (Draw > Noise), make sure it animates, and use that as the height map.
Figure 49. Height Map. Figure 50. Caustics.
Height Component - the image used to create caustics. This parameter is explained more fully in an example. See “Example” on page 28.
Figure 47. Focus = 1. Figure 48. Focus = 3.
GenArts Tinder Box1

TINDERBOX 128T_Caustic
•None - no height map is used and the caustics are generated by the algorithm. Source Luminance - the luminance of the source input is used as the height map.
•Source Inverted Luminance - the inverted luminance of the source input is used as the height map.
•Source Alpha - the alpha of the source input is used as the height map.
•Source Inverted Alpha - the inverted alpha of the source input is used as the height map.
•Height Luminance - the luminance of the image connected to the Matte input is used as the height map.
•Height Inverted Luminance - the inverted luminance of the image connected to the Matte input is used as the height map.
•Height Alpha - the alpha of the image connected to the Matte input is used as the height map.
•Height Inverted Alpha - the inverted alpha of the image connected to the Matte input is used as the height map.
Softness - the blur applied to the height map.
Blending How to mix between the source image and the effect. See “Blending” on page 15.
Source Crops Cropping tools and edge methods. See “(Source) Crops” on page 19.
Height Crops Controls the behaviour of the edges of the height map. These parameters work in the same way as the Matte Crops parameters in several other Tinderbox 1 plug-ins. See “Matte Crops” on page 20.
About Click the button to display the on-line help, Tinderbox version number and the location of this user guide. See “About” on page 7.
Example Let’s explain the Height Component parameter with an example. In this composition, we have a picture of a koi carp (Figure 51)
Tinderbox 1 GenArts

29T_Caustic
TINDERBOX 1
connected to the Source input of T_Caustic. A picture of colour bars is connected to the Height input (Figure 52).
Figure 51. Source image. Figure 52. Height map.
By default, when you use T_Caustics you’ll get the image shown in Figure 53. However, if you set the Height Component to Source Luminance, you’ll get the image shown in Figure 54. As you can see, the Source Luminance uses the source input image (koi carp) as the height map. If you wish to use the colour bars image instead, set the Height Component to Height Luminance. Do that and you’ll get Figure 55.
Hints & Tips T_Caustic can be used to generate mattes for use with other plug-ins. Try using a caustics matte with Tinderbox 1 T_Distorto.
Figure 53. T_Caustics.
Figure 54. Height Component = Source Luminance.
Figure 55. Height Component = Height Luminance.
GenArts Tinder Box1

TINDERBOX 130T_Deflicker
T_Deflicker
Description T_Deflicker is designed to reduce spatially variable flicker from a sequence. Most current flicker reduction tools are global, that is, they try to reduce the same amount of flicker from the whole of the image. If only parts of an image are flickering this technique will fail as it will reduce the flicker from one part but introduce it in another. The difficulty in automatically correcting for spatial variable flicker is differentiating between flicker and motion. It is worth repeating that this plug-in will reduce flicker in most cases, but it is unlikely to remove all traces of flicker.
In this plug-in we divide the image up into blocks and adjust the contrast and brightness in these regions to correct complex localised flicker. We also analyse motion vectors between the current and reference frames and use a global luminance change for blocks that have significant motion.
Inputs T_Deflicker has two inputs - a source image and a matte.
Quick Start The only decision that’s worth making at the start is whether to deflicker relative to the previous frame of the sequence or to a specified frame. To decide this you’ll need to look carefully at the flickering clip. If the flicker is in a part of the image that is not moving much, then choose Specified Frame as the Reference method. For example, you may have a locked off shot with action in the foreground, but the flicker is only in one of the corners in the static background. For most other circumstances, choose Previous Frame. For example, if the camera is panning then everything is moving.
If you have chosen to deflicker to the previous frame, render using the defaults. With this method you may see a drift in the mean luminance value during the render. You can correct for this by increasing the Feedback, however, this will reduce the amount of flicker removed.
If you have chosen to deflicker to a single frame, switch Reference Method to Specified Frame, select a Reference Frame, and render.
Tuning If the sequence still flickers, there are one or two changes you can make to try to improve the result. To put this in context, it’s worth
Tinderbox 1 GenArts

31T_Deflicker
TINDERBOX 1
explaining a little more about the algorithm. Our deflicker fits a block based model to the image. We split the source and reference images into multiple blocks of size Block Size measured in pixels. We then try and modify the brightness and contrast (the flicker parameters) of the source block to make it equal to the brightness and contrast of the reference block. In practise, if there is motion in the sequence the pixels in the two blocks will not be the same which will result in incorrect flicker parameters. To minimise this effect, when the image is divided into blocks they are overlapped by a small region. To this region we apply the flicker parameters calculated for both adjacent blocks. If the results from these two calculations are not consistent we assume that the parameters have been calculated incorrectly due to motion and we discard them both, replacing them with the global brightness and contrast parameters for the whole image. The criterion for discarding parameters is set by Motion Threshold. So, if you think the flicker is only in parts of the image that are static, it is quite safe to increase this value.
Having obtained a reliable set of flicker parameters for each block, these are then smoothed using a combing technique. The number of smoothing iterations is set by Smoothness.
Controls Reference Method – the comparison frame to deflicker against.• Previous Frame - removes flicker from the current frame by
comparing it with the previous frame’s deflickered output. Note, this won’t work for distributed renders as it relies on the previous frame result being in memory.
• Specified Frame - removes flicker from the current frame by comparing it with a specified frame.
Reference Frame - the frame used as a comparison if Reference Method is set to Specified Frame.
Feedback – when the Reference Method is set to Previous Frame, feedback trades off the colour drift against the amount of flicker removed. You should try and keep this value as low as possible to remove as much flicker as possible. If you’re getting colour drift, increase this parameter although doing this will remove less flicker. If the Reference Method is Specified Frame, this parameter is not available.
Block Size – the size of the blocks in pixels that are analysed for flicker. Smaller blocks will allow more complex flicker to be modelled but will produce less accurate and robust results and will take longer to render.
Weight Threshold – the threshold value for plain areas above which
GenArts Tinder Box1

TINDERBOX 132T_Deflicker
blocks are discarded due to the lack of reliable flicker data. If your results are poor, it’s worth decreasing this value.
Motion Threshold – the threshold value below which localised deflicker is abandoned in favour of a global deflicker because of motion in the frame. The algorithm has difficulty distinguishing between luma flicker on an area of the image that has no movement and on areas that have movement but no flicker. This threshold determines at what point we force the deflicker to be global because there’s too much movement.
Setting Motion Threshold to 0 will turn off localised deflicker for all moving objects and apply global luminance changes to reduce the flicker.
If you’re getting errors (colour changes) around areas that are moving, then you should lower the Motion Threshold value. If parts of the frame that are static are not being deflickered, then you should increase the Motion Threshold value.
Smoothness – the number of times the flicker parameters are smoothed between blocks.
Matte Component - a mask can be used to define an area that should be ignored in the deflicker calculations. White parts of the matte are used and black areas ignored. See “Matte Component” on page 17.
Blending How to mix between the source image and the effect. See “Blending” on page 15.
Source Crops Cropping tools and edge methods. See “(Source) Crops” on page 19.
Matte Crops Cropping tools and edge methods. See “Matte Crops” on page 20.
About Click the button to display the on-line help, Tinderbox version number and the location of this user guide. See “About” on page 7.
Tinderbox 1 GenArts

33T_Degrain
TINDERBOX 1
T_Degrain
Description This plug-in is used to remove grain from an image. The aim is to remove as much grain as possible whilst doing as little damage to the image as possible.
Figure 56. Test Image showing close-up of the Grain Structure.
The plug-in uses spatial filtering to average pixels within the same frame. This can lead to the blurring of the image and so, to keep this to a minimum, a wavelet based technique is used that decomposes the image into a number of different frequencies and scales before attempting to remove the grain.
It does not use any temporal information to reduce grain.
Inputs T_Degrain has one input - a source image.
Quick Start Position the sample region over a plain area of the image as shown in Figure 58.
Warning! It is very important to position the selection box over a region with little image detail. Failure to do this will give poor results as the algorithm will think the image detail is grain and remove it.
Figure 57. Bad Sample Region. Figure 58. Good Sample Region.
GenArts Tinder Box1

TINDERBOX 134T_Degrain
Warning! Do not use T_Degrain in proxy mode. You should always work in full resolution mode when using this plug-in.
If either not enough grain has been removed or the picture has been softened by removing too much grain it will be necessary to tune the parameters. Increasing Tune will remove more grain, reducing it will remove less. You may find it useful to view the grain using the Output parameter’s Grain option. This will display the grain that is being subtracted from the image. It is scaled by Exaggerate Grain to make it more obvious. Only grain should be visible in this image. If you can see a lot of picture detail it means the degrainer is working too hard and removing too much image which will lead to a soft result.
Controls Tune - the amount of grain removed or retained. Increasing this parameter will remove more grain and decreasing it will leave more in.
Sample Sample Frame - the frame analysed for grain.
Sample Rectangle BL - the bottom left corner position of the rectangle used to define the area sampled for grain.
Sample Rectangle TR- the top right corner position of the rectangle used to define the area sampled for grain.
Output - sets what to display.• Preview - degrains just the region inside the sample box. This is
quicker than degraining the whole image and should be used when tuning the grain. Do remember to switch it back to Result before you render a sequence.
• Result - shows the degrained image.• Grain - shows the grain that is being removed. It is multiplied by
the Exaggerate Grain value to make it more visible.
Exaggerate Grain - scales the grain before it is displayed by Output - Grain. This is just to make any artifacts more visible.
About Click the button to display the on-line help, Tinderbox version number and the location of this user guide. See “About” on page 7.
Hints & Tips See also Tinderbox 2 T_Grain to add grain to images.
Tinderbox 1 GenArts

35T_Diffuse
TINDERBOX 1
T_Diffuse
Description T_Diffuse randomly scatters pixels around in an image. It gives a frosted glass look.
Figure 59. Source Image. Figure 60. T_Diffuse.
Inputs T_Diffuse has two inputs - a source image and a matte.
Controls Process - sets which channels to process. See “Process” on page 8.
Radius - the amount of scattering. The higher the value, the further the pixels will scatter. You can also use this parameter to control the horizontal and vertical weighting of the effect.
Freeze Diffusion - switch this on to keep the same diffusion pattern from frame to frame. This gives you a frosted glass look.
Matte Component - the image and channels used to control the attenuation of scattering. See “Matte Component” on page 17.
Blending How to mix between the source image and the effect. See “Blending” on page 15.
Source Crops Cropping tools and edge methods. See “(Source) Crops” on page 19.
Matte Crops Cropping tools and edge methods. See “Matte Crops” on page 20.
About Click the button to display the on-line help, Tinderbox version number and the location of this user guide. See “About” on page 7.
Hints & Tips Freeze the diffusion to give the effect of viewing through frosted glass.
GenArts Tinder Box1

TINDERBOX 136T_DirBlur
T_DirBlur
Description T_DirBlur smears an image in a given direction.
Figure 61. Source Image. Figure 62. T_DirBlur.
Inputs T_DirBlur has two inputs - a source image and a matte that can be used to attenuate the blurring.
Controls Process - sets which channels to process. See “Process” on page 8.
Mode• Directional Blur - in this mode, the direction of the blur is
explicitly set by the Rotation angle of the Directional Blur properties.
• Track Blur - in this mode, the direction of the blur is taken from the Position data of the Track Blur properties. This mode is useful if you wish to track the movement of an object and use that motion vector to set the direction and strength of the directional blur.
Directional Blur These settings are used when Mode is set to Directional Blur.
Rotation - sets the direction of the blur calibrated in degrees.
Length - controls the amount of blur applied.
Track Blur These settings are used when Track Blur mode is selected. This method sets the amount and direction of blurring from a cursor position animating in time and space. Only if the Position value is animating, will blur be visible.
Set up the track data as follows:
1. Move to the start of the clip on the timeline.
Tinderbox 1 GenArts

37T_DirBlur
TINDERBOX 1
2. In the viewer, move the crosshair on top of a point in the image. You may want to follow an object, for example.
3. In the T_DirBlur controls, click the animation button next to Position and select Set key.
4. Move to a new frame and reposition the crosshair. Repeat this to the end of the clip.
The position of the track will interpolate across the clip following the motion of the object and the directional blur will be applied in the direction of the motion. You should note that to see any blurring in Track Mode, the track points position has to be animated and moving.
Position - the position of the track point on the screen.
Scale - the amount of blur applied.
Bias - weights the smearing forward or backward along the blur vector. Using the bias you can get the blur to trail behind a moving object rather than being centered on it.
Blur Profile - defines the weighting of the pixels that are blended together in each blur line.• Box - weighs each pixel equally. Faster than Gaussian.• Gaussian - weighs each pixel using a gaussian distribution.
Pixels at the end of the line have less effect than pixels in the middle of the line. Slower than Box.
Filtering - switching this on improves the quality of the effect, but will slow down the rendering time. See “Filtering” on page 14.
Dither - switch this on to add noise to reduce colour banding.
Matte Component- the image and channels used to control the blurring. See “Matte Component” on page 17.
Blending How to mix between the source image and the effect. See “Blending” on page 15.
Source Crops Cropping tools and edge methods. See “(Source) Crops” on page 19.
Matte Crops Cropping tools and edge methods. See “Matte Crops” on page 20.
GenArts Tinder Box1

TINDERBOX 138T_DirBlur
About Click the button to display the on-line help, Tinderbox version number and the location of this user guide. See “About” on page 7.
Hints & Tips T_DirBlur can be used to simulate motion blur on a moving object. You can use the Tracker node to track a point on the image and link the tracking data to T_DirBlur’s Position parameter.
Tinderbox 1 GenArts

39T_Distorto
TINDERBOX 1
T_Distorto
Description T_Distorto distorts an image using a matte. The amount of distortion corresponds to the brightness of the matte, and the distortion takes the form of a scale, translation or rotation of the image. Where the matte is black there is no distortion. Where the matte is white the full distortion is applied. A matte with smooth changes in luminance will gently ramp in the distortion to give fluid like effects.
Figure 63. Source Image. Figure 64. T_Distorto.
Inputs T_Distorto has two inputs - a source image and a matte.
Controls Process - sets which channels to process. See “Process” on page 8.
Distortion Source Sets which image to use as the distortion matte and controls its position. The behaviour at the edges of the image is controlled by the Matte Crops parameters.
Distort With - the image and channels used to control the distortion. This parameter works in the same way as the Matte Component parameters in several of the other Tinderbox 1 plug-ins. See “Matte Component” on page 17.
Position - the centre of the matte.
Rotation - the rotation of the matte.
Scale - the size of the matte.•x - the horizontal size.•y - the vertical size.
Softness - blurs the matte before applying the distortion. Use this to gradually ramp in the distortion. You can also use this parameter to control the horizontal and vertical weighting of the effect if you click the 2 button to display the w and h values separately.
GenArts Tinder Box1

TINDERBOX 140T_Distorto
Strength - the amount of distortion applied based on the settings under Deformation Transform.
Deformation Transform Sets the type of distortion applied to the image.
Deformation Position - the deformation offset.
Deformation Rotation - the deformation rotation.
Deformation Scale - the overall deformation scale.•x - the deformation scale horizontally.•y - the deformation scale vertically.
Source Transform Controls the position of the source image. The behaviour at the edges of the image is controlled by the Source Crops parameters.
Source Position - the centre of the source image.
Source Rotation - the rotation of the source image.
Source Scale - the overall scale factor.•x - the horizontal scale.•y - the vertical scale.
Display• Source - shows the transformations of the source image.• Distortion Source - shows the transformations of the distorting
source (matte).• Result - shows the result of the deformations.
Filtering - the quality of the anti-aliasing used when processing the effect. (See “Filtering” on page 14.)
Filter Sharpness - sharpens the image when Filtering is set to High. (See “Filtering” on page 14.)
Blending How to mix between the source image and the effect. See “Blending” on page 15.
Source Crops Cropping tools and edge methods. See “(Source) Crops” on page 19.
Matte Crops Cropping tools and edge methods. See “Matte Crops” on page 20.
Tinderbox 1 GenArts

41T_Distorto
TINDERBOX 1
About Click the button to display the on-line help, Tinderbox version number and the location of this user guide. See “About” on page 7.
Hints & Tips T_Distorto is used extensively in post production to fake and control reflections in curved surfaces. Computer generated 3D objects need to interact with their surroundings to give the impression the scene has been filmed and not created from separate elements. T_Distorto enables compositors to control reflections at the compositing stage rather than taking the video footage and using it as environment maps in 3D.
Figure 65. Still. Figure 66. T_Distorto.
GenArts Tinder Box1

TINDERBOX 142T_Droplet
T_Droplet
Description T_Droplet is a distorting plug-in that creates a ring of waves simulating the effect of a droplet of water splashing into a fluid.
Figure 67. Source Image. Figure 68. Droplet.
Inputs T_Droplet has two inputs - a source image and a matte.
Controls Process - sets which channels to process. See “Process” on page 8.
Position - the centre of the circular waves.
Radius - the distance of the rings from the centre position. You can also use this parameter to control the horizontal and vertical weighting of the effect. Giving w and h different values will squeeze the rings into an ellipse.
Amount - the strength of the distortion.
Wavelength - the distance between the peaks of each wave that are inside the ring.
Number of Waves - sets the number of waves which make up the ring.
Rotation - the rotation on the droplet rings. Rotation is only visible if the droplet rings have been squeezed into an ellipse using the Radius parameter.
Mode - how to distort the image.• Squeeze - distorts by squeezing pixels in and out of the centre.• Shift - distorts by pushing the pixels in a direction.• Zigzag - distorts by pushing the pixels around the ring.
Shift Angle - the direction to shift the pixels in. Shift Angle is used in combination with the Shift mode.
Tinderbox 1 GenArts

43T_Droplet
TINDERBOX 1
Light See “Light” on page 10.
Light Type• None - no lights are used. Lighting parameters are
switched off.• Infinite - simulates the parallel rays from a distant light
source, like the sun.
Light Elevation - the height of the light source above the image plane.
Light Direction - the direction of the light source.
Colour - the light colour.
Strength - the brightness of the light source.
Fall-off - controls how quickly the light fades away with distance from the light source.
Filtering - the quality of the anti-aliasing used when processing the effect. (See “Filtering” on page 14.)
Filter Sharpness - sharpens the image when Filtering is set to High. (See “Filtering” on page 14.)
Matte Component - the image and channels used to control the Amount so that the distortions can be attenuated. See “Matte Component” on page 17.
Blending How to mix between the source image and the effect. See “Blending” on page 15.
Source Crops Cropping tools and edge methods. See “(Source) Crops” on page 19.
Matte Crops Cropping tools and edge methods. See “Matte Crops” on page 20.
About Click the button to display the on-line help, Tinderbox version number and the location of this user guide. See “About” on page 7.
Hints & Tips See also Tinderbox 1 T_Lens and Tinderbox 2 T_Ripple.
GenArts Tinder Box1

TINDERBOX 144T_Etch
T_Etch
Description T_Etch simulates a hand drawn picture using charcoal. Lines are drawn along edges and cross hatching is used to fill in regions.
Figure 69. Source Image. Figure 70. T_Etch.
Inputs T_Etch has one input - a source image.
Controls Process - sets which channels to process. See “Process” on page 8.
Etch Method• Outline and Shade - applies both the Outline and Shading
parameters to give the complete effect.• Outline - only applies the Outline parameters. The result is of a
sketched outline of the objects within the image.• Shade - only applies the Shading parameters. The result is of a
charcoal drawing without heavily defined object edges.
Outlines Controls for drawing along edges.
Outline Edge Threshold - determines what is an edge and therefore whether a line is drawn. If this value is high, areas of the image with little contrast will be considered to be an edge, therefore will be outlined. If this value is low, only areas of the image with high contrast will be outlined.
Outline Pen Pressure - controls the pressure at which the strokes are applied. The lower the value the lighter the lines. The higher the value, the darker the lines. This does not change the width of the lines.
Outline Softness - controls the softness of the lines. When set high, this gives the impression that a fat charcoal stick was used and less lines will be shown. When set low, this gives the impression that a thin charcoal stick was used and more detail will be shown.
Tinderbox 1 GenArts

45T_Etch
TINDERBOX 1
Outline Stroke Length - sets the length of the straight lines that form the outlines.
Outline Stroke Separation - controls the gap between the lines drawn. The lower this value, the more lines will be drawn, resulting in a stronger outline of objects.
Shading Controls for filling in between the edges.
Shading Edge Threshold - determines what is an edge and therefore whether a line is drawn. If this value is high, more of the image is considered to be an edge, therefore less of the image is shaded. If this value is low, less of the image is considered an edge, therefore more of the image is shaded.
Shading Pen Pressure - controls the pressure at which the strokes are applied. The lower the value the lighter the lines. The higher the value, the darker the lines. This does not change the width of the lines.
Shading Softness - controls the softness of the lines. When set high, this gives the impression that a fat charcoal stick was used and less areas of the image will be shaded. When set low, this gives the impression that a thin charcoal stick was used and more areas of the image will be shaded.
Shading Stroke Length - sets the length of the lines that form the cross hatched shading pattern.
Shading Stroke Separation - controls the gap between the shading lines. The lower this value, the more lines will be drawn, resulting in denser shading.
Seed - random number generator that sets the shading pattern.
Random Seed Method - determines how the seed number varies.• Seed with Frame - the pattern changes with each frame.• Fixed Seed - the pattern does not change.• Seed with Pixel - the pattern changes according to varying pixel
values.
Blank Threshold - determines whether shading is applied in areas of little variation.
Note The amount of the image which is considered to have little variation is affected by the Edge Threshold controls in Outlines and Shading.
Paper - sets the background colour.
GenArts Tinder Box1

TINDERBOX 146T_Etch
Pen - the colour of the lines and shading. By adjusting the alpha value, you can control the transparency of the lines drawn by the pen.
Note Changing the alpha value will only take effect if Process is set to RGBA or Alpha.
Blending How to mix between the source image and the effect. See “Blending” on page 15.
Crops Cropping tools and edge methods. See “(Source) Crops” on page 19.
About Click the button to display the on-line help, Tinderbox version number and the location of this user guide. See “About” on page 7.
Hints & Tips A variety of effects can be created by using T_Etch with different blending methods.
Figure 71. Source Image. Figure 72. T_Etch with Blend Method Colour Dodge.
Figure 73. Nelson’s Column. Figure 74. T_Etch with Blend Method Difference.
T_Etch can be used to accentuate the edges of objects within an image. Use T_Etch in Outline mode with a Fixed Seed and set Blend Method to Multiply.
Tinderbox 1 GenArts

47T_Grad
TINDERBOX 1
T_Grad
Description T_Grad creates colour gradients. Gradients are often used as mattes to control other effects. The result of T_Grad can either be blended with the source image or used to generate a new image or matte.
Figure 75. Directional T_Grad. Figure 76. Circular T_Grad.
Inputs T_Grad has one input - a source image.
Controls Process - sets which channels to process. Selecting RGBA will produce an alpha based on the alpha values set under the Start Colour, End Colour, Colours 1-5 Colour, and Colours 1-6 Colour parameters.
Gradient Type - sets the gradient pattern.
• Directional - Figure 77.• Circular - Figure 78.
Figure 77. Directional. Figure 78. Circular.
Figure 79. Polygonal. Figure 80. Radial.
GenArts Tinder Box1

TINDERBOX 148T_Grad
• Radial - Figure 80.• Polygonal - Figure 79
Cyclic Gradient - repeats the colour gradient by the number defined by Copies. In this case, the two end colours will be forced to be the same. Changing one will change the other. Switching this on when there are no intermediary colours set in the colour ramp will result in a single colour image.
Smooth Gradient - use cubic interpolation between adjacent colours to produce a smoother ramp. When it is switched off a linear interpolation is used, which can give hard edges between colours.
Number of Colours - the number of individual colours in the gradient. The gradient can contain up to 10 colours in addition to the Start Colour and the End Colour.
Start Colour - the first colour in the gradient.
End Colour - the last colour in the gradient.
Colours 1-5 - the position and colour of the first five colours in the gradient (after the Start Colour). How many of these are available depends on the Number of Colours value.
Colours 6-10 - the position and colour of the last five colours in the gradient (before the End Colour). How many of these are available depends on the Number of Colours value.
Phase - offsets the position of the colour ramp in the effect. Phase only has an effect when in Cyclic Gradient mode.
Copies - the number of times to repeat the colour ramp in the effect. If you are repeating the colour ramp in an effect when Cyclic Gradient is switched off, you will get a harsh colour transition between the cycles.
Dithered - adds noise to the gradient to reduce the effect of colour banding between smoothly shaded colours.
Figure 81. Copies = 1. Figure 82. Copies = 2.
Tinderbox 1 GenArts

49T_Grad
TINDERBOX 1
Start - one end of the Directional gradient. Also the centre position of Circular, Radial, and Polygonal gradients.
Stop - the other end of the Directional gradient.
Radius - the size of the circular gradient when mode is set to Circular or Polygonal. You can also use this parameter to control the horizontal and vertical weighting of the effect. Number of Sides - the number of sides (max 12) of the polygon when in Polygonal mode.
Rotation - controls the rotation of the gradient. Rotation only works when in Circular, Radial or Polygonal mode. When in Circular mode, Rotation will only have an effect if the gradient has been squeezed into an ellipse using the Radius w and h values.
Blending How to mix between the source image and the effect. See “Blending” on page 15.
Crops Cropping tools and edge methods. See “(Source) Crops” on page 19.
About Click the button to display the on-line help, Tinderbox version number and the location of this user guide. See “About” on page 7.
Hints & Tips T_Grad can be used to create mattes which can then be used to control other effects such as colour correction or blurs.
Figure 83. Circular Matte. Figure 84. Used with T_DirBlur.
GenArts Tinder Box1

TINDERBOX 150T_HeatHaze
T_HeatHaze
Description T_HeatHaze simulates the distortion of an image that is characteristic of viewing it through hot air.
Figure 85. Heat Haze - although hard to see on a static image.
Inputs T_HeatHaze has two inputs - a source image and a matte that can be used to attenuate the displacement.
Controls Process - sets which channels to process. See “Process” on page 8.
Displacement - the amount of image warping.
Speed - how fast to move the haze in the direction of travel.
Franticness - how fast the haze will boil. The higher this value is set, the hotter it will appear.
Wavelength - the distance between wave peaks. The higher this value is set, the smoother the distortion. You can also use this parameter to control the horizontal and vertical weighting of the effect.
Layers - the number of layers of heat haze which are blended together.
Wave Count - the number of waves used over the entire image.
Direction - the direction the heat haze will appear to travel.
Distort Matte - switch this on to apply the effect to the matte before using it.
Matte Component - the image and channels used to control the attenuation of the Displacement parameter. See “Matte Component” on page 17.
Tinderbox 1 GenArts

51T_HeatHaze
TINDERBOX 1
Filtering - the quality of the anti-aliasing used when processing the effect. (See “Filtering” on page 14.)
Filter Sharpness - sharpens the image when Filtering is set to High. (See “Filtering” on page 14.)
Blending How to mix between the source image and the effect. See “Blending” on page 15.
Source Crops Cropping tools and edge methods. See “(Source) Crops” on page 19.
Matte Crops Cropping tools and edge methods. See “Matte Crops” on page 20.
About Click the button to display the on-line help, Tinderbox version number and the location of this user guide. See “About” on page 7.
Hints & Tips Heat haze is usually visible in the distance and not on objects in the foreground. To simulate realistic heat haze, create a matte of any foreground objects and use this to only apply the effect to the background.
GenArts Tinder Box1

TINDERBOX 152T_Lens
T_Lens
Description T_Lens is a distorting plug-in that creates a fish-eye lens effect. The bulge can be applied into or out of the image using the Lens parameter.
Figure 86. Source Image. Figure 87. T_Lens.
Inputs T_Lens has two inputs - a source image and a matte.
Controls Process - sets which channels to process. See “Process” on page 8.
Position - the position of the lens centre.
Radius - the width and height of the lens used to create the effect. You can also use this parameter to control the horizontal and vertical weighting of the effect.
Lens - the strength of the effect. Large values bend the image more. Negative values squeeze the image instead of expanding it.
Rotation - the rotation of the effect. Rotation is only visible if the Radius w and h values are not the same.
Figure 88. Lens = 80. Figure 89. Lens = -40.
Tinderbox 1 GenArts

53T_Lens
TINDERBOX 1
Light See “Light” on page 10.
Type• None - no lights are used. Lighting parameters are
switched off.• Infinite - simulates the parallel rays from a distant light
source, like the sun.
Light Elevation - the height of the light source above the image plane.
Light Direction - the direction of the light source.
Colour - the light colour.
Strength - the brightness of the light source.
Fall-off - controls how quickly the light fades away with distance from the light source.
Filtering - the quality of the anti-aliasing used when processing the effect. See “Filtering” on page 14.
Filter Sharpness - sharpens the image when Filtering is set to High.
Matte Component - the image and channels used to control the attenuation of the Lens parameter. See “Matte Component” on page 17.
Blending How to mix between the source image and the effect. See “Blending” on page 15.
Source Crops Cropping tools and edge methods. See “(Source) Crops” on page 19.
Matte Crops Cropping tools and edge methods. See “Matte Crops” on page 20.
About Click the button to display the on-line help, Tinderbox version number and the location of this user guide. See “About” on page 7.
Hint & Tips See also Tinderbox 1 T_Droplet and Tinderbox 2 T_Ripple.
GenArts Tinder Box1

TINDERBOX 154T_Pattern
T_Pattern
Description T_Pattern generates various patterns to wipe between the image connected to the Source input and the image connected to the WipeTo input.
Figure 90. Venetian Grid. Figure 91. Venetian Fan.
T_Pattern can also be used to generate mattes.
Inputs T_Pattern has two inputs - a front and back image.
Controls Type• Generator - renders a black and white matte.• Wipe -
Figure 92. Generator. Figure 93. Wipe.
transition between source and underlying layers.
Mode - controls which pattern is used.• Simple Wipe - simple horizontal or vertical soft edged wipes (or
any angle).• Stripe Top to Bottom.• Stripe Left to Right - these patterns paint a sequence of stripes
across the image.• Venetian Top to Bottom - Figure 94.• Venetian Left to Right.• Snake Top to Bottom.• Snake Left to Right - like Stripe, but alternating the direction of
the stripe on each pass.• Clock - a clock wipe.
Tinderbox 1 GenArts

55T_Pattern
TINDERBOX 1
• Venetian Circle - Figure 95.• Venetian Square.• Venetian Fan - Figure 91.• Venetian Grid - Figure 90.
Figure 94. Venetian Top to Bottom. Figure 95. Venetian Circle.
Wipe - controls the percentage of the wipe between the Source and WipeTo inputs.
Rotation - rotates the pattern.
Number of Passes - for all patterns which are made up of bands, this controls the number of bands used.
Softness - softens the edge of the wipe.
Uniformity - for Venetian wipes, this will control whether the bands scale uniformly or not. At 1, the scaling is uniform. At 0.5, the bands on one edge of the effect will scale earlier, giving a “trickle venetian” effect.
Scaling sets the scaling controls.
Scale - scales the wipe effect when autoscale is off.
X Scale - scales the source image horizontally.
Y Scale - scales the source image vertically.
Autoscale - when this is on, the effect is scaled during rotation so that it still covers the full screen dimensions, When this is off, the scale of the wipe is controlled by the user.
Blending How to mix between the source image and the effect. See “Blending” on page 15.
Source Crops Cropping tools and edge methods. See “(Source) Crops” on page 19.
GenArts Tinder Box1

TINDERBOX 156T_Pattern
WipeTo Crops Cropping tools and edge methods. These are the same as the Matte Crops controls in several other Tinderbox 1 plug-ins, except that they apply to the image connected to the WipeTo input. See “Matte Crops” on page 20.
About Click the button to display the on-line help, Tinderbox version number and the location of this user guide. See “About” on page 7.
Tinderbox 1 GenArts

57T_Rays
TINDERBOX 1
T_Rays
Description T_Rays creates a backlit ray effect. The rays are sourced from selected areas of the image’s luminance, or a matte. The colour of the rays can come from the source image or a fixed colour. Figure 97 shows Tinderbox Rays applied to a picture of the London Eye on the south bank of the river Thames.
Figure 96. Source Image. Figure 97. T_Rays.
Inputs T_Rays has two inputs - a source image and a matte defining the source of the rays.
Controls Process - sets which channels to process. See “Process” on page 8.
Source Position - where the rays come from.
Colour Method - determines the ray colour.• Source - takes the colours of the rays from the source image.• Colouring - takes the colours of the rays from user selected
colours.
Figure 98. Source. Figure 99. Colouring.
GenArts Tinder Box1

TINDERBOX 158T_Rays
Gain - the brightness of the rays. Increase this for brighter rays.
Ray Length - the length of the rays. Increase this for longer rays.
Colours This controls the colours of the rays if Colour Method is set to Colouring.
Number of Colours - the number of colours used to colour the rays when Colour Method is set to Colouring.
Highlight - the colour of the brightest part of the rays.
Colour 1 to Colour 5 - the colours used to colour the rays.
Scintillation Controls the flickering or shimmering of the rays. This movement can be controlled in three ways.
1. Set the Scintillation Speed to give a random breakup in the rays.
2. Animate the Phase to rotate the shimmer around the Source Position.
3. Animate the Source Position and switch on Change with Position. This moves the shimmer with the ray source. The Speed setting controls the rate of movement of the shimmer pattern in relation to the source position.
Scintillates - switches the effect on and off.
Figure 102. Scintillation off. Figure 103. Scintillation on.
Scintillation Amount - the strength of flicker.
Scintillation Speed - the rate of flicker.
Scintillation Detail - the number of lines that form the
Figure 100. Gain = 0.75. Figure 101. Gain = 1.25.
Tinderbox 1 GenArts

59T_Rays
TINDERBOX 1
flicker.
Figure 104. Detail = 0. Figure 105. Detail = 200.
Phase - animating the phase will rotate the shimmer around the source position.
Scintillation Pattern - changes the pattern of the scintillation.
Change with Position - switch this on to control the flicker as a function of the Source Position. You’ll need to animate the Source Position.
Speed - controls the rate of shimmer if animating using the Change with Position.
By default the rays are sourced from the luminance of the source image, but you can specify another image instead using these matte controls. When making adjustments to these controls it is useful to turn on Show Matte. Rays will emanate from white areas of the matte.
Matte Component - the image and channels used to control the source of the rays. See “Matte Component” on page 17.
Matte Clip Min - pixels at or below this luminance value are set to be black.
Matte Clip Max - pixels at or above this luminance value are set to be white.
Show Matte - switch this on to display the source of the rays. You should look at this when setting up the effect so that you can see clearly where the rays will come from. You need to switch Blending to None to see the matte properly.
GenArts Tinder Box1

TINDERBOX 160T_Rays
Blending How to mix between the source image and the effect. See “Blending” on page 15.
Figure 106. Blend Method = None. Figure 107. Blend Method = Lighten.
Source Crops Cropping tools and edge methods. See “(Source) Crops” on page 19.
Matte Crops Cropping tools and edge methods. See “Matte Crops” on page 20.
Crop Output to Project Window - switch this on to only render the visible rays. Switch it off to render the rays beyond the viewer window. The former is much quicker to render, but if the rays are translated further down the tree you’ll get unwanted black edges where there should be rays.
About Click the button to display the on-line help, Tinderbox version number and the location of this user guide. See “About” on page 7.
Tinderbox 1 GenArts

61T_Sky
TINDERBOX 1
T_Sky
Description T_Sky generates realistic evolving sky backgrounds. This plug-in has a great number of parameters which can give a wide variety of results.
Figure 108. Preset - Moon. Figure 109. Preset - Cirrus.
Figure 110. Preset - Sunny. Figure 111. Preset - First Light.
Inputs T_Sky has one input - a source image.
Controls Process - sets which channels to process. See “Process” on page 8.
Presets - this provides some suggested values for different effects. These can be used as a starting point when using T_Sky.
Red Shift - the amount of red light in the atmosphere. This is useful for sky simulations at dawn or sunset.
Camera Controls for the built-in camera.
Angle of View - the field of view of the camera. This affects how much of the sky is visible through the camera.
X Rotation - rotation of the camera around the x axis.
Y Rotation - rotation of the camera around the y axis.
Z Rotation - rotation of the camera around the z axis.
GenArts Tinder Box1

TINDERBOX 162T_Sky
Exposure - the amount of ambient light entering the camera.
Noise - the amount of noise added to the image.
Sun There are three components of the sun. The sun itself, the bright glow around the sun (corona) and the radial light streaks that simulate the internal reflections and refractions of bright light within the camera lens (lens flares).
Sun Colour - the colour of the sun.
Sun Brightness - the intensity of the light emitted from the sun.
Sun Direction - the location of the sun in the sky.
Sun Elevation - the height of the sun in the sky.
Sun Fall-off - the extent to which the brightness of the sun fades away with distance.
Figure 112. Fall-off = 200. Figure 113. Fall-off = 2000.
Corona Brightness - the intensity of the light glow around the sun.
Figure 114. Corona Brightness = 0. Figure 115. Corona Brightness = 500.
Corona Fall-off - the extent to which the brightness of the corona light fades away with distance.
Corona Haze - switch this on to enable the corona glow to illuminate the haze in the atmosphere. This will result in the corona lighting the foreground objects rather than being in the
Tinderbox 1 GenArts

63T_Sky
TINDERBOX 1
background.
Flare The light flares.
Spokes - the number of flares around the sun.
Flare Brightness - the intensity of the light flares.
Flare Fall-off - the extent to which the brightness of the flares fade away with distance.
Rotation - the rotation of the flares around the sun.
Flare Sharpness - the spikiness of the flares A value of 2 will give sharp spikes.
Figure 116. Sharpness = 0.2. Figure 117. Sharpness = 2.
Clouds Controls for the clouds.
Size - the size of the clouds.
Count - the number of clouds in each tile. Note The size of each tile is set under Tile Scale.
Edge Detail - the complexity of the cloud edges.
Cloud Colour - the colour of the clouds.
Cloud Brightness - the luminance of the clouds.
Sharpness - the cloud definition.
Density - the thickness of the clouds. A value of zero removes all clouds.
Cloud Direction - the direction of the cloud drift.
Speed - how fast the clouds move.
Speed Variance - the variation in speed of different clouds.
GenArts Tinder Box1

TINDERBOX 164T_Sky
Bump Scale - the apparent depth of the clouds. Increase this for cumulus clouds.
Bump Soft - the cloud softness which affects the reflected light.
Light Edges - switch this on for under cloud lighting.
Height - the height of the clouds.
Under Lighting - the amount of light reflected from the underside of the clouds.
Tile Scale - the size of each tile repeated across the sky.
Streaky - switch this on to generate cirrus clouds.
Seed - this number generates a number sequence that is used to randomly vary the cloud pattern.
Atmosphere The sky or atmosphere is actually a rendered dome with the camera at the centre. You may find it helpful to think of this model when you are altering parameters.
Ambient Brightness - controls the amount of light in the atmosphere.
Zenith Colour - the colour of the sky when you look directly upwards.
Horizon Colour - the colour of the sky at the horizon.
Fog Fog parameters.
Haze Brightness - the brightness of the fog.
Distance - the distance between the fog and camera.
Haze Fall-off - the extent to which the brightness of the fog falls away with distance. The higher this value, the shorter the distance the fog brightness will penetrate.
Source - the colour of the fog.• Colour - the colour of the fog is taken from the Haze
Colour parameter.• Horizon Colour - the colour of the fog is taken from the
Atmosphere - Horizon Colour.
Tinderbox 1 GenArts

65T_Sky
TINDERBOX 1
Haze Colour - the colour of the fog when Source is set to Colour.
Blending How to mix between the source image and the effect. See “Blending” on page 15.
Crops Cropping tools and edge methods. See “(Source) Crops” on page 19.
About Click the button to display the on-line help, Tinderbox version number and the location of this user guide. See “About” on page 7.
Hints & Tips As well as using T_Sky to create complete new skies, it can be used to add detail and contrast to an existing sky.
GenArts Tinder Box1

TINDERBOX 166T_Starburst
T_Starburst
Description T_Starburst adds sparkles to the highlights of your image.
Figure 118. Source Image. Figure 119. T_Starburst.
There is
also a mode to add random sparkles regardless of the highlights in the image.
Inputs T_Starburst has two inputs - a source image and a matte.
Controls Process - sets which channels to process. See “Process” on page 8.
Presets - activates a number of popular starburst effects.
Mode - determines where the sparkles are positioned.• Starburst - adds sparkles to highlights.• Sparkles - adds randomly positioned sparkles.
Radius - defines the width and length of the spokes of the sparkles. You can use this parameter to control the horizontal and vertical weighting of the effect.
Threshold - defines which areas of the source are considered to be highlights. Increasing this value will restrict the sparkles only to the very brightest highlights.
Gain - the brightness of the highlights.
Rotation - the angle of the highlight spokes.
Spoke Count - the number of spokes per sparkle. Lots of spokes
Tinderbox 1 GenArts

67T_Starburst
TINDERBOX 1
and a gap gives a haloed glow effect as shown in Figure 121.
Gap - the distance between the centre of the starburst and the point at which rays are drawn. Increase this to get a gap around the sparkle centre. See Figure 121.
Chromatic Aberration - the defects in the lens surface that cause the image to display colour fringing.
Keep Spoke Brightness - switch this on to preserve the luminance of the spokes.
Sparkles Controls the random sparkles if mode is set to Sparkle.
Figure 122. Random Sparkles with a Matte.
Sparkles are
added to the image in random positions rather than on highlights.
Density - the number of sparkles. Increase this to pack more sparkles into your image.
Average Sparkle Size - the size of the sparkle core. The actual size varies.
Brightness Variation - how much the brightness of the sparkles varies.
Sparkliness - the rate of flicker. To stop the flickering set this
Figure 120. Source Image. Figure 121. T_Starburst.
GenArts Tinder Box1

TINDERBOX 168T_Starburst
to zero.
Movement Speed - the rate at which the sparkles move. Set this to zero to get the sparkles to flicker in the same position, like fairy lights on a Christmas tree.
Coloured Sparkles - switch this on for coloured sparkles.
Seed - this number generates a number sequence that is used to randomly vary the sparkles.
Matte Controls Matte Component - the image and channels used to control the gain on the sparkles. See “Matte Component” on page 17.
Matte Clip Min - pixels at or below this luminance value are set to be black.
Matte Clip Max - pixels at or above this luminance value are set to be white.
Show Matte - switch this on to display the source of the sparkles. You should look at this when setting up the effect so that you can see clearly where the sparkles will appear. You need to switch Blending to None to see the matte properly.
Blending How to mix between the source image and the effect. See “Blending” on page 15.
Source Crops Cropping tools and edge methods. See “(Source) Crops” on page 19.
Matte Crops Cropping tools and edge methods. See “Matte Crops” on page 20.
About Click the button to display the on-line help, Tinderbox version number and the location of this user guide. See “About” on page 7.
Hints & Tips T_Starburst can be used to add subtle highlights to moving water. Keep the Radius small and the Threshold high for a subtle effect.
T_Starburst can give some great effects when applied to car
Tinderbox 1 GenArts

69T_Starburst
TINDERBOX 1
headlights on night footage.
Figure 123. Car Headlights at Night.
Figure 124. Lights Enhanced with T_Starburst.
GenArts Tinder Box1

TINDERBOX 170T_Tile
T_Tile
Description T_Tile translates, rotates, scales and shears the source image. The edge controls can then be used to repeat the pattern to form regular tiles as shown in Figure 126.
Figure 125. Source Image. Figure 126. Tile.
Inputs T_Tile has two inputs - a source image and a matte that can be used to attenuate the distortions.
Controls Process - sets which channels to process. See “Process” on page 8.
Position - the centre position of the tile.
Rotation - the rotation of the image tile.
Scale - the overall size.
X Scale - the horizontal size of the tile.
Y Scale - the vertical size of the tile.
X Shear - the amount of horizontal shear.
Y Shear - the amount of vertical shear.
Filtering - the quality of the anti-aliasing used when processing the effect. (See “Filtering” on page 14.)
Figure 127. X Shear = 25. Figure 128. Y Shear = 25.
Tinderbox 1 GenArts

71T_Tile
TINDERBOX 1
Filter Sharpness - sharpens the image when Filtering is set to High. (See “Filtering” on page 14.)
Matte Component - the image and channels used to control the attenuation of the effect. See the below figures and “Matte Component” on page 17.
Blending How to mix between the source image and the effect. See “Blending” on page 15.
Figure 131. Blending = Mix. Figure 132. Blending = Difference.
Source Crops Cropping tools and edge methods.
See “(Source) Crops” on page 19.
Matte Crops Controls the behaviour of the edges of the matte image. See “Matte Crops” on page 20.
About Click the button to display the on-line help, Tinderbox version number and the location of this user guide. See “About” on page 7.
Figure 129. Matte. Figure 130. Attenuating Scale.
Figure 133. Reflect. Figure 134. Wrap.
GenArts Tinder Box1

TINDERBOX 172T_Tile
Hints & Tips You can use the Source Crops to produce an interesting reveal for objects. Set the X or Y Method to Repeat and animate the crops. In the below figures, the Y Method has been set to Repeat.
Figure 135. Crop and Repeat. Figure 136. Crop and Repeat.
Tinderbox 1 GenArts

GenArts Tinder Box1
73Release Notes
APPENDIX A
APPENDIX A
Release Notes This section describes the requirements, new features, improvements, fixed bugs, and known bugs & workarounds for each release of Tinderbox 1.
Tinderbox 1 (2.1v1) This is the first release of Tinderbox 1 on Nuke.
Release DateDecember 2008
RequirementsNuke 5.1 for Windows XP, Mac OS X, or Linux.
New FeaturesIn this release, there are 18 plug-ins.
ImprovementsThis section will describe improvements to existing features in later versions.
Fixed BugsThis section will describe fixed bugs in later versions.
Known Bugs & Workarounds• BUG ID 5479 - Changing the format of an image sequence
changes the position of any Viewer widgets if they have been left in their default position. If you want a widget to appear in the default position again (for example, in the centre of the frame), you need to move it there manually.
• BUG ID 5517 - T_Distorto and T_Etch do not support tiles and therefore some memory errors might appear with large images. The workaround is to give Nuke full access to memory and/or to avoid having several other applications running at the same time.

APPENDIX B
Tinderbox 1 GenArts
74END USER SOFTWARE LICENSE AGREEMENT
APPENDIX B
GENARTS TINDER PLUG-INS
END USER SOFTWARE LICENSE AGREEMENT
By installing GenArts Tinder plug-ins, you agree on behalf of all the users of this installation, to the terms and conditions of this agreement. If you do not agree, please do not install this software.
You are hereby granted a non-exclusive, non-transferable license to use this software on a temporary trial basis. If purchased, you may continue using it under these same conditions. For each license purchased, you may use the software on a single computer. If you install the software and license more than once, you may only use it on one computer at a time. If you uninstall the software and properly register that uninstall, you may then rein-stall the license on a new computer. You may also use the software for network rendering on additional com-puters if your host application supports it, and the plug-ins software supports it with that host application, and you initiate the network rendering from a licensed computer.
This software and documentation is owned by GenArts, Inc. and is protected under copyright law. However, you may copy it onto and amongst computers at your facility containing Nuke or compatible products.
You may not reverse engineer, decompile, or disassemble this software.
You should test this software thoroughly before depending on it, since like any software it may contain bugs. Although efforts will be made to document and/or repair problems as they are found, this software and docu-mentation are provided "as is" without warranty of any kind, either express or implied, including but not lim-ited to, the implied warranties of merchantability and fitness for a particular purpose. The entire risk as to the results and performance of the software is with you. In the event of trouble, your exclusive remedy shall be repair or replacement of this software. GenArts, Inc. will not be liable for any consequential, incidental, indi-rect or special damages arising from the use of this software or documentation under any theory of liability, whether contract, strict liability or tort including negligence or otherwise. In any event, GenArts' total liability shall not exceed the amount paid by you for this software.

GenArts Tinder Box1
75A-Z
INDEX
INDEX
A-Z
AAbout... 7Ambient Lighting 11Aspect 8Attenuation 17
BBlending 15
Blend 16Effect Gain 16Method 15Source Gain 16
Bulge 52
CCamera 13Caustics 26Charcoals 44Clamp 0-1 (32bpc) 16Clock Wipe 54Clouds 63Crops
Colour 19Reflect 20Repeat 20Wrap 20
Ddeflicker 30Defocus. See Blurs
EEdge Methods 19Environment Maps 41environment variable 6
FFilter Sharpness 14Filtering 14
High 14Low 14Medium 14
Fish-eye Lens 52flicker 30Fog 64Frosted Glass 35
GGenArts 6
HHaze 62Heat Haze 50Help 7
IInstalling Tinder 5
LLight Rays 26
See also T_RaysLighting 10
Ambient 11
MMatte 17Matte Layer 17Matte Layer Crops 20Moving the Install Directory 6
OOFX_PLUGIN_PATH 6On-line Help 7
PPixel Scattering 35Process 8
RRays 57Release Notes 73release notes 74Reset 8
SSharpening an image 24Shearing. See T_TileSky 61Source Crops 19Sparkles 66Spotlight 21Sun 62
TT_Beam 21T_Blur 24T_Caustic 26T_Deflicker 30T_Degrain 33T_Diffuse 35T_DirBlur 36T_Distorto 39
T_Droplet 42T_Etch 44T_Grad 47T_HeatHaze 50T_Lens 52T_Pattern 54T_Rays 57T_Sky 61T_Starburst 66T_Tile 70Type 8
WWater
See T_CausticSee T_Droplet
wavelet 33web site 6Wipes. See T_Patternwww.genarts.com 6