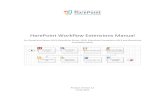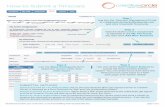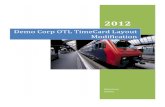TimeCard for SharePoint Manual
-
Upload
kalmstromcom-business-solutions -
Category
Documents
-
view
230 -
download
0
description
Transcript of TimeCard for SharePoint Manual
– leveraging your Microsoft®
TimeCard for SharePoint V1 Manual www.kalmstrom.com
1
TIMECARD FOR SHAREPOINT MANUAL
CONTENTS 1 INTRODUCTION ........................................................................................................................................... 3
1.1 LANGUAGES.............................................................................................................................................. 3
2 REQUIREMENTS ........................................................................................................................................... 3
3 INSTALLATION ............................................................................................................................................. 3
3.1 INSTALL AND ACTIVATE FOR SITE COLLECTION ................................................................................................... 4 3.2 ACTIVATE FOR SITE ..................................................................................................................................... 4
3.2.1 The TimeCard ribbon group ............................................................................................................ 5 3.3 ADD USERS .............................................................................................................................................. 5 3.4 PERMISSIONS ............................................................................................................................................ 5
3.4.1 Users .............................................................................................................................................. 5 3.4.2 Administrator ................................................................................................................................. 5
4 MIGRATION FROM TIMECARD FOR OUTLOOK ............................................................................................ 6
4.1 INSTALL TIMECARD MIGRATION .................................................................................................................... 6 4.2 USE TIMECARD MIGRATION ......................................................................................................................... 6
5 FIRST TIME USAGE ....................................................................................................................................... 6
5.1 EXAMPLE DATA ......................................................................................................................................... 7 5.2 REMOVE EXAMPLE DATA ............................................................................................................................. 7
6 LISTS ............................................................................................................................................................ 7
6.1 TIMECARD REPORTS ................................................................................................................................... 7 6.2 TIMECARD SETTINGS .................................................................................................................................. 7 6.3 TIMECARD USERS ...................................................................................................................................... 7 6.4 CALENDARS .............................................................................................................................................. 8
7 GLOBAL SETTINGS ....................................................................................................................................... 8
7.1 TAGS ...................................................................................................................................................... 8 7.1.1 Tags and Values ............................................................................................................................. 9 7.1.2 Category and Type ......................................................................................................................... 9 7.1.3 Enable and Disable Data .............................................................................................................. 11 7.1.4 Importing Data by Copy and Paste ............................................................................................... 12
7.2 COSTS AND RATES .................................................................................................................................... 12 7.3 GENERAL SETTINGS .................................................................................................................................. 15
7.3.1 Allow Auto-Add of Tag Values ...................................................................................................... 15 7.3.2 Default Values .............................................................................................................................. 15 7.3.3 Departments ................................................................................................................................ 16 7.3.4 Expenses ...................................................................................................................................... 16
8 PERSONAL SETTINGS ................................................................................................................................. 17
8.1 TAGS .................................................................................................................................................... 17 8.2 GENERAL SETTINGS .................................................................................................................................. 18
8.2.1 Filter............................................................................................................................................. 19 8.2.1.1 Recurring ........................................................................................................................................................ 19 8.2.1.2 All Day ............................................................................................................................................................ 19 8.2.1.3 Time Manipulation ........................................................................................................................................ 19
8.2.2 Export to Excel Options ................................................................................................................. 20
– leveraging your Microsoft®
TimeCard for SharePoint V1 Manual www.kalmstrom.com
2
8.2.3 Rate ............................................................................................................................................. 20
9 WORK WITH TIMECARD IN THE SHAREPOINT CALENDAR ......................................................................... 20
9.1 THE TIMECARD CALENDAR TAB ................................................................................................................... 21 9.2 THE TIMECARD EVENT TAB ........................................................................................................................ 21 9.3 CREATE A NEW EVENT WITH TIMECARD VALUES ............................................................................................. 21 9.4 SET OR CHANGE TIMECARD VALUES IN AN EXISTING EVENT ............................................................................... 22 9.5 EXPENSES ............................................................................................................................................... 22
10 REPORT WITH TIMECARD ...................................................................................................................... 23
10.1 REPORTING DIALOG – MAIN PURPOSE ...................................................................................................... 24 10.2 CHOOSE DATE RANGES .......................................................................................................................... 24 10.3 DISPLAY OPTIONS ................................................................................................................................. 24 10.4 CHANGE APPOINTMENTS WITHIN THE REPORTING DIALOG ............................................................................ 24 10.5 GRID ................................................................................................................................................. 25 10.6 EXPORT TO EXCEL ................................................................................................................................. 25 10.7 PRINT REPORT ..................................................................................................................................... 26 10.8 SEND REPORT ...................................................................................................................................... 26
11 STATISTICS ............................................................................................................................................. 27
11.1 REPORTS ............................................................................................................................................ 28
12 THE TIMECARD SUMMARY WEB PART ................................................................................................... 29
12.1 ADD THE TIMECARD SUMMARY ............................................................................................................... 29
13 SUBSCRIPTION ....................................................................................................................................... 30
14 UPGRADE ............................................................................................................................................... 30
15 REGISTRATION AND TRIAL INFO ............................................................................................................ 30
16 CONTACT ................................................................................................................................................ 32
17 REMOVE OR DEACTIVATE TIMECARD .................................................................................................... 32
18 TIMECARD MOBILE ................................................................................................................................ 32
19 MORE SHAREPOINT TIPS ........................................................................................................................ 32
– leveraging your Microsoft®
TimeCard for SharePoint V1 Manual www.kalmstrom.com
3
1 INTRODUCTION
With TimeCard users both plan and report their time inside their SharePoint Calendars. We hope
that you will get a good understanding of TimeCard by studying this manual and the online video
demonstrations. You are welcome to print the manual or parts of it and use it within your organization. You may also change or add text or images so that the manual better suits your
needs.
All screen shots in the manual are taken from Office 365 SharePoint Online, but TimeCard also
works with all types of SharePoint 2010 and 2013.
1.1 LANGUAGES
The language of TimeCard is automatically set to the same as of the SharePoint site. The
supported languages are: Danish, Dutch, English, Estonian, Finnish, French, German, Italian,
Norwegian, Portuguese, Spanish and Swedish.
2 REQUIREMENTS
To use TimeCard for SharePoint you need to have SharePoint 2010 or 2013 (in-house or hosted)
or Office 365 SharePoint.
3 INSTALLATION
TimeCard is installed as a SharePoint Solution in the Site Collection, and it needs to be activated for each site where it will be used.
It is possible to let each workgroup, department etc. have its own SharePoint site with TimeCard
calendars. When there is a common top navigation, managers can easily move from site to site if needed, and while managers have access to all sites, the staff only need to access their own site.
Each of these sites will have their own reporting and statistics, and they may also have different tags, tag values and global settings.
– leveraging your Microsoft®
TimeCard for SharePoint V1 Manual www.kalmstrom.com
4
3.1 INSTALL AND ACTIVATE FOR SITE COLLECTION
Download the file TimeCardSP.wsp from the kalmstrom.com
website to any folder on your computer.
Then go to the root site of the SharePoint Site Collection where
you want to use TimeCard and click on the Settings icon near the
right top corner and then select the Site Settings option.
If you don’t see this option, most likely you don’t have the
appropriate permissions. You need to be the Site Collection
Administrator to install solutions.
Under Galleries, select “Solutions”.
Next step is to upload the Solution – which is the .wsp
file you downloaded from the kalmstrom.com website.
Click on the SOLUTIONS tab if the Upload Solution button
is not visible. Then browse to the file TimeCardSP.wsp on
your computer.
When the file is uploaded you will be shown a dialog
where you can activate the solution. Don’t worry if you
get a warning message. TimeCard is intended for moderate modification of data, but the solution will do
what you tell it to do, nothing more.
When this is done, TimeCard is available for all sites in
this Site Collection.
If your SharePoint farm has many site collections, you
need to do this for each site collection, but on request
kalmstrom.com Business Solutions can provide Powershell scripts that can be run to mass-deploy TimeCard for SharePoint.
3.2 ACTIVATE FOR SITE
When TimeCard is installed in the Site Collection you need to
activate the solution for each site it should be used on.
Go to the site where you want to activate TimeCard and select
Site Settings. In the Site Settings page, select “Manage site features” under the heading Site Actions.
(If you don’t see this option, most likely you don’t have the appropriate permissions. You need to be a site owner or site
designer to manage site features.)
– leveraging your Microsoft®
TimeCard for SharePoint V1 Manual www.kalmstrom.com
5
Now you will see the TimeCard entry. Click on the Activate button to activate it.
3.2.1 THE TIMECARD RIBBON GROUP
TimeCard adds a new group to the SharePoint ribbon. Standard users only see the tree buttons in
the middle. The Global Settings and the Manage Users buttons are only visible to TimeCard administrators.
3.3 ADD USERS
The admin who installs TimeCard will be added to TimeCard automatically, and a calendar for that person will be created. All other users must be added to TimeCard via the Manage Users button in
the TimeCard ribbon group. A new calendar will be created for each person who is added to
TimeCard.
The new users can be either more administrators or regular users. The regular users have no
access to the Global Settings or to the Manage Users dialogs, and they can only see their own
statistics.
We recommend that you first set the Global Settings and then add the users. Then everything is
ready for new users, and they can just set their own Personal Settings and start with TimeCard directly.
3.4 PERMISSIONS
Standard SharePoint permissions are used for the TimeCard lists.
3.4.1 USERS
TimeCard users must have at least Contribute permission over the TimeCard lists. Users can only
see their own calendar.
3.4.2 ADMINISTRATOR
The TimeCard administrator must have Full control over the site where TimeCard is activated.
Note that all admins cannot see or edit all calendars. Each admin can only see and edit the calendars of the users that this admin has added to TimeCard. By setting standard permission to
calendars the administrator can give access to other users, for example to other administrators.
– leveraging your Microsoft®
TimeCard for SharePoint V1 Manual www.kalmstrom.com
6
4 MIGRATION FROM TIMECARD FOR OUTLOOK
If your organization has used the Outlook version of TimeCard and you want to transfer all data
and settings to SharePoint, kalmstrom.com supplies a tool for that. Please contact
[email protected] for a download link.
When you use the TimeCard Migration tool, you do NOT have to do any of the settings described
section 7, Global Settings. Instead TimeCard Migration will transfer all your global settings from
your Outlook version of TimeCard. The data in your database will be transferred to the TimeCard Reports list.
4.1 INSTALL TIMECARD MIGRATION
To install TimeCard Migration, donwload the TCMigrationSetup.msi from the kalmstrom.com website to any folder on a computer where you also have TimeCard for Outlook installed.
Then run the downloaded file, and the installation will be quick and automatic. Now you can use
the tool to migrate your TimeCard settings and data from Outlook to SharePoint.
4.2 USE TIMECARD MIGRATION
To use TimeCard Migration, run the tool that has been installed on your computer in the step
above.
TimeCard Migration will ask you to log in to the SharePoint site where you have installed TimeCard for SharePoint. Then TimeCard Migration will read all settings and reported appointments from the
TimeCard for Outlook database and migrate them to the SharePoint site.
When the migration is finished you can Add Users to TimeCard for SharePoint and start using
TimeCard on SharePoint. You should not create example data on the Get Started page. Instead you
can click on the link for Settings and check that all your old settings are really there.
5 FIRST TIME USAGE
When TimeCard has been activated on a site but enough data has not been entered in the lists –
at least one tag, one tag value and a cost carrier – a “Get Started” page will be shown when you
click on the “TimeCard” link in the Quick Launch. Normally this page is only displayed for the
administrator who activated TimeCard on the site and who will now enter the first settings.
From the “Get Started” page you can also reach the Manual web page, to download this manual.
– leveraging your Microsoft®
TimeCard for SharePoint V1 Manual www.kalmstrom.com
7
5.1 EXAMPLE DATA
If you are evaluating TimeCard and don’t want to enter your own, tags, tag values and
appointments, you can generate Example data on the “Get Started” page. When you click the Example data link a dialog will open where you can select how many tags you want to use and how
many example appointments you want to create.
5.2 REMOVE EXAMPLE DATA
When you have decided to use TimeCard, follow these steps to remove the Example data.
1. Deactivate the currrent TimeCard site installation.
2. Delete the calendar that contains the Example appointments.
3. Restart the web browser. 4. Activate TimeCard on the site again.
6 LISTS
The TimeCard lists are standard SharePoint lists, so you can treat them like any other lists in
SharePoint. TimeCard will check if all needed lists and columns are in place and give a warning in case you should make changes in a way that will harm the function of TimeCard.
6.1 TIMECARD REPORTS
Reported time for all calendars on the site will be gathered in the TimeCard Reports list. A new
item in this list will be created each time a user reports time. All items are included in the statistics reports.
6.2 TIMECARD SETTINGS
The TimeCard Settings list only contains one item: the Global Settings. Each user’s Personal Settings are stored in his or her TimeCard calendar, in an appointment at 1 Jan 2100.
6.3 TIMECARD USERS
The TimeCard Users list contains all people who are using the same TimeCard site and information
if they are administrator or user.
– leveraging your Microsoft®
TimeCard for SharePoint V1 Manual www.kalmstrom.com
8
6.4 CALENDARS
SharePoint calendars are also a kind of lists, and TimeCard creates one calendar
list for the person who activates TimeCard and then one new calendar for each person who is added to TimeCard via the Manage Users button. The calendar
get a name according to this pattern: TimeCard_First name Last name.
7 GLOBAL SETTINGS
When you have clicked on the Global Settings button in the TimeCard ribbon group, the Global Settings dialog will be
shown. It has three buttons that lead you to the different parts
of these settings. The Global Settings will be applied to all TimeCard calendars on that SharePoint site.
In the Global Settings you can define what parameters
appointments should be tagged with and how costs should be
calculated. There are also various other settings that can help you adapt TimeCard to the needs of your organization.
The settings can be changed at any time.
7.1 TAGS
In the Tags dialog you should define what TimeCard properties your organization needs. In other
words, decide what extra information should be gathered from each event beside the date, start time, duration, body and subject. Add these properties in the dialog as tags, tag values, tag types
and tag categories.
– leveraging your Microsoft®
TimeCard for SharePoint V1 Manual www.kalmstrom.com
9
7.1.1 TAGS AND VALUES
By default, TimeCard is configured to work with two tags, Customer and Task. This means that
for each event, users will have to select a certain customer and a certain task for that specific event. However, you can easily modify the tags and give them other names that is better for your
organization. Write the Tag names you need under TimeCard Properties, and the columns to the
right will automatically change to reflect what you have entered.
You can use one, two or three tags with TimeCard. If you add a third tag, keep in mind that it will
make the procedure of tagging events more complicated. You can also remove one tag so that only
one remains to work with.This will save time for all users tagging events.
Choosing the appropriate tags to report on is an important step, and they can easily be edited if
the needs of your organization change. It is often best to start with a simple reporting scheme and extend it later (if necessary).
In the right part of the dialog you should fill out the tag values users can select among in the
appointment dropdowns.
Note:
You cannot have the same name in more than one tag. If a Task is called "ABC" you can NOT have
a Project also called "ABC". You can call the project "ABC_P" (or something similar), but not exactly the same.
7.1.2 CATEGORY AND TYPE
TimeCard gives a possibility to categorize the tag values by sorting them into Tag Types and Tag
Categories. These extra properties are not shown in the appointment dropdowns, in the users’ Personal Settings or when users report time. That way the users will never have to bother with the
higher levels of categorization.
For the management the types and categories might be very useful, as they are used to group and filter data in the Statistics.The image below shows the Tags dialog in the TimeCard Global Settings
– leveraging your Microsoft®
TimeCard for SharePoint V1 Manual www.kalmstrom.com
10
when Example data has been installed. In the Example data each Customer and Task tag value has
a Type and a Category.
When you have entered the name of a Tag Type and a Tag Category on the left side of the screen,
the type and category will be shown in the right panel also, so that you can enter type and
category values for each tag value. A hierarchy tree will be shown to the left, under the properties.
You may very well use only a type, but you cannot use just a category.
Below is an example of how the tag Tasks can be sorted in types and categories in the same way. Here the Tag Type is called Service area and the Tag Category is Worktype. The category only has
two values – billable time and internal work.
– leveraging your Microsoft®
TimeCard for SharePoint V1 Manual www.kalmstrom.com
11
7.1.3 ENABLE AND DISABLE DATA
The checkbox “Enable and disable data” lets the administrator hide tag values from the Personal Settings without having to delete them. Disabled data will be shown everywhere except in the
users’ Personal Settings. As the users cannot select this tag value anymore they cannot report on
it.
When the box is checked, a new column will be displayed in the right part of the screen. All tag
values with their types and categories are enabled by default, but you can uncheck the rows whose tag values you wish to hide in the Personal Settings.
– leveraging your Microsoft®
TimeCard for SharePoint V1 Manual www.kalmstrom.com
12
7.1.4 IMPORTING DATA BY COPY AND PASTE
It is quite easy to copy and paste information into the settings grid. If you already have an Excel list or similar with existing values that you want to use, the copying procedure should be very
straightforward.
Copy and paste using Ctrl + c and Ctrl + v, or right click in a cell to show the copy/paste options.
When you click OK or Back after pasting the data, it will be sorted alphabetically and any blank
rows and duplicates will be removed.
7.2 COSTS AND RATES
TimeCard is designed to be very flexible, so that you can set it up to fit the way you want to track costs and time. Thus it is important that you consider how to
set up the cost calculating options.
Either you can specify that one of your TimeCard tags should be the cost carrier, or you can calculate the cost after each person’s hourly rate.
When entering the rates you do not need to enter the currency. It will follow your Windows
settings.
The default setting calculates the costs by the first tag. The tag name and the tag values entered in
the Tags screen are automatically displayed in the Costs and Rates screen too.
– leveraging your Microsoft®
TimeCard for SharePoint V1 Manual www.kalmstrom.com
13
The costs may also be calculated by the second (or third) tag.
– leveraging your Microsoft®
TimeCard for SharePoint V1 Manual www.kalmstrom.com
14
Example on calculation by the tag “Task”:
A task value called “Meeting” have been created, and the hourly rate of that value is set to $75.
Therefore a two hour event tagged with “Meeting” will have a cost of $150 reported.
Likewise, if you choose to calculate costs by the tag “Customer”, your reported time for each
individual customer is multiplied by the hourly rate for each customer.
When the costs are counted by person, there are two options:
5. The administrator sets the rates in the Global Settings. When this option is selected, a column for persons and rates will be shown in the right panel. Category may also be added,
for example department. Only the category and rates fields are editable.
The persons are loaded into the dialog after the first time the users have reported time. Therefore you might want to ask each user to make a test reporting.
6. Each user defines her/his rate in the Personal Settings.
– leveraging your Microsoft®
TimeCard for SharePoint V1 Manual www.kalmstrom.com
15
7.3 GENERAL SETTINGS
Below is the default General Setttings screen. Here the TimeCard administrator
can enable several extra features that may enhance TimeCard for the organization. None of these features are enabled by default.
7.3.1 ALLOW AUTO-ADD OF TAG VALUES
If you enable this feature, each user will automatically get every new tag value that is added in Global Settings in their
event dropdowns. They of course have the option of de-selecting them if they don't want to use
them. When this option is enabled, the tag values in each user’s Personal Settings are not saved but continuously updated with the data from the Global Settings.
When the box is not checked, the users have to open the Personal Settings and enable it to be able
to select it in the event dropdown.
7.3.2 DEFAULT VALUES
When users don’t select values from all the TimeCard dropdowns (1, 2 or 3) in an event, that event
cannot be reported. But the administrator can define a tag value that will be used automatically if
the user has left a field empty when reporting.
When a default value is set for a tag, it will be entered instead of an empty field. Selected
values will of course stay unchanged.
The default values are not connected to each other but are used separately.
– leveraging your Microsoft®
TimeCard for SharePoint V1 Manual www.kalmstrom.com
16
Example
The TimeCard tags are “Car” and “Year”. The values are:
Car: Ford, Daewoo, Honda.
Year: 2010, 2011, 2012, 2013.
The default values are set to: Honda, 2011.
When an event is tagged with <Ford, --> it will be reported to the database as <Ford, 2011>, as
the default value is used only for the missing tag.
An event tagged with <--, 2012> will be reported as <Honda, 2012>
You may permit reporting if all fields are empty, which might be useful if users often report on the
same tag values. The checkbox "Allow Reporting of not tagged appointments" means that
events with all TimeCard fields empty will be reported with the default values.
You cannot report events with empty fields if default values are not set for them, so the checkbox
"Allow Reporting of not tagged appointments" is active only when the checkbox “Default values for
empty fields” is enabled.
Example
The event <--, --> will be reported as <Honda, 2011> if the checkbox "Allow Reporting of not tagged events" is checked and those are the default values.
(The untagged event will not be reported at all if the “Allow” box is unchecked.)
When you check the box “Tag new appointments with default values”, users will see the
default tag values when they create a new event, and they can either change them or leave them
as they are. This is the best option for most users.
If you do not check this box, the default tag values will be added at reporting. To post events
users need to select “All events” from the right hand dropdown and click "Get Values". When
they report all events, the not tagged event will be saved with the default tag values.
7.3.3 DEPARTMENTS
When the Departments box is checked, each user will be asked for department when reporting for
the first time.
7.3.4 EXPENSES
If the Expenses feature is enabled, users can add
expenses to each appointment and then report these
expenses when reporting hours.
– leveraging your Microsoft®
TimeCard for SharePoint V1 Manual www.kalmstrom.com
17
When you check the box to enable the Expenses feature, five
fields are shown. Here you can edit labels for the expense
costs that users should be able to report. We suggest that all the fields except the Description field should be numeric, to be
easy to summarize.
The default values are Mileage, Mileage Cost, Per Diem, Other
and Description. We recommend that as many labels as
possible are for numeric values that can be summarized in the Excel report and the statistics.
Once you change the caption of an Expense label in the Global
Settings, it will also be changed in the TimeCard statistics, in the Export to Excel sheet and in the Add/Edit Expenses dialog
box in the user’s events.
8 PERSONAL SETTINGS
When you have clicked the Personal Settings button in the TimeCard for SharePoint ribbon group, the Personal Settings dialog will be shown.
Here each TimeCard user can make choices on how TimeCard should
work for them. The Personal Settings are only applied to one user.
8.1 TAGS
The Personal Settings Tags screen contains the tags specified by the
administrator and their values. Here the user can uncheck the values that are not needed, for example tasks that this user never performs.
– leveraging your Microsoft®
TimeCard for SharePoint V1 Manual www.kalmstrom.com
18
Unchecked values will not be shown in the TimeCard dropdowns in the events for this user. This
way each user will have fewer alternatives to select from when tagging the events with time reporting data.
When the box for “Write tag values in the subject” is checked, the values this user selects for each event will be entered in the subject of the event also.
8.2 GENERAL SETTINGS
In the Personal Settings General Settings screen users can define some other
settings that will only apply to the individual user.
– leveraging your Microsoft®
TimeCard for SharePoint V1 Manual www.kalmstrom.com
19
8.2.1 FILTER
Under “Filter appointments” users may decide what types of events should
be excluded from reporting. These events will not be displayed in the reporting summary even if they exist in the TimeCard calendar. Not even if
they are tagged with TimeCard values will they be reported.
By default all day events are excluded from the reporting, but you can uncheck the box to include
them. Recurring events are included in the reporting by default, but when you check the box they
will be excluded.
8.2.1.1 RECURRING
Users who want to keep Recurring events included in the reporting should be aware that recurring
series of events are treated as one group by TimeCard. Any changes in the TimeCard values of one
event will be applied to the whole series.
8.2.1.2 ALL DAY
When the “Events (24h)” box is unchecked, it is possible to manipulate the time for all day events.
If the time is not manipulated, all day events are considered to be exactly 24 hours work time in the TimeCard reports. Therefore, users should set another number of hours in the Time
manipulation checkbox.
8.2.1.3 TIME MANIPULATION
When the all day events are set to be reported with TimeCard it is possible to convert all day
events into hours, so that fewer hours than 24 are reported for that day.
It is also possible to remove time from events that are longer than seven hours. This can be done whether you exclude all day events from the reporting or not.
– leveraging your Microsoft®
TimeCard for SharePoint V1 Manual www.kalmstrom.com
20
8.2.2 EXPORT TO EXCEL OPTIONS
At reporting, the data for the reporting period can be
exported to an Excel datasheet. Each user can select to include the first 255 characters of the event body in that
export.
8.2.3 RATE
If the administrator has specified that costs should be
calculated by person and that this rate should be defined in
the Personal Settings, this screen will have an additional field for rate.
The currency will be the one specified in the system settings, so you just have to fill out the figure.
9 WORK WITH TIMECARD IN THE SHAREPOINT CALENDAR
Use your SharePoint calendar to plan your day with meetings and appointments. You have to select
the appropriate tag values (or value) for each event, but otherwise you can handle them just as
you normally would. You can, for example edit or move them without the TimeCard tags being disturbed.
When the week (or any other preferred period) is done, you can review the existing data and
report them directly from the SharePoint calendar. You may also export the data of each reporting to an Excel sheet, and when you have reported time with TimeCard for a while you can study your
data in the Excel statistics reports.
– leveraging your Microsoft®
TimeCard for SharePoint V1 Manual www.kalmstrom.com
21
9.1 THE TIMECARD CALENDAR TAB
TimeCard creates a new tab in the calendar ribbon. Under this tab you will find the TimeCard group
with buttons for Personal Settings, Reporting and Statistics. Administrators have two more buttons: Global Settings and Manage Users.
9.2 THE TIMECARD EVENT TAB
In the open event you can see the TimeCard tab in the Edit mode.
Below you can see how the appointment ribbon group looks when the Expenses feature has been
enabled by the administrator.
9.3 CREATE A NEW EVENT WITH TIMECARD VALUES
Create a new appointment as usual, by clicking the New Event button under the Event tab or by
simply double clicking in an empty cell in the calendar. But to use your calendar with TimeCard,
select the extra information (the TimeCard tag values) from the dropdown list or lists under the TimeCard tab in the event.
– leveraging your Microsoft®
TimeCard for SharePoint V1 Manual www.kalmstrom.com
22
9.4 SET OR CHANGE TIMECARD VALUES IN AN EXISTING EVENT
When you want to add or change TimeCard tag values (and maybe expenses) of an existing event,
click on the event to open it and then click on the Edit Item button. When the event is in Edit mode
you can see the TimeCard tab. Open it and add or change TimeCard properties.
9.5 EXPENSES
With TimeCard you can report your expenses at
the same time as you report your hours, if this feature is enabled by the TimeCard administrator.
This is done in the Expenses dialog, which you reach
by pressing the Expenses button under the TimeCard
tab in the open event.
In the Expenses dialog, fill out your expenses and
they will automatically follow the appointment when
you report your hours.
– leveraging your Microsoft®
TimeCard for SharePoint V1 Manual www.kalmstrom.com
23
10 REPORT WITH TIMECARD
Open the reporting dialog by pressing the Report button under the TimeCard tab in the calendar ribbon group.
– leveraging your Microsoft®
TimeCard for SharePoint V1 Manual www.kalmstrom.com
24
10.1 REPORTING DIALOG – MAIN PURPOSE
The Reporting dialog lets you select a time period, view and edit a summary of your work time and
report the work time to a SharePoint list. Also the expenses are reported if your administrator has enabled that feature and you have used it.
10.2 CHOOSE DATE RANGES
Choose your date range by selecting a start and end date for the report. TimeCard will summarize
all events within that date range and include them in the report. If the Expenses feature is used, the expenses for the events you report will also be included.
Standard view:
Grid view:
10.3 DISPLAY OPTIONS
For the time period you have defined, you can select which events you wish to show. These are the alternatives:
Tagged appointments.
Partially tagged appointments. Both tagged and partially tagged appointments.
Not tagged appointments.
All appointments. This makes it easy to verify that you have not missed tagging an event in your calendar. If you did,
you can easily select TimeCard tag values for that event directly in the Reporting dialog.
10.4 CHANGE APPOINTMENTS WITHIN THE REPORTING DIALOG
You can change the TimeCard tag values and other properties within the Reporting dialog by selecting a row in the list and changing one or more values. All changes will be written back to
your calendar.
– leveraging your Microsoft®
TimeCard for SharePoint V1 Manual www.kalmstrom.com
25
10.5 GRID
When you check the box for Grid, you will get a possibility to add events directly in the Reporting
dialog. For tag values that already exist in the dialog you can quickly change the time period or add more hours in empty cells. Click Save when you are finished with each week, to save the changes
to the calendar.
For tag values that are not present in the reporting grid, click the Add button to open a new dialog where you can add tag values. Then click OK to add the event to the reporting summary. Enter the
number of hours in the cell for the actual day, and click Save to save the new event to the
SharePoint calendar.
The event will be saved to an empty period of the correct day, but if you want to specify the hour
you have to go into the SharePoint calendar and do that.
10.6 EXPORT TO EXCEL
The Export to Excel button produces an editable Excel sheet with data about all the appointment
listed in the TimeCard Reporting dialog, where hours (and expenses) are summarized.
– leveraging your Microsoft®
TimeCard for SharePoint V1 Manual www.kalmstrom.com
26
In the Personal Settings you can select if the appointment body should be included or not, refer to
Export to Excel Options. To use this feature you must have Microsoft Excel installed.
The Excel reports are generated at an kalmstrom.com service on Microsoft Azure. and when the
report file for the selected period has been created you will be asked if you want to download it. The file can be printed for signatures, if that is needed before the reporting.
10.7 PRINT REPORT
When you press the Print button the reporting period and the two panels in the Reporting dialog will be printed.
10.8 SEND REPORT
Click OK to report. When you have reported the selected period you will be asked if you want to
report time for another period.
– leveraging your Microsoft®
TimeCard for SharePoint V1 Manual www.kalmstrom.com
27
11 STATISTICS
When you press the Statistics button under the TimeCard tab in your calendar, TimeCard will
create Excel reports with statistics on all reported data. When the Statistics button is used by an
administrator, statistics for all users will be shown. When another user presses the Statistics button, he or she will only see his/her own statistics.
The reports themselves are the same for admins and users. The only difference is what data is
fetched – all data or data for only one user. Therefore the description below applies to both administrators and users.
Each time you run the TimeCard statistics application the statistics reports will be refreshed with
any new data.
You can use all the Excel features with these reports, so you can select to
study any time period or detail in the data. If you are not used to
working with Excel, you might find the Excel tips on the kalmstrom.com website a good introduction.
The statistics reports are generated at a kalmstrom.com service on
Microsoft Azure, and when the reports file has been created you will be
asked to download it.
– leveraging your Microsoft®
TimeCard for SharePoint V1 Manual www.kalmstrom.com
28
11.1 REPORTS
The reports are grouped by tag, and there are three statistics reports for each tag: Hours per
[Tag], Cost per [Tag] and Events per [Tag].
When the Expenses feature is enabled, there will be one more default report per tag, Expenses per
[Tag].
Each report is shown as a pivot table and as a chart.
Under the first tab, D1, you can find all info about the event.
– leveraging your Microsoft®
TimeCard for SharePoint V1 Manual www.kalmstrom.com
29
12 THE TIMECARD SUMMARY WEB PART
The TimeCard Summary Web part gives an overview of reported and planned time. It can be used by manager for a quick study of time reported for a week or month, and it also shows future
events that are entered into the calendar. These future events are overwritten at each reporting
and can be edited or deleted by the users as plans change.
12.1 ADD THE TIMECARD SUMMARY
The TimeCard Summary can be added to any SharePoint page as long as it is in the same site
collection as the TimeCard installation. These are the steps:
– leveraging your Microsoft®
TimeCard for SharePoint V1 Manual www.kalmstrom.com
30
1. Open the page in Edit mode.
2. Open the INSERT tab.
3. Click on the Web Part button. 4. Under Categories, select kalmstrom.com.
5. Select TimeCard Summary.
6. Click on Add. 7. Save the page.
Now the TimeCard Summary will be filled with data from recently reported time. There are links to the user calendars in the Quick Launch, so that they can be easily reached if more information
about the reported time is needed.
13 SUBSCRIPTION
TimeCard is licensed with a subscription. There are three subscription levels, Mimimum, Medium and Premium, and support, upgrades and an unlimited number of users within the subscriber
organization are included in all levels. Refer to the Subscription page.
14 UPGRADE
To upgrade TimeCard, replace the old TimeCardSP.wsp file with a new version of the file. Premium subscribers will be informed by e-mail when their custom copy has been updated, and Minimum
and Medium Subscribers can download the latest version from the kalmstrom.com Upgrade page
for Minimum and Medium Subscribers.
When the .wsp file has been replaced and activated for the site collection, you need to re-activate
the site feature on each site where TimeCard is used. Our future plans include a tool for mass-
deployment and mass activation of TimeCard.
15 REGISTRATION AND TRIAL INFO
You may evaluate TimeCard without cost and with full functionality for 30 days.
If you want to continue using the solution after the trial period, you must subscribe to. We supply a Premium version, which does not require registration at all, but organizations who select the
Minimum or Medium Subscriptions must register their installations of TimeCard. The info below
does only apply to Minimum and Medium Subscribers.
Minimum and Medium Subscribers will be given a registration key which allows the organization to
continue using TimeCard for the duration of the subscription.
To register, open the Global Settings and press the License button to open the Registration dialog.
Enter an e-mail address with your company/organization domain and the registration key you have
received from kalmstrom.com. Then click on Registration.
– leveraging your Microsoft®
TimeCard for SharePoint V1 Manual www.kalmstrom.com
31
The registration must be done once on every site where TimeCard is used. In the future we plan to
give our customers an easier way to register all installations.
The registration key will continue to work as long as the organization is a kalmstrom.com
Subscriber.
TimeCard will automatically verify that your registration key is still valid every 30 days. No private
information will be collected. The verification means that you will get the text “This version will
function 30 more days.” after registration even if TimeCard is licensed for one year. There will be a count-down during 30 days and then an automatic renewal for another 30 days and so
on, as long as the organization has a valid subscription. Should the subcsription be cancelled, there
will be no renewal.
– leveraging your Microsoft®
TimeCard for SharePoint V1 Manual www.kalmstrom.com
32
16 CONTACT
If you have any kind of problem or questions about TimeCard, there are several ways of contacting
us:
E-mail [email protected] – Technical issues
[email protected] – Subscription and generalissues
[email protected] – Invoices, payments
Telephone +46 739 206 106 Within USA: (800) 518-4155
Online chat www.kalmstrom.com
17 REMOVE OR DEACTIVATE TIMECARD
Should TimeCard not be used, there are two ways to remove it.
Deactivate TimeCard on the site: Site Settings>Manage site features. This removes the functionality from the site, but as long as the solution is available in the site
collection it may be activated again.
Remove the TimeCard WSP file from the root file of the site sollection: Site Settings>Solutions. This removes TimeCard from all sites in the site collection, and the solution can no longer be used
or activated.
18 TIMECARD MOBILE
TimeCard for SharePoint has a mobile app where TimeCard users can tag and edit events and
make them ready for reporting. TimeCard for SharePoint Mobile has its own manual, downloadable
from the TimeCard for SharePoint Manuals page.
19 MORE SHAREPOINT TIPS
You surely have noticed that TimeCard uses what is best in SharePoint, and that the TimeCard lists
and pages may be handled just like other SharePoint lists and pages. For tips on SharePoint usage
in general, please refer to the Tips section of the kalmstrom.com website.