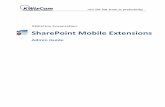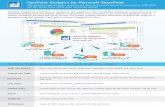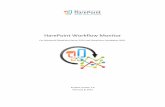HarePoint Workflow Extensions Manual · HarePoint Workflow Extensions Manual For SharePoint Server...
Transcript of HarePoint Workflow Extensions Manual · HarePoint Workflow Extensions Manual For SharePoint Server...

HarePoint Workflow Extensions Manual
For SharePoint Server 2013, SharePoint Server 2010, SharePoint Foundation 2013 and SharePoint
Foundation 2010.
Product version 2.2
15.03.2015

HarePoint.Com | Table of Contents 2
( This Page Intentionally Left Blank )

3 Table of Contents | HarePoint.Com
Table of Contents
Table of Contents .......................................................................................................................................... 3
I. Introduction ............................................................................................................................................. 13
II. Deployment ............................................................................................................................................. 14
1. System requirements .......................................................................................................................... 14
2. Licensing and trial limitations ............................................................................................................. 15
3. Installing HarePoint Workflow Extensions .......................................................................................... 16
4. Installing Client Applications ............................................................................................................... 19
5. How to repair, upgrade or remove product ....................................................................................... 21
III. Product Overview .................................................................................................................................. 24
1. Getting started .................................................................................................................................... 24
2. Creating workflows in SharePoint Designer ....................................................................................... 25
3. Designing workflows in Microsoft Visio .............................................................................................. 26
4. Creating workflows in Visual Studio ................................................................................................... 27
5. Security issues ..................................................................................................................................... 28
6. How to disable certain HarePoint activities ........................................................................................ 29
IV. HarePoint Activities and Conditions ...................................................................................................... 31
1. Active Directory activities ................................................................................................................... 31
1.1 Add Member to Active Directory Group ....................................................................................... 31
1.2 Change Active Directory Account Settings .................................................................................... 31
1.3 Change Local User Account Settings on Server ............................................................................ 32
1.4 Create Group in Active Directory .................................................................................................. 33
1.5 Create Local User Account on Server ............................................................................................ 33
1.6 Create Mail Contact in Active Directory ....................................................................................... 34
1.7 Create User in Active Directory ..................................................................................................... 35
1.8 Delete Group from Active Directory ............................................................................................. 35
1.9 Delete Local User Account from Server ........................................................................................ 36
1.10 Delete User from Active Directory .............................................................................................. 36
1.11 Find User in Active Directory ...................................................................................................... 37
1.12 Find User in Active Directory by Query ....................................................................................... 37

HarePoint.Com | Table of Contents 4
1.13 Get Active Directory Groups Where User is Member................................................................. 38
1.14 Get E-Mails of Active Directory Group Members ....................................................................... 38
1.15 Get User's Attribute from Active Directory ................................................................................ 39
1.16 Get User's Manager from Active Directory ................................................................................. 39
1.17 Get User's Multivalued Attribute from Active Directory ............................................................ 40
1.18 Is User a Member of an Active Directory Group (HarePoint) ..................................................... 40
1.19 Move User into Organizational Unit ........................................................................................... 41
1.20 Remove Member from Active Directory Group .......................................................................... 41
1.21 Set Active Directory Authentication ........................................................................................... 42
1.22 Set Local User's Password on Server ........................................................................................... 43
1.23 Set User's Attribute in Active Directory ...................................................................................... 43
1.24 Set User's Multivalued Attribute in Active Directory .................................................................. 44
1.25 Set User's Password in Active Directory ..................................................................................... 44
1.26 Set User's Photo in Active Directory ........................................................................................... 45
2. Administration activities ..................................................................................................................... 45
2.1 Activate Feature ............................................................................................................................ 45
2.2 Add Users to SharePoint Group .................................................................................................... 45
2.3 Add Users to Site ........................................................................................................................... 46
2.4 Change SharePoint Group Owner ................................................................................................. 46
2.5 Create SharePoint Group .............................................................................................................. 46
2.6 Create SharePoint Site .................................................................................................................. 47
2.7 Create Site Collection .................................................................................................................... 48
2.8 Deactivate Feature ........................................................................................................................ 48
2.9 Delete SharePoint Group .............................................................................................................. 49
2.10 Delete SharePoint Site ................................................................................................................ 49
2.11 Delete Site Collection .................................................................................................................. 49
2.12 Get Multiple Site Users Property ................................................................................................ 50
2.13 Get Site User Property ................................................................................................................ 50
2.14 Is Role Assigned to User (HarePoint) .......................................................................................... 51
2.15 Is User a Member of a SharePoint Group (HarePoint) ............................................................... 52
2.16 Remove User from SharePoint Group ........................................................................................ 52

5 Table of Contents | HarePoint.Com
2.17 Remove User from Site ............................................................................................................... 52
2.18 Rename Site at Url ...................................................................................................................... 53
2.19 Set SharePoint List Anonymous Access ...................................................................................... 53
2.20 Set SharePoint Site Anonymous Access ...................................................................................... 53
2.21 Set SharePoint Site Navigation Options ...................................................................................... 54
2.22 Set Site User Property ................................................................................................................. 54
2.23 Set User's Photo in SharePoint ................................................................................................... 55
3. Arrays activities ................................................................................................................................... 55
3.1 Add Array Item .............................................................................................................................. 55
3.2 Clear Array..................................................................................................................................... 56
3.3 Create Array .................................................................................................................................. 56
3.4 Get Array Item ............................................................................................................................... 57
3.5 Get Array Items Count .................................................................................................................. 57
3.6 Get Index of Array Item ................................................................................................................. 57
3.7 Insert Array Item ........................................................................................................................... 58
3.8 Remove Array Item ....................................................................................................................... 59
3.9 Remove Array Item at ................................................................................................................... 59
3.10 Remove Duplicates from Array ................................................................................................... 59
4. Date/Time activities ............................................................................................................................ 60
4.1 Converts Date from Local Time to UTC ......................................................................................... 60
4.2 Converts Date from UTC to Local Time ......................................................................................... 60
4.3 Converts Date to Text ................................................................................................................... 60
4.4 Evaluate Due Date ......................................................................................................................... 62
4.5 Get Date Property ......................................................................................................................... 62
4.6 Get Interval Between Dates .......................................................................................................... 63
4.7 Set DateTime Constant ................................................................................................................. 64
5. Development activities ....................................................................................................................... 64
5.1 Execute Custom Code ................................................................................................................... 64
5.2 Execute PowerShell Script ............................................................................................................. 66
5.3 Execute SQL Command ................................................................................................................. 67
5.4 Execute SQL Command into List ................................................................................................... 70

HarePoint.Com | Table of Contents 6
5.5 Query XML..................................................................................................................................... 71
5.6 Transform XML .............................................................................................................................. 72
5.7 Update XML................................................................................................................................... 75
6. Document Conversion activities ......................................................................................................... 76
6.1 Convert Document ........................................................................................................................ 76
6.2 Convert Folder at Url ..................................................................................................................... 78
6.3 Convert InfoPath Form and Save to Document Library ................................................................ 79
6.4 Convert Library .............................................................................................................................. 79
6.5 Get Conversion Job Status ............................................................................................................ 80
6.6 Wait Conversion Job ..................................................................................................................... 81
7. Document Library activities ................................................................................................................ 82
7.1 Add Watermark To PDF Document ............................................................................................... 82
7.2 Check In Item at Url....................................................................................................................... 82
7.3 Check Out Item at Url .................................................................................................................... 83
7.4 Copy Document to List Item Attachment ..................................................................................... 83
7.5 Copy or Move Document .............................................................................................................. 83
7.6 Copy or Move Document to Different Farm ................................................................................. 84
7.7 Copy or Move Folder ..................................................................................................................... 85
7.8 Create Document from File ........................................................................................................... 85
7.9 Create Document from Text ......................................................................................................... 86
7.10 Create Document Set in the Document Library .......................................................................... 86
7.11 Create Folder in the Document Library ...................................................................................... 86
7.12 Create Folder in the Document Library at Url............................................................................. 87
7.13 Create Link to a Document ......................................................................................................... 87
7.14 Delete Folder in the Document Library....................................................................................... 87
7.15 Delete Folder in the Document Library at Url ............................................................................. 88
7.16 Discard Check Out Item at Url ..................................................................................................... 88
7.17 Discard Publish Item ................................................................................................................... 88
7.18 Download Documents to Folder ................................................................................................. 89
7.19 Get Document Content ............................................................................................................... 89
7.20 Get Entry From Folder Property Bag ........................................................................................... 89

7 Table of Contents | HarePoint.Com
7.21 Publish Item ................................................................................................................................ 90
7.22 Rename Document at Url ........................................................................................................... 90
7.23 Save Document to File ................................................................................................................ 91
7.24 Set Network File Access .............................................................................................................. 91
7.25 Set PDF Watermark Options ....................................................................................................... 92
7.26 Set Target Site Options ............................................................................................................... 93
7.27 Upload Documents from Folder ................................................................................................. 93
8. E-Mail activities ................................................................................................................................... 94
8.1 Add Custom Headers To Email ...................................................................................................... 94
8.2 Get E-mail Property ....................................................................................................................... 95
8.3 Receive All E-Mails to List from IMAP Server ................................................................................ 95
8.4 Receive All E-Mails to List from POP3 Server ................................................................................ 96
8.5 Receive E-Mail from IMAP Server ................................................................................................. 98
8.6 Receive E-Mail from POP3 Server ................................................................................................. 99
8.7 Save E-Mail Attachments to List Item ......................................................................................... 100
8.8 Send E-Mail with Document as Attachment ............................................................................... 100
8.9 Send E-Mail with File Attachments ............................................................................................. 101
8.10 Send E-Mail with Http File Attachment .................................................................................... 102
8.11 Send E-Mail with InfoPath Attachments ................................................................................... 103
8.12 Send E-Mail with InfoPath Form ............................................................................................... 104
8.13 Send E-Mail with List Item Attachments ................................................................................... 105
8.14 Send E-Mail with Multiple Attachments ................................................................................... 105
8.15 Send E-Mail without Attachments ............................................................................................ 106
8.16 Send Meeting Request .............................................................................................................. 107
8.17 Send SMS Message ................................................................................................................... 107
8.18 Set SMTP Server Options .......................................................................................................... 108
9. Images activities ................................................................................................................................ 109
9.1 Convert Image ............................................................................................................................. 109
9.2 Convert Images in Folder ............................................................................................................ 110
9.3 Convert Images in Library ........................................................................................................... 110
9.4 Flip Image .................................................................................................................................... 111

HarePoint.Com | Table of Contents 8
9.5 Get EXIF Property from Image .................................................................................................... 111
9.6 Get Image Size ............................................................................................................................. 113
9.7 Get XMP Property ....................................................................................................................... 114
9.8 Is Image Compressed (HarePoint) ............................................................................................... 115
9.9 Is Image Type Supported (HarePoint) ......................................................................................... 115
9.10 Resize Image ............................................................................................................................. 117
9.11 Resize Images in Folder ............................................................................................................. 118
9.12 Resize Images in Library ............................................................................................................ 119
9.13 Rotate Image ............................................................................................................................. 120
9.14 Set EXIF Property on Image ....................................................................................................... 120
9.15 Set Transparent Color ............................................................................................................... 120
9.16 Set XMP Property ...................................................................................................................... 121
10. Lists activities .................................................................................................................................. 122
10.1 Add Content Type to List ........................................................................................................... 122
10.2 Add Existing Column to Content Type ...................................................................................... 122
10.3 Approve Item at Url .................................................................................................................. 122
10.4 Build String from List ................................................................................................................. 123
10.5 Calculate Aggregation Function ................................................................................................ 124
10.6 Copy InfoPath Attachments to Document Library .................................................................... 126
10.7 Copy List Item at Url .................................................................................................................. 128
10.8 Copy List Item Attachments to Document Library .................................................................... 128
10.9 Copy List Item Attachments to List Item ................................................................................... 128
10.10 Copy List Item to Different Farm............................................................................................. 129
10.11 Create Content Type ............................................................................................................... 129
10.12 Create List ............................................................................................................................... 130
10.13 Create List Item at Url ............................................................................................................. 131
10.14 Create List Item on Different Farm ......................................................................................... 132
10.15 Create Site Column ................................................................................................................. 133
10.16 Delete All List Items ................................................................................................................ 134
10.17 Delete Item at Url.................................................................................................................... 136
10.18 Delete Item on Different Farm ................................................................................................ 136

9 Table of Contents | HarePoint.Com
10.19 Download InfoPath Attachments to Folder ............................................................................ 136
10.20 Find List Item at Url ................................................................................................................. 137
10.21 Find List Item by CAML ............................................................................................................ 138
10.22 Find List Item by CAML on Different Farm .............................................................................. 139
10.23 Find List Item on Different Farm ............................................................................................. 139
10.24 Get Field Value at Url .............................................................................................................. 140
10.25 Get List Item Attachment Content .......................................................................................... 140
10.26 Get List Item Attachments ...................................................................................................... 141
10.27 Get List Item Url ...................................................................................................................... 142
10.28 Get List Url............................................................................................................................... 143
10.29 Get Workflow Task Property ................................................................................................... 143
10.30 Is Current Item Checked Out (HarePoint) ............................................................................... 144
10.31 Is Specified Item Checked Out (HarePoint) ............................................................................. 144
10.32 Reject Item at Url .................................................................................................................... 144
10.33 Remove All Attachments......................................................................................................... 144
10.34 Remove Content Type from List ............................................................................................. 145
10.35 Remove InfoPath Attachments ............................................................................................... 145
10.36 Set Content Type Document Template ................................................................................... 145
10.37 Set Default Content Type on List ............................................................................................ 146
10.38 Update List Item at Url ............................................................................................................ 146
10.39 Update List Item on Different Farm ........................................................................................ 148
10.40 Update Workflow Task at Url .................................................................................................. 149
10.41 Upload Files to List Item Attachments .................................................................................... 149
10.42 Wait for Field Change in Current Item Until Date ................................................................... 150
10.43 Wait for Field Change in Current Item With Timeout ............................................................. 150
11. Network activities ........................................................................................................................... 151
11.1 Create Directory on FTP Server ................................................................................................. 151
11.2 Delete Directory from FTP Server ............................................................................................. 151
11.3 Delete File from FTP Server ...................................................................................................... 152
11.4 Fetch RSS Feed to Html ............................................................................................................. 152
11.5 Fetch RSS Item .......................................................................................................................... 153

HarePoint.Com | Table of Contents 10
11.6 Send HTTP GET Request ............................................................................................................ 153
11.7 Send HTTP POST Request .......................................................................................................... 154
11.8 Send XMPP Instant Message ..................................................................................................... 154
11.9 Set Encrypted Passwords .......................................................................................................... 155
11.10 Set Exchange Web Service Options ........................................................................................ 156
11.11 Set FTP Server Options ............................................................................................................ 157
11.12 Set HTTP Request Options ...................................................................................................... 158
11.13 Set Web Service Options ......................................................................................................... 159
11.14 Shorten Url .............................................................................................................................. 159
11.15 Upload Document to FTP Server ............................................................................................. 160
11.16 Upload List Item Attachments to FTP Server .......................................................................... 160
12. Office activities ................................................................................................................................ 161
12.1 Accept Revision Changes in Word Document ........................................................................... 161
12.2 Add New Row into Word Document ........................................................................................ 161
12.3 Find Text in Word Document .................................................................................................... 162
12.4 Get Cell Value ............................................................................................................................ 163
12.5 Get Office Document Property ................................................................................................. 163
12.6 Read Word Document .............................................................................................................. 164
12.7 Read Word Document To Text .................................................................................................. 165
12.8 Replace Text in Word Document .............................................................................................. 165
12.9 Set Cell Value ............................................................................................................................ 166
12.10 Set Office Document Property ................................................................................................ 166
12.11 Update Picture in Word Document ........................................................................................ 167
12.12 Update Word Document ......................................................................................................... 167
13. Permissions activities ...................................................................................................................... 169
13.1 Change Permissions Inheritance at Url ..................................................................................... 169
13.2 Change Permissions Inheritance for List ................................................................................... 170
13.3 Change Permissions Inheritance for List Item .......................................................................... 170
13.4 Delete All Permissions at Url ..................................................................................................... 170
13.5 Delete All Permissions from List ............................................................................................... 171
13.6 Delete All Permissions from List Item ....................................................................................... 171

11 Table of Contents | HarePoint.Com
13.7 Delete All User Permissions at Url ............................................................................................ 171
13.8 Delete All User Permissions from List ....................................................................................... 172
13.9 Delete All User Permissions from List Item ............................................................................... 172
13.10 Delete Permissions at Url ........................................................................................................ 172
13.11 Delete Permissions from List .................................................................................................. 173
13.12 Delete Permissions from List Item .......................................................................................... 174
13.13 Grant Permissions at Url ......................................................................................................... 175
13.14 Grant Permissions on List ........................................................................................................ 176
13.15 Grant Permissions on List Item ............................................................................................... 177
14. Printing activities ............................................................................................................................. 178
14.1 Insert Watermark into PDF Before Printing .............................................................................. 178
14.2 Print Document ......................................................................................................................... 179
14.3 Set Printing Options .................................................................................................................. 180
15. Social activities ................................................................................................................................ 180
15.1 Create Group in Yammer .......................................................................................................... 180
15.2 Create User in Yammer ............................................................................................................. 181
15.3 Delete User from Yammer ........................................................................................................ 181
15.4 Get User's Property from Yammer............................................................................................ 182
15.5 Invite User to Yammer .............................................................................................................. 182
15.6 Publish Message to Social Media via dlvr.it .............................................................................. 183
15.7 Publish Message to Yammer ..................................................................................................... 184
15.8 Send Twitter Message ............................................................................................................... 184
15.9 Set User's Property in Yammer ................................................................................................. 186
15.10 Update Group in Yammer ....................................................................................................... 187
16. Strings activities .............................................................................................................................. 187
16.1 Capture All Occurrences of Text ............................................................................................... 187
16.2 Capture Text .............................................................................................................................. 188
16.3 Convert HTML To Text .............................................................................................................. 189
16.4 Convert Number To Text ........................................................................................................... 189
16.5 Convert Text Case ..................................................................................................................... 190
16.6 Converts Base64 to Text ........................................................................................................... 190

HarePoint.Com | Table of Contents 12
16.7 Converts Text to Base64 ........................................................................................................... 191
16.8 Decode Web Text ...................................................................................................................... 192
16.9 Encode Web Text ...................................................................................................................... 193
16.10 Evaluate Mathematical Expression ......................................................................................... 194
16.11 Extract Substring ..................................................................................................................... 195
16.12 Format Field of Current Item .................................................................................................. 196
16.13 Get Random Number .............................................................................................................. 197
16.14 Get Random String .................................................................................................................. 197
16.15 Is Value Matches Regular Expression (HarePoint) .................................................................. 197
16.16 Join Text .................................................................................................................................. 198
16.17 Replace Text ............................................................................................................................ 199
16.18 Set Regular Expression Options .............................................................................................. 199
16.19 Split Text.................................................................................................................................. 200
16.20 Trim Text ................................................................................................................................. 201
17. Workflow activities ......................................................................................................................... 201
17.1 Get Workflow Association Data ................................................................................................ 201
17.2 Get Workflow Status ................................................................................................................. 202
17.3 Start Workflow .......................................................................................................................... 202
17.4 Terminate Workflow ................................................................................................................. 204
17.5 Wait Workflow To Complete .................................................................................................... 205
17.6 Wait Workflow To Complete By Name ..................................................................................... 205
Appendix A. List of activities from Free Set .............................................................................................. 207

13 I. Introduction | HarePoint.Com
I. Introduction
HarePoint Workflow Extensions is a software product that substantially expands the
capacity to create workflows for SharePoint and in the most of cases allows avoiding
custom development and coding when creating them.
The product offers a set of ready activities with a fundamentally new functionality to
workflows - managing document libraries and lists, reading and writing Microsoft
Office documents, document conversion to PDF and other formats, image conversion, processing and
resizing, SharePoint administration, working with Active Directory, working with SQL databases and
XML, executing just-in-time compiled C# or VB.NET code, PowerShell cmdlets, operating through such
networking protocols as HTTP, SMTP, POP3, FTP, RSS, XMPP and Twitter, improved activities for
emailing messages and a large set of activities that facilitate work with string arrays, strings and regular
expressions, date and time.
At the same time, the product is fully supported by all Microsoft workflow development tools and there
is no need to migrate and adapt current workflows to a new development environment, master and
deploy a new development environment.
Three key features of HarePoint Workflow Extensions are as follows:
over 200 new activities in addition to 30 built-in SharePoint activities;
over 30 activities of Free Set, which you can use without any fee or limitation;
full support in SharePoint Designer, Microsoft Visio1, Microsoft Visual Studio;
easy deployment, integration and minimum training costs.
We are confident that within an hour after deployment you will learn and be able to use new features of
the product to the in full.
1 Current version supports Microsoft Visio 2010 only; Visio 2013 integration will be added in next release

HarePoint.Com | II. Deployment 14
II. Deployment
1. System requirements
HarePoint Workflow Extensions is designed to operate in SharePoint Server 2013, SharePoint Server
2010, SharePoint Foundation 2013 and SharePoint Foundation 2010 (hereinafter referred to as
SharePoint server) environments, and it is not compatible with SharePoint Server 2007 and Windows
SharePoint Services 3.0.
The product has no special requirements to operating system and its components, RAM memory space
and CPU type. The product may operate at any configurations where SharePoint server is deployed. The
product requires 10 Mb of disk space on each SharePoint server.
HarePoint Workflow Extensions includes a number of supporting Client Applications and components
(hereinafter referred to as the Client Applications) that can be installed on the workstations used for
workflow development (hereinafter referred to as the Workstations).
Minimum workstation system requirements:
- Microsoft Windows XP Service Pack 2 (x86, x64).
- Microsoft .NET Framework v2.0.
- 10 MB of free disk space.
In addition to the minimum requirements the Client Applications have a number of special
requirements:
Client Program Description Special requirements
Social Authorize Tool Utility to generate authorization token for activities of Social category (see description of this activity in Section IV).
Microsoft Internet Explorer 6.0 or higher
HarePoint Visio Add-In Library of shapes and support module for HarePoint activities in Visio 2010 (see chapter 4 of Section III).
Microsoft Visio Premium 2010 x86, x64. See also “Introduction to designing and customizing workflows”: http://office.microsoft.com/en-us/sharepoint-designer-help/introduction-to-designing-and-customizing-workflows-HA101859249.aspx?CTT=3
Library for Visual Studio HarePoint library for Visual Studio and toolbar utility (see chapter 5 of Section III).
Microsoft Visual Studio 2010 with installed project template “Sequential Workflow” for SharePoint 2010. See also “Requirements for Developing SharePoint Solutions”: http://msdn.microsoft.com/en-us/library/ee231582.aspx

15 II. Deployment | HarePoint.Com
2. Licensing and trial limitations
HarePoint Workflow Extensions is licensed for a number of SharePoint servers where “Microsoft
SharePoint Foundation Workflow Timer Service” is installed. The number of licenses per product should
correspond to a number of servers. A list of services installed on the server can be viewed by opening
System Settings tab and clicking the link “Manage servers in this farm” on Central Administration site.
A number of Workstations with installed Client Applications for workflow development aren’t accounted
by product licensing.
You may use the product on the basis of one of 4 licenses:
1. Trial License. Provided automatically for a 30-day period to use the product in organization’s
environment without any limitation by number of servers and product functionality.
2. Free License. This license provides free use of the product in the organization’s environment
without limitation by number of servers, usage time, but with limited set of activities: a set of
free activities only (see Appendix A).
3. Limited License. This license is purchased for a number of SharePoint servers and allows using
product in the organization’s environment without limitation by usage time, however with
limited set of available activities: only the set of free activities and any five paid activities at your
choice.
4. Full License. This license is purchased for a
number of SharePoint servers and allows using
the product in the organization’s environment
without limitation by usage time and any
limitation of available activities.
After the first installation of the product on SharePoint
server it will automatically start operating under Trial
License. At the same time all the activities supplied with
the products are available.
After expiration of the Trial License, the product will
continue to operate under Free License. The set of
available activities will be limited to the free set (see
Appendix A). Execution of workflows created by using
paid activities will be terminated with error and record
“This workflow action requires a license” in the history
list.
After purchasing a Limited License and entering
registration keys on the administration page HarePoint
Workflow Extensions of the Central Administration site it will be possible to choose five activities from

HarePoint.Com | II. Deployment 16
the paid list (in addition to activities from the free set). This selection can be changed later. The rest of
paid activities will be inaccessible for creation of workflows, while execution of workflows created with
their help will be terminated with error and record “This workflow action requires a license” in the
history list.
After purchasing Full License and entering Registration Keys on the administration page HarePoint
Workflow Extensions of the Central Administration site, all workflow activities will become available. All
previously created workflows using the paid activities will be executed without errors.
3. Installing HarePoint Workflow Extensions
To install the product you‘ll need administrator rights for SharePoint farm.
Please access any server of the SharePoint farm, unpack the product archive into a folder on the local
disk. Run SETUP.EXE in the selected folder. The following window will be opened:

17 II. Deployment | HarePoint.Com
Select item “Setup HarePoint Workflow Extensions”. Installation Wizard will be started. Press Next
button on the wizard’s welcome window and the wizard will check if the product can be installed:
Should any problems be detected, please rectify them and restart the installation wizard.
At the next step of the Wizard, you will be offered the solutions to install. In general case for successful
product installation you’ll need to install both solutions offered:
HarePoint Workflow Extensions Core – solution containing activity library.
HarePoint Workflow Extensions Administration – solution for managing the product on the
Central Administration site.
HarePoint Printing Service Application – service application that receives printing jobs from
workflow action and transfer it to HarePoint Printing Service.
HarePoint Workflow Extensions Printing Activities – set of activities that allows printing from
within a workflow.

HarePoint.Com | II. Deployment 18
Follow the instructions of the Wizard and complete installation of the solutions selected:
Open Central Administration site. Open the “HarePoint Workflow Extensions” link in HarePoint Software
Management section:

19 II. Deployment | HarePoint.Com
If you have product license, please enter the license code in “Licenses” section. This section also
describes the type of your current license and in case of Trial License, the number of days left to its
expiration.
Please be advised that deactivation of “HarePoint Workflow Extensions” in the “Manage Features”
section of the web application will not result in deactivation of product features:
Manual on forced deactivation of full or partial functionality of the products for the site is given in
chapter 6, Section III of this Manual.
4. Installing Client Applications
Installation of Client Applications is not mandatory for workflow development using the product
activities (see chapter 1 of this Section and chapter 1 of Section III).
Enter the Workstation; unpack the product archive into a folder on the local disk. Run SETUP.EXE in the
selected folder. The following window will be opened:

HarePoint.Com | II. Deployment 20
Select the “Setup HarePoint Workflow Extensions Client Components” item. Installation Wizard will be
launched. Follow instructions of the Wizard to select the required Client Applications:
Then follow instructions of the Wizard and complete the installation.
The operation with Client Application is described in Section III of this manual.

21 II. Deployment | HarePoint.Com
5. How to repair, upgrade or remove product
To repair, upgrade or remove the product you’ll need administrator rights of SharePoint farm.
Please enter any server of the SharePoint farm, unpack the product archive into a folder on the local
disk. Run SETUP.EXE in the selected folder. The following window will be opened:
Please select “Setup HarePoint Workflow Extensions” item. Installation Wizard will be launched.
Following instructions of the Wizard, pass system check and solution selection steps similar to those
during the product installation (see chapter 3).
Upon completing these steps the Wizard will ask to repair, upgrade or remove the product components.
Select the required type of operation and follow the further instructions of the Wizard.

HarePoint.Com | II. Deployment 22
To repair, upgrade or remove a Client Application, please enter a Workstation, unpack the product
archive into a folder on the local disk. Run SETUP.EXE in the selected folder. The following window will
be opened:
Select “Setup HarePoint Workflow Extensions Client Components” item. Installation Wizard will be
launched. Following instructions of the Wizard, select the required Client Applications and type of
operation:

23 II. Deployment | HarePoint.Com
Follow instructions of the Wizard and complete installation.

HarePoint.Com | III. Product Overview 24
III. Product Overview
1. Getting started
Microsoft offers three tools that create workflows for SharePoint. Two of them, SharePoint Designer
and Microsoft Visio, are intended for no-code workflow automation. A third one, Microsoft Visual
Studio, includes more functionality but requires quite complex programming and deep knowledge of
SharePoint architecture.
HarePoint Workflow Extensions can be successfully used to develop workflows in Visual Studio, but this
product's main goal is to avoid programming as this requires not only deep knowledge but also ten
times more time for workflow development, debugging and support.
If you are new to workflow development in SharePoint Designer and Microsoft Visio, before you further
read this material we recommend you the article “Introduction to designing and customizing workflows”
at http://office.microsoft.com/en-us/sharepoint-designer-help/introduction-to-designing-and-
customizing-workflows-HA101859249.aspx?CTT=3
Please note that the product is made up of five components:
The library of the activities. Installed on servers of SharePoint farm.
The administration module. Installed on the Central Administration site of SharePoint farm.
A plug-in for Microsoft Visio2. Installed on the work station where it requires use of HarePoint
Workflow Extensions activities in Microsoft Visio.
The library for Visual Studio. Installed on the work station where it requires use of HarePoint
Workflow Extensions activities in Visual Visio.
Utility for Social networks. Installed on the work station, required for generation of an
authorization token.
The product files do not have to be installed on the work station to develop workflows only in
SharePoint Designer without the use of Microsoft Visio и Visual Studio. The exception is the utility for
Social networks required to generate an authorization token for the activities of Social category (see
description in Section IV).
2 Current version supports Microsoft Visio 2010 only; Visio 2013 integration will be added in next release

25 III. Product Overview | HarePoint.Com
2. Creating workflows in SharePoint Designer
Within SharePoint Designer, get connected to the site where the product is installed, create a new
workflow or open the existing workflow:
Click “Action” on the control panel and scroll the “All Actions”
list that opens. If you see categories of activities the titles of
which start with “HarePoint Activities” – congratulations, as
everything has been successfully installed and you can start
creating workflows.
Please note that apart from activities the product includes a
few conditions. They are available in the drop-down list of
Conditions and have the names of this kind:
Is Item Field Matched to Regular Expression (HarePoint)
Working with HarePoint activities and conditions is not
different from working with in-built SharePoint activities and
conditions. A complete user manual for activities and
conditions is provided in Section IV of this user manual.
If you are new to workflow development in SharePoint
Designer, please read the article referred to in “Getting
Started”.
Please note that a number of activities and conditions are
context-sensitive and sometimes you may not find them in the menu. For example, the “Create
Document from File” activity is available only when creating a workflow for the Document Library and it
won’t be listed in the menu when a workflow for the Calendar or the Task List is created.

HarePoint.Com | III. Product Overview 26
3. Designing workflows in Microsoft Visio
Microsoft Visio allows easily designing large and complex workflows. You cannot set parameters for
activities in Visio. However, it visually represents the workflow algorithm.
Note: current version supports Microsoft Visio 2010 only; Visio 2013 integration will be added in next
release.
If you are new to designing workflows in Visio, please read the following articles:
Introduction to designing and customizing workflows: http://office.microsoft.com/en-
us/sharepoint-designer-help/introduction-to-designing-and-customizing-workflows-
HA101859249.aspx?CTT=3
Create, import, and export SharePoint workflows in Visio: http://office.microsoft.com/en-
us/visio-help/create-import-and-export-sharepoint-workflows-in-visio-HA101888007.aspx
To design workflows in Visio, Microsoft Visio Premium is
required. Besides, HarePoint Visio Plug-In should be installed
on the computer for full support of HarePoint Workflow
Extensions activities (see Section II of this manual).
Select File -> Options in Microsoft Visio and go to “Add-Ins” in
the “Visio Options” window that opens. There should be
“HarePoint Visio Add-In” in the “Active Application Add-Ins”
section.
When a new document is being created from a “Microsoft
SharePoint Workflow” template or a SharePoint workflow is
being imported, “HarePoint Workflow Extensions” tab will
appear in Shapes.
Using HarePoint activities and conditions in Microsoft Visio is
not different from using in-built SharePoint Workflow
activities and conditions.
Please note that HarePoint Visio Plug-In is used for import
and export of a workflow file. The plug-in is not used to save
files of other types. When there is some failure during import
or export of workflow files, please disable the plug-in in the
“Visio Options” menu.
Please always back up workflow files.

27 III. Product Overview | HarePoint.Com
4. Creating workflows in Visual Studio
Creating workflows in Visual Studio is rather complex and required deep knowledge of SharePoint
architecture. Whenever possible, it’s better to confine with “Execute Custom Code” activity or with
development of a custom activity rather than create a workflow in Visual Studio.
If you are new to developing workflows in Visual Studio, please first read the following articles:
Requirements for Developing SharePoint Solutions: http://msdn.microsoft.com/en-
us/library/ee231582.aspx
Creating SharePoint 2010 Sequential Workflows in Visual Studio 2010:
http://msdn.microsoft.com/en-us/library/gg265727.aspx
When developing a workflow in Visual Studio, you can use HarePoint activities and in-built SharePoint
activities alike. For this, all components should be installed on the computer as required by the article
“Requirements for Developing SharePoint Solutions” as well as HarePoint libraries for Visual Studio (see
Section II of this manual).
Select “Add HarePoint toolbox to Visual Studio 2010” in Start -> Programs. A console application will be
launched to add the “HarePoint Workflow Extensions” toolbox for all languages and all projects created
on the basis of “Sequential Workflow” and “State Machine Workflow” templates for SharePoint 2010.
The toolbox can be removed through the context menu, “Delete Tab” in the toolbox, or by running
“Remove HarePoint toolbox from Visual Studio 2010” in Start -> Programs.

HarePoint.Com | III. Product Overview 28
A toolbox can also be added manually. For this, select “View \ Toolbox” in the project based on the
“Sequential Workflow” template created as described in the article referred to above. Click the right
button of the mouse in the work area in the Toolbox window that opens and select “Choose Items…”.
Click “Browse…” in the “.NET Framework Components” tab of the
window that opens to select the HarePoint.Activities.Dll file in
the directory selected for installation of the HarePoint library for
Visual Studio. Then HarePoint activities appear in the list.
After you press OK and close the window, a link to
HarePoint.Activities will appear in the References section of the
project, the “General” tab with HarePoint Workflow Extensions
activities will appear in the Toolbox window.
After components are added manually, they can be renamed
manually so that their names will be more readable and look like
in SharePoint Designer and sorted by name by selecting the “Sort Items Alphabetically” item in the
context menu. Please note that when components are added by a command “Add HarePoint toolbox to
Visual Studio 2010”, they will be automatically renamed and sorted.
Using HarePoint activities in Visual Studio is not different from using in-built SharePoint activities.
5. Security issues
HarePoint activities are performed in the context of the user who initiated a workflow. If we have
created a workflow that automatically runs when a new document is added to a library, this workflow
will always run in the context of the user who added the document.
In this case, a number of activities such as “Create User in Active Directory” or “Add User to SharePoint
Group” require adequate rights and permissions. The user who has the permission for adding
documents to a library may not have rights and permissions for creating a user in Active Directory or
adding a user in the SharePoint group and the workflow will be run with errors.
Such mistakes can be avoided in two ways.
A general method is to move such activities
to the Impersonation Step, which is run in
the context of the workflow author (or last
user who edited the workflow).
The second method is available only for
activities working with the Active Directory.

29 III. Product Overview | HarePoint.Com
It involves adding the “Set Active Directory Authentication (impersonate)” activity which saves the login
and password for access to the Active Directory in the current workflow step.
All HarePoint activities working with the Active Directory check if the current workflow step has the
above “Set Active Directory Authentication (impersonate)” activity and, if it does, use access parameters
set there. Otherwise, they work with the Active Directory in the context of the user who initiated
workflow launch or the workflow author if they were moved to the Impersonation Step.
Apart from “Set Active Directory Authentication (impersonate)”, the HarePoint library has a number of
activities which also require a password. These are activities for FTP, receiving messages through POP3
and sending email through SMTP. In all cases, the password is stored as open text in the workflow XOML
file.
This means that under certain conditions the password can be obtained by third parties through
SharePoint Designer or even a browser through a link of this kind:
http://sharepoint/Workflows/workflowname/workflowname.xoml
Setting up security for SharePoint is outside the scope of this article. If you have questions, please see
the official user manual at http://technet.microsoft.com/en-us/library/ee428324.aspx
Please note that you can disable some HarePoint activities. See chapter 6 of this Section.
6. How to disable certain HarePoint activities
In some cases you may need to disable certain HarePoint activities. What you need to do is open the
web.config file on the relevant server and add a string as shown in the example below (italicized) to the
authorizedTypes section:
<System.Workflow.ComponentModel.WorkflowCompiler>
<authorizedTypes>
….
<authorizedType Assembly="HarePoint.Activities, Version=2.0.0.0, Culture=neutral,
PublicKeyToken=73210640c0bcfb88"
Namespace="HarePoint.Activities" TypeName="*" Authorized="True" />
<authorizedType Assembly="HarePoint.Activities, Version=2.0.0.0, Culture=neutral, PublicKeyToken=73210640c0bcfb88"
Namespace="HarePoint.Activities" TypeName="Actions.FormatField" Authorized="False" />
</authorizedTypes>

HarePoint.Com | III. Product Overview 30
</System.Workflow.ComponentModel.WorkflowCompiler>
After IIS is restarted, all workflows with the "Format Field of Current Item" activity
(HarePoint.Activities.Actions.FormatField) will terminate with an error - “Workflow was canceled by
System Account”. In response to an attempt to add a new workflow with this activity, SharePoint
Designer will show an error message “(0, 0) Type HarePoint.Activities.Actions.FormatField,
HarePoint.Activities, Version=2.0.0.0, Culture=neutral, PublicKeyToken=73210640c0bcfb88 is not marked
as authorized in the application configuration file.)”.
To remove an activity from the list of those available for SharePoint Designer, open the file
“HarePointActivities.Actions” in the templates directory (such as: "C:\Program Files\Common
Files\Microsoft Shared\Web Server Extensions\14\TEMPLATE\1033\Workflow\") and remove the
following block from it:
<Action Name="Format Field of Current Item"
ClassName="HarePoint.Activities.Actions.FormatField"
Assembly="HarePoint.Activities, Version=2.0.0.0, Culture=neutral, PublicKeyToken=73210640c0bcfb88"
AppliesTo="all"
Category="HarePoint Activities - Strings">
<RuleDesigner Sentence="Format %1 field with %2 and store in %3">
<FieldBind Field="Input" DesignerType="FieldNames" Text="this" Id="1"/>
<FieldBind Field="Format" DesignerType="TextArea" Text="this format" Id="2"/>
<FieldBind Field="OutputText" DesignerType="ParameterNames" Text="FormattedText" Id="3"/>
</RuleDesigner>
<Parameters>
<Parameter Name="__Context"
Type="Microsoft.Sharepoint.WorkflowActions.WorkflowContext, Microsoft.SharePoint.WorkflowActions"
Direction="In"/>
<Parameter Name="__ListId" Type="System.String, mscorlib" Direction="In" />
<Parameter Name="__ListItem" Type="System.Int32, mscorlib" Direction="In" />
<Parameter Name="Input" Type="System.String, mscorlib" Direction="In"
Description="Field name of current item"/>
<Parameter Name="Format" Type="System.String, mscorlib" Direction="In" Description="Format string"/>
<Parameter Name="OutputText" Type="System.String, mscorlib" Direction="Out" Description="Output text"/>
</Parameters>
</Action>
After IIS is restarted, there’ll be no activity in the list of activities available in SharePoint Designer for all
sites on the server.

31 IV. HarePoint Activities and Conditions | HarePoint.Com
IV. HarePoint Activities and Conditions
This section contains manual on activities and conditions of the product. How the action is initially
displayed in a workflow step (appears in SharePoint Designer upon adding to the workflow) is given for
each activity or condition after its name. Some descriptions contain a paragraph of examples with
sample workflows and how they are displayed in SharePoint Designer unless otherwise specified.
1. Active Directory activities
1.1 Add Member to Active Directory Group
Add current user to members of specified group in Active Directory.
This workflow action is used to add user or group to specified Active Directory security group.
Note: In order to specify AD credentials, add the "Set Active Directory Authentication (impersonate)"
activity to the same workflow step first. Otherwise, AD will be accessed under context of the user who
started the workflow or workflow author context in the case of impersonation step.
Parameters:
current user - Logon name of the user or group: DOMAIN\user or [email protected]. Leave the field
empty to use current user.
specified - Logon name of the group: DOMAIN\group or [email protected].
1.2 Change Active Directory Account Settings
Change logon name account settings: enable, change password at next logon: keep existing, password
never expires: keep existing, account expires: yes on this date
This workflow action is used to enable or disable user account and change its settings.
See Also: "Create User in Active Directory" activity.
Note: In order to specify AD credentials, add the "Set Active Directory Authentication (impersonate)"
activity to the same workflow step first. Otherwise, AD will be accessed under context of the user who
started the workflow or workflow author context in the case of impersonation step.

HarePoint.Com | IV. HarePoint Activities and Conditions 32
Parameters:
logon name - Logon name of the user: DOMAIN\user or [email protected].
enable/disable - Enable or disable user account.
change password - User must change password at next logon: yes/no or keep existing settings
password never expires - Password never expires: yes/no or keep existing settings.
account expires: yes - Select if the account expires: yes/no or keep existing settings. If Yes is selected,
please specify the expiry date in the next parameter.
on this date - specify the expiry date for an account, if you selected that this account expires (previous
parameter set to Yes).
1.3 Change Local User Account Settings on Server
Change logon name account settings on this server: enable, change password at next logon: keep
existing, password never expires: keep existing.
This workflow action changes local user account on a specified server.
Important Note: 'Set Active Directory authentication' action is required prior using this action to specify
the administrator account that will be used to change properties of a local account
Parameters:
logon name - local account logon name
this server - NetBIOS name, DNS name or IP address.
Important note: if you need to change a user on a local machine, use localhost as a name!
enable - enable or disable this local user account
change password at next logon: keep existing
Options available: Yes, No, Keep existing
password never expires: keep existing
Options available: Yes, No, Keep existing

33 IV. HarePoint Activities and Conditions | HarePoint.Com
Examples:
Set Active Directory authentication (impersonate) using name COMPANY\Administrator and password
111.
Then Set Variable: logon name to test-n1
then Create new user on 192.168.2.16 server with Variable: logon name logon name, John Smith full
name, Test user description, 123 password.
then Change Variable:logon name account settings on 192.168.2.16 : enable, change password at next
logon: yes , password never expires: yes.
1.4 Create Group in Active Directory
Create new group in this container with specified group name.
This workflow action will create new group in specified Active Directory container.
Note: In order to specify AD credentials, add the "Set Active Directory Authentication (impersonate)"
activity to the same workflow step first. Otherwise, AD will be accessed under context of the user who
started the workflow or workflow author context in the case of impersonation step.
Parameters:
this - Distinguished name of the Active Directory container: OU=Test,DC=domain,DC=com. Use Active
Directory Explorer to get correct path: http://technet.microsoft.com/en-us/sysinternals/bb963907
specified - Logon name of the group: DOMAIN\group or [email protected].
1.5 Create Local User Account on Server
Create new user on this server with specified logon name, this full name, this description, this password.
this workflow action creates a local user account on a specified server.
Important Note: 'Set Active Directory authentication' action is required prior using this action to specify
the administrator account that will be used to create a local account
Parameters:
this server - NetBIOS name, DNS name or IP address.

HarePoint.Com | IV. HarePoint Activities and Conditions 34
Important note: if you need to create a user on a local machine, use localhost as a name!
specified logon name - the logon name for the account
this full name - (optional) the account full name
this description - (optional) the description for the account
this password - the password for account
Examples:
Set Active Directory authentication (impersonate) using name COMPANY\Administrator and password
111.
Then Set Variable: logon name to test-n1
then Create new user on 192.168.2.16 server with Variable: logon name logon name, John Smith full
name, Test user description, 123 password.
1.6 Create Mail Contact in Active Directory
Create new contact in this container with specified name, this display name, this alias, this external e-
mail, mail enable: yes.
This workflow action creates a new mail contact with specified parameters.
Parameters:
this container - specify the distinguished name or canonical name of the container where the contact
will be created.
with specified name - specify the name for the contact object in AD
this display name - specify the name that will be displayed to the user
this alias - (for mail-enabled contacts only) the internal e-mail address of the contact
this external e-mail - external e-mail address (outside of organization)
mail enable: yes - enable (or disable) receiving e-mails to this contact via Microsoft Outlook and
Microsoft Exchange

35 IV. HarePoint Activities and Conditions | HarePoint.Com
1.7 Create User in Active Directory
Create new user in this container with specified logon name, this first name, this last name, this
password.
This workflow action will create new user account in specified Active Directory container. Created
account will be enabled, you can disable account and change its settings with "Change Active Directory
Account Settings" activity.
Note: In order to specify AD credentials, add the "Set Active Directory Authentication (impersonate)"
activity to the same workflow step first. Otherwise, AD will be accessed under context of the user who
started the workflow or workflow author context in the case of impersonation step.
Parameters:
this container - Distinguished name of the Active Directory container, like OU=Test,DC=domain,DC=com.
specified - User's logon name. Domain name in the user's logon name is ignored (correct syntax is
DOMAIN\username or username@domain).
this first name - User's first name.
this last name - User's last name.
this password - User's password. Password may be blank. Use "Change Active Directory Account
Settings" activity to ask user to change password at first logon.
1.8 Delete Group from Active Directory
Delete group with this group name from Active Directory.
This workflow action will delete specified security group from Active Directory.
Note: In order to specify AD credentials, add the "Set Active Directory Authentication (impersonate)"
activity to the same workflow step first. Otherwise, AD will be accessed under context of the user who
started the workflow or workflow author context in the case of impersonation step.
Parameters:
this - Logon name of the group: DOMAIN\group or [email protected].

HarePoint.Com | IV. HarePoint Activities and Conditions 36
1.9 Delete Local User Account from Server
Delete user with this logon name from this server.
This workflow action deletes the specified local user account from the server.
Important Note: 'Set Active Directory authentication' action is required prior using this action to specify
the administrator account that will be used to create a local account
Parameters:
this logon name - local account logon name
this server - NetBIOS name, DNS name or IP address.
Important Note: if you need to delete a user on a local machine, use localhost as a name!
Examples:
Set Active Directory authentication (impersonate) using name COMPANY\Administrator and password
111.
Then Set Variable: logon name to test-n1
then Delete user with Variable: logon name logon name from 192.168.2.16
1.10 Delete User from Active Directory
Delete user with this logon name from Active Directory.
This workflow action will delete specified user from Active Directory.
Note: In order to specify AD credentials, add the "Set Active Directory Authentication (impersonate)"
activity to the same workflow step first. Otherwise, AD will be accessed under context of the user who
started the workflow or workflow author context in the case of impersonation step.
Parameters:
this - Logon name of the user: DOMAIN\user or [email protected].

37 IV. HarePoint Activities and Conditions | HarePoint.Com
1.11 Find User in Active Directory
Find current user in Active Directory and store logon name in Variable: variable
This workflow action is used to find a SharePoint user in Active Directory and store his logon name in the
output variable. Action returns an empty string if the user is not found in Active Directory.
Note: In order to specify AD credentials, add the "Set Active Directory Authentication (impersonate)"
activity to the same workflow step first. Otherwise, AD will be accessed under context of the user who
started the workflow, or workflow author context in the case of impersonation step.
Parameters:
current user - Name of SharePoint user.
Variable: variable - Output string variable with a logon name like DOMAIN\username. Empty string if
user is not found in Active Directory.
1.12 Find User in Active Directory by Query
Find user in Active Directory by simple query using this query and store logon name in Variable: variable.
This workflow action is used to find user or group in Active Directory by specified query. You can use two
type of queries.
First, the format in style of INI file:
<AD_attribute_name1>=<value1>
<AD_attribute_name2>=<value2>
For example:
displayName=John Smith
Second, is LDAP format. For example:
(&(objectCategory=user)(objectClass=user)(displayName=John Smith)(department=Marketing))
Parameters:
simple query - One of the following query types: simple query (for .INI-style query), LDAP filter (for LDAP
query).
this query - String with the query.

HarePoint.Com | IV. HarePoint Activities and Conditions 38
Variable: variable - Output string variable with a logon name like DOMAIN\username. Empty string if
user is not found in Active Directory.
1.13 Get Active Directory Groups Where User is Member
Get list of the Active Directory groups where user current user is member. Store list of these groups in
Variable: GroupsArray, success of the searching in Variable: UserFound.
This workflow action will return the list of groups where specified user is a member.
Note: In order to specify AD credentials, add the "Set Active Directory Authentication (impersonate)"
activity to the same workflow step first. Otherwise, AD will be accessed under context of the user who
started the workflow or workflow author context in the case of impersonation step.
Parameters:
current user - The name of Active Directory user for reading names of his groups (like
DOMAIN\Account). Leave the field empty to use current user.
Variable: GroupsArray - Output array variable with the list of groups. Use "Join Text" or array activities
to convert this array to string.
Variable: UserFound - Output boolean variable, true indicates that user was found in Active Directory.
Examples:
Get list of the Active Directory groups where user current user is member. Store list of these groups in
Variable: GroupsArray, success of searching in Variable: UserFound.
then Get the number of items in the Variable: GroupsArray and store in Variable: groupsCount.
then Log [%Workflow Context: Current User%] is the member of [%Variable: groupsCount%] groups to
the workflow history list
1.14 Get E-Mails of Active Directory Group Members
Get user e-mails from specified group. Expand nested groups: No. Store result in Variable: EmailsArray.
This workflow action will return Active Directory group member's email addresses to array variable.
Use "Join Text" or array activities to get string values.

39 IV. HarePoint Activities and Conditions | HarePoint.Com
Note: In order to specify AD credentials, add the "Set Active Directory Authentication (impersonate)"
activity to the same workflow step first. Otherwise, AD will be accessed under context of the user who
started the workflow or workflow author context in the case of impersonation step.
Parameters:
specified group - Name of the group from which we want to read member e-mails (like:
DOMAIN\group).
expand nested groups - Include or not members of nested groups.
Variable: EmailsArray - Output array variable with the list of the e-mails of Active Directory group
members.
1.15 Get User's Attribute from Active Directory
Get this attribute of current user from Active Directory. Store attribute value in Variable: variable1,
success of searching in Variable: variable2.
This workflow action will return a value of Active Directory user specified attribute.
Note: In order to specify AD credentials, add the "Set Active Directory Authentication (impersonate)"
activity to the same workflow step first. Otherwise, AD will be accessed under context of the user who
started the workflow or workflow author context in the case of impersonation step.
See Also: "Get User's Multivalued Attribute from Active Directory" action.
Parameters:
this attribute - Name of the attribute.
current user - Name of the user from which we want to read attribute value (like DOMAIN\Account).
Leave the field empty to use current user.
Variable: variable1 - Output variable for the found attribute value.
Variable: variable2 - Output boolean variable, true indicates that user (not attribute!) was found in
Active Directory.
1.16 Get User's Manager from Active Directory
Get manager of current user from Active Directory. Store manager's display name in Variable: variable1,
success of the searching in Variable: variable2.

HarePoint.Com | IV. HarePoint Activities and Conditions 40
This workflow action is used to get a manager's display name for specified Active Directory user.
Note: In order to specify AD credentials, add the "Set Active Directory Authentication (impersonate)"
activity to the same workflow step first. Otherwise, AD will be accessed under context of the user who
started the workflow or workflow author context in the case of impersonation step.
Parameters:
current user - The name of Active Directory user for reading his manager's name (like
DOMAIN\Account). Leave the field empty to use current user.
Variable: variable1 - Output variable for resultant manager display name.
Variable: variable2 - Output boolean variable, true indicates that user (not manager or display name)
was found in Active Directory.
1.17 Get User's Multivalued Attribute from Active Directory
Get multi-valued attribute this attribute of current user from Active Directory. Store attribute value in
Variable: ArrayVariable, success of the searching in Variable: variable.
This workflow action is used to get multi-valued attribute of specified Active Directory user.
Note: This action returns array variable. You can use "Get Array Items Count", "Get Array Item" or "Join
Text" actions to get items from output array.
See Also: "Get User's Attribute from Active Directory" action.
Parameters:
this attribute - Name of attribute.
current user - User logon name (like DOMAIN\Account) or current user by default.
Variable: ArrayVariable - Output array variable with attribute values.
Variable: variable - Output boolean variable, indicates that user was found in Active Directory.
1.18 Is User a Member of an Active Directory Group (HarePoint)
If current user is a member of Active Directory group this group (use this user and this password to
connect Active Directory)
This condition returns true if specified user is the member of specified Active Directory group.

41 IV. HarePoint Activities and Conditions | HarePoint.Com
You can specify optional credentials for Active Directory access. Otherwise, AD will be accessed under
context of the user who started the workflow or workflow author context in the case of impersonation
step.
Note: The password will be stored as a plain text in the workflow XOML file and may be accessed by
the URL like http://sharepoint/Workflows/workflowname/workflowname.xoml or by SharePoint
Designer.
Parameters:
current user - User logon name, like DOMAIN\user.
this group - Group logon name, like DOMAIN\group.
this user - User name to be used for Active Directory access (like DOMAIN\Account). Optional.
this password - Password to be used for Active Directory access. Optional.
1.19 Move User into Organizational Unit
Move Active Directory user with this logon name into specified organizational unit.
This workflow action is used to move specified AD user into specified AD organizational unit or
container.
Note: In order to specify AD credentials, add the "Set Active Directory Authentication (impersonate)"
activity to the same workflow step first. Otherwise, AD will be accessed under context of the user who
started the workflow or workflow author context in the case of impersonation step.
Parameters:
with this logon name - Logon name of the Active Directory user (e.g. DOMAIN\username).
specified - Distinguished name or canonical name of the Organizational Unit or Active Directory
container (e.g. OU=Test,DC=company,DC=local or company.local/Users)
Examples:
Move Active Directory user COMPANY\user1 into company.local/Staff organizational unit.
1.20 Remove Member from Active Directory Group
Remove current user from members of specified group in Active Directory.

HarePoint.Com | IV. HarePoint Activities and Conditions 42
This workflow action will remove user or group from an Active Directory security group.
Note: In order to specify AD credentials, add the "Set Active Directory Authentication (impersonate)"
activity to the same workflow step first. Otherwise, AD will be accessed under context of the user who
started the workflow or workflow author context in the case of impersonation step.
Parameters:
current user - Logon name of the user or group: DOMAIN\user or [email protected]. Leave the field
empty to use current user.
specified - Logon name of the group: DOMAIN\group or [email protected].
Examples:
Remove COMPANY\jsmith from [email protected] group in Active Directory
1.21 Set Active Directory Authentication
Set Active Directory authentication using user name this user and password this password, search in the
current forest
This workflow action is used to specify AD credentials for all AD-related HarePoint activities (like
"Remove Member from Active Directory Group" or "Delete Group from Active Directory") in the current
workflow step. This activity must be placed above all other AD-related activities in the step. Otherwise,
AD will be accessed under context of the user who started the workflow or workflow author context in
the case of impersonation step.
Note: The password will be stored as a plain text in the workflow XOML file and may be accessed by
the URL like http://sharepoint/Workflows/workflowname/workflowname.xoml or by SharePoint
Designer.
Parameters:
this user - User name that will be used for Active Directory access (like DOMAIN\Account).
this password - Password that will be used for Active Directory access (see Note).
current forest - Specify the search scope to find the necessary user. Possible values:
current
current and trusted
custom - in this case, additionally specify the forest DNS name

43 IV. HarePoint Activities and Conditions | HarePoint.Com
1.22 Set Local User's Password on Server
Set logon name account password on this server to this password .
This workflow action provides the capability to change the local user account password on specified
server.
Important Note: 'Set Active Directory authentication' action is required prior using this action to speciy
the administrator account that will be used to create a local account
Parameters:
logon name - local account logon name
this server - NetBIOS name, DNS name or IP address.
Important Note: if you need to set a password for a user on a local machine, use localhost as a name!
this password - new password
Examples:
Set Active Directory authentication (impersonate) using name COMPANY\Administrator and password
111.
then Set Variable: logon name to test-n1
then Create new user on 192.168.2.16 server with Variable: logon name logon name, John Smith full
name, Test user description, 123 password.
then Set Variable: logon name account password on 192.168.2.16 to 321.
1.23 Set User's Attribute in Active Directory
Set this attribute of current user in Active Directory to this value.
This workflow action is used to set attribute of specified user from Active Directory.
Note: In order to specify AD credentials, add the "Set Active Directory Authentication (impersonate)"
activity to the same workflow step first. Otherwise, AD will be accessed under context of the user who
started the workflow or workflow author context in the case of impersonation step.

HarePoint.Com | IV. HarePoint Activities and Conditions 44
See Also: "Set User's Multivalued Attribute in Active Directory" action.
Parameters:
this attribute - Name of attribute.
current user - User logon name (like DOMAIN\Account) or current user by default.
this value - Value for attribute.
1.24 Set User's Multivalued Attribute in Active Directory
Set multi-valued attribute this attribute of current user in Active Directory to this value.
This workflow action is used to set multi-valued attribute of the specified Active Directory user.
Note: This action uses array variable. Use "Create Array" or "Split Text" actions to create array variable.
Hint: This action can be used to set AD attribute to empty (null). To achieve this, create an empty array
using "Create Array" action, then set the AD attribute to this array.
See Also: "Set User's Attribute in Active Directory" action.
Parameters:
this attribute - Name of attribute.
current user - User logon name (like DOMAIN\Account) or current user by default.
this value - Array variable with values.
1.25 Set User's Password in Active Directory
Set logon name account password in Active Directory to this password.
This workflow action is used to set password for specified Active Directory user.
Parameters:
logon name - Logon name of the user: DOMAIN\user or [email protected].
this password - String with new password.
Examples:

45 IV. HarePoint Activities and Conditions | HarePoint.Com
Set Active Directory authentication (impersonate) using user name Administrator and password
adminpasswd.
then Set MAPILAB\testuser account password in Active Directory to newpassword.
1.26 Set User's Photo in Active Directory
Set current user's photo in Active Directory to photo at this url.
This workflow actions is used to set or remove photo in the Active Directory user's profile
(thumbnailPicture attribute). JPG image format is required. The size of photo is limited to 100KB.
Parameters:
current user - Leave intact if you want to change photo of current user or select specific one.
this url - Full URL of photo. You can type "remove" or "delete" instead of URL to remove current user's
photo.
2. Administration activities
2.1 Activate Feature
Activate this feature in feature collection at this url. Force: yes.
This workflow action is used to activate feature on SharePoint site or site collection.
Parameters:
this feature - Feature GUID or name, as it displayed at "Site Settings \ Manage site features" or at "Site
Collection Administration \ Site collection features".
this url - Site URL.
Yes/No - Yes to force activation of the feature even if there are errors; otherwise, No.
2.2 Add Users to SharePoint Group
Add specified users to specified group at this site.

HarePoint.Com | IV. HarePoint Activities and Conditions 46
This action allows you to add one or more users to SharePoint group.
Parameters:
specified users - One or more logon names of users separated by semicolon.
specified group - Group name, as it displayed at People and Groups \ All Groups.
this - Full URL of a site.
2.3 Add Users to Site
Add specified users to this site
This workflow action is used to add local or Active Directory users to SharePoint site.
Parameters:
specified users - One or more logon user names separated by semicolon. For example,
DOMAIN\account or MACHINE\account.
this site - Full URL of the site.
2.4 Change SharePoint Group Owner
Change specified group owner at current site url to current user account
This workflow action is used to change the owner of the SharePoint group.
Parameters:
specified group - specify the SharePoint group name
current site url - (optional) specify the address of the site where the group should be searched at.
current user - (optional) specify the name of the account or a group that should be set as a group owner
2.5 Create SharePoint Group
Create specified group at site url and make current user the owner, give this permission level, can view:
Group Member, can edit: Group Owner.

47 IV. HarePoint Activities and Conditions | HarePoint.Com
This workflow action is used to create new SharePoint group. You can add members to the created
group with "Add Users to SharePoint Group" action.
Parameters:
specified group - Group name.
site url - Full URL of the site.
current user - Logon name (like DOMAIN\account) of group owner. Current user by default.
this permission level - Site permissions for the new group. You can specify one or more permissions
separated by semicolon, including custom permission levels as its listed at Site Settings \ Permission
Levels.
can view: Group Member - Who can view the membership of the group. Available values: Group
Members, Everyone.
can edit: Group Owner - Who can edit the membership of the group. Available values: Group Owner,
Group Members.
2.6 Create SharePoint Site
Create new site with specified title at this url, using this template and this description, use unique
permissions No. Store result in Variable: wasCreated .
This action allows you to create new site anywhere within the SharePoint environment.
You don't need to check in advance if the site exists, the action will check it automatically - see
description for Variable: wasCreated
Parameters:
specified - Title of new site.
this url - Full URL for new site.
this template - Template for the new site. It might be name of site template, e.g. Team Site, Blank Site,
Blog and etc. Either it might be ID of site template, e.g. STS#0, STS#1 and so on.
this description - New site description.

HarePoint.Com | IV. HarePoint Activities and Conditions 48
No - By default new site inherits permissions from parent Site or Site Collection or unique permissions
can be created. If you select No, one set of user permissions is shared by both sites. Consequently, you
cannot change user permissions on your new site unless you are an administrator of this parent site.
Variable: wasCreated - equals "True" if the site didn't exist and was created; equals "False" if the site
already existed (no exception is thrown in this case).
2.7 Create Site Collection
Create new site collection with specified title at this url, using this template and specified description,
compatibility level default. Site collection administrators: primary and secondary.
This action workflow action is used to create new site collection.
Note: May need to place this action into Impersonation Step. Otherwise, action will be executed under
context of the user who started the workflow.
Parameters:
specified title - Title of new site collection.
this url - URL of new site collection.
this template - Template for the new site. It might be name of site template, e.g. Team Site, Blank Site,
Blog and etc. Either it might be ID of site template, e.g. STS#0, STS#1 and so on.
specified description - Description of new site collection.
compatibility level default - set the compatibility level for site creation template.
For SharePoint 2013 only.
The list of available templates and their compatibility level can be obtained via Get-SPWebTemplate.
primary - Login name of administrator for this site collection. Security groups are not supported.
secondary - Optionally specify a secondary site collection administrator. Only one user login can be
provided; security groups are not supported.
2.8 Deactivate Feature
Deactivate this feature in feature collection at this url. Force: yes.

49 IV. HarePoint Activities and Conditions | HarePoint.Com
This workflow action is used to deactivate feature on SharePoint site or site collection.
Parameters:
this feature - Feature GUID or name, as it displayed at "Site Settings \ Manage site features" or at "Site
Collection Administration \ Site collection features".
this url - Full site URL.
Yes/No - Yes to force deactivation of the feature even if there are errors; otherwise, No.
2.9 Delete SharePoint Group
Delete specified group from this site url.
This workflow action is used to delete SharePoint groups from specified site.
Parameters:
specified - Name of group.
site url - Full URL of a site.
2.10 Delete SharePoint Site
Delete site at this url.
This action allows you to delete site anywhere within the SharePoint environment.
Parameters:
this url - Full URL of site to delete.
2.11 Delete Site Collection
Delete site collection at this url.
This workflow action is used to delete site collection.

HarePoint.Com | IV. HarePoint Activities and Conditions 50
Note: May need to place this action into Impersonation Step. Otherwise, action will be executed under
context of the user who started the workflow.
Parameters:
this url - Full URL to site collection.
2.12 Get Multiple Site Users Property
Get (Custom) specified property for these users from user info list and store result in Variable:array
This workflow action gets the value of the specified property for all specified users and saves it to
variable array
Parameters:
(Custom) - select the property from the drop-down list, or select (Custom) and specify the property
display name in the next parameter
specified - specify the property display name. The list of default properties names are available here:
http://technet.microsoft.com/en-us/library/hh147513(v=office.14).aspx
these users - users whose property should be received
user info list - select the source: User Information List, or Profile Service (not available on SharePoint
Foundation). Note that workflow account should have permissions to be able to read from User Profile
Service as follows: Central Administration -> Application Management -> Manage Service Applications ->
User Profile Service -> Administrators
Variable:array - output array variable
Examples:
Get Manager property for VM1\User1; VM1\User2 from user info list and store result in Variable:array
2.13 Get Site User Property
Get (Custom) specified property for this user from user info list and store result in Variable: variable.
This workflow action is used to get specified property value from user's profile on the site.

51 IV. HarePoint Activities and Conditions | HarePoint.Com
For MOSS, you can get the list of all available properties in Central Administration \ Manage User
Properties.
Parameters:
(Custom) - Select the property from the drop-down list, or select Custom and specify it in the next
parameter
specified - Property display name.
this user - User whose property should be received
user info list - select the source: User Information List, or Profile Service (not available on SharePoint
Foundation)
Note: Workflow account should have permissions to be able to read from User Profile Service as follows:
Central Administration -> Application Management -> Manage Service Applications -> User Profile
Service -> Administrators
Variable: variable - Output string variable.
Examples:
Get About me property for Current Item:Created By from user info list and store result in Variable: am
then Format Created field with * Create item at {0:dd-MM-yyyy hh:mm} and store in Variable: ds
then Set Variable: ns to [%Variable: am%][%Variable: ds%]
then Set Variable: ns to About me property for Current Item: Created By
2.14 Is Role Assigned to User (HarePoint)
If role is assigned to this user
This condition is used to check is specified permission level (role) is assigned to user on the current site.
This action obtains effective permission level by combining permissions granted directly to user with
permissions granted to groups where user is a member.
Parameters:

HarePoint.Com | IV. HarePoint Activities and Conditions 52
role - User role (combination of permission levels).
this user - User logon name.
2.15 Is User a Member of a SharePoint Group (HarePoint)
If this user is a member of this SharePoint group
This condition allows you to check user membership in SharePoint group.
Parameters:
this user - User account name, like DOMAIN\logon.
this - SharePoint group name.
2.16 Remove User from SharePoint Group
Remove specified user from specified group at this site.
This workflow action is used to remove user from SharePoint group.
Parameters:
specified user - Logon of user to remove.
specified group - Group name, as it displayed at People and Groups \ All Groups.
this - Full URL of a site.
2.17 Remove User from Site
Remove specified user from this site.
This workflow action is used to remove user from SharePoint site and from all site groups.
Parameters:
specified - Logon name of user.
this - Full URL of a site.

53 IV. HarePoint Activities and Conditions | HarePoint.Com
2.18 Rename Site at Url
Rename site at this url to this title.
This workflow action is used to set new title for site specified by URL anywhere within the SharePoint
environment.
Parameters:
this url - Full URL of site.
this title - New title.
2.19 Set SharePoint List Anonymous Access
Set anonymous users can Add: No, Edit: No, Delete: No, View: No items at list at list url
This workflow action is used to set anonymous access for the list specified by URL. To use this action,
anonymous access should be enabled for the web site: http://office.microsoft.com/en-au/windows-
sharepoint-services-help/enable-anonymous-access-HA010113018.aspx
Parameters:
Add: No - Anonymous user can add items. Available values: Yes, No.
Edit: No - Anonymous user can edit items. Available values: Yes, No.
Delete: No - Anonymous user can delete items. Available values: Yes, No.
View: No - Anonymous user can view items. Available values: Yes, No.
list url - Full URL of target list.
2.20 Set SharePoint Site Anonymous Access
Set anonymous users can access: Nothing at site url.
This workflow action is used to set anonymous access for the site specified by URL. To use this action,
anonymous access should be enabled for the web site: http://office.microsoft.com/en-au/windows-
sharepoint-services-help/enable-anonymous-access-HA010113018.aspx

HarePoint.Com | IV. HarePoint Activities and Conditions 54
Parameters:
Nothing - What anonymous users can access at target web site. Available values: Nothing, Lists and
Libraries, All Web Site.
site url - Full URL of target web site.
2.21 Set SharePoint Site Navigation Options
Set options for site at this url, show on parent's Quick Launch: yes , show on parent's top link bar: yes ,
inherit parent's top link bar: yes .
This workflow action sets the navigation options for the SharePoint site.
Parameters:
site at this url - specify the site URL to set the options for.
show on parent's Quick Launch: yes - specify if you need to display or hide this site from Quick Launch
of the parent site.
Available values: yes, no, don't change (to leave as it currently is)
show on parent's top link bar: yes - specify if you need to display or hide this site from Top Link Bar of
the parent site.
Available values: yes, no, don't change (to leave as it currently is)
inherit parent's top link bar: yes - choose to display the Top Link Bar from the parent site, or display the
own Top Link Bar for this site.
Available values: yes, no
2.22 Set Site User Property
Set value to specified property for this user
This workflow action is used to set specified property value in user's profile on the site.
For MOSS, you can get the list of all available properties in Central Administration \ Manage User
Properties.
See Also: "Set User's Multivalued Attribute in Active Directory" action.

55 IV. HarePoint Activities and Conditions | HarePoint.Com
Parameters:
value - Text, expression, item field or variable.
specified - Property display name.
this user - User, in whose profile property value is setting.
Examples:
The workflow below allows to user automatically change his picture in profile by uploading JPG file to
documents library.
If Current Item:File Type equals jpg
then Set [%Current Item:URL Path%] to Picture property for Current Item:Created By
2.23 Set User's Photo in SharePoint
Set current user's photo in SharePoint profile to photo at this url. Copy file to User Information List
This workflow actions is used to set or remove photo in the SharePoint user's profile. JPG image format
is required. The size of photo is limited to 1MB.
Parameters:
current user - Leave intact if you want to change photo of current user or select specific one.
this url - Full URL of photo. You can type "remove" or "delete" instead of URL to remove current user's
photo.
Copy file - select to copy/do not copy this photo to User Information List
3. Arrays activities
3.1 Add Array Item
Add item to the end of the array variable
This workflow action is used to add a new item to the end of array or to copy source array specified in
the first parameter to the end of the target array specified in the second parameter.
Parameters:

HarePoint.Com | IV. HarePoint Activities and Conditions 56
item - New item to add or source array to copy.
array variable - Target array variable.
3.2 Clear Array
Remove all items from the array variable.
This workflow action is used to remove all items from specified array variable.
Parameters:
array variable - Array variable.
3.3 Create Array
Create String array with initial items and store in Variable: ArrayVariable
This workflow action is used to create array variable.
Parameters:
String - Type of the array. Available types are: String, Date/Time - date and time values, Integer - positive
or negative integer values, Number - floating point numbers.
initial - One or more items for array separated by semicolon.
Variable: ArrayVariable - Output array variable.
Examples:
Create String array with John;Mark;Alex items and store in Variable: array1
then Create String array with Jane;Kate;Olga items and store in Variable: array2
then Insert Variable: array2 into Variable: array1 at 1 index
then Get index of Mark item in Variable: array1 and store in Variable: index
then Log Variable: index to the workflow history list
Result in workflow history list: 4

57 IV. HarePoint Activities and Conditions | HarePoint.Com
3.4 Get Array Item
Get item at 0 index from array variable and store in variable.
This workflow action is used to get an item at specified index of array.
Non-negative values of index are zero-based and means 'from beginning of array', so 1 means 'second
item of array'.
Negative value of index means 'from the end of array', so -1 means 'last item of array'.
Parameters:
0 - Index of array item.
array variable - Array variable.
variable - Output variable to store result.
3.5 Get Array Items Count
Get the number of items in the array variable and store in Variable: variable1
This action allows you to get the number of array items.
Parameters:
array variable - Array variable.
Variable: variable1 - Output integer variable.
Examples:
Get list of the Active Directory groups where user current user is member. Store list of these groups
in Variable: GroupsArray, success of searching in Variable: UserFound.
then Get the number of items in the Variable: GroupsArray and store in Variable: groupsCount.
then Log [%Workflow Context: Current User%] is the member of [%Variable: groupsCount%] groups to
the workflow history list
3.6 Get Index of Array Item
Get index of item item in the array variable and store in Variable: variable1

HarePoint.Com | IV. HarePoint Activities and Conditions 58
This workflow action is used to get zero-based index of specified item in array variable.
Result -1 means that item is not found.
Parameters:
item - Item to get index of.
array variable - Array variable.
Variable: variable1 - Output integer variable to store result. -1 means that item is not found.
Examples:
Create String array with John;Mark;Alex items and store in Variable: array1
then Create String array with Jane;Kate;Olga items and store in Variable: array2
then Insert Variable: array2 into Variable: array1 at 1 index
then Get index of Mark item in Variable: array1 and store in Variable: index
then Log Variable: index to the workflow history list
Result in workflow history list: 4
3.7 Insert Array Item
Insert array item into array variable at 0 index.
This workflow action is used to insert new item to specified position of array variable. Or to insert source
array specified in the first parameter to the specified position of target array specified in second
parameter.
Parameters:
item - New item or source array to insert.
array variable - Target array variable.
0 - Zero-based array index.
Examples:
Create String array with John;Mark;Alex items and store in Variable: array1

59 IV. HarePoint Activities and Conditions | HarePoint.Com
then Create String array with Jane;Kate;Olga items and store in Variable: array2
then Insert Variable: array2 into Variable: array1 at 1 index
then Get index of Mark item in Variable: array1 and store in Variable: index
then Log Variable: index to the workflow history list
Result in workflow history list: 4
3.8 Remove Array Item
Remove item from the array variable
This workflow action is used to delete first occurrence of specified item from array variable.
Parameters:
item - Item to remove from array.
array variable - Array variable.
3.9 Remove Array Item at
Remove the item at 0 index from array variable
This workflow action is used to remove item at specified zero-based index from array.
Parameters:
0 - Zero-based index of array item.
array variable - Array variable.
3.10 Remove Duplicates from Array
Remove duplicates from the array variable
This workflow action is used to delete duplicated values in array.
Parameters:
array variable - Array variable.

HarePoint.Com | IV. HarePoint Activities and Conditions 60
4. Date/Time activities
4.1 Converts Date from Local Time to UTC
Converts specified date from Local Time to UTC and store result in Variable: ConvertedToUTCDate.
This workflow action converts local date/time variable to Coordinated Universal Time
(UTC) date/time. The UTC is equal to the local time minus the UTC offset. The conversion also takes into
account the daylight saving time rule.
Parameters:
specified date - Input date or Date/Time variable.
Variable: ConvertedToUTCDate - Output Date/Time variable.
4.2 Converts Date from UTC to Local Time
Converts specified date from UTC to Local Time and store result in Variable: ConvertedToLocalTimeDate
This workflow action is used to convert Coordinated Universal Time (UTC) to local time. The local time is
equal to the UTC time plus the UTC offset. The conversion also takes into account the daylight saving
time rule.
Parameters:
specified date - Input UTC date or date/time variable
Variable: ConvertedToLocalTimeDate - Output local time/date variable
4.3 Converts Date to Text
Converts specified date to text with specified format and store result in Variable: TextDate
This workflow action is used to convert date/time variable to string using specified format.
Detailed description of format string syntax is contained in following articles:
Standard DateTime Format Strings - http://msdn.microsoft.com/en-
us/library/aa720651(v=VS.71).aspx

61 IV. HarePoint Activities and Conditions | HarePoint.Com
Custom DateTime Format Strings - http://msdn.microsoft.com/en-
us/library/aa719856(v=VS.71).aspx
DateTime Formatting Sample - http://msdn.microsoft.com/en-
us/library/aa326720(v=VS.71).aspx
In the case of the wrong format string, the date will be converted with default format and warning
message will be stored into workflow log file.
Parameters:
specified date - Input date/time variable.
specified format - Format string.
Variable: TextDate - Output string variable.
Examples:
Set DateTime constant Now and store result in Variable: d
then Convert Variable: d to text with MMMM dd yyyy HH:mm:ss.fffffff and store result in Variable:
strDate
then Get Variable: d day property and store result in Variable: day
then Get Variable: d day of week property and store result in Variable: dow
then Get Variable: d day of year property and store result in Variable: doy
then Get Variable: d hour property and store result in Variable: h
then Get Variable: d millisecond property and store result in Variable: ms
then Get Variable: d minute property and store result in Variable: min
then Get Variable: d month property and store result in Variable: m
then Get Variable: d second property and store result in Variable: sec
then Get Variable: d year property and store result in Variable: y
then Log [%Variable: strDate%] : [%Variable: day%], [%Variable: dow%], [%Variable: doy%], [%Variable:
h%], [%Variable: ms%], [%Variable: min%], [%Variable: m%], [%Variable: sec%], [%Variable: y%] to the
workflow history list
Result in workflow history file:

HarePoint.Com | IV. HarePoint Activities and Conditions 62
April 25 2011 14:16:26.1626432 : 25, 2, 115, 14, 162, 16, 4, 26, 2011
4.4 Evaluate Due Date
Evaluate due date from this time for this many hours, this many minutes and store result in Variable:
variable.
This workflow action is used to calculate due date for the specific period excluding non-working hours.
Parameters:
this time - Starting date/time.
this many hours - Duration in hours.
this many minutes - Duration in minutes.
Variable: variable - Output date/time variable.
4.5 Get Date Property
Get this date day property and store result in Variable: DateProperty.
This workflow action is used to get one from numeric values (like day of week or year) of date/time
variable. See examples section for details.
Parameters:
this date - Input date/time variable.
day - What number from the date to store: day, day of week, day of year, hour, millisecond, minute,
month, second, year. See examples section for details.
Variable: DateProperty - Output integer variable.
Examples:
Set DateTime constant Now and store result in Variable: d
then Convert Variable: d to text with MMMM dd yyyy HH:MM:ss.fffffff and store result in Variable:
strDate
then Get Variable: d day property and store result in Variable: day

63 IV. HarePoint Activities and Conditions | HarePoint.Com
then Get Variable: d day of week property and store result in Variable: dow
then Get Variable: d day of year property and store result in Variable: doy
then Get Variable: d hour property and store result in Variable: h
then Get Variable: d millisecond property and store result in Variable: ms
then Get Variable: d minute property and store result in Variable: min
then Get Variable: d month property and store result in Variable: m
then Get Variable: d second property and store result in Variable: sec
then Get Variable: d year property and store result in Variable: y
then Log [%Variable: strDate%] : [%Variable: day%], [%Variable: dow%], [%Variable: doy%], [%Variable:
h%], [%Variable: ms%], [%Variable: min%], [%Variable: m%], [%Variable: sec%], [%Variable: y%] to the
workflow history list
Result in workflow history list:
April 25 2011 14:04:26.1626432 : 25, 2, 115, 14, 162, 16, 4, 26, 2011
4.6 Get Interval Between Dates
Get minutes between this date and this date, store interval in Variable:interval
This workflow action calculates the interval between two specified dates in specified units and saves the
result to the variable.
Parameters:
get minutes - select the unit for the time interval. Possible values: minutes, hours, days, weeks, months,
years.
between this date - the starting date
and this date - the ending date
Variable:interval - the Number variable where result will be stored

HarePoint.Com | IV. HarePoint Activities and Conditions 64
4.7 Set DateTime Constant
Set DateTime constant Now and store result in Variable: DateConstant.
This workflow action is used to initialize date/time variables. See parameters and examples sections for
details.
Parameters:
Now - One from following date/time values: Now, UtcNow, Today, Yesterday, Tomorow, Beginning of
this Week, End of this Week, Beginning of next Week, End of next Week, Beginning of this Month, End of
this Month, Beginning of next Month, End of next Month, Beginning of this Year, End of this Year,
Beginning of next Year, End of next Year. See examples section for details.
Variable: DateConstant - Output date/time variable.
Examples:
Set DateTime constant Now and store result in Variable: vNow
then Set DateTime constant Today and store result in Variable: vToday
then Set DateTime constant End of this Week and store result in Variable: vEndOfWeek
then Set DateTime constant Beginning of next Year and store result in Variable: vBeginningNextYear
then Log [%Variable: vNow%] * [%Variable: vToday%] * [%Variable: vEndOfWeek%] * [%Variable:
vBeginningNextYear%] to the workflow history list
Result in workflow history list:
4/25/2011 2:56:12 PM * 4/25/2011 12:00:00 AM * 4/30/2011 12:00:00 AM * 1/1/2012 12:00:00 AM
5. Development activities
5.1 Execute Custom Code
Execute this code in C# with these referenced assemblies and store result in variable.
This workflow action is used to execute custom C# or VB.NET code within workflow.
In the code, the object named Context with IExecuteCustomCodeLink interface is available. With this
object, you can easily get access to workflow context, output Result variable and to any other workflow
variable, activity execution context, and workflow history list (using LogComment function).

65 IV. HarePoint Activities and Conditions | HarePoint.Com
public interface IExecuteCustomCodeLink
{
WorkflowContext WorkflowContext { get; }
object Result { get; set; }
object GetWorkflowVariable(string variableName);
void SetWorkflowVariable(string variableName, object value);
void LogComment(string comment);
ActivityExecutionContext ExecutionContext { get; }
}
See examples section below.
Note: This workflow action is not safe. If you need to disable it due to security reasons, see article "How
to disable certain HarePoint activities" in Section III of this Manual.
Parameters:
this code - C# or VB.NET code, see examples below. Use using C# keyword or Imports VB.NET statement
to get access to additional namespaces. The following namespaces are already available in the code:
System, Microsoft.SharePoint, System.Workflow.ComponentModel.
C# - Choose of two available languages: C# or VB.NET.
these referenced assemblies - Optional multi-line string with assemblies. Each line should contain a
single file name. References to the following assemblies already exist even when this parameter is
empty: System.dll, System.Data.dll, System.Xml.dll, System.Workflow.Activities.dll,
System.Workflow.ComponentModel.dll, Microsoft.Sharepoint.WorkflowActions.dll,
Microsoft.SharePoint.dll, HarePoint.Activities.dll.
variable - Output variable. This variable is accessible from code as Context.Result.
Examples:
Set DateTime constant Now and store result in Variable: MyDate

HarePoint.Com | IV. HarePoint Activities and Conditions 66
the Execute int DateShift = 10; DateTime odt = ... in C# with these referenced assemblies and store result
in Variable: DateShift
then Log The date is moved for [%Variable: DateShift%] years, to [%Variable: MyDate%] to the workflow
history list
This sample moves the date in MyDate variable for ten years from the code. The complete code for
Execute Custom Code action is the following:
int DateShift = 10;
DateTime odt = (DateTime)Context.GetWorkflowVariable("MyDate");
DateTime ndt = odt.AddYears(DateShift);
Context.SetWorkflowVariable("MyDate", ndt);
Context.Result = DateShift;
Context.LogComment("Date is moved from custom code");
Result in workflow history list:
Date is moved from custom code
The date is moved for 10 years, to 6/30/2021 5:49:54 PM
5.2 Execute PowerShell Script
Execute this PowerShell script and store result in Variable: results. Run as application pool account.
This workflow action is used to execute custom PowerShell script within a workflow.
In the code, the object named $Context is available. With this object, you can easily get access to
workflow context, output Result variable and to any other workflow variable, activity execution context,
and workflow history list (using Write-Host).
Additionally, two variables with user credentials available in the code: $credential - NetworkCredential
object, $pscredential - PSCredential object.
See examples section below.
Note: This workflow action is not safe. If you need to disable it due to security reasons, see article "How
to disable certain HarePoint activities" in Section III of this Manual.
Parameters:

67 IV. HarePoint Activities and Conditions | HarePoint.Com
this PowerShell script - PowerShell script, see example below.
Variable: results - Output variable. This variable is accessible from code as $Context.Result.
Run as application pool account - specify the account that will be used to run the PowerShell script. You
can use Encrypt Credentials tool and 'Set Encrypted Passwords' action to provide the credentials for
alternative account in secure way; this tool is installed as a Client Component using the HarePoint
Workflow Extensions installer.
Examples:
Set encrypted passwords with sfDdv1yb+3... string
Execute $x = $Context.GetWorkflowVariable("v... and store result in Variable: results. Run as encrypted
password account.
The complete code for Execute PowerShell Script action is the following:
$x = $Context.GetWorkflowVariable("v1")
$Context.LogComment("test comment")
Write-Host "test"
$Context.Result = "result string"
$Context.SetWorkflowVariable("v1", "sample_value")
Write-Host $Context.WorkflowContext.Web.Title
Get-ExecutionPolicy -Scope Process
Get-ExecutionPolicy -Scope CurrentUser
Get-ExecutionPolicy -Scope LocalMachine
Get-ExecutionPolicy
5.3 Execute SQL Command
Execute this SQL command using specified connection string for MS SQL database and store result in
Variable: variable, number of records in Variable: recordsAffected.
This workflow action is used to execute SQL command on Microsoft SQL Server, Oracle, ODBC or OLE DB
data sources.
For SQL language reference, see your DMBS documentation.
Parameters:
this SQL command - String, expression or variable with vaild SQL command.

HarePoint.Com | IV. HarePoint Activities and Conditions 68
specified connection string - Database connection string. See your DMBS documentation for connection
string format.
MS SQL - Type of database: MS SQL, ODBC, OLE DB or Oracle.
Variable: variable - Output array variable for retrieved records. If only one record was retrieved by
SELECT command (value of recordsAffected is 1) then this array contains the record. If more than one
record was retrieved by SELECT command (value of recordsAffected is 2 or greater) then this array
contains values of the first column of recordset.
Variable: recordsAffected - Output integer variable with the number of records affected by command
execution.
Examples:
Execute INSERT INTO [Sheet1$] (ModifiedAt, FileName, UserName) VALUES ('[%Current
Item:Modified%]', '[%Current Item:Name%]', '[%Current Item:ModifiedBy%]'); using DSN=FileDb for
ODBC database and store result in Variable: variable2, number of records in Variable: affectedRecords
then Execute SELECT TOP 1 ModifiedAt, UserName FROM [Sheet1$] WHERE FileName='[%Current
Item:Name%]' ORDER BY ModifiedAt using DSN=FileDb for ODBC database and store result in Variable:
variable3, number of records in Variable: affectedRows
then Get item at 0 index from Variable: variable3 and store in Variable: FirstMod
If Variable: FirstMod not equals Current Item:Modified
Get item at 1 index from Variable: variable3 and store in Variable: FirstModificationBy
then Log This document was first time created by [%Variable: FirstModificationBy%] at [%Variable:
FirstMod%] to the workflow history list
This sample uses a simple Excel file with the structure shown below as the database.

69 IV. HarePoint Activities and Conditions | HarePoint.Com
To run this sample, you should also create System DSN with the FileDB name for the file at
Administrative Tools \ Data Sources (ODBC).

HarePoint.Com | IV. HarePoint Activities and Conditions 70
Configure this workflow to start automatically when document is added or changed in document library
and it will log all activity with the documents to an Excel file.
Result in workflow history list:
This document was first time created by GORLACH7\gorlach at 7/1/2011 12:07:04 PM
5.4 Execute SQL Command into List
Execute this SQL command using specified connection string for specified database and add results into
list at this url using this column mapping, store number of records in Variable: recordsAffected.
This workflow action is used to execute SQL command on Microsoft SQL Server, Oracle, ODBC or OLE DB
data sources and store results in the specified SharePoint list. Each row from the results represents new
list item. You can specify alternate column mapping in the fifth parameter.
For example, you have a list with two columns named Title and Due Date. And you have following SQL
query: SELECT Name, Date from Table. Then you can set column mapping to the following:
Name=Title
Date=Due Date
Parameters:
this SQL command - String, expression or variable with vaild SQL command.
specified connection string - Database connection string. See your DMBS documentation for connection
string format.
specified database - Type of database: MS SQL, ODBC, OLE DB or Oracle.
this url - Full URL of the list where items should be added.
this column mapping - This parameter may be blank. Multiline string with alternate column mapping,
each on new line, in the following format:
DB_Column_Name1=SP_Column_Name1
DB_Column_Name2=SP_Column_Name2

71 IV. HarePoint Activities and Conditions | HarePoint.Com
Variable: recordsAffected - Output integer variable with the number of records affected by command
execution.
5.5 Query XML
Query this XML using XPath query this query and store resulting text in Variable: variable
This workflow action is used to query XML document using XPath query language.
See Also:
XPath Language Reference: http://www.w3.org/TR/xpath/
XPath Online Tutorial: http://www.w3schools.com/xpath/default.asp
Online XPath Query Tool: http://www.bit-101.com/xpath/
Parameters:
this XML - Input string, expression or variable with XML document.
this query - XPath query string. See examples section for details.
text - One from three available options: text, inner XML or outer XML.
Variable: variable - Output string variable.
Examples:
Send HTTP request to http://www.ecb.int/stats/eurofxref/eurofxref-daily.xml using GET method with
this headers. Store response in Variable: CurrencyXml and status code in Variable: variable
then Query [%Variable: CurrencyXml%] using XPath query //Cube[@currency='USD']/@rate and store
resulting text in Variable: EuroUsd
then Log European Central Bank EUR to USD conversion rate is: [%Variable: EuroUsd%] to the workflow
history list
This sample takes XML document with the currency conversion rates from European Central Bank, and
gets actual EUR/USD conversion rate.
Result in the workflow history list:
The request was sent successfully: http://www.ecb.int/stats/eurofxref/eurofxref-daily.xml
European Central Bank EUR to USD conversion rate is: 1.4453

HarePoint.Com | IV. HarePoint Activities and Conditions 72
Example of XML document of European Central Bank:
<gesmes:Envelope xmlns:gesmes="http://www.gesmes.org/xml/2002-08-01"
xmlns="http://www.ecb.int/vocabulary/2002-08-01/eurofxref">
<gesmes:subject>Reference rates</gesmes:subject>
<gesmes:Sender>
<gesmes:name>European Central Bank</gesmes:name>
</gesmes:Sender>
<Cube>
<Cube time="2011-06-30">
<Cube currency="USD" rate="1.4453"/>
<Cube currency="JPY" rate="116.25"/>
<Cube currency="BGN" rate="1.9558"/>
<Cube currency="CZK" rate="24.345"/>
<Cube currency="DKK" rate="7.4587"/>
<Cube currency="GBP" rate="0.90255"/>
</Cube>
</Cube>
</gesmes:Envelope>
5.6 Transform XML
Transform this XML using XSLT this transform and store result in Variable: variable
This workflow action is used for XML transformations using XSLT template.
See Also:
XSL Transformations Version 1.0: http://www.w3.org/TR/xslt
Online XSLT Tutorial: http://www.w3schools.com/xsl/default.asp

73 IV. HarePoint Activities and Conditions | HarePoint.Com
Online XSLT Design
Tool: http://www.w3schools.com/xsl/tryxslt.asp xmlfile=cdcatalog&xsltfile=cdcatalog
Parameters:
this XML - Input string, expression or variable with XML document.
this transform - Input string, expression or variable with XSLT template.
Variable: variable - Output string variable.
Examples:
Send HTTP request to http://www.ecb.int/stats/eurofxref/eurofxref-daily.xml using GET method with
this headers. Store response in Variable: Xml and status code in Variable: Code
then Transform [%Variable: Xml%] using XSLT <xsl:stylesheet version="1.0" xmlns:xsl=... and store result
in Variable: Html
then Create document from Variable: Html in http://gorlach7/Shared%20Documents/Rates.Html.
Overwrite existing document.
This sample takes XML document with currency conversion rates from European Central Bank and
generates HTML document with currency rates in document library.
For a sample of XML document, please see the examples section of 'Query XML' workflow
action overview.
Full text of XSLT template for this sample:
<xsl:stylesheet version="1.0"
xmlns:xsl="http://www.w3.org/1999/XSL/Transform"
xmlns:gesmes="http://www.gesmes.org/xml/2002-08-01"
xmlns:cubes="http://www.ecb.int/vocabulary/2002-08-01/eurofxref">
<xsl:template match="/">
<html>
<body>
<h2><xsl:value-of select="//gesmes:name"/>: <xsl:value-of select="//cubes:Cube/@time" /></h2>
<table border="1">

HarePoint.Com | IV. HarePoint Activities and Conditions 74
<tr bgcolor="#9acd32">
<th>Currency</th>
<th>Rate</th>
</tr>
<xsl:for-each select="//cubes:Cube/cubes:Cube/cubes:Cube">
<tr>
<td><xsl:value-of select="@currency"/></td>
<td><xsl:value-of select="@rate"/></td>
</tr>
</xsl:for-each>
</table>
</body>
</html>
</xsl:template>
</xsl:stylesheet>
Example of output HTML document:

75 IV. HarePoint Activities and Conditions | HarePoint.Com
5.7 Update XML
Update this XML, update node value using XPath this query with this value, store result in Variable:
variable
This workflow action is used to update node value or append new child node to XML document using
XPath query.
See Also:
XPath Language Reference: http://www.w3.org/TR/xpath/
XPath Online Tutorial: http://www.w3schools.com/xpath/default.asp
Online XPath Query Tool: http://www.bit-101.com/xpath/
Parameters:
this XML - Input text, expression or variable with XML document.
update node value - Two options are available: update node value or append child node.
this query - Input text, expression or variable with XPath query.
this value - New node value or new child node XML.
Variable: variable - Output string variable for updated XML document.
Examples:
1. Update node sample
Send HTTP request to http://www.ecb.int/stats/eurofxref/eurofxref-daily.xml using GET method
with this headers. Store response in Variable: Xml and status code in Variable: Code
then Query [%Variable: Xml%] using XPath query //Cube[@currency='USD']/@rate and store resulting
text in Variable: EuroUsd
then Set Variable: EuroUsdNumber to Variable: EuroUsd
then Calculate Variable: EuroUsdNumber multiply by 1,1 (Output to Variable: EuroUsdCorrected)
then Update [%Variable: Xml%], update node value using XPath //Cube[@currency='USD']/@rate with
[%Variable: EuroUsdCorrected%], store result in Variable: NewXml
then Transform [%Variable: NewXml%] using XSLT <xsl:stylesheet version="1.0" xmlns:xsl=... and store
result in Variable: Html

HarePoint.Com | IV. HarePoint Activities and Conditions 76
then Create document from Variable:
Html in http://gorlach7/Shared%20Documents/Rates.Html.Overwrite existing document.
This sample takes XML document with currency conversion rates from European Central Bank, increases
EUR/USD conversion rate by 10%, and generates HTML document with currency rates in document
library.
Note that type of EuroUsdNumber variable is Number. For the full text of XSLT template and example of
output HTML see examples section of 'Transform XML' activity overview. For the sample of source XML
document see examples section of 'Query XML' activity overview.
2. Append child node sample
Send HTTP request to http://www.ecb.int/stats/eurofxref/eurofxref-daily.xml using GET method
with this headers. Store response in Variable: Xml and status code in Variable: Code
then Update [%Variable: Xml%], append child node value using
XPath //Cube/Cube[@currency='USD'] with <Cube currency="EUR" rate="1.0000"/>, store result
in Variable: NewXml
then Transform [%Variable: NewXml%] using XSLT <xsl:stylesheet version="1.0" xmlns:xsl=... and store
result in Variable: Html
then Create document from Variable:
Html in http://gorlach7/Shared%20Documents/Rates.Html.Overwrite existing document.
This sample takes XML document with currency conversion rates from European Central Bank, add new
node with EUR/EUR rate 1.0000, and generates HTML document with currency rates in document
library.
For the full text of the XSLT template and example of output HTML, see examples section of the
'Transform XML' activity overview. For a sample of source XML document, please see examples section
of the 'Query XML' activity overview.
6. Document Conversion activities
6.1 Convert Document
Convert this document to PDF format and store job ID in Variable: ConversionJobId. Overwrite existing
document.

77 IV. HarePoint Activities and Conditions | HarePoint.Com
This workflow action is used to convert specified document to different format and store output file in
the same document library.
This action process only the files of supported formats, files of other formats will be skipped. List of
supported input formats:
Open XML Document (.docx, .docm, .dotx, .dotm)
Word 97-2003 Document (.doc, .dot)
Rich Text Format (.rtf)
Web Page (.htm, .html, .mht, .mhtml)
Word 2003 XML Document (.xml)
List of supported output formats includes all input formats and two additional:
Portable Document Format (.pdf)
XML Paper Specification (.xps)
Action returns empty string in ConversionJobId output variable is no files were found to convert.
Note: This action require "Word Automation Services" running on server. To check this service, open
Central Administration, go to System Settings and open "Manage services on server" page.
Unfortunately, this service is not available on SharePoint Foundation.
See Also: "Wait Conversion Job" and "Get Conversion Job Status" actions.
Parameters:
this - Document to convert, e.g. Current Item.
PDF - Choose one from available formats: Word Document (docx), Word 97-2003 Document (doc), PDF,
RTF, XPS.
Variable: ConversionJobId - Output string variable with ID of conversion job. Action returns empty string
if no files were found for conversion.
Overwrite - If the folder already contains file with the same name, then you can apply one from two
options. Overwrite - replace file by new one. Do not overwrite - skip this file.
Examples:
See example at "Wait Conversion Job" action description.

HarePoint.Com | IV. HarePoint Activities and Conditions 78
6.2 Convert Folder at Url
Convert documents in folder at this url to PDF format and store documents to folder at specified url,
store job ID in Variable: ConversionJobId. Overwrite existing document.
This workflow action is used to convert all documents from document library specified by URL. Output
files maybe stored in the same or at another document library.
This action process only the files of supported formats, files of other formats will be skipped. List of
supported input formats:
Open XML Document (.docx, .docm, .dotx, .dotm)
Word 97-2003 Document (.doc, .dot)
Rich Text Format (.rtf)
Web Page (.htm, .html, .mht, .mhtml)
Word 2003 XML Document (.xml)
List of supported output formats includes all input formats and two additional:
Portable Document Format (.pdf)
XML Paper Specification (.xps)
Action returns empty string in ConversionJobId output variable is no files were found to convert.
Note: This action require "Word Automation Services" running on server. To check this service, open
Central Administration, go to System Settings and open "Manage services on server" page.
Unfortunately, this service is not available on SharePoint Foundation.
See Also: "Wait Conversion Job" and "Get Conversion Job Status" actions.
Parameters:
this url - Full URL of source document library or URL of a folder of document library.
PDF - Choose one from available formats: Word Document (docx), Word 97-2003 Document (doc), PDF,
RTF, XPS.
specified url - Full URL of target document library or URL of a folder of document library.
Variable: ConversionJobId - Output string variable with ID of conversion job. Action returns empty string
if no files were found for conversion.

79 IV. HarePoint Activities and Conditions | HarePoint.Com
Overwrite - If the folder already contains file with the same name, then you can apply one from two
options. Overwrite - replace file by new one. Do not overwrite - skip this file.
6.3 Convert InfoPath Form and Save to Document Library
Convert InfoPath form at list item url to PDF and save to document library at library url
This workflow action converts the filled InfoPath form at specified Form Library item to PDF and saves to
a specifed Document Library.
Important note: This action requires a special setup before using it. Please refer to 'InfoPath to PDF
Service Installation Guide' and 'InfoPath to PDF How to use' guide for detailed information. These guides
can be found in Docs folder in the distributive package.
Parameters:
list item url - specify a list item url that should be processed
PDF - select the target format, currently PDF is the only available option
library url - specify the URL for the library where coverted InfoPath forms will be created
Examples:
Convert InfoPath form at Current Item:Encoded Absolute URL to PDF and save to document library at
http://labsp13/Converted%20Documents
6.4 Convert Library
Convert documents in this library to PDF format and store converted documents to specified library,
store job ID in Variable: ConversionJobId. Overwrite existing document.
This workflow action is used to convert all documents from the document library. Output files maybe
stored in the same or at another document library.
This action process only the files of supported formats, files of other formats will be skipped. List of
supported input formats:
Open XML Document (.docx, .docm, .dotx, .dotm)
Word 97-2003 Document (.doc, .dot)
Rich Text Format (.rtf)

HarePoint.Com | IV. HarePoint Activities and Conditions 80
Web Page (.htm, .html, .mht, .mhtml)
Word 2003 XML Document (.xml)
List of supported output formats includes all input formats and two additional:
Portable Document Format (.pdf)
XML Paper Specification (.xps)
Action returns empty string in ConversionJobId output variable is no files were found to convert.
Note: This action require "Word Automation Services" running on server. To check this service, open
Central Administration, go to System Settings and open "Manage services on server" page.
Unfortunately, this service is not available on SharePoint Foundation.
See Also: "Wait Conversion Job" and "Get Conversion Job Status" actions.
Parameters:
this library - Source document library on current site.
PDF - Choose one from available formats: Word Document (docx), Word 97-2003 Document (doc), PDF,
RTF, XPS.
specified library - Target document library on current site.
Variable: ConversionJobId - Output string variable with ID of conversion job. Action returns empty string
if no files were found for conversion.
Overwrite - If the folder already contains file with the same name, then you can apply one from two
options. Overwrite - replace file by new one. Do not overwrite - skip this file.
6.5 Get Conversion Job Status
Get conversion job with this job ID status and store in Variable: JobStatus; store links to converted
documents in Variable: DocumentsArray.
This workflow action is used to get a string with status of conversion job, one from three values is
possible: Completed, Failed or Running. For completed job, it also returns array with URLs of new
documents.
See Also: "Wait Conversion Job" and "Get Array Items Count" actions.
Parameters:

81 IV. HarePoint Activities and Conditions | HarePoint.Com
with this job ID - ID of conversion job returned by "Convert Document", "Convert Folder at Url" or
"Convert Library" actions.
Variable: JobStatus - Output string variable for the job status, contains one from three possible values:
Completed, Failed or Running.
Variable: DocumentsArray - Output array variable for the full URLs of new files. Use "Join Text" or "Get
Array Item" actions to get string values.
Examples:
See example at "Wait Conversion Job" action description.
6.6 Wait Conversion Job
Wait while conversion job with this job ID is running.
This workflow action is used to wait while specified conversion job is running. Note that conversion job
may take from few minutes to several hours depends on different factors.
See Also: "Convert Document" and "Get Conversion Job Status" actions.
Parameters:
with this job ID - ID of conversion job returned by "Convert Document", "Convert Folder at Url" or
"Convert Library" actions.
Examples:
Convert document Current Item to PDF format and store job ID in Variable: ConversionJobId. Overwrite
existing document.
then Wait while conversion job Variable: ConversionJobId is running
then Get conversion job Variable: ConversionJobId status and store in Variable: JobStatus; store links to
converted documents in Variable: DocumentsArray
then Get item at 0 index from Variable: DocumentsArray and store in Variable: FileName
then Log Status: [%Variable: JobStatus%]. File name: [%Variable: FileName%] to the workflow history list
Result in workflow history list:
Status: Completed. File name: http://sp14.vlab/Shared Documents/Invoice 1730A.pdf

HarePoint.Com | IV. HarePoint Activities and Conditions 82
7. Document Library activities
7.1 Add Watermark To PDF Document
Insert a watermark (text or image url) in a PDF file at this url. Save result to the folder at specified url
and with the same name. Overwrite existing document.
This workflow action is used to add a text watermark or image watermarks to a PDF file.
Seel also: Use the "Set PDF Watermark Options" action prior this action to set the advanced options for
the watermark.
Parameters:
text - watermark text.
image url - watermark picture url.
Either of these parameters should be specified. If both parameters specified, image url parameter will
be used.
PDF file at this url - specify the URL of the PDF document.
specified url - specify the URL of the folder to save the output PDF (with watermark added)
the same name - specify the name for the output PDF, it could be the same name, or any other custom
name.
Overwrite - choose to Overwrite/Do not overwrite if the document with this name already exists in the
target folder.
7.2 Check In Item at Url
Do minor check in of list item at specified url with specified comment
This workflow action is used to check in specified item with a comment.
Parameters:
minor check in - Check in type, one from following options: minor check in, major check in, overwrite
check in.
specified url - Full list item URL including site name.
specified comment - Comment text.

83 IV. HarePoint Activities and Conditions | HarePoint.Com
7.3 Check Out Item at Url
Check out item at specified url
This workflow action is used to check out list item specified by URL.
Parameters:
specified url - Full URL of list item including site name.
7.4 Copy Document to List Item Attachment
Copy document at this url to list item at this url. Overwrite existing items
This workflow action copies the specified document to a list item as an attachment.
Parameters:
Copy document at this url - the URL of the document to be copied
to list item at this url - the URL of the target list item
Overwrite - select to overwrite or not the existing items
7.5 Copy or Move Document
Copy document at this url to the folder at specified url and with the same name. Overwrite existing
document.
This workflow action is used to copy, move or rename documents in SharePoint document libraries.
Parameters:
Copy - Copy or move document.
this url - URL of the document at SharePoint Server.
specified url - URL of the target folder, may be the same as source folder.
the same - Optional parameter, new file name and extension for the document.

HarePoint.Com | IV. HarePoint Activities and Conditions 84
Overwrite - If the folder already contains file with the same name, then you can apply one from two
options. Overwrite - replace file by new one. Do not overwrite - skip this file.
Note: This action adds new file version when overwriting
Examples:
Move document at http://gorlach7/Shared%20Documents/1.png to the folder
at http://gorlach7/Shared%20Documents/ and with 2.png name. Overwrite existing document.
This sample workflow renames 1.PNG file to 2.PNG.
7.6 Copy or Move Document to Different Farm
Copy document at this url to the different farm's folder at specified url and with the same name.
Overwrite existing document.
This workflow action is used to copy or move specified document to the document library located on a
different SharePoint farm.
Important Note: the action 'Set Target Site Options' always should be used before this action!
Additionally you can use 'Set Encrypted Passwords' action and Encrypt Credentials tool to specify the
credentials in secure way.
See Also: 'Set Encrypted Passwords' and 'Set Target Site Options' actions.
Parameters:
Copy - Specifies whether to copy or move document.
this url - Full URL of the source document.
specified url - Full URL of the target document library on a different SharePoint farm.
the same name - Optional parameter, new file name and extension for the document.
Overwrite - If the document library already contains document with the same name, then you can apply
one from two options. Overwrite - replace document with the new one. Do not overwrite - skip this
document.
Note: This action adds new file version when overwriting

85 IV. HarePoint Activities and Conditions | HarePoint.Com
7.7 Copy or Move Folder
Copy all documents from a folder at this url to the folder at this url. Overwrite existing documents.
Include subfolders.
This workflow action copies or moves the files from the specified folder to another folder. Can optionally
include files in subfolders.
Parameters:
Copy/Move - select to copy or move files.
folder at this url - specify the URL of the source folder
to the folder at this url - specify the URL of the target folder
Overwrite/Do not overwrite - specify if the existing files with the same names in the target folder
should be overwritten, or the workflow should stop with an error.
Include/Do not include subfolders - specify if the subfolders in the source folder should also be
copied/moved.
7.8 Create Document from File
Create document from file path in parent folder url. Overwrite existing document. Trigger events.
This workflow action is used to add new document or replace existing document by file from disk or
network.
Note: In order to specify file access credentials, add the "Set Network File Access" activity to the same
workflow step first.
Parameters:
file path - Disk file path or network file path.
parent folder url - Full URL including site name of document library of the folder in document library.
Overwrite - If the folder already contains file with the same name, then you can apply one from three
options. Overwrite - replace file in library by specified file. Do not overwrite - generate an error. Append
unique identifier - add string like _20e0ad06-4261-4349-8a37-894fa7574f42 to the end of file name.
Trigger - Specifies whether to trigger an item create event.

HarePoint.Com | IV. HarePoint Activities and Conditions 86
7.9 Create Document from Text
Create document from this text in file url. Overwrite existing document. Trigger events.
This workflow action is used to add new text document or replace existing document by new file created
from string variable.
Parameters:
this text - Document body.
file url - Full URL for the new document, including site name, file name and extension.
Overwrite - If the folder already contains file with the same name, then you can apply one from three
options. Overwrite - replace file in library by specified file. Do not overwrite - generate an error. Append
unique identifier- add string like _20e0ad06-4261-4349-8a37-894fa7574f42 to the end of file name.
Trigger - Specifies whether to trigger an item create event.
7.10 Create Document Set in the Document Library
Create this title document set with this description based on this content type in the folder at this url
This workflow action creates a document set in a specified document library.
Note: Since the document set from technical point of view behaves the same way as a document library,
you can use the actions fordocument libraries to manage the document set.
Parameters:
this title - the document set name
this description - the text description of the document set
this content type - the name of the document set content type that new document set should be based
on
folder at this url - the URL of the folder in a document library where the document set will be created
7.11 Create Folder in the Document Library
Create specified folder in the current folder.

87 IV. HarePoint Activities and Conditions | HarePoint.Com
This workflow action is used to create folder in document library.
Parameters:
specified - Name of the folder to create.
current/root - Specifies where to create a new folder: in the current folder of document library or in the
root folder.
7.12 Create Folder in the Document Library at Url
Create specified folder at folder url.
This workflow action is used to create subfolder in document library or in folder of document library.
Parameters:
specified - Folder name.
url - Full URL with site name of document library or folder in document library.
7.13 Create Link to a Document
Create link to document with this url at this library url
This workflow action creates a link in specified library to a document from another library
Parameters:
this url - the url of the document for which the link will be created
this library url - URL of the library where the link will be created
7.14 Delete Folder in the Document Library
Delete specified folder in the current folder.
This workflow action is used to delete specified folder with all its content in document library. The error
happens if the folder is not found.
Parameters:

HarePoint.Com | IV. HarePoint Activities and Conditions 88
specified - Name of the folder to delete.
current/root - Specifies where to delete the folder: in the current folder of document library or in the
root folder.
7.15 Delete Folder in the Document Library at Url
Delete specified folder at folder url
This workflow action is used to delete subfolder in document library or in folder of document library.
Parameters:
specified - Subfolder name to delete.
url - Full URL with site name of document library or name of the folder in the document library.
7.16 Discard Check Out Item at Url
Discard Check Out item at specified url
This workflow action is used to discard check out of specified list item.
Parameters:
specified url - Full list item URL including site name.
7.17 Discard Publish Item
Discard publish list item at this url with specified comment
This workflow action is used to discard list item publishing.
Parameters:
this url - Full URL of target list item.
specified comment - Comment text.

89 IV. HarePoint Activities and Conditions | HarePoint.Com
7.18 Download Documents to Folder
Recursively download all documents from this folder url to specified path. Overwrite existing files.
This workflow action is used to save all documents from document library or folder of document library
to local disk or to network share.
Note: In order to specify file access credentials, add the "Set Network File Access" activity to the same
workflow step first.
Parameters:
Recursively - One from two options. Recursively: save the document library or folder content including
all subfolders, subfolders tree will be created in specified path. Non-recursively: save files only from
specified document library of folder.
all - File mask, like *.jpg. You can specify only one file mask.
this folder url - Document library or folder of document library.
specified path - Local disk or network path.
Overwrite - If the folder already contains file with the same name, then you can apply one from four
options. Overwrite - replace file in library by new file. Do not overwrite - generate an error. Skip - do not
overwrite file in library without error. Append unique identifier for - add string like _20e0ad06-4261-
4349-8a37-894fa7574f42 to the end of file name.
7.19 Get Document Content
Get content of the document at this url and store in Variable: variable.
This workflow action is used to retrieve contents of specfied document in to output variable.
Parameters:
this url - URL of the document at SharePoint Server.
Variable: variable - Output variable.
7.20 Get Entry From Folder Property Bag
Get specified entry value from list item at this url parent folder property bag and store in Variable:
variable

HarePoint.Com | IV. HarePoint Activities and Conditions 90
This workflow action is used to get specified entry value from property bag of parent folder of specified
list item.
For the list of property bag entries see: http://msdn.microsoft.com/en-
us/library/microsoft.sharepoint.spfolder.properties(v=office.12).aspx
Error happens if property is not found.
Parameters:
specified - Name of the entry in property bag, e.g. vti_timelastmodified.
this url - Full URL of list item.
Variable: variable - Output variable.
7.21 Publish Item
Publish list item at this url with specified comment
This workflow action is used to submit the list item for content approval with the specified comment.
Parameters:
this url - Full URL of target list item.
specified - Comment text.
7.22 Rename Document at Url
Rename document at specified url to this file name
This workflow action is used to rename list item specified by URL.
Parameters:
specified url - Full URL of list item including site name.
this file name - New file name without extension.

91 IV. HarePoint Activities and Conditions | HarePoint.Com
7.23 Save Document to File
Save list item at this url to output folder. Overwrite existing file.
This workflow action is used to save document from documents library to local disk or network share.
Note: In order to specify file access credentials, add the "Set Network File Access" activity to the same
workflow step first.
Parameters:
this url - Full URL of list item.
output folder - Local disk folder or network share.
Overwrite - If the folder already contains file with the same name, then you can apply one from four
options. Overwrite - replace file in library by new file. Do not overwrite - generate an error. Skip - do not
overwrite file in library without error. Append unique identifier for - add string like _20e0ad06-4261-
4349-8a37-894fa7574f42 to the end of file name.
Examples:
Save [%Current Item:Encoded Absolute URL%] to C:\temp\. Overwrite existing file.
7.24 Set Network File Access
Set network file access using this user and this password.
This workflow action is used to specify credentials for a group of Document Library activities that works
with files:
Save Document to File
Create Document From File
Upload Documents From Folder
Download Documents To Folder
Upload Files To List Item Attachments
Note: The password will be stored as a plain text in the workflow XOML file and may be accessed by the
URL like http://sharepoint/Workflows/workflowname/workflowname.xoml or by SharePoint Designer.
Parameters:

HarePoint.Com | IV. HarePoint Activities and Conditions 92
this user - User name that will be used for file access (like DOMAIN\Account).
this password - Password that will be used for file access (see Note).
Examples:
Set network file access using HAREPOINT\testuser and pwd123.
7.25 Set PDF Watermark Options
Set watermark Rotation: None, Opacity: 50, Page range: all. Font name: Courier, size: 53, color:
00000000, style: Regular.
This workflow action sets the options for the watermark that will be added to a PDF document by an
"Add Watermark To PDF Document" action. These actions need to be used in combination.
See also: "Add Watermark To PDF Document" action.
Parameters:
Rotation: None - available values:
Diagonal - rotated 45 degrees clockwise
ReverseDiagonal - rotated 45 degrees counterclockwise
none - no rotation
Opacity: 50 - opacity in percents from 0% to 100%.
Page range: all - page range where watermarks should be added.
Possible values:
all - for all pages
1-5, 8, 11-13 - to print pages 1,2,3,4,5,8,11,12,13
Font name: Courier - font family name
Note: this parameter takes effect only for text watermarks
size: 53 - font size in points
Note: this parameter takes effect only for text watermarks
color: FF000000 - black color in 16-bit ARGB color space

93 IV. HarePoint Activities and Conditions | HarePoint.Com
Note: this parameter takes effect only for text watermarks
Examples:
style: Regular - font style.
Available values: Regular, Bold, Italic, Underline, Strikeout.
Note: this parameter takes effect only for text watermarks
7.26 Set Target Site Options
Use site at this url url as target site. Logon using this user user name and this password password.
This workflow action is only used to set target SharePoint site URL, login and password for actions that
work with remote SharePoint farm like "Copy or Move Document to Different Farm" or "Copy List Item to
Different Farm".
This action must be placed above all other activities that can use stored options and credentials. You
can use this action several times in one workflow step to use different target SharePoint farms.
Note: This workflow action will not take effect on other actions, except actions that work with remote
SharePoint farm like "Copy or Move Document to Different Farm" or "Copy List Item to Different Farm".
Note: The password will be stored as a plain text in the workflow XOML file and may be accessed by
the URL likehttp://sharepoint/Workflows/workflowname/workflowname.xoml or by SharePoint
Designer.
Parameters:
this url - Full URL of the target site on the different SharePoint farm.
this user - User name that will be used to access remote SharePoint farm.
this password - Password that will be used to access remote SharePoint farm.
7.27 Upload Documents from Folder
Recursively upload all files from specified path to this folder url. Overwrite existing documents. Trigger
events.
This workflow action is used to upload files from local disk or network share to document library.

HarePoint.Com | IV. HarePoint Activities and Conditions 94
Note: In order to specify file access credentials, add the "Set Network File Access" activity to the same
workflow step first.
Parameters:
Recursively - One from two options. Recursively: upload files from specified path including all
subfolders, subfolders tree will be created in specified document library. Non-recursively: upload files
only from specified path.
all - File mask, like *.jpg. You can specify only one file mask.
specified path - Disk or network path.
this folder url - Document library or folder of document library.
Overwrite - If the folder already contains file with the same name, then you can apply one from four
options. Overwrite - replace file in library by new file. Do not overwrite - generate an error. Skip - do not
overwrite file in library without error. Append unique identifier for - add string like _20e0ad06-4261-
4349-8a37-894fa7574f42 to the end of file name.
Trigger - Specifies whether to trigger an item create/update event.
Examples:
Recursively upload all files from C:\ to http://mysite/Shared%20Documents/. Overwrite existing
documents
Never try this example.
8. E-Mail activities
8.1 Add Custom Headers To Email
Add these custom headers to outgoing e-mail messages
This workflow action adds the specified e-mail headers to the e-mails sent by the HarePoint Send E-Mail
actions.
Parameters:
these custom headers - specify the headers to be added. Multple headers can be specified, delimited by
a new line.
Header examples:

95 IV. HarePoint Activities and Conditions | HarePoint.Com
Return-Receipt-To: [email protected] - request a receipt
Importance: high - set importance level as High
Sensitivity: company-confidential - set the e-mail sensitivity as confidential
For more details, please refer to https://tools.ietf.org/html/rfc4021
8.2 Get E-mail Property
Get HTML body from this mime body and store in Variable: variable.
This workflow action is used to retrieve message properties from the mime body. The list of available
properties: HTML body, TEXT body, sender name, sender e-mail, CC recipients, reply to, date sent,
importance, mail headers.
See Also: "Receive E-Mail from POP3 Server" and "Receive E-Mail from IMAP Server" actions.
Parameters:
HTML body - One of the available message properties.
this mime - Mime body of the received e-mail message .
Variable: variable - String value of the specified property .
Examples:
Get HTML body from Variable: mimeBody body and store in Variable: variable.
8.3 Receive All E-Mails to List from IMAP Server
Download all e-mails from this server, secure connection type None, login this login and password this
password. Store them with attachments into the list at this url. Store inline images in folder at this url.
This workflow action is used to download all messages from the specified IMAP mailbox from the default
folder (usually INBOX) to the prepared SharePoint list. The messages are deleted from the mailbox after
adding into SharePoint list.
The target SharePoint list should contain the following fields, that will be filled by the values from the
downloaded messages:

HarePoint.Com | IV. HarePoint Activities and Conditions 96
.
Parameters:
this server - IMAP server name or IP-address. By default port 143 is used, you can specify port with
colon, like mail.company.com:1143.
type None - Secure connection type. Available values: None, SSL. Note, that IMAP server with SSL usually
listen for incoming connections at port 993.
this login - User name for the IMAP server.
this password - Password for the IMAP server.
with - Specify whether to attach message attachments to list item or not.
this url - Full URL of the list.
this url - (Optional) Full URL of the document library where inline attachments will be stored.
Examples:
Download all e-mails from imap.mailserver.com:143, secure connection type None, login
[email protected] and password pwd123. Store them with attachments into the list at Variable:
listUrl. Store inline images in folder at Variable: folderUrl.
8.4 Receive All E-Mails to List from POP3 Server
Download all e-mails from this server, secure connection type None, login this login and password this
password. Store them with attachments into the list at this url. Store inline images in folder at this url.

97 IV. HarePoint Activities and Conditions | HarePoint.Com
This workflow action is used to download all messages from the specified POP3 mailbox to the prepared
SharePoint list. The messages are deleted from the mailbox after adding into SharePoint list.
The target SharePoint list should contain the following fields, that will be filled by the values from the
downloaded messages:
.
Parameters:
this server - POP3 server name or IP-address. By default port 110 is used, you can specify port with
colon, like mail.company.com:1110.
type None - Secure connection type. Available values: None, SSL. Note, that POP3 server with SSL usually
listen for incoming connections at port 995.
this login - User name for the POP3 server.
this password - Password for the POP3 server.
with - Specifies whether to attach message attachments to list item or not.
this url - Full URL of the list.
this url - (Optional) Full URL of the document library where inline attachments will be stored.
Examples:
Download all e-mails from pop.gmail.com:995, secure connection type SSL, login [email protected]
and password pwd123. Store them with attachments into the list at Variable: listUrl. Store inline images
in folder at Variable: folderUrl.

HarePoint.Com | IV. HarePoint Activities and Conditions 98
8.5 Receive E-Mail from IMAP Server
Receive email from this server, secure connection type None, login this login and password this
password. Store e-mail sender in Variable:variable1, recipient in Variable:variable2, subject in
Variable:variable3 and HTML body in Variable:variable4.
This workflow action is used to receive e-mail message from IMAP mail server from a default folder
(usually INBOX). Action gets the list of messages in mailbox, receives the first one and deletes the
received message from mailbox.
Note: The password will be stored as a plain text in the workflow XOML file and may be accessed by the
URL like http://sharepoint/Workflows/workflowname/workflowname.xoml or by SharePoint Designer.
See Also: "Save E-Mail Attachments to List Item" and "Get E-Mail Property" actions.
Parameters:
this server - IMAP server name or IP-address. By default port 143 is used, you can specify port with
colon, like mail.company.com:1430.
type None - Secure connection type. Available values: None, SSL. Note, that IMAP server with SSL usually
listen for incoming connections at port 993.
this login - User name for the IMAP server.
this password - Password for the IMAP server.
Variable: variable1 - Sender address of received e-mail message.
Variable: variable2 - Recipients addresses of received e-mail message.
Variable: variable3 - Subject of received e-mail message.
Variable: variable4 - Body of received e-mail message. The type of body is specified by the previous
parameter. It can be one of the following: HTML, TEXT or MIME.
Examples:
Receive email from imap.mailserver.com, secure connection type None, login [email protected]
and password pwd123. Store e-mail sender in Variable: sender, recipient in Variable: recipient, subject in
Variable: subject and HTML body in Variable: body.

99 IV. HarePoint Activities and Conditions | HarePoint.Com
8.6 Receive E-Mail from POP3 Server
Receive email from this server, secure connection type None, login this login and password this
password. Store e-mail sender in Variable:variable1, recipient in Variable:variable2, subject in
Variable:variable3 and HTML body in Variable:variable4.
This workflow action is used to receive e-mail message from POP3 mail server. Action gets the list of
messages in mailbox, receives the first one and deletes the received message from mailbox.
Note: The password will be stored as a plain text in the workflow XOML file and may be accessed by the
URL like http://sharepoint/Workflows/workflowname/workflowname.xoml or by SharePoint Designer.
See Also: "Save E-Mail Attachments to List Item" and "Get E-Mail Property" actions.
Parameters:
this server - POP3 server name or IP-address. By default port 110 is used, you can specify port with
colon, like mail.company.com:1110.
type None - Secure connection type. Available values: None, SSL. Note, that POP3 server with SSL usually
listen for incoming connections at port 995.
this login - User name for the POP3 server.
this password - Password for the POP3 server.
Variable: variable1 - Sender address of received e-mail message.
Variable: variable2 - Recipients addresses of received e-mail message.
Variable: variable3 - Subject of received e-mail message.
Variable: variable4 - Body of received e-mail message. The type of body is specified by the previous
parameter. It can be one of the following: HTML, TEXT or MIME.
Examples:

HarePoint.Com | IV. HarePoint Activities and Conditions 100
Receive email from pop.gmail.com:995, secure connection type SSL, login [email protected] and
password pwd123. Store e-mail sender in Variable: sender, recipient in Variable: recipient, subject in
Variable: subject and HTML body in Variable: body.
8.7 Save E-Mail Attachments to List Item
Save all attachments from this mime body to list item at this url. Store names of saved attachments to
Variable: array.
This workflow action is used to retrieve attachments from the e-mail message and attach them to the
specified list item.
See Also: "Receive E-Mail from POP3 Server" and "Receive E-Mail from IMAP Server" actions.
Parameters:
all - File masks, separated by semicolon. Leave this field empty to save all attachments.
this mime - String with the message mime body.
this url - Full URL of list item.
Variable: array - Array of the saved attachment names.
Examples:
Save *.jpg;*.png attachments from Variable: mimeBody body to list item at Variable: itemUrl. Store
names of saved attachments to Variable: array.
8.8 Send E-Mail with Document as Attachment
Send e-mail to this address with Normal importance, blind carbon copy to this address, display this
address as sender and include document this document as attachment in the e-mail.
This workflow action is used to send e-mail with the document from document library as attachment.
By default, farm settings for outgoing emails (Central Administration \ Outgoing E-Mail Settings) will be
used.
See Also: "Set SMTP Server Options" action.
Parameters:

101 IV. HarePoint Activities and Conditions | HarePoint.Com
e-mail to this address - Click here to specify message recipients, carbon copy recipients, message subject
and body.
Normal - E-mail importance. Available options: Normal, Low, High.
blind carbon copy to this address - Blind carbon copy recipients, maybe blank.
this address as sender - Sender address. If this value is not specified then value from farm settings for
outgoing emails will be used.
this document - Item from document library. For example, Current Item for the document library
workflow.
8.9 Send E-Mail with File Attachments
Send e-mail to this address with Normal importance, blind carbon copy to this address, use this address
as sender and include a file this file as attachment.
This workflow action is used to send e-mail with one or more file attachments from local disk or network
share.
By default, farm settings for outgoing emails (Central Administration \ Outgoing E-Mail Settings) will be
used.
See Also: "Set SMTP Server Options" action.
Parameters:
e-mail to this address - Click here to specify message recipients, carbon copy recipients, message subject
and body.
Normal - E-mail importance. Available options: Normal, Low, High.
blind carbon copy to this address - Blind carbon copy recipients, maybe blank.
this address as sender - Sender address. If this value is not specified then value from farm settings for
outgoing emails will be used.
this file - Multi-line string with one or more file names from local disk or network share to attach. Each
file name must be on a separate line.
Examples:
Use SMTP server exchange.local:125, secure connection type None, login this login and password this
password.

HarePoint.Com | IV. HarePoint Activities and Conditions 102
then Send e-mail to [email protected] with Normal importance, blind carbon copy to this address,
use [email protected] as sender and include a file C:\temp\report.pdf as attachment.
8.10 Send E-Mail with Http File Attachment
Send e-mail to this address with Normal importance, blind carbon copy to this address, use this address
as sender and include a file from this url as attachment named file name.
This workflow action is used to send e-mail with file attachment specified by URL.
By default, farm settings for outgoing emails (Central Administration \ Outgoing E-Mail Settings) will be
used.
See Also: "Set SMTP Server Options" action.
Parameters:
e-mail to this address - Click here to specify message recipients, carbon copy recipients, message subject
and body.
Normal - E-mail importance. Available options: Normal, Low, High.
blind carbon copy to this address - Blind carbon copy recipients, maybe blank.
this address as sender - Sender address. If this value is not specified then value from farm settings for
outgoing emails will be used.
this URL - Full URL to file.
file name - Optional new name and extension for attached file, leave blank to use original name.
Examples:
Send e-mail to [email protected] with Normal importance, blind carbon copy to this address,
use [email protected] as sender and include a file from Workflow Context:Current Item URL as
attachment named file name.

103 IV. HarePoint Activities and Conditions | HarePoint.Com
8.11 Send E-Mail with InfoPath Attachments
Send e-mail to this address with Normal importance, blind carbon copy to this address, use this address
as sender and add InfoPath attachment specified by XPATH of list item at this url to attachments of e-
mail.
This workflow action is used to send e-mail with InfoPath attachments of list item.
By default, farm settings for outgoing emails (Central Administration \ Outgoing E-Mail Settings) will be
used.
See Also: "Set SMTP Server Options" action.
Parameters:
e-mail to this address - Click here to specify message recipients, carbon copy recipients, message subject
and body.
Normal - E-mail importance. Available options: Normal, Low, High.
blind carbon copy to this address - Blind carbon copy recipients, maybe blank.
this address as sender - Sender address. If this value is not specified then value from farm settings for
outgoing emails will be used.
specified by XPATH - XPath query string. See examples section for details.
this item - InfoPath attachments of this list item will be attached to e-mail.
Examples:
Send e-mail to [email protected] with Normal importance, blind carbon copy to this address,
use [email protected] as sender and add InfoPath attachment
/dfs:myFields/dfs:dataFields/my:SharePointListItem_RW/my:Attachments of list item at Variable: thisUrl
to attachments of e-mail.
You can combine multiple XPath queries using vertical bar ('|') sign, e.g.
/my:myFields/my:MoreAttachments | /my:myFields/my:AttachFile.
You can retrieve XPath string using Microsoft InfoPath Designer:

HarePoint.Com | IV. HarePoint Activities and Conditions 104
8.12 Send E-Mail with InfoPath Form
Send e-mail to this address with Normal importance, blind carbon copy to this address, use this address
as sender and attach InfoPath form at this url
This workflow activity sends an e-mail containing InfoPath form that will be displayed in Outlook, and
also upon double-click it will be opened in InfoPath Form Filler.
Note: this action works for form libraries only.
By default, farm settings for outgoing emails (Central Administration \ Outgoing E-Mail Settings) will be
used.
See Also: "Set SMTP Server Options" action.
Parameters:
this address - specify recipient's e-mail address

105 IV. HarePoint Activities and Conditions | HarePoint.Com
Normal importance - specify importance level. Available levels: Normal, High, Low
blind carbon copy to this address - (optional) specify blind carbon copy recipient's address
this address as sender - specify e-mail address that will appear as e-mail sender address
InfoPath form at this url - specify the URL of the InfoPath form to be sent
8.13 Send E-Mail with List Item Attachments
Send e-mail to this address with Normal importance, blind carbon copy to this address, use this address
as sender and include all files attached to this item to attachments of e-mail.
This workflow action is used to send e-mail with attachments of list item. For example, you can send
attachments of Task or Calendar item with this action.
By default, farm settings for outgoing emails (Central Administration \ Outgoing E-Mail Settings) will be
used.
See Also: "Set SMTP Server Options" action.
Parameters:
e-mail to this address - Click here to specify message recipients, carbon copy recipients, message subject
and body.
Normal - E-mail importance. Available options: Normal, Low, High.
blind carbon copy to this address - Blind carbon copy recipients, maybe blank.
this address as sender - Sender address. If this value is not specified then value from farm settings for
outgoing emails will be used.
this item - Attachments of this list item (like Calendar or Task) will be attached to e-mail.
8.14 Send E-Mail with Multiple Attachments
Send e-mail to this address with Normal importance, blind carbon copy to this address, use this address
as sender and add all files at this urls to attachments of e-mail.
This workflow action is used to send e-mail with multiple file attachment specified by array of URLs.

HarePoint.Com | IV. HarePoint Activities and Conditions 106
By default, farm settings for outgoing emails (Central Administration \ Outgoing E-Mail Settings) will be
used.
See Also: "Set SMTP Server Options" action.
Parameters:
e-mail to this address - Click here to specify message recipients, carbon copy recipients, message subject
and body.
Normal - E-mail importance. Available options: Normal, Low, High.
blind carbon copy to this address - Blind carbon copy recipients, maybe blank.
this address as sender - Sender address. If this value is not specified then value from farm settings for
outgoing emails will be used.
this urls - Array of full URLs to files to be attached.
Examples:
Find item in the list at http://spsite/Shared%20Documents where item's Name is not empty value . Store
result urls in Variable: array .
Use SMTP server vpcberlin, secure connection type None , login test and password test . Do not convert
message body to plain text.
then Send e-mail to Sample User with Normal importance, blind carbon copy to this address , use
[email protected] as sender and add all files at Variable: array to attachments of e-mail.
8.15 Send E-Mail without Attachments
Send e-mail to this address with Normal importance, blind carbon copy to this address, display this
address as sender.
This workflow action is used to send e-mail without any attachments.
By default, farm settings for outgoing emails (Central Administration \ Outgoing E-Mail Settings) will be
used.
See Also: "Set SMTP Server Options" action.
Parameters:

107 IV. HarePoint Activities and Conditions | HarePoint.Com
e-mail to this address - Click here to specify message recipients, carbon copy recipients, message subject
and body.
Normal - E-mail importance. Available options: Normal, Low, High.
blind carbon copy to this address - Blind carbon copy recipients, maybe blank.
this address as sender - Sender address. If this value is not specified then value from farm settings for
outgoing emails will be used.
8.16 Send Meeting Request
Send meeting request to this address, meeting starts at this time, ends at this time, location at this
location, request responses: yes
This workflow action is sending meeting request
Note: Prior to this action, 'Set Exchange Web Service Options' action should be used.
Parameters:
this address - recipient's e-mail address
starts at this time - the meeting starting time
ends at this time - the meeting ending time, leave blank for all day long event
this location - location where the meeting will be held
request responses: yes - a value indicating whether responses are requested when invitations are sent
for this meeting
8.17 Send SMS Message
Send SMS message to this phone numbes with this text
This workflow action sends SMS messages to specified phone numbers with a specified text.
SMS settings should be set up at Central Administration -> System Settings -> Mobile Account
An example for RedOxygen provider:
http://www.redoxygen.com/support/wiki/doku.php id=sharepoint:integration
Parameters:

HarePoint.Com | IV. HarePoint Activities and Conditions 108
this phone numbers - text string with the phone numbers new line delimited, or the array. Should
contain digits only, other symbols will be removed automatically.
this text - the text of the SMS message. The length is not limited, it will be sent as several SMS messages
automatically if necessary.
Examples:
Send SMS Message to 446582513 with Hello! text
8.18 Set SMTP Server Options
Use SMTP server this server, secure connection type None, login this user and password this password.
Do not convert message body to plain text.
This workflow action is used to set SMTP server settings for HarePoint SMTP-related activities like "Send
E-Mail with List Item Attachments". This activity must be placed above all other SMTP-related activities
in the current workflow step.
Otherwise, farm settings for outgoing emails (Central Administration \ Outgoing E-Mail Settings) will be
used for SMTP-related HarePoint activities.
Note: The password will be stored as a plain text in the workflow XOML file and may be accessed by
the URL likehttp://sharepoint/Workflows/workflowname/workflowname.xoml or by SharePoint
Designer.
Parameters:
this server - SMTP server name or IP-address. By default port 25 is used, you can specify port with colon,
like mail.company.com:125.
type None - Secure connection type. Available values: None, SSL. Note, that SMTP server with SSL
usually listen for incoming connections at port 465.
this user - Login for SMTP server, may be blank.
this password - Password for SMTP server, may be blank.
Do not convert - Specifies whether to convert message body to plain text or not.
Examples:

109 IV. HarePoint Activities and Conditions | HarePoint.Com
Use SMTP server exchange.local:125, secure connection type None, login this login and password this
password. Do not convert message body to plain text.
then Send e-mail to [email protected] with Normal importance, blind carbon copy to this address,
use [email protected] as sender and include a file C:\temp\report.pdf as attachment.
9. Images activities
9.1 Convert Image
Convert image at specified url to JPG format and store URL to converted image in Variable:
ConvertedImageUrl. Overwrite existing image.
This workflow action converts image to one of supported output formats: Bitmap Picture
(bmp), GIF, JPG, PNG, TGA, TIFF.
Output file will have the same name and the extension according your selection in the second
parameter, and will be placed in the same document library or folder where the source file is stored.
Note: See 'Get Image Size' activity overview for the list of supported file formats.
Parameters:
specified url - Full URL of the picture in Document Library.
JPG - One of supported output formats: Bitmap Picture (bmp), GIF, JPG, PNG, TGA, TIFF.
Variable: ConvertedImageUrl - Output string variable with the URL of a new picture.
Overwrite - Choose overwrite the file or do not, if the document library already contains a file with the
same name as output file.
Examples:
If image at Current Item:Encoded Absoulte URL is supported
If image at Current Item:Encoded Absoulte URL uses compression
Log Conversion is not required to the workflow history list
else
Convert image at Current Item:Encoded Absoulte URL to JPG format and store URL of converted
image in Variable: ConvertedImageUrl. Overwrite existing image.
then Delete item at Current Item:Encoded Absoulte URL list item url.

HarePoint.Com | IV. HarePoint Activities and Conditions 110
This workflow automatically converts uncompressed images to JPG format.
9.2 Convert Images in Folder
Convert images in folder at this url to JPG format and store converted images in specified url. Overwrite
existing image. Do not delete source images
This workflow action is used to convert all images of supported formats in specified Document Library or
folder of Document Library. Source and target folders or Document Libraries may be the same.
Pay attention that source images which already have a type specified by second parameter will not be
copied to the target folder. Use built-in "Copy List Item" activity if required.
Note: See 'Get Image Size' activity overview for the list of supported file formats.
Parameters:
this url - Full URL of Document Library or folder of Document Library with source files.
JPG - One of supported output formats: Bitmap Picture (bmp), GIF, JPG, PNG, TGA, TIFF.
specified url - Full URL of target Document Library or folder of Document Library to store converted
images. May be the same as source URL.
Overwrite - Overwrite or do not overwrite pictures in target Document Library.
Do not delete - Delete or do not delete source images.
9.3 Convert Images in Library
Convert images in this library to JPG format and store converted images in specified library. Overwrite
existing image. Do not delete source images
This workflow action is used to convert all images of supported formats in specified Document Library.
Source and target Document Libraries may be the same.
Pay attention that source images which already have the type specified by the second parameter will
not be copied to target Document Library. Use built-in "Copy List Item" activity if required.
Note: See 'Get Image Size' activity overview for the list of supported file formats.
Parameters:
this library - Source Document Library.

111 IV. HarePoint Activities and Conditions | HarePoint.Com
JPG - One from supported output formats: Bitmap Picture (bmp), GIF, JPG, PNG, TGA, TIFF.
specified library - Target Document Library. Note that source and target Document Libraries may be the
same.
Overwrite - Overwrite or do not overwrite pictures in target Document Library.
Do not delete - Delete or do not delete source images.
9.4 Flip Image
Flip image at specified url horizontally.
This workflow action is used to flip image in one from supported formats horizontally or vertically.
Note: See 'Get Image Size' activity overview for the list of supported file formats.
Parameters:
specified url - URL of the image in Document Library.
horizontally - How to flip the image: horizontally or vertically.
9.5 Get EXIF Property from Image
Get EXIF property Title from image at this url and store in Variable: variable, raw value in Variable:
variable1.
This workflow action is used to get EXIF property from an image in one from supported formats. With
this action you can get the following properties:
Title
Camera Manufacturer
Camera Model
Exposure Time
F number

HarePoint.Com | IV. HarePoint Activities and Conditions 112
Date and Time
Focal Length
Orientation
Exposure program
ISO speed rating
Flash
Exposure mode
Artist
White balance
Scene capture type
Exposure bias
Aperture
Maximum lens aperture
North or South Latitude
East or West Longitude
Scene type
Software
See also: Exchangeable image file format at Wikipedia
( http://en.wikipedia.org/wiki/Exchangeable_image_file_format ).
Note: See 'Get Image Size' activity overview for the list of supported file formats.
Parameters:
Title - Name of the EXIF property (see list above).
this url - URL of the picture in Document Library.
Variable: variable - Output string variable. Empty string if the property is not found.

113 IV. HarePoint Activities and Conditions | HarePoint.Com
Variable: variable - Output string variable with the value in the form as it is stored in the image.. Empty
string if the property is not found.
9.6 Get Image Size
Get size of the image in specified url and store width in Variable: ImageWidth and height in Variable:
ImageHeight
This workflow action is used to get image size in pixels. In case of an unknown format of the file, this
action will generate an error.
File formats supported by the Product image processing engine:
BMP files [reading, writing]
DDS files [reading]
EXR files [reading, writing]
Raw Fax G3 files [reading]
GIF files [reading, writing]
HDR files [reading, writing]
ICO files [reading, writing]
IFF files [reading]
JNG files [reading]
JPEG/JIF files [reading, writing]
JPEG-2000 File Format [reading, writing]
JPEG-2000 codestream [reading, writing]
KOALA files [reading]
Kodak PhotoCD files [reading]
MNG files [reading]
PCX files [reading]
PBM/PGM/PPM files [reading, writing]

HarePoint.Com | IV. HarePoint Activities and Conditions 114
PFM files [reading, writing]
PNG files [reading, writing]
Macintosh PICT files [reading]
Photoshop PSD files [reading]
RAW camera files [reading] (see note below)
Sun RAS files [reading]
SGI files [reading]
TARGA files [reading, writing]
TIFF files [reading, writing]
WBMP files [reading, writing]
XBM files [reading]
XPM files [reading, writing]
Note: Product can load RAW files from digital photo cameras (CRW/CR2, NEF, RAF, DNG, MOS, KDC,
DCR, etc), virtually all RAW formats are supported).
Parameters:
specified url - Full URL of the picture in Document Library.
Variable: ImageWidth - Output variable for image width in pixels.
Variable: ImageHeight - Output variable for image height in pixels.
9.7 Get XMP Property
Get specified XMP metadata property from document at this url and store result in Variable: variable1
This workflow action gets the specified XMP property from the specified document and saves it to a
variable.
Parameters:
specified XMP metadata - select the required XMP metadata from the drop-down list
document at this url - specify the full URL of the document

115 IV. HarePoint Activities and Conditions | HarePoint.Com
Variable: variable1 - specify the variable name to store the result
Examples:
Get Dublin Core - Subject XMP metadata property from Current Item: Encoded Absolute URL and store in
Variable:XMPSubject
9.8 Is Image Compressed (HarePoint)
If image at this URL uses compression
This workflow condition analyzes image file content to check wherher the image is compressed or is not.
In some cases, e.g. in case of TIFF images, it is impossible to determine if the image is compressed or is
not only by file extension.
Parameters:
this URL - Full URL of the picture in Document Library.
Examples:
If image at Current Item:Encoded Absoulte URL is supported
If image at Current Item:Encoded Absoulte URL uses compression
Log Conversion is not required to the workflow history list
else
Convert image at Current Item:Encoded Absoulte URL to JPG format and store URL of converted
image in Variable: ConvertedImageUrl. Overwrite existing image.
then Delete item at Current Item:Encoded Absoulte URL list item url.
This workflow automatically converts uncompressed images to JPG format.
9.9 Is Image Type Supported (HarePoint)
If image at this URL is supported
This workflow condition analyzes file extension and returns true if the file type is supported by the
Product image processing engine.
File formats supported by the Product image processing engine:

HarePoint.Com | IV. HarePoint Activities and Conditions 116
BMP files [reading, writing]
DDS files [reading]
EXR files [reading, writing]
Raw Fax G3 files [reading]
GIF files [reading, writing]
HDR files [reading, writing]
ICO files [reading, writing]
IFF files [reading]
JNG files [reading]
JPEG/JIF files [reading, writing]
JPEG-2000 File Format [reading, writing]
JPEG-2000 codestream [reading, writing]
KOALA files [reading]
Kodak PhotoCD files [reading]
MNG files [reading]
PCX files [reading]
PBM/PGM/PPM files [reading, writing]
PFM files [reading, writing]
PNG files [reading, writing]
Macintosh PICT files [reading]
Photoshop PSD files [reading]
RAW camera files [reading] (see note below)
Sun RAS files [reading]
SGI files [reading]
TARGA files [reading, writing]

117 IV. HarePoint Activities and Conditions | HarePoint.Com
TIFF files [reading, writing]
WBMP files [reading, writing]
XBM files [reading]
XPM files [reading, writing]
Note: Product can load RAW files from digital photo cameras (CRW/CR2, NEF, RAF, DNG, MOS, KDC,
DCR, etc), virtually all RAW formats are supported).
Parameters:
this URL - Full URL of the picture in Document Library.
Examples:
If image at Current Item:Encoded Absoulte URL is supported
If image at Current Item:Encoded Absoulte URL uses compression
Log Conversion is not required to the workflow history list
else
Convert image at Current Item:Encoded Absoulte URL to JPGformat and store URL of converted
image in Variable: ConvertedImageUrl. Overwrite existing image.
then Delete item at Current Item:Encoded Absoulte URL list item url.
This workflow automatically converts uncompressed images to JPG format.
9.10 Resize Image
Resize image at specified url. Set width: 0, height: 0 (keep aspect ratio: yes) and append '_resize' to
filename. Do not process image if it is smaller than target.
This workflow action is used to resize image. With this action you can easily avoid huge images from
modern digital cameras in SharePoint galleries.
Note: See 'Get Image Size' activity overview for the list of supported file formats.
Parameters:
specified url - Full URL of the picture in Document Library.
width 0 - Maximum width of converted picture, in pixels.

HarePoint.Com | IV. HarePoint Activities and Conditions 118
height 0 - Maximum height of converted picture, in pixels.
keep aspect ratio - Yes or no. In the first case, the output picture will have one dimension exactly as
specified by width/height parameters, and another dimension may be smaller than the one specified by
width/height.
append '_resize' to filename - To options are available: save output file with the new name with prefix,
or to overwrite source file.
Do not process - Process or not process source file if it has smaller dimensions than the one specified by
height and width parameters.
Examples:
If Current Item: File Type equals jpg
Resize image at Current Item: Encoded Absolute URL. Set width: 800, height: 600 (keep aspect ratio:
yes) and overwrite existing file. Do not process image if it is smaller than target.
9.11 Resize Images in Folder
Resize images in folder at this url. Set width: 0, height: 0 (keep aspect ratio: yes). Store resized images in
folder at specified url and append '_resize' to filename. Do not process image if it is smaller than target.
Do not delete source images
This workflow action is used to resize all images of supported formats at Document Library or folder of
Document Library.
Note: See 'Get Image Size' activity overview for the list of supported file formats.
Parameters:
this url - URL of source Document Library or folder.
width 0 - Maximum width of converted picture, in pixels.
height 0 - Maximum height of converted picture, in pixels.
keep aspect ratio - Yes or no. In the first case, the output picture will have one dimension exactly as
specified by width/height parameters, and another dimension may be smaller than the one specified by
width/height.
specifed url - URL of the target Document Library or folder. Source and target Document Libraries may
be the same.

119 IV. HarePoint Activities and Conditions | HarePoint.Com
append '_resize' to filename - To options are available: save output file with the new name with prefix,
or to overwrite source file in case the source and the target Document Libraries are the same.
Do not process - Process ordo not process, or just copy source file to the target folder if it has smaller
dimensions than specified by height and width parameters.
Do not delete - Delete or not delete source images.
9.12 Resize Images in Library
Resize images in folder at this library. Set width: 0, height: 0 (keep aspect ratio: yes). Store resized
images in specified library and append '_resize' to filename. Do not process image if it is smaller than
target. Do not delete source images
This workflow action is used to resize all images of supported formats at Document Library or folder of
Document Library.
Note: See 'Get Image Size' activity overview for the list of supported file formats.
Parameters:
this library - Document Library with source images.
width 0 - Maximum width of converted picture, in pixels.
height 0 - Maximum height of converted picture, in pixels.
keep aspect ratio - Yes or no. In the first case, the output picture will have one dimension exactly as
specified by width/height parameters one, and another dimension may be smaller than the specified by
width/height.
specifed library - Target Document Library for converted images. Source and target Document Libraries
may be the same.
append '_resize' to filename - To options are available: save output file with the new name with prefix,
or to overwrite source file in case the source and the target Document Libraries are the same.
Do not process - Process or not process, or just copy source file to the target folder if it has smaller
dimensions than the specified by height and width parameters.
Do not delete - Delete or do not delete source images.

HarePoint.Com | IV. HarePoint Activities and Conditions 120
9.13 Rotate Image
Rotate image at specified url 90 degrees Clockwise.
This workflow action is used to rotate the image in one from supported formats to 90, 180 or 270
degrees clockwise or counter-clockwise.
Note: See 'Get Image Size' activity overview for the list of supported file formats.
Parameters:
specified url - URL of the image in Document Library.
90 - How many degrees to rotate the image: 90, 180, 270.
Clockwise - How to rotate the image: clockwise or counter-clockwise.
9.14 Set EXIF Property on Image
Set EXIF property Title on image at this url to variable value
This workflow action sets the specified EXIF property for the specified image.
Parameters:
Title - the required EXIF property to be set can be selected from the drop-down list.
Available values: Title, Subject, Artist, Copyright, Date and Time, Software, GPS Latitude, GPS Longtitude,
GPS Altitude
this url - the URL of the image
variable - the value of EXIF property to be set
Examples:
Set EXIF property Title on image at Current Item:Encoded Absolute URL to Trafalgar Square value
9.15 Set Transparent Color
Set #FF00FF color of the image at specified url transparent, convert to PNG.
This workflow action is used to set transparent color for an image in one of supported formats. Image
with the transparency can be saved in PNG or GIF formats only.

121 IV. HarePoint Activities and Conditions | HarePoint.Com
The transparent color is a property of the image, transparency is not a property of the color. Once you
have set a color to be the transparent color, any regions of the image in that color that were drawn
previously will be transparent.
Note: See 'Get Image Size' activity overview for the list of supported file formats.
Parameters:
#FF00FF - Color to mark as transparent. You can use hexadecimal RGB values (like #RRGGBB) or the
name of system-defined color from this list: http://msdn.microsoft.com/en-
us/library/system.drawing.knowncolor(VS.90).aspx
specified url - URL of the image in Document Library.
PNG - Output format for the image with transparency: PNG or GIF.
9.16 Set XMP Property
Set specified MPX metadata property in document at this url to this value, trigger events
This workflow action sets the specified XMP metadata property for specified document to specified
value
Parameters:
specified MPX metadata - choose XMP metadata property from the drop-down list.
document at this url - specify the full url of the document
this value - specify the value to be set.
In case if property field contains multiple properties, they should be delimited by semicolon (;)
Example:
Set Dublin Core - Subject XMP metadata property in url to construction; house; building
trigger events - select to trigger/do not trigger item change event.
Examples:
Set Dublin Core - Description XMP metadata property in Current Item: Encodede Absolute URL to Some
description here, trigger events.

HarePoint.Com | IV. HarePoint Activities and Conditions 122
10. Lists activities
10.1 Add Content Type to List
Add this content type to list at this list url.
This workflow action adds specified content type to the list.
Parameters:
this - Name of the content type.
this list url - Full URL of the target list.
10.2 Add Existing Column to Content Type
Add this existing column to specified content type on the site at current site url
This workflow action adds and existing column to a content type.
Parameters:
this existing column - specify the name of the existing column to be added
specified content type - specify the content type name to which the column will be added
current site - (optional) specify the URL of the site
Examples:
CAML: <Field Type="Text" Name="Test_Text_Field" DisplayName="Test Text Field" />
10.3 Approve Item at Url
Approve this list item url item with specified comment.

123 IV. HarePoint Activities and Conditions | HarePoint.Com
This workflow action is used to approve list item in specified by URL.
Note: To get list item URL you can use “Get List Item Url” action.
Parameters:
this list item url - Full URL of list item.
specified - Comment text.
Examples:
Get Display Form url for list item Current Item and store result in Variable: F1
Get Edit Form url for list item Current Item and store result in Variable: F2
Get Native Form url for list item Current Item and store result in Variable: F3
then Log [%Variable: F1%] * [%Variable: F2%] * [%Variable: F3%] to the workflow history list
then Approve [%Variable: F3%] item with Approved by workflow comment
Result workflow history list:
http://gorlach7/Shared Documents/Forms/DispForm.aspx ID=214 * http://gorlach7/Shared
Documents/Forms/EditForm.aspx ID=214 * http://gorlach7/Shared Documents/2144750538 Doc064.pdf
10.4 Build String from List
Build string using this template and delimiter from list items at this list url by this CAML query. Store
result in Variable: variable.
This workflow action is used to build string variable using values of specified fields of multiple list items.
Parameters:
this template - String containing one or more macros in format <%FieldName%>. Where FieldName is a
display name or internal name of list column.
For example: Item <%Title%> was created at <%Created%>.
delimiter - Optional. Delimiter between strings built from template for each list item. By default - new
line (line feed).

HarePoint.Com | IV. HarePoint Activities and Conditions 124
this list url - Full URL of SharePoint list.
this CAML query - String with the CAML query.
Variable: variable - Output string variable.
Examples:
Build string using Item <%Title%> was created at <%Creat... and delimiter from list items at
http://sharepoint/Lists/Tasks/ by <Where> <IsNotNull> <Fi... . Store results in Variable: variable.
the Log Variable: variable to the workflow history list
10.5 Calculate Aggregation Function
Calculate SUM on this field from all items recursively in this list and store result in Variable:variable1
This workflow action is used to calculate SUM, COUNT, AVG, MIN or MAX aggregation function on list
items field values. Note that empty field values are skipped by all these functions including COUNT.
Aggregation functions and supported field formats:
SUM, calculate summarized value: Number, Integer, String.
COUNT, count non-empty items: Any format.
AVG, calculate average value: Number, Integer.
MIN, seeking the minimum value: Number, Integer, Date/Time, String.
MAX, seeking the maximum value: Number, Integer, Date/Time, String.
The third parameter of this action contains multi-line string with list items filter in one from four
available formats:
1. Default empty string means 'all items'.

125 IV. HarePoint Activities and Conditions | HarePoint.Com
2. List of GUIDs of list items, each line contains one GUID (value of GUID property of list item).
3. List of case-insensitive masks (with * and wildcards) for names of list items or list items
names (value of Name property of list item). Each line contains one mask or name.
4. Filter in the CAML (Collaborative Application Markup Language) Query format, see below.
CAML format is a bit complicated, but very flexible. It is based on XML. The example of correct CAML
filter, it is a body of CAML Query element:
<Where>
<And>
<Eq>
<FieldRef Name='FirstName' />
<Value Type='Text'>Alexey</Value>
</Eq>
<Contains>
<FieldRef Name='Email' />
<Value Type='Text'>@gmail.com</Value>
</Contains>
</And>
</Where>
Note, that you should use internal names of fields in the CALM Query.
For the CAML reference, see:
Writing CAML queries: http://sharepointmagazine.net/articles/writing-caml-queries-for-
retrieving-list-items-from-a-sharepoint-list

HarePoint.Com | IV. HarePoint Activities and Conditions 126
CAML Query Schema: http://msdn.microsoft.com/en-us/library/ms467521.aspx
CAML Query Element: http://msdn.microsoft.com/en-us/library/ms471093.aspx
Freeware tool to build CAML Query: http://www.u2u.be/Software
Parameters:
SUM - Aggregation function. One from following options: SUM, COUNT, AVG, MIN, MAX.
this field - Field name.
all - Items filter. All items by default, or the list of items names, or the list of list items GUIDs, or the
CAML query.
recursively - count inside summary tasks which may also include child items.
Or select non-recursively to skip summary task chlid items.
this list - specify the SharePoint list.
Variable:variable1 - Output variable to store result.
Note: The type of output variable should match with the type of result. E.g. attempt to store Date/Time
result to Number variable will cause an exception.
10.6 Copy InfoPath Attachments to Document Library
Copy Info Path attachment specified by XPATH of list item at this url to document library at specified url.
Overwrite existing items. Store copied item url in Variable: variable.
This workflow action is used to copy InfoPath attachments of specified list item to document library.
Parameters:
specified by XPATH - XPath query string. See examples section for details.
this url - Full URL of list item.
specified url - Full URL of target document library.

127 IV. HarePoint Activities and Conditions | HarePoint.Com
Overwrite - If the document library alrady contains file with the same name, you can choose to
Overwrite it or to skip this file (Do not overwrite).
Variable: variable - Full URL of the new attachment.
Examples:
Copy Info Path attachment /dfs:myFields/dfs:dataFields/my:SharePointListItem_RW/my:Attachments of
list item at Variable: listItemUrl to document library at Variable: docLibUrl. Overwrite existing
items. Store copied item url in Variable: variable.
You can combine multiple XPath queries using vertical bar ('|') sign, e.g.
/my:myFields/my:MoreAttachments | /my:myFields/my:AttachFile.
You can retrieve XPath string using Microsoft InfoPath Designer:

HarePoint.Com | IV. HarePoint Activities and Conditions 128
10.7 Copy List Item at Url
Copy list item at this url to the list at this list url. Store output item url in Variable: variable1. Trigger
events.
This workflow action is used to copy list item from one list to another.
Note: This action can copy multiple list items, if an array of URLs is provided as the input parameter.
Parameters:
this url - Full URL of the source list item. Arrays of the URLs are also supported; in this case all items for
this array will be copied.
this list url - Full URL of the target list.
Variable: variable1 - Output string variable for the URL of copied list item.
Trigger - Specifies whether to trigger an item create event.
10.8 Copy List Item Attachments to Document Library
Copy attachments of list item at this url to document library at specified url. Overwrite existing items.
This workflow action is used to copy attachments from specified list item to document library specified
by URL.
See Also: "Upload Files to List Item Attachments" action.
Parameters:
this url - Full URL of list item.
specified url - Full URL of target document library.
Overwrite - If the document library already contains file with the same name, you can choose to
Overwrite it or to skip this file (Do not overwrite).
10.9 Copy List Item Attachments to List Item
Copy attachments of list item at this url to list item at specified url. Overwrite existing items.

129 IV. HarePoint Activities and Conditions | HarePoint.Com
This workflow action is used to copy attachments of one list item to attachments of another list item.
See Also: "Upload Files to List Item Attachments" action.
Parameters:
this url - Full URL of source list item.
specified url - Full URL of target list item.
Overwrite - If target item already contains attachment with the same name, then you can choose one
from two options. Overwrite - to replace file by new one. Do not overwrite - to skip this file.
10.10 Copy List Item to Different Farm
Copy list item at this url to the list at this list url. Store output item url in Variable: variable1.
This workflow action is used to copy list item from one list to another located on a different SharePoint
farm.
Important Note: the action 'Set Target Site Options' always should be used before this action!
Additionally you can use 'Set Encrypted Passwords' action and Encrypt Credentials tool to specify the
credentials in secure way.
See Also: 'Set Encrypted Passwords' and 'Set Target Site Options' actions.
Parameters:
this url - Full URL of the source list item.
this list url - Full URL of the target list located on a different SharePoint farm.
Variable: variable1 - Output string variable for the URL of copied list item.
10.11 Create Content Type
Create a new content type on the site at current site url with this title based on this content type, put
into this sorting group.
This workflow action creates a new content type.

HarePoint.Com | IV. HarePoint Activities and Conditions 130
Parameters:
current site - (optional) specify the URL of the site where the new content type needs to be created.
this title - the title of the new content type
based on this content type - the name of the parent content type
this sorting group - (optional) the name of the group where the new content type should be placed.
Examples:
CAML: <Field Type="Text" Name="Test_Text_Field" DisplayName="Test Text Field" />
10.12 Create List
Create list with this title and this description based on template with this name, show on Quick Launch:
yes . Store list url to Variable: variable.
Creates new SharePoint list or document library using specified template.
Parameters:
this title - Title of new list.
this description - Description of the new list.
this name - Name of the list of document library template.
show on Quick Launch: yes - specify whether to display this list on Quick Launch or not.
Variable: variable - This variable will contain the full URL of the created list or document library

131 IV. HarePoint Activities and Conditions | HarePoint.Com
10.13 Create List Item at Url
Create list item with specified values at this list url. Store new list item url in Variable:variable1. Trigger
events.
This workflow action is used to create new list item and set the values of list item fields. Values are
specified as multi-line string of one from two available formats.
First, the format in style of INI file. For example:
Position=Team Leader
First Name=John
Last Name=Smith
Age=23
Second, is XML format, like:
<item>
<field title="Position">Team Leader</Field>
<field title="First Name">John</Field>
<field title="Last Name">Smith</Field>
<field title="Age">23</Field>
</item>
See Also: "Update List Item at Url" action.
Parameters:
specified values - Values for list item fields in INI or XML format.
For Hyperlink type fields it is also possible to specify description using Url#description:
Example:

HarePoint.Com | IV. HarePoint Activities and Conditions 132
Title=new task
Url=http://www.harepoint.com
Url#description=HarePoint website
Managed metadata columns are supported, it is possible to specify term label names from Terms Set.
Multiple labels should be delimited by a semicolon (;)
Example:
FieldName=Label1;Label2;Label3
this list url - Full URL of list.
Variable: variable1 - Output string variable for the URL of created list item.
Trigger - Specifies whether to trigger an item create event.
10.14 Create List Item on Different Farm
Create list item with specified values at this list url. Store new list item url in Variable: variable.
This workflow action is used to create new list item at the different SharePoint farm and set the values
of list item fields. Values are specified as multi-line string of one from two available formats.
First, the format in style of INI file. For example:
Position=Team Leader
First Name=John
Last Name=Smith
Age=23
Second, is XML format, like:
<item>
<field title="Position">Team Leader</Field>
<field title="First Name">John</Field>
<field title="Last Name">Smith</Field>
<field title="Age">23</Field>

133 IV. HarePoint Activities and Conditions | HarePoint.Com
</item>
Important Note: the action 'Set Target Site Options' always should be used before this action!
Additionally you can use 'Set Encrypted Passwords' action and Encrypt Credentials tool to specify the
credentials in secure way.
See Also: 'Set Encrypted Passwords' and 'Set Target Site Options' actions.
Parameters:
specified values - Values for list item fields in INI or XML format.
this list url - Full URL of list on different farm.
Variable: variable - Output string variable for the URL of created list item.
Examples:
Example 1:
Use site at http://tragetsite/one url as target site. Logon using COMPANY\someuser username and
somepassword password.
then Create list item with Somevalue=127 at http://targetsite/one/Lists/Orders ...
Example 2:
Set encrypted passwords with BjhjgHUuj+jhucu... string
then Use site at http://targetsite/one url as target site. Logon using this user username and this
password password.
then Create list item with Somevalue=127 at http://targetsite/one/Lists/Orders ...
10.15 Create Site Column
Create a new site column on the site at current site url based on this CAML.
This workflow action creates a new site column on the site based on CAML query.
Parameters:
Current site - (optional) Specify the URL of the site where the column needs to be created.

HarePoint.Com | IV. HarePoint Activities and Conditions 134
this CAML - CAML query.
For details on CAML syntax please refer to http://msdn.microsoft.com/en-
us/library/office/ms437580(v=office.15).aspx
Examples:
CAML: <Field Type="Text" Name="Test_Text_Field" DisplayName="Test Text Field" />
10.16 Delete All List Items
Delete all list items in current list. Store number of deleted items in Variable: variable.
This workflow action is used to delete list items of current list.
The first parameter of this action contains multi-line string with list items filter in one from four available
formats:
1. Default empty string means 'all items'.
2. List of GUIDs of list items, each line contains one GUID (value of GUID property of list item).
3. List of case-insensitive masks (with * and wildcards) for names of list items or list items
names (value of Name property of list item). Each line contains one mask or name.
4. Filter in the CAML (Collaborative Application Markup Language) Query format, see below.
CAML format is a bit complicated, but very flexible. It is based on XML. The example of correct CAML
filter, it is a body of CAML Query element:

135 IV. HarePoint Activities and Conditions | HarePoint.Com
<Where>
<And>
<Eq>
<FieldRef Name='FirstName' />
<Value Type='Text'>Alexey</Value>
</Eq>
<Contains>
<FieldRef Name='Email' />
<Value Type='Text'>@gmail.com</Value>
</Contains>
</And>
</Where>
Note, that you should use internal names of fields in the CALM Query.
For the CAML reference, see:
Writing CAML queries: http://sharepointmagazine.net/articles/writing-caml-queries-for-
retrieving-list-items-from-a-sharepoint-list
CAML Query Schema: http://msdn.microsoft.com/en-us/library/ms467521.aspx
CAML Query Element: http://msdn.microsoft.com/en-us/library/ms471093.aspx
Freeware tool to build CAML Query: http://www.u2u.be/Software/
Parameters:
all - Items filter. All items by default, or the list of items names, or the list of list items GUIDs, or the
CAML query.
current list - (Optional) Specify the URL of the list where the items should be deleted. By default, current
list is used.

HarePoint.Com | IV. HarePoint Activities and Conditions 136
Variable: variable - Output integer variable to store number of deleted items.
10.17 Delete Item at Url
Delete item at specified list item url.
This workflow action is used to delete list item specified by URL.
Note: To get list item URL you can use “Get List Item Url” action.
Parameters:
specified - Full URL of list item.
Note: the array of full URLs of list items is also supported.
10.18 Delete Item on Different Farm
Delete item at specified list item url on different farm.
This workflow action is used to delete list item at different SharePoint farm.
Important Note: the action 'Set Target Site Options' always should be used before this action!
Additionally you can use 'Set Encrypted Passwords' action and Encrypt Credentials tool to specify the
credentials in secure way.
See Also: 'Set Encrypted Passwords' and 'Set Target Site Options' actions.
Parameters:
specified - Full URL of list item at different SharePoint farm.
10.19 Download InfoPath Attachments to Folder
Download Info Path attachment specified by XPATH of list item at this url to this folder. Overwrite
existing items.

137 IV. HarePoint Activities and Conditions | HarePoint.Com
This workflow action is used to save InfoPath attachments of specified list item to local disk or to
network share.
Note: In order to specify file access credentials, add the "Set Network File Access" activity to the same
workflow step first.
Parameters:
specified by XPATH - XPath query string. See "Copy InfoPath Attachments to Document Library" action
examples section for details.
this url - Full URL of list item.
this folder - Local disk or network path.
Overwrite - If the document library alrady contains file with the same name, you can choose to
Overwrite it or to skip this file (Do not overwrite).
10.20 Find List Item at Url
Find item in the list at this url where item's field equals value. Store top 1000 result urls in Variable:
array.
This workflow action is used to find list items by the value of the specified field.
The list of supported operators and types:

HarePoint.Com | IV. HarePoint Activities and Conditions 138
Parameters:
this url - Full URL of list
field - The name of the field to search for.
equals - Comparison opeator.
value - Value to search for.
top 1000 - specify number of results to be stored
Variable: array - Output array variable with URLs of list items.
Examples:
Find item in the list at Variable: listUrl where item's Company equals MAPILab Ltd. Store result urls in
Variable: array.
10.21 Find List Item by CAML
Find item in the list at this url by this CAML query. Store top 1000 result urls in Variable: array.
This workflow action is used to find list items using CAML query.
See "Calculate Aggregation Function" activity description for examples and references on CAML queries.
See Also: "Find List Item at Url" activity.
Parameters:
this url - Full URL of list.
this CAML query - String with the CAML query.
top 1000 - Specify number of results to be stored.
Variable: array - Output array variable with URLs of list items.
Examples:
Find item in the list at Variable: listUrl by <Where><And><Eq><FieldRef.... Store result urls in Variable:
array.

139 IV. HarePoint Activities and Conditions | HarePoint.Com
10.22 Find List Item by CAML on Different Farm
Find item in the list at this url by this CAML query. Store top 1000 result urls in Variable: array.
This workflow action is used to find list items at the different SharePoint farm using CAML query.
See "Calculate Aggregation Function" activity description for examples and references on CAML queries.
Important Note: the action 'Set Target Site Options' always should be used before this action!
Additionally you can use 'Set Encrypted Passwords' action and Encrypt Credentials tool to specify the
credentials in secure way.
See Also: 'Set Encrypted Passwords' and 'Set Target Site Options' actions.
See Also: For the complete list of supported operators and types see 'Find List Item at Url' action.
Parameters:
this url - Full URL of list at the different SharePoint farm.
this CAML query - String with the CAML query.
top 1000 - specify number of results to be stored
Variable: array - Output array variable with URLs of list items.
10.23 Find List Item on Different Farm
Find item in the list at this url where item's field equals value. Store top 1000 result urls in Variable:
array.
This workflow action is used to find list items on different SharePoint farm by the value of the specified
field.
Important Note: the action 'Set Target Site Options' always should be used before this action!
Additionally you can use 'Set Encrypted Passwords' action and Encrypt Credentials tool to specify the
credentials in secure way.
See Also: 'Set Encrypted Passwords' and 'Set Target Site Options' actions.

HarePoint.Com | IV. HarePoint Activities and Conditions 140
See Also: For the complete list of supported operators and types see 'Find List Item at Url' action.
Parameters:
this url - Full URL of list at the different SharePoint farm.
field - The name of the field to search for.
equals - Comparison opeator.
value - Value to search for.
top 1000 - specify number of results to be stored
Variable: array - Output array variable with URLs of list items.
10.24 Get Field Value at Url
Get value from this field of list item at this url (current version) and store result in Variable: variable.
This workflow action is used to get a field value from list item specified by URL.
Parameters:
this field - Field name.
this url - Full URL of list item.
current version - specify the version of the list item.
If the versioning is enabled for the list, you can get the data from the previous versions of the item.
Two formats can be used:
-1, -2, -3, ... - to specify previous versions relatively to the current version
1.0, 2.0, 3.0 - to specify the required version number directly
Variable: variable - Output variable for the field value.
10.25 Get List Item Attachment Content
Get content of the attachment with this name at this list item url and store in Variable: variable.

141 IV. HarePoint Activities and Conditions | HarePoint.Com
This workflow action is used to retrieve contents of specfied list item attachment into output variable.
Parameters:
with this name - Name of the attachement.
this list item url - Full URL of list item.
Variable: variable - Output variable.
Examples:
Get content of the attachment OriginalMessage.eml at Current Item: Encoded Absolute URL and store in
Variable: eml.
then Get sender email from Variable: eml body and store in Variable: Sender Address.
then Get reply to from Variable: eml body and store in Variable: Reply To.
the Update list item with Sender Address=[%Variable: Sender Add... at Current Item: Encoded Absolute
URL list item url. Do not trigger events.
10.26 Get List Item Attachments
Get Names of attachments of list item at this url and store to Variable: ArrayVariable.
This workflow action is used to get names, file sizes or URLs of list item attachments.
See Also: "Join Text" and "Get Array Items Count" activities.
Parameters:
Names - One from three options: Names, URLs or File Sizes.
this - Full URL of list item.
Variable: ArrayVariable - Output string array with names or URLs, or number array with file sizes.
Examples:
Get Names of attachments of list item at Current Item:Encoded Absolute URL url and store to Variable:
namesArray.
then Get the number of items in Variable: namesArray and store in Variable: attachmentsCount.
then Log Variable: attachmentsCount to the workflow history list

HarePoint.Com | IV. HarePoint Activities and Conditions 142
10.27 Get List Item Url
Get Display Form url for list item this list item (current version) and store result in Variable:variable.
This workflow action is used to get URL of specified list item, or URL of specified list item edit form
or URL of specified list item view form.
Parameters:
Display Form - One from three options: Display Form, Edit Form, Native Form. In the case of documents
library, Native Form is the URL of file.
this list item - List item, e.g. Current Item.
current version - specify the version of the list item.
If the versioning is enabled for the list, you can get the data from the previous versions of the item.
Two formats can be used:
-1, -2, -3, ... - to specify previous versions relatively to the current version
1.0, 2.0, 3.0 - to specify the required version number directly
Variable:variable- Output string variable.
Examples:
Get Display Form url for list item Current Item (current version) and store result in Variable: F1
Get Edit Form url for list item Current Item (current version) and store result in Variable: F2
Get Native Form url for list item Current Item (current version) and store result in Variable: F3
then Log [%Variable: F1%] * [%Variable: F2%] * [%Variable: F3%] to the workflow history list
then Approve [%Variable: F3%] item with Approved by workflow comment
Result workflow history list:
http://gorlach7/Shared Documents/Forms/DispForm.aspx ID=214 * http://gorlach7/Shared
Documents/Forms/EditForm.aspx ID=214 * http://gorlach7/Shared Documents/2144750538 Doc064.pdf

143 IV. HarePoint Activities and Conditions | HarePoint.Com
10.28 Get List Url
Get Display Form url of this list and store to Variable: variable.
This workflow action is used to get one from seven possible URL types for a list on current SharePoint
site:
Display Form
Edit Form
New Form
Native Form
Mobile Display Form
Mobile Edit Form
Mobile New Form
Note: Most workflow actions are works with Native Form of URL.
Parameters:
Display Form - Type of URL to return.
this - List on current site.
Variable: variable - Output string variable.
10.29 Get Workflow Task Property
Get this property value from workflow task at this url and store result in variable
This workflow action allows to get values of extended properties of a workflow task.
Parameters:
this property - the property name. Can be left blank, in this case it will log the names of all available
properties.
this url - specify the URL of the workflow task item
variable - specify the variable to store the property value.
If propery is not found, Null will be stored.

HarePoint.Com | IV. HarePoint Activities and Conditions 144
10.30 Is Current Item Checked Out (HarePoint)
If current item is checked out
This workflow condition returns true if the current item is checked out.
10.31 Is Specified Item Checked Out (HarePoint)
If item at specified url is checked out
This workflow condition returns true if the item specified by URL is checked out.
Parameters:
specified - Full URL of list item.
10.32 Reject Item at Url
Reject list item at this url item with specified comment.
This workflow action is used to reject items in specified list.
Note: To get list item URL you can use “Get List Item Url” action.
Parameters:
this - Full URL of list item.
specified - Comment text.
10.33 Remove All Attachments
Remove all attachments from list item at this url. Store number of removed attachments to Variable:
variable.
This workflow action is used to remove attachments by name or by file mask from the list item specified
by URL.
Parameters:

145 IV. HarePoint Activities and Conditions | HarePoint.Com
all - Multi-line string with one attachment file name or file mask at line.
this url - Full URL of list item.
Variable: variable - Output integer variable to store number of removed attachments.
10.34 Remove Content Type from List
Remove this content type from list at this list url.
This workflow action removes specified content type from the list.
Parameters:
this - Name of the content type.
this list url - Full URL of the target list.
10.35 Remove InfoPath Attachments
Remove Info Path attachment specified by XPATH of list item at this url.
This workflow action is used to remove InfoPath attachments from the list item specified by URL.
Parameters:
specified by XPATH - XPath query string. See "Copy InfoPath Attachments to Document Library" action
examples section for details.
this url - Full URL of list item.
10.36 Set Content Type Document Template
Set document template url for this content type on the site at current site url to this url, copy document
to the resource folder.
This workflow action sets a document template for a content type.
Parameters:
this content type - specify the content type name

HarePoint.Com | IV. HarePoint Activities and Conditions 146
current site - (optional) specify the URL of the site
to this url - specify the URL of the document that will be used as a template
copy - select to copy/do not copy the document template to the resource folder.
Examples:
CAML: <Field Type="Text" Name="Test_Text_Field" DisplayName="Test Text Field" />
10.37 Set Default Content Type on List
Set this content type as default content type on the list at this list url.
This workflow action sets specified content type as default for the specified list. If list does not contains
specified content type, then it will be added first.
Parameters:
this content type - Name of the content type.
this list url - Full URL of the target list.
10.38 Update List Item at Url
Update list item with specified values at this list item url. Trigger events.
This workflow action is used to set values of list item fields. It is possible to update multiple list items.
Values are specified as multi-line string of one from two formats.
First, the format in style of INI file. For example:
Position=Team Leader

147 IV. HarePoint Activities and Conditions | HarePoint.Com
First Name=John
Last Name=Smith
Age=23
Second, is XML format, like:
<item>
<field title="Position">Team Leader</field>
<field title="First Name">John</field>
<field title="Last Name">Smith</field>
<field title="Age">23</field>
</item>
See Also: "Create List Item" action.
Parameters:
specified values - Values for list item fields in INI or XML format.
For Hyperlink type fields it is also possible to update description using Url#description:
Example:
Title=new task
Url=http://www.harepoint.com
Url#description=HarePoint website
Managed metadata columns are supported, it is possible to specify term label names from Terms Set.
Multiple labels should be delimited by a semicolon (;)
Example:
FieldName=Label1;Label2;Label3
this - Full URL of list item. Arrays of full URLs are also supported, in this case multiple items will be
updated.
Trigger - Specifies whether to trigger an item update event.
Examples:

HarePoint.Com | IV. HarePoint Activities and Conditions 148
Example 1: Updating single item
Update list item with Title=[%Current Item:Title%] (updated) at Current Item:Encoded Absolute URL list
item url. Trigger events.
Example 2: Updating multiple items
Find item in the list at http://sitename.local/Lists/Tasks where item's Title equals test. Store top 100
result urls in Variable: array.
then Update list item with Title=test (updated) at Variable: array list item url. Trigger events.
10.39 Update List Item on Different Farm
Update list item with specified values at this list item url.
This workflow action is used to set values of list item fields on different SharePoint farm. Values are
specified as multi-line string of one from two formats.
First, the format in style of INI file. For example:
Position=Team Leader
First Name=John
Last Name=Smith
Age=23
Second, is XML format, like:
<item>
<field title="Position">Team Leader</Field>
<field title="First Name">John</Field>
<field title="Last Name">Smith</Field>
<field title="Age">23</Field>
</item>
Important Note: the action 'Set Target Site Options' always should be used before this action!
Additionally you can use 'Set Encrypted Passwords' action and Encrypt Credentials tool to specify the

149 IV. HarePoint Activities and Conditions | HarePoint.Com
credentials in secure way.
See Also: 'Set Encrypted Passwords' and 'Set Target Site Options' actions.
Parameters:
specified values - Values for list item fields in INI or XML format.
this - Full URL of list item at different sharpoint farm.
10.40 Update Workflow Task at Url
Update wokflow task with specified values at this url
This workflow action allows to set the values of the workflow task properties, including extended
properties.
One of the scenarios how this action can be used, is to complete a workflow task from a workflow:
http://blogs.msdn.com/b/malag/archive/2009/05/20/how-to-programmatically-complete-approval-
workflow-task.aspx
Parameters:
specified values - specify values workflow task properties in the following format:
<PropertyName1>=<value1>
<PropertyName2>=<value2>
...
this url - specify the URL of the workflow task item
10.41 Upload Files to List Item Attachments
Upload files from those paths to list item at this url. Overwrite existing items. Store number of uploaded
files to Variable: variable.
This workflow action is used to upload files from local disk, network share, document library or web
server to list item attachments.
Note: In order to specify file access credentials, add the "Set Network File Access" activity to the same
workflow step first.

HarePoint.Com | IV. HarePoint Activities and Conditions 150
Parameters:
those paths - Multi-line string where each line contains a path with file name or URL. Local disk or
network share paths can contain masks in file name (note, that recursive search in subfolders is not
supported).
this url - Full URL of list item.
Overwrite - What to do with existing attachments with the same name. Not overwrite means skip
existing attachments.
Variable: variable - Output integer variable with the number of uploaded files.
10.42 Wait for Field Change in Current Item Until Date
Wait for field to equal value until date this time. Store timeout flag to Variable: isTimeOut
This workflow action is waiting till field value satisfies the specified logical expression. If the specified
date has reached, time out is triggered.
Parameters:
field - specify the field to be checked
to equal - logical operand. Available values: To equal / To not equal.
value - specify the target value
this time - specify the date when timeout will occur
Variable: isTimeOut - 'false' when no timeout occured, and 'true' when timeout has occured
10.43 Wait for Field Change in Current Item With Timeout
Wait for field to equal value with timeout 0 days, 0 hours, 5 minutes. Store timeout flag to Variable:
isTimeOut
This workflow action is waiting till field value satisfies the specified logical expression. If the specified
time limit has been exceeded, time out is triggered.
Parameters:
field - specify the field to be checked

151 IV. HarePoint Activities and Conditions | HarePoint.Com
to equal - logical operand. Available values: To equal / To not equal
value - specify the target value
0 days - days for timeout
0 hours - hours for timeout
5 minutes - minutes for timeout
Variable: isTimeOut - 'false' when no timeout occured, and 'true' when timeout has occured
11. Network activities
11.1 Create Directory on FTP Server
Create specified directory in this folder on FTP server.
This workflow action is used to create directory on FTP server.
To specify server name, login and password place "Set FTP Server Options" activity the current workflow
step first.
Parameters:
specified - Directory name on FTP server.
this - Folder name to create.
Examples:
See example in "Set FTP Server Options" activity description.
11.2 Delete Directory from FTP Server
Delete this directory from FTP server. Do not delete directory if directory is not empty.
This workflow actions is used to delete specified directory on the FTP server.
To specify server name, login and password place "Set FTP Server Options" activity the current workflow
step first.
Parameters:

HarePoint.Com | IV. HarePoint Activities and Conditions 152
this - Directory name to delete.
Do not delete directory - Specifies whether to delete child items or not.
11.3 Delete File from FTP Server
Delete this file from this directory on FTP server.
This workflow action is used to delete specified file from the FTP server.
To specify server name, login and password place "Set FTP Server Options" activity the current workflow
step first.
Parameters:
this file - File name to delete.
this directory - Directory name on the FTP server.
11.4 Fetch RSS Feed to Html
Fetch RSS from this url print by <p>[DATE]: <a href="[URL]">[TITLE]</a></p><p>[DESCRIPTION]</p>
template and store in Variable: OutputHtml
This workflow action is used to fetch all items from RSS feed and print it by specified template.
Parameters:
this url - URL of RSS feed.
template - Printing template for RSS item. [DATE], [URL], [TITLE] and [DESCRIPTION] in template will be
replaced by corresponding RSS item fields.
OutputHtml - Output string variable, will contains concatenated string with all feed items.
Examples:
Fetch RSS from http://www.zdnet.com/search t=7&mode=rss&tag=mantle_skin;content print
by <p>[DATE]: <a href="[URL]">[TITLE]</a></p><p>[DESCRIPTION]</p> template and store in Variable:
html
then Create document from <html><body>[%Variable: html%]</body></html> in
http://site/Shared Documents/news.html. Overwrite existing document.

153 IV. HarePoint Activities and Conditions | HarePoint.Com
11.5 Fetch RSS Item
Fetch RSS from this url and store top item number 1's title in Variable: Title, link in Variable: Link,
description Variable: Description and publication date in Variable: Date.
This workflow action is used to fetch top item from RSS feed.
Parameters:
this url - RSS feed address.
item number 1's - Number of item to fetch.
Variable: Title - Output string variable for RSS item title.
Variable: Link - Output string variable for RSS item link.
Variable: Description - Output string variable for RSS item text.
Variable: Date - Output date variable for RSS item publication date.
11.6 Send HTTP GET Request
Send HTTP request to this url using GET method with this headers. Store response in Variable: variable1
and status code in Variable: variable2.
This workflow action is used to send HTTP GET request.
Note: In order to specify HTTP request credentials, add the "Set HTTP Request Options" activity to the
same workflow step first.
Parameters:
this url - Target URL with parameters.
this headers - Additional request headers each on new line. For example: Accept-Language: fr
Variable: variable1 - Output string variable to receive remote server response, usually contains
requested web page body.
Variable: variable2 - Output integer variable for HTTP status code (example: 200).
Examples:

HarePoint.Com | IV. HarePoint Activities and Conditions 154
Encode [%Current Item:Approver Comments%] using url encoder and store in Variable: param.
then Send HTTP request to http://mysite/ q=[%Variable: param%] using GET method with this headers.
Store response in Variable: pageBody and status code in Variable: code.
11.7 Send HTTP POST Request
Send HTTP request to this url using POST method with this headers and this request. Store response in
Variable: variable1 and status code in Variable: variable2.
This workflow action is used to send HTTP POST request.
Note: In order to specify HTTP request credentials, add the "Set HTTP Request Options" activity to the
same workflow step first.
Parameters:
this url - Target URL.
this headers - Additional request headers each on new line. For example: Accept-Language: fr
this request - The body of the request. For example: name=john&age=23
Variable: variable1 - Output string variable to receive remote server response, usually contains
requested web page body.
Variable: variable2 - Output integer variable for HTTP status code (example: 200).
Examples:
Encode [%Current Item:Approver Comments%] using url encoder and store in Variable: param.
then Send HTTP request to http://mysite/script.aspx using POST method with this headers and
query=[%Variable: param%] request. Store response in Variable: pageBody and status code in Variable:
code.
11.8 Send XMPP Instant Message
Send XMPP instant Message to this JID by using JID: this JID, password: this password and optional
server: this server.
This workflow action is used to send instant message to XMPP-compatible messaging clients like Google
Talk.

155 IV. HarePoint Activities and Conditions | HarePoint.Com
List of compatible clients is available here: http://xmpp.org/xmpp-software/clients/
Parameters:
Message - Message text
to this JID - Receiver's JID
using JID: this JID - Sender's JID
this password - Sender's password
this server - Network host to logging on
Examples:
Send XMPP message Hello! to [email protected] by using JID: [email protected],
password: mypassword and optional server: talk.google.com.
11.9 Set Encrypted Passwords
Set encrypted passwords with this string.
This workflow action is used to setup authorization settings in encrypted form. This action can be used
instead of any other action that sets the usernames and passwords.
To generate encrypted string for this action use "Encrypt Credentials" tool:

HarePoint.Com | IV. HarePoint Activities and Conditions 156
Parameters:
this - Base64 string generated by the "Encrypt Credentials" tool.
11.10 Set Exchange Web Service Options
Use Exchange Server at this url or e-mail address and this user and this password to authenticate against
web service, Do not convert message body to plain text, use SharePoint computer time zone,
impersonate as current user.
This workflow action is setting Exchange Web Service options which are requred to use 'Send Meeting
Request' action
Parameters:
this url or e-mail address - specify either URL of the EWS (e.g.
https://exch.example.org/EWS/Exchange.asmx), or e-mail address of the user to determine this URL
using Autodiscover Service (this option is triggered when '@' symbol is contained in the string).
this user - user name for authentication (should be left blank if credentials are provided via Encrypt
Credentials tool).
Note: the meeting request will be sent on behalf of this account, unless impersonate as current user
parameter is selected in this workflow action - see below for details.

157 IV. HarePoint Activities and Conditions | HarePoint.Com
this password - the password for authentication (should be left blank if credentials are provided via
Encrypt Credentials tool).
Note: You can use the Encrypt Credentials tool to encrypt the password, in this case specify the
Username and Password in Web Service field and use 'Set encrypted password' action.
Do not convert message body - select to convert message body to plain text or not.
Use SharePoint computer time - (optional) specify the time zone for the meeting request. By default
SharePoint Computer time zone will be used.
If necessary, time zone can be specified explicitly. The available names for time zones can be viewed in
the following system registry key:
HKLM\SOFTWARE\Microsoft\Windows NT\CurrentVersion\Time Zones
impersonate as current user - it is possbile to impersonate as currenet user, so the meeting request will
be sent on behalf of the user who launched the workflow.
Two conditions should be met for successful impersonation:
1. The user who will launch the workflow need to have a valid e-mail address in his profile on the
Exchange server being used.
2. The user account (who will launch the workflow) need to have Send As permission. Please refer to
http://msdn.microsoft.com/en-us/library/office/bb204095(v=exchg.140).aspx for more details.
Examples:
Use Exchange Server at https://exch.example.org/EWS/Exchange.asmx and this user and this password
to authenticate against web service, Do not convert message body to plain text, use SharePoint
computer time zone, impersonate as current user
11.11 Set FTP Server Options
Use specified FTP server, disable SSL, login this user and this password.
This workflow action is used to set FTP server name, login, password and other options for other FTP-
related activities like "Upload Document to FTP Server" or "Create Directory on FTP Server".
This activity must be placed above all other FTP-related activities in the step. You can use this activity
several times in one workflow step to use different FTP servers.

HarePoint.Com | IV. HarePoint Activities and Conditions 158
Note: The password will be stored as a plain text in the workflow XOML file and may be accessed by
the URL likehttp://sharepoint/Workflows/workflowname/workflowname.xoml or by SharePoint
Designer.
Parameters:
specified - FTP server name or IP-address. By default port 21 is used, you can specify port with colon,
like ftp.company.com:121.
disable - Disable or enable SSL. Note, that FTP servers with SSL usually listen for incoming connections at
port 990.
login - FTP server login. If empty, Anonymous user name is used.
password - FTP server password. May be empty.
Examples:
Use ftp.company.com:990 FTP server, enable SSL, login root user and hU2BnkM13 password.
then Create mydir directory in web/temp folder on FTP server.
then Upload Current Item document to FTP server into web/temp/mydir folder. If file already exists
upload with unique name.
then Use 10.1.1.1 FTP server, disable SSL, login this user and this password.
then Upload Tasks list item attachments to FTP server into incoming folder. If the file already exists do
nothing.
In the example above, in the last activity, when choosing Tasks list item, specify
searching 'Attachments=Yes' in the "Choose List Item" window. Unfortunatelly, SharePoint designer
does not visualize searching options in workflow window.
11.12 Set HTTP Request Options
Use this user and this password to authenticate against website.
This workflow action is used to set HTTP login and password for other HTTP-related activities like "Send
HTTP GET Request".
Note: The password will be stored as a plain text in the workflow XOML file and may be accessed by the
URL like http://sharepoint/Workflows/workflowname/workflowname.xoml or by SharePoint Designer.
Parameters:

159 IV. HarePoint Activities and Conditions | HarePoint.Com
this user - User name that will be used for HTTP authentication.
this password - Password that will be used for HTTP authentication.
11.13 Set Web Service Options
Use default web service base url and this username and this password
This workflow action is setting Web Service options which are reqired to use 'Get Cell Value' and 'Set
Cell Value'
Parameters:
default web service - (optional) you can specify URL for Excel Web Services in case if it's not detected
properly with the default setting.
Note: Site address URL should be used
this username - specify the username
this password - specify the password
Note: You can use the Encrypt Credentials tool to encrypt the password, in this case specify the
Username and Password in Web Service field and use 'Set encrypted password' action.
11.14 Shorten Url
Shorten this url with goo.gl using this login and this password and store result in Variable:variable
This workflow action generates the short URL using online providers for short URLs.
Parameters:
this url - specify URL to be shorted
with goo.gl - select the provider
Currently two provides available:
Goo.gl - does not require registration, so login and password are not required

HarePoint.Com | IV. HarePoint Activities and Conditions 160
Bit.ly - requires registration on Bitly.com, login and password should be specified in action
parameters.
this login - specify the login name (only for bit.ly)
this password - specify the password (only for bit.ly)
store result in Variable:variable - the shortend URL is stored in this variable.
11.15 Upload Document to FTP Server
Upload specified document to FTP server into this folder. If file already exists do nothing.
This workflow action is used to upload list item on FTP server.
To specify server name, login and password place "Set FTP Server Options" activity to current workflow
step first.
Parameters:
specified - List item to upload.
this - FTP directory name.
do nothing - What to do if the file already exists. Four options are available: do nothing, treat as an error
- generate error and stop workflow, upload with unique name - add unique identifier like {11fba226-
59d6-4f31-b9c4-e43ddc67e048} to the end of file name, or overwrite existing file.
Examples:
See example in "Set FTP Server Options" activity description.
11.16 Upload List Item Attachments to FTP Server
Upload specified list item attachments to FTP server into this folder. If the file already exists do nothing.
This workflow action is used to upload list item attachments to FTP server directory.
To specify server name, login and password place "Set FTP Server Options" activity to current workflow
step first.
Parameters:

161 IV. HarePoint Activities and Conditions | HarePoint.Com
specified - List item whose attachments will be uploaded.
this - Directory name on FTP server.
do nothing - What to do if the file already exists. Four options are available: do nothing, treat as an error
- generate error and stop workflow, upload with unique name - add unique identifier like {11fba226-
59d6-4f31-b9c4-e43ddc67e048} to the end of file name, or overwrite existing file.
Examples:
See example in "Set FTP Server Options" activity description.
12. Office activities
12.1 Accept Revision Changes in Word Document
Accept all revision changes in Word document at this url
This workflow action accepts all revision changes in the specified Word document.
Note: To update the fields in the document, conversion docx to docx is required. Please refer to the
following screenshot for proper usage of this action:
Parameters:
this url - the URL of the Word document
Examples:
Accept all revision changes in Word document at Current Item:Encoded Absolute URL
12.2 Add New Row into Word Document
Add new row into this repeating section content control of this .docx document

HarePoint.Com | IV. HarePoint Activities and Conditions 162
This workflow action adds a copy of the last row in the Repeating Section Content Control. After this has
been added it can be modified using 'Update Word Document' action.
To create Repeating Section Content Control, highlight the necessary row in Word Document, and on
the ribbon on Developer Tab click 'Add Repeating Section Content Control' button.
Parameters:
this repeating section - the name of the repeating content control
this .docx document - the URL of the word document to be modified
Examples:
Add new row into Repeating content control of Current Item document
An article with detailed example can be found here:
http://www.harepoint.com/Products/HarePointWorkflowExtensions/Example-Repeating-Content-
Workflow.aspx
12.3 Find Text in Word Document
Find this text in this .docx document, match case: no. Store result in Variable: variable.
This workflow action is used to check presence of specified substring at Microsoft Word document.
In this version, only DOCX documents are supported.
Note: Word Automation Services are not required for this workflow action.
Parameters:
this text - Input string to find in Word document.
this - Reference to document, e.g. Current Item.
no - Is the search case-sensitive.
Variable: variable - Output boolean variable.

163 IV. HarePoint Activities and Conditions | HarePoint.Com
12.4 Get Cell Value
Get value of this cell of specified sheet in this document and store in Variable: CellValue.
This workflow action is used to get cell value at Microsoft Excel document at SharePoint server.
Note: This workflow action requires Excel Services installed on the server.
Parameters:
this - Cell address, e.g. A1.
specified - Name of the sheet, e.g. Sheet1.
this - Reference to XLS or XLSX document, e.g. Current Item.
Variable: CellValue - Output string variable.
12.5 Get Office Document Property
Get this property of this office document and store in Variable: variable
This workflow action is used to get the property of the document at SharePoint server. With this action,
you can get the following properties:
Title
Author
Keywords
Subject
Comments
Last Modified By
Category
Manager
Company

HarePoint.Com | IV. HarePoint Activities and Conditions 164
In the current version, only Open Office XML (Microsoft Office 2007-2013) formats are supported:
DOCX, XLSX, PPTX.
See Also: Open Office XML at Wikipedia ( http://en.wikipedia.org/wiki/Office_Open_XML ).
Note: Word or Excel Automation Services are not required for this workflow action.
Parameters:
this property - Office document property name.
this - Reference to document, e.g. Current Item.
Variable: variable - Output string variable.
12.6 Read Word Document
Read this content control of this .docx document and store its value in Variable: variable
This workflow action is used to get text of named content control of Microsoft Word document. See
'Update Word Document' activity overview to find out how to place named content control to Microsoft
Word document.
In this version, only DOCX documents are supported.
Note: Word Automation Services are not required for this workflow action.
Parameters:
this content control - Content control name, see overview section for details.
this - Reference to document, e.g. Current Item.
Variable: variable - Output string variable.

165 IV. HarePoint Activities and Conditions | HarePoint.Com
12.7 Read Word Document To Text
Read this .docx document and store its text in Variable: variable
This workflow action is used to get text of Microsoft Word document to string variable.
In this version, only DOCX documents are supported.
Note: Word Automation Services are not required for this workflow action.
Parameters:
this - Reference to document, e.g. Current Item.
Variable: variable - Output string variable.
12.8 Replace Text in Word Document
Replace all occurencies of this string in this document with this text, match case: no.
This workflow action is used to replace text in Microsoft Word document. This action can be used for
generation of bills and invoices, filling forms and addresses on envelopes within workflow.
In this version, only DOCX documents are supported.
See Also: 'Update Word Document' action.
Note: Word Automation Services are not required for this workflow action.
Parameters:
all occurencies - With this action it is possible to replace all occurences, first occurence or last occurence
of specified pattern.
this string - String to replace.
this - Reference to document, e.g. Current Item.
this text - New string.
no - Case sensitive: yes or no.

HarePoint.Com | IV. HarePoint Activities and Conditions 166
12.9 Set Cell Value
Set value of this cell of specified sheet in this document to this value.
This workflow action is used to set cell value at Microsoft Excel document at SharePoint server.
Note: This workflow action requires Excel Services installed on the server.
Parameters:
this - Cell address, e.g. A1.
specified - Name of the sheet, e.g. Sheet1.
this - Reference to XLS or XLSX document, e.g. Current Item.
this value - String, Integer, Number, Date/Time or Boolean variable with new cell value.
12.10 Set Office Document Property
Set this property of this office document to this value
This workflow action is used to set the value of document property at SharePoint server. With this
action, you can set the value for the following properties:
Title
Author
Keywords
Subject
Comments
Last Modified By
Category
Manager
Company

167 IV. HarePoint Activities and Conditions | HarePoint.Com
In the current version, Open Office XML (Microsoft Office 2007-2013) formats are supported only:
DOCX, XLSX, PPTX.
See Also: Open Office XML at Wikipedia ( http://en.wikipedia.org/wiki/Office_Open_XML ).
Note: Word or Excel Automation Services are not required for this workflow action.
Parameters:
this property - Office document property name.
this - Reference to document, e.g. Current Item.
this value - String variable with new value.
12.11 Update Picture in Word Document
Set this picture content control of this document to picture at this url
This workflow action sets the picture located at specified URL to picture content control of the specified
document.
See Also: 'Update Word Document' action.
Parameters:
this picture content control - the picture content control to be set
this document - the URL of the document to be modified
this url - the direct URL to the picture within this SharePoint farm
Examples:
Set logo of Invoices document to picture at https://spsite/Shared%20Documents/newpic.jpg
12.12 Update Word Document
Set value of this content control of this .docx document to this value, text format: plain text

HarePoint.Com | IV. HarePoint Activities and Conditions 168
This workflow action is used to update text of named content control in Microsoft Word document. This
action can be used for generation of bills and invoices, filling forms and addresses on envelopes
within workflow.
To place content control, you should open Developer Tab in Microsoft Word:
1. Click the Microsoft Office Button , and then click Word Options.
2. Click Popular.
3. Select the Show Developer tab in the Ribbon check box, and then click OK.
On Developer Tab, you should select content control on the Ribbon, insert it into the document and
assign name using Properties button:
.
See Also: 'Replace Text in Word Document' action.
Note: Word Automation Services are not required for this workflow action.

169 IV. HarePoint Activities and Conditions | HarePoint.Com
Parameters:
this content control - Content control name, see overview section for details.
this .docx document - Reference to document, e.g. Current Item.
this value - String with the new text for content control.
plain text - specify the format of the text. Available values: plain text, HTML.
Examples:
Set InvoiceNumber of Current Item .docx document to 12345, text format:HTML
This workflow replace content of "InvoiceNumber" content control with 12345. See overview sections
for instructions how to place named content control to the Microsoft Word document.
13. Permissions activities
13.1 Change Permissions Inheritance at Url
Start inheriting permissions at this url
This workflow action is used to start or stop inheriting permissions for SharePoint site, list, list folder or
list item specified by URL.
Note: May need to place this action into Impersonation Step. Otherwise, action will be executed under
context of the user who started the workflow.
Parameters:
Start/stop - Action to do with inheritance.
this url - Full URL of a SharePoint site, list, list folder or list item.
Examples:
Set Variable: item to [%Workflow Context:Current Item URL%].
then Stop inheriting permissions at Variable: item.

HarePoint.Com | IV. HarePoint Activities and Conditions 170
13.2 Change Permissions Inheritance for List
Start inheriting permissions for this list
This workflow action is used to start or stop inheriting of list's permissions.
Note: May need to place this action into Impersonation Step. Otherwise, action will be executed under
context of the user who started the workflow.
Parameters:
Start/stop - Action to do with inheritance.
this list - Target list.
13.3 Change Permissions Inheritance for List Item
Start inheriting permissions for this list item
This workflow action is used to start or stop inheriting of list's item permissions.
Note: May need to place this action into Impersonation Step. Otherwise, action will be executed under
context of the user who started the workflow.
Parameters:
Start/stop - Action to do with inheritance.
this list item - Target list item.
13.4 Delete All Permissions at Url
Delete all permissions at this url
This workflow action is used to delete all permissions from SharePoint site, list, list folder or list
item specified by URL.
Note: May need to place this action into Impersonation Step. Otherwise, action will be
executed under context of the user who started the workflow.
Parameters:
this url - Full URL of a SharePoint site, list, list folder or list item.

171 IV. HarePoint Activities and Conditions | HarePoint.Com
13.5 Delete All Permissions from List
Delete all permissions from this list
This workflow action is used to delete all permissions from list.
Note: May need to place this action into Impersonation Step. Otherwise, action will be
executed under context of the user who started the workflow.
Parameters:
this list - Target list.
13.6 Delete All Permissions from List Item
Delete all permissions from this list item
This workflow action is used to delete all permissions from list item.
Note: May need to place this action into Impersonation Step. Otherwise, action will be
executed under context of the user who started the workflow.
Parameters:
this list item - Target list item.
13.7 Delete All User Permissions at Url
Delete all permissions at this url for this user.
This workflow action is used to delete all permissions for specified user from SharePoint site, list, list
folder or list item specified by URL.
Note: May need to place this action into Impersonation Step. Otherwise, action will be
executed under context of the user who started the workflow.
Parameters:
this url - Full URL of a SharePoint site, list, list folder or list item.
this user - All permissions for this user or group will be removed.

HarePoint.Com | IV. HarePoint Activities and Conditions 172
13.8 Delete All User Permissions from List
Delete all permissions from this list for this user
This workflow action is used to delete all permissions for specified user from list.
Note: May need to place this action into Impersonation Step. Otherwise, action will be
executed under context of the user who started the workflow.
Parameters:
this list - Target list.
this user - All permissions for this user or group will be removed.
13.9 Delete All User Permissions from List Item
Delete all permissions from this list item for this user
This workflow action is used to delete all permissions for specified user from list item.
Note: May need to place this action into Impersonation Step. Otherwise, action will be
executed under context of the user who started the workflow.
Parameters:
this list item - Target list item.
this user - All permissions for this user or group will be removed.
13.10 Delete Permissions at Url
Delete specified permissions at this url
This workflow actions is used to remove site users permissions from SharePoint site, list, list folder or list
item specified by URL. In the Remove List Item Permissions window you can choose multiple users and
select any permissions for them including Out Of The Box and custom permissions.

173 IV. HarePoint Activities and Conditions | HarePoint.Com
Note: May need to place this action into Impersonation Step. Otherwise, action will be
executed under context of the user who started the workflow.
Parameters:
specified - Special-type array of the users and they permissions.
this url - Full URL of a SharePoint site, list, list folder or list item.
13.11 Delete Permissions from List
Delete specified permissions from this list
This workflow actions is used to remove permissions to site users for specified list. In the Remove List
Item Permissions window you can choose multiple users and select any permissions for them including
Out Of The Box and custom permissions.

HarePoint.Com | IV. HarePoint Activities and Conditions 174
Note: May need to place this action into Impersonation Step. Otherwise, action will be
executed under context of the user who started the workflow.
Parameters:
specified - Special-type array of the users and they permissions.
this list - Target list.
13.12 Delete Permissions from List Item
Delete specified permissions from this list item
This workflow actions is used to remove permissions to site users for specified list item. In the Remove
List Item Permissions window you can choose multiple users and select any permissions for
them including Out Of The Box and custom permissions.

175 IV. HarePoint Activities and Conditions | HarePoint.Com
Note: May need to place this action into Impersonation Step. Otherwise, action will be
executed under context of the user who started the workflow.
Parameters:
specified - Special-type array of the users and they permissions.
this list item - Target list item.
13.13 Grant Permissions at Url
Grant specified permissions at this url
This workflow actions is used to grant permissions to site users on SharePoint site, list, list folder or list
item specified by URL. In the Add List Item Permissions window you can choose multiple users and add
any permissions for them including Out Of The Box and custom permissions.

HarePoint.Com | IV. HarePoint Activities and Conditions 176
Note: May need to place this action into Impersonation Step. Otherwise, action will be
executed under context of the user who started the workflow.
Parameters:
specified - Special-type array of the users and they permissions.
this url - Full URL of a SharePoint site, list, list folder or list item.
13.14 Grant Permissions on List
Grant specified permissions on this list
This workflow actions is used to grant permissions to site users for specified list. In the Add List Item
Permissions window you can choose multiple users and add any permissions for them including Out Of
The Box and custom permissions.

177 IV. HarePoint Activities and Conditions | HarePoint.Com
Note: May need to place this action into Impersonation Step. Otherwise, action will be
executed under context of the user who started the workflow.
Parameters:
specified - Special-type array of the users and they permissions.
this list - Target list.
13.15 Grant Permissions on List Item
Grant specified permissions on this list item
This workflow actions is used to grant permissions to site users for specified list item. In the Add List
Item Permissions window you can choose multiple users and add any permissions for them including
Out Of The Box and custom permissions.

HarePoint.Com | IV. HarePoint Activities and Conditions 178
Note: May need to place this action into Impersonation Step. Otherwise, action will be
executed under context of the user who started the workflow.
Parameters:
specified - Special-type array of the users and they permissions.
this list item - Target list item.
14. Printing activities
14.1 Insert Watermark into PDF Before Printing
Insert a watermark (text or image url) in PDF file that will be printed. Rotation: Diagonal, Opacity: 50,
Page range: all. Font name Courier, size 53, color: 00000000, style: Regular
This workflow action adds a watermark to PDF file, that will be printed by the action 'Print document'
that should follow after this action.
Parameters:

179 IV. HarePoint Activities and Conditions | HarePoint.Com
text - watermark text.
image url - watermark picture url.
Either of these parameters should be specified. If both parameters specified, image url parameter will
be used.
Rotation: Diagonal - available values:
Diagonal - rotated 45 degrees clockwise
ReverseDiagonal - rotated 45 degrees counterclockwise
none - no rotation
Opacity: 50 - opacity in percents from 0% to 100%.
Page range: all - page range where watermarks should be added.
Possible values:
all - for all pages
1-5, 8, 11-13 - to print pages 1,2,3,4,5,8,11,12,13
Font name: Courier - font family name
Note: this parameter takes effect only for text watermarks
size: 53 - font size in points
Note: this parameter takes effect only for text watermarks
color: FF000000 - black color in 16-bit ARGB color space
Note: this parameter takes effect only for text watermarks
style: Regular - font style.
Available values: Regular, Bold, Italic, Underline, Strikeout.
Note: this parameter takes effect only for text watermarks
14.2 Print Document
Print document at this url to default printer.
This workflow action is used to print specified document or image to specified printer. List of supported
formats: Open XML Document (.docx, .docm, .dotx, .dotm); Word 97-2003 Document (.doc, .dot); Rich

HarePoint.Com | IV. HarePoint Activities and Conditions 180
Text Format (.rtf); Web Page (.htm, .html, .mht, .mhtml); Text documents (.xml); Images (.jpg, .tif, .png,
.gif, .bmp).
Note:To use this action you must install HarePoint Printing Service and configure HarePoint Printing
Service Application. See product manual for details.
See Also: "Set Printing Options" action.
Parameters:
this url - Full URL of the document.
default - Network name of the printer.
Examples:
Print document
at http://sp14.vlab.mapilab.local:133/Shared%20Documents/Test.docx to \\KOENIG\OKIB410 printer.
14.3 Set Printing Options
Set number of copies: 1, print range: all and orientation: portrait.
This workflow action is used to specify page orientation, number of copies and pages to print.
Parameters:
1 - Specifies number of copies to print.
all - Specfies pages range to print, e.g. 1-5, 8, 11-13.
portrait - Specifies page layout.
15. Social activities
15.1 Create Group in Yammer
Create new public group in Yammer with this title, this description, use this access code
This workflow action creates a new group in Yammer with specified title and description. The group can
be public or private
Parameters:

181 IV. HarePoint Activities and Conditions | HarePoint.Com
public group - choose if the new group should be public or private.
this title - specify the title for the group
this description - specify description for the group
use this access code - specify the access code:
There are two ways to receive it:
Using Social Authorize Tool from Client Components of HarePoint Workflow Extensions (use
Installer to install Client Components)
Using the following link: http://auth.mapilab.com/Yammer/RequestToken
15.2 Create User in Yammer
Create user in Yammer with this e-mail, this full name, this job title, this department, use this access
code
This workflow action creates a new user in Yammer network with specified parameters
Parameters:
this e-mail - specify the e-mail address for the new user
this full name - specify the full name for the new user
this job title - specify the job title for the new user
this department - specify the department for the new user
use this access code - specify the access code
There are two ways to receive it:
Using Social Authorize Tool from Client Components of HarePoint Workflow Extensions (use
Installer to install Client Components)
Using the following link: http://auth.mapilab.com/Yammer/RequestToken
15.3 Delete User from Yammer
Delete user with this e-mail from Yammer, use this access code

HarePoint.Com | IV. HarePoint Activities and Conditions 182
This workflow action deletes the specified user from Yammer
Parameters:
user with this e-mail - specify the e-mail address of the user
use this access code - specify the access code
There are two ways to receive it:
Using Social Authorize Tool from Client Components of HarePoint Workflow Extensions (use
Installer to install Client Components)
Using the following link: http://auth.mapilab.com/Yammer/RequestToken
15.4 Get User's Property from Yammer
Get specified property of Yammer user with this e-mail address, use this access code, store result in
Variable: variable
This workflow action gets the specified property from the profile of the specified user in Yammer
Parameters:
specified property - specify the profile property to get
user with this e-mail address - specify the user's e-mail address
use this access code - specify the access code:
There are two ways to receive it:
Using Social Authorize Tool from Client Components of HarePoint Workflow Extensions (use
Installer to install Client Components)
Using the following link: http://auth.mapilab.com/Yammer/RequestToken
store result in Variable: variable - specify the variable to store the output
15.5 Invite User to Yammer
Send Yammer invitation e-mail to this e-mail address, use this access code

183 IV. HarePoint Activities and Conditions | HarePoint.Com
This workflow action initiates sending an invitation e-mail from Yammer network to specified e-mail
address
Parameters:
this e-mail address - specify the recipient's e-mail address
use this access code - specify the access code:
There are two ways to receive it:
Using Social Authorize Tool from Client Components of HarePoint Workflow Extensions (use
Installer to install Client Components)
Using the following link: http://auth.mapilab.com/Yammer/RequestToken
15.6 Publish Message to Social Media via dlvr.it
Publish message with this text, this title and attach image at this url using this dlvr.it API key and this
route
This workflow action allows posting to Facebook, Twitter, Google+ and other social networks using
dlvr.it.
Note: This action requires registration on dlvr.it.
Free subscription allows posting to 3 networks.
Parameters:
this text - message text
this title - message title (optional)
attach image at this url - path to an image to be attached to a post (optional)
this API key - user's secret key to access dlvr.it API
API key can be checked here: https://app.dlvr.it/settings/account
this route - route name for dlvr.it that will be used to post message
The route is set up in dlvr.it (https://app.dlvr.it/deliveries) right after you log into it. Add there RSS, then
add those social networks that you wish to repost to.
Specify the route name in this parameter.

HarePoint.Com | IV. HarePoint Activities and Conditions 184
15.7 Publish Message to Yammer
Publish this message to All Company Yammer group, attach file at this url, use this access code.
This workflow action posts a message to any group of Yammer corporate network; a file can be attached
from the specified document library.
Parameters:
this message - a text of the message to be posted
to All Company Yammer group - select the Yammer group where this message should be posted
attach file at this url - specify the URL of the file from Document Library in SharePoint
use this access code - specify the access code:
There are two ways to receive it:
Using Social Authorize Tool from Client Components of HarePoint Workflow Extensions (use
Installer to install Client Components)
Using the following link: http://auth.mapilab.com/Yammer/RequestToken
15.8 Send Twitter Message
Send message with specified twitter authorization token.
This workflow action is used to send message to twitter. To set up this action, you must create
authorization token with "Twitter Authorization Tool" placed in the program folder in Start menu.
Run the tool, and click "Request Token" button. After that, Twitter web-page will be opened:

185 IV. HarePoint Activities and Conditions | HarePoint.Com
Enter your credentials and press Allow button on the web page to get the PIN number:
Enter the PIN number to "Twitter Authorization Tool" and get the authorization token:

HarePoint.Com | IV. HarePoint Activities and Conditions 186
Press "Copy to Clipboard" button and paste authorization token to the second parameter of this action.
Parameters:
message - Message text. Maximum length is 140 characters, longer messages will be cut off
automatically.
specified - Twitter authorization token generated with "Twitter Authorization Tool".
15.9 Set User's Property in Yammer
Set specified property of Yammer user with this e-mail address to this value, use this access code
This workflow action sets the specified property to the profile of the specified user in Yammer
Parameters:
specified property - select the property to set
user with this e-mail address - specify the user's e-mail address
this value - specify the new value for this property
use this access code - specify the access code:

187 IV. HarePoint Activities and Conditions | HarePoint.Com
There are two ways to receive it:
Using Social Authorize Tool from Client Components of HarePoint Workflow Extensions (use
Installer to install Client Components)
Using the following link: http://auth.mapilab.com/Yammer/RequestToken
15.10 Update Group in Yammer
Update this group in Yammer, set this title, this description, make it public, use this access code
This workflow action modifies the parameters of the existing group in Yammer
Parameters:
this group - specify the group to be updated
this title - specify the new title for the group
this description - specify the new description for the group
make it public - choose to make this group public or private
use this access code - specify the access code:
There are two ways to receive it:
Using Social Authorize Tool from Client Components of HarePoint Workflow Extensions (use
Installer to install Client Components)
Using the following link: http://auth.mapilab.com/Yammer/RequestToken
16. Strings activities
16.1 Capture All Occurrences of Text
Capture regular expression in this text and store all occurrences in Variable: MatchResults
This workflow action is used to store all matches of regular expression in specified text to output array
variable.
Regular expressions provide a powerful, flexible, and efficient method for processing text. To learn more
about regular expressions, see: http://msdn.microsoft.com/en-us/library/hs600312.aspx

HarePoint.Com | IV. HarePoint Activities and Conditions 188
For regular expression language reference, see: http://msdn.microsoft.com/en-us/library/az24scfc.aspx
Note: To set additional options for this activity, like case sensitivity, use 'Set Regular Expression Options'
activity.
Parameters:
regular expression - Regular expression pattern. For example, like '\b(\w+ )\s\1\b'.
this text - Input text, expression, item field or variable.
Variable: MatchResults - Output array variable, each item contains one match of regular expression.
Examples:
Capture \b[A-Z0-9._%-]+@[A-Z0-9.-]+\.[A-Z]{2,4}\b in xxx [email protected] owkk@ @kkk [email protected] ddd
and store all occurrences in Variable: MatchResults2
then Join Variable: MatchResults2 at index 0 next -1 items using ; and store in Variable: emails
then Log Variable: emails to the workflow history list
Result in workflow history list:
[email protected]; [email protected]
16.2 Capture Text
Capture regular expression in this text and store in Variable: FirstMatchResult
This workflow action is used to store first match of regular expression in specified text to output text
variable.
Regular expressions provide a powerful, flexible, and efficient method for processing text. To learn more
about regular expressions, see: http://msdn.microsoft.com/en-us/library/hs600312.aspx
For regular expression language reference, see: http://msdn.microsoft.com/en-us/library/az24scfc.aspx
Note: To set additional options for this activity, like case sensitivity, use 'Set Regular Expression Options'
activity.
Parameters:
regular expression - Regular expression pattern. For example, like '\b(\w+ )\s\1\b'.
this text - Input text, expression, item field or variable.

189 IV. HarePoint Activities and Conditions | HarePoint.Com
Variable: FirstMatchResult - Output string variable with the text of the first match of regular expression.
Examples:
Set regular expression options: ignore case - No, is pattern culture invariant - Yes, use multiline mode -
No, use singleline mode - No, search right to left - No
then Capture .est in IT IS TEST and store in Variable: r1
then Set regular expression options: ignore case - Yes, is pattern culture invariant - Yes, use multiline
mode - No, use singleline mode - No, search right to left - No
then Capture .est in IT IS TEST and store in Variable: r2
then Log <[%Variable: r1%]>, <[%Variable: r2%]> to the workflow history list
Result in workflow history list:
<>, <TEST>
16.3 Convert HTML To Text
Convert this HTML code to plain text and store result in Variable: variable.
This workflow action is used to strip HTML tags from specified string and return result in to output
variable.
Parameters:
this - Text, expression, item field or variable to convert.
Variable: variable - Output string variable.
16.4 Convert Number To Text
Convert this number to text in English and store result in Variable: variable.
This workflow action is used to convert integer number into text using specified language. Supported
languages: English, French, German, Russian.
Parameters:
this number - Input integer to convert.

HarePoint.Com | IV. HarePoint Activities and Conditions 190
English - One of the available languages.
Variable: variable - Output string variable.
Examples:
Convert Variable: totalPrice number to text in English and store result in Variable: totalPriceText.
16.5 Convert Text Case
Convert this text to uppercase and store in Variable: variable.
Converts specified text to UPPER CASE, lower case, Title Case or Sentence case.
Parameters:
this text - Text, expression, item field or variable to convert.
uppercase - One of the following conversion types: uppercase, lowercase, title case, sentence case.
Variable: variable - Output string variable.
16.6 Converts Base64 to Text
Converts specified Base64 text to text using default encoding and store result in Variable:
ConvertedText.
This workflow activity will decode Base64 string, interpret resulting data as the string in one from five
available encodings, and copy to output system string variable.
Available encodings:
default - 8-bit encoding of the current operating system's ANSI code page.
ASCII - 7-bit ASCII encoding.
Unicode - also known as UTF16, represents each character as a sequence of one or two 16-bit
integers.
UTF8 - uses one byte for any ASCII characters, which have the same code values in both UTF-8
and ASCII encoding, and up to four bytes for other characters.
UTF32 - uses exactly 32 bits for each character.

191 IV. HarePoint Activities and Conditions | HarePoint.Com
Because all Default encodings and ANSI encoding lose data (see Examples section), your workflow might
use UTF8 instead.
Parameters:
specified Base64 text - Input text, expression, item field or variable.
default encoding - One from five available encodings.
Variable: ConvertedText - Output string variable.
Examples:
Let's encode German word 'Grüß' with different encodings with 'Converts Text to Base64' activity on the
machine with Russian ANSI code page and decode results back with the same encodings with 'Converts
Base64 to Text' activity.
default: encoded string 'R3J1Pw==', decoded string 'Gru '
ASCII: encoded string 'R3I/Pw==', decoded string 'Gr '
Unicode: encoded string 'RwByAPwA3wA=', decoded string 'Grüß'
UTF8: encoded string 'R3LDvMOf', decoded string 'Grüß'
UTF32: encoded string 'RwAAAHIAAAD8AAAA3wAAAA==', decoded string 'Grüß'
As you can see, all three Unicode encodings save the German national characters unchanged. With 7-bit
ASCII encoding, all national German characters were lost. In the case of default encoding, input string
was initially mapped to Russian ANSI code page, where the German 'ü' was mapped to latin 'u' and the
last 'ß' was lost, because it has no suitable mapping to Russian code page.
16.7 Converts Text to Base64
Converts specified text to Base64 using default encoding and store result in Variable: ConvertedText1.
This workflow activity will encode specified text with one from five available encodings and convert
encoded text to Base64.
Available encodings:
default - 8-bit encoding of the current operating system's ANSI code page.
ASCII - 7-bit ASCII encoding.

HarePoint.Com | IV. HarePoint Activities and Conditions 192
Unicode - also known as UTF16, represents each character as a sequence of one or two 16-bit
integers.
UTF8 - uses one byte for any ASCII characters, which have the same code values in both UTF-8
and ASCII encoding, and up to four bytes for other characters.
UTF32 - uses exactly 32 bits for each character.
Because all Default encodings and ANSI encoding lose data (see Examples section), your workflow might
use UTF8 instead.
Parameters:
specified text - Text, expression, item field or variable to encode.
default encoding - One from five available encodings.
Variable: ConvertedText1 - Output string variable.
Examples:
Let's encode German word 'Grüß' with different encodings with 'Converts Text to Base64' activity on the
machine with Russian ANSI code page and decode results back with the same encodings with 'Converts
Base64 to Text' activity.
default: encoded string 'R3J1Pw==', decoded string 'Gru '
ASCII: encoded string 'R3I/Pw==', decoded string 'Gr '
Unicode: encoded string 'RwByAPwA3wA=', decoded string 'Grüß'
UTF8: encoded string 'R3LDvMOf', decoded string 'Grüß'
UTF32: encoded string 'RwAAAHIAAAD8AAAA3wAAAA==', decoded string 'Grüß'
As you can see, all three Unicode encodings save the German national characters unchanged. With 7-bit
ASCII encoding, all national German characters were lost. In the case of default encoding, input string
was initially mapped to Russian ANSI code page, where the German 'ü' was mapped to latin 'u' and the
last 'ß' was lost, because it has no suitable mapping to Russian code page.
16.8 Decode Web Text
Decode specified text using url decoder and store in Variable: DecodedText.
This workflow action will decode text with one from two available decoding methods and return result
in to output variable.

193 IV. HarePoint Activities and Conditions | HarePoint.Com
Available decode methods:
1. url decoder - Converts a URL-encoded string into a decoded string. If characters such as blanks
and punctuation are passed in an HTTP stream, they might be misinterpreted at the receiving
end. URL encoding converts characters that are not allowed in a URL into character-entity
equivalents; URL decoding reverses the encoding. For example, when embedded in a block of
text to be transmitted in a URL, the characters < and > are encoded as %3c and %3e, this
method decodes its back.
2. html decoder - Converts a string that has been HTML-encoded for HTTP transmission into a
decoded string. If characters such as blanks and punctuation are passed in an HTTP stream, they
might be misinterpreted at the receiving end. HTML encoding converts characters that are not
allowed in HTML into character-entity equivalents; HTML decoding reverses the encoding. For
example, when embedded in a block of text, the characters < and > are encoded as < and >
for HTTP transmission, this method decodes its back.
Parameters:
specified text - Text, expression, item field or variable to decode.
url decoder - One from two decoding methods: url decoder or html decoder.
Variable: DecodedText - Output string variable.
16.9 Encode Web Text
Encode specified text using url encoder and store in Variable: EncodedText.
Process text with one from four available encoding methods and returns result to output variable.
Available encoding methods:
1. url encoder - Can be used to encode the entire URL, including query-string values. If characters
such as blanks and punctuation are passed in an HTTP stream, they might be misinterpreted at
the receiving end. URL encoding converts characters that are not allowed in a URL into
character-entity equivalents. For example, when the characters < and > are embedded in a block
of text to be transmitted in a URL, they are encoded as %3c and %3e. Note, that this method
converts each space character to a plus character (+).
2. url path encoder - The same as above, but converts each space character into the string
"%20", which represents a space in hexadecimal notation. Use the this method when you
encode the path portion of a URL in order to guarantee a consistent decoded URL, regardless of
which platform or browser performs the decoding.

HarePoint.Com | IV. HarePoint Activities and Conditions 194
3. html encoder - Converts a string to an HTML-encoded string. If characters such as blanks and
punctuation are passed in an HTTP stream, they might be misinterpreted at the receiving end.
HTML encoding converts characters that are not allowed in HTML into character-entity
equivalents. For example, when embedded in a block of text, the characters < and > are
encoded as < and > for HTTP transmission.
4. html attribute encoder - Minimally converts a string to an HTML-encoded string. It converts only
quotation marks ("), ampersands (&), and left angle brackets (<) to equivalent character entities.
It is considerably faster than the html encoder. The result string should be used only for double-
quoted (") attributes, security issues might arise when using result string with single-quoted (')
attributes.
Parameters:
specified text - Text, expression, item field or variable to encode.
url encoder - One from four available encoding methods: url encoder, url path encoder, html encoder,
html attribute encoder.
Variable: EncodedText - Output string variable.
Examples:
Encode [%Current Item:Approver Comments%] using url encoder and store inVariable: param.
then Send HTTP request to http://mysite/ q=[%Variable: param%] using GET method with this headers.
Store response in Variable: pageBody and status code in Variable: code.
16.10 Evaluate Mathematical Expression
Evaluate this mathematical expression and store result in variable
This workflow action is used to evaluate the specified mathematical expression. In particular, this action
can be used to add up values from multiple list columns.
Parameters:
this - specify the mathematical expression.
Supported operators: + - * /
Note: there are more supported operators and functions, for more details, please refer to
https://ncalc.codeplex.com/
variable - specify the variable to keep the result.

195 IV. HarePoint Activities and Conditions | HarePoint.Com
Examples:
Evaluate [%Current Item: File Size%] + 100 mathematical expression and store result in Variable: test
integer
16.11 Extract Substring
Extract substring from this text, starting at index 0 with -1 length and store in Variable: Substring.
Retrieves a substring from input text. The substring starts at a specified character position and has a
specified length.
The main difference from standard SharePoint activity "Extract Substring from String from Index with
Length" is following. In the case of exit out of bounds of string, standard activity will return empty string
when this activity will decrease length parameter according with length of string.
Parameters:
this text - Input text, expression, item field or variable.
index 0 - Zero-based character position where substring starts.
-1 length - Substring length. If the length is out of string bounds, it will be decreased according with
length of string. -1 is a special value which means 'to the end of input string'.
Variable: Substring - Output string variable.
Examples:
1. Example with this activity:
Extract substring from 123456, starting at index 3 with 2 length and store in Variable: var1.
then Extract substring from 123456, starting at index 1 with -1 length and store in Variable: var2.
then Extract substring from 123456, starting at index 1 with 100 length and store in Variable: var3.
Result: var1 is '45', var2 is '23456', var3 is '23456'.
2. Example with standard SharePoint activity "Extract Substring from String from Index with Length":
Copy from 123456, starting at 3 for 2 characters (Output to Variable: var1 )
then Copy from 123456, starting at 1 for 100 characters (Output to Variable: var2 )
Result: var1 is '45', var2 is ''.

HarePoint.Com | IV. HarePoint Activities and Conditions 196
16.12 Format Field of Current Item
Format this field with this format and store in Variable: FormattedText.
This workflow action is used to convert current item field to string with special formatting.
Format sting may have dozens of different specifiers. You can learn more about formatting is the
following articles:
Formatting Types: http://msdn.microsoft.com/en-us/library/26etazsy.aspx#NetFormatting
Composite Formatting: http://msdn.microsoft.com/en-us/library/txafckwd.aspx
Standard Date and Time Format Strings: http://msdn.microsoft.com/en-
us/library/az4se3k1.aspx
Standard Numeric Format Strings: http://msdn.microsoft.com/en-us/library/dwhawy9k.aspx
Custom Numeric Format Strings: http://msdn.microsoft.com/en-us/library/0c899ak8.aspx
Parameters:
this field - Input string with the name of Current Item field.
this format - Format string.
Variable: FormattedText - Output string variable.
Examples:
Format Created field with {0:yyyy-MM-dd} and store in Variable: F2
then Format Modified By field with Item was modified by: {0} and store in Variable: F3
then Log [%Variable: F3%] at [%Variable: F2%] to the workflow history list
The result in workflow history list:
Item was modified by: 1;#GORLACH7\gorlach at 2011-04-30

197 IV. HarePoint Activities and Conditions | HarePoint.Com
16.13 Get Random Number
Get random number within the range from 0 to 100 and store in Variable: RandomNumber1.
This workflow action is used to get the random number from specified range.
Note: The range of return values includes lower limit value but not higher limit value.
See Also: "Get Random String" activity.
Parameters:
0 - The lower limit of the range. May be negative.
100 - The higher limit of the range. May be negative.
Variable: RandomNumber1 - Output integer variable.
16.14 Get Random String
Get random string 16 characters long containing alphanumeric symbols and store in
Variable:RandomString.
This workflow action is used to get the random string which contains characters from specified set.
By default, the following set is used: abcdefghijklmnopqrstuvwxyz0123456789
See Also: "Get Random Number" activity.
Parameters:
16 - Output string length.
alphanumeric - The set of characters for output string.
Variable:RandomString - Output string variable.
16.15 Is Value Matches Regular Expression (HarePoint)
If value matches regular expression (ignore case: Yes, is pattern culture invariant: Yes, use multiline
mode: No, use singleline mode: No, search right to left: No)
This workflow condition returns True is the specified value matches with regular expression.

HarePoint.Com | IV. HarePoint Activities and Conditions 198
Regular expressions provide a powerful, flexible, and efficient method for processing text. To learn more
about regular expressions, see: http://msdn.microsoft.com/en-us/library/hs600312.aspx
For regular expression language reference, see: http://msdn.microsoft.com/en-us/library/az24scfc.aspx
Parameters:
value - Text, expression or variable to check.
regular expression - Regular expression pattern. For example, like '\b(\w+ )\s\1\b'.
ignore case - Ignore case in regular expression and in the input string.
pattern is culture invariant- Specifies that cultural differences in language is ignored. Culture is used to
obtain culture-specific information, such as casing rules and the alphabetical order of individual
characters.
multiline mode- Multiline mode. Changes the meaning of ^ and $ so they match at the beginning and
end, respectively, of any line, and not just the beginning and end of the entire string.
singleline mode- Specifies single-line mode. Changes the meaning of the dot (.) so it matches every
character (instead of every character except \n).
search right to left - Specifies that the search will be from right to left instead of from left to right.
16.16 Join Text
Joins string array at index 0 next -1 items using specified delimiter and store in Variable: JoinedText
This workflow action is used to join strings from array to one string using specified delimiter.
See Also: "Split Text" activity.
Parameters:
string array - Input strings array.
index 0 - Zero-based index of the first array item to join.
next -1 - Zero-based index of the last array item to join. -1 means 'to the end of the array'.
specified delimiter - String placed between two array items.
Variable: JoinedText - Output string variable.
Examples:

199 IV. HarePoint Activities and Conditions | HarePoint.Com
Capture \b[A-Z0-9._%-]+@[A-Z0-9.-]+\.[A-Z]{2,4}\b in xxx [email protected] owkk@ @kkk [email protected]
ddd and store all occurrences inVariable: MatchResults2
then Join Variable: MatchResults2 at index 0 next -1 items using ; and store in Variable: emails
then Log Variable: emails to the workflow history list
Result in workflow history list:
[email protected]; [email protected]
16.17 Replace Text
Find regular expression in this text, replace with this text and store in Variable: ReplaceResult.
This workflow action is used to store replace all matches of regular expression in specified text with
specified string.
Regular expressions provide a powerful, flexible, and efficient method for processing text. To learn more
about regular expressions, see: http://msdn.microsoft.com/en-us/library/hs600312.aspx
For regular expression language reference, see: http://msdn.microsoft.com/en-us/library/az24scfc.aspx
Note: To set additional options for this activity, like case sensitivity, use 'Set Regular Expression Options'
activity.
Parameters:
regular expression - Regular expression pattern. For example, like '\b(\w+ )\s\1\b'.
this text - Input text, expression, item field or variable.
replace with this text - String to replace all matches.
Variable: ReplaceResult - Output string variable.
16.18 Set Regular Expression Options
Set regular expression options: ignore case - Yes, is pattern culture invariant - Yes, use multiline mode -
No, use singleline mode - No, search right to left -No.
This workflow actions set options for regular expression activities like 'Capture Text' and 'Replace
Text' in the current workflow step.

HarePoint.Com | IV. HarePoint Activities and Conditions 200
Parameters:
ignore case - Ignore case in regular expression and in the input string.
pattern is culture invariant - Specifies that cultural differences in language is ignored. Culture is used to
obtain culture-specific information, such as casing rules and the alphabetical order of individual
characters.
multiline mode - Multiline mode. Changes the meaning of ^ and $ so they match at the beginning and
end, respectively, of any line, and not just the beginning and end of the entire string.
singleline mode - Specifies single-line mode. Changes the meaning of the dot (.) so it matches every
character (instead of every character except \n).
search right to left - Specifies that the search will be from right to left instead of from left to right.
Examples:
Set regular expression options: ignore case - No, is pattern culture invariant - Yes, use multiline mode -
No, use singleline mode - No, search right to left - No
then Capture .est in IT IS TEST and store in Variable: r1
then Set regular expression options: ignore case - Yes, is pattern culture invariant - Yes, use multiline
mode - No, use singleline mode - No, search right to left - No
then Capture .est in IT IS TEST and store in Variable: r2
then Log <[%Variable: r1%]>, <[%Variable: r2%]> to the workflow history list
Result in workflow history list:
<>, <TEST>
16.19 Split Text
Splits specified text using specified delimiters (strings, one per line) and store in Variable: StringsArray
This workflow action is used to split text and store results to strings array. You can specify string
delimiters (one per line) or character delimiters (each charachter in specified string is delimiter).
See Also: "Join Text" activity.
Parameters:
specified text - Text, expression, item field or variable.

201 IV. HarePoint Activities and Conditions | HarePoint.Com
specified delimiters - String or multi-line string with delimiters.
strings/characters - Type of delimiters. You can choose string delimiters (one per line) or character
delimiters (each charachter in specified string is delimiter).
Variable: StringsArray - Output strings array.
16.20 Trim Text
Removes leading and trailing white-space characters from this text and store in Variable: TrimmedText
Removes white-space characters from beginning and/or end of specified text.
Parameters:
leading and trailing - One from three options: leading, trailing, leading and trailing.
this text - Text, expression, item field or variable.
Variable: TrimmedText - Output variable.
17. Workflow activities
17.1 Get Workflow Association Data
Get this workflow default association data and store in Variable: variable
This workflow action is used to retrieve workflow association data.
See Also: "Start Workflow" activity.
Parameters:
this workflow - Workflow name.
Variable: variable - Output string variable with workflow association data in XML format.

HarePoint.Com | IV. HarePoint Activities and Conditions 202
17.2 Get Workflow Status
Get status of workflow with this name started on item at this url, store status in Variable: variable1, last
status change time in Variable: variable2.
This workflow action is used to get site or list workflow status and the time of last status chnage.
Known workflow status strings are:
Not Started
Failed On Start
In Progress
Error Occurred
Stopped By User
Completed
Canceled
This list may be extended by custom values, e.g. using 'Set Workflow Status' action.
Parameters:
with this workflow name - Workflow name, e.g. 'My workflow'.
item at this url - Optional parameter with item URL.
Variable: variable1 - Output string variable for status code, e.g. 'Completed'.
Variable: variable2 - Output Date/Time variable for last status change time.
17.3 Start Workflow
Start this workflow on the item with this url with default association data and store instance ID in
Variable: variable.
This workflow action is used to start list or site workflow on SharePoint site. Due to the nature of
Microsoft SharePoint Workflow Timer starting a new workflow can take several seconds to several
minutes, during which the workflow will have the status "Starting".

203 IV. HarePoint Activities and Conditions | HarePoint.Com
See Also: "Get Workflow Association Data" activity.
Note: This action can be used to start a workflow on multiple list items. See Example 2 for more details.
Parameters:
this workflow - Workflow name.
the item with this url - Optional parameter with item URL. Arrays of list items URLs are supported, in
this case the workflow will start on all list items from the array.
default - Workflow association data in XML format.
Variable: variable - Output string variable for workflow instance identifier.
In case if the action starts multiple workflows, this variable will contain multiple Instance IDs delimited
by a semicolon (;).
Example: 1044a581-f7c0-404f-89d5-ae849e39910f;11842b5d-a9a6-4a4b-ac79-d070aaacb96b
Examples:
Example 1: Converting all JPG images in document library to PNG
Convert image at Current Item:Encoded Absolute URL to PNG format and store url to converted image in
Variable: ConvertedImageUrl. Overwrite exisiting image.
then Delete item at Current Item: Encoded Absolute URL list item url.
then Start ConvertToPng on Current List: Encoded Absolute URL with default association data and store
instance ID in Variable: ID.
This sample workflow convert all JPG images in document library to PNG. Use the following lookup
settings for the second parameter of 'Start Workflow' action:

HarePoint.Com | IV. HarePoint Activities and Conditions 204
Example 2: Starting a workflow on multiple list items
Find item in the list at Current Item:Encoded Absolute URL where item's Title begins with abc . Store top
100 result urls in Variable: array .
then Start compute discount on Variable: array with default association data and store instance ID in
Variable: variable.
17.4 Terminate Workflow
Terminate workflow with this instance ID.
This workflow action is used to terminate running workflows started by 'Start Workflow' action.
Parameters:
with this instance ID - The ID of running workflow obtained from 'Start Workflow' action.

205 IV. HarePoint Activities and Conditions | HarePoint.Com
17.5 Wait Workflow To Complete
Wait until workflow with this instance ID is completed and store status of the workflow in Variable:
variable.
This workflow action is used to wait until workflow started by 'Start Workflow' action is completed.
Known workflow status strings are:
Not Started
Failed On Start
In Progress
Error Occurred
Stopped By User
Completed
Canceled
This list may be extended by custom values, e.g. using 'Set Workflow Status' action.
Parameters:
with this instance ID - The ID of running workflow obtained from 'Start Workflow' action.
Variable: variable - Output string variable for workflow status.
17.6 Wait Workflow To Complete By Name
Wait until workflow with this name started on item at this url is completed, store status of the workflow
in Variable: variable1 and last status change time in Variable: variable2.
This workflow action is used to wait until site or list workflow with specified name will be completed.
Known workflow status strings are:
Not Started
Failed On Start
In Progress
Error Occurred

HarePoint.Com | IV. HarePoint Activities and Conditions 206
Stopped By User
Completed
Canceled
This list may be extended by custom values, e.g. using 'Set Workflow Status' action.
Parameters:
with this name - Workflow name, e.g. 'My workflow'.
item at this url - Optional list item URL used for list workflows.
Variable: variable1 - Output string for workflow status.
Variable: variable2 - Output Date/Time variable for last status change time.

207 Appendix A. List of activities from Free Set | HarePoint.Com
Appendix A. List of activities from Free Set
Activities from the below list are included to the free set. It means that after expiration of the Trial
License, you still can use these activities to develop workflows and workflows created with its use will
provide full functionality (see chapter 2 of Section II).
1. Add Array Item
2. Clear Array
3. Create Array
4. Get Array Item
5. Get Array Items Count
6. Get Index of Array Item
7. Insert Array Item
8. Remove Array Item
9. Remove Array Item at
10. Remove Duplicates from Array
11. Converts Date from Local Time to UTC
12. Converts Date from UTC to Local Time
13. Converts Date to Text
14. Evaluate Due Date
15. Get Date Property
16. Get Interval Between Dates
17. Set DateTime Constant
18. Capture All Occurrences of Text
19. Capture Text
20. Convert HTML To Text
21. Convert Number To Text
22. Convert Text Case
23. Converts Base64 to Text
24. Converts Text to Base64
25. Decode Web Text
26. Encode Web Text

HarePoint.Com | Appendix A. List of activities from Free Set 208
27. Evaluate Mathematical Expression
28. Extract Substring
29. Format Field of Current Item
30. Get Random Number
31. Get Random String
32. Is Value Matches Regular Expression (HarePoint)
33. Join Text
34. Replace Text
35. Set Regular Expression Options
36. Split Text
37. Trim Text
![[MS-WSSPROG]: Windows SharePoint Services: Content ...... · Windows SharePoint Services: Content Database Communications Programmability Extensions ... [MS-WSSPROG]: Windows SharePoint](https://static.fdocuments.in/doc/165x107/5f842fbd5d7f1c0a1d3cae62/ms-wssprog-windows-sharepoint-services-content-windows-sharepoint.jpg)