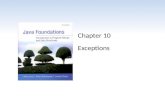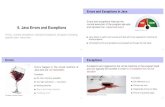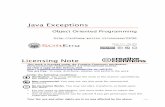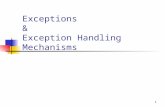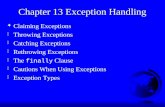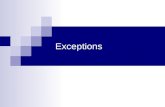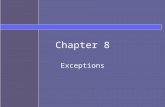Managing Timecard Exceptions General Exception...
Transcript of Managing Timecard Exceptions General Exception...

Managing Timecard Exceptions
1. General Exception Information
Exceptions are flags in timecards, reports and Genies that identify when information on the
timecard deviates from the employee’s schedule. Use exceptions to identify employees who arrive
early or late, forget to punch out, and so on. The following are the types of exceptions used at ECU:
In/Out Punches
Early In – Employee punched in an hour or more before their scheduled start time
Early Out – Employee punched out an hour or more before their scheduled end time
Late In – Employee punched in an hour or more after their scheduled start time
Late Out – Employee punched out an hour or more after their scheduled end time
Missed Punch
Employee forgot to punch in or out
Unexcused Absence
Employee is scheduled to work, but the employee’s timecard does not
contain any punches or pay code edits that excuse the absence
Excused Absence
Employee is scheduled to work, but there is a pay code edit on the timecard
for that day that excuses the absence (sick, vacation, etc.)
Unscheduled
Employee is not scheduled to work but there is a punch or pay code edit on the
timecard for that day
2. Reviewing the Exceptions:
Log on to NGUI – screen should appear as follows

Current Exceptions widget is a summary of timecard exceptions for the current pay period that
need to be addressed by the manager. The Current Exceptions widget can be used to:
Add and remove punches Add comments Mark exceptions as reviewed Change an employee’s time to normally scheduled time
“Click” and “Hold” the cursor on the blue tab of the Current Exceptions widget. In the image below,
it is the first one on the left below the login information. Drag the Current Exceptions tab into work
space which is the center area of the screen. Each column with values displayed must be addressed
by the manager.

The size of the active window displayed can be increased or decreased using the buttons on the top
right corner of the active widget. Notice in the image below the arrows on the center button point
in on the left image and out on the right image. When the active window is small the button will
appear as in the below left image to expand the image. When the active window is expanded, the
buttons will appear as in the below right image to decrease the image size.
3. How to work with Exceptions – In and Out Punches – Marked as reviewed in NGUI
With the Current Exceptions widget in the active (center) work space – expand and highlight “In and
Out Punches” column.

Sort “In and Out Punches” column by clicking in the “In and Out Punches” cell to show all exceptions
at the top of the data.

Click on “Details” above the “In and Out Punches” column to view the details for each employee
listed for those exceptions.

Click on “Show Schedule” to view the employee’s work schedule. Review of the employee’s work
schedule will indicate why the in and out punches are identified as being exceptions and must be
addressed. Think of in and out punches as times when the employee punched in before their
schedule is set to begin or out early after their schedule was set to end.
To review each exception, highlight the cell and a message will appear to indicate the action
necessary. In addition, the tabs at the bottom of the screen will become “bold” for the actions that
may be approved for the highlighted exception.

In this example, the manager will “mark as reviewed” to acknowledge the exception.

Once marked as reviewed, the color changes for the in punch and the tab at the bottom of the
screen now appears as “Unmark as Reviewed” in the event the manager selected the wrong action.
4. How to Add a Missed Punch Using Widget
Drag “Current Exceptions” widget to middle of screen and expand
Select employee and double click to see exception detail
Click “Add Punch” button to bring up punch detail options

Select date, insert type of punch (in, out, etc.) and add time of punch. Click “Add” and Save.
*Alternative Method:
Follow #1 and 2 above, then double click on area of missed punch and key time. Save
5. How to Add a Punch on Timecard
Punches are recorded in the timesheet grid in the In and Out Columns. It is possible to punch In and
Out multiple times each work day. This is achieved in 2 pairs of In and Out punches per row of data.
You can insert an additional row for each day using the button.
Punches are keyed as numeric values which Kronos will store as time values. Letters “a” and “p” are
used to designate AM or PM. If the letter is not entered, the system defaults to AM unless you
enter 12.
Examples:
8 = 8:00AM 3p = 3:00PM
815a = 8:15AM 1135 = 11:35AM

12 = 12:00PM (noon) 501p = 5:01PM
12a = 12:00AM (midnight) 6a = 6:00AM
Click on area of missed punch and key correct time. Save
Click on comments to add a comment. Save
6. ADDING COMENTS TO TIMECARD PUNCHES
Comments should be entered by the manager for exceptions in the timecard and anytime changes
are made to punches.
Click on the box for the punch that needs comment.
Select Comment->Add Comment-> from the navigation bar.
Select appropriate comment from the list and add custom note. Hit OK.
The comment icon will show in the box with the punch.
The comment and note will be visible in the COMMENTS tab at the bottom.


7. How to Remove an Erroneous Punch
Removing a punch is necessary when a punch is entered in error.
Process when using the Widget:
Hover over the Exceptions Widget until the employee list shows.
Select Desired Employee and their punch information for exceptions will appear in the center of the screen as shown in the below sample:

Select the punch that needs to be removed and click on the remove button in the bottom right corner
Save the changes by clicking on the save button in the upper right hand corner.

The punch will be removed and replaced with a red box indicating a missed punch

Process from Employee Timecard
From Manager Links Select Reconcile Timecard
Select Desired Employee’s Timecard by double clicking on that employee’s name
Select the punch that needs to be deleted by clicking on it once

Press the delete key on your keyboard to delete the punch
Select Save on the menu bar above the timecard. Your Punch has been removed.