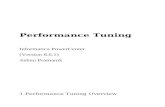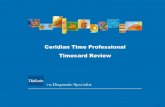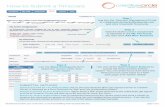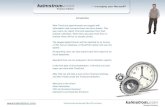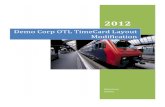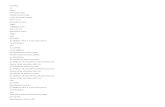Time and Attendance – Timecard Adjustmentsaim.vcu.edu/files/support/docs/quickstart/8.6.1...Time...
Transcript of Time and Attendance – Timecard Adjustmentsaim.vcu.edu/files/support/docs/quickstart/8.6.1...Time...
-
Time and Attendance – Timecard Adjustments Adjusting Timecards
From the Main WorkDesk:
Click on the Time and Attendance Module link
Click on the new icon next to the Timecard Adjustment link to create a new Timecard
Adjustment.
The search screen will appear. Select the Advanced Search Button in the upper
left hand corner
Enter the criteria that define the timecard you are looking for (Shop Person, Work Date, etc.)
-
Time and Attendance – Timecard Adjustments
Click on the Execute Button to execute the search.
This will bring up the timecard.
Click on the Transaction # of the timecard you want to adjust.
-
Time and Attendance – Timecard Adjustments
This will bring up the timecard adjustment screen.
Adding a NEW Line Item
You can add a line item to the timecard by clicking on the Fill out the timecard details and
click the Done Button to go back to the adjustment screen.
Click the to save the timecard.
Note: This includes the additional of a leave code or a time type charged to a work order.
You cannot add positive hours to an existing line item. A new line item must be created.
-
Time and Attendance – Timecard Adjustments
You cannot add positive hours to an existing line item. A new line item must be created.
If you try to add positive hours to an existing line items you will get the following error:
Adjusting (Edit) an EXISTING Line Item
Click on the Line Item # you want to adjust.
-
Time and Attendance – Timecard Adjustments
Enter the adjusted hours. -1
Click on the Done button to return to Timecard Adjustment screen. It will add a new line for the
adjustment. It also shows what line the adjustment is for. (Line 1 was adjusted in this example)
-
Time and Attendance – Timecard Adjustments
Click the to save the timecard. When the timecard is saved, it will show Adjusted Cost
for employees that normally post time to a work order as well as move the adjustment line
under the original line item.
-
Time and Attendance – Timecard Adjustments Time Card Adjustment Post to Work Order
The instructions are basically the same however you are adjusting or removing time post to a work
order.
The time card adjustment screen with post to work order
Adjusting an EXISTING Line Item
Click on the Line Item # you want to adjust.
-
Time and Attendance – Timecard Adjustments
We want to remove 1 hour from line item 4 (too much time charged to the work order phase)
In the adjust hours box we enter minus -1 hour then select the done
-
Time and Attendance – Timecard Adjustments
It will add a new line for the adjustment. It also shows what line the adjustment is for. (Line 4
was adjusted in this example)
You may then add a new line to make the final correction see below
-
Time and Attendance – Timecard Adjustments
Added the 1 hour to another work order 2016-228531-001
Select Done
-
Time and Attendance – Timecard Adjustments
Then Save the Timecard Adjustments, the work orders will reflect the changes.